Acompanhamento de Gestão de Estoque Revenda BR470
Sumário
Este procedimento tem como objetivo exemplificar como efetuar a consulta e geração de arquivos para impressão referente ao estoque de revenda do galpão da BR470 da empresa Plasvale.
O processo aplica-se a todos os setores que necessitam da parametrização da gestão de estoque deste depósito da empresa, bem como para comparação e apresentação dos dados em reuniões gerenciais.
N/A
N/A
ü Tela ES594 – Acompanhamento de Gestão de Estoque Revenda BR470
Nesta atividade, podemos efetuar a consulta e acompanhamento da gestão do estoque de revenda do galpão da BR470 da Plasvale, levando em consideração que pode-se separar os itens em vários tipos de filtros, bem como determinar as colunas e gerar um arquivo EXCEL (.CSV) da consulta realizada.
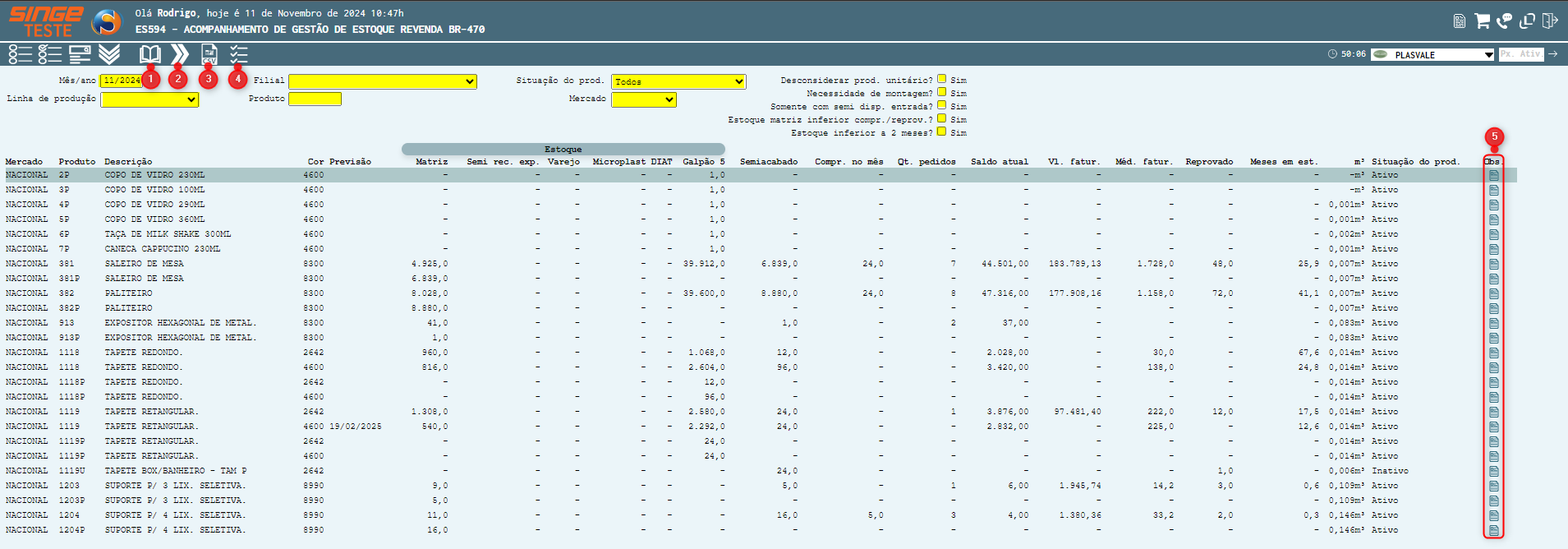
Figura 1 Atividade: ES594 - Gestão de Estoque Revenda BR470
|
|
Utilizado para consultar as informações pertinentes a atividade
|
|
Ícone Próximo
|
Utilizado para pular para a próxima página de dados caso a listagem tenha excedido o tamanho da consulta atual
|
|
Ícone Extrair para Excel
 |
Utilizado para exportar os dados consultados (incluindo os filtros) para um documento .CSV, aberto no Excel ou LibreCalc
|
|
Ícone Ajustar Dados
|
Utilizado para mostrar todos os estoques disponíveis ou limitar para demonstrar apenas os necessários para aquela consulta
|
|
Ícone Observação
 |
Utilizado para consultar alguma observação que foi adicionada por algum colaborador referente ao estoque listado
|
Além dos ícones repassados acima, também possuímos os campos de preenchimento ou selecionáveis da atividade, que funcionam como filtros para trazerem dados mais assertivos para a pessoa que está efetuando a consulta, podendo serem utilizados um ou mais deles de uma única vez; sendo estes campos:
· Mês/ano: utilizado para apresentar os dados referente a data necessária para consulta; ao informar este dado obrigatório, irá ser apresentado os dados necessários dentro deste período;
· Linha de Produção: campo responsável por filtrar em qual categoria o item de estoque que deve ser listado se encontra, podendo ser cozinha, banheiro, feirinha e assim por diante;
· Filial: como o nome do campo já informa, ele habilita a possibilidade de escolha de mais de uma filial para consulta, como UNIDADE 2 ou GALPÃO 5, por exemplo;
· Produto: campo digitavel responsável por receber o código do produto que está cadastrado no sistema;
· Situação do Prod.: caso seja informado o código do produto e desejar uma listagem mais detalhada, importante alterar este campo de TODOS para apenas ATIVOS, INATIVOS ou outras opções; caso realmente deseje todos, apenas manter a opção marcada por padrão;
· Mercado: o campo possibilita trazer itens do mercado nacional ou apenas de outros mercados, fica a critério do colaborador(a) que faz a consulta de utilizar ou não o filtro;
· Desconsiderar Prod. Unitário?: ao marcar como sim esta opção, todos os produtos que são unitários serão removidos da listagem de consulta da atividade;
· Necessidade de montagem?: marcando está opção, trará itens apenas que necessitam de algum tipo de montagem;
· Somente com Semi Disp. Entrada?: conforme o nome repassa, marcando como sim está opção, trará dados apenas relacionados a itens de semiacabado relacionados a dispositivos de entrada;
· Estoque Matriz Inferior Compr./Reprov?: ao marcar como sim a opção, todos os estoques relacionados a matriz que estiverem inferiores e com comprovantes reprovados, serão apresentados, o restante, serão ignorados;
· Estoque Inferior a 2 Meses?: campo responsável por trazer dados selecionados apenas inferiores a 2 meses.
Agora que já abordamos todos os itens da atividade, podemos efetuar a consulta dos dados na tela; assim realizamos a inclusão de alguns dados nos campos para consulta; conforme abaixo:
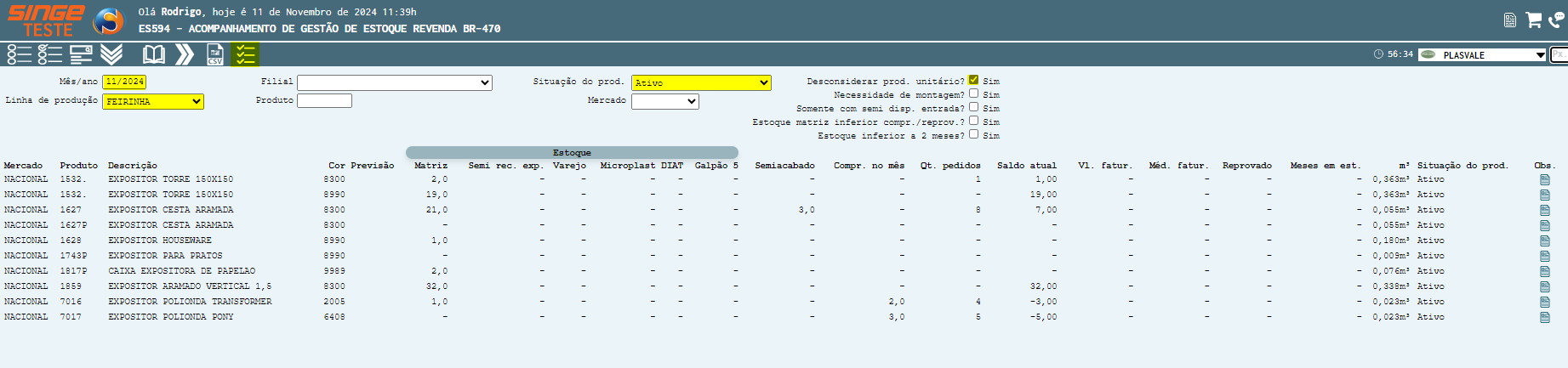
Figura 2 Atividade: ES594 – Inclusão de Dados para Consulta
O ponto importante de frisar seria o ícone de ajustar dados  ; ao clicar sobre o mesmo, conseguimos readequar os depósitos que gostaríamos que fossem apresentados na listagem; após selecionar os necessários, apenas é preciso clicar em atualizar
; ao clicar sobre o mesmo, conseguimos readequar os depósitos que gostaríamos que fossem apresentados na listagem; após selecionar os necessários, apenas é preciso clicar em atualizar  e consultar
e consultar  novamente.
novamente.
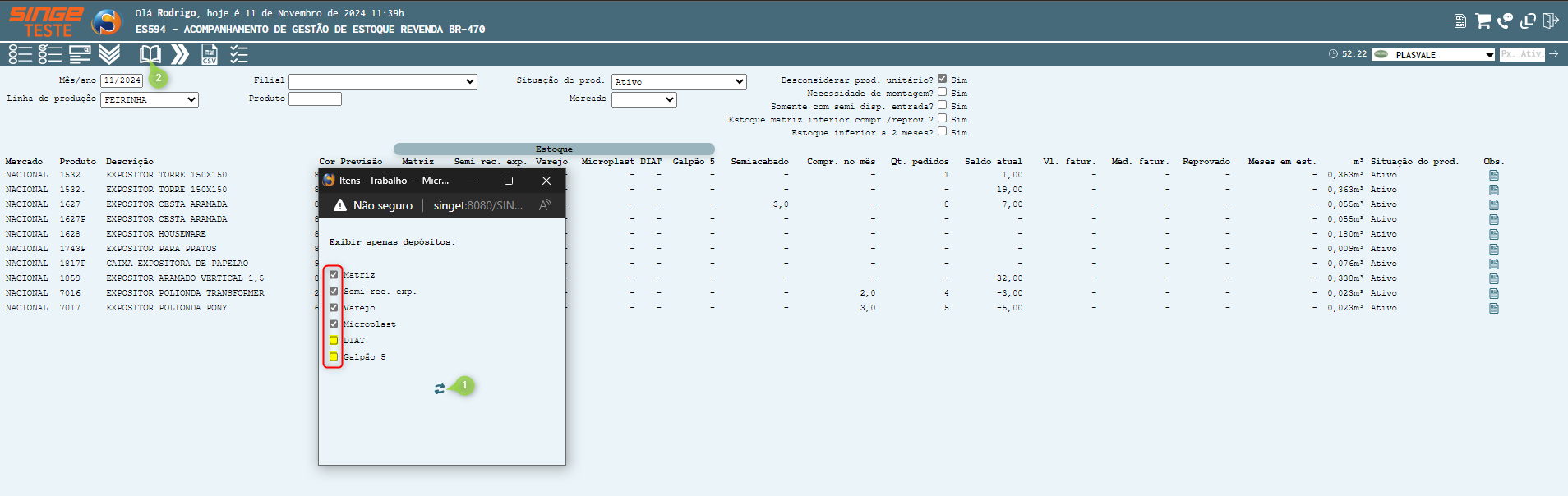
Figura 3 Atividade: ES594 - Utilizando o Ícone Ajustar Dados
Com a consulta realizada, podemos efetuar a inclusão de observações dentro de cada linha dos itens apresentados, assim facilitando na verificação de alguns assuntos que devem ser priorizados naquele produto em determinado setor ou depósito.
Para realizar o processo, apenas é necessário clicar no ícone de observação  , inserir a descrição necessária e confirmar
, inserir a descrição necessária e confirmar  ou cancelar
ou cancelar  , caso não deseje mais adicionar os dados; assim, se a observação for confirmada, sempre que algum colaborador(a) efetuar a abertura da observação, poderá consultar os dados cadastrados dentro da mesma.
, caso não deseje mais adicionar os dados; assim, se a observação for confirmada, sempre que algum colaborador(a) efetuar a abertura da observação, poderá consultar os dados cadastrados dentro da mesma.
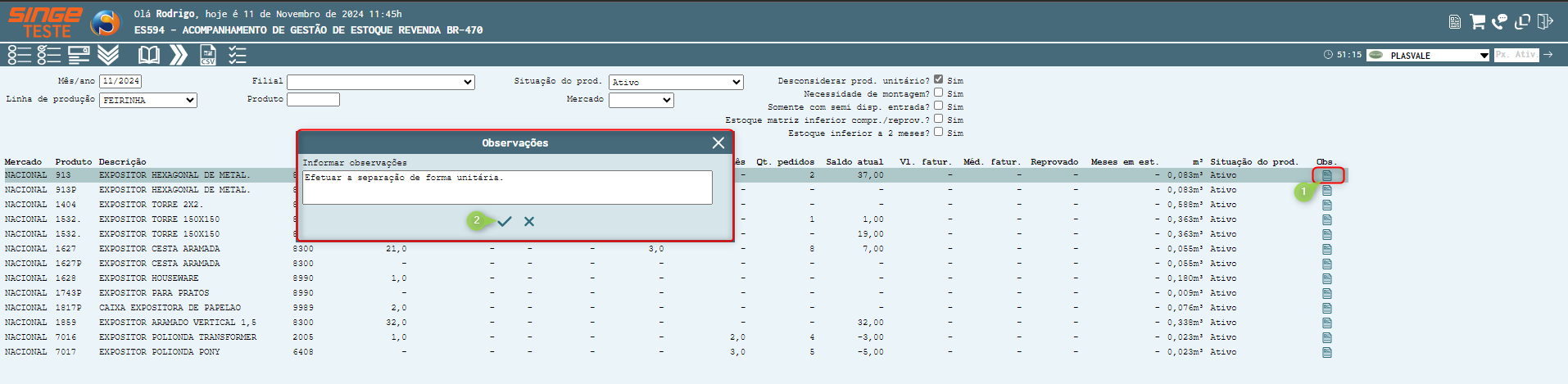
Figura 4 Atividade: ES594 - Incluindo Observação
Lembrando que ao adicionar a observação um símbolo  ficará disponível ao lado do ícone para adicionar uma segunda observação; assim possibilitando a consulta e inclusão de mais dados, caso necessário.
ficará disponível ao lado do ícone para adicionar uma segunda observação; assim possibilitando a consulta e inclusão de mais dados, caso necessário.
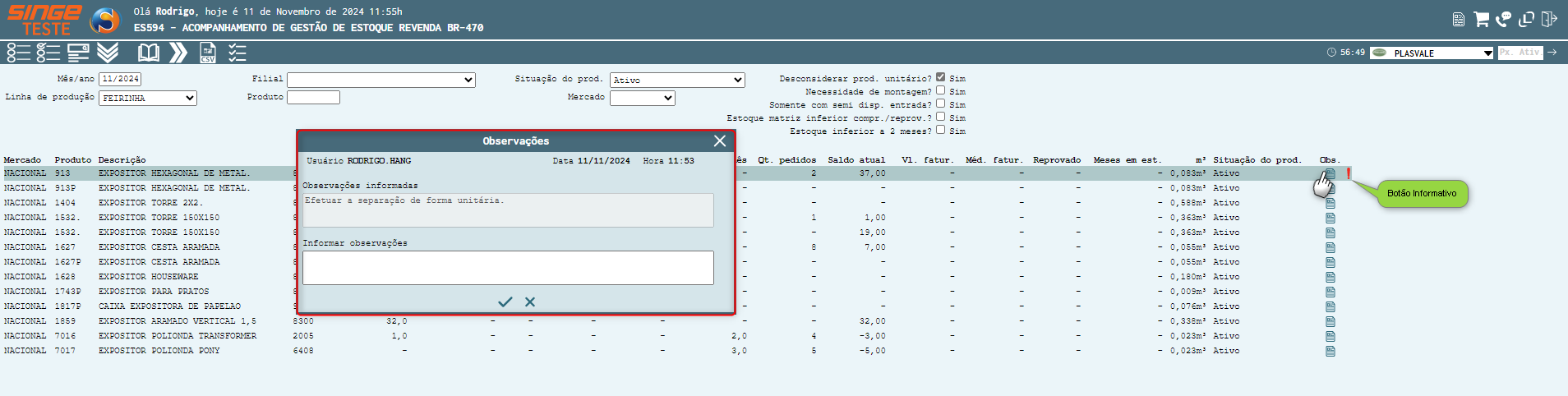
Figura 5 Atividade: ES594 - Consultando Ícone Segunda Observação
Por último, mas não menos importante, possuímos o botão de exportar para Excel (.CSV)  ; este ícone permite ao clicar sobre o mesmo criar um documento com todos os filtros e dados aplicados na atividade em uma versão planilhada, assim facilitando na análise em reuniões ou salvamento dos dados consultados para visualizações futuras e impressões.
; este ícone permite ao clicar sobre o mesmo criar um documento com todos os filtros e dados aplicados na atividade em uma versão planilhada, assim facilitando na análise em reuniões ou salvamento dos dados consultados para visualizações futuras e impressões.
Vale ressaltar que o processo é simples, apenas é preciso clicar no ícone e no canto superior direito da sua tela, o documento será apresentado para download e assim sendo possível ser aberto no aplicativo Excel ou LibreCalc.
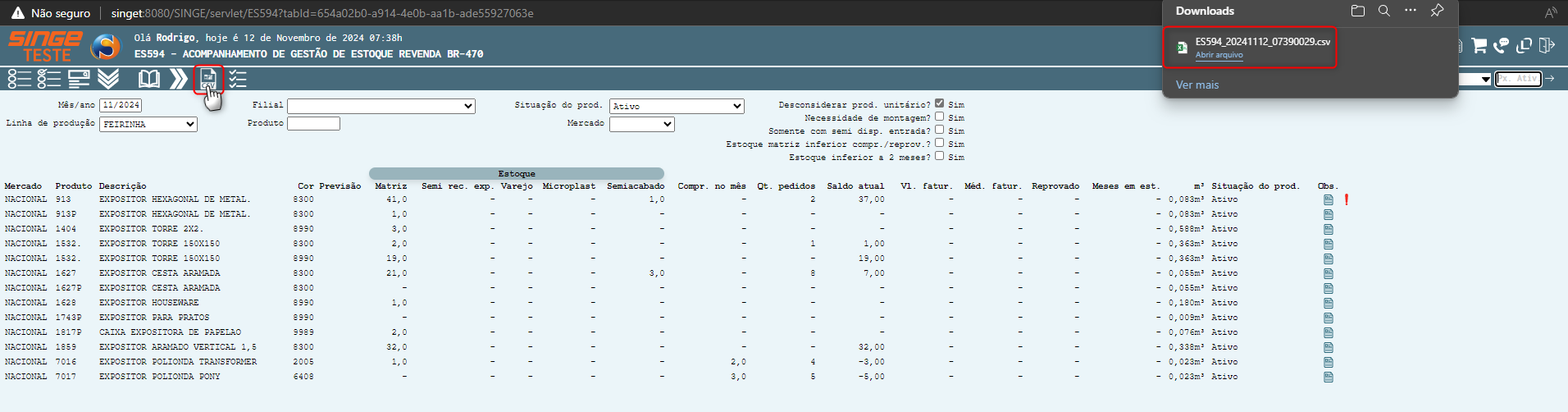
Figura 6 Atividade: ES594 - Geração de Excel