Cadastro de Orientadoras
Sumário
Este procedimento tem como objetivo exemplificar como efetuar a consulta, inclusão e atualização de cadastro de orientadoras(os) de cursos de artesanatos realizados na empresa Círculo.
O processo aplica-se ao setor de Marketing, sendo que a atividade facilita a identificação e posteriormente a inclusão das orientadoras(os) em telas de cadastros de cursos e utilização para agendamentos realizados internamente e em datas escolhidas no grupo.
N/A
N/A
📌 Tela MK501 – Cadastro de Orientadoras
A atividade MK501 consiste no cadastro de orientadoras(os) dos cursos ou workshops ministrados ela Círculo para as artesãs e outros profissionais do ramo; mas antes de prosseguirmos com a explicação da usabilidade da atividade, iremos abordar a apresentação dos ícones que são utilizados dentro da mesma e assim nos familiarizando melhor com seu funcionamento.
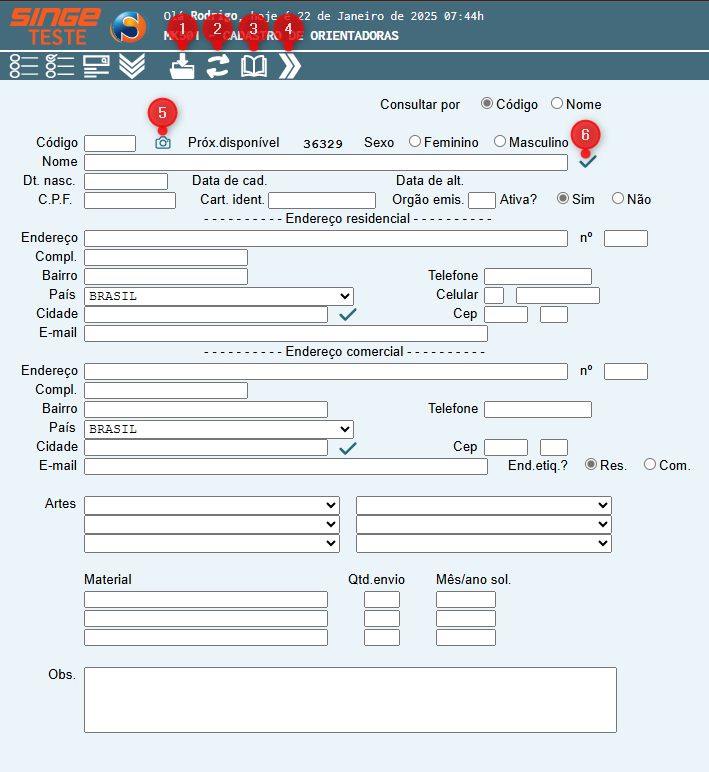
Figura 1 Atividade: MK501 - Apresentação de Ícones
Ícone Incluir |
Utilizado para efetivar a inclusão do cadastro das(os) orientadoras(os) no sistema. |
Ícone Alterar |
Utilizado para alterar os dados já cadastrados na atividade. |
Ícone Consultar |
Utilizado para consultar as informações que se encontram cadastradas na tela. |
Ícone Próximo |
Utilizado para navegar entre as páginas de cadastros sem a necessidade de informar o código ou demais itens a cada nova consulta. |
Ícone Adicionar Foto |
Utilizado para adicionar a foto da(o) orientadora(or) dentro da atividade e assim facilitar sua identificação de uma forma mais visual. |
Ícone Listar |
Utilizado em várias localidades da atividade, para demonstrar uma listagem alfabética de nomes ou de cidades. |
Com os devidos ícones da atividade apresentados, podemos partir para a apresentação dos campos que a compõem, sendo os mesmos responsáveis por realizar o cadastro dos dados das(os) orientadoras(es) dentro do sistema. Abaixo iremos abordar cada um desses campos, para o que cada um é necessário e como devem ser preenchidos.
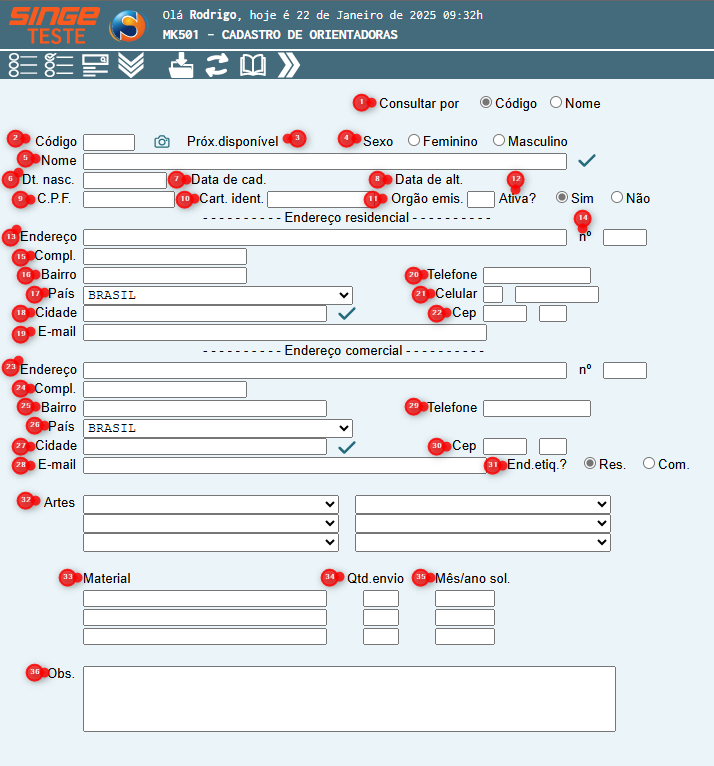
Figura 2 Atividade: MK501 - Apresentação de Campos
· Consultar Por (1): o primeiro dos campos da atividade destina-se a filtrar a pesquisa dos itens, portanto, pode-se escolher entre Código ou Nome e assim realizar a localização dos itens necessários dentro da tela.
· Código (2): campo destinado a identificação da(o) orientadora(or) através de um código cadastrado no Singe, sendo este código demonstrado na própria atividade qual numeração deve ser utilizado no campo nomeado como Próx. Disponível.
· Próx. Disponível (3): conforme mencionado na descrição anterior, este campo destina-se a informar o código disponível para utilização de um novo cadastro, sendo esta numeração apenas demonstrada após realizar alguma consulta dentro da atividade.
· Sexo (4): campo do tipo selecionável, dedicado a informar se o orientador(a) seria do sexo Feminino ou Masculino.
· Nome (5): conforme o nome do campo leva a conclusão, deve-se preencher com o nome da(o) orientadora(or) que necessita de seu cadastro e posteriormente utilização para cursos e workshops na empresa. Vale ressaltar que este campo possui o ícone de Listar  , ao inserir uma letra dentro do campo descrito e clicando sobre o ícone de listagem, irá trazer todos os nomes relacionados de acordo com a ordem alfabética para facilitar a busca; assim não sendo necessário saber o nome completo para encontrar certas pessoas dentro da atividade.
, ao inserir uma letra dentro do campo descrito e clicando sobre o ícone de listagem, irá trazer todos os nomes relacionados de acordo com a ordem alfabética para facilitar a busca; assim não sendo necessário saber o nome completo para encontrar certas pessoas dentro da atividade.
· Dt. Nasc. (6): campo descrito do tipo numérico, onde deve-se inserir a data de nascimento (dia, mês e ano) da pessoa que está sendo cadastrada dentro da atividade.
· Data de cad. (7): após a realização do cadastro, este campo ficará disponível para consulta demonstrando a data que foi realizado o cadastro do(a) orientador(a).
· Data de alt. (8): poderão ocorrer casos que foram necessárias efetuar algumas alterações dentro do cadastro após realizar a inclusão, portanto, este campo se destina a informar quando estas alterações ocorreram.
· C.P.F. (9): este seria outro campo do tipo descritivo numérico, onde deve-se informar o CPF completo do(a) orientador(a) que será cadastrado dentro da atividade.
· Cart. Ident. (10): campo destinado a informar o número do registro geral da pessoa que está sendo cadastrada, ou como popularmente é conhecido, o número do RG.
· Órgão Emis. (11): todo documento de identificação de pessoa física ou jurídica, possui o órgão emissor, portanto, este campo é destinado a informar a sigla, geralmente composta por três letras, este órgão emissor diferencia para cada estado brasileiro.
· Ativa? (12): diferentemente dos demais campos que observamos até o momento, este seria do tipo selecionável e relacionado ao cadastro, sendo que quando marcado quando Ativo, estará disponível para uso do(a) Orientador(a) dentro do sistema, mas caso o mesmo não faça mais parte do quadro de orientadores(as) pode-se inativar o mesmo marcando a opção Não.
· Endereço (13 e 24): entrado na segunda e terceira parte da atividade, iremos iniciar o cadastro das informações do endereço residencial e comercial do(a) orientador(a); o primeiro dos campos se destina a informar o nome da rua.
· Nº (14 e 23): campo destinado a informar o número da casa ou prédio.
· Compl. (15 e 25): campo do tipo descritivo para informar um ponto de referência, andar do apartamento e afins.
· Bairro (16 e 26): conforme o nome do campo sugere, deve-se inserir o bairro onde a residência ou empreendimento se encontra.
· País (17 e 27): por padrão, este campo do tipo selecionável irá trazer o país BRASIL, porém pode-se escolher entre os outros países do mundo caso seja necessário.
· Cidade (18 e 28): este campo funciona semelhante ao campo nome, porém deve-se informar o nome completo da cidade onde o cadastrado ou empresa reside, levando em consideração que o campo também possui o ícone de Listar  , ao incluir uma letra no campo de digitação e clicar no ícone, será apresentada uma listagem de acordo com a letra em ordem alfabética e de códigos da cidade para facilitar a busca, não sendo necessário saber o nome da cidade por completo.
, ao incluir uma letra no campo de digitação e clicar no ícone, será apresentada uma listagem de acordo com a letra em ordem alfabética e de códigos da cidade para facilitar a busca, não sendo necessário saber o nome da cidade por completo.
· E-mail (19 e 29): campo relacionado ao e-mail utilizado pelo(a) orientador(a), seja de forma pessoal ou comercial.
· Telefone (20 e 30): deve-se preencher este campo com um telefone residencial ou comercial de acordo com os dados repassados pela pessoa que está sendo cadastrada.
· Celular (21): diferentemente do campo anterior, o celular deve-se apenas ser utilizado no cadastro de endereço residencial, por ser um dado pessoal do(a) orientador(a).
· CEP (22 e 31): como informamos a cidade, também será preciso informar o código postal da localidade, para termos todos os dados atrelados dentro do sistema.
· End. Etiq.? (32): este nome do campo estaria abreviado, porém diz respeito ao endereço que a etiqueta dos produtos que são enviados para a orientadora(or), sendo um campo tipo selecionável, onde pode-se escolher se será enviado para o endereço residencial (RES.) ou o endereço comercial (COM.).
· Artes (33): campo também do tipo listável e selecionável, onde o(a) colaborador(a) que está efetuando o cadastro, pode inserir em quais artes o(a) orientador(a) é especializado para efetuar os cursos e workshops, assim possuindo um filtro a mais no momento das escolhas dos profissionais.
· Material (34): conforme mencionamos no campo de endereço de etiqueta, o campo material seria o complemento do mesmo, pois neste campo, deverá ser informado qual tipo de material será enviado para o(a) orientador(a).
· Qtd. Envio (35): neste campo, deverá ser informada a quantidade de materiais que devem ser enviados para o cadastro ativo no sistema.
· Mês/ano sol. (36): para um controle dos processos efetuados, este campo serve para informar quando tal material foi solicitado para o artesão(ã), sendo necessário informar o mês e ano da solicitação.
· Obs. (37): o último campo da atividade seria do tipo descritivo, sendo um campo extra e livre para digitação, onde o(a) colaborador(a) que está efetuando o cadastro, pode incluir informações como dados complementares de contato do(a) orientador(a) e até mesmo melhores datas e horários de contato com os(as) mesmos(as).
Com todos os ícones e campos apresentados, ficou de fácil compreensão a utilização da atividade, sendo que para inclusão, deve-se informar os campos obrigatórios básicos, estes campos serão alertados no momento da inclusão em um pop-up (janela flutuante) caso não tenham sido informados; após a inclusão de todos os dados, apenas é necessário clicar em INCLUIR  no topo da atividade que este processo estará concluído.
no topo da atividade que este processo estará concluído.
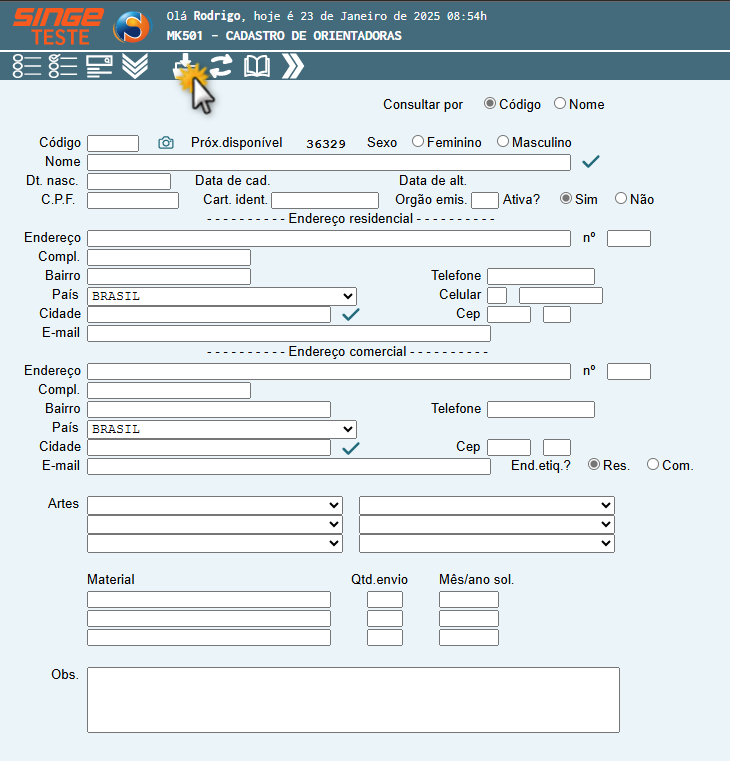
Figura 3 Atividade: MK501 - Opção Incluir
Agora falando um pouco sobre as alterações realizadas na atividade. Quando qualquer campo for alterado, para efetivar suas mudanças, é necessário clicar no ícone de ALTERAR  disposto no topo da atividade e assim estes processos também estarão finalizados.
disposto no topo da atividade e assim estes processos também estarão finalizados.
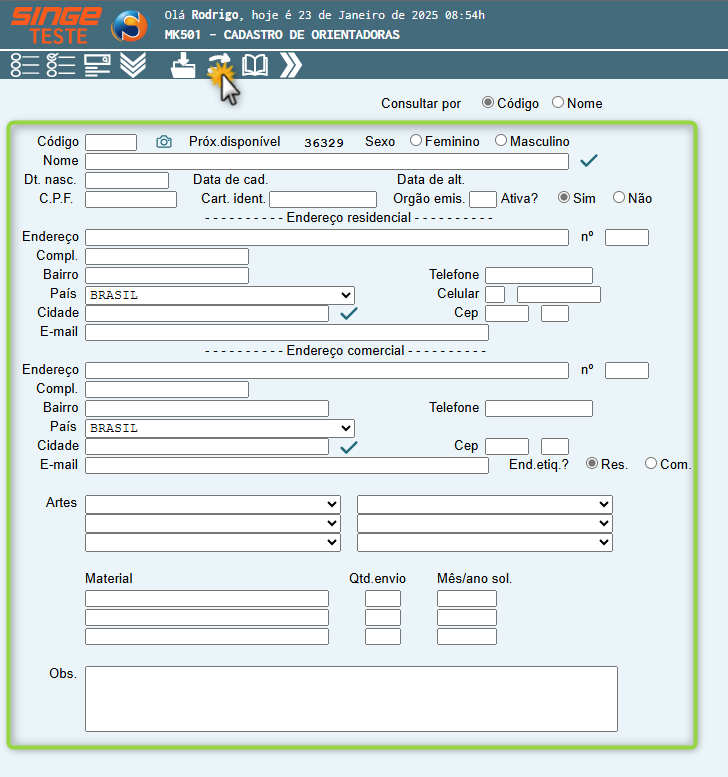
Figura 4 Atividade: MK501 - Opção Alterar
Com a inclusão e alteração precisaríamos de uma possibilidade de consulta destes dados, portanto, foi disponibilizado um ícone que efetua esta consulta e possui este mesmo nome (CONSULTAR), apenas basta escolher a opção de consulta, entre CÓDIGO ou NOME, preencher com dados nesses campos e clicar no ícone  , assim os dados necessários serão apresentados.
, assim os dados necessários serão apresentados.
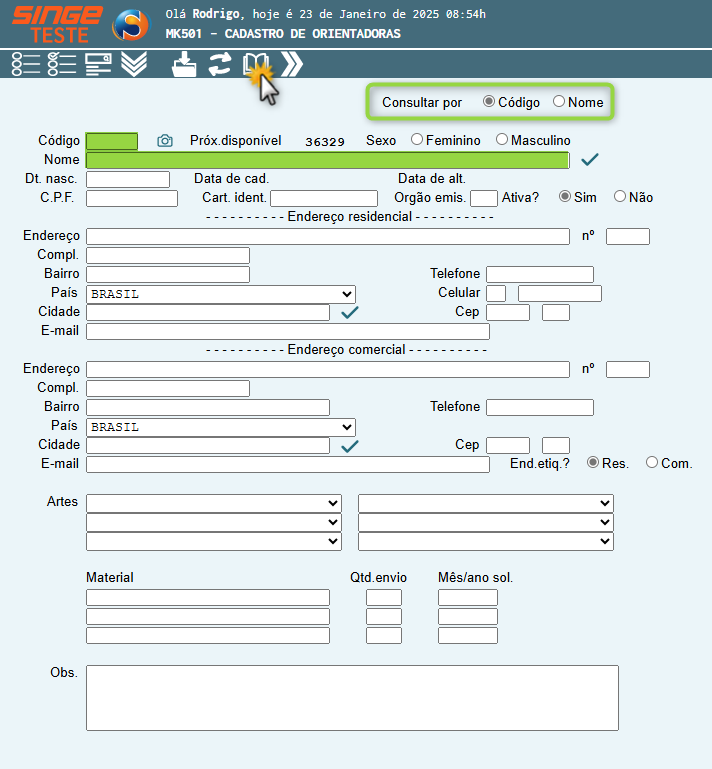
Figura 5 Atividade: MK501 - Opção Consultar
Quando a consulta está realizada, para não ser necessário inserir código por código, ou não se recordar do nome ou código de determinada(o) orientadora(o), pode-se clicar no ícone de PRÓXIMO  , assim a atividade irá pular automaticamente para o próximo código e facilitando a consulta.
, assim a atividade irá pular automaticamente para o próximo código e facilitando a consulta.
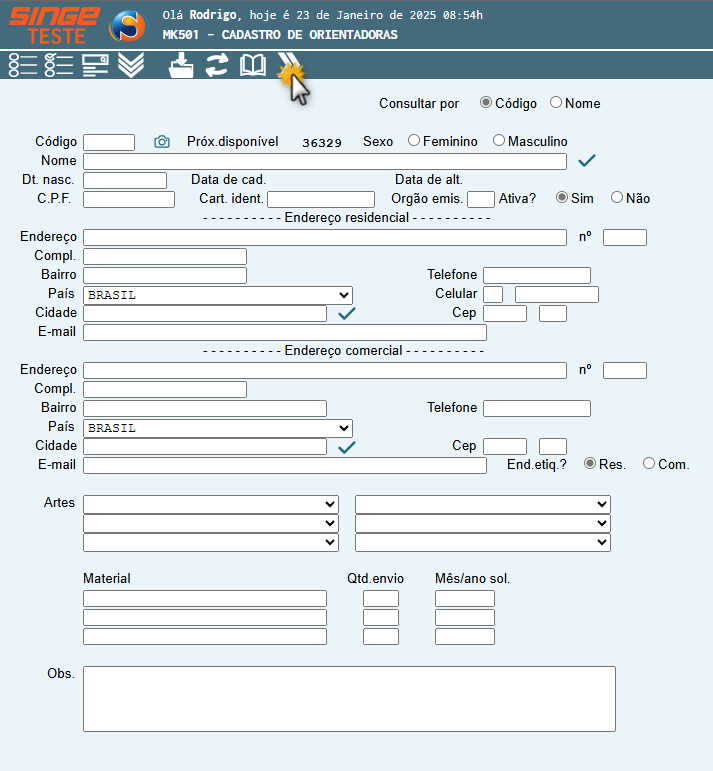
Figura 6 Atividade: MK501 - Opção Próximo
O último dos itens da atividade que podem ser utilizados e que não foi mencionado nos tópicos anteriores, seria a inclusão de fotos das(os) orientadoras(os); para isso, deverá ser clicado no ícone de ADICIONAR FOTO  , posteriormente em
, posteriormente em  , encontrar a imagem em seu computador e clicar no ícone de incluir
, encontrar a imagem em seu computador e clicar no ícone de incluir  na tela flutuante (pop-up) que está em aberta, ou em sair
na tela flutuante (pop-up) que está em aberta, ou em sair  para cancelar o processo. Lembrando que precisará clicar em alterar
para cancelar o processo. Lembrando que precisará clicar em alterar  para as mudanças serem aplicadas.
para as mudanças serem aplicadas.
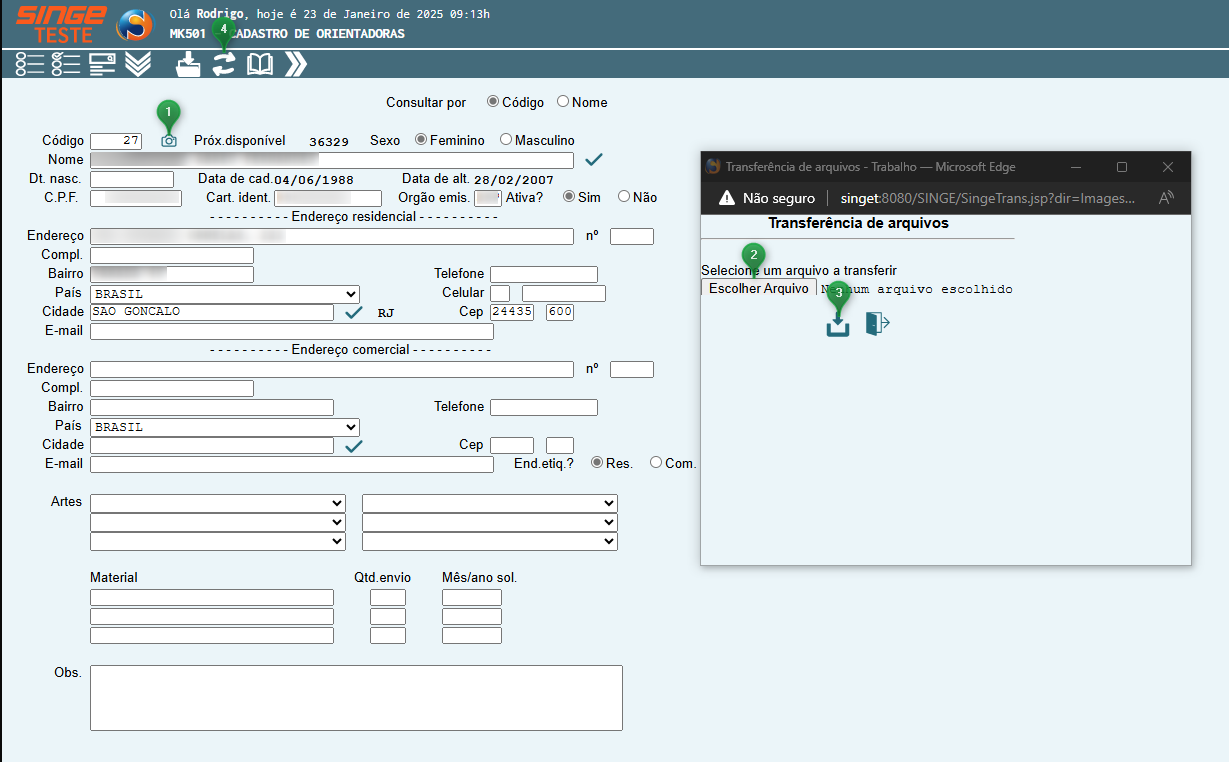
Figura 7 Atividade: MK501 - Opção Incluir Imagem