Consulta de Duplicatas - Cliente
Sumário
Este procedimento tem como objetivo, prestar as orientações para a realização da consulta das duplicatas de clientes a receber, e também alterar vencimento, portador, ou informar a data da emissão da carta de anuência.
Este procedimento aplica-se a ao setor Financeiro, nos processos de análise de contas a receber/cliente.
Pré-requisitos: N/A.
N/A.
ü Tela FN1004 – Consulta Duplicatas Clientes
Nesta tela, consultamos as duplicatas a receber por cliente, além de realizar a alteração no vencimento, portador e ainda marcar a data da emissão da cartão de anuência.
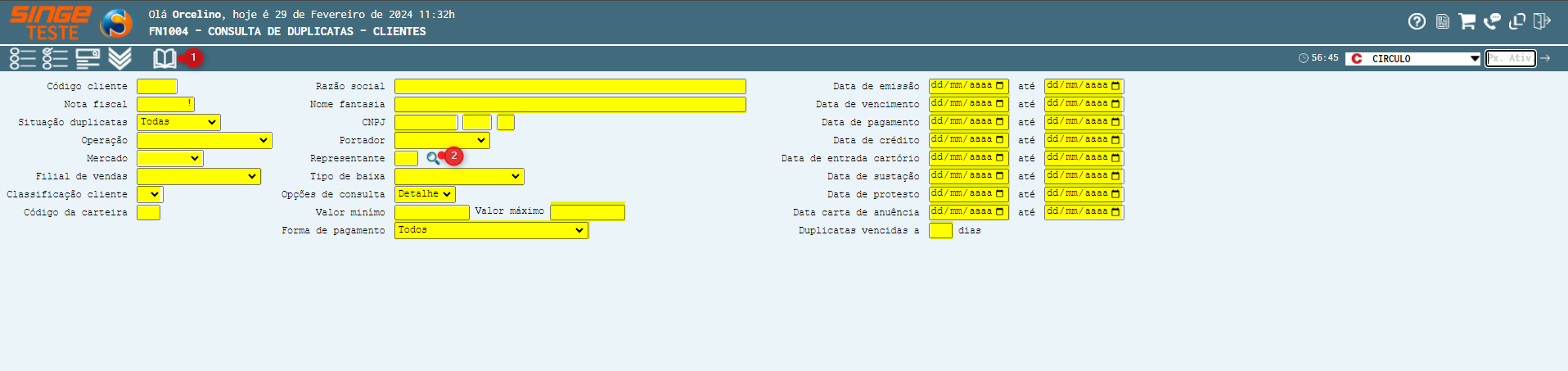
Figura 1: Tela FN1004 – Consulta Duplicata – Clientes
A tela é composta por um conjunto de filtros distintos, e são eles:
· Código do Cliente
· Nota Fiscal
· Situação das Duplicatas: Todas, Abertas, Vencidas, À vencer, Pagas, Protestadas, Em cartório
· Operação: Simples Desconto, Caução, Calção com Amortização, Vinculada, Vinculada com Amortização, Devolução, Concordata, Falência, Ex. desconto, Capital de giro, Carteira, Vendor, Ex. Vendor, Cancelamento, Verbas/Bonificação
· Mercado: Nacional, Outros
· Filial de Vendas
· Classificação do Cliente: A, B, C, D, V
· Código da Carteira
· Razão Social
· Nome Fantasia
· CNPJ
· Portador
· Código do Representante
· Tipo de Baixa: Manual, Cobrança Eletrônica
· Opções de Consulta: Detalha e Resumo
· Valor: Mínimo e Máximo
· Forma de pagamento
ü Filtros de Data
· Data emissão (de) (até)
· Data vencimento (de) (até)
· Data pagamento (de) (até)
· Data crédito (de) (até)
· Data de entrada no cartório (de) (até)
· Data da sustação (de) (até)
· Data protesto (de) (até)
· Data anuência (de) (até)
· Duplicata vencida a xx dias
Para realizar uma pesquisa, informe:
· Código do cliente ou Razão Social ou Nome Fantasia
Após informar ao menos um campo, basta clicar sobre o ícone Consultar  , para que o sistema retorne com as informações. Este tipo de pesquisa, trará "TODAS" as situações de duplicatas.
, para que o sistema retorne com as informações. Este tipo de pesquisa, trará "TODAS" as situações de duplicatas.
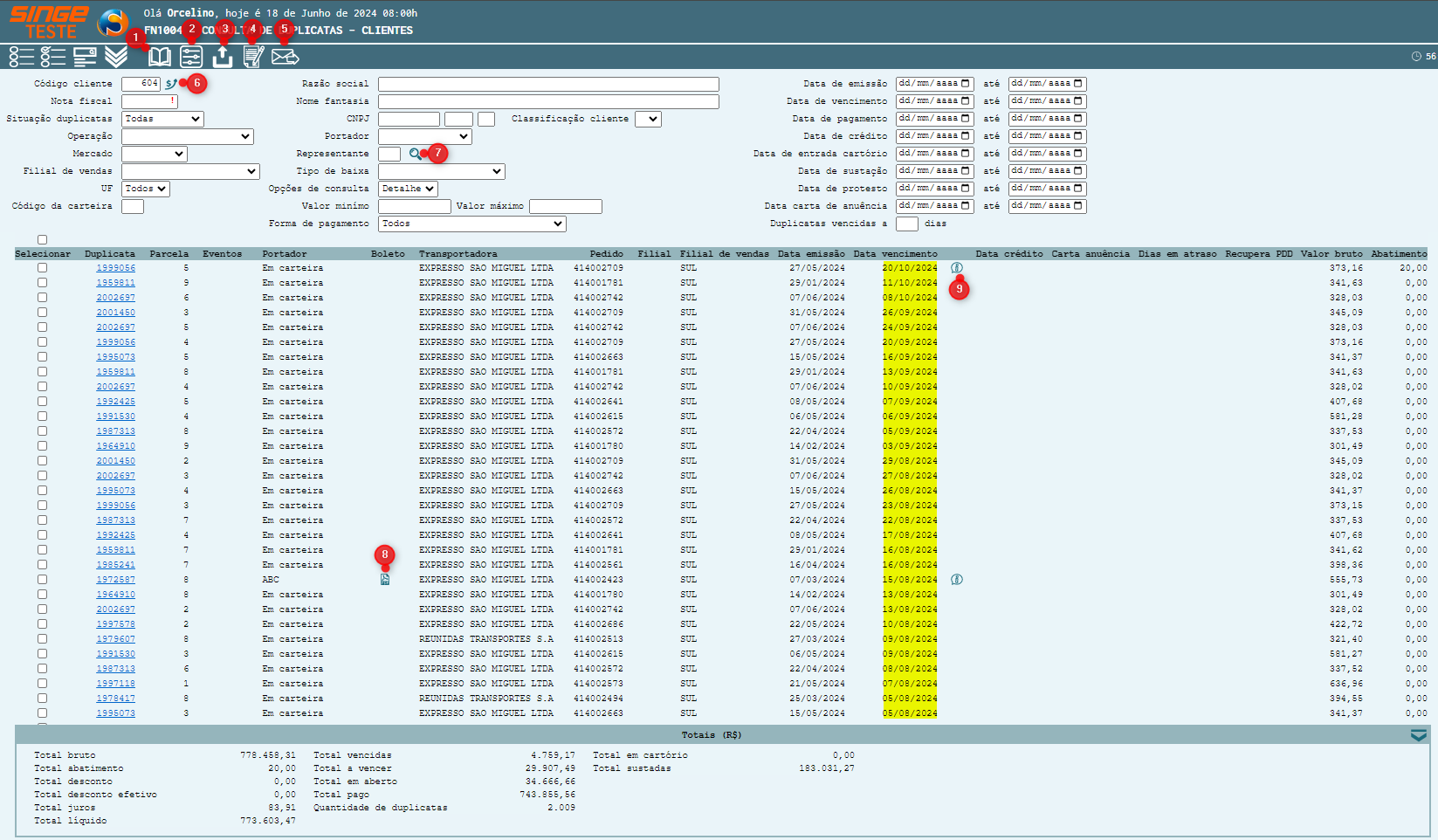
Figura 2: Tela FN1004 – Consulta Duplicata – Clientes
|
Ícone Consultar
|
Utilizado para consultar as duplicatas dos clientes
|
|
Ícone Buscar Representante
|
Utilizado para consultar o Representante pelo Código ou Nome
|
|
Ícone Ajustar Colunas
|
Utilizado para incluir ou excluir temporariamente uma coluna do visual da tela
|
|
Ícone Gerar Documentos
|
Utilizado para acessar um Menu com as opções: Exportar Excel, Gerar PDF, Enviar por Email
|
|
Ícone Calcular Juros
|
Utilizado para calcular juros para um cliente específico
|
|
Ícone Gerar Proposta
|
Utilizado para acessar uma guia onde incluímos uma proposta de negociação da dívida
|
|
Ícone Fluxo de Caixa
|
Utilizado para acessar o fluxo de caixa (pagamentos/faturamento/a pagar) dos ultimos 12 meses
|
|
Ícone Vizualizar Boletos
|
Utilizado para gerar um download do boleto
|
|
Ícone Prorrogação
|
Utilizado para consultar informações de prorrogação de títulos, passando o mouse sobre o ícone será exibido as informações da prorrogação
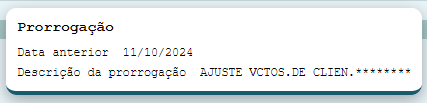 |
As duplicatas que estiverem sinalizadas com a "Exclamação "Vermelha"  , sinalizam a existencia de ocorrência de Vendas, Transportes, Financeiro ou SAC.
, sinalizam a existencia de ocorrência de Vendas, Transportes, Financeiro ou SAC.
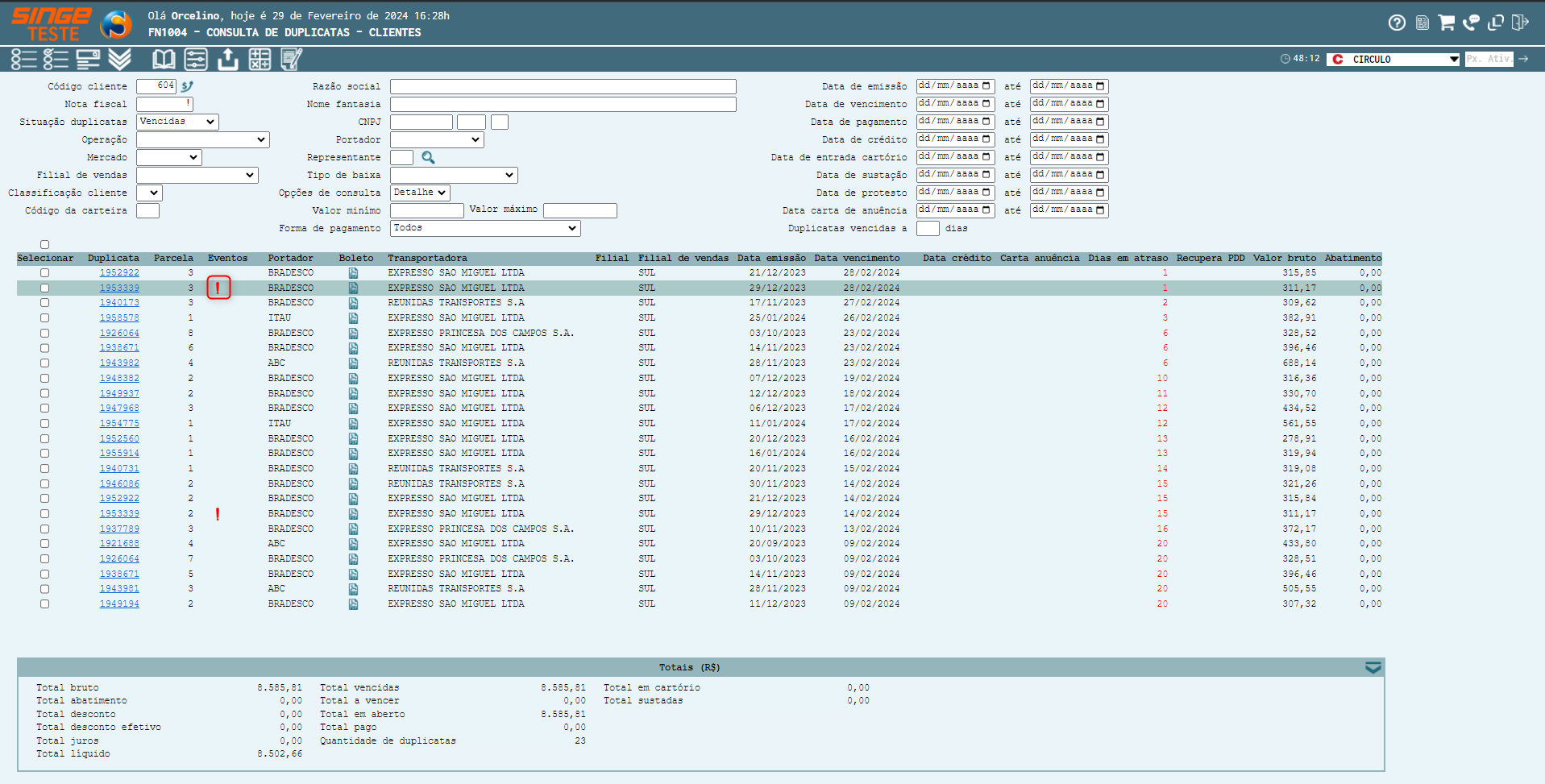
Figura 3: Tela FN1004 – Consulta Duplicata – Clientes
Clicando sobre o ícone Ocorrências , será exibida uma nova guia, onde é possível verificar cada registro de ocorrências associada à duplicata.
, será exibida uma nova guia, onde é possível verificar cada registro de ocorrências associada à duplicata.
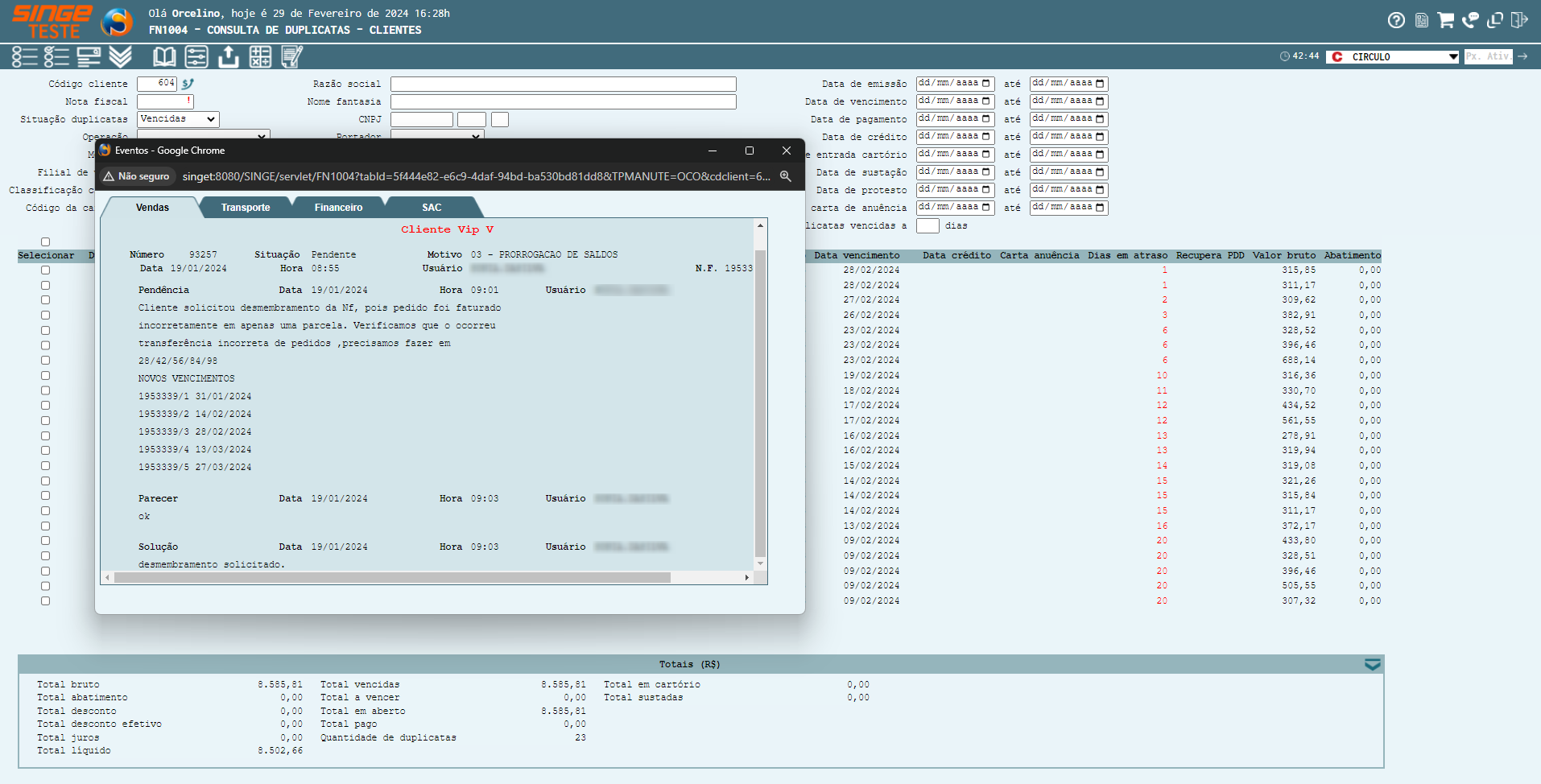
Figura 4: Tela FN1004 – Consulta Duplicata – Clientes
ü Fluxo de Caixa
Clicando sobre o ícone Fluxo de Caixa  , será exibido o fluxo de caixa do cliente com o pagamento dos ultimos 12 meses, o faturamento dos ultimos 12 meses, e o valor a pagar por mês.
, será exibido o fluxo de caixa do cliente com o pagamento dos ultimos 12 meses, o faturamento dos ultimos 12 meses, e o valor a pagar por mês.
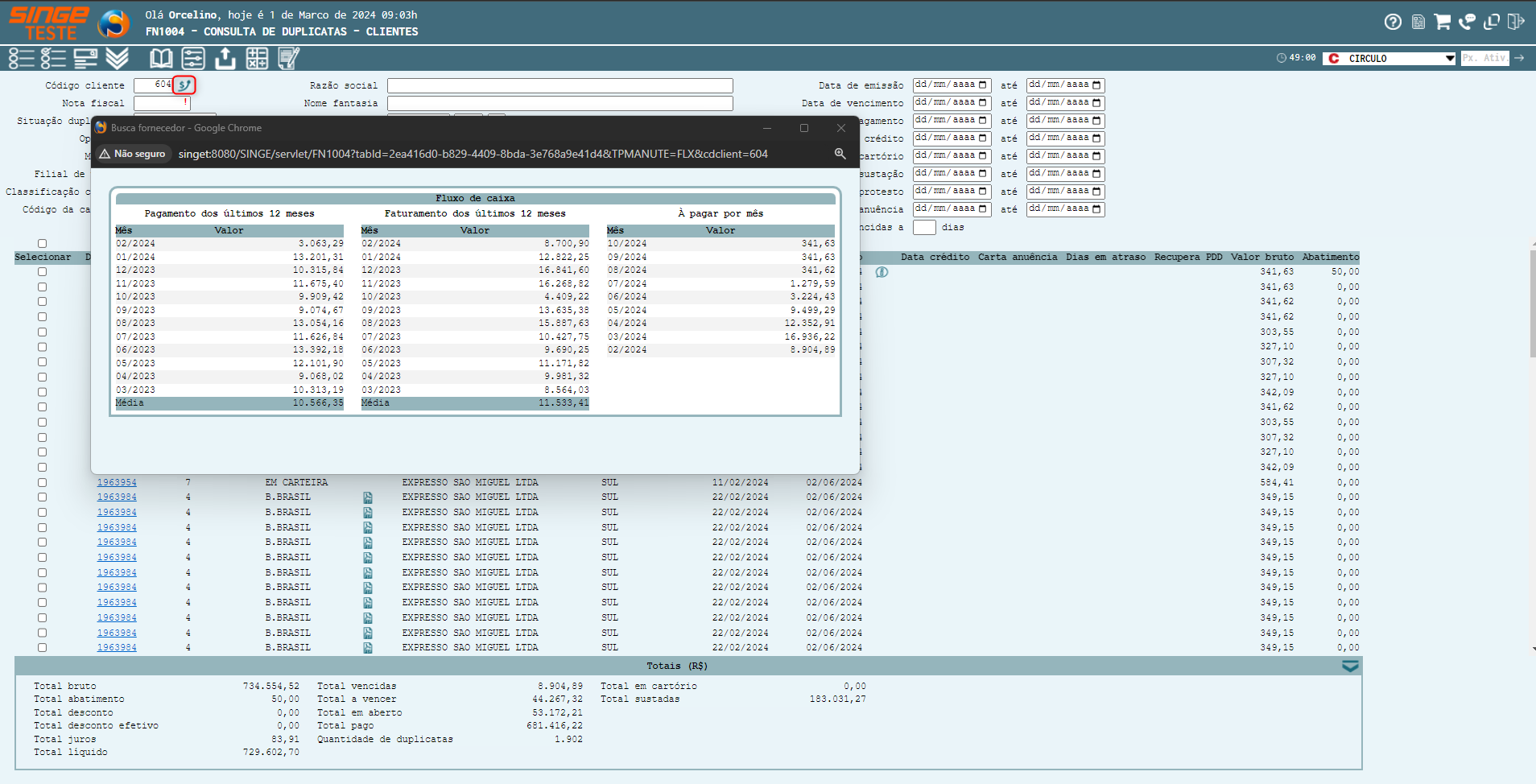
Figura 5: Tela FN1004 – Consulta Duplicata – Clientes
Aplicando um clique duplo, sobre a Data de Vencimento e no Valor de abatimento, habilitá a coluna data/valor para alteração na própria tela. Ao habilitar a edição dos campos, habilitará simutaneamente no menu suspenso, um ícone  para Atualizar/Salvar as alterações.
para Atualizar/Salvar as alterações.
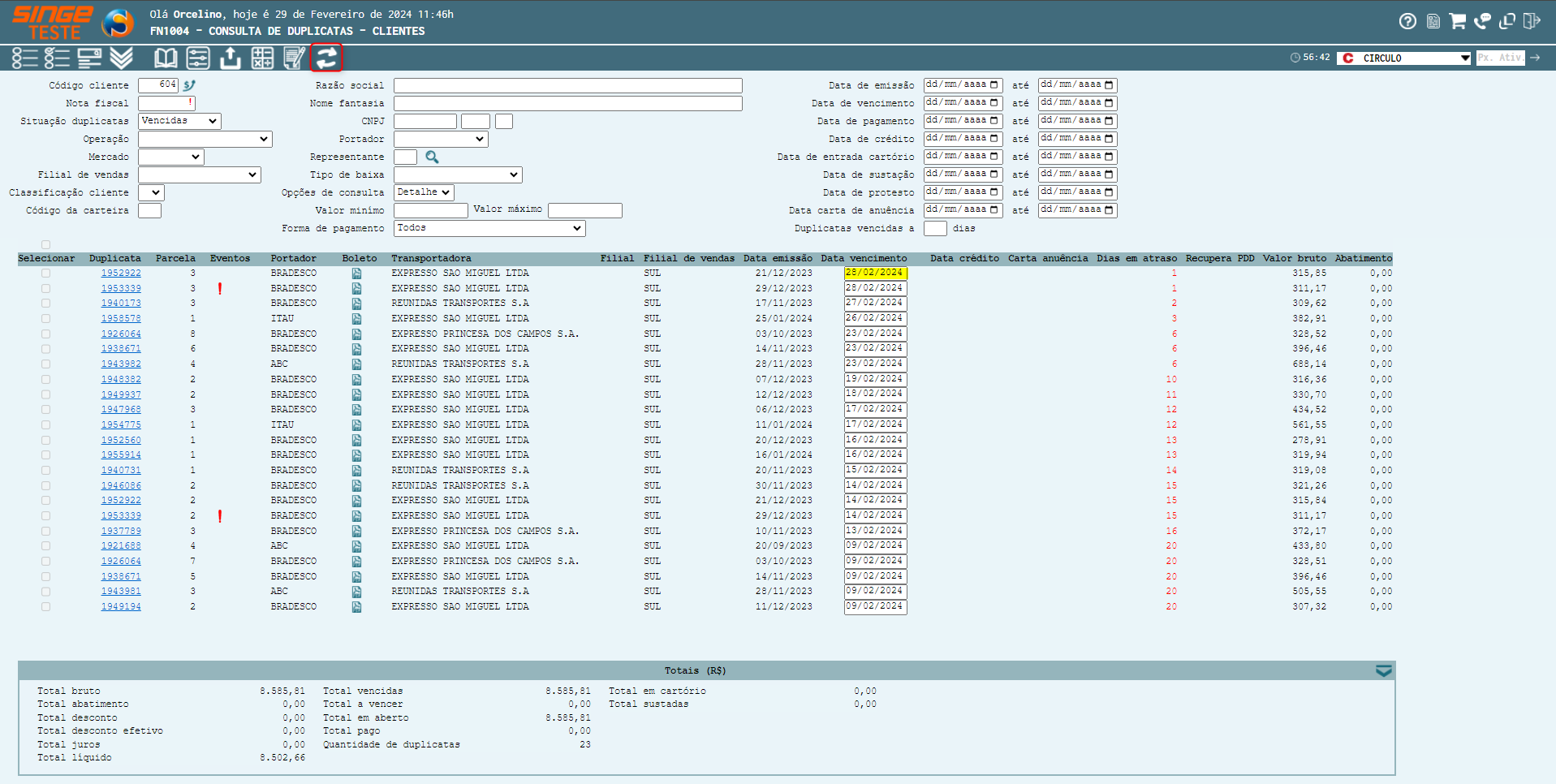
Figura 6: Tela FN1004 – Consulta Duplicata – Clientes
Alterando a data de vencimento, basta clicar sobre o ícone Atualizar, para salvar as alterações.
ü Abatimento
Para alterar o valor do abatimento, basta dar um clique duplo, sobre o valor da coluna Abatimento, onde habilitará os campos para a edição. Clicar sobre o ícone Realizar Alterações  , uma nova guia será exibida para possa ser informado o motivo do abatimento.
, uma nova guia será exibida para possa ser informado o motivo do abatimento.
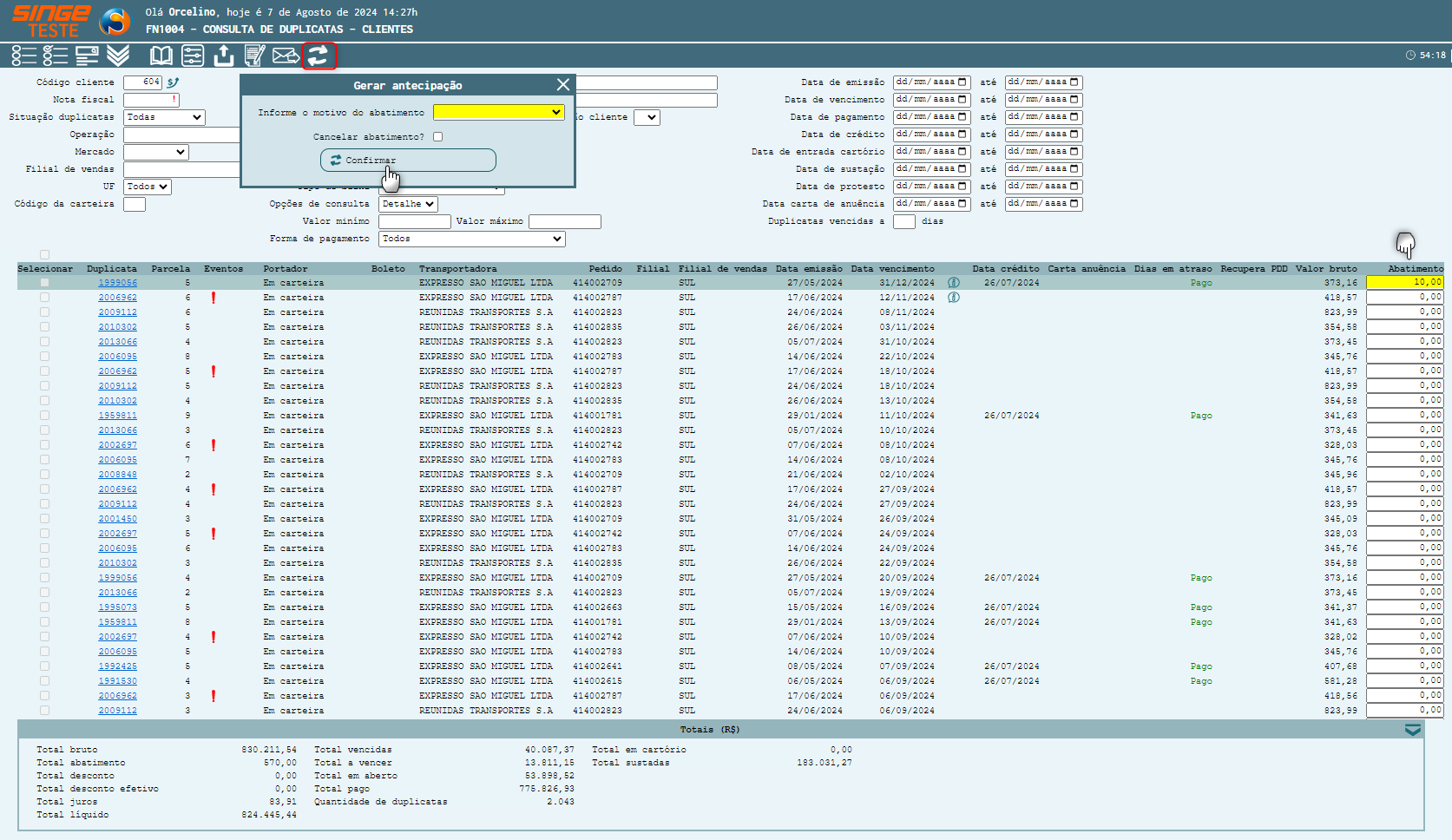
Figura 7: Tela FN1004 – Consulta Duplicata – Clientes
Com o valor informado, basta selecionar o motivo do cancelamento, clciar sobre o botão Confirmar  , para validar a alteração.
, para validar a alteração.
ü Cancelar Abatimento
Para realizar o cancelamento do abatimento, o "motivo e o valor do abatimento concedido", devem ser informados para a validação do cacelamento.
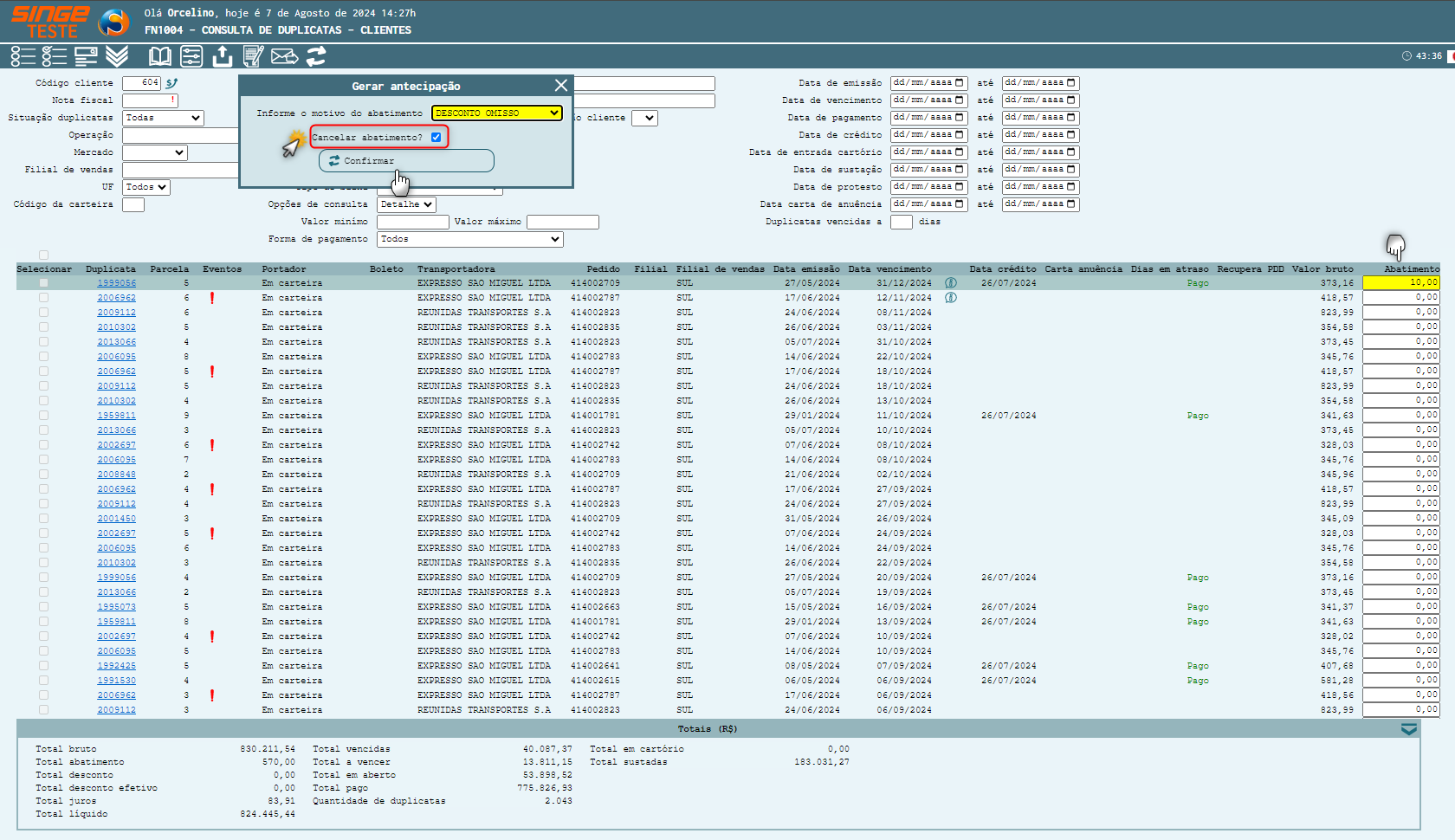
Figura 8: Tela FN1004 – Consulta Duplicata – Clientes
Para cancelar o valor do abatimento, basta clicar sobre o ícone Realizar Alterações  , onde uma nova guia será exibida para que possa ser informado motivo do abatimento (o mesmo informado quando concedeu o abatimento, caso contrário um novo abatimento será lançado para o título) e também selecionar o parâmetro Cancelar Abatimento.
, onde uma nova guia será exibida para que possa ser informado motivo do abatimento (o mesmo informado quando concedeu o abatimento, caso contrário um novo abatimento será lançado para o título) e também selecionar o parâmetro Cancelar Abatimento.
Após informar o motivo do cancelmento, basta clciar sobre botão Confirmar  , para validar a alteração.
, para validar a alteração.
ü Ajustar Colunas
Clicando sobre o ícone Ajustar Colunas  , será exibida uma nova guia, com a funcionalidade de ocultar ou exibir colunas de informações na tela.
, será exibida uma nova guia, com a funcionalidade de ocultar ou exibir colunas de informações na tela.
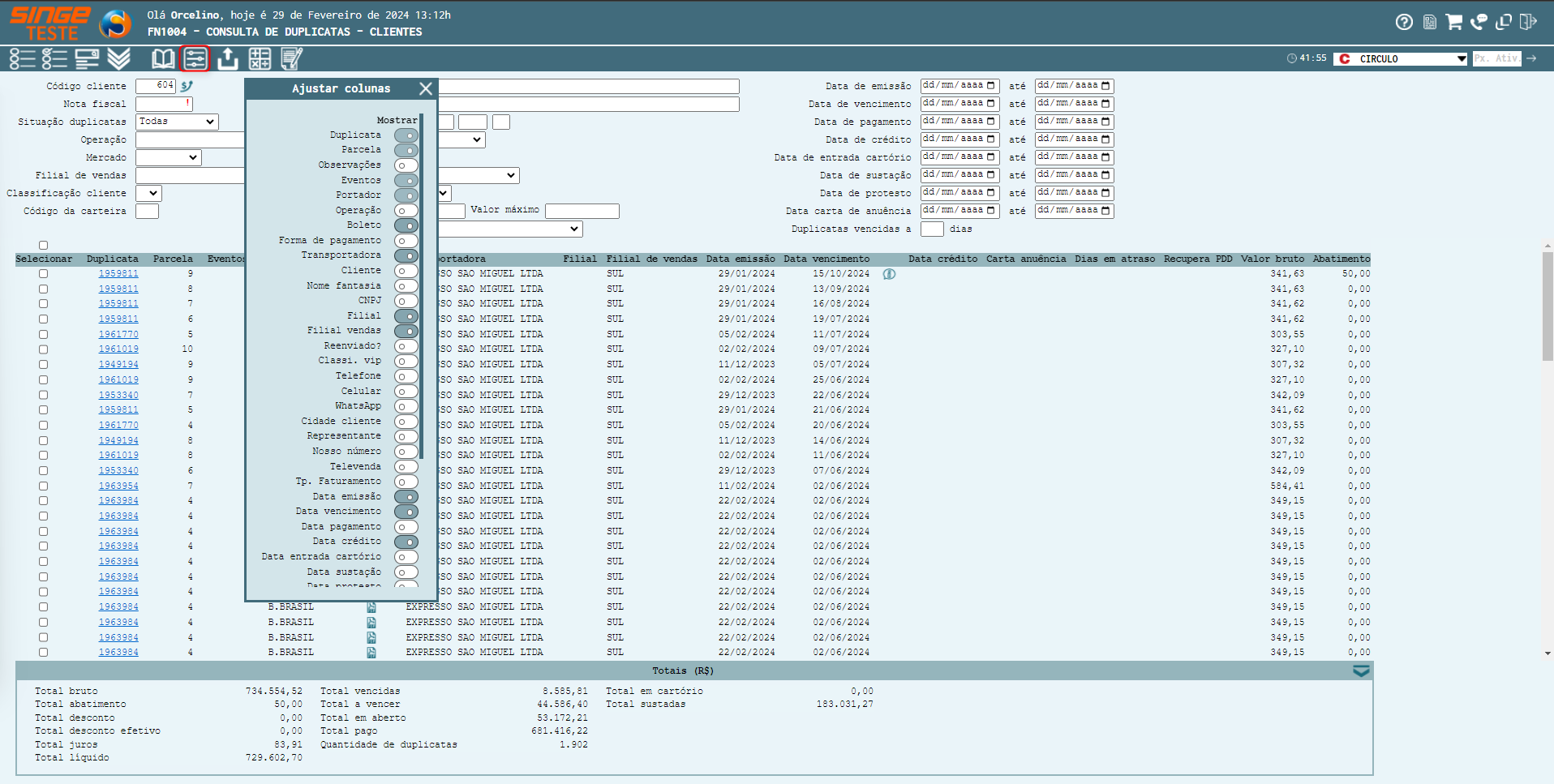
Figura 9: Tela FN1004 – Consulta Duplicata – Clientes
ü Geraçao de Documetos
Clicando sobre o ícone Gerar Documentos  , será exibido duas opções de download:
, será exibido duas opções de download:
· Exportar Excel
· Gerar PDF
· Enviar Email
· Enviar Boletos
Também possibilita o envio via email, da duplicata (em PDF) para o o cliente, para o email informado no cadastro do cliente. Também é possível exportar para excel os dados da conulta realizada e também o envio de boletos das duplicatas selecionadas. Para gerar o Excel e gerar o PDF, basta clciar sobre o botão e aguardar o Download.
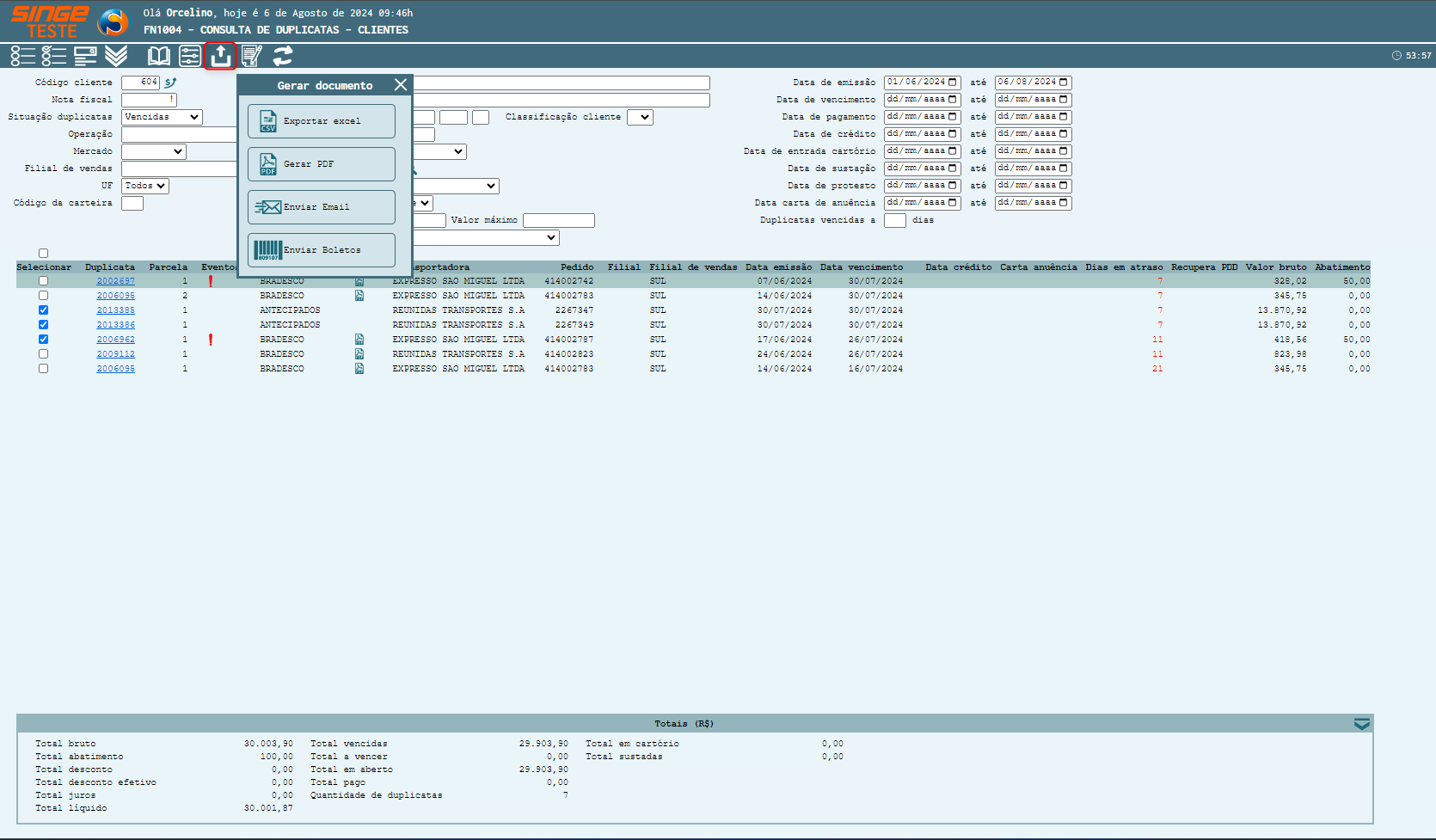
Figura 10: Tela FN1004 – Consulta Duplicata – Clientes
Para realizar o envio do arquivo para o cliente, basta clicar sobre o botão Enviar Email 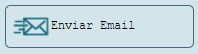 , onde uma nova guia será exibida para que o envio do email possa ser confirmado.
, onde uma nova guia será exibida para que o envio do email possa ser confirmado.
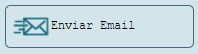 , onde uma nova guia será exibida para que o envio do email possa ser confirmado.
, onde uma nova guia será exibida para que o envio do email possa ser confirmado.
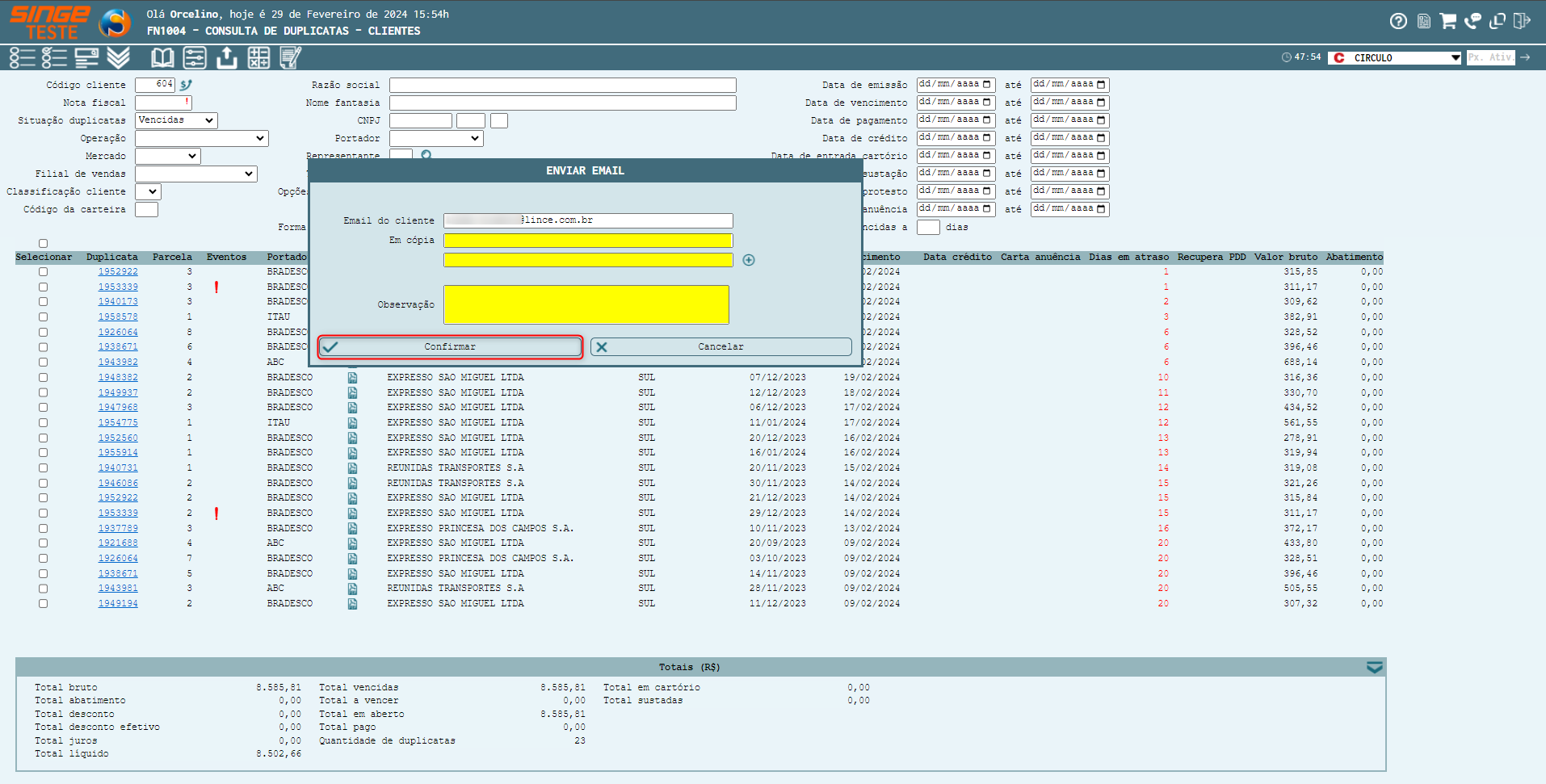
Figura 11: Tela FN1004 – Consulta Duplicata – Clientes
Caso queira enviar uma cópia do email para alguma outra pessoa, basta informar no campo Em cópia, o email da pessoal que receberá uma cópia, e incluir uma observação. Para confirmar o envio, basta clciar sobre o botão Confirmar  .
.
NOTA 1
Um detalhe deste processo de envio de boletos, é que só é possível enviar os boletos de um único cliente por vez. Caso o usuário queira enviar o boleto vinculado a todas as duplicatas listadas através da coluna de seleção acima da tabela, é necessário filtrar pelo código do cliente primeiro.
|
Para realizar o envio dos boletos, basta selecionar as duplicatas na coluna Selecionar, e clicar sobre o botão Enviar Boletos 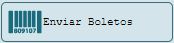 , onde uma nova guia será exibida para que o envio do email possa ser confirmado.
, onde uma nova guia será exibida para que o envio do email possa ser confirmado.
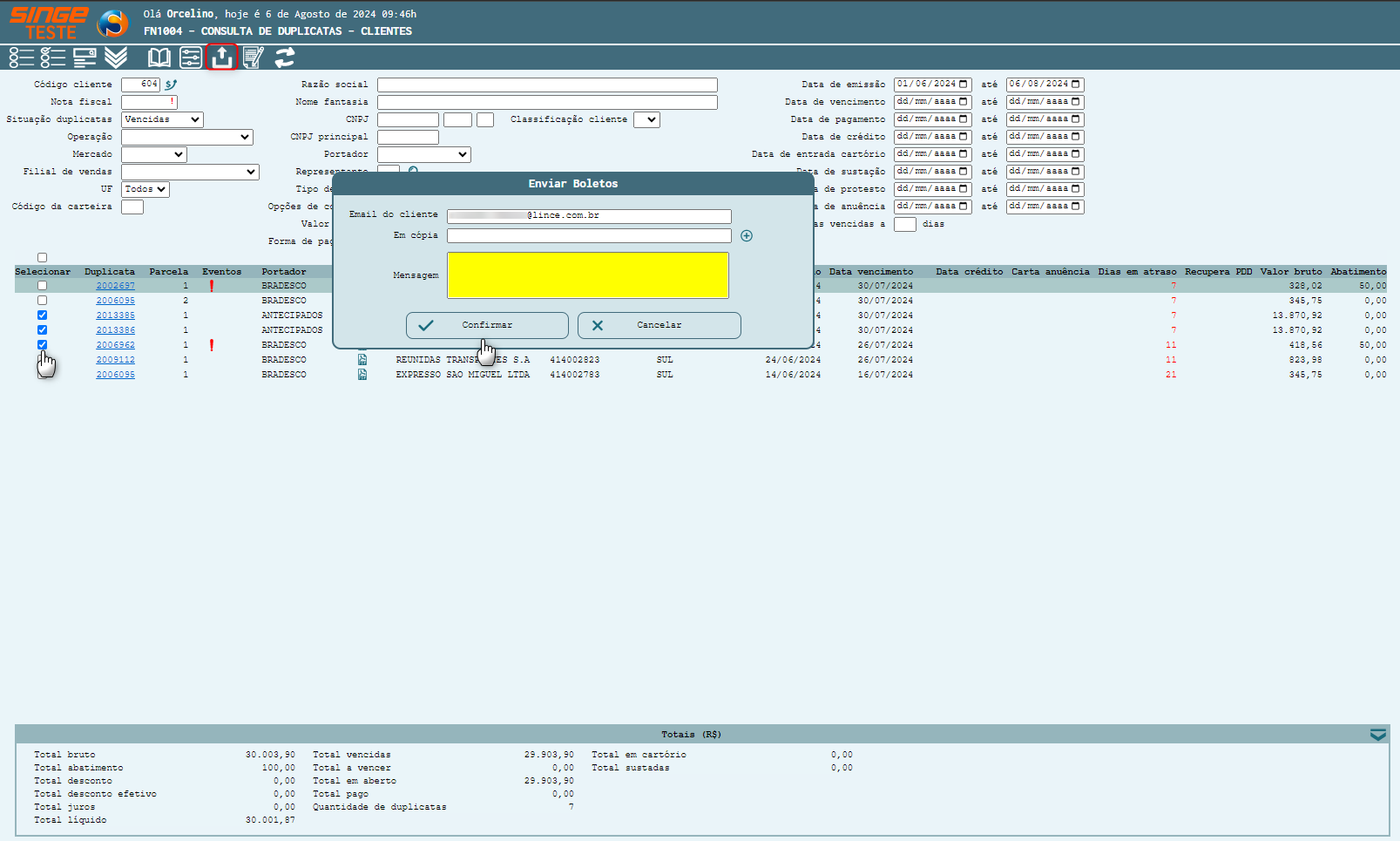
Figura 12: Tela FN1004 – Consulta Duplicata – Clientes
Caso queiroa enviar uma cópia do email para alguma outra pessoa, basta informar no campo Em cópia, o email da pessoal que receberá uma cópia, e incluir uma observação. Para confirmar o envio, basta clciar sobre o botão Confirmar  .
.
ü Alterar Informações
Nesta funcionalidade, podemos alterar:
· Vencimento da duplicata
· Portador
· Enviar Carta de Anuência
para alterar as Informações:
Basta selecionar a (s) duplicata (s), que deseja alterar.
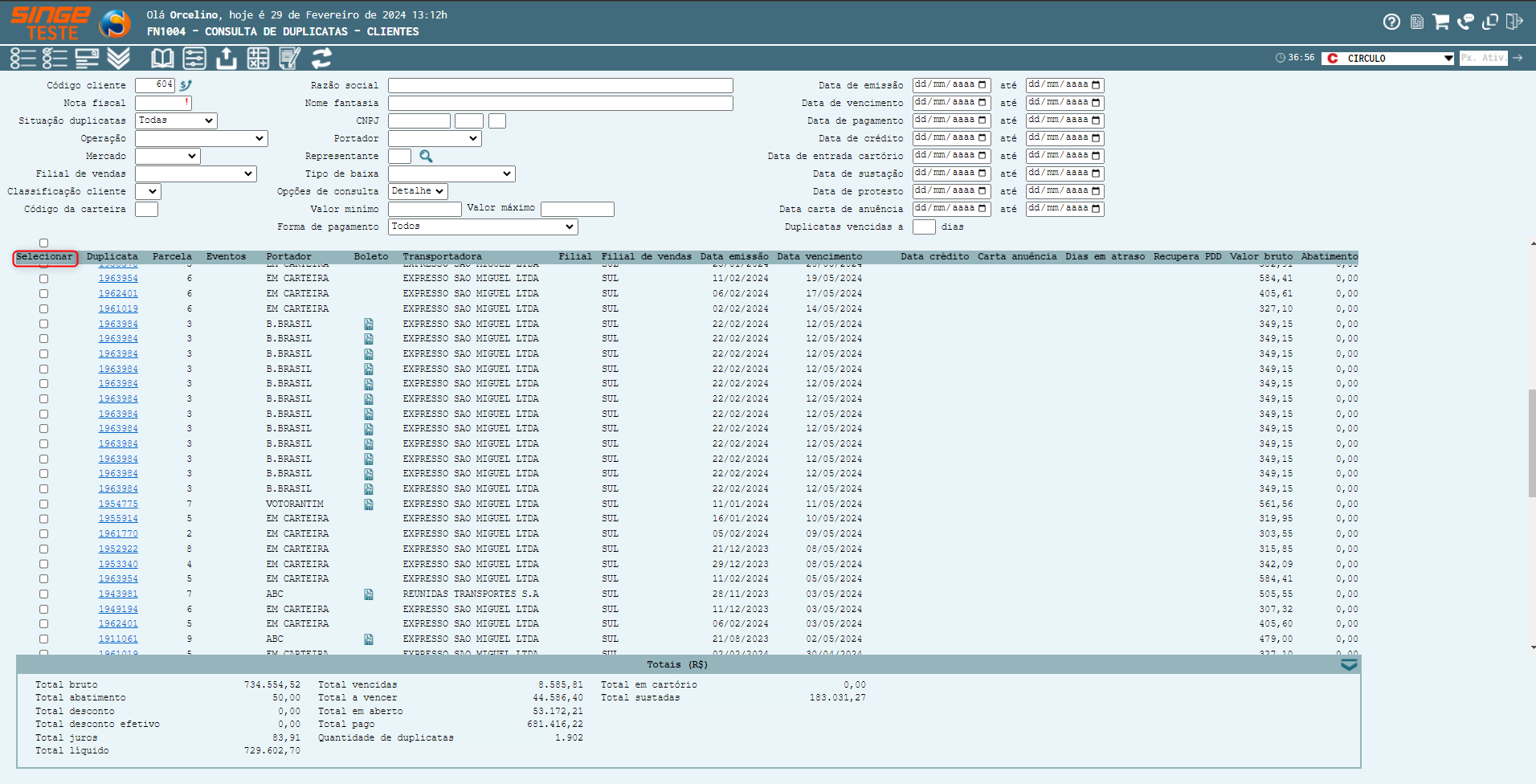
Figura 13: Tela FN1004 – Consulta Duplicata – Clientes
Selecionando uma Duplicata, através do campo Selecionar, será exibida um novo ícone no menu, onde acessamos a guia para alteração do vencimento/portador de uma duplicata.
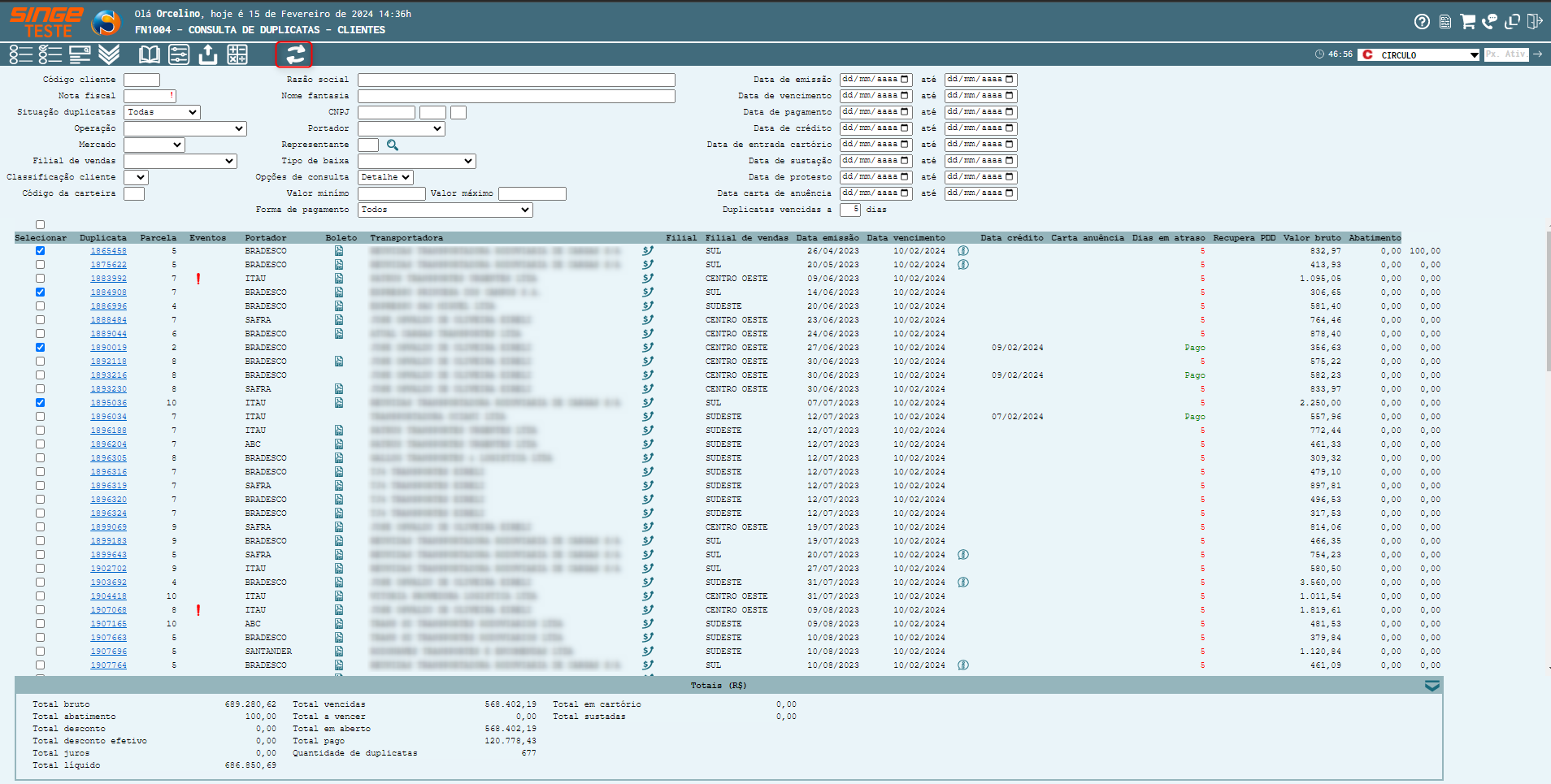
Figura 14: Tela FN1004 – Consulta Duplicata – Clientes
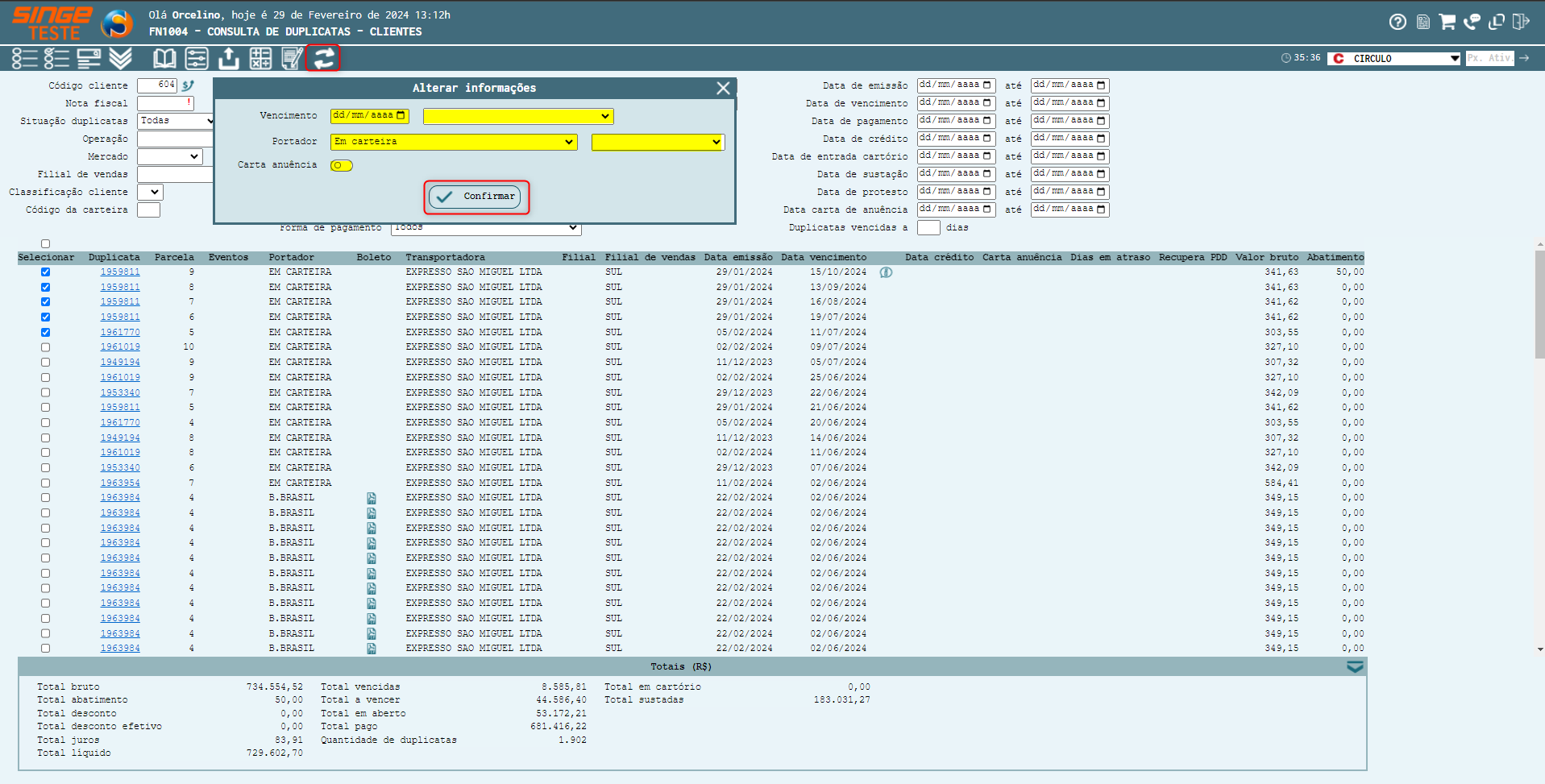
Figura 15: Tela FN1004 – Consulta Duplicata – Clientes
Informando os campos:
· Data de vencimento e incluindo a justificativa da alteração da data
· Selecionando o Portador e selecionando o tipo do portador
· O campo Carta de anuência, deve ser selecionado quando CREDOR autoriza que o título ou documento de dívida protestado seja cancelado.
Após informar os campos, basta clicar sobre o ícone Confirmar 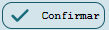 .
.
A consulta pode ser parametrizada de várias formas, utilizando os filtros:
· Nota Fiscal
· Situação da Duplicata
· Tipo de operação
· Portador
· Filtro de datas: Data emissão, Data vencimento, Data pagamento, Data crédito, Data anuência, Data protesto
Ou ainda filtrar por dias vencidos, utilizando o filtro:
· Duplicata vencida a XX dias
Para calcular juros de duplicatas em atraso:
· Informe o Código do Cliente
· Selecione uma Data de Vencimento, utilizando os filtros da tela
· Selecione o campo Portador, como "Carteira" (Obrigatório a duplicata estar neste pordator para calculo de juros)
· Clique sobre o ícone Consultarc , para que o sistema retorne com as duplicatas
, para que o sistema retorne com as duplicatas
· Selecione a(s) duplicta(s), que irão ser recalculadas, com base no vencimento
· Clique sobre o Ícone Calcular Juros  , onde uma nova guia será exibida para informar o valor diário de juros cobrados no titulo vencido
, onde uma nova guia será exibida para informar o valor diário de juros cobrados no titulo vencido
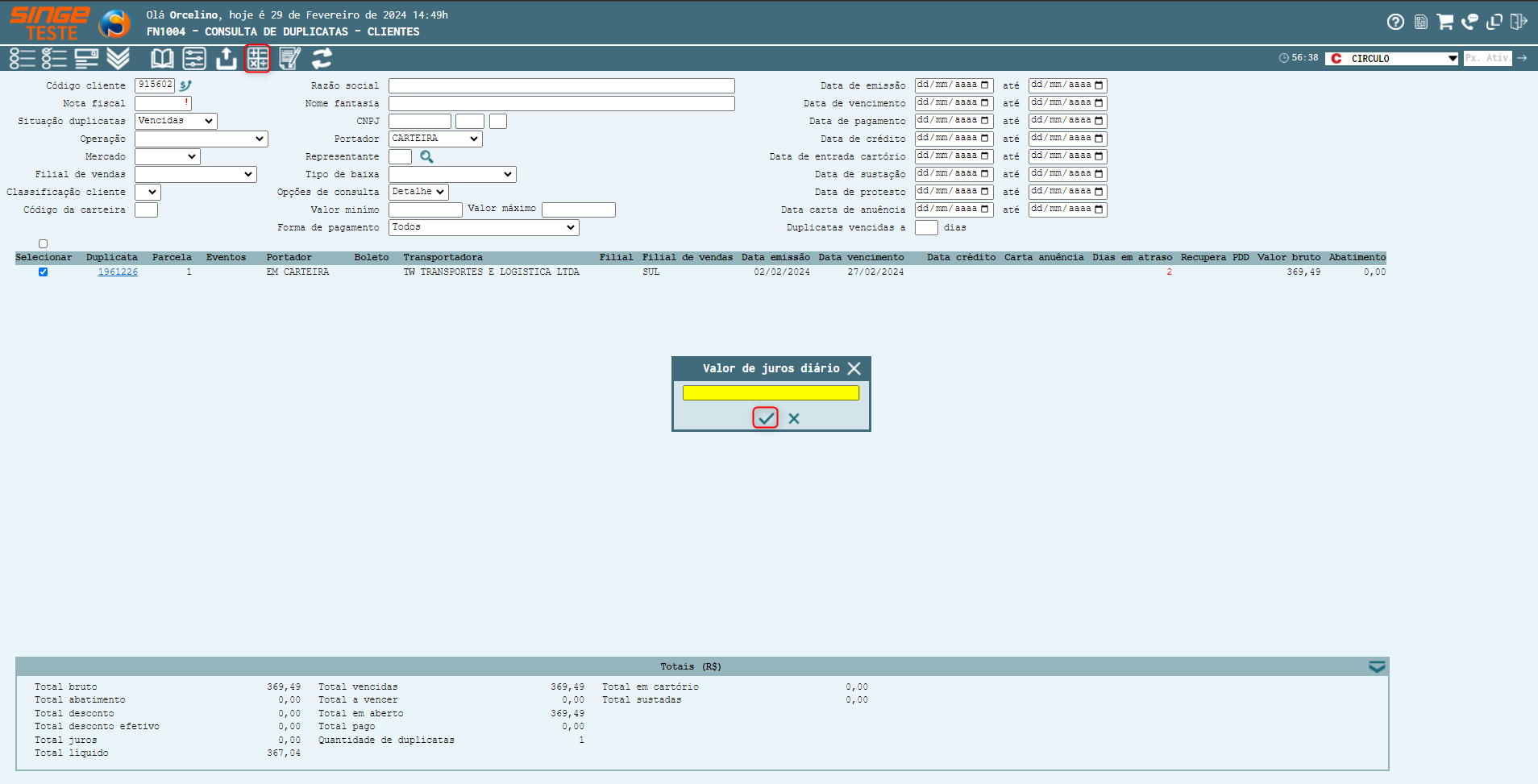
Figura 16: Tela FN1004 – Consulta Duplicata – Clientes
· Informe o Valor diário que incidirá sobre a duplicata em questão
· Após informar o valor do juros, basta clciar sobe o ícone Confirmar  , para o sistema realizar o calculo com base no número de dias de vencimento
, para o sistema realizar o calculo com base no número de dias de vencimento
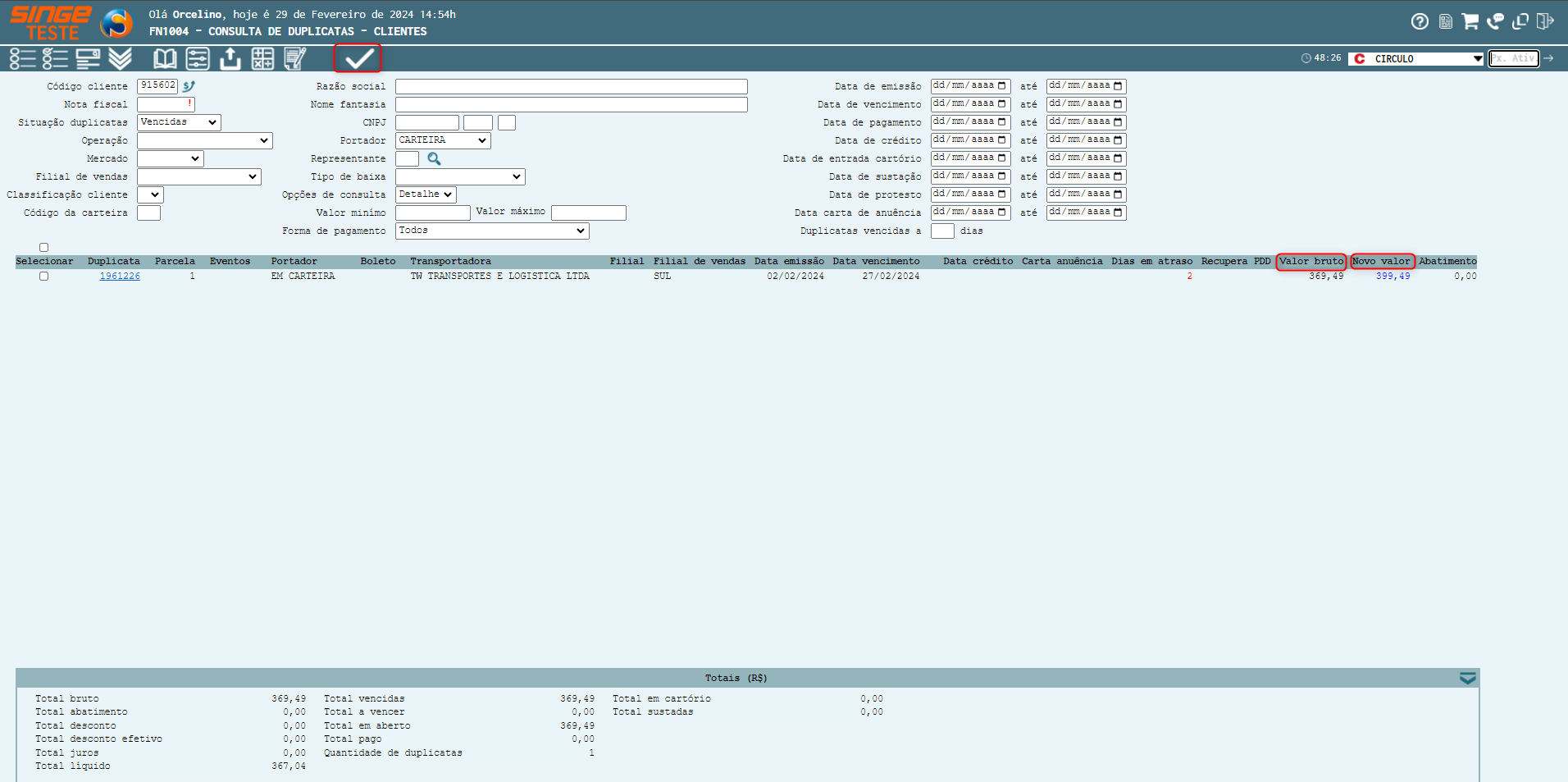
Figura 17: Tela FN1004 – Consulta Duplicata – Clientes
Será exibida uma nova coluna com o "Novo Valor", informando o valor acescido dos juros. Para finalizar a transação, basta clicar sobre ícone Confirmar  , no Menu superior da tela.
, no Menu superior da tela.
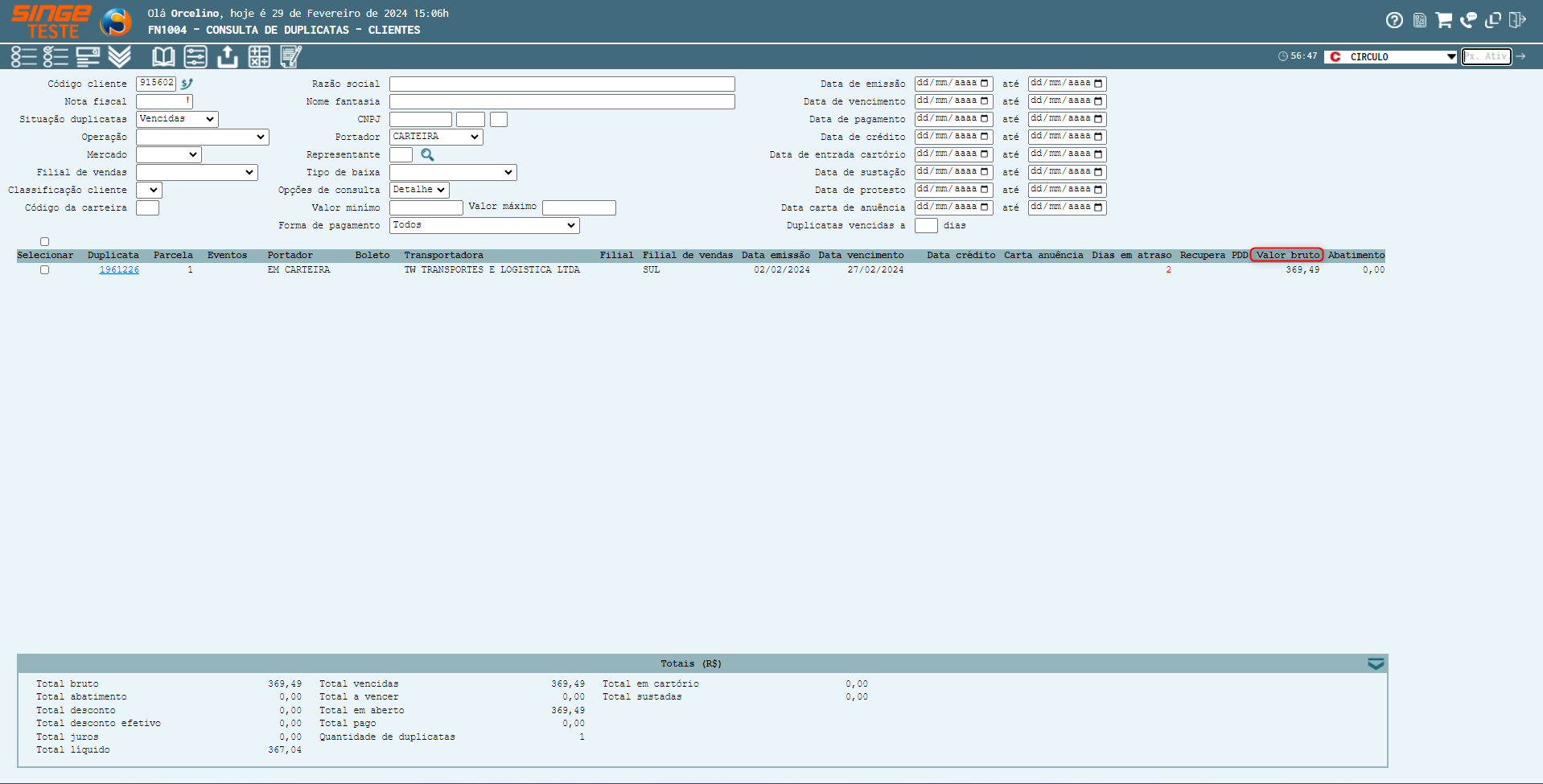
Figura 18: Tela FN1004 – Consulta Duplicata – Clientes
Após a confirmação da inclusão dos juros, o sistema assume como "Valor Bruto", o valor da coluna "Novo Valor", que é desabilitada após a confirmação da inclusão dos juros.
Nota 2
Ao confirmar a alteração do valor da duplicata em função dos juros, um email automático é enviado para o cliente com os dados e valores da duplicata em atraso.
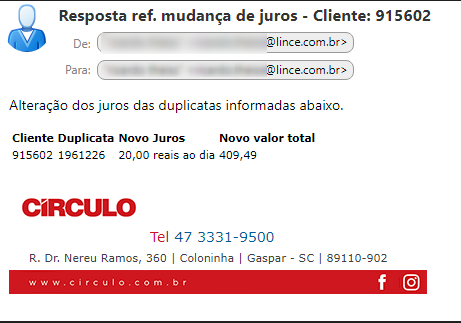 Figura 19: Email de Notificação do Cliente
|
Clicando sobre o número da Duplicata, o sistema será redirecionado para a tela FN529 - Duplicatas a Receber.
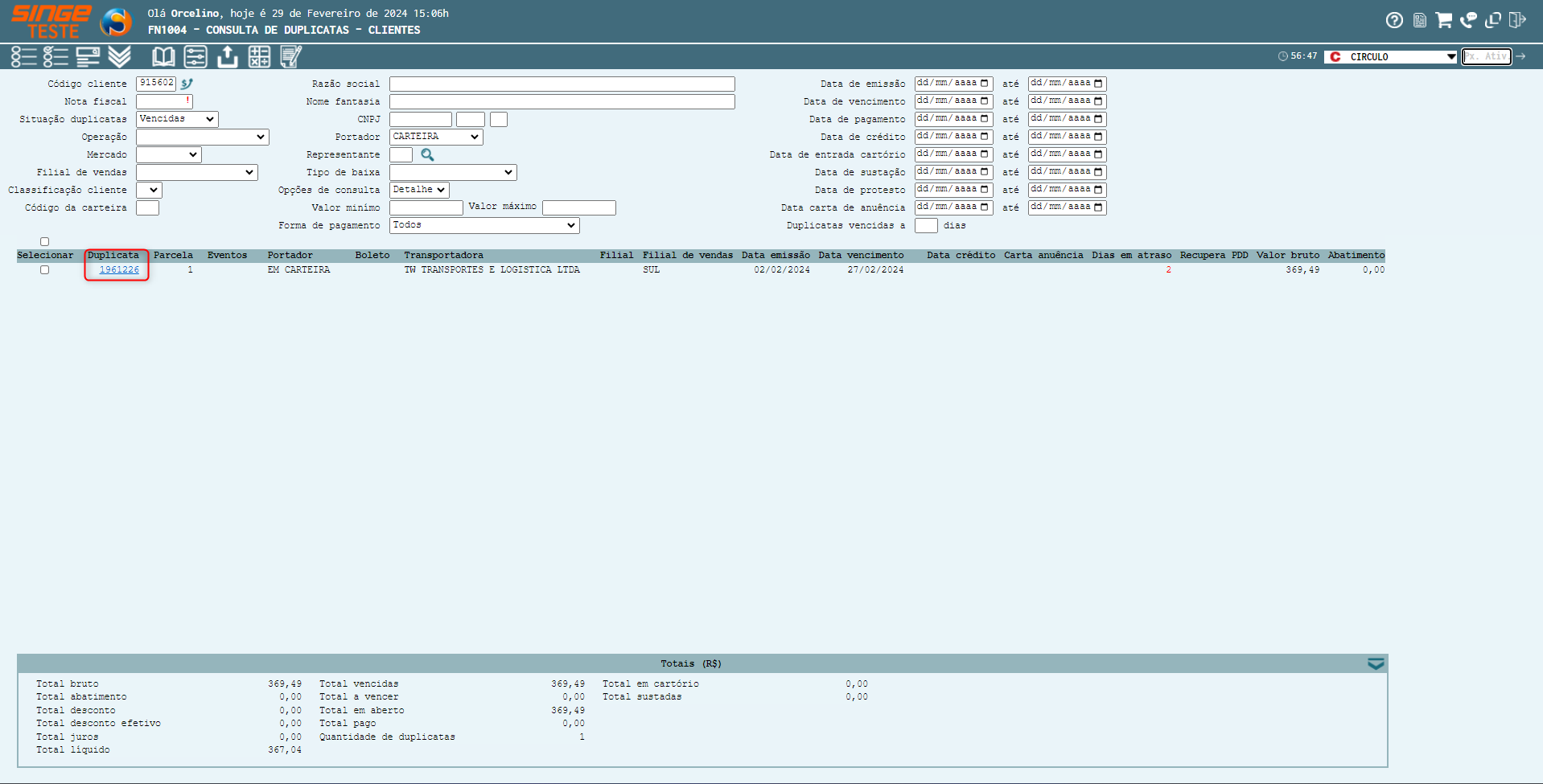
Figura 20: Tela FN1004 – Consulta Duplicata – Clientes
Nesta tela, onde constam os dados relativos a duplicata. Como:
· Dados Gerais
· Abatimento
· Vencimentos
· Portador
· Pedido de Protesto
· Dispensar Juros
· Serasa
· Comissões
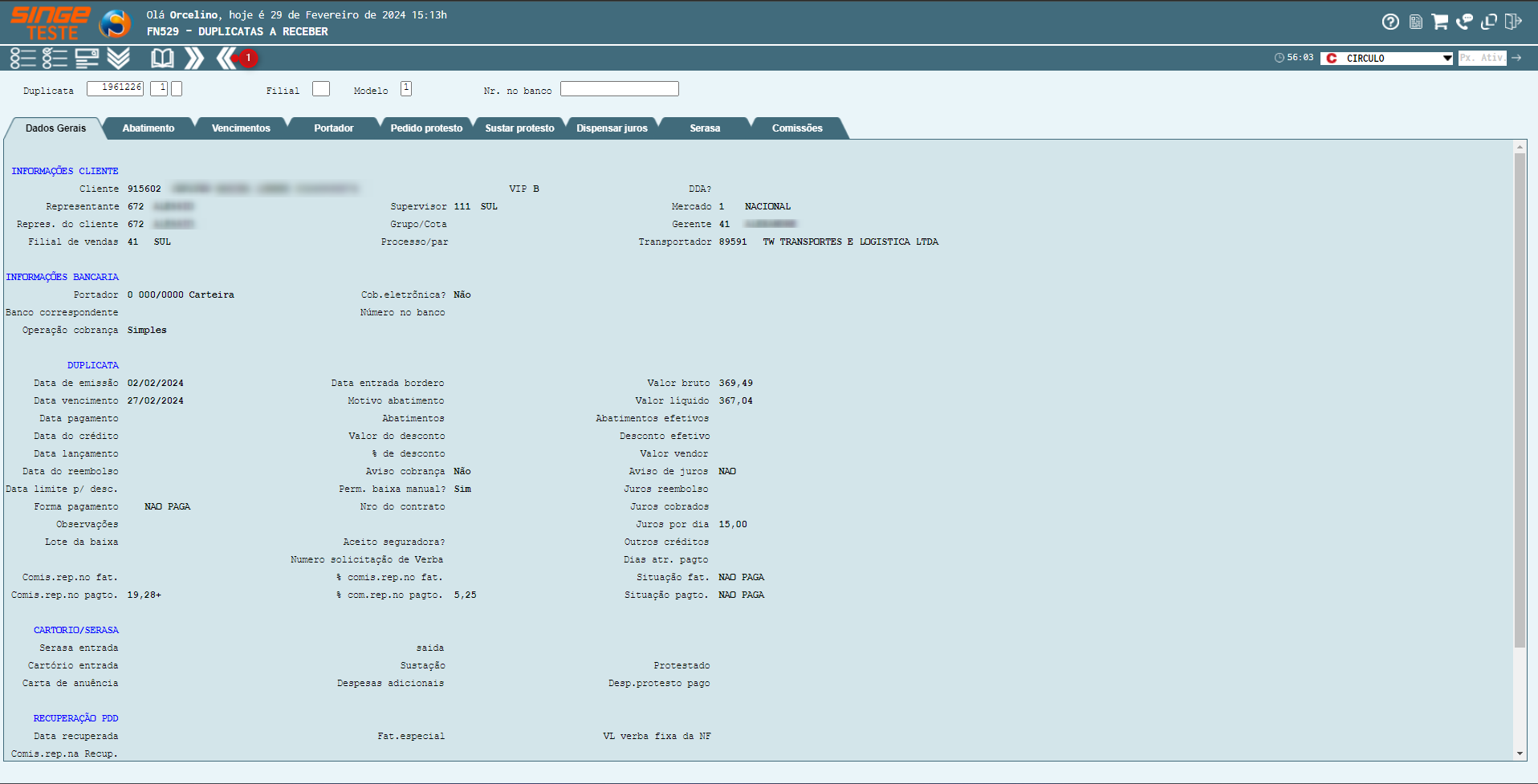
Figura 21: Tela FN529 – Duplicatas a Receber
Para retornar a tela "FN1004", basta clicar sobre o ícone Voltar  .
.
Nesta funcionalidade, podemos gerar uma proposta de renegociação e informar uma nova data de vencimento, valor de juros proposto, valor das custas financeiras, valor dos juros devidos.
Esta funcionalidade possuí uma validação que só envia o e-mail se o usuário informar um período de "Data de emissão" ou de "Data de vencimento" como filtro nos registros. Para acionar esta funcionalidade, um cliente deve ser informado.
Todos os outros filtros da tela são levados em consideração na hora de enviar o XML, enviando apenas das duplicatas que se enquadram no filtro utilizados.
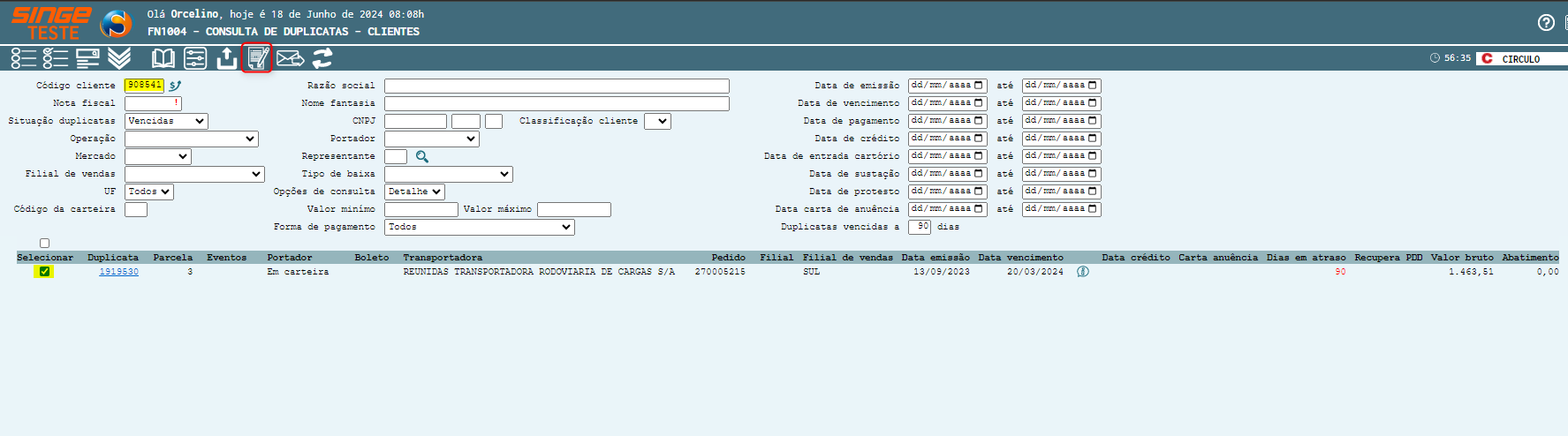
Figura 22: Tela FN1004 – Consulta Duplicata – Clientes
Para Gerar a Proposta:
· Selecione a duplicata vencida objeto da geração da proposta
Após selecionar a dplicata, basta clicar sobre o ícone Gerar Porposta  , onde o sistema será redirecionado para pitra tela. Nesta guia, informe:
, onde o sistema será redirecionado para pitra tela. Nesta guia, informe:
· A Primeira data de vencimento da proposta
· Caso for parcelado, informe a Quantidade de parcelas
· O campo Valor da primeira parcela só será habilitado se o campo Quantidade de parcelas for maior que 1 (uma pparcela)
· Informe o Intervalo entre as parcelas (caso for parcelar a proposta)
· Informe a Porcentagem de juros proposto por mês
· Informe o Valor das custas financeiras da proposta
· Informe a Validade da proposta
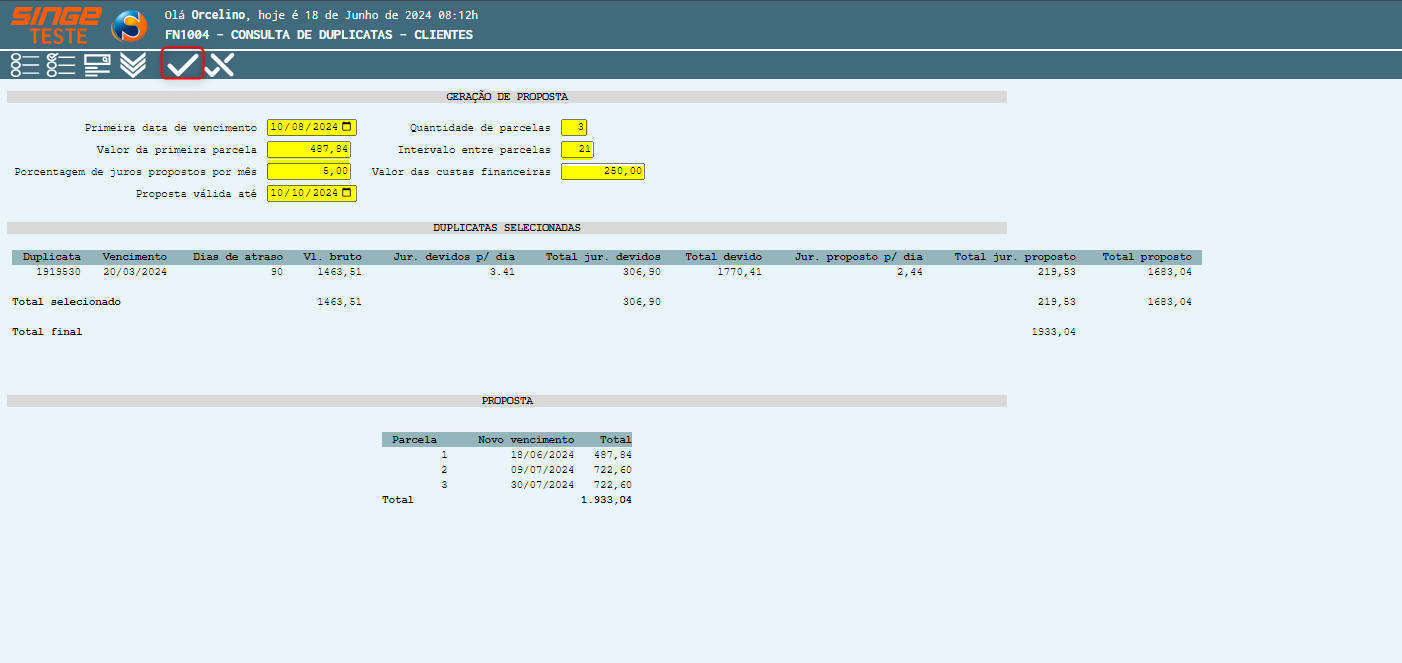
Figura 243 Tela FN529 – Duplicatas a Receber
Após parametrizar os campos, basta confirmar a geração da proposta, clicando sobre o ícone Confirmar Proposta  . Ao conformar a proposta, uma nova guia será exibida para que possa ser informado:
. Ao conformar a proposta, uma nova guia será exibida para que possa ser informado:
· E-mial do Cliente (este campo virá preenchido de acordo com o cadastro do cliente)
· Informe caso necessite, um e-mail Em Cópia. Clicando sobre o ícone Adicionar e-mail  , novos campos serão adicionados para inclusão de mais e-mails.
, novos campos serão adicionados para inclusão de mais e-mails.
· Informe no campo Observações financeiras, observações pertinentes a proposta
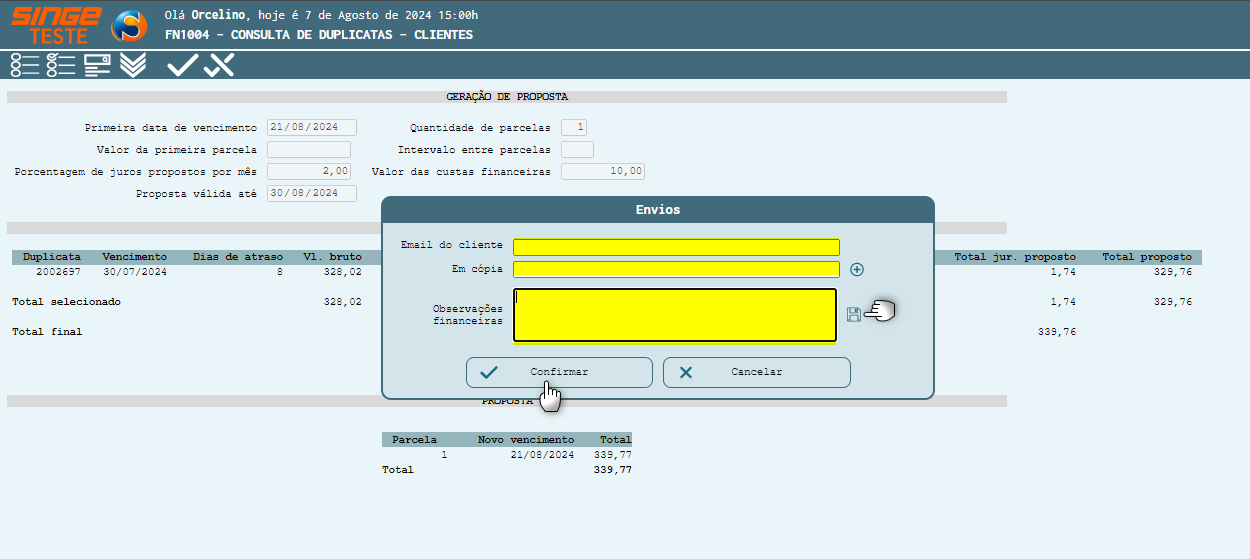
Figura 24: Tela FN529 – Duplicatas a Receber
Ao lado do campo Observações financeiras, existe a opção de salvar uma mensagem padrão, utilizado o ícone Salvar Observações  . Informando a mensagem, basta salvar clicando sobre o ícone Salvar Observações
. Informando a mensagem, basta salvar clicando sobre o ícone Salvar Observações  .
.
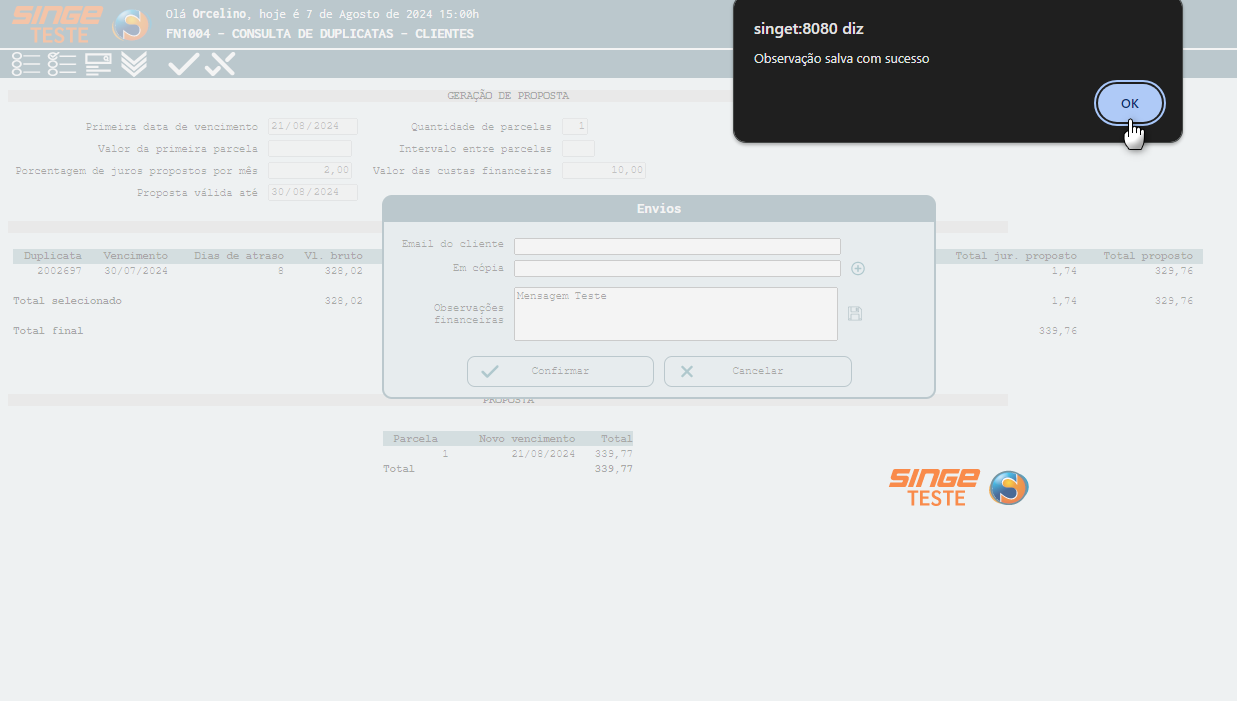
Figura 25: Tela FN529 – Duplicatas a Receber
Após informar os campos, basta clicar sobre o botão Confirmar  , para o envio da proposta. Após a confirmação, será enviado ao(s) e-mail(s) informado(s) um pdf composto pelas duplicatas e pela proposta, além de uma breve descrição.
, para o envio da proposta. Após a confirmação, será enviado ao(s) e-mail(s) informado(s) um pdf composto pelas duplicatas e pela proposta, além de uma breve descrição.
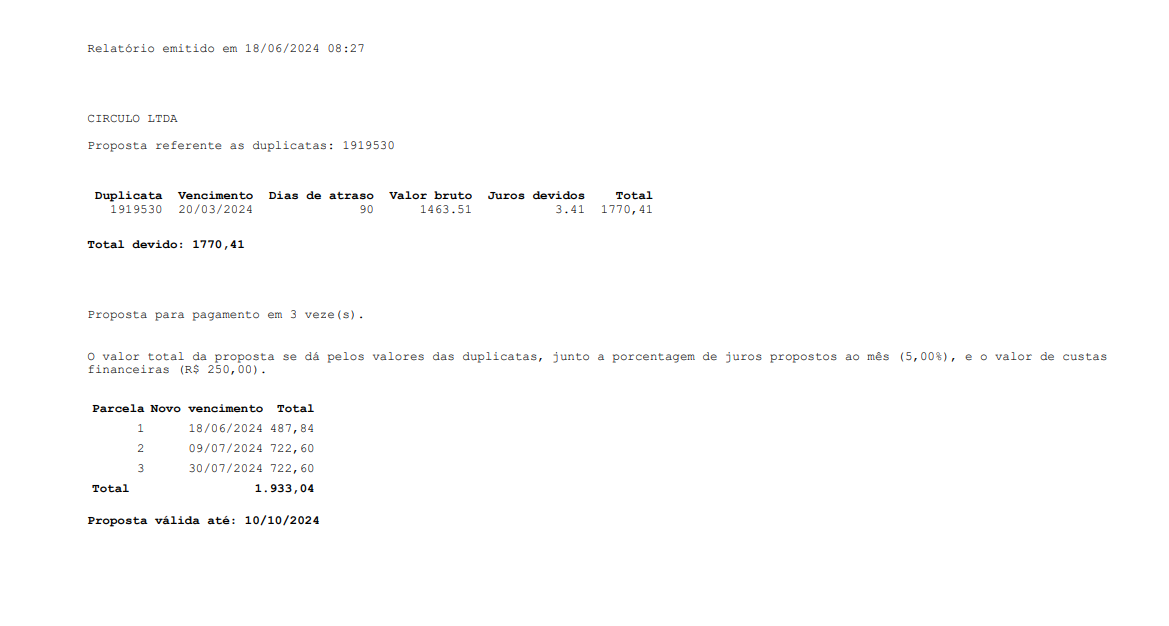
Figura 26: PDF Enviado ao Cliente
Esta funcionalidade, permite o usuário receber o XML de duplicatas filtradas, via e-mail, através da própria tela. Clicando sobre o ícone Enviar XML  , uma guia será exibida as funções Gerar XML (via GS526) e Enviar Email.
, uma guia será exibida as funções Gerar XML (via GS526) e Enviar Email.
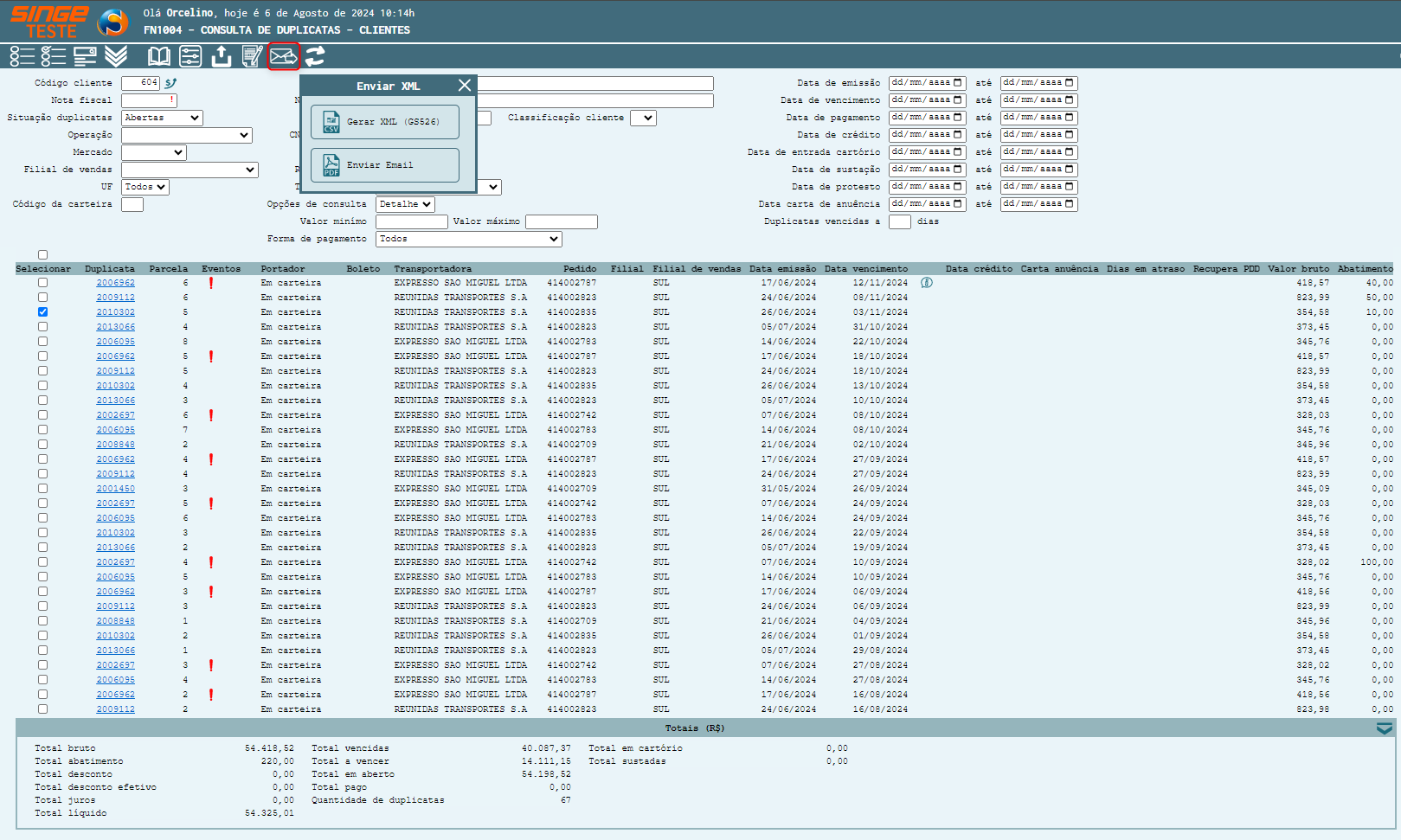
Figura 27: Tela FN1004 – Consulta Duplicata – Clientes
Clicando sobre o botão Gerar XML (GS526) 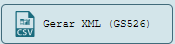 , o sistema irá disponibilizar esses arquivos através da tela GS526. Para acessar os arquivos, basta acessar a tela GS526 - Impressão de Relatórios.
, o sistema irá disponibilizar esses arquivos através da tela GS526. Para acessar os arquivos, basta acessar a tela GS526 - Impressão de Relatórios.
Clicando o botão Enviar Email 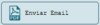 , o sistema exibira uma nova guia para que o email do destinatário possa ser informado.
, o sistema exibira uma nova guia para que o email do destinatário possa ser informado.
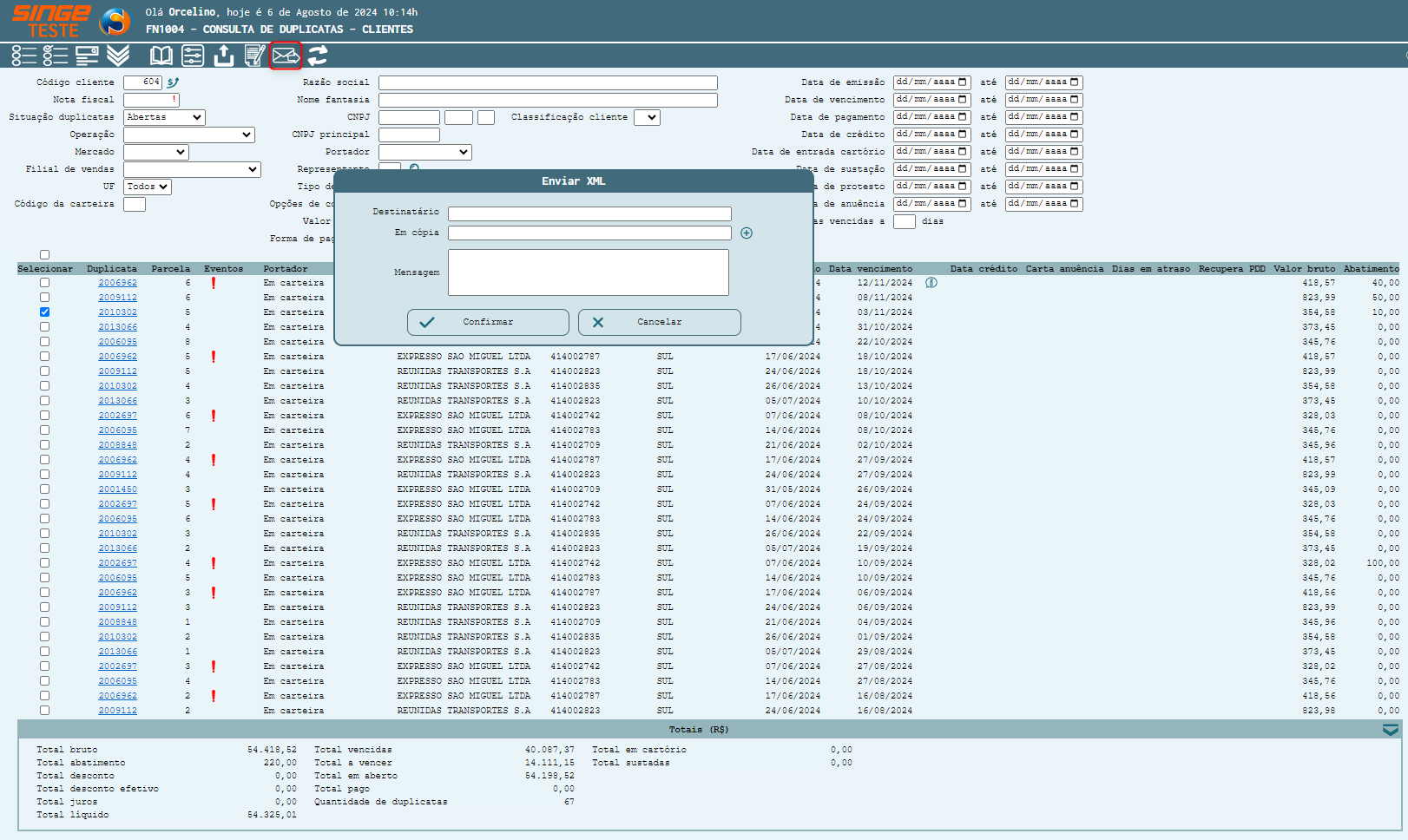
Figura 28: Tela FN1004 – Consulta Duplicata – Clientes
Nota 3
Ao selecionar muitas duplicatas para realizar o envio em massa, o sistema fará a seguinte validação:
· Data de emissão ou Data de vencimento é obrigatorio o preenchimento
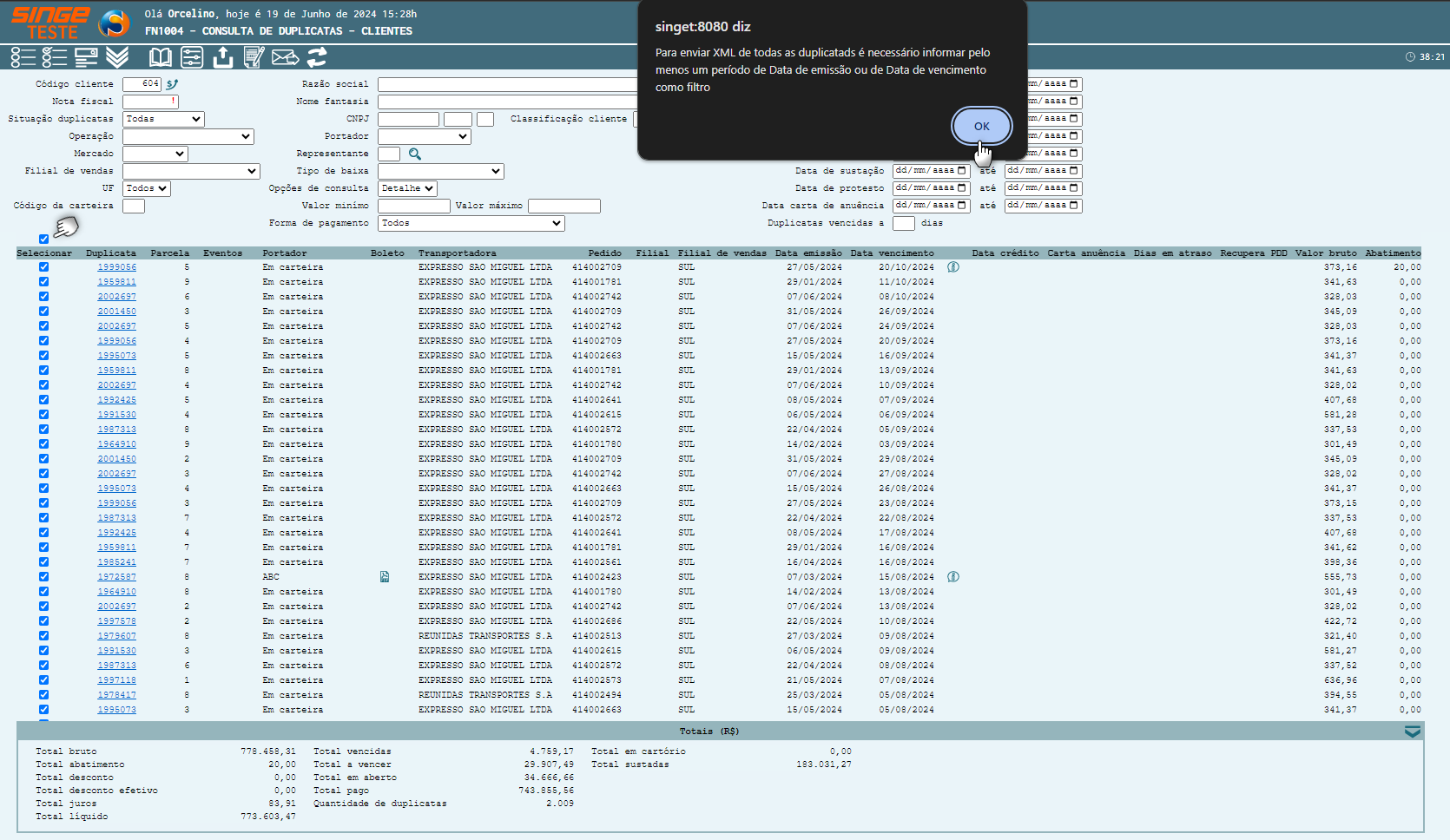 Figura 29: Tela FN1004 – Consulta Duplicata – Clientes
· Informe então, a data de emissão ou de vencimento
· Clique sobre o ícone Consultar
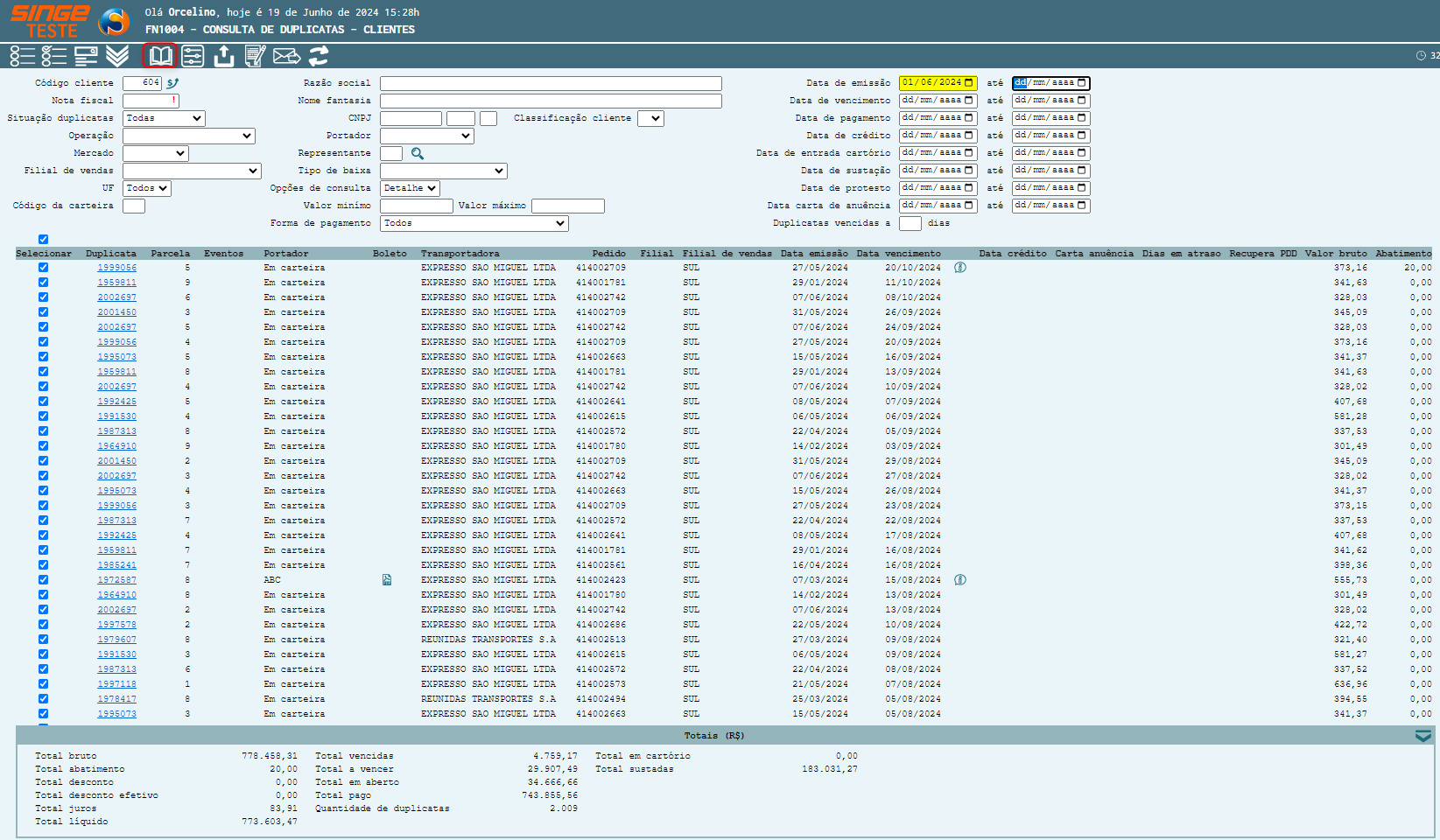 Figura 30: Tela FN1004 – Consulta Duplicata – Clientes
Ao retornar a consulta dos dados filtrados, selecione todas as duplictas, e clique sobre o ícone Enviar XML
 . . Figura 31: Tela FN1004 – Consulta Duplicata – Clientes
|
Para habilitar esta função, devemos acessar a tela FN610 - Parâmetros FInanceiros e selecionar a co parâmetro "EnviaXML" para habilitar a funcionalidade.
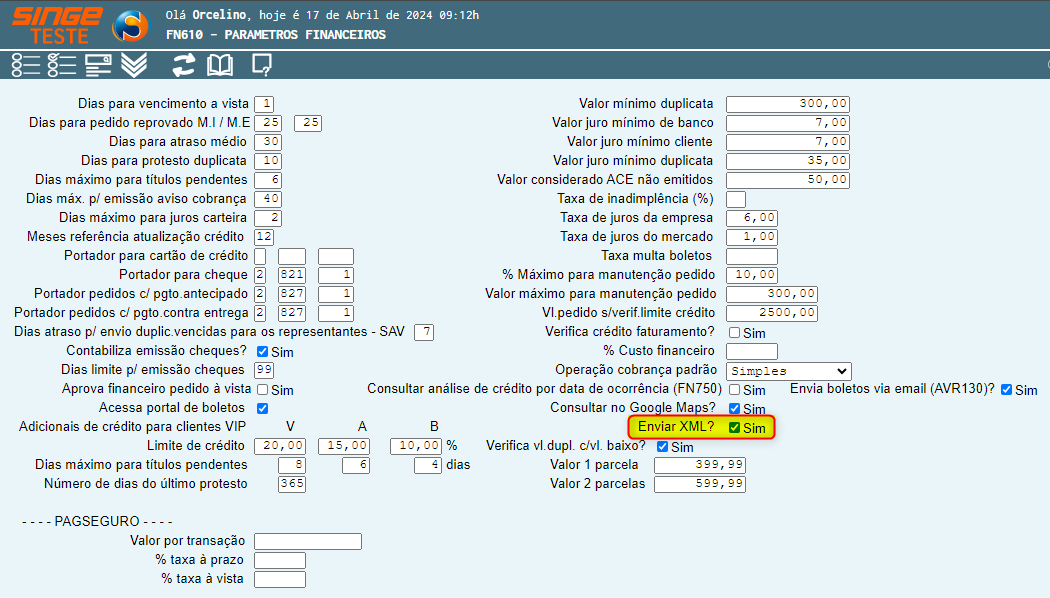
Figura 32: Tela FN610 – Parâmetros Financeiros
Depois dehabilitar o parâmetro para a empresa, ficará visível na tela FN1004, o ícone Enviar XML  , assim que uma consulta for realizada.
, assim que uma consulta for realizada.
Para realizar o envio de um XML:
· Após realizar a consulta das duplicatas, que deseja visualizar, selecionar através da coluna "Selecionar"as duplicatas que deseja receber o XML
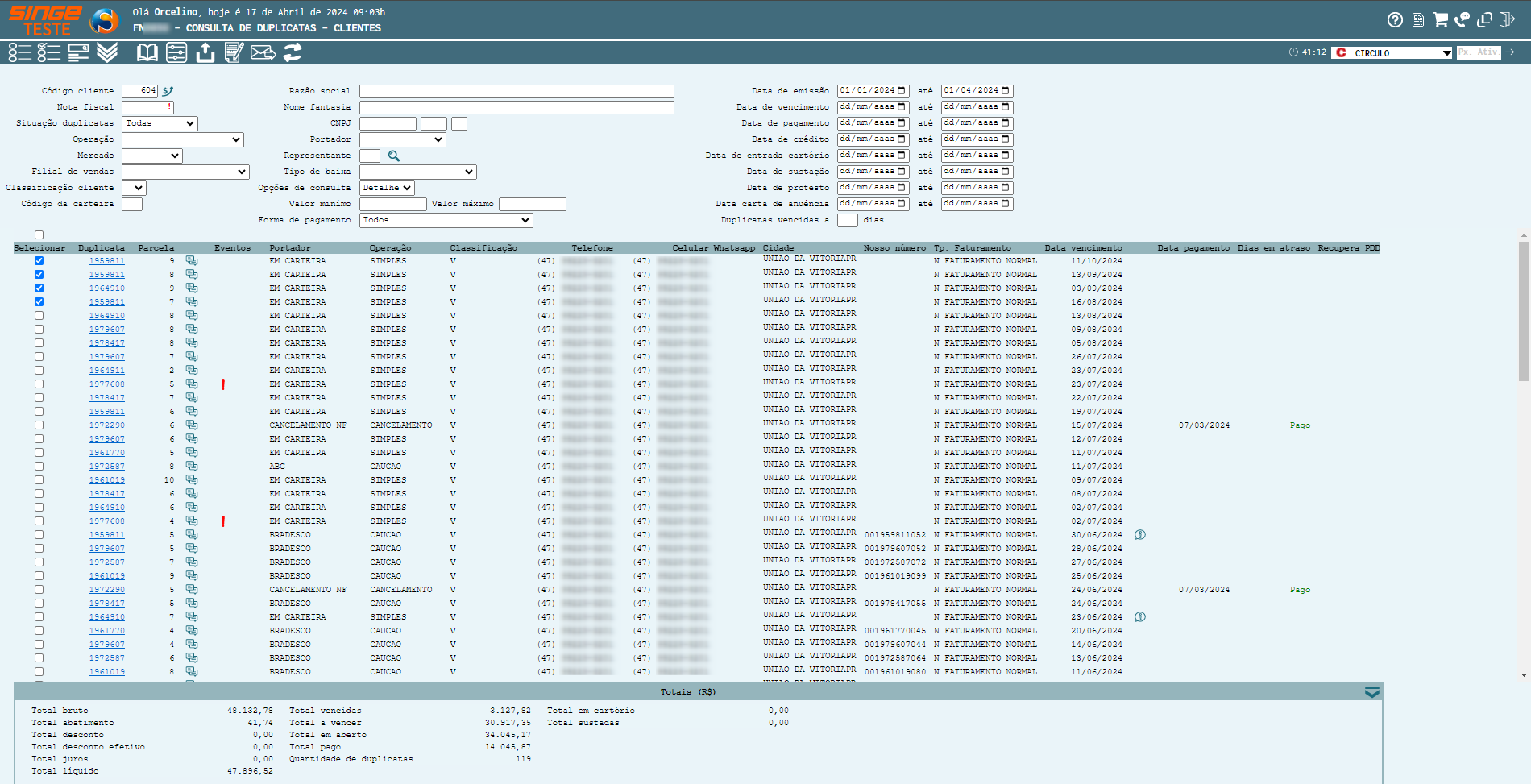
Figura 33: Tela FN1004 – Consulta Duplicata – Clientes
Após a seleção das duplicatas, basta clciar sobre o ícone Enviar XML, onde uma mensagem de advertência será exibida para que o envio seja confirmado.
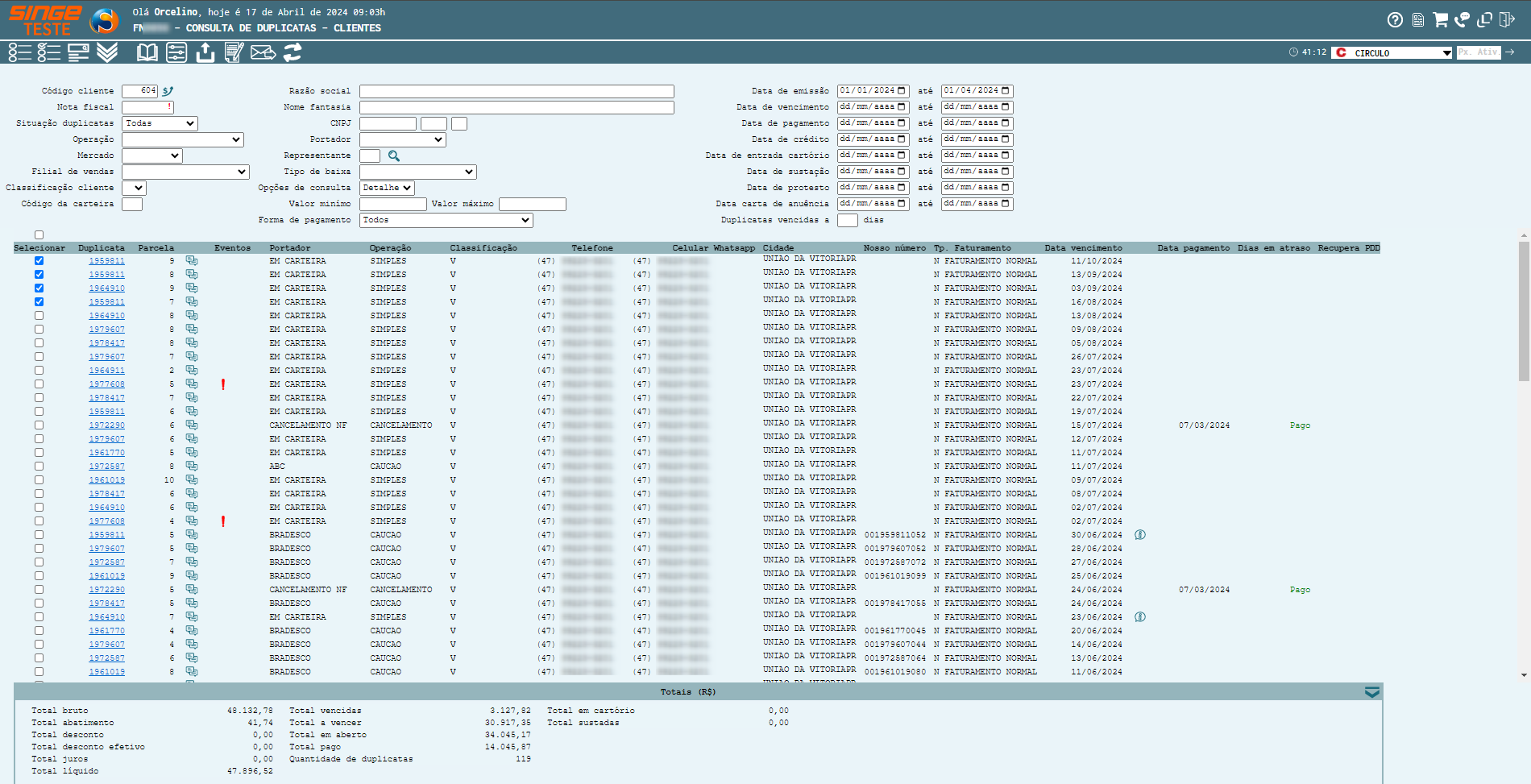
Figura 34: Tela FN1004 – Consulta Duplicata – Clientes
 .
.