Consulta de Funcionários/Terceiros Sintéticos
Sumário
Este procedimento tem como objetivo prestar as orientações para a consulta do cadastro de funcionários.
O processo aplica-se ao setor de RH, nos processos de consulta de funcionários no sistema.
Funcionário cadastrado no sistema.
N/A
📌 Tela RH759 – Funcionários/Terceiros Sintéticos
Nesta tela, consultamos o cadastro dos funcionários e terceiros,com a possibilidade de utilizar filtros como:
· Cartão Ponto
· Seção
· Nacionalidade
· Turno
· Cargo
· Turno Expediente
· Categoria
· Estado Civil
· Cor/Etnia
· Sexo
· Instrução
· Posto de Trabalho
· Situação
· Data de Admissão
· Consultar por Terceiros
· Listar apenas Aposentados
· Listar apenas Associados do Sindicato
· Listar apenas Colaboradores que são Pais ou Mães
· Listar apenas Colaboradores com Banco de Horas
· Listar apenas Colaboradores Disp. Do Reg. Ponto
· Listar apenas Def. Cota
· Filtro por tipo de Deficiência (Física, Visual, Auditiva, Mental, Intelectual e Rebailitado)

Figura 1: Tela RH759 – Funcionários/Terceiros
|
Ícone Consultar
|
Utilizado para consultar os colaboradores/terceiros cadastrados no sistema
|
|
Ícone Buscar Colaborador
|
Utilizado para pesquisar um cartão ponto através do nome do colaborador
|
|
Ícone Expandir/Ocultar
|
Utilizado para exibir ou ocultar linhas de digitação de cartão ponto
|
|
Ícone Limpar Campos
|
Utilizado para limpar os campos de digitação de cartão ponto
|
|
Ícone Buscar Cargos
|
Utilizado para pesquisar cargos cadastrados no sistema
|
|
Ícone Exibir/Ocultar Colunas
|
Utilizado para exibir ou ocultar colunas na tabela formada pela consulta
|
|
Ícone Filtro por Deficiência
|
Utilizado para filtrar colaboradores por deficiência
|
Para realizar uma consulta, podemos utilizar alguns filtros disponíveis na atividade ou clicar sobre o ícone Consultar  , onde o sistema retornará com o total de todos os colaboradores com situação “Trabalhando” e “Afastados INSS”.
, onde o sistema retornará com o total de todos os colaboradores com situação “Trabalhando” e “Afastados INSS”.
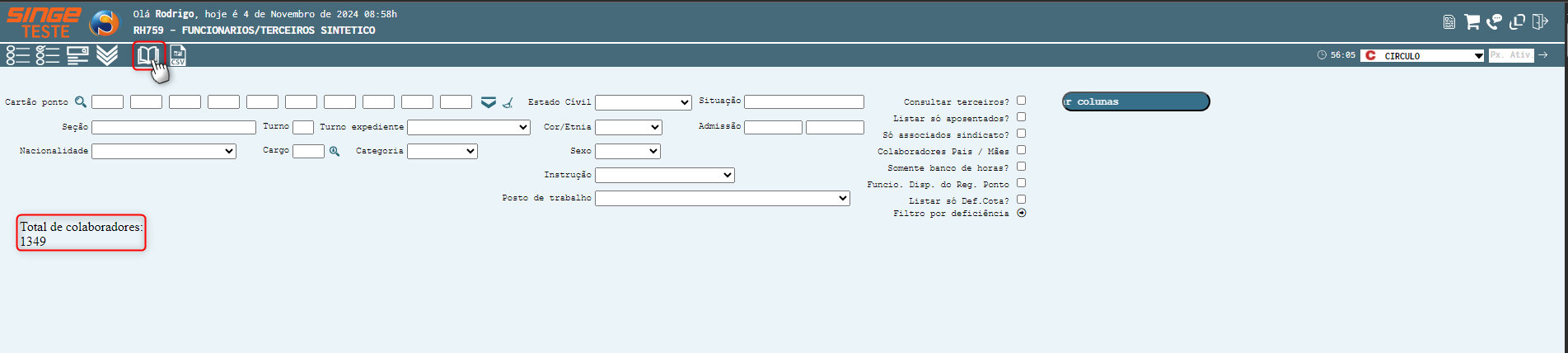
Figura 2 Tela: RH759 - Consulta sem Filtros
Para exibir mais dados relativo aos colaboradores, basta clicar sobre o ícone Exibir/Ocultar Colunas 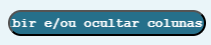 , onde é possível parametrizar quais colunas exibir.
, onde é possível parametrizar quais colunas exibir.
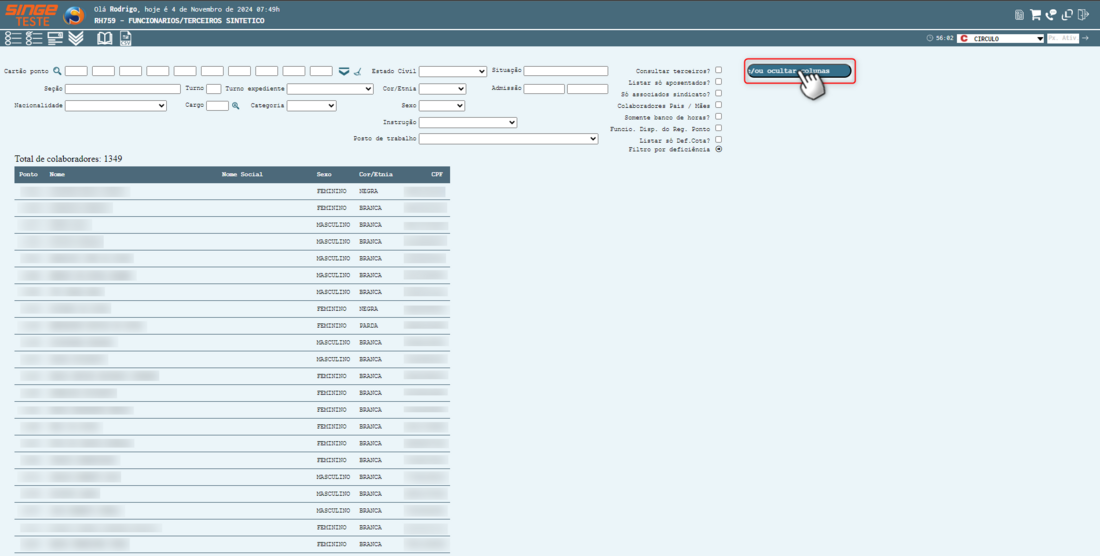
Figura 3 Tela: RH759 - Utilizando Filtro Exibir/Ocultar Colunas
Os itens disponíveis para escolha dentro deste filtro seriam os seguintes:
|
Ponto
|
CEP
|
Descrição da Situação
|
|
Nome
|
Cidade
|
Cargo
|
|
Nome Social
|
Estado
|
Descrição do Cargo
|
|
Sexo
|
Celular
|
CBO
|
|
Cor/Etnia
|
Telefone
|
CBO com Aprendiz
|
|
CPF
|
E-mail
|
Matrícula E-SOCIAL
|
|
RNE
|
Def. Físico
|
Admissão
|
|
Identidade
|
Def. Visual
|
Rescisão
|
|
CTPS
|
Def. Auditivo
|
SF
|
|
Nascimento
|
Def. Mental
|
IR
|
|
UF Nascimento
|
Def. Intelectual
|
Categoria
|
|
Idade
|
Reabilitado
|
Local
|
|
Pai
|
Instrução
|
Salário
|
|
Mãe
|
Posto de Trabalho
|
Transferência
|
|
Estado Civil
|
Seção
|
Formação Profissional
|
|
Naturalidade
|
Descrição da Seção
|
Tipo de Desp. Do Cargo
|
|
Nacionalidade
|
Setor
|
Adiant. 13 Salário
|
|
Endereço
|
Descrição do Setor
|
E-mail Corporativo
|
|
Número
|
Turno
|
Líder
|
|
Bairro
|
Descrição do Turno
|
Assinatura
|
|
Complemento
|
Situação
|
|
Basta selecionar as colunas que deseja visualizar e clicar sobre o ícone salvar  , para parametrizar a exibição. Para ocultar O MENU e assim configurar as colunas, clicar novamente no ícone Exibir/Ocultar Colunas
, para parametrizar a exibição. Para ocultar O MENU e assim configurar as colunas, clicar novamente no ícone Exibir/Ocultar Colunas 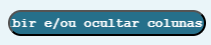 .
.
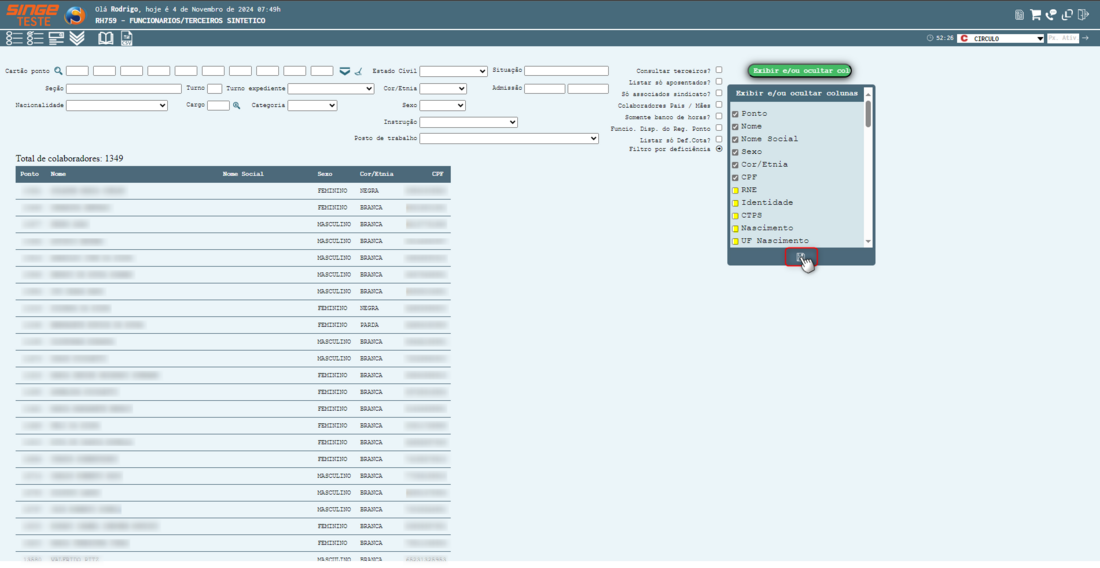
Figura 4 Tela: RH759 - Aplicando/Salvando Filtros
Após salvar a visualização, realizar a consulta novamente, clicando sobre o ícone Consultar  .
.
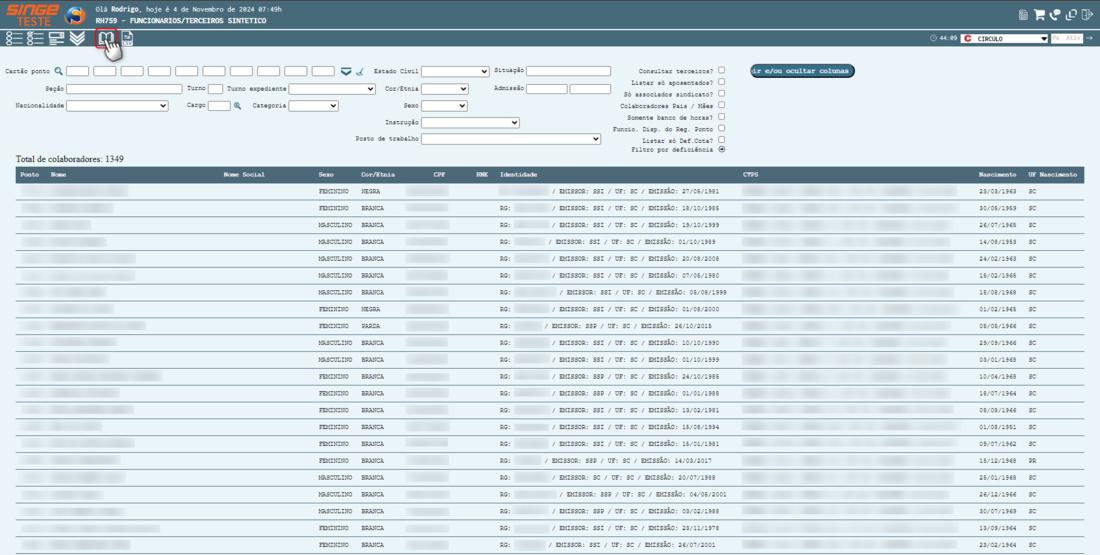
Figura 5 Tela: RH759 - Consultando Atividade com Filtros Aplicados
Para ativar o filtro oculto do Ícone Filtro por Deficiência  , basta clicar sobre o ícone para exibir as opções.
, basta clicar sobre o ícone para exibir as opções.
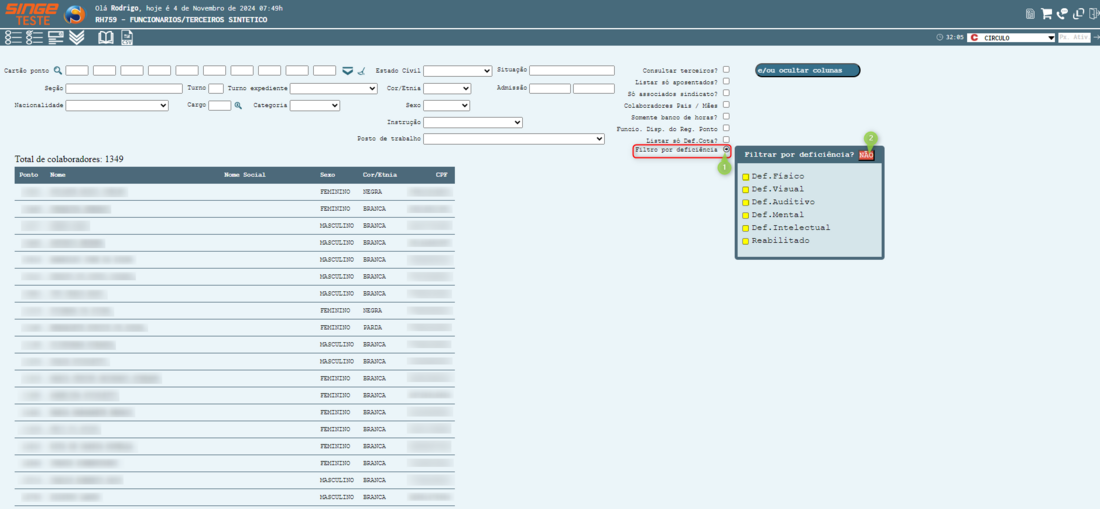
Figura 6 Tela: RH759 - Selecionando Filtros de Deficiência
NOTA
Este filtro funciona com a condição “E”, ou seja, marcando duas opções só haverá retorno se algum colaborador se enquadrar nas duas condições.
Para efetuar a ativação do filtro e a marcação dos itens, devem ser efetuados os processos abaixo:
· Selecionar a opção desejada
· Clicar sobre o Botão
· Para desabilitar clique sobre a opção “Sim”
Para ocultar o MENU que exibe as deficiências, basta clicar novamente sobre o Ícone Filtro por Deficiência
|
Após salvar a visualização, realizar uma nova consulta, clicando sobre o ícone Consultar  ; assim as consultas estarão prontas para utilização.
; assim as consultas estarão prontas para utilização.
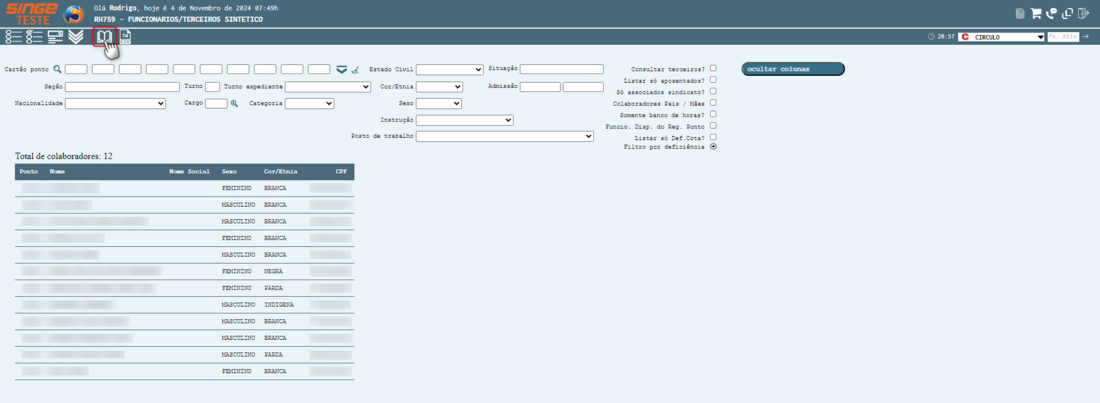
Figura 7 Tela: RH759 - Consulta com Filtros de Deficiência
Uma das últimas opções que a atividade RH759 dispõe seria a geração de um arquivo EXCEL (.CSV) dos dados consultados em tela; ou seja, ela permite exportar todos os itens analisados, incluindo os filtros adicionados, para um documento editável em uma planilha, facilitando assim na edição e manutenção de dados internos dentro dos setores, bem como na impressão destes itens.
Para efetuar o processo de geração, apenas deve-se realizar a consulta com os filtros desejados e após clicar no botão de .CSV disposto no topo da atividade  .
.
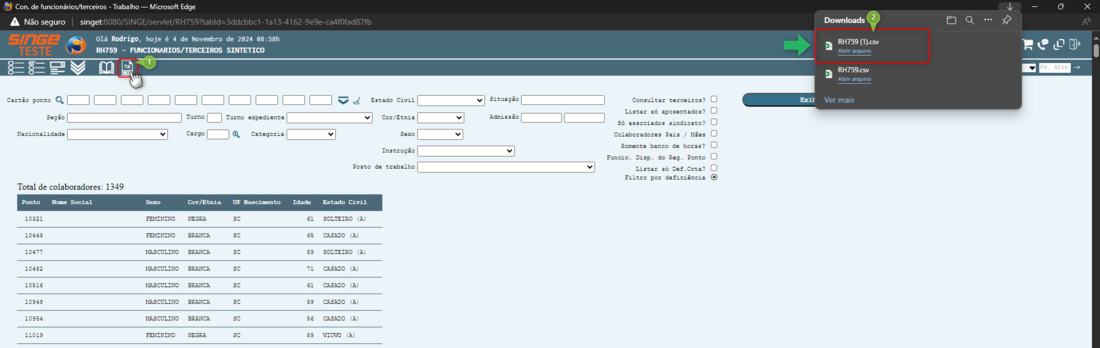
Figura 8 Tela: RH759 - Extração de Dados com Excel
Com isso um arquivo para download será gerado e poderá ser aberto com os aplicativos da Microsoft ou LibreOffice; finalizando os processos necessários.