Desativação de Produtos
Sumário
Este procedimento tem como objetivo, prestar as orientações para realizar a desativação de produtos.
Este procedimento aplica-se ao módulo Comercial, atividades de desativação de produtos/cor.
Produto/cor cadastrado.
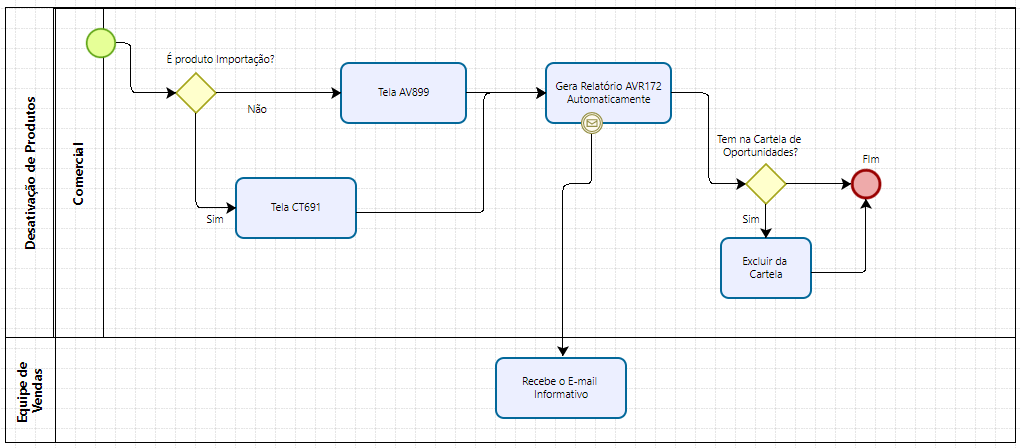
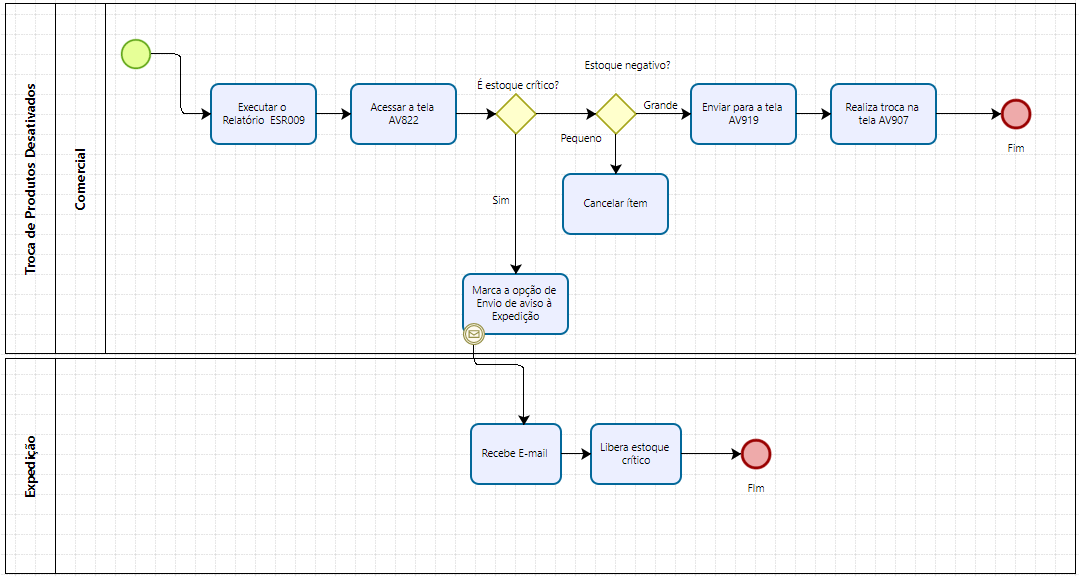
Figura 1: Fluxograma
📌 Tela AV899 – Produtos para Desativação Vendas
Nesta tela, é possível programa a desativação por vendas do produto, desativar um produto para que não seja possível vender o produto.
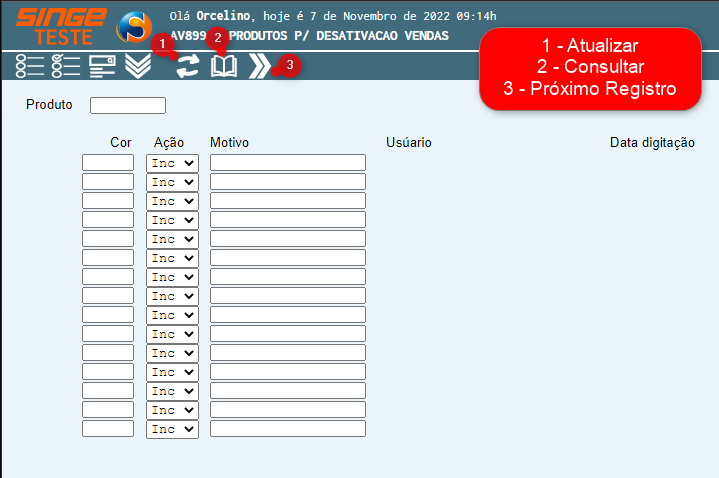
Figura 2: Tela AV899 – Produtos para Desativação Vendas
· Informe o código do produto no campo Produto
· Informe a cor do produto a ser desativada
· Selecione no campo Ação, Inc (Incluir) para incluir a cor
· Informe o motivo da desativação do produto/cor
· Clique no ícone Atualizar  , para que o sistema realize o registro
, para que o sistema realize o registro
NOTA
Para desativar todas as cores do produto, basta informar no campo Cor, o código 9999, que o sistema automaticamente, desativa todas as cores para o produto informado. O sistema trará as informações do produto/cor, motivo da desativação, usuário que realizou a desativação e a data da digitação.
|
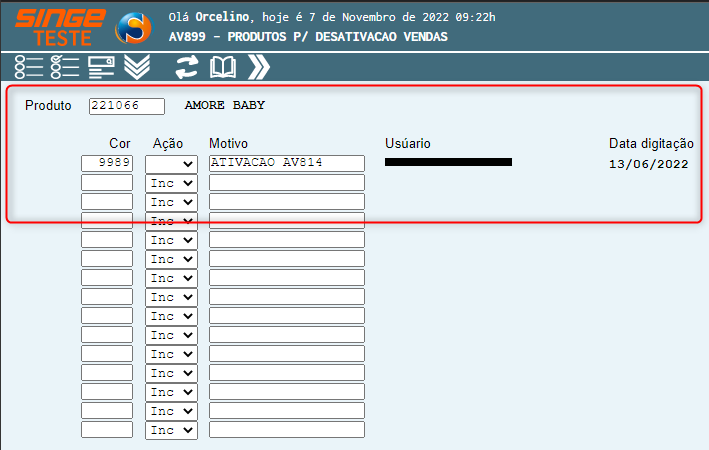
Figura 3: Tela AV899 – Produtos para Desativação Vendas
📌 Tela CT691 – Solicitação Cadastro/Alteração Produto
Nesta tela é possível desativar um produto/cor, quando solicitado pelo setor de Importação. O cadastro do produto nessa tela, gera uma solicitação de desativação do produto, para o setor do P&D. Prodfutos domésticos também utilizam esta tela para cadastrar as solicitações.
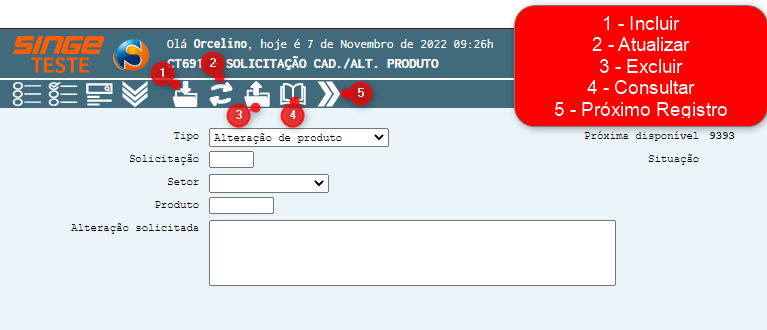
Figura 4: Tela CT691 – Solicitação Cadastro/Alteração Produto
· Informando no campo Tipo, a opção Alteração de Produtos (campo formato lista)
· No campo solicitação, o sistema preencherá automaticamente quando incluída a solicitação
· Informar o setor no campo Setor (campo formato lista)
· Informar o código do produto, no campo Produto
· Informar no campo Alteração solicitada a justificativa para a solicitação
Após o preenchimento das informações em tela, basta clicar no ícone Incluir  , para que o sistema realize o registro da desativação.
, para que o sistema realize o registro da desativação.
NOTA
Diariamente (2 vezes ao dia) é executado de forma automática, o relatório AVR172 – Desativação de Produtos Vendas, na qual realiza a leitura da tela CT691 – Solicitação Cadastro/Alteração de Produto, e gera um e-mail automático de “Produto desativado vendas” informando os respectivos produtos/cor que foram desativados.
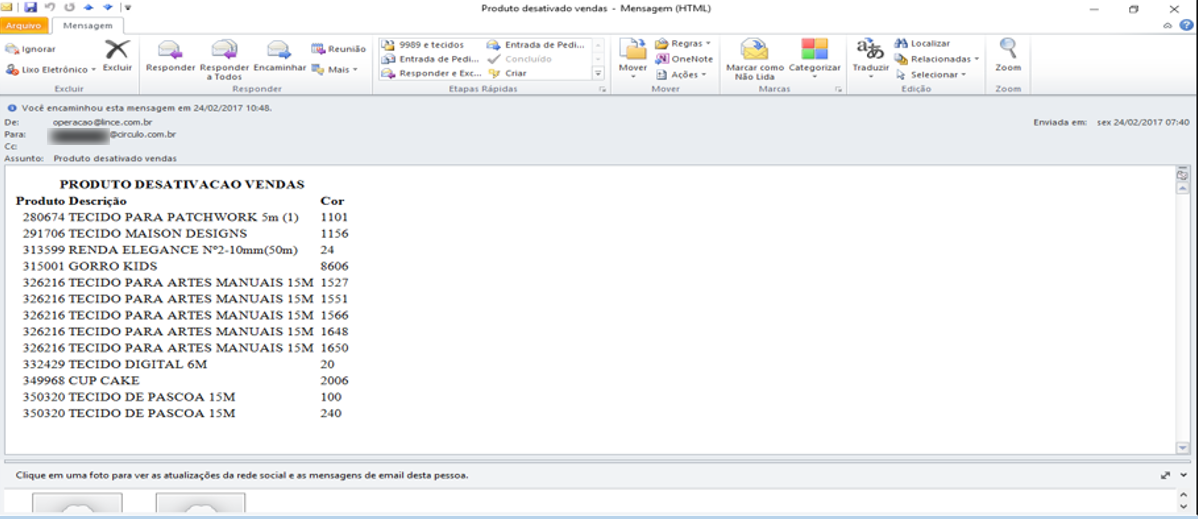 Figura 5: E-mail Informativo Desativação de Produtos
|
NOTA
Verificar os produtos antes de mandar e-mail para a equipe de vendas, para ver se está correto, pois pode sair informação de cor 999, 9989, tecidos de 15 metros, esses não precisam enviar, neste caso, deletar a linha com a informação e enviar o e-mail.Caso os produtos que desativarem estiverem na cartela de oportunidade, já ir excluindo da cartela para depois pedir para setor de Marketing fazer a revisão.
|
Nesta tela, criamos as cartelas de oportunidade de produtos.
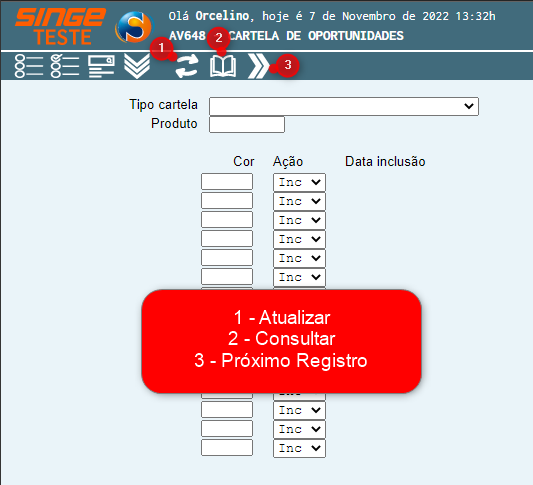
Figura 6: Tela AV648 – Cartela de Oportunidades
· Selecionamos no campo Tipo de Cartela, a cartela desejada
· No campo Produto, informe o código do produto a ser atrelado a tabela
· No campo Cor, informe as cores desejadas
· No campo Ação, certifique-se que o campo esteja como Inc (Incluir)
Após informar os campos, basta clicar sobre o ícone Atualizar  , para que a cartela seja criada.
, para que a cartela seja criada.
Sempre que inserir novos produtos na cartela de oportunidades é necessário cadastrar o produto/cor na tela AV648 – Cartela de Oportunidades, para depois ser analisado a venda através da tela AV774 – Consulta Estatística para Embarque.
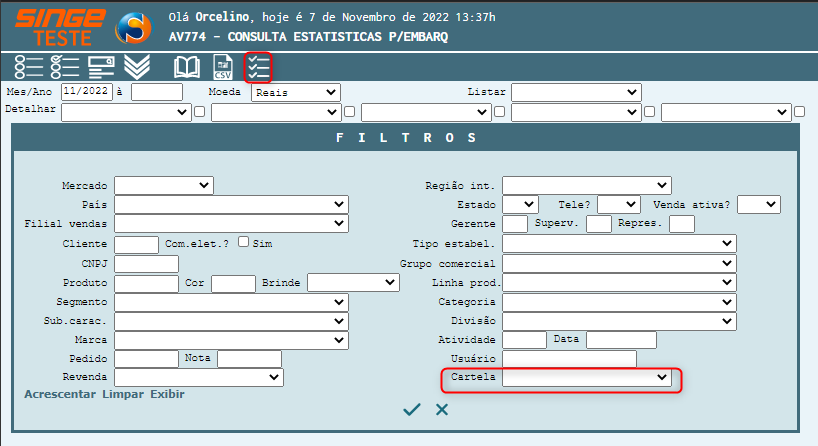
Figura 7: Tela AV774 – Consulta Estatística para Embarque
📌 Tela AV822 – Avaliação Cancelamento de Produtos
Para cancelar e realizar a troca dos pedidos/produtos que estejam desativados e com estoque negativo, executar o relatório ESR009 – Estoque de Produtos.
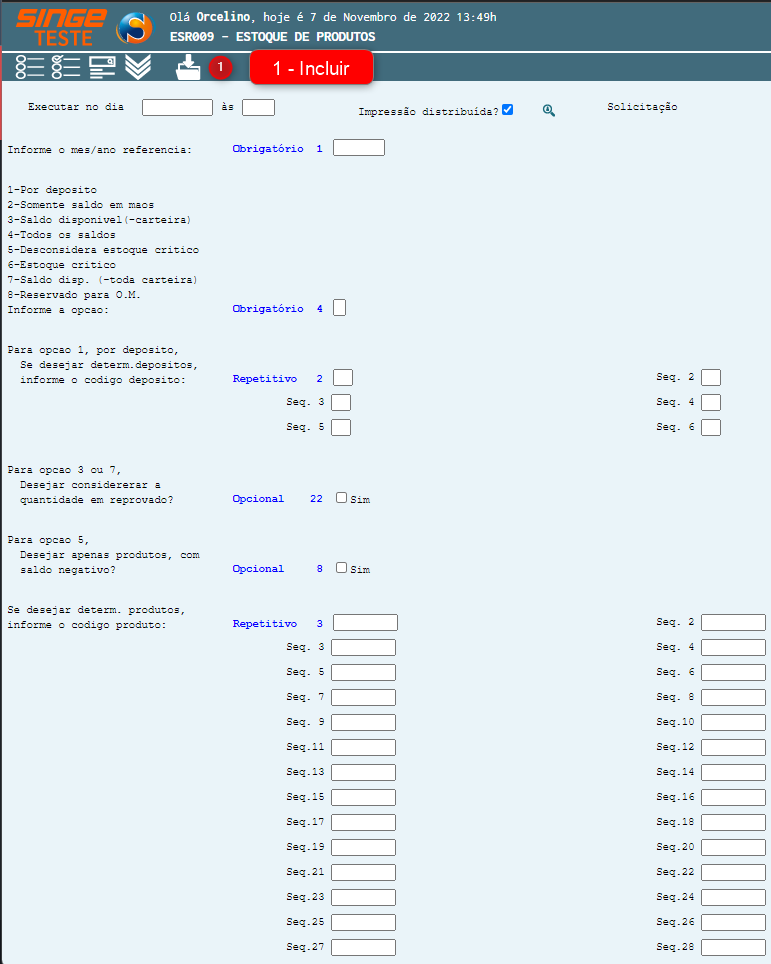
Figura 8: Tela ESR009 – Estoque de Produtos
Após executar o relatório, acessar a tela AV822 – Avaliação Cancelamento de Produto e consultar. As informações listadas serão de todos os produtos com estoque negativo que estão desativados para produção “D” ou desativados para vendas “DV”.
📌 Tela AV822 – Avaliação Cancelamento Produto
Neste tela, avaliamos os cancelamentos de produto, por filial de vendas.
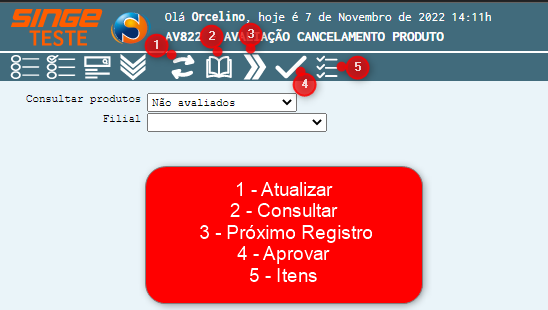
Figura 9: Tela AV822 – Avaliação de Produto
· Informe no campo Consultar Produtos, o tipo de consulta que se deseja efetuar. Não escolhendo a Filial, o sistema trará todas as filiais.
Após informar os campos, basta clicar sobre o ícone Consultar  , para que o sistema retorne com as informações.
, para que o sistema retorne com as informações.
Analisar as seguintes situações:
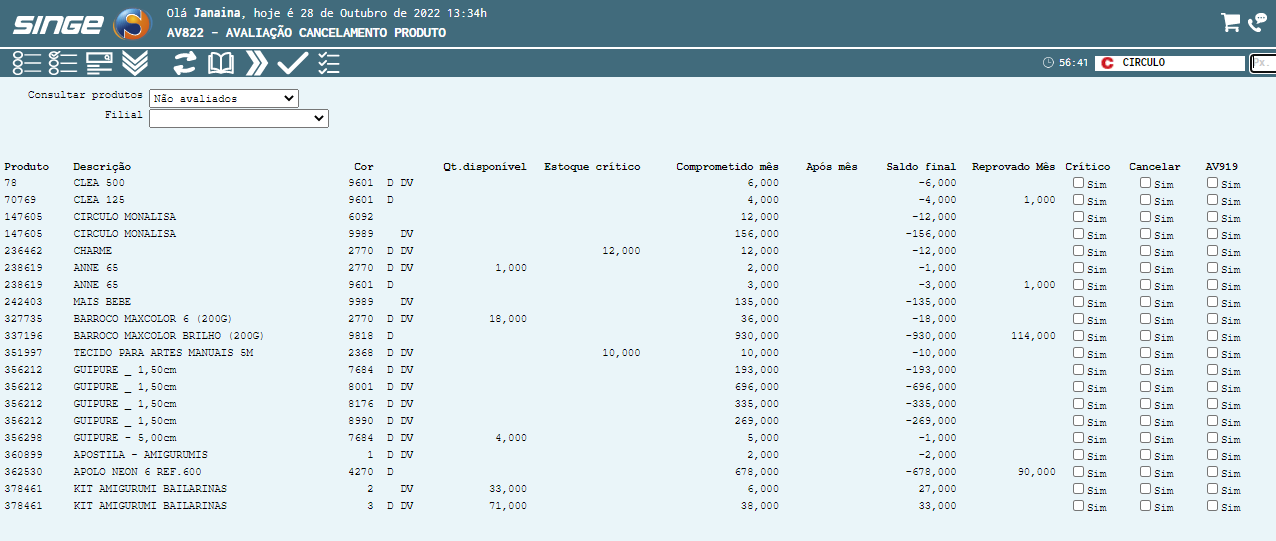
Figura 10: Tela AV822 – Avaliação de Produto
· 1º Se estiver com estoque no crítico, clicar na opção “Crítico”. Selecionando esta opção, ao clicar sobre o ícone Atualizar  , o sistema enviará um e-mail para Expedição solicitando que o estoque crítico desse produto seja liberado.
, o sistema enviará um e-mail para Expedição solicitando que o estoque crítico desse produto seja liberado.
· 2º Se o estoque não estiver no crítico e nem no disponível, e tiver uma quantidade negativa pequena, (1 unidade ou 1 pacote), podemos selecionar a opção “Cancelar”. Selecionando esta opção, ao clicar sobre o ícone Atualizar  , o sistema realiza a programação do relatório de cancelamento desse item para as 18:30 horas do mesmo dia.
, o sistema realiza a programação do relatório de cancelamento desse item para as 18:30 horas do mesmo dia.
· 3º Caso a quantidade negativa seja grande, devemos selecionar a opção “AV919 - Seleção Produto/ Itens a Transferir”, dessa forma, ao clicar sobre o ícone Atualizar  , o sistema vai enviar este produto para uma outra tela para fazermos a troca de cores.
, o sistema vai enviar este produto para uma outra tela para fazermos a troca de cores.
NOTA
Atentar com casos de produto com venda suspensa, nesse caso fica desativado para vendas para alguma análise.
|
· 4º Caso tenha estoque disponível, deixar pendente para faturamento.
· 5º Atenção nos casos de produtos importados, pois podem estar desativados, mas o produto ainda será entregue na empresa.
· 6º Conforme finalizar o preenchimento das informações em tela, clicar sobre o ícone Atualizar  . Após esta etapa, clicar sobre o ícone Consultar
. Após esta etapa, clicar sobre o ícone Consultar  , para o sistema carregar as informações.
, para o sistema carregar as informações.
· Após a conferência, clicar sobre o ícone Aprovar  .
.
· Nesse momento, o sistema vai gerar um e-mail automaticamente de “Retirar do crítico” e enviará para Expedição programar os relatórios de cancelamento automáticos AVR026 – Produto Itens a Cancelar e encaminhar os produtos selecionados para fazer trocar para a tela AV919 – Seleção Produto/ Itens a Transferir.
Email para liberação do crítico:
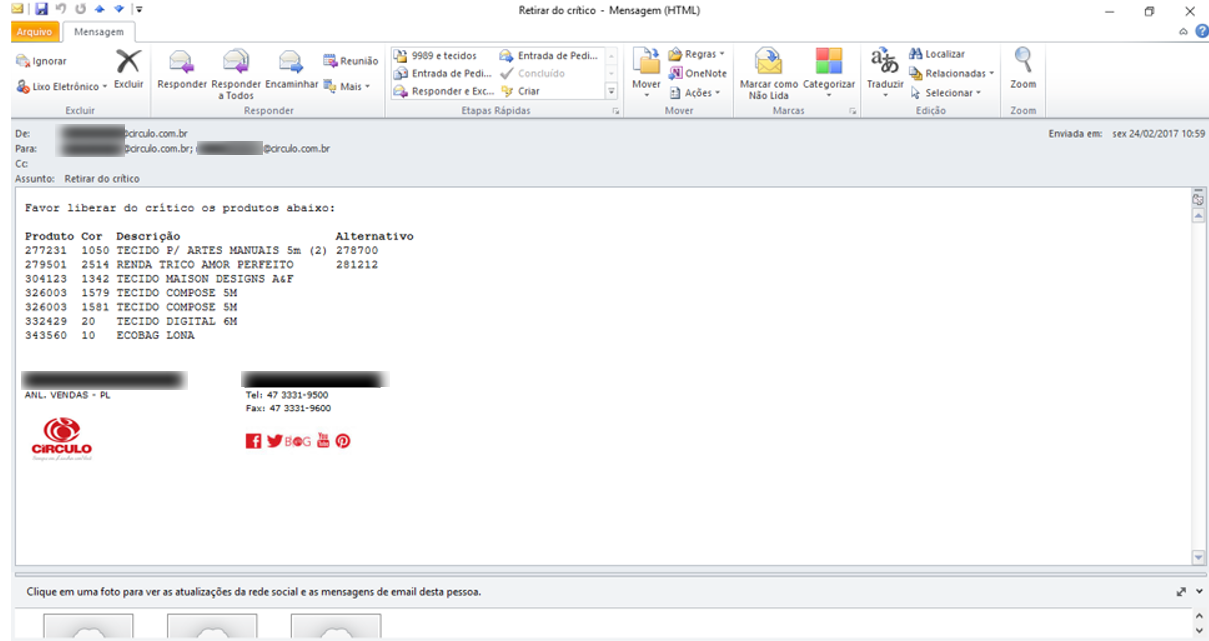
Figura 11: E-mail Informativo
📌 Tela AV919 – Seleção Produto/Itens a Transferir
Nesta tela, selecionamos os produtos que selecionamos para realizar a troca da cor faltante.
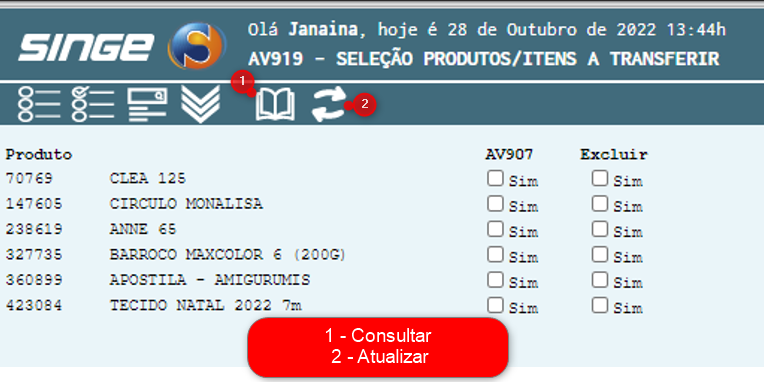
Figura 12: Tela AV919 – Seleção Produtos/Itens a Transferir
Nesse momento, teremos na tela AV919 os produtos com estoque negativo que selecionamos para realizar as trocas.
Para efetuar as trocas:
· Selecionar a coluna AV907 os produtos que deseja realizar a troca.
· Trocar um produto de cada vez.
Selecionando um produto de cada vez na opção AV907, basta clicar sobre o ícone Atualizar  , desta forma, o sistema gera um relatório AVR026 – Produto Itens a Cancelar, após execução desse relatório, o produto vai aparecer na tela AV907 – Produto Itens a Transferir.
, desta forma, o sistema gera um relatório AVR026 – Produto Itens a Cancelar, após execução desse relatório, o produto vai aparecer na tela AV907 – Produto Itens a Transferir.
📌 Tela AV907 – Produto Itens a Transferir
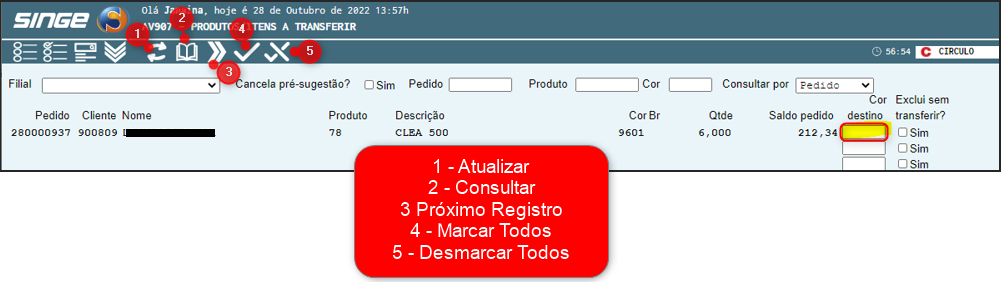
Figura 13: Tela AV907 – Produtos Itens a Transferir
Na tela AV907, realizamos a consulta, onde vamos ter a relação de pedidos que tem o produto com estoque negativo que selecionamos, e com isso, a tela traz o número do pedido, cliente, o produto, a cor e a quantidade do item. No campo Cor Destino, devemos digitar a cor pela qual queremos realizar a troca da que está negativa.
Temos também a opção de Excluir, que deve ser usada nos casos onde os clientes não aceitam trocas, quando esses clientes estiverem nessa relação, ao clicar sobre o ícone Atualizar  , o sistema vai trazer uma mensagem dizendo que o cliente não aceita trocas, então devemos com o número do pedido, cancelar essa cor negativa e na tela AV907, devemos apagar a cor do campo Cor Destino e selecionar a opção Excluir.
, o sistema vai trazer uma mensagem dizendo que o cliente não aceita trocas, então devemos com o número do pedido, cancelar essa cor negativa e na tela AV907, devemos apagar a cor do campo Cor Destino e selecionar a opção Excluir.