Impressão de Relatórios
Sumário
Este procedimento tem como objetivo, prestar as orientações para a realização da impressão e compartilhamento de relatórios.
Este procedimento aplica-se a todos os usuários do sistema.
Pré-requisitos: N/A
N/A
ü Tela GS526 – Impressão de Relatórios
Nesta tela, realizamos a gestão dos relatórios executados pelo sistema. Consultamos, salvamos, recuperamos e transferidos para outro usuário, os relatórios gerados.

Figura 1: Tela GS526 – Impressão de Relatórios
|
Ícone Consultar
|
Utilizado para consultar os arquivos de relatório do usuário
|
|
Ícone Ajustar Dados
|
Utilizado para exibir/ocultar colunas da tela
|
|
Ícone Recuperar Relatório
|
Utilizado para recuperar um backup de um relatório
|
|
Ícone Selecionar Backup para Salvar
|
Utilizado para selecionar os backups que serão salvas
Seleciona os Backups que serão salvos
|
Ao acessar a tela, todos os relatórios executados pelos usuários, serão exibidos.
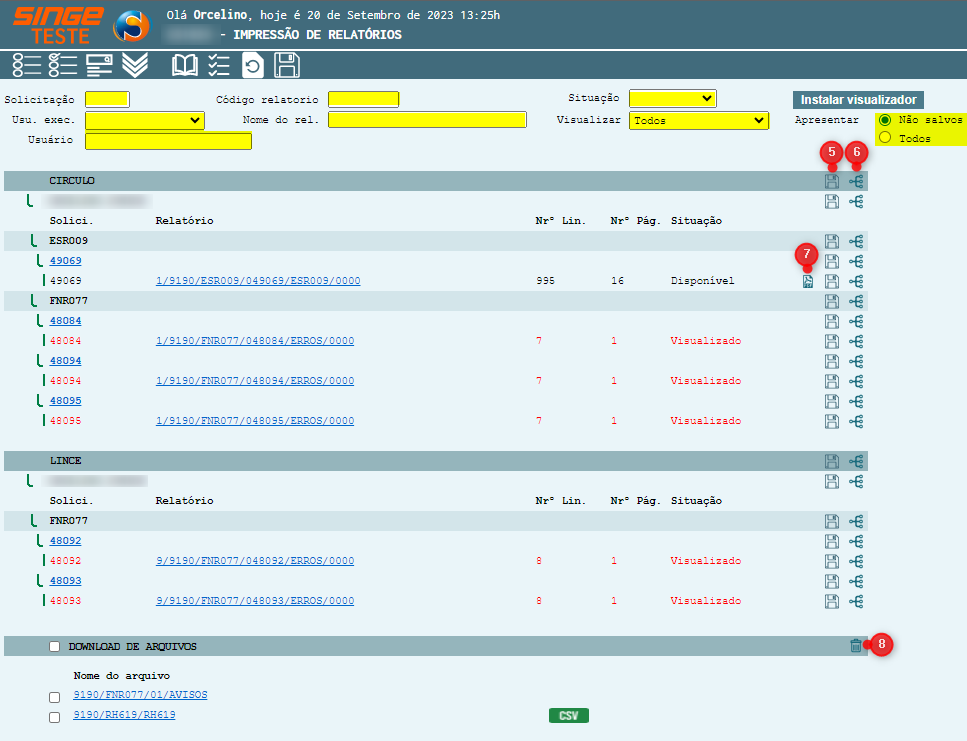
Figura 2: Tela GS526 – Impressão de Relatórios
Os campos do cabeçalho da tela, funcionam como filtros. São os campos:
· Solicitação: Informe neste campo o número da solicitação que originou a execução do relatório
· Usuário Execução: Neste campo podemos selecionar o nome do usuário executante do relatório no formato (nome.sobrenome) Login do sistema
· Usuário: Neste campo, podemos digitar o login do usuário no formato (nome.sobrenome)Login do sistema
· Código Relatório: Neste campo, podemos buscar o relatório, pelo código da atividade. Exemplo: AVR030
· Nome do Relatório: Neste campo, podemos buscar o relatório pelo nome da atividade: Exemplo: Notas Fiscais
· Situação: Neste campo, podemos filtrar a pesquisa pela situação do relatório: Disaponível e Vizualizado
· Visualizar: Nesta campo, podemos filtrar os relatórios pela seguinte forma: Todos, Somente Download ou Somente Erros
· Apresentar: Este parâmetro, permite filtrar os relatórios em duas opções: Não Salvas ou Todos
Esta funcionalidade, permiti ocultar/exibir alguma das colunas da visualização de relatório e também exibir os relatórios com erros, no topo da tela. Clicando sobre o ícone Ajustar Dados  , uma guia será exibida para que se possa remover uma das colunas ou agrupar os erros.
, uma guia será exibida para que se possa remover uma das colunas ou agrupar os erros.
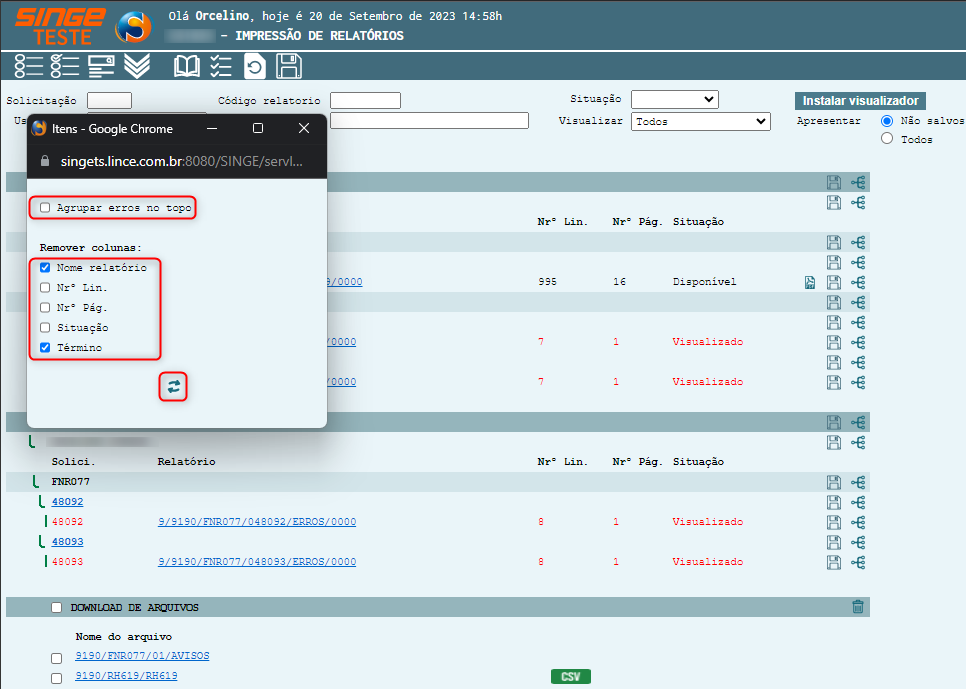
Figura 3: Tela GS526 – Impressão de Relatórios
Para remover uma das colunas:
· Basta selecionar a coluna que deseja remover
Para agrupar os relatórios com erros no topo da tela, basta selecionar o parâmetro Agrupar erros no Topo.
Após selecionar a coluna, basta clicar sobre o ícone Atualizar  , para registrar a alteração. Para a tela apresentar as modificações realizadas, basta clicar novamente sobe o ícone Consultar
, para registrar a alteração. Para a tela apresentar as modificações realizadas, basta clicar novamente sobe o ícone Consultar  , para recarregar as informações com as modificações realizadas.
, para recarregar as informações com as modificações realizadas.
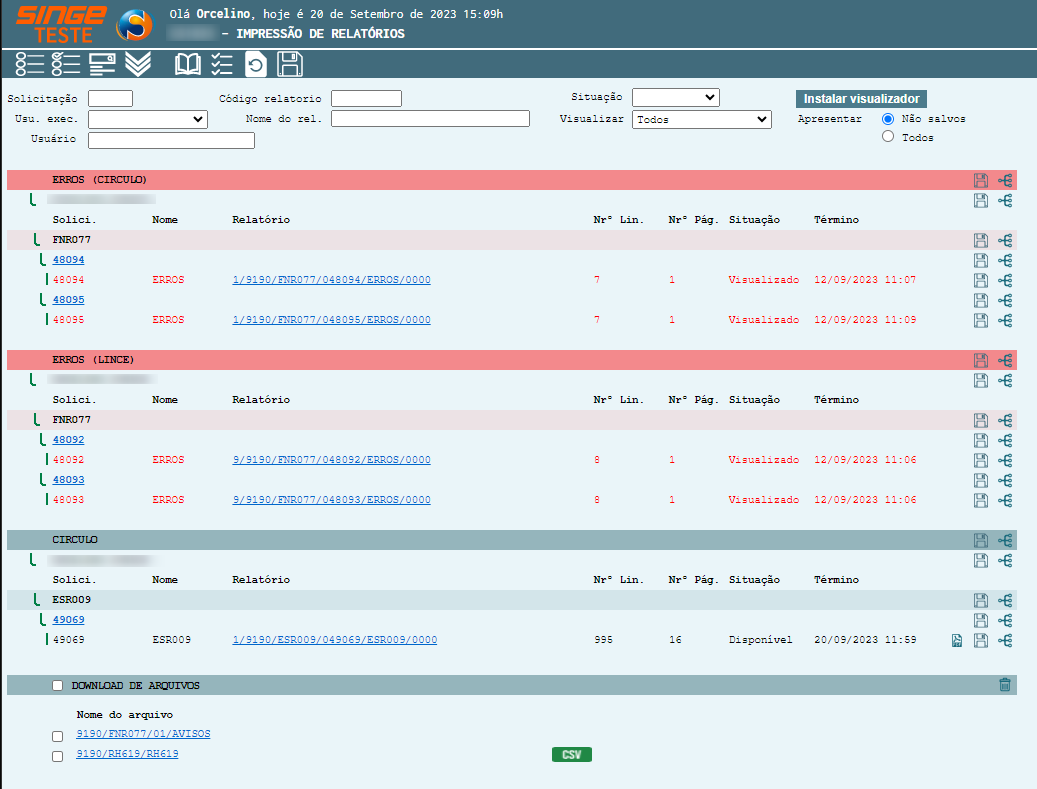
Figura 4: Tela GS526 – Impressão de Relatórios
Esta funcionalidade, permite recuperar um backup de um relatório, a partir do número da solicitação gerada, no momento da inclusão do relatório na fila de produção tela GS1005 – Consulta Fila de Relatórios.
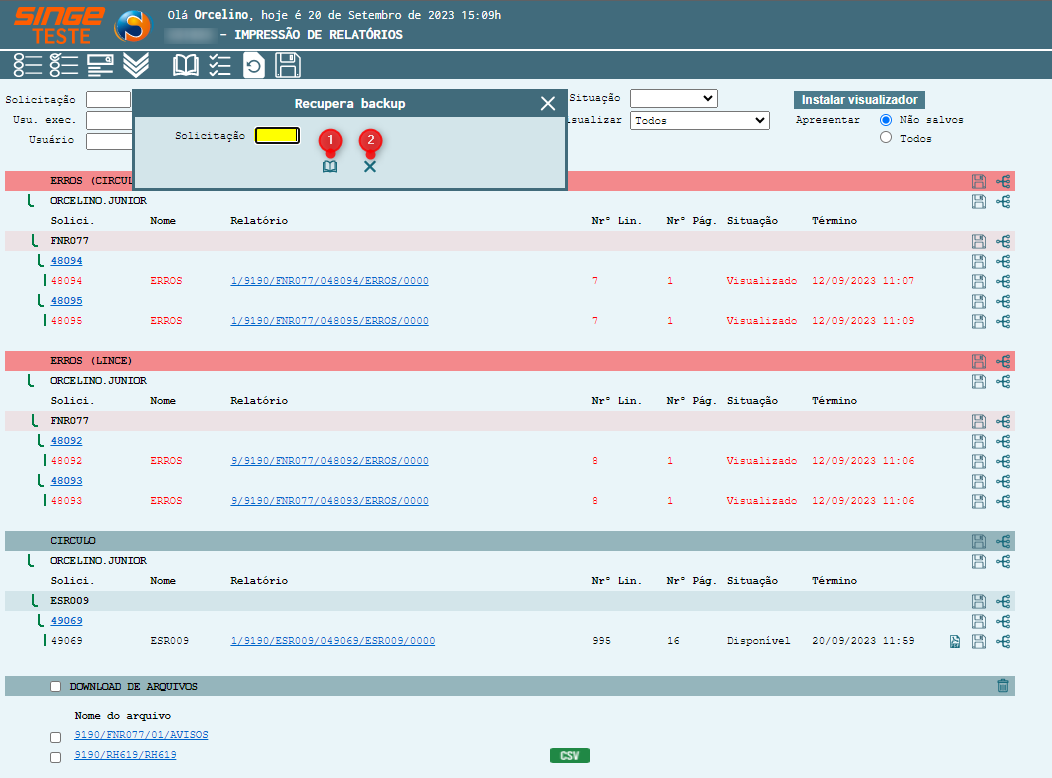
Figura 5: Tela GS526 – Impressão de Relatórios
Para recuperar um backup de um relatório:
· Informe o número da Solicitação no campo de mesmo nome
Após informar o campo, basta clicar sobre o ícone Consultar  , para que o sistema recupere o backup.
, para que o sistema recupere o backup.
Esta funcionalidade serve para criar um backup de um relatório. Clicando sobre o ícone Selecionar Backup para Salvar  , dois novos ícones serão habilitados na barra de ferramentas e também um checkbox em cada relatório da lista.
, dois novos ícones serão habilitados na barra de ferramentas e também um checkbox em cada relatório da lista.
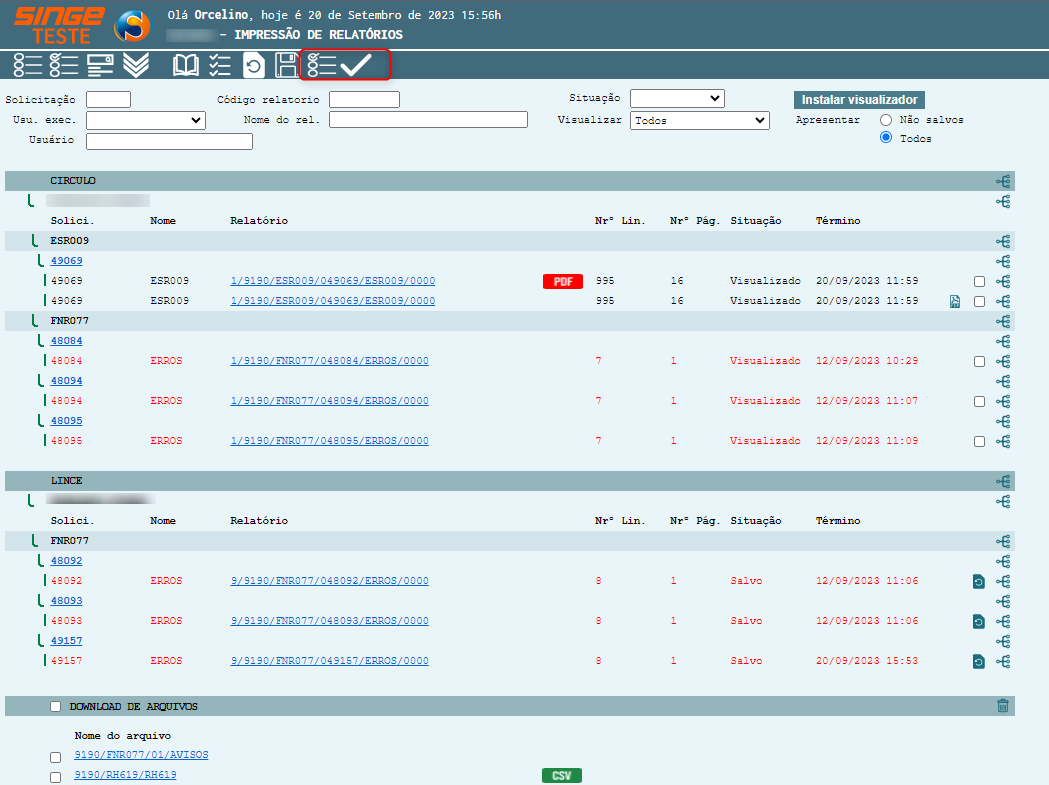
Figura 6: Tela GS526 – Impressão de Relatórios
Clicando sobre o ícone Selecionar Todos  , todos os relatórios serão selecionados.
, todos os relatórios serão selecionados.
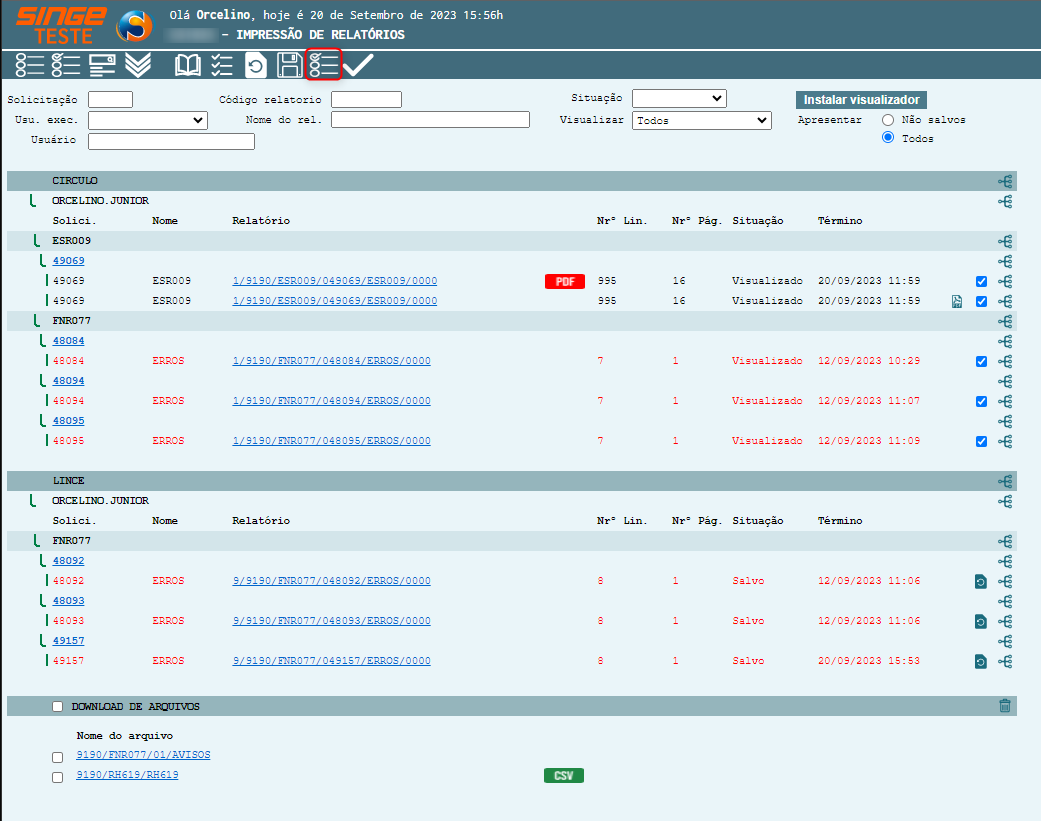
Figura 7: Tela GS526 – Impressão de Relatórios
Para confirmar o salvamento do backup, basta clicar sobre o ícone Salvar Backups Selecionados  . Neste instante, o ícone de Restaurar
. Neste instante, o ícone de Restaurar  será habilitado para que o backup possa ser restaurado quando necessitar.
será habilitado para que o backup possa ser restaurado quando necessitar.
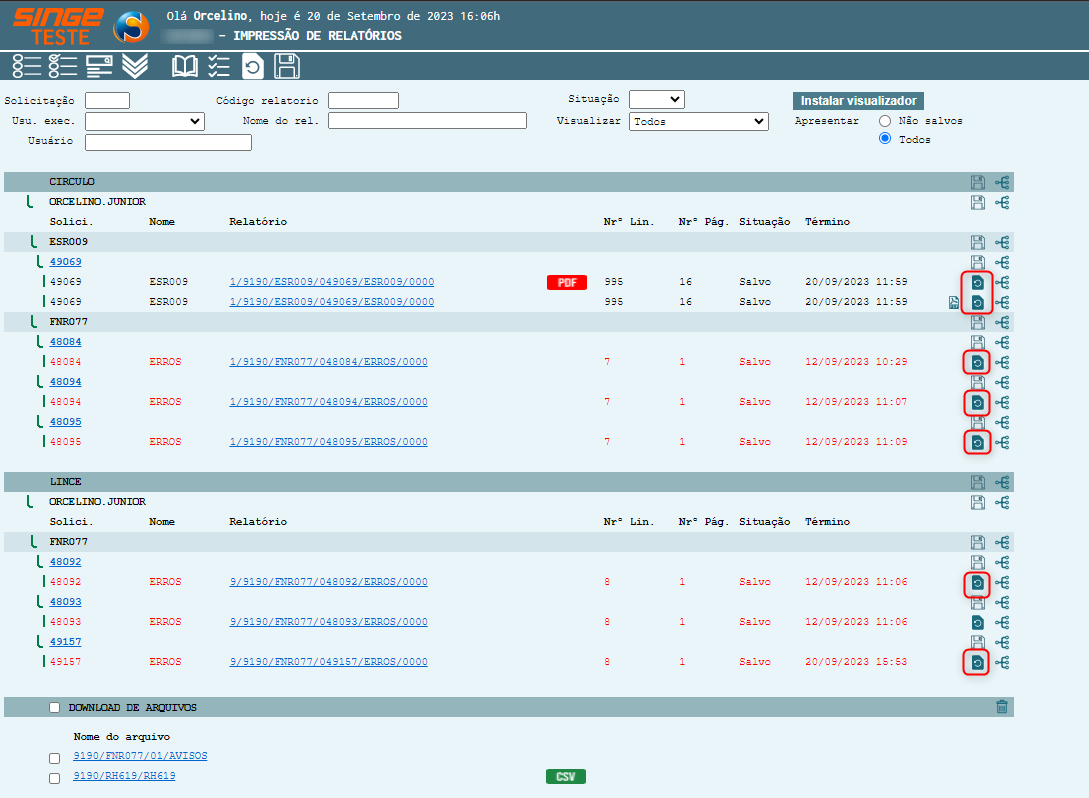
Figura 8: Tela GS526 – Impressão de Relatórios
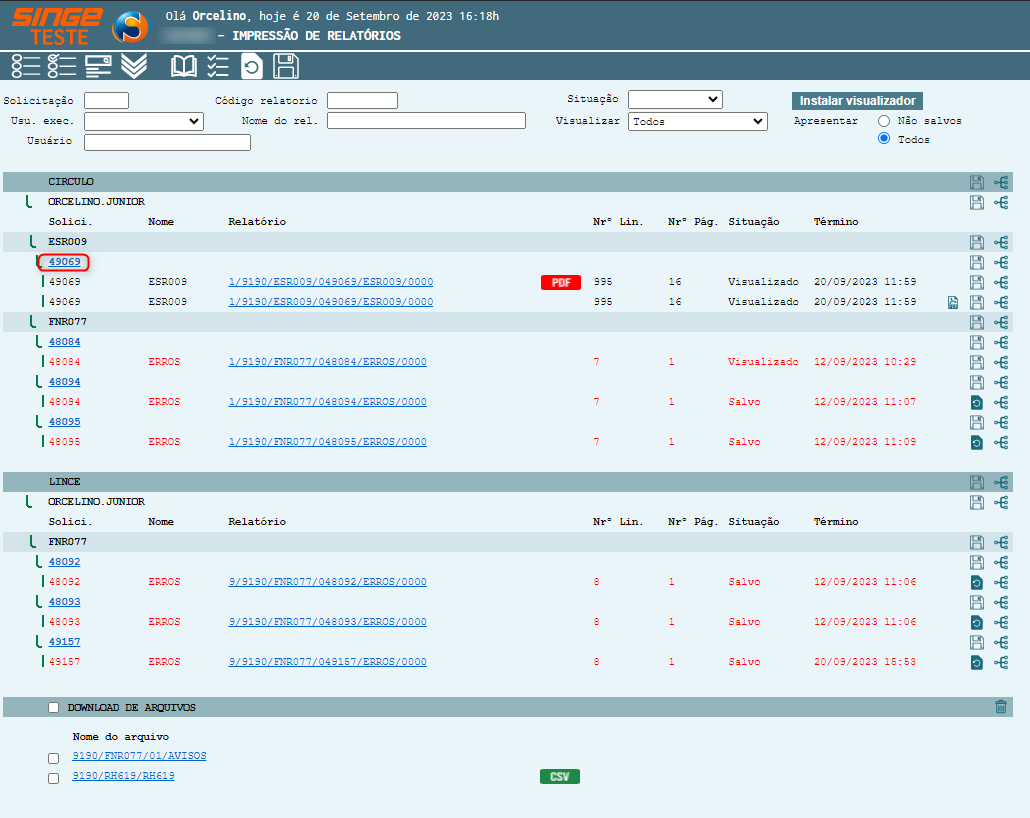
Figura 9: Tela GS526 – Impressão de Relatórios
Para consultar os parâmetros utilizados para parametrizar o relatório, basta clicar sobre o número da solicitação, onde uma nova guia será exibida com os parâmetros utilizados.
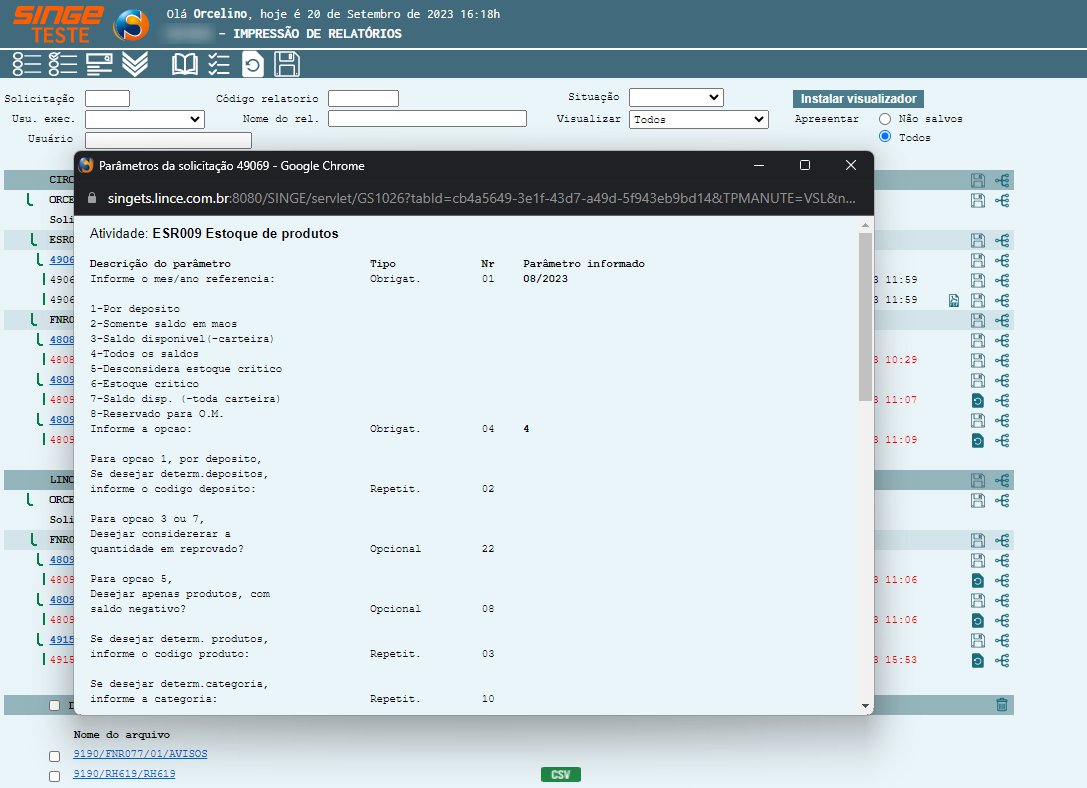
Figura 10: Tela GS526 – Impressão de Relatórios
Para realizar o download, basta clicar sobre a descrição do relatório, onde o arquivo será baixado na pasta de download do computador. Basta acessar o arquivo e abri-lo.
a. Formato Visualizador do SINGE
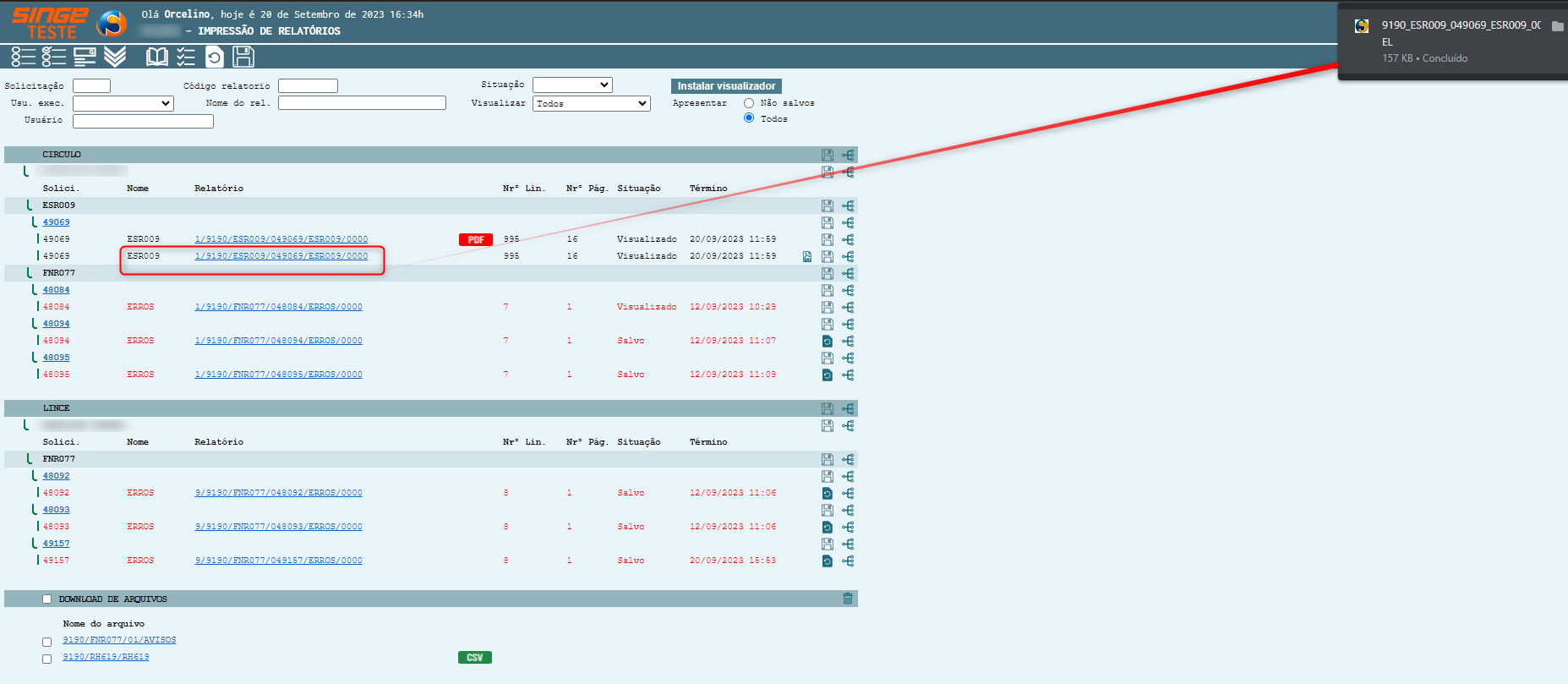
Figura 11: Tela GS526 – Impressão de Relatórios
b. Formato PDF
Para gerar o arquivo em PDF, basta clicar sobre o ícone Gerar PDF  , onde uma cópia do relatório gerada neste formato.
, onde uma cópia do relatório gerada neste formato.
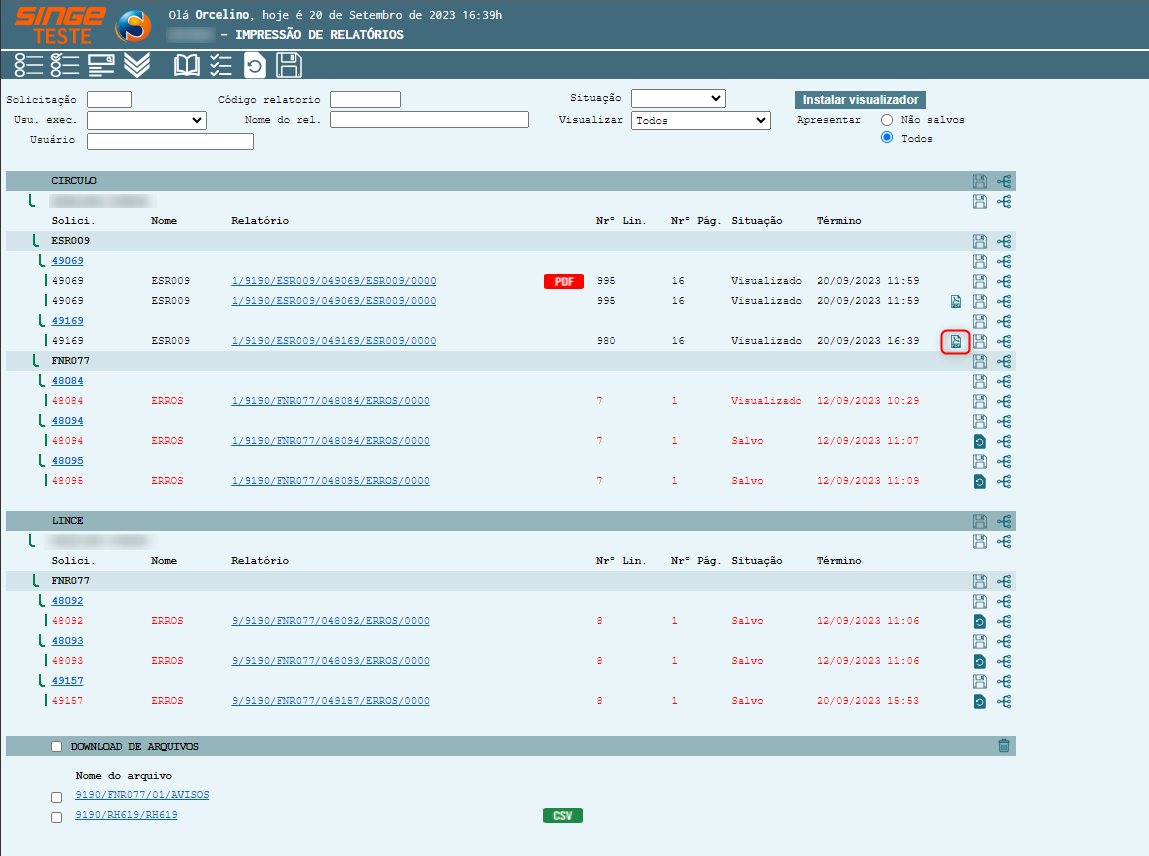
Figura 12: Tela GS526 – Impressão de Relatórios
Para realizar o download, basta clicar sobre a descrição do relatório, onde o arquivo será baixado na pasta de download do computador. Basta acessar o arquivo e abri-lo.
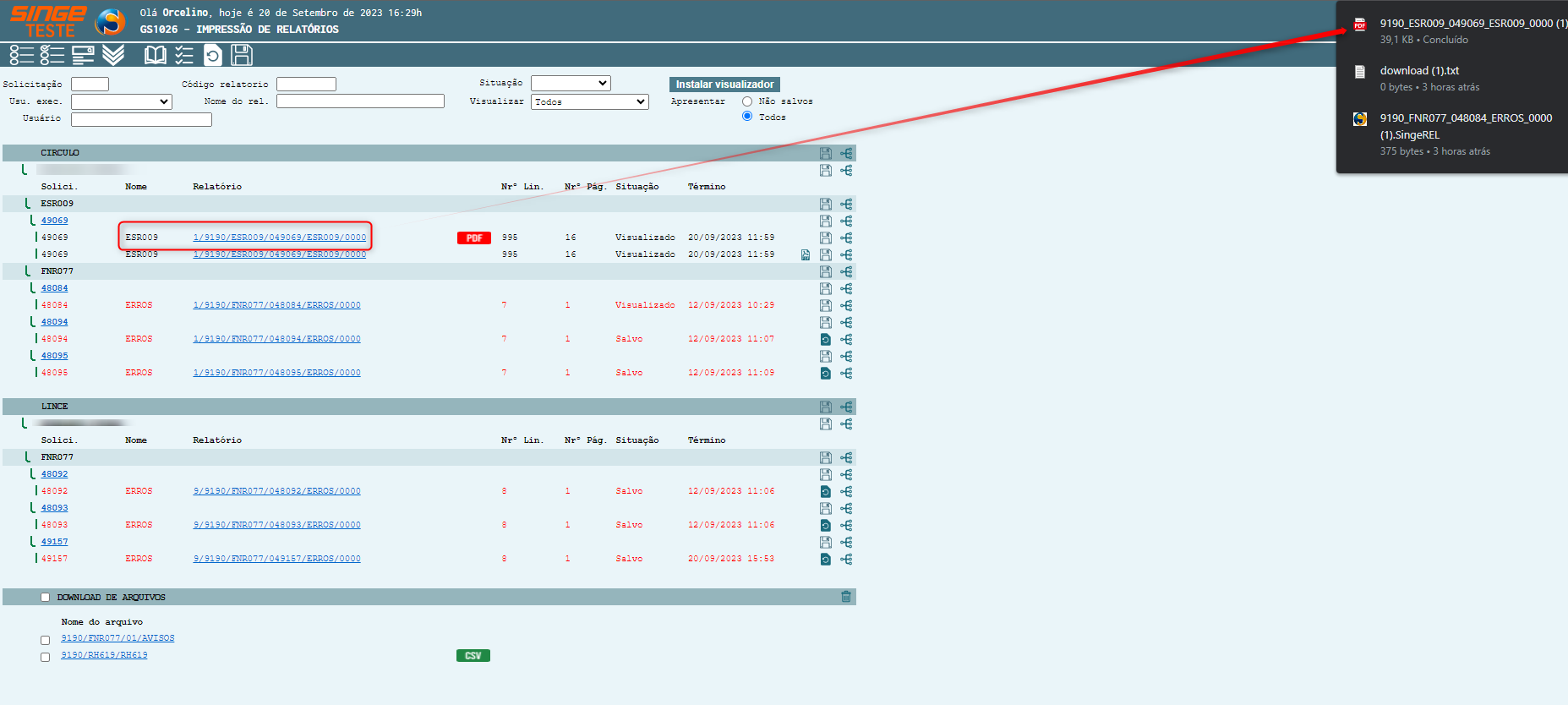
Figura 13: Tela GS526 – Impressão de Relatórios
Clicando sobre o ícone Salvar  , o relatórios ficaram salvos e exibidos agrupados.
, o relatórios ficaram salvos e exibidos agrupados.
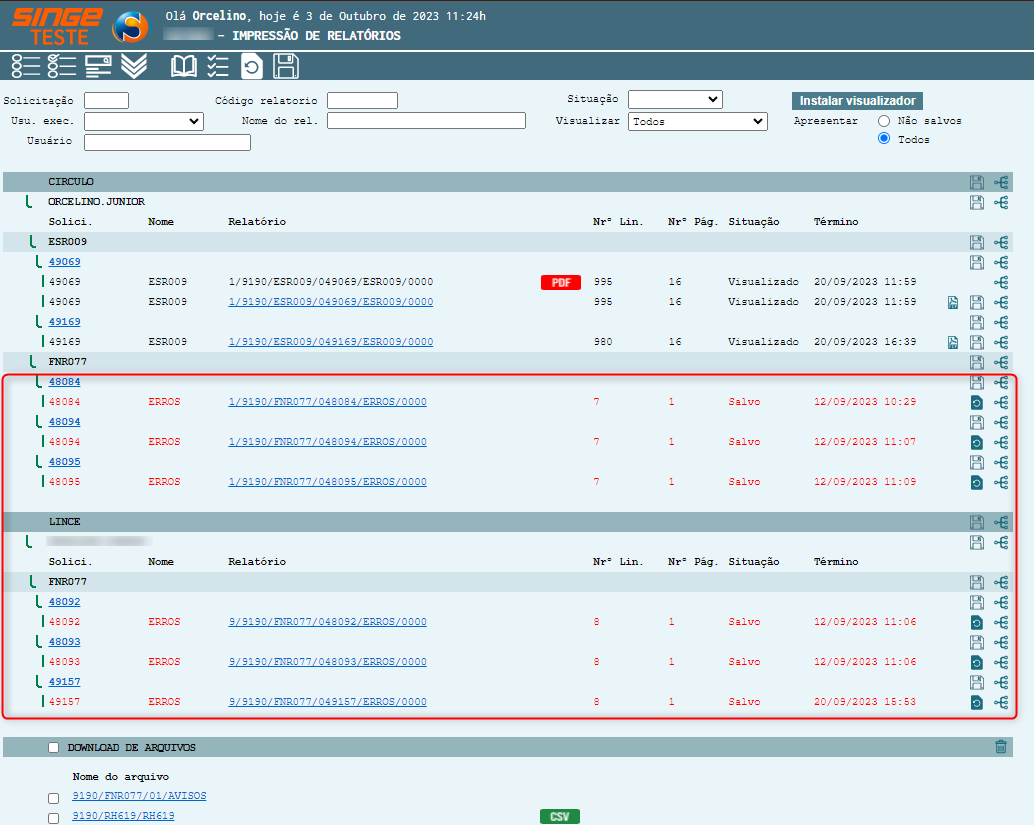
Figura 14: Tela GS526 – Impressão de Relatórios
Nesta funcionalidade, é possível transferir um relatório para outro usuário.
Clicando sobre o ícone Transferir Dados Desse Usuário  , uma nova guia será exibida para que o nome do usuário possa ser informado.
, uma nova guia será exibida para que o nome do usuário possa ser informado.
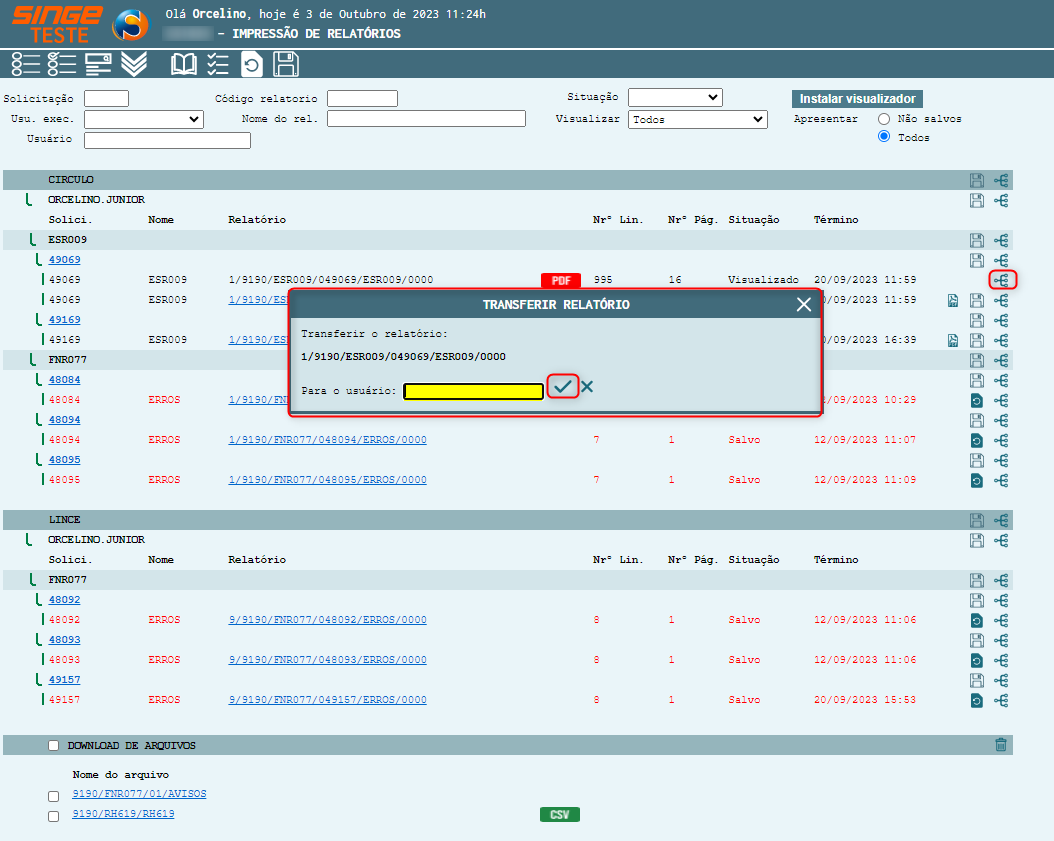
Figura 15: Tela GS526 – Impressão de Relatórios
Informe no campo:
· Para usuário, o nome do usuário no formato (nome.sobrenome) Login do sistema
Após informar o campo, basta clicar sobre o ícone Transferir Arquivo  , para que o relatório possa ser compartilhado com outro usuário do sistema.
, para que o relatório possa ser compartilhado com outro usuário do sistema.
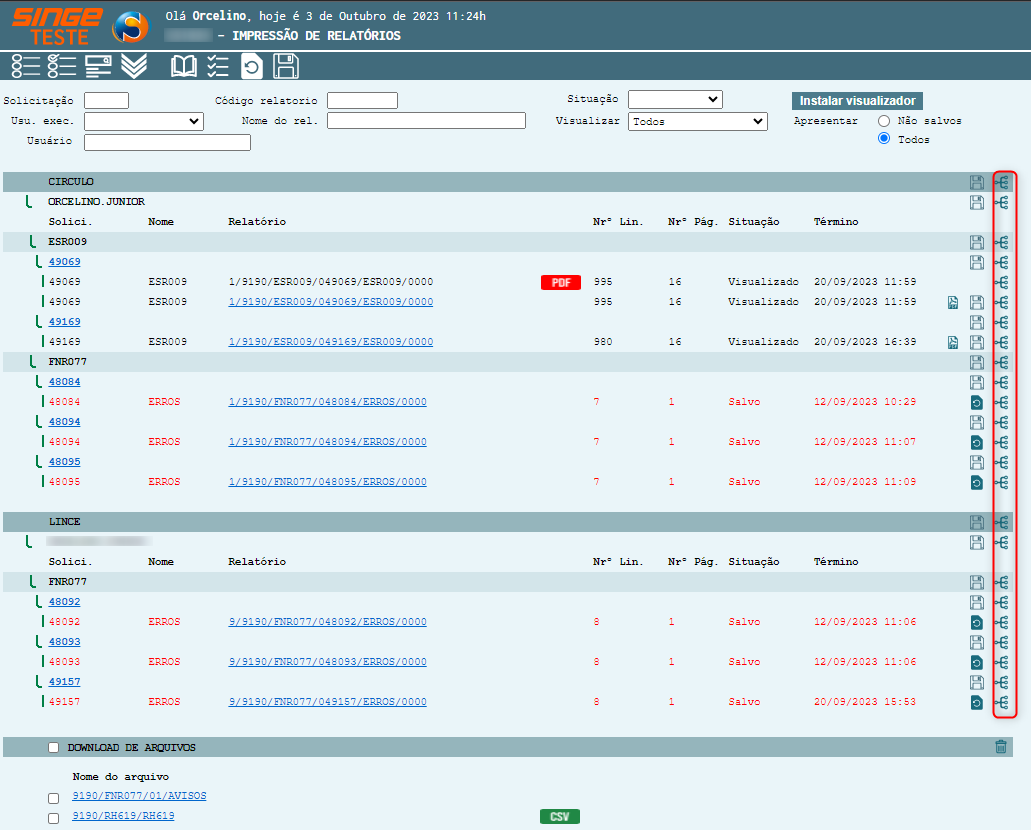
Figura 16: Tela GS526 – Impressão de Relatórios
Existe a funcionalidade de excluir os relatórios que já foram extraídos do sistema por um download.
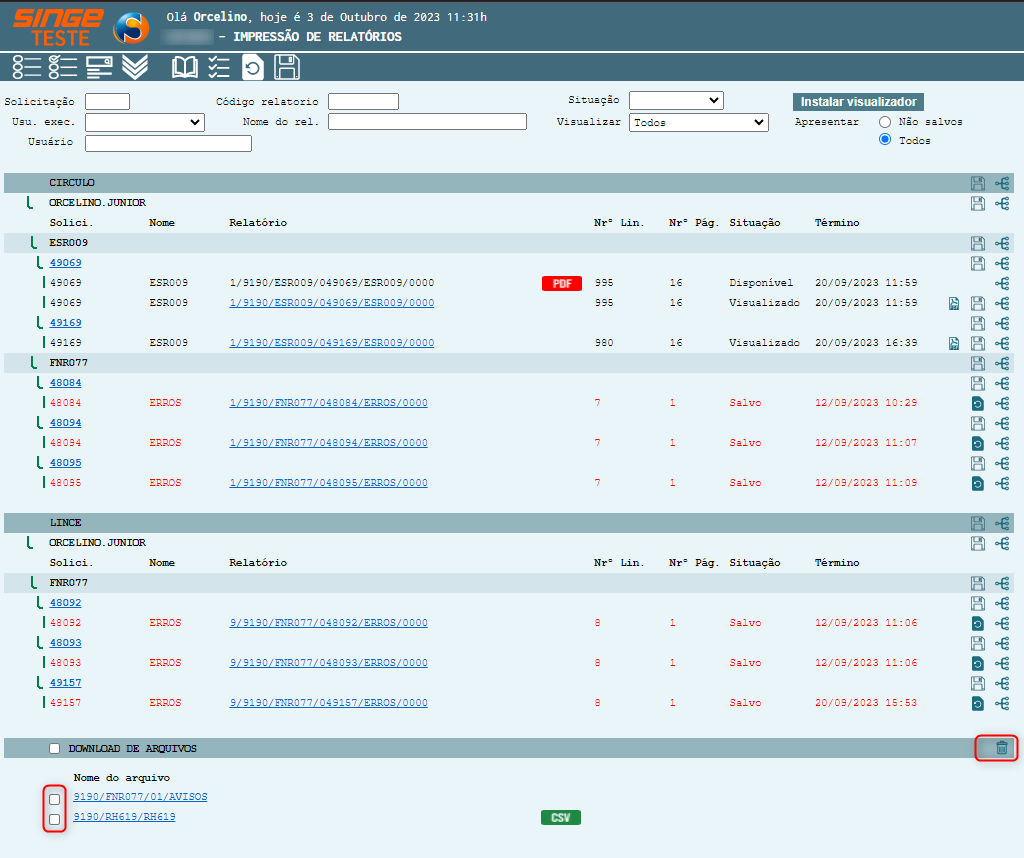
Figura 17: Tela GS526 – Impressão de Relatórios
Para Excluir um item:
· Basta selecionar o(s) item(ns) e clicar sobre o ícone Excluir, para excluir o download do sistema. Neste instante uma mensagem de advertência será exibida, informando da exclusão permanente do relatório.
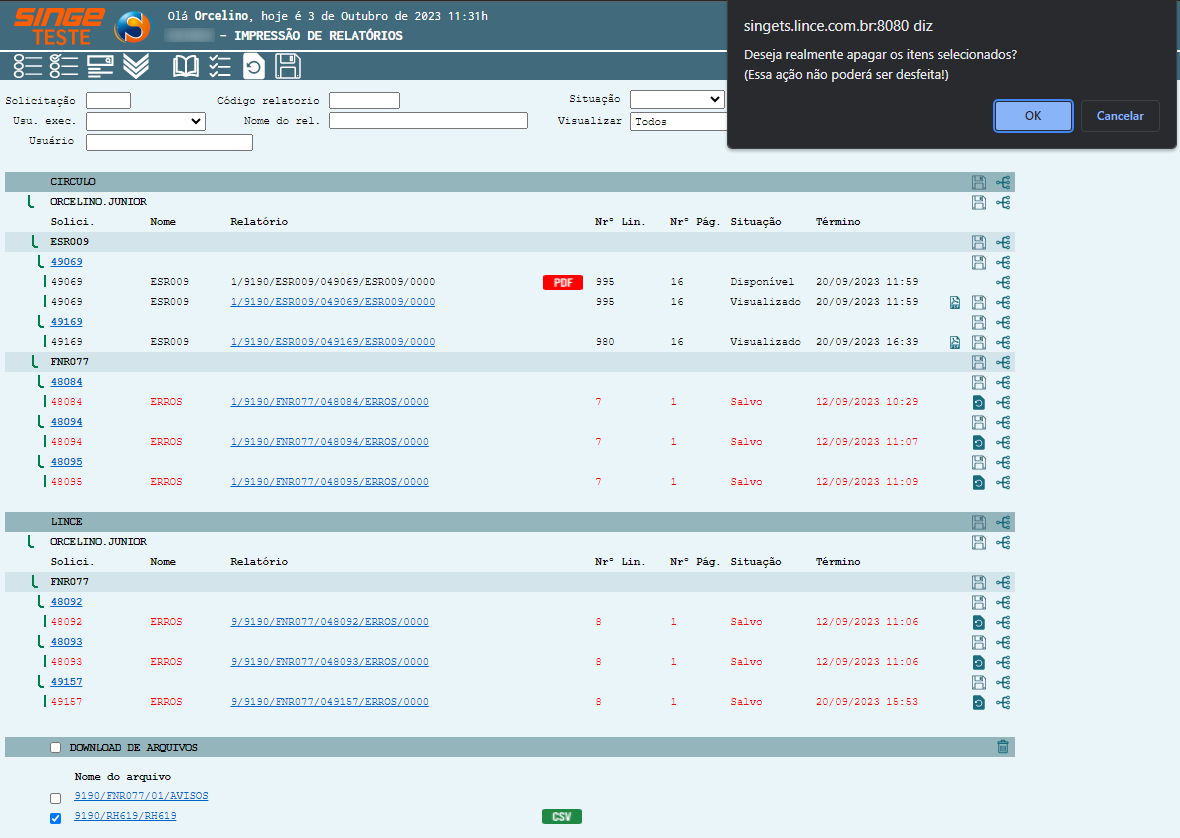
Figura 18: Tela GS526 – Impressão de Relatórios