Inventário
Sumário
Este procedimento tem como objetivo, prestar as orientações para a realização do Inventário de Produto acabado e semiacabado e de materiais.
Este procedimento aplica-se aos setores, Fiscal, PPCP, Produção, Almoxarifado e Controladoria no apoio aos processos de inventário.
Pré-requisitos: Cadastro de Centros de Custo e Contas Contábeis, Cadastro de Produtos, Cadastro de Materiais, Cadastro de Ficha técnica, Cadastro de Filiais.
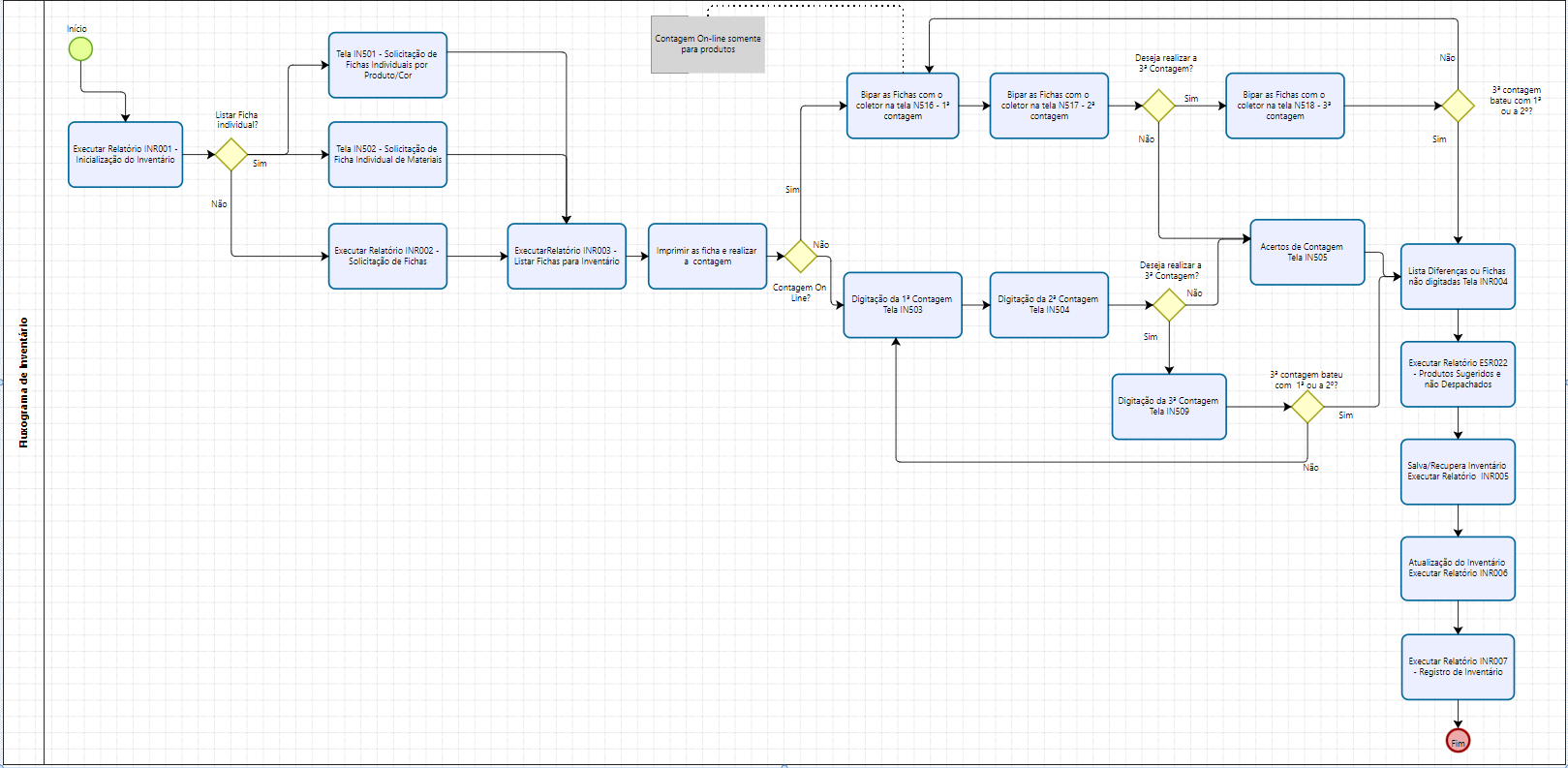
Figura 1: Fluxograma
|
Quando a empresa possuir filiais com estoques de produtos, o controle do inventário será separado para cada filial.
No caso de inventário de produtos, quando a empresa está em atividade normal, ou seja, está faturando, despachando mercadorias é necessário primeiramente bloquear o faturamento, devolução etc., ou seja, quaisquer movimentações no estoque lógico destes produtos. Uma forma de garantir este bloqueio é utilizar o parâmetro de inventário rotativo, que bloqueia qualquer movimentação lógica dentro do sistema.
|
O primeiro passo para iniciar um inventário dentro do sistema é executar o relatório INR001 para preparar todos os parâmetros que serão utilizados no decorrer do Inventário.
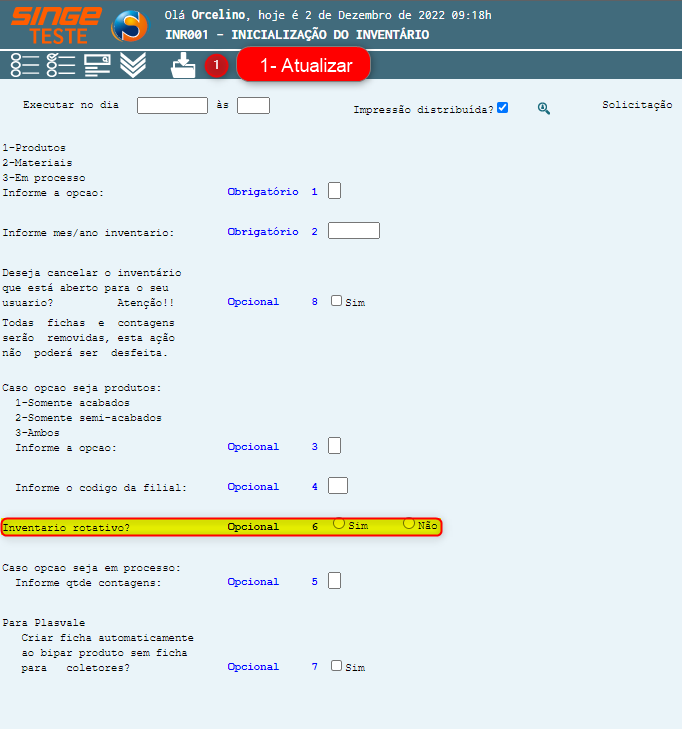
Figura 2: Tela INR001 – Inicialização do Inventário
· Executar no dia: Campo formato data (dd/mm/aaaa) para informar a data/horário que deseja rodar o relatório
· Informe a opção do Inventário: Produto ou materiais
· Informe o mês/ano do Inventário
· Se for Inventário de produto: informe se será acabado ou semiacabado ou ainda ambos
· Informe o código da filial inventariante
· Se for Inventário em processo, informe a quantidade de contagens: uma duas, ou três.
Informando as opções da tela INR001, basta clicar no ícone Incluir  , para que o relatório se encaminhe para a fila de produção.
, para que o relatório se encaminhe para a fila de produção.
ü Tela INR002 – Gera Fichas para Inventário
Nota 2
Para materiais, se desejar fazer o inventário somente em alguns locais (Almoxarifados), basta solicitar fichas somente dos locais determinados. Os demais locais não serão atualizados, já para produto, todos os depósitos serão atualizados. A ficha precisa ser emitida por depósito, e cada ficha, respeitar a sua contagem/local.
|
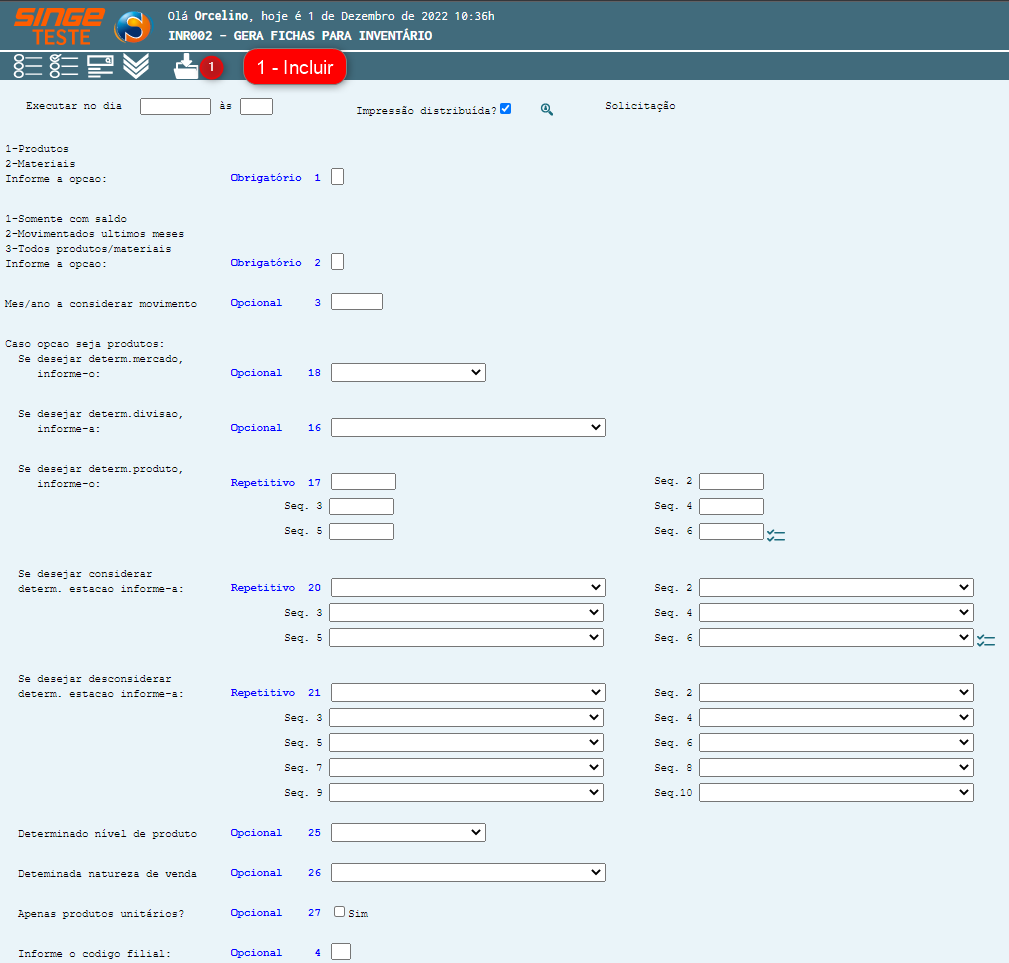
Figura 3: Tela INR002 – Gera Fichas para Inventário
· Executar no dia: Campo formato data (dd/mm/aaaa) para informar a data/horário que deseja rodar o relatório
· Informe para qual tipo de inventário, será gerado a ficha: de produto ou material
· Escolha o tipo de movimento que será adotada no inventário
· Informe o mês/ano a considerar o movimento
· Caso seja produto, informar o mercado (interno ou externo)
· Se desejar, informe a divisão, caso a opção for produtos
· Caso deseje um produto específico, basta informar o código
· Se desejar uma determinada estação, informe-a
· Se desejar desconsiderar uma determinada estação, informe-a
· Informe o nível do produto (acabado ou semiacabado)
· Informe a natureza da venda, se será só produtos unitários
· Informe o código da filial
· Para utilizar o coletor para a contagem, indicar o parâmetro 22 deste relatório
Os demais campos do relatório, seguem a mesma lógica de parametrização.
Informando as opções da tela INR002, basta clicar no ícone Incluir  , para que o relatório se encaminhe para a fila de produção.
, para que o relatório se encaminhe para a fila de produção.
ü Tela IN501 – Solicitação de Fichas Produto/Cor – Individual
Nesta tela, solicitamos as fichas de produto para inventário, de forma individualizada.
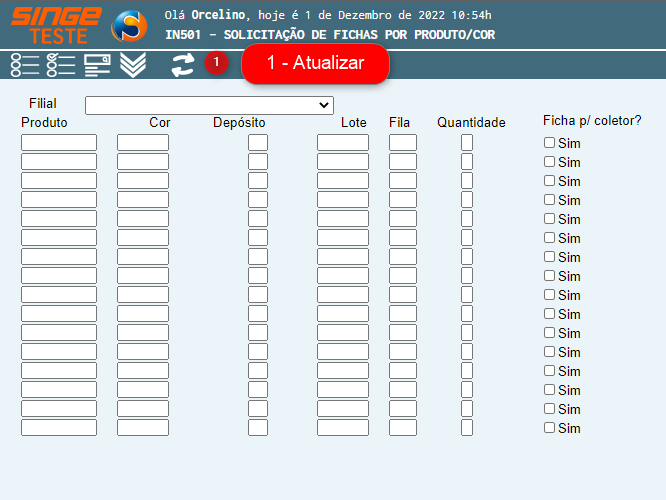
Figura 4: Tela IN501 – Solicitação de Fichas por Produto/Cor
· Informe: A filial, código do produto, cor, o número do deposito, o lote, o número da filial, a quantidade (quantidade de fichas por produto).
Após inserir as informações, clique sobre o ícone Atualizar  , para que o sistema possa gerar as fichas solicitadas.
, para que o sistema possa gerar as fichas solicitadas.
ü Tela IN502 – Solicitação de Fichas de Material - Individual
Nesta tela, solicitamos as fichas para inventário de materiais, de forma individualizada.
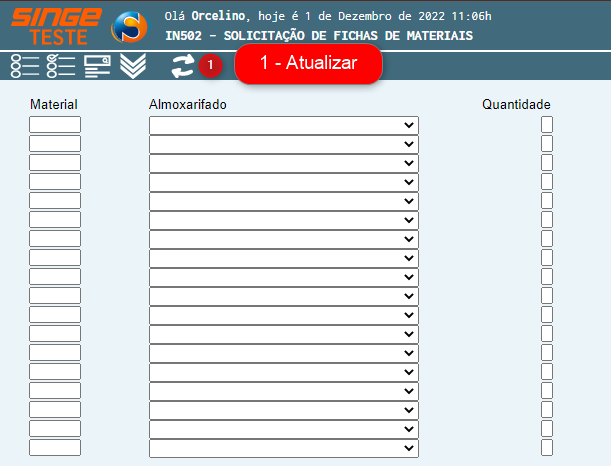
Figura 5:Tela IN502 – Solicitação de Fichas de Materiais
· Informe: Código do material, selecione almoxarifado na lista e a quantidade de fichas impressas por material
Após inserir as informações, clique sobre o ícone Atualizar  , para que o sistema possa gerar as fichas solicitadas.
, para que o sistema possa gerar as fichas solicitadas.
Este relatório, lista as fichas ainda não emitidas ou a relação de todos os produtos em elaboração, uma vez a ficha listada no INR003 ela não aparecerá mais para ser listada.
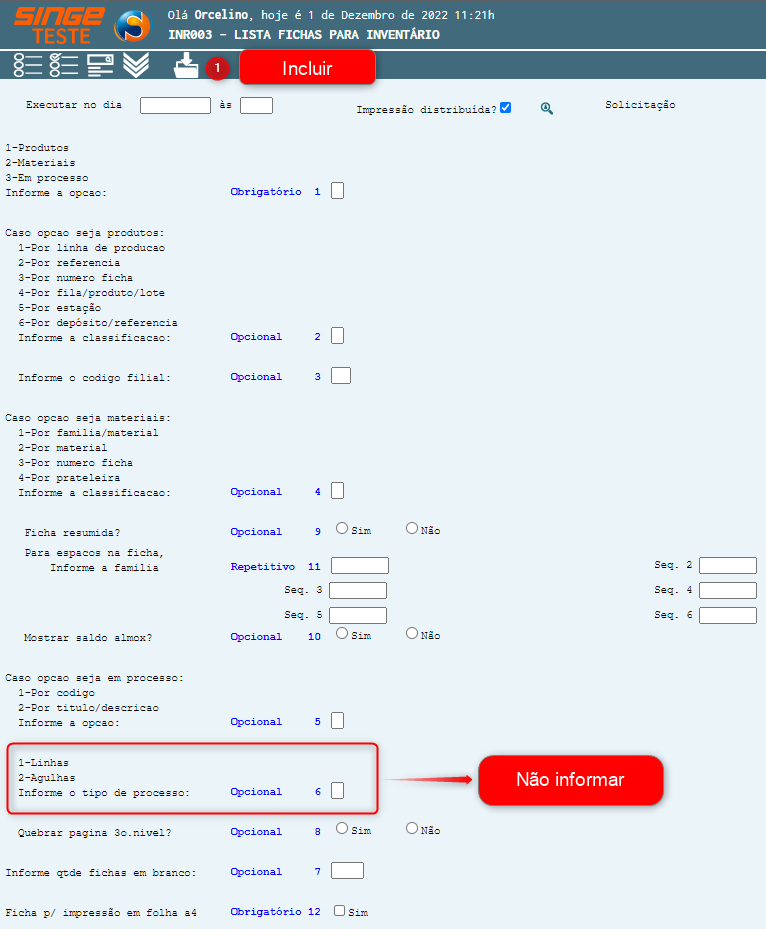
Figura 6: Tela INR003 – Lista de Fichas para Inventário
· Executar no dia: Campo formato data (dd/mm/aaaa) para informar a data/horário que deseja rodar o relatório
· Informe o tipo de ficha deseja listar (produto, materiais ou processo)
· Caso for de produto, existe a possibilidade de informar uma classificação
· Informe uma filial
· Caso for de material, existe a possibilidade de informar uma classificação
· A ficha pode ser resumida ou completa
Os demais campos do relatório, seguem a mesma lógica de parametrização.
Informando as opções da tela INR003, basta clicar no ícone Incluir  , para que o relatório se encaminhe para a fila de produção.
, para que o relatório se encaminhe para a fila de produção.
Nota 3
Para produtos em processo as fichas serão criadas no apontamento da contagem, nas telas IN506 e IN507.
Se você desejar cancelar tudo o que foi feito até o momento (por redefinição dos parâmetros gerais ou erro na solicitação das fichas, por exemplo), você poderá reinicializar o inventário (reexecutando o INR001) removendo assim todas as fichas e recomeçando o inventário do zero. Porém, apenas quem abriu o inventário pode reiniciar o mesmo.
ü Exemplo de Fichas de Inventário
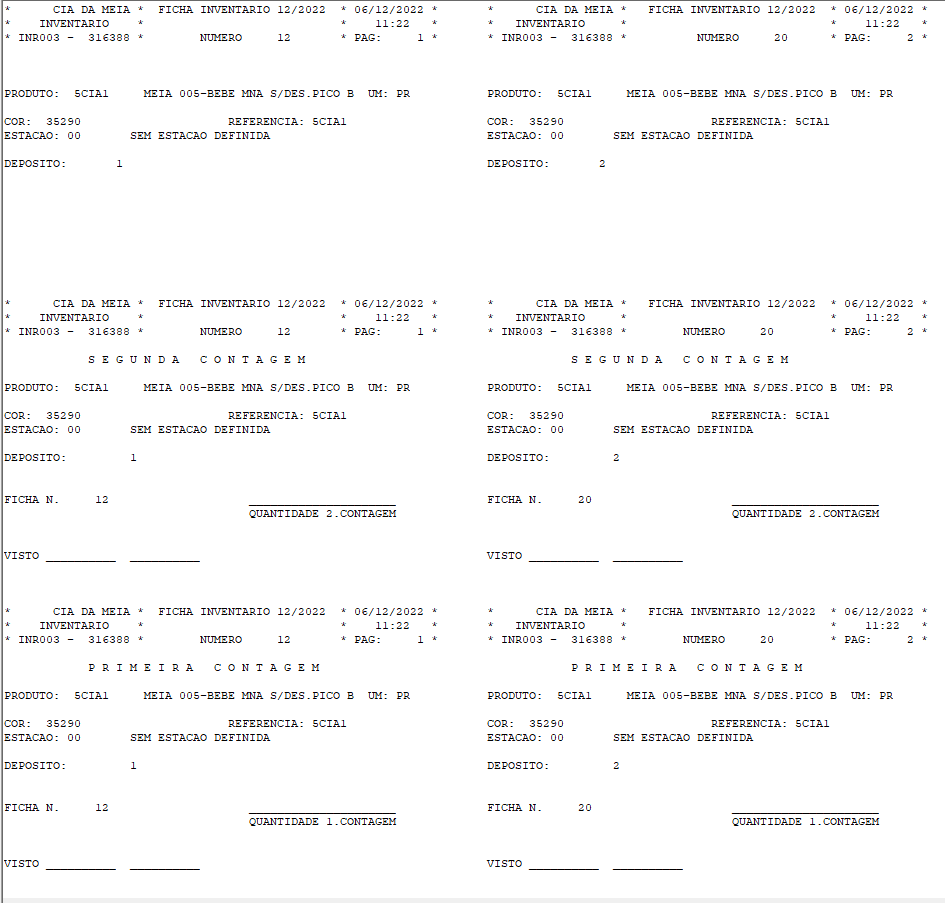 Figura 7: Exemplo 1 – Ficha de Inventário de Produto – Inventário Contato Manualmente
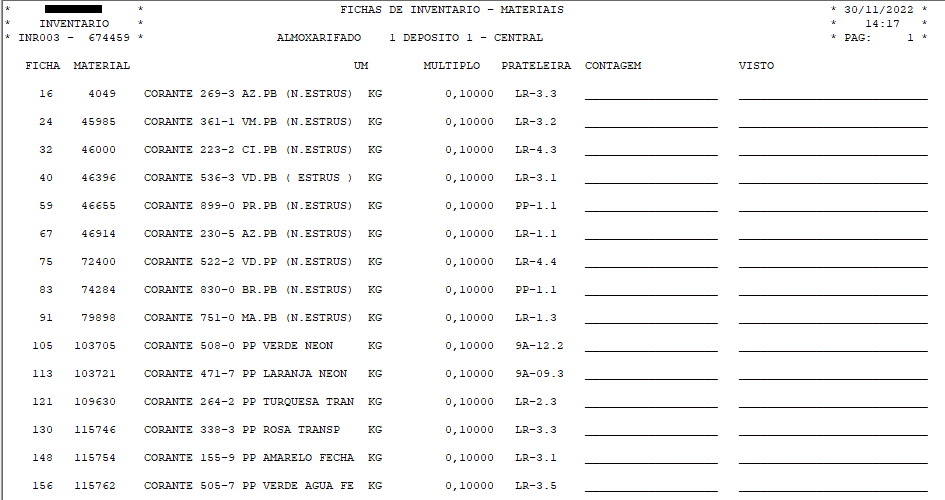 Figura 8: Exemplo 2 - Ficha de Inventário de Materiais –Resumido - Inventário Contato Manualmente
|
A digitação das contagens de produtos e materiais será feita nas telas IN503 – Digitação da Primeira Contagem e IN504 – Digitação da Segunda Contagem. No caso de a empresa optar por registrar a terceira contagem, a sua digitação será feita na tela IN509 - Digitação da Terceira Contagem.
ü Tela IN503 – Digitação da Primeira Contagem
Nesta tela, informamos as quantidades de material ou produto, encontrados na primeira contagem.
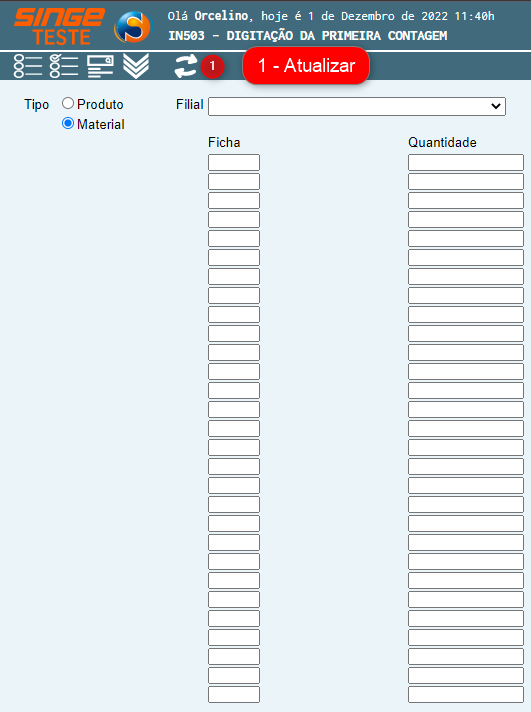
Figura 9: IN503 – Digitação da Primeira Contagem
· Informe o tipo de contagem que será lançada (Produto ou Material)
· Escolha a Filial na lista
· Informe código da ficha
· Informe a quantidade
Após inserir as informações em tela, basta clicar no ícone Incluir  , para que o sistema realize a atualização das informações do inventário.
, para que o sistema realize a atualização das informações do inventário.
ü Tela IN504 – Digitação da Segunda Contagem
Nesta tela, informamos as quantidades de material ou produto, encontrados na segunda contagem.
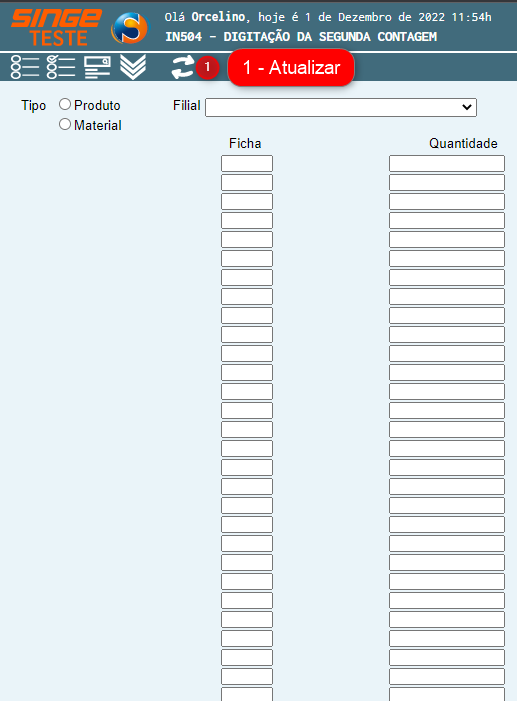
Figura 10: IN504 – Digitação da Segunda Contagem
· Informe o tipo de contagem que será lançada (Produto ou Material)
· Escolha a Filial na lista
· Informe código da ficha
· Informe a quantidade
Após inserir as informações em tela, basta clicar no ícone Incluir  , para que o sistema realize a atualização das informações do inventário.
, para que o sistema realize a atualização das informações do inventário.
ü Tela IN509 – Digitação da Terceira Contagem
Nesta tela, informamos as quantidades de material ou produto, encontrados na segunda contagem.
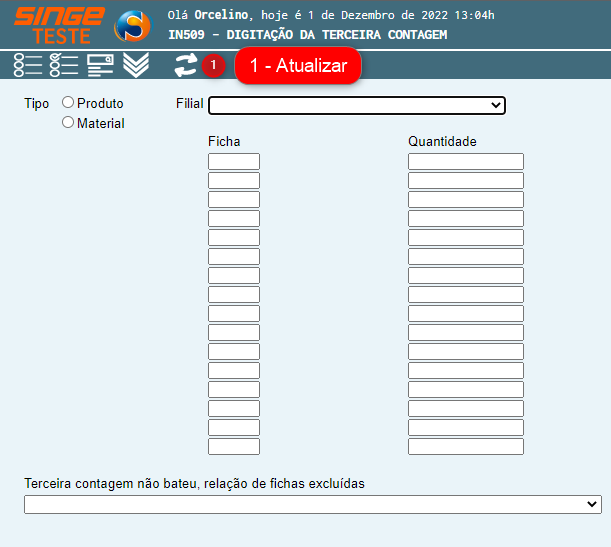
Figura 11: IN509 – Digitação da Terceira Contagem
· Informe o tipo de contagem que será lançada (Produto ou Material)
· Escolha a Filial na lista
· Informe código da ficha
· Informe a quantidade
Após inserir as informações em tela, basta clicar no ícone Incluir  , para que o sistema realize a atualização das informações do inventário.
, para que o sistema realize a atualização das informações do inventário.
Nota 4
Optando por registrar a terceira contagem, quando a primeira e a segunda contagem não baterem, será realizada a terceira contagem normalmente. Neste processo o que muda é a forma de registrá-la, que ao invés de comparar manualmente com as contagens anteriores para lançar as contagens corretas como acertos na tela IN505, a terceira contagem será digitada na tela IN509, e o sistema é quem fará a comparação com as contagens anteriores. A terceira contagem batendo com uma das duas contagens anteriores, o sistema vai considerar a ficha “sem diferenças”. A terceira contagem não fechando com nenhuma das duas contagens anteriores, o sistema cancelará automaticamente esta ficha, e gerará uma nova ficha para reiniciar todas as contagens do item com diferença. Enquanto as contagens desta nova ficha não forem digitadas e estiverem “sem diferenças”, o inventário não poderá ser finalizado.
|
5.5.4.1 Primeira Contagem On-line
ü Tela IN516 – Primeira Contagem
Esta tela é utilizada apenas em coletores, realizando a bipagem do código de barras das etiquetas de inventário de Produtos na primeira contagem.
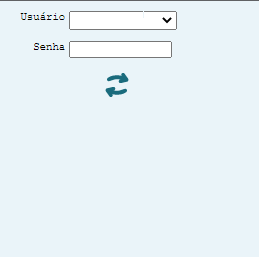
Figura 12: Tela Coletor
Após entrar com usuário e senha, basta clicar no ícone Atualizar  , para o coletor conectar com o sistema.
, para o coletor conectar com o sistema.
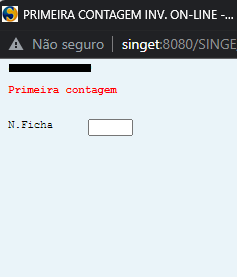
Figura 13: Tela do Coletor – IN516
Nesta etapa, bipamos as fichas de inventário (Figura 14), da primeira contagem. Bip a bip, até finalizar as fichas.
ü Exemplo Ficha de Inventário on-line - Produto
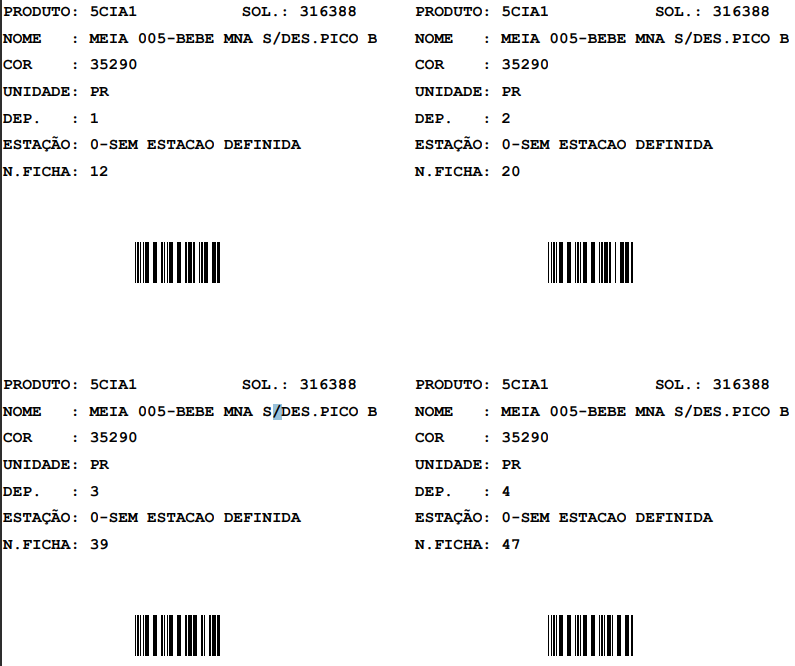
ü Tela IN517 – Segunda Contagem
Esta tela é utilizada apenas em coletores, realizando a bipagem do código de barras das etiquetas de inventário de Produtos na segunda contagem.
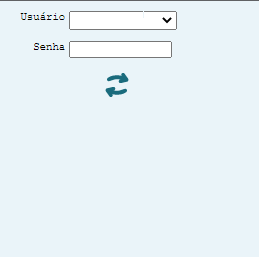
Figura 15: Tela Coletor
Após entrar com usuário e senha, basta clicar no ícone Atualizar  , para o coletor conectar com o sistema.
, para o coletor conectar com o sistema.
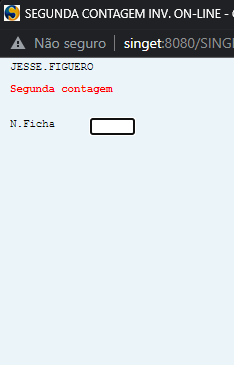
Figura 16: Tela do Coletor – IN517
Nesta etapa, bipamos as fichas de inventário (Figura 14), da segunda contagem. Bip a bip, até finalizar as fichas.
ü Tela IN518 – Terceira Contagem
Esta tela é utilizada apenas em coletores, realizando a bipagem do código de barras das etiquetas de inventário de Produtos na terceira contagem.
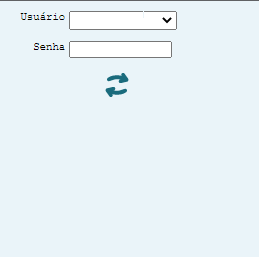
Figura 17: Tela do Coletor
Após entrar com usuário e senha, basta clicar no ícone Atualizar  , para o coletor conectar com o sistema.
, para o coletor conectar com o sistema.
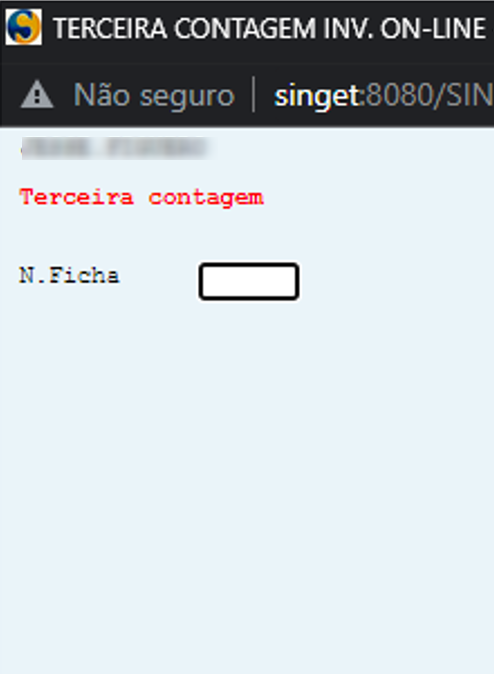
Figura 18: Tela Coletor – IN518
Nesta etapa, bipamos as fichas de inventário (Figura 14), da terceira contagem. Bip a bip, até finalizar as fichas.
Nota 5
Optando por registrar a terceira contagem, quando a primeira e a segunda contagem não baterem, será realizada a terceira contagem normalmente. Neste processo o que muda é a forma de registrá-la, que ao invés de comparar manualmente com as contagens anteriores para lançar as contagens corretas como acertos na tela IN505, a terceira contagem será na tela IN518, e o sistema é quem fará a comparação com as contagens anteriores. A terceira contagem batendo com uma das duas contagens anteriores, o sistema vai considerar a ficha “sem diferenças”. A terceira contagem não fechando com nenhuma das duas contagens anteriores, o sistema cancelará automaticamente esta ficha, e gerará uma nova ficha para reiniciar todas as contagens do item com diferença. Enquanto as contagens desta nova ficha não forem digitadas e estiverem “sem diferenças”, o inventário não poderá ser finalizado.
|
ü Tela INR004 – Lista Diferenças Não Digitadas
Nesta tela, executamos o controle das fichas do inventário, que contém várias opções de seleção: todas as fichas, somente com diferença, não digitadas ou digitadas. Pode ser listado detalhado, resumido, para segunda contagem, ou com espaço para anotações de mais contagens. Quando a opção “Somente com diferenças” for solicitada e nenhuma ficha for encontrada com diferença, atualizará o controle de situação do inventário para “Sem diferenças”.
Nota 6
Fica a critério de cada empresa/gestor a melhor forma de análise do relatório, única opção que precisa ser executada para finalizar o inventário é “Somente com diferença”, para atualizar o status do inventário se o mesmo estiver apto para o encerramento.
|
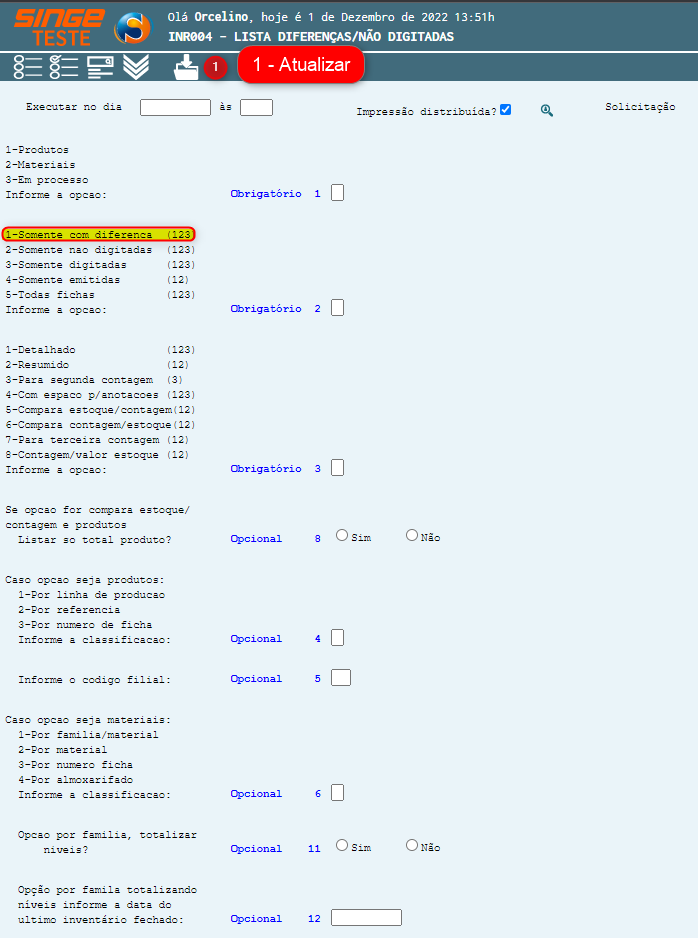
Figura 19: INR004 – Lista Diferenças Não Digitadas
· Executar no dia: Campo formato data (dd/mm/aaaa) para informar a data/horário que deseja rodar o relatório
Após inserir as informações em tela, basta clicar no ícone Incluir  , para que o sistema realize a atualização das informações do inventário.
, para que o sistema realize a atualização das informações do inventário.
Após ter o inventário com o status de “Sem diferença”, deve-se remover todas as reservas de produto/pedido. Caso seja um inventário de produtos geral, todo estoque, remover esta reserva de pedido pode ser feito logo após iniciar o inventário. Caso tenha alguma reserva de produto o inventário não vai poder ser salvo, vai gerar um erro no relatório INR005.
ü Tela ESR022 – Produtos Sugeridos e não Despachados
Este relatório verifica se existem mercadorias faturadas e não despachadas, atualizando a quantidade não despachada para que na atualização do inventário seja desconsiderada do que foi contado no físico.
Marcar a opção “Limpar dados” quando for atualizar dados para inventário, pois caso esta opção não esteja marcada a quantidade do Relatório ESR022 vai se somando as já existentes em caso de mais de uma execução do mesmo. Caso haja a necessidade de incluir, alterar ou excluir manualmente a quantidade em sugestão de algum item, pode ser feito diretamente na tela IN510 – Produtos em Sugestão.
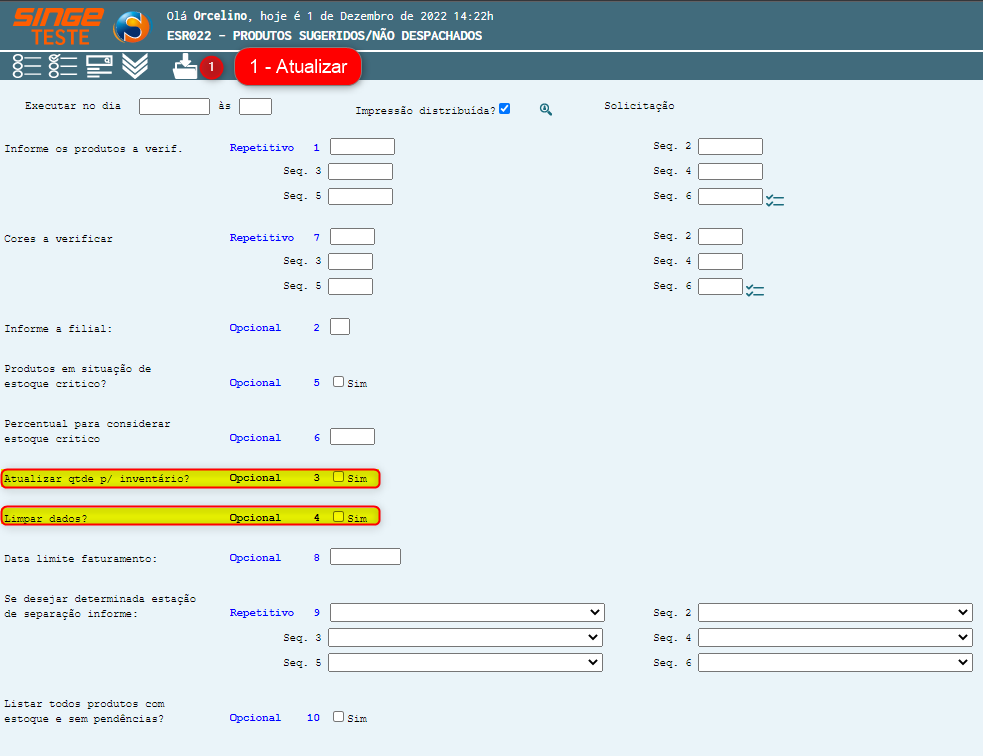
Figura 20: Tela ESR022 – Produtos Sugeridos Não Despachados
· Executar no dia: Campo formato data (dd/mm/aaaa) para informar a data/horário que deseja rodar o relatório
Após inserir as informações em tela, basta clicar no ícone Incluir  , para que o sistema realize a atualização das informações do inventário.
, para que o sistema realize a atualização das informações do inventário.
Este relatório, salva as posições de estoque, antes da finalização do Inventário.
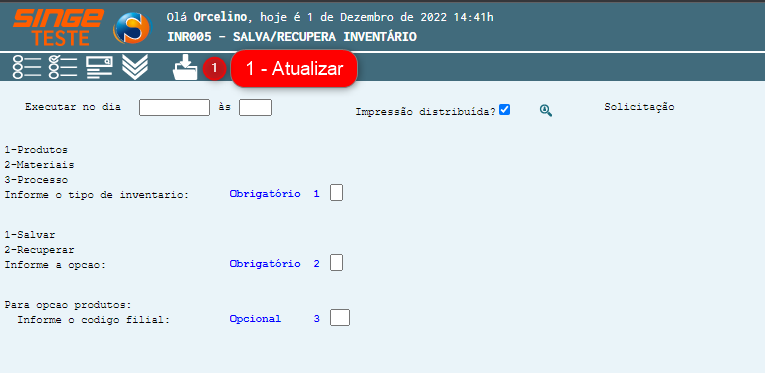
Figura 21: Tela INR005 – Salva/Recupera Inventário
· Executar no dia: Campo formato data (dd/mm/aaaa) para informar a data/horário que deseja rodar o relatório
· Informando o tipo de inventário, a ação (Salvar/recuperar) e Filial
Após inserir as informações em tela, basta clicar no ícone Incluir  , para que o sistema realize a atualização das informações do inventário.
, para que o sistema realize a atualização das informações do inventário.
ü Tela INR006 – Atualização de Inventário
Este relatório é responsável por realizar a atualização e manutenção de estoque. Para inventário de produtos, o relatório vai listar um backup com todos os produtos que ficaram com estoque zerado e que tem alguma pendência de separação/despacho, produtos que já foram vendidos e irão ter falta no momento da separação, nestes casos precisa verificar com o Comercial/PPCP a ação a ser tomada para cada caso.
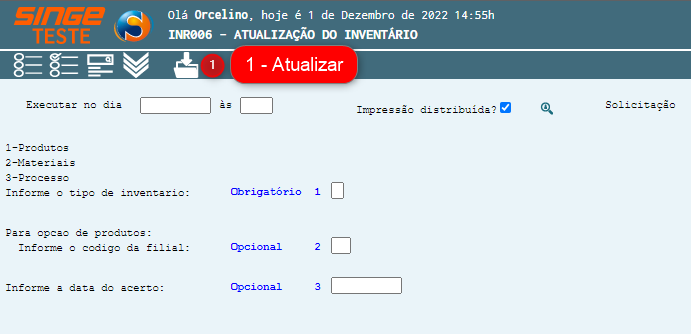
Figura 22: INR006 – Atualização do Inventário
· Executar no dia: Campo formato data (dd/mm/aaaa) para informar a data/horário que deseja rodar o relatório
· Informando o tipo de inventário, a ação (Salvar/recuperar) e Filial
Após inserir as informações em tela, basta clicar no ícone Incluir  , para que o sistema realize a atualização das informações do inventário.
, para que o sistema realize a atualização das informações do inventário.
Nota 6: As fichas não digitadas/canceladas serão ignoradas pela atualização.
ü Tela INR007 – Registro de Inventário
Este relatório emite o registro do Inventário, e para produtos, somente será listado após a valorização do estoque pelo cálculo de custos.
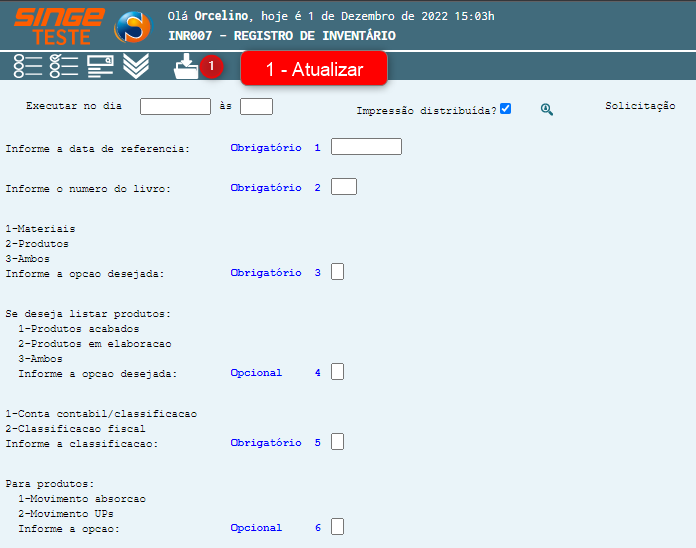
Figura 23: INR007 – Registro de Inventário
· Executar no dia: Campo formato data (dd/mm/aaaa) para informar a data/horário que deseja rodar o relatório
Após inserir as informações em tela, basta clicar no ícone Incluir  , para que o sistema realize a atualização das informações do inventário.
, para que o sistema realize a atualização das informações do inventário.
ü Tela IN500 – Consulta Parâmetros de Inventário
Nesta tela, consultamos o status do andamento do Inventário, podendo realizar a consulta a qualquer momento do inventário.
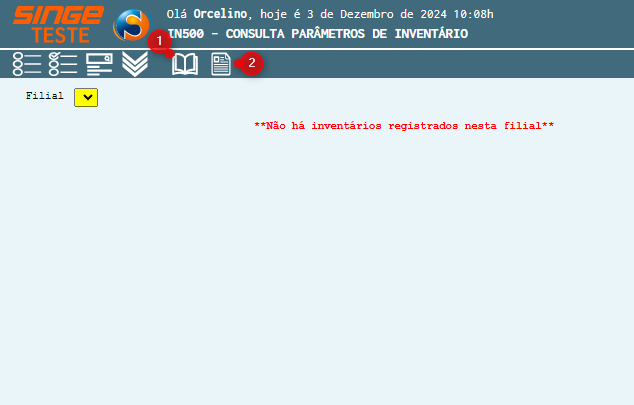
Figura 24: Tela IN500 – Consulta Parâmetros de Inventário
|
Ícone Consultar
|
Utilizado para consultar os inventários de produtos/materiais realizados
|
|
Ícone Consultar Inventários
|
Utilizado para consultar inventários por tipo de produto, cor ou período
|
Para realizar a consulta, basta selecionar a filial desejada (campo Filial), e clicar sobre o ícone Consultar, para que o sistema liste os inventários em andamento/encerrado.
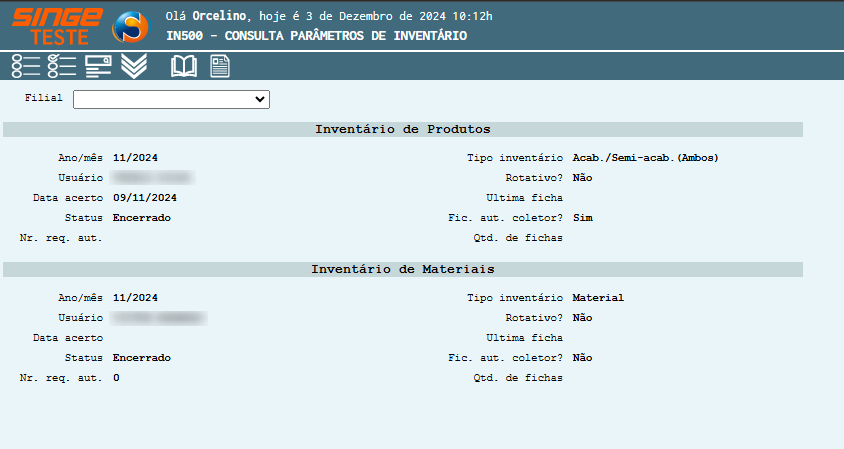
Figura 25: Tela IN500 – Consulta Parâmetros de Inventários
A consulta traz informações sobre o andamento, o tipo de inventário, o usuário que executou, a data, entre outras informações. Quando o inventário estiver com status de digitação, um novo ícone se tornará visível, para que o anexo possa ser consultado a ficha do inventário.
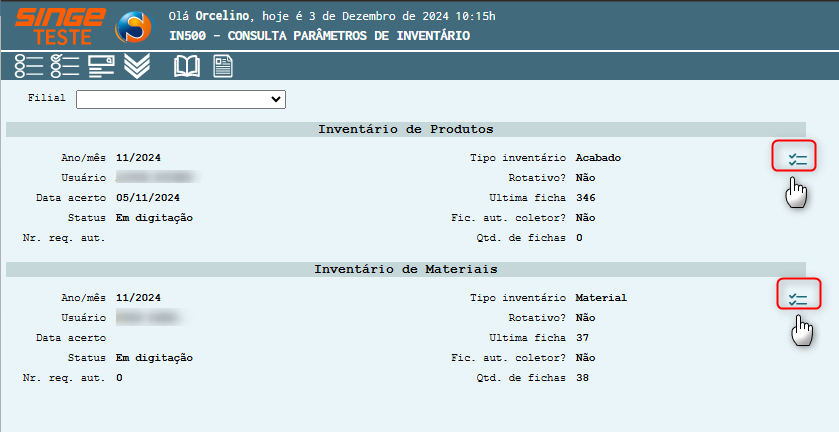
Figura 28: Tela IN500 – Consulta Parâmetros de Inventário
Clicando sobre o ícone Anexo, é possível consultar o que foi inventariado (ficha).
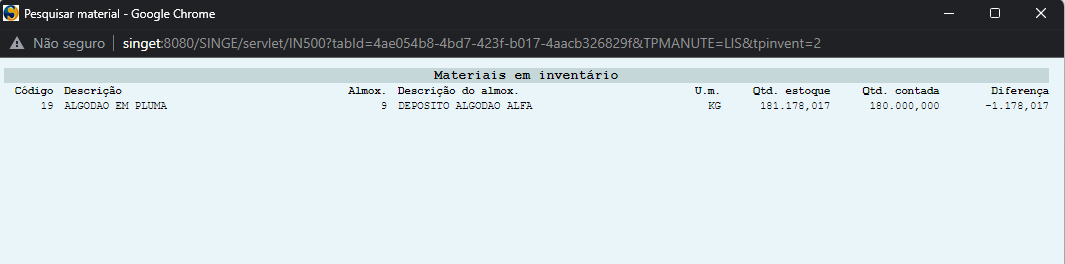
Figura 27: Tela IN500 – Consulta Parâmetros de Inventário
Para consultar um inventário por:
· Produto
· Cor
· Período
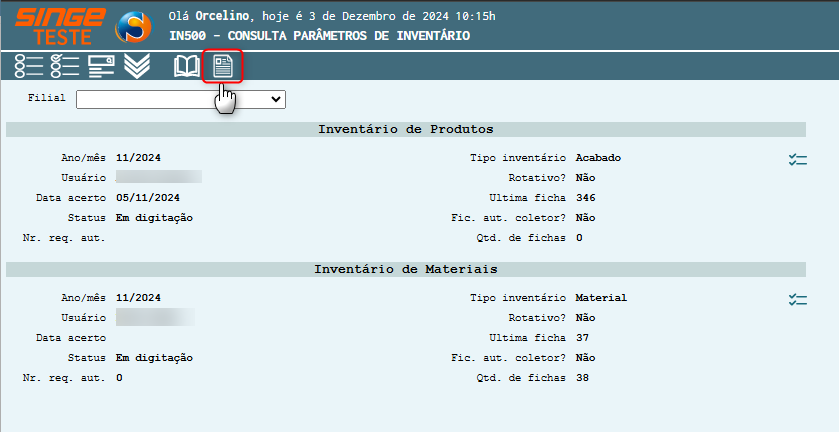
Basta clciar sobre o ícone Consultar Inventário  , onde uma nova guia será exibida para que a consulta possa ser parametrizada.
, onde uma nova guia será exibida para que a consulta possa ser parametrizada.
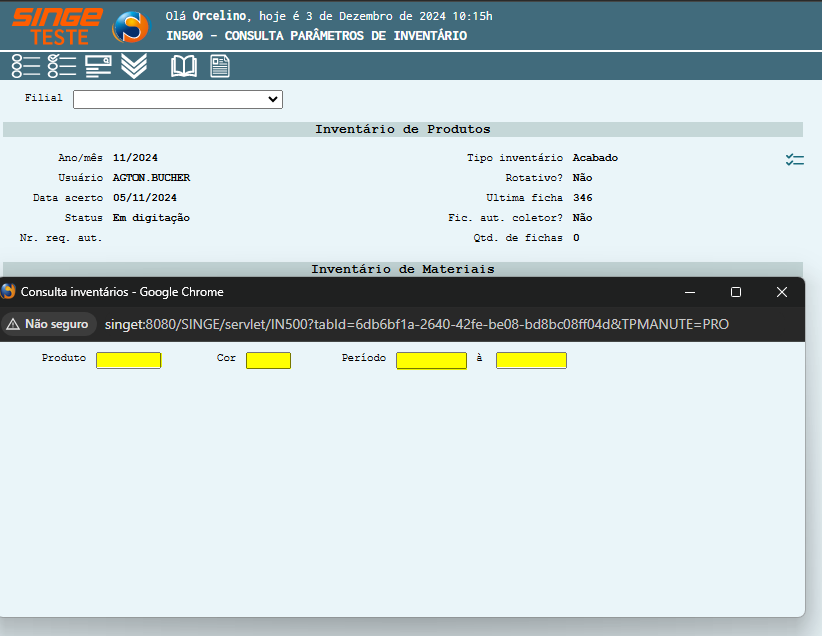
Informando os campos, basta clciar sobre a tecla Enter  do teclado para realizar a consulta. Para que o sistema encontre o inventário, é ncessário um inventário realizado no periodo consultado.
do teclado para realizar a consulta. Para que o sistema encontre o inventário, é ncessário um inventário realizado no periodo consultado.
 do teclado para realizar a consulta. Para que o sistema encontre o inventário, é ncessário um inventário realizado no periodo consultado.
do teclado para realizar a consulta. Para que o sistema encontre o inventário, é ncessário um inventário realizado no periodo consultado.