Planejamento das Necessidades de Materiais
Sumário
Este procedimento tem como objetivo, prestar as orientações para as Aprovações das Solicitações de Compras, Cadastro das Coletas de Cotações e envio ao Fornecedor das Ordens de Compra.
Este procedimento aplica-se ao processo de Planejamento das Necessidades de Materiais.
Pré-requisitos: Criação da Ordem de Compra na tela SU511, Cadastro das Contas para as Solicitações de Compras (SU725), Cadastro do Fluxo de Aprovações por Valor (opcional, caso queira controlar por valor) (SU650) e Cadastrar Relacionamento Usuário/Centro de Custos (CG533).
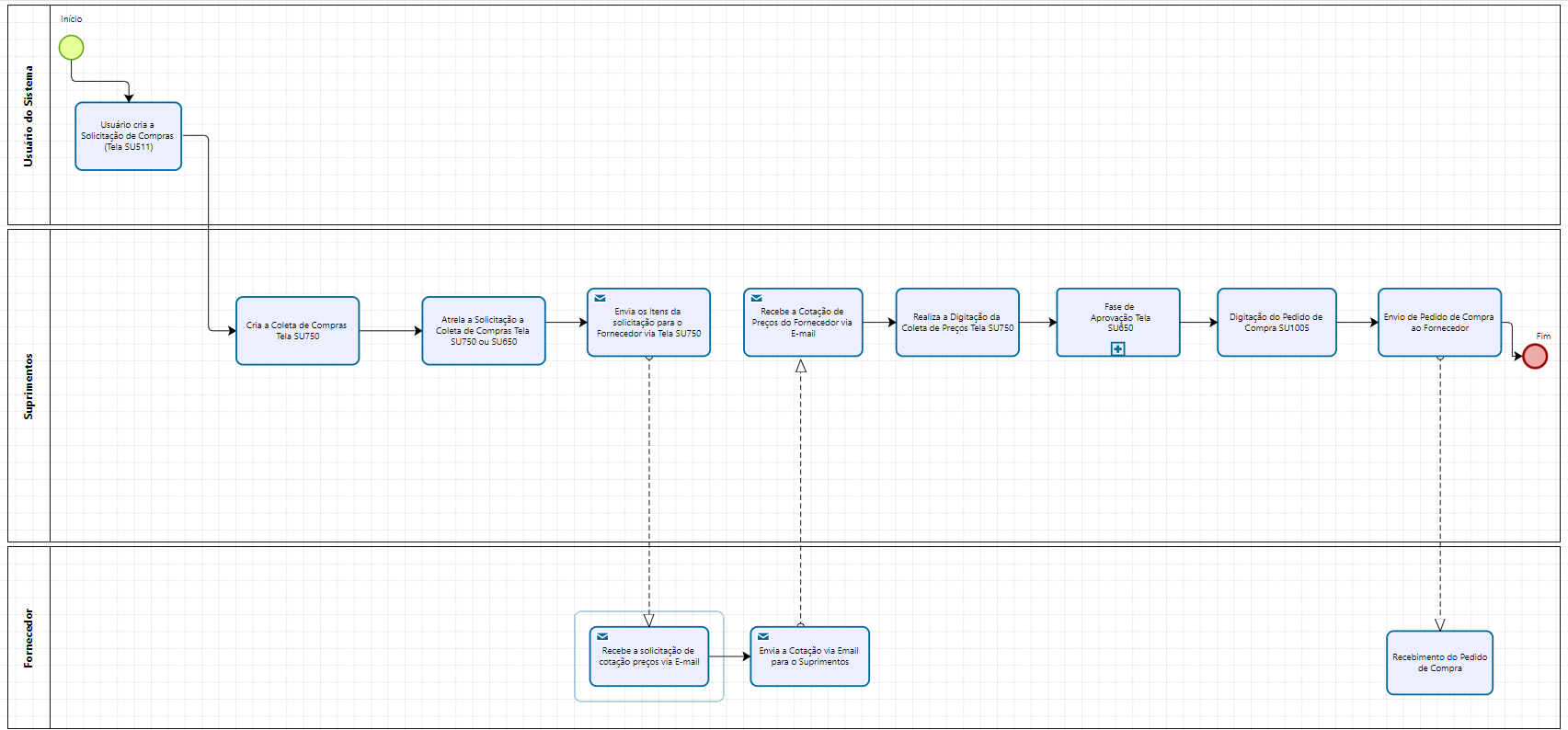
Figura 1: Fluxograma MRP
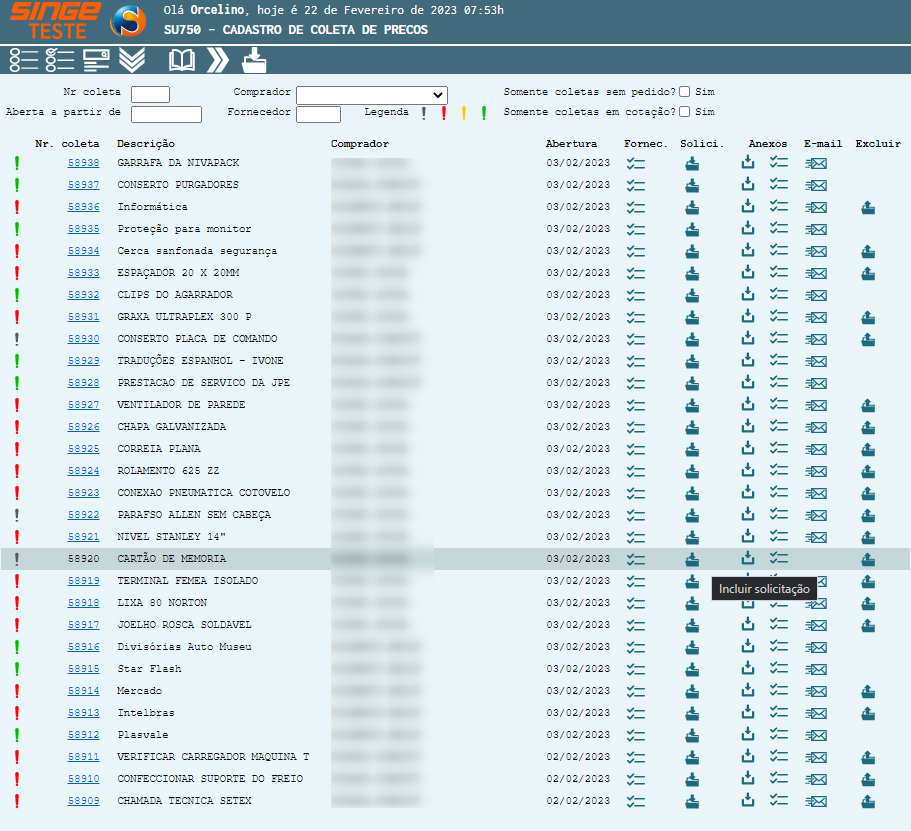
Figura 2: Tela SU750 – Cadastro de Coleta de Preços
Para Coletas já cadastradas, podemos buscá-las através dos Filtros:
ü Número da Coleta
ü Abertura a partir de
ü Comprador
ü Fornecedor
ü Somente Coleta sem Pedidos
Basta incluir as informações nos campos (caso queira uma coleta específica), e clicar no ícone Consultar  . Caso deseje consultar todas as coletas, basta clicar no ícone Consultar
. Caso deseje consultar todas as coletas, basta clicar no ícone Consultar  , sem utilizar nenhum filtro, para que o sistema traga todas as coletas existentes.
, sem utilizar nenhum filtro, para que o sistema traga todas as coletas existentes.
Legenda:
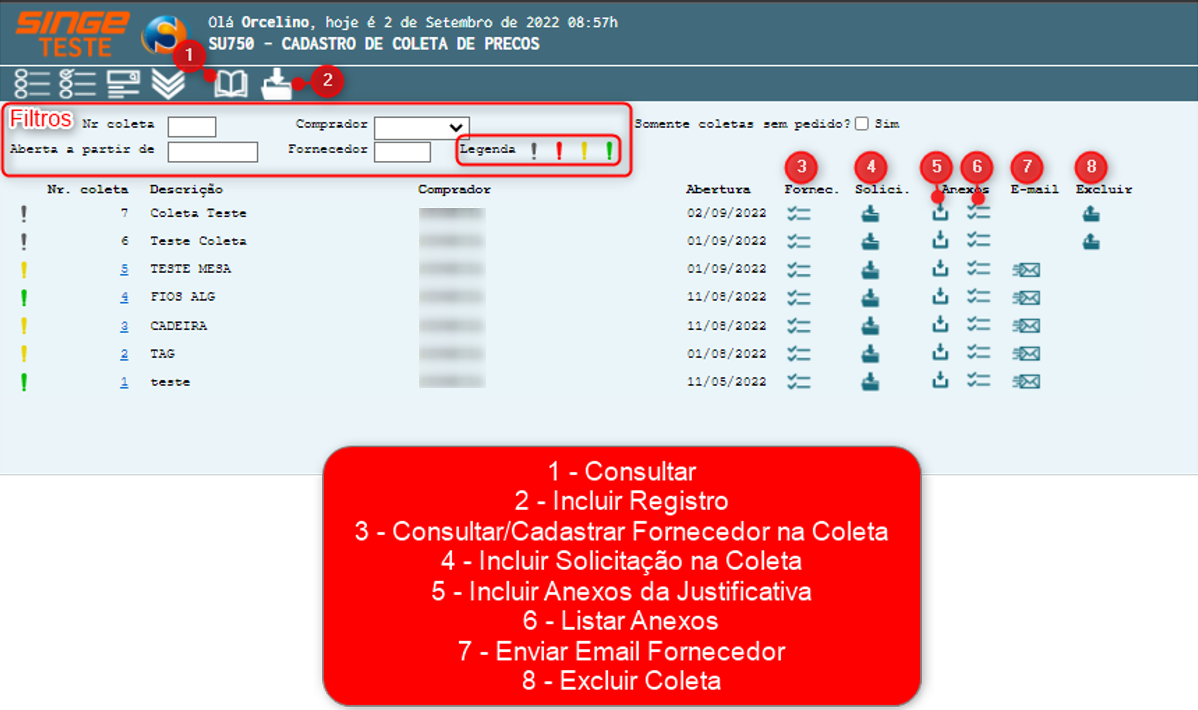
Figura 3: SU750 – Cadastro de Coleta de Preços
ü Para incluir uma coleta, basta clicar no ícone Incluir  , onde o sistema abrirá uma nova aba
, onde o sistema abrirá uma nova aba
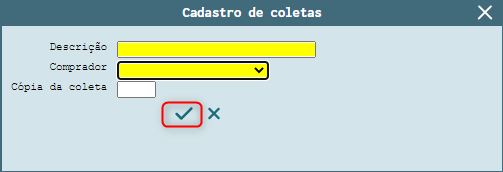
Figura 5: SU750 – Cadastro de Coleta de Preços
ü Informando a descrição da coleta, selecionando o Comprador que realizará a coleta de preços, basta clicar no ícone Cadastrar 
Nota 1
Informando o número de uma coleta já realizada no campo Cópia da coleta, o sistema realiza a cópia dos Fornecedores da coleta informada, agilizando o processo.
|
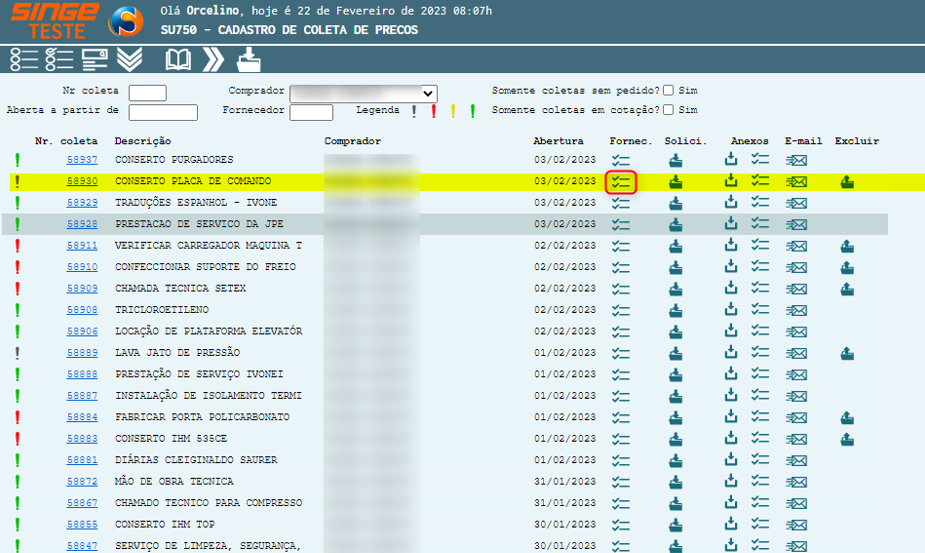
Figura 6: SU750 – Cadastro de Coleta de Preços
ü Após isso, a coleta estará criada no sistema, com status de coleta criada ( )
)
ü Para selecionar o Fornecedor, clique no ícone Cadastrar Fornecedor  , onde o sistema abrirá uma outra guia
, onde o sistema abrirá uma outra guia
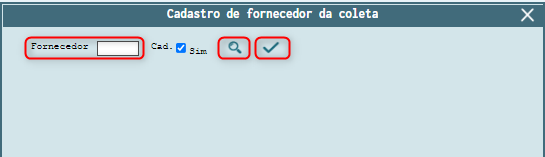
Figura 7: SU750 – Cadastro de Coleta de Preços
ü Pode-se buscar o Fornecedor pelo código, e clicar no ícone Cadastrar Fornecedor  . Ou se não houver o código em mãos, basta clicar no ícone Lupa
. Ou se não houver o código em mãos, basta clicar no ícone Lupa 
Pesquisar Não Fornecedor
Para pequisar um não fornecedor, o campo Cad. deve ser desmarcado, paa que o não formncedor possa ser pesquisado.
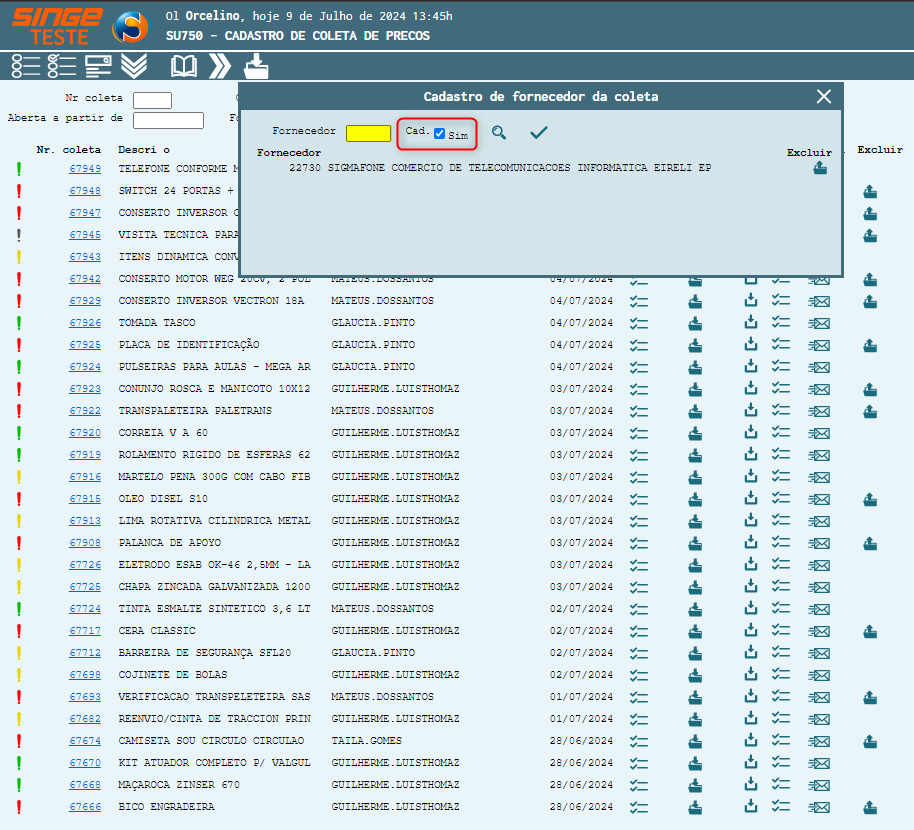 |
ü Abrirá uma nova guia onde pode-se buscar o Fornecedor pelos Filtros: Nome, Nome Comercial ou CNPJ e clicar na tecla Enter para o sistema realizar a busca
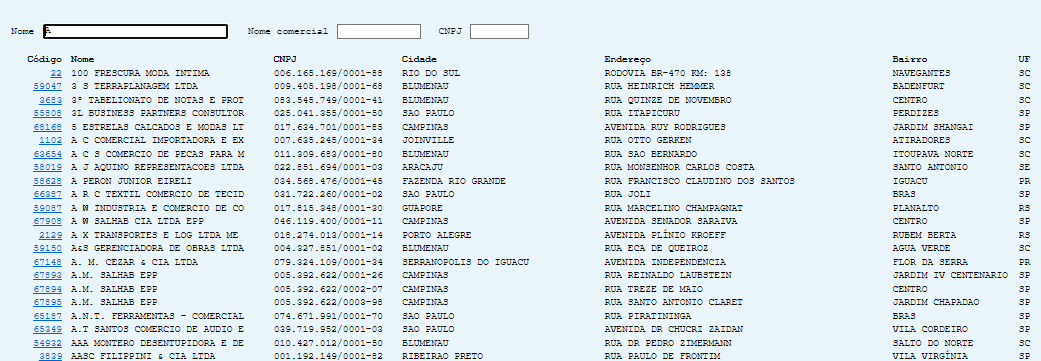
Figura 8: SU750 – Cadastro de Coleta de Preços
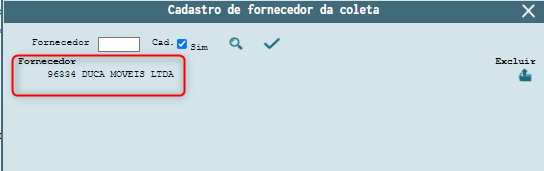
Figura 9: SU750 – Cadastro de Coleta de Preços
Nota 2
O campo Cad. se informado, busca o cadastro de fornecedor, senão busca o cadastro de não fornecedor na tela SU555 – Cadastro de Não Fornecedor.
|
ü Agora, o Fornecedor, já está adicionado na coleta, basta fechar essa guia.
Nota 3
Pode ser cadastrado, vários fornecedores em uma única coleta de preços.
|
· Feito esta atividade, é hora de anexar a Solicitação de Compras, à Coleta de Preços, clicando no ícone Incluir Solicitação 
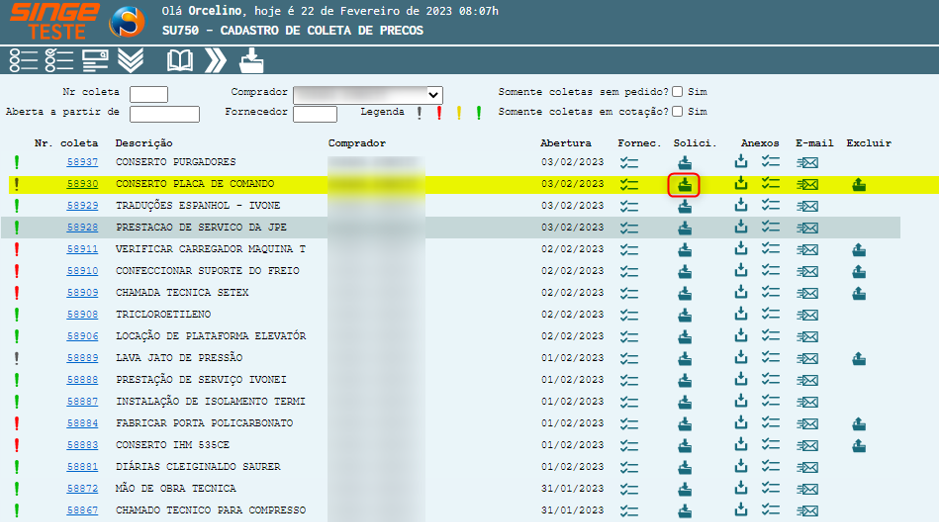
Figura 10: SU750 – Cadastro de Coleta de Preços
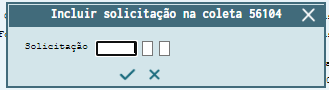
Figura 11: SU750 – Cadastro de Coleta de Preços
Nota 4
Esses campos são para o preenchimento da parcela da solicitação (o sistema cria sempre a parcela 1),
|
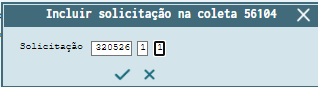
Figura 12: SU750 – Cadastro de Coleta de Preços
· Após incluir o número da Solicitação de Compras (SIC), basta clicar no ícone Cadastrar 
Nota 5
Este procedimento também pode ser feito, através da tela SU650, item 5.2, Figura 20 deste procedimento.
|
ü Clicando sobre o número da coleta, o sistema abrira uma guia para ser realizado a Coleta de Preços
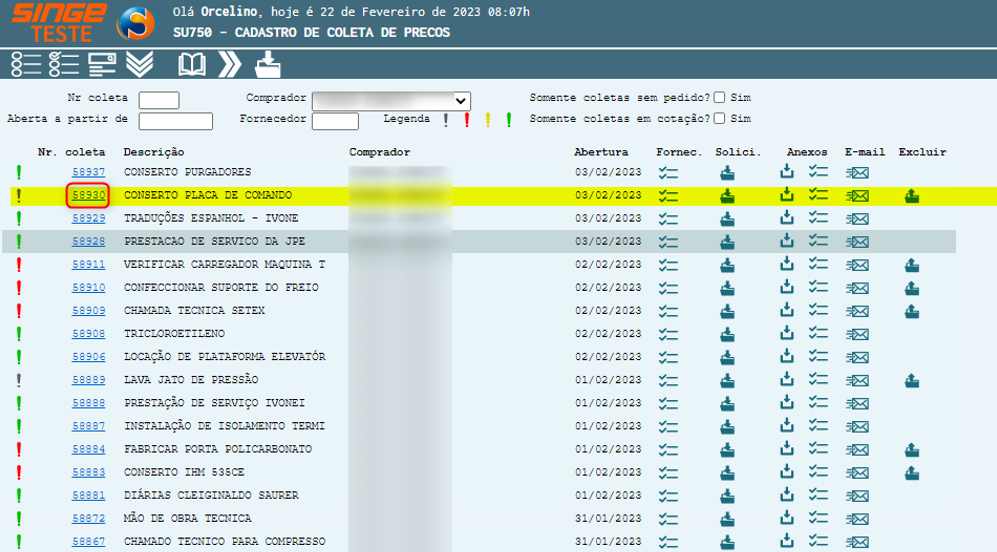
Figura 13: SU750 – Cadastro de Coleta de Preços
ü Enviando coleta para o Fornecedor
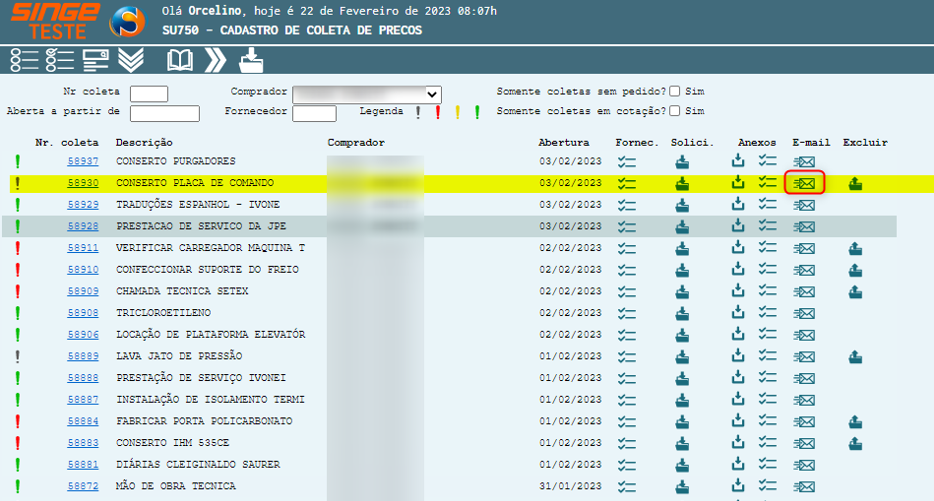
Figura 14: SU750 – Cadastro de Coleta de Preços
· Clicar no ícone, Enviar E-mail para que o sistema envie um e-mail com a cotação para o Fornecedor
Nota 6
Os arquivos anexados pelo usuário na tela SU511, serão enviados anexo ao e-mail gerado através da tela SU750.
|
· Após o retorno do Fornecedor com a cotação, basta informar na coleta, os dados (acessar a guia, seguindo os passos da Figuras 15 e 16):
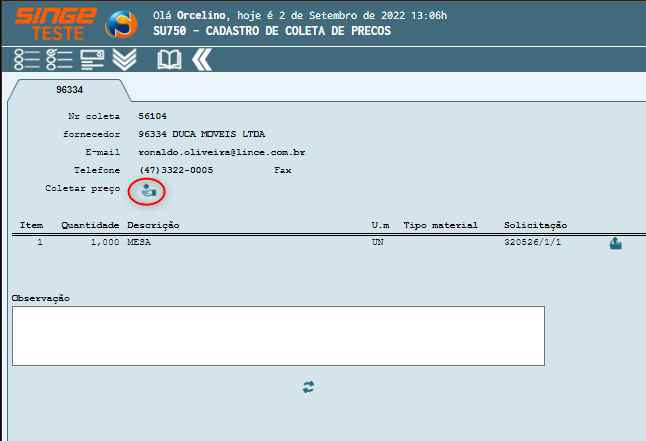
Figura 15: SU750 – Cadastro de Coleta de Preços
· Clicando sobre o ícone Coletar Preços  , será aberto uma nova guia, onde serão informados os dados da coleta
, será aberto uma nova guia, onde serão informados os dados da coleta
· Guia para inserir as informações da coleta:

Figura 16: SU750 – Cadastro de Coleta de Preços
ü Informar os Campos:
· Validade: Campo formato data, para incluir uma validade para a coleta
· Embalagem: Campo para informar o tipo de embalagem será acondicionado o material da coleta
· Frete: Campo para informar valor do frete para casos em que terá
· Orçamento: Campo para informar o código que vem do Fornecedor
· Prazo %: Campo para informar o percentual de divisão do pagamento/prazo (Ex. 50% do valor para pagamento em 30 dias). O prazo tem que fechar sempre os 100%
· Dias: Campo para informar quantos dias de prazo será o pagamento (Ex. 50% do valor para pagamento em 30 dias)
· Forma de Pagamento: Campo lista para selecionar o tipo do pagamento (Normal ou Cartão de crédito)
· % Custo Financiamento: Campo para informar o percentual de que será financiado (para casos em que haja financiamento)
· % Desconto: Campo para informar o percentual de desconto
· % Seguro: Campo para informar o percentual de seguro para o transporte
· Prazo de Entrega: campo formato data, para informar o prazo da entrega
· Valor do Desconto: Campo para informar o valor de desconto, casa haja
· Valor do Seguro: Campo para informar o valor do seguro no transporte caso haja
· Informar o campo Preço, IPI e Valor da S.T, e confirmar clicando no ícone Coletar Preço 
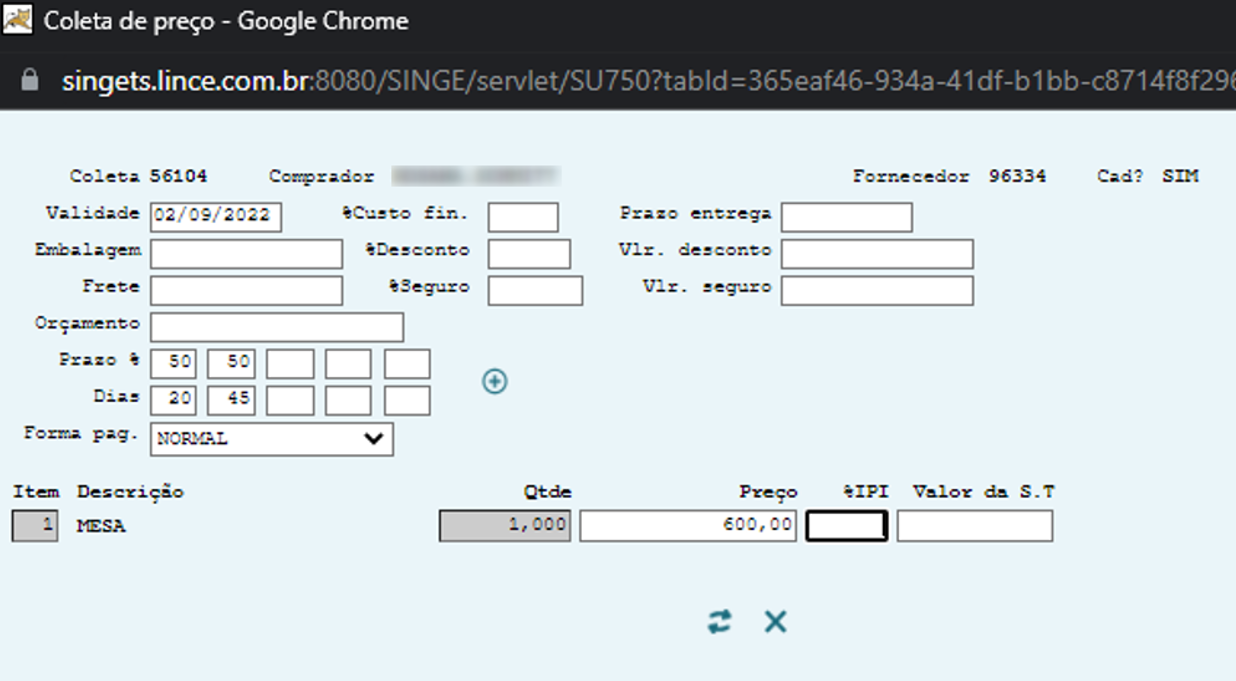
Figura 17: SU750 – Cadastro de Coleta de Preços
· Após preencher a coleta de preços e salvar, a coleta fica com status “Coletas com todos os itens cotados”
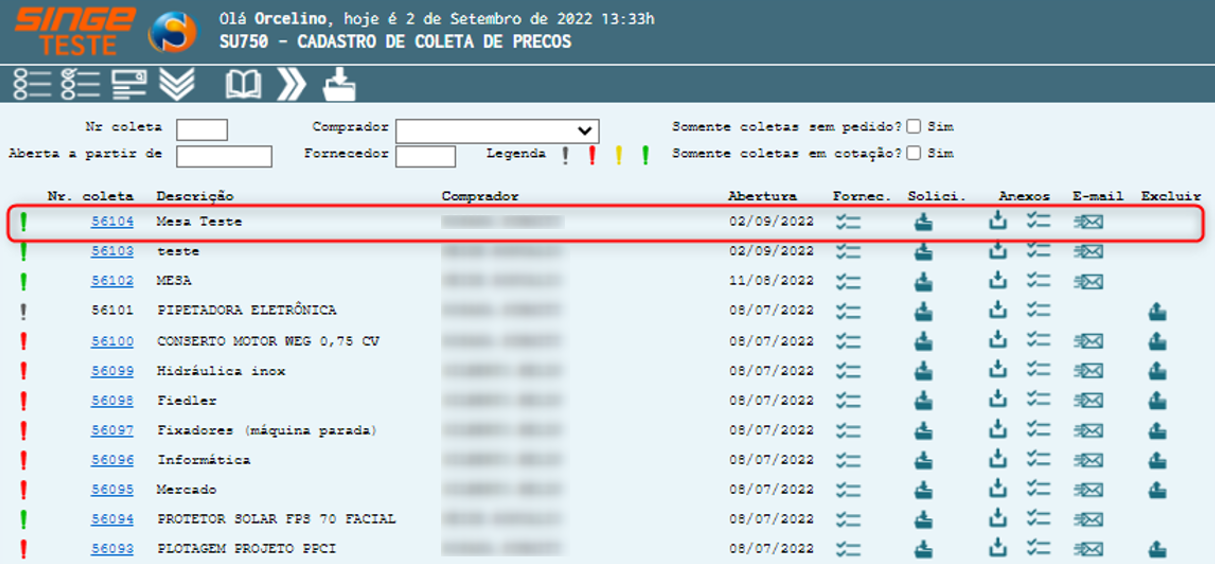
Figura 18: SU750 – Cadastro de Coleta de Preços
Caso o Fornecedor não envie a cotação dentro do prazo, podemos usar o Reenvio (acessar a tela, conforme a Figura 19) do e-mail através da coleta.
· Clicando sobre o ícone Reenviar E-mail  , o sistema faz o reenvio da coleta para o Fornecedor
, o sistema faz o reenvio da coleta para o Fornecedor
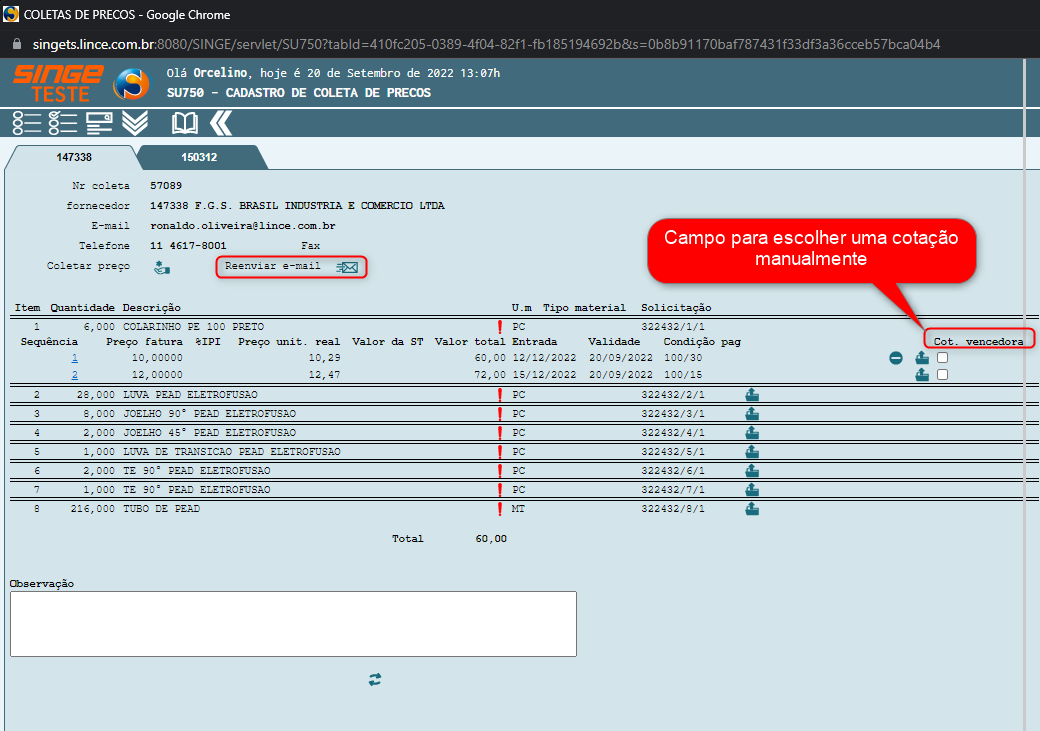
Figura 19: SU750 – Cadastro de Coleta de Preços
Por alguma necessidade, uma cotação tenha que ser escolhida como a vencedora, basta informar neste campo, Cot. Vencedora. Caso não seja marcada esta opção, o sistema escolherá a cotação mais nova, e com o melhor preço.
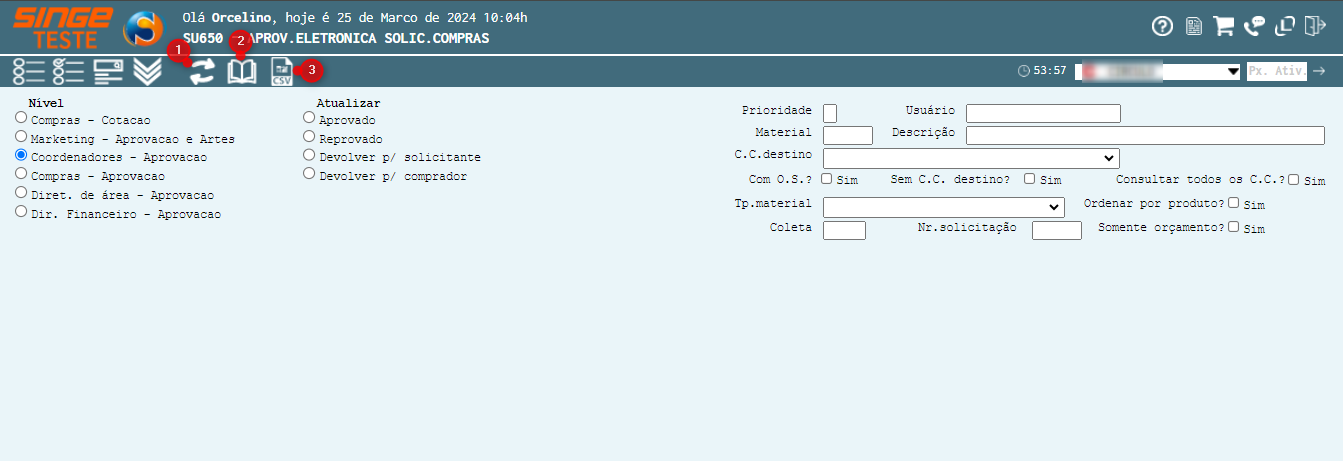
Figura 20: Tela SU650 – Aprovação Eletrônica de Solicitações de Compra
|
Ícone Atualizar
|
Utilizado para Atualizar/validar alterações em tela
|
|
Ícone Consultar
|
Utilziado para consultar uma cotação a ser aprovada eletronicamente
|
|
Ícone Exportar CSV
|
Utilizado para gerar um download de um arquivo em Excel das cotações
|
Nota 7
Para a Circulo, o fluxo de aprovação acontece de ordem diferente da Plasvale.
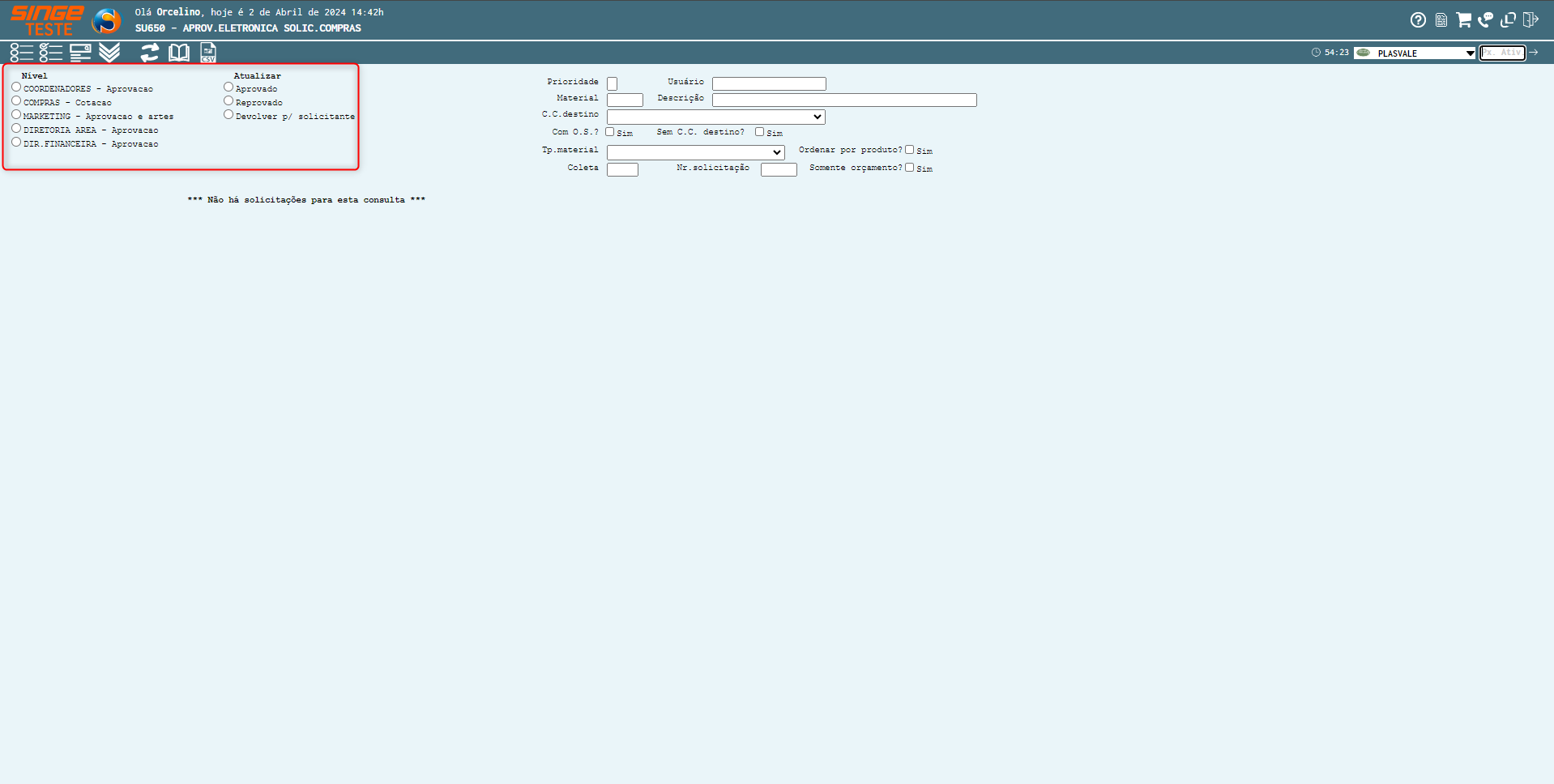 Figura 21: Tela SU650 – Aprovação Eletrônica de Solicitações de Compra
|
· Nível: Campos para selecionar o nível da aprovação, de acordo com a fase da SIC
· Atualizar: Campos para marcar o status da aprovação
Nota 8
Campo Inc. Sol na Coleta: Campo para vincular a Coleta na Solicitação de Compras (Mesmo processo da tela SU750 – Item 5.1.1 deste procedimento).
|
ü Para iniciar a aprovação, busque pela solicitação através dos filtros:
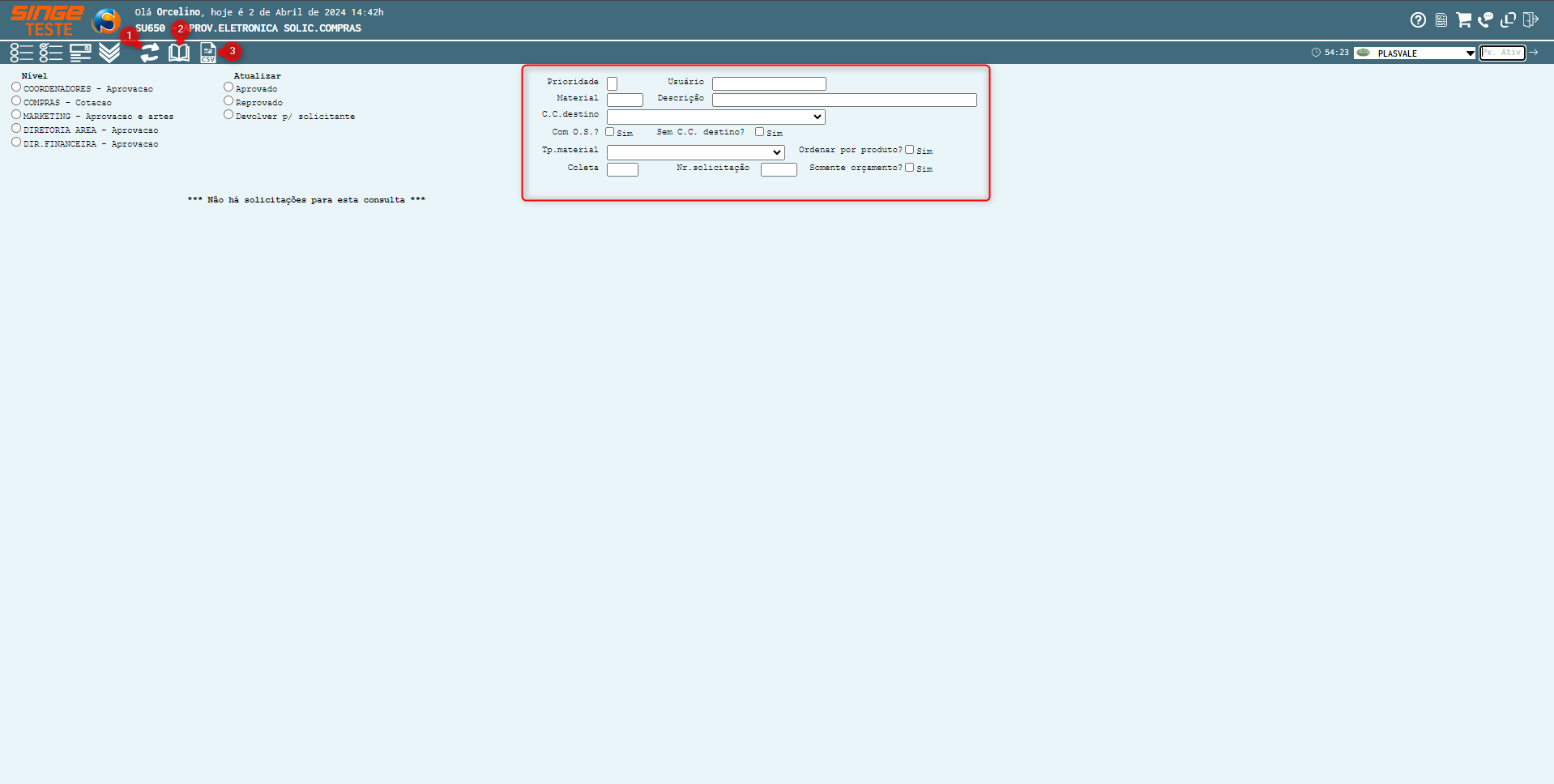
Figura 22: Tela SU650 Aprovação Eletrônica de Solicitação de Compras
· Prioridade
· Usuário
· Material (código do material)
· Descrição do material
· Centro de Custo de Destino
· Com O.S
· Sem O.S destino
· Consaultar todos os centros de custo
· Por Tipo de Material
· Ordenar por produto
· Número da Coleta
· Número da Solicitação
· Solicitação sem coleta
Após parametizar a consulta, basta clicar sobre o ícone Consultar  , para que o sistema retorne com as informações. Clicando no ícone Consultar, o sistema trará todas as Solicitações de Compras em aberto.
, para que o sistema retorne com as informações. Clicando no ícone Consultar, o sistema trará todas as Solicitações de Compras em aberto.
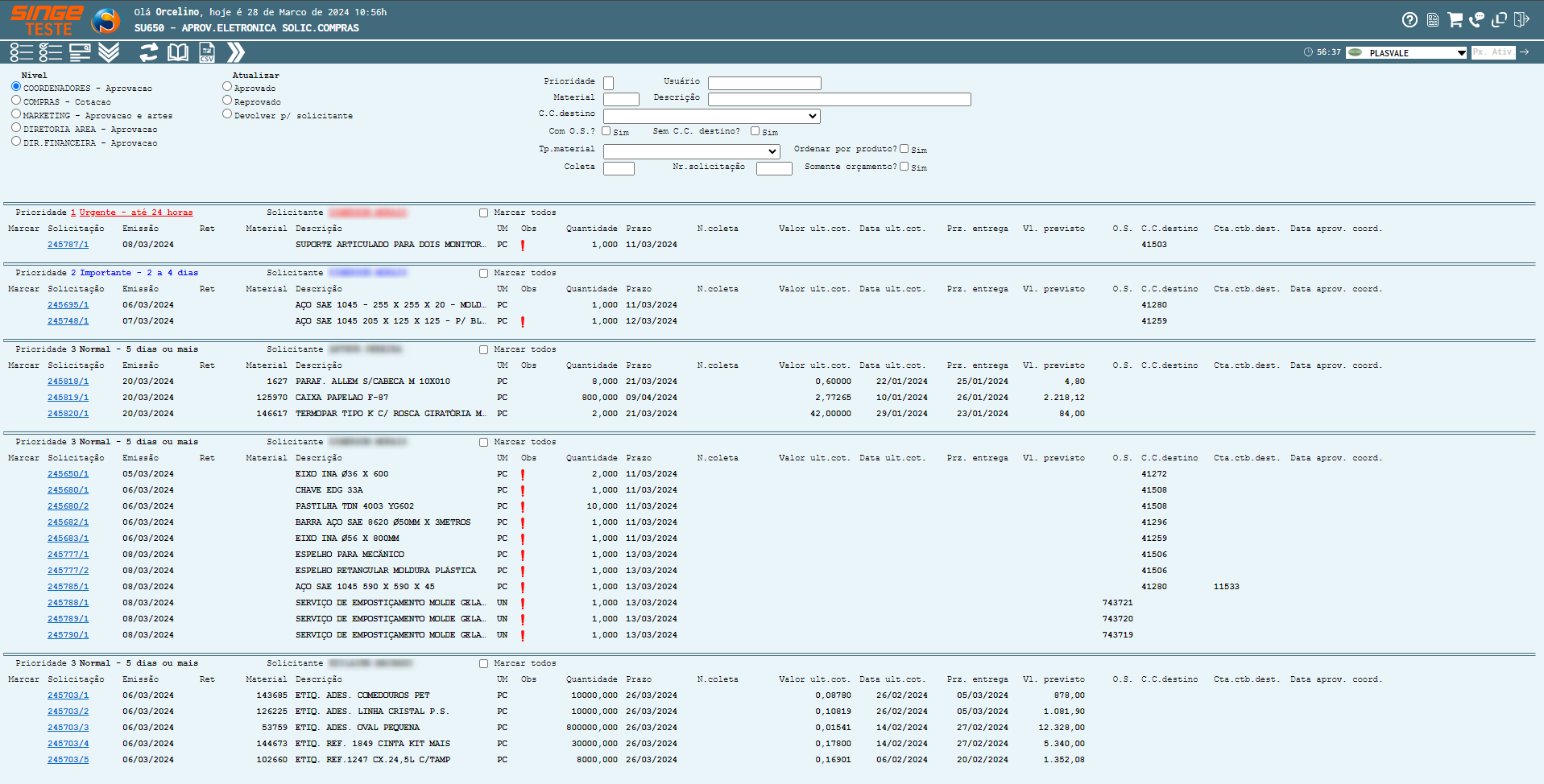
Figura 23: Tela SU650 Aprovação Eletrônica de Solicitação de Compras
· Selecionando a Solicitação a ser aprovada, basta marcar os campos:
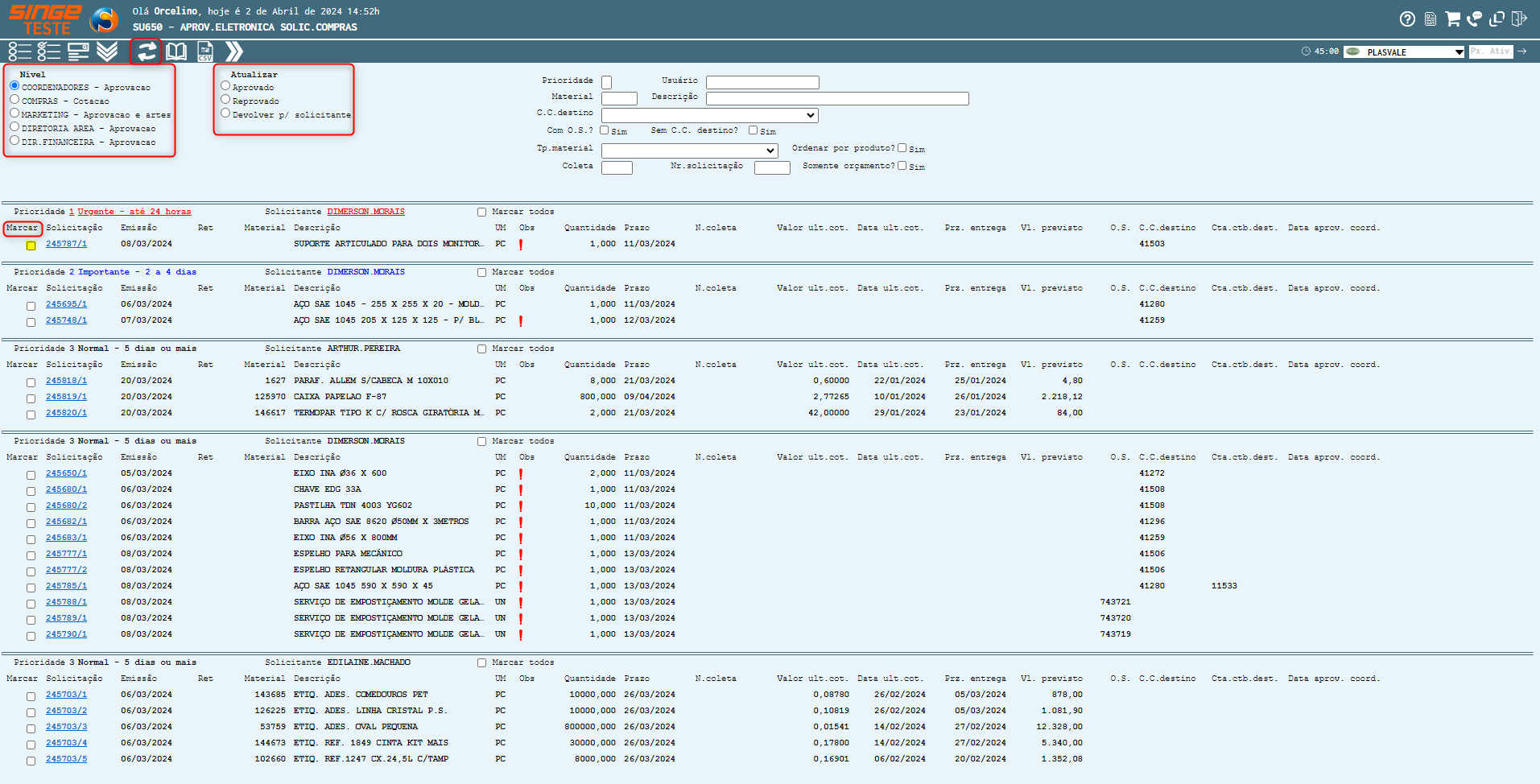
Figura 24: Tela SU650 Aprovação Eletrônica de Solicitação de Compras
· Nível: Selecione o nível Coordenadores - Aprovação
· Atualizar: Selecionar Em Atualizar uma das opções - Aprovado, Reprovado, ou Devolver para o solicitante
· Marcar: Selecionar a ordem de compras desejada
· Após marcar as opções para a atualização da SIC, basta clicar no ícone Atualizar 
· Abrira uma guia para a inclusão das Observações que forem pertinentes
· Clicando no ícone Confirma  , a SIC está aprovada e será encaminhada ao próximo nível
, a SIC está aprovada e será encaminhada ao próximo nível
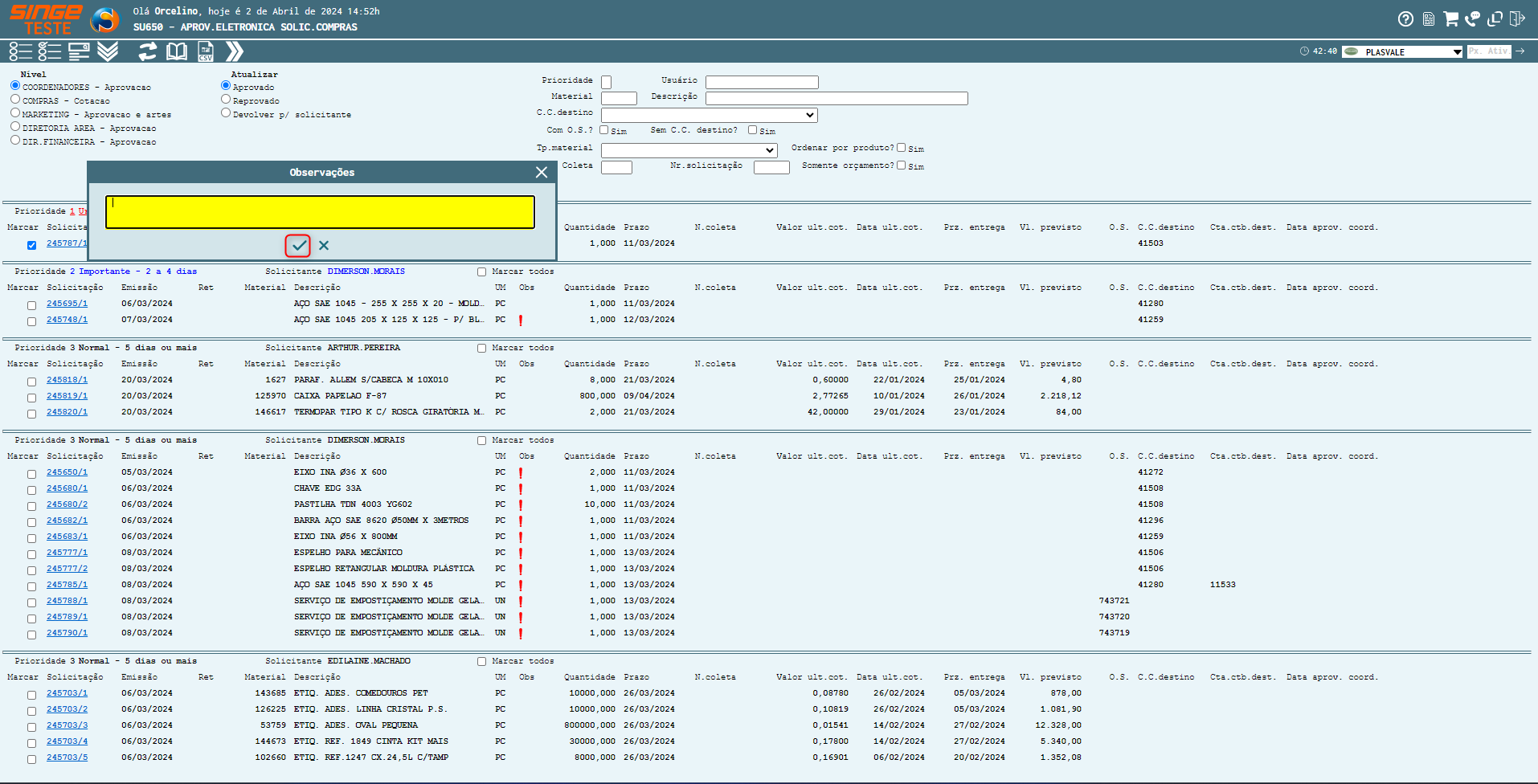
Figura 25: Tela SU650 – Aprovação Eletrônica de Solicitações de Compras
No Nível Compras Cotação:
· Selecione o nível Compras - Cotação
Após parametizar a consulta, basta clicar sobre o ícone Consulta  , para que o sistema retorne com as informações.
, para que o sistema retorne com as informações.
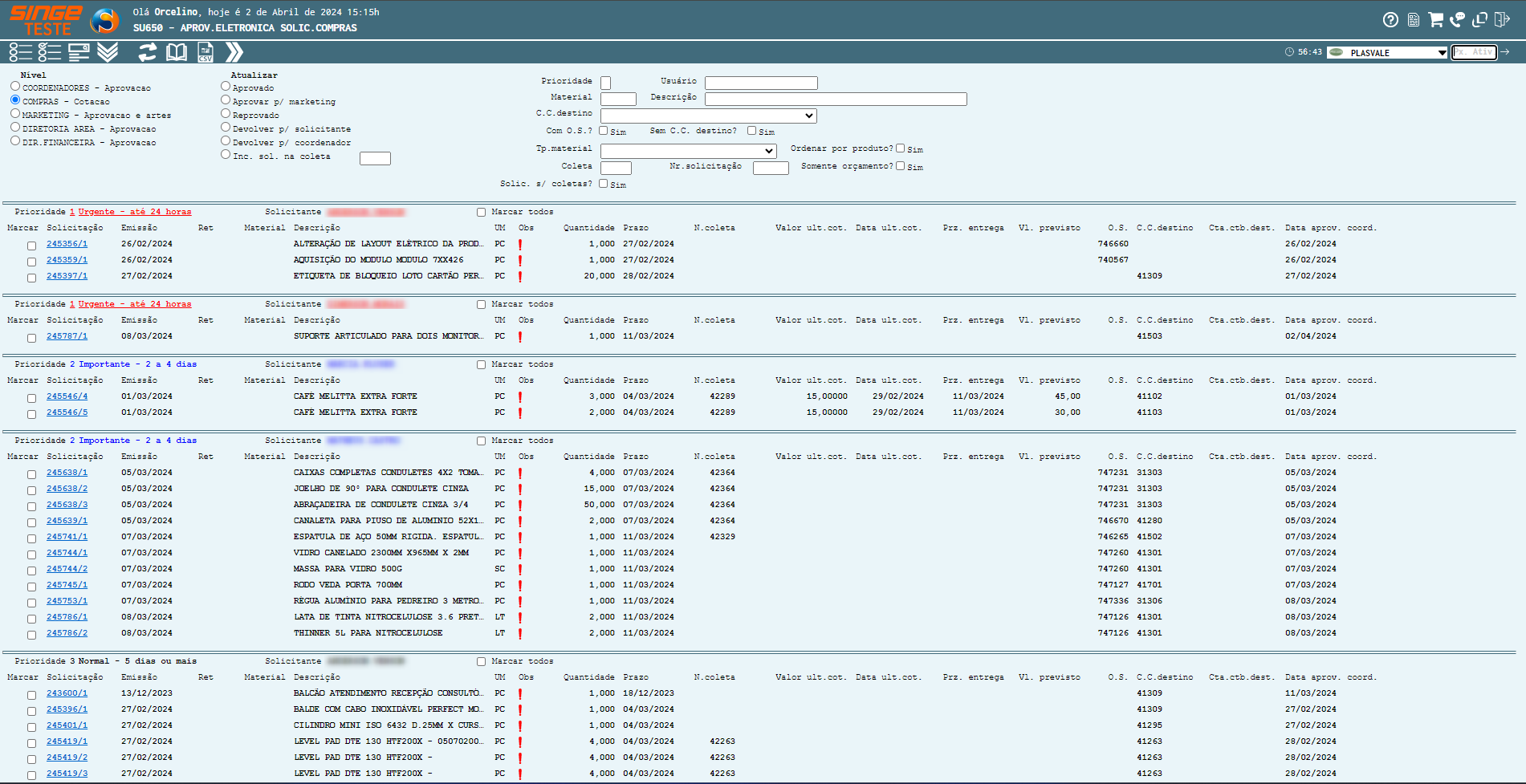
Figura 26: Tela SU650 – Aprovação Eletrônica de Solicitações de Compras
· Atualizar: Selecionar Em Atualizar uma das opções
Se a solicitação de compras, for produtos gráficos, selecionar a atualização como Aprovar para Marketing, onde o aprovador do Marketing fará a aprovação da solicitação.
· Marcar: Selecionar a ordem de compras desejada
· Após marcar as opções para a atualização da SIC, basta clicar no ícone Atualizar 
· Abrira uma guia para a inclusão das Observações que forem pertinentes
· Clicando no ícone Confirma  , a SIC está aprovada e será encaminhada ao próximo nível
, a SIC está aprovada e será encaminhada ao próximo nível
No nivel Marketing:
· Selecione o nível Marketing - Aprovação e artes
Após parametizar a consulta, basta clicar sobre o ícone Consulta  , para que o sistema retorne com as informações.
, para que o sistema retorne com as informações.
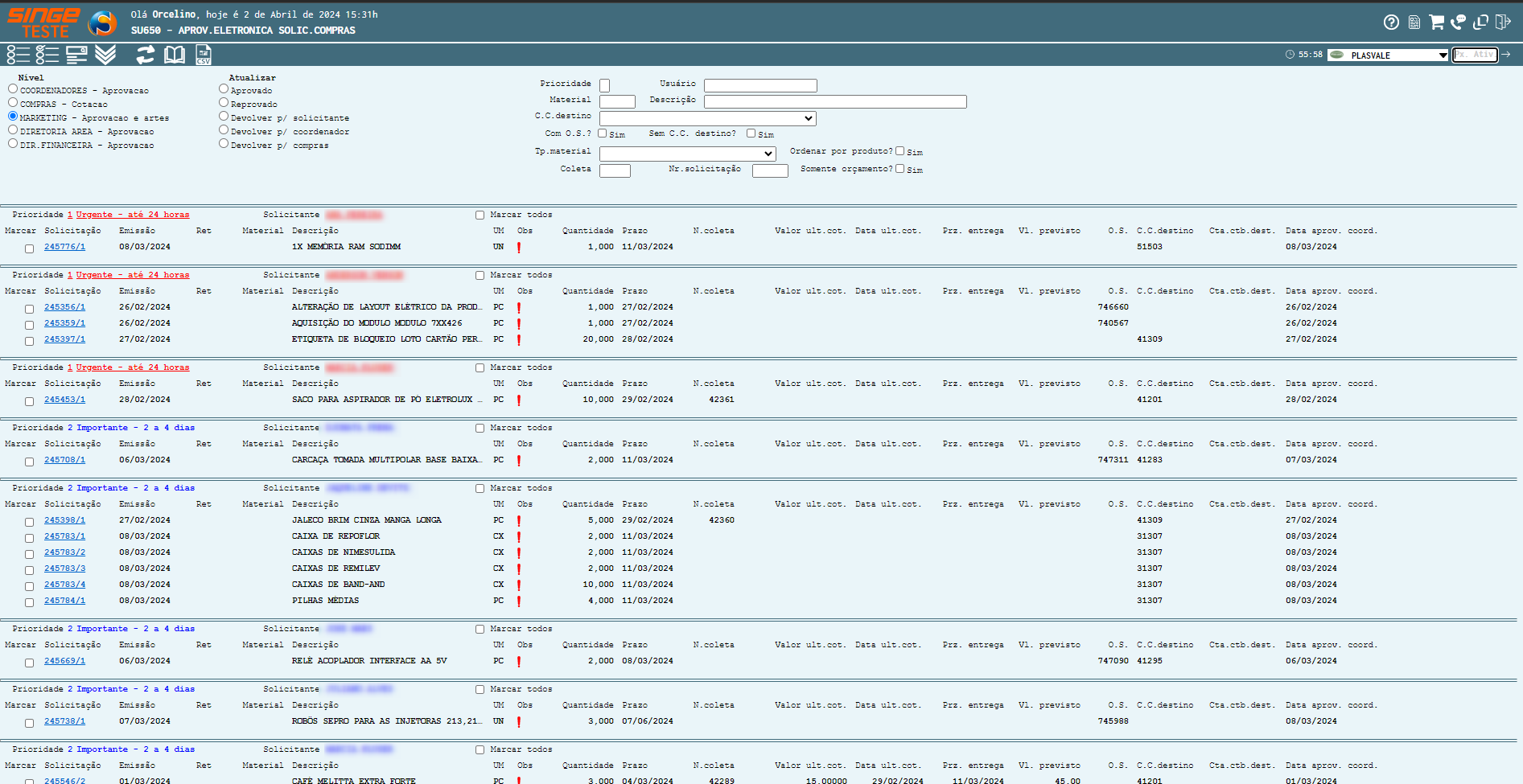
Figura 27: Tela SU650 – Aprovação Eletrônica de Solicitações de Compras
· Atualizar: Selecionar Em Atualizar uma das opções
· Marcar: Selecionar a ordem de compras desejada
· Após marcar as opções para a atualização da SIC, basta clicar no ícone Atualizar 
· Abrira uma guia para a inclusão das Observações que forem pertinentes
· Clicando no ícone Confirma  , a SIC está aprovada e será encaminhada ao próximo nível
, a SIC está aprovada e será encaminhada ao próximo nível
Nota 8
A Aprovação acontece em todos os níveis: Compras, Marketing, Coordenadores, Diretores. O procedimento a ser realizado, é o mesmo para todos aprovadores.
|
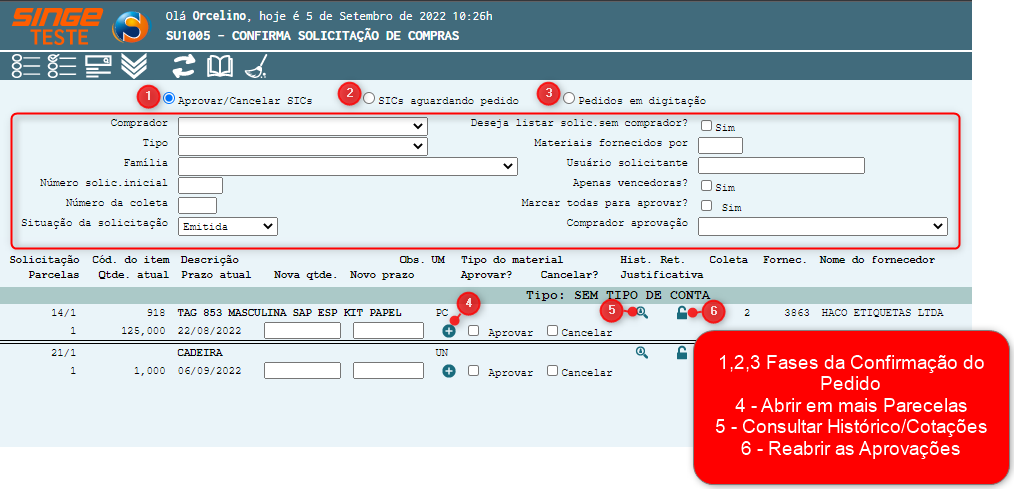
Figura 28: SU1005 – Confirma Solicitação de Compras
ü Área de Filtros
· Área para refinar as buscas em casos em que existem muitas SICs em Confirmação
· Item 4 Abrir em mais parcelas: Neste campo, é possível dividir uma SIC em mais de uma parcela. Ex: Parcelar a quantidade de produto a ser entregue (Atribuir uma nova quantidade e um novo prazo)
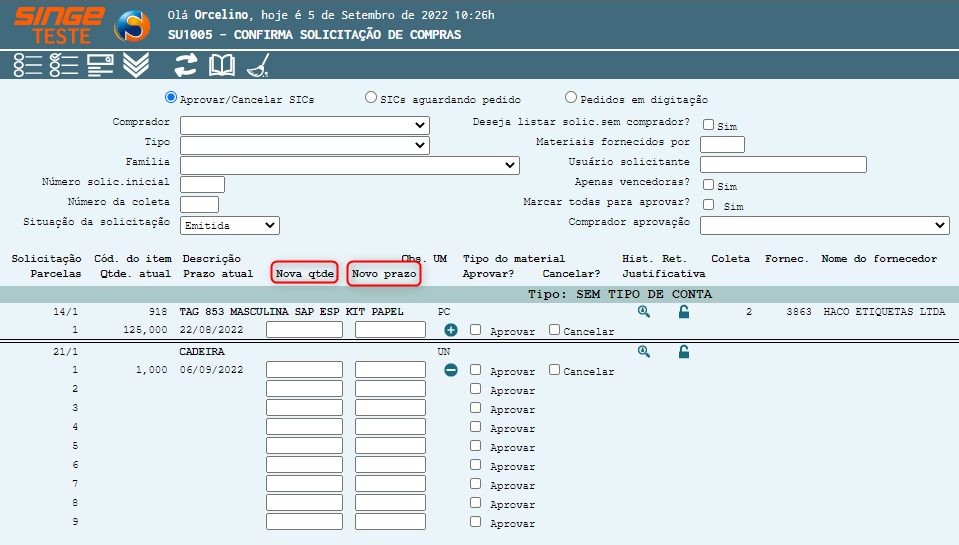
Figura 29: SU1005 – Confirma Solicitação de Compras
· Item 5 Consultar histórico: Neste item é possível consultar o histórico de liberações ocorrido na SIC em confirmação
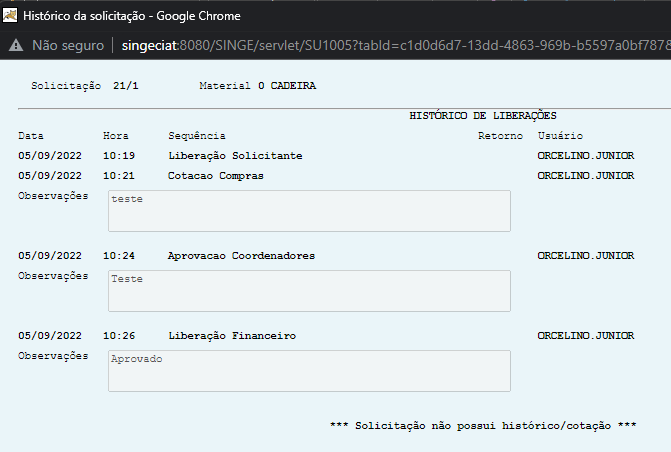
Figura 30: SU1005 – Confirma Solicitação de Compras
· Item 6 Reabrir aprovações: Neste item, é possível devolver a solicitação para alguma das fases de aprovação
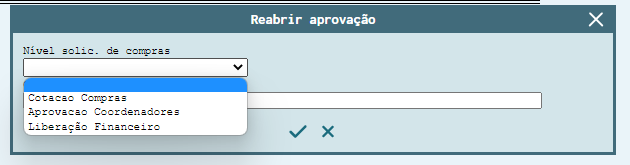
Figura 31: SU650 – SU1005 – Confirma Solicitação de Compras
Após identificar a SIC a ser aprovada, basta marcar:
· Aprovar/Cancelar SIC
· Aprovar
· Clicando no ícone Atualizar  , para passar para a próxima etapa
, para passar para a próxima etapa
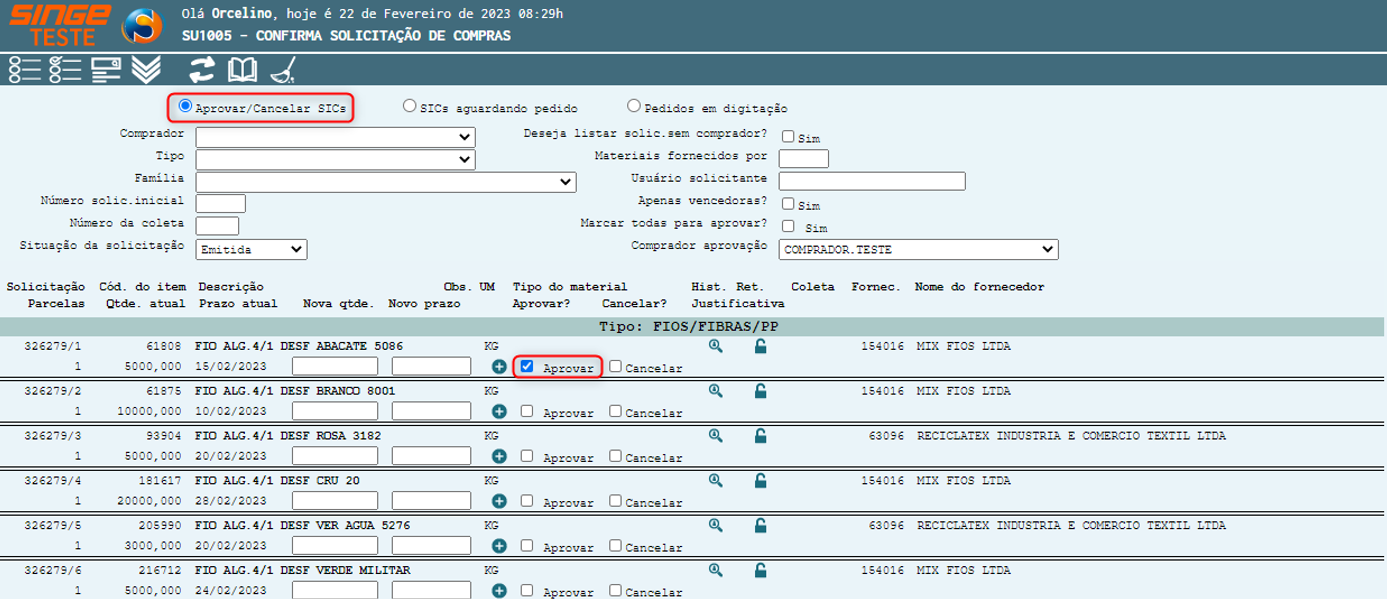
Figura 32: SU1005 – Confirma Solicitação de Compras
Após isso, marcar:
· SICs aguardando pedido
· Ocorrerá a atualização dos dados da tela
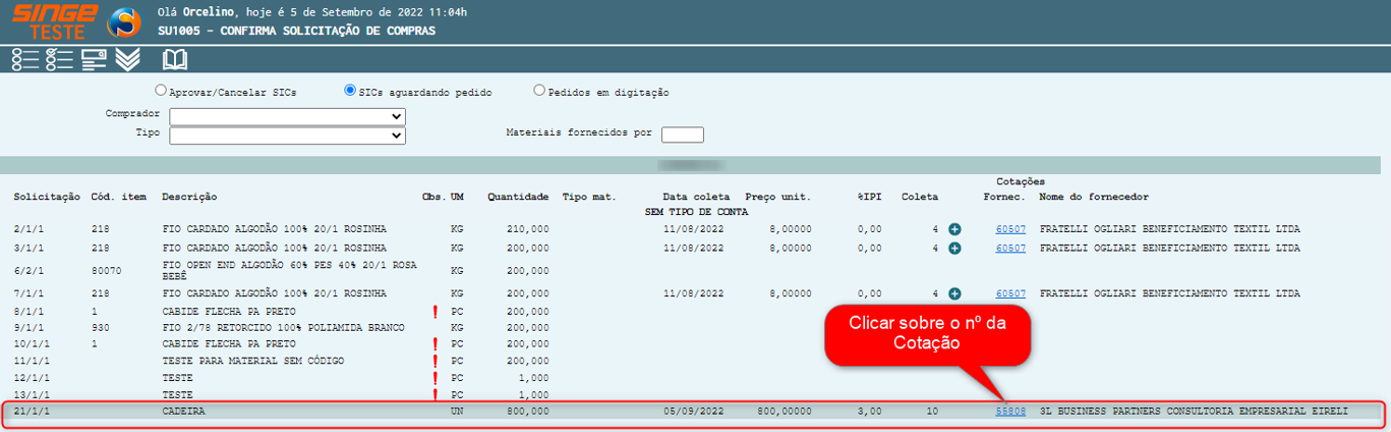
Figura 33: SU1005 – Confirma Solicitação de Compras
Nota 9
O sistema vai ordenar sempre as cotações, mais atual e com o melhor preço. Ao menos que a opção Cotação Vencedora, esteja marcada na tela SU750 (escolha manual da cotação vencedora).
|
· Informar o Tipo de Frete e a Transportados
Após esse procedimento, basta clicar no ícone Incluir 
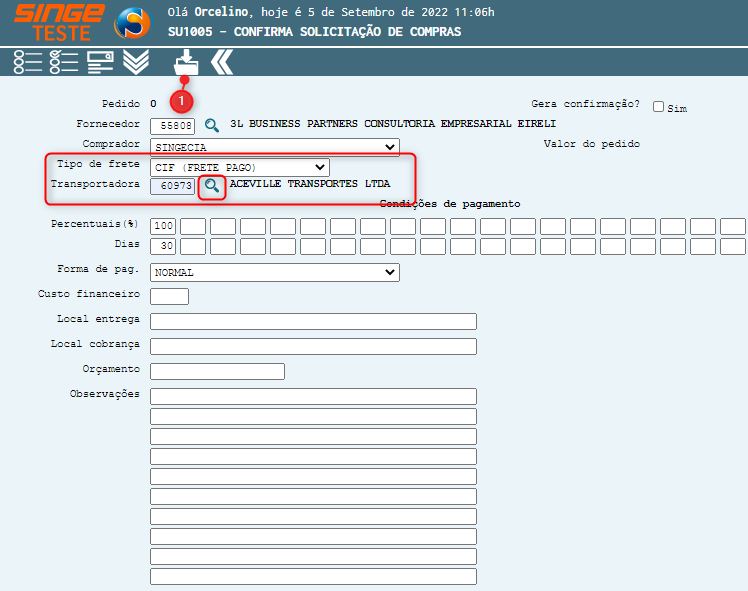
Figura 34: SU1005 – Confirma Solicitação de Compras
· O sistema habilitará o ícone Itens
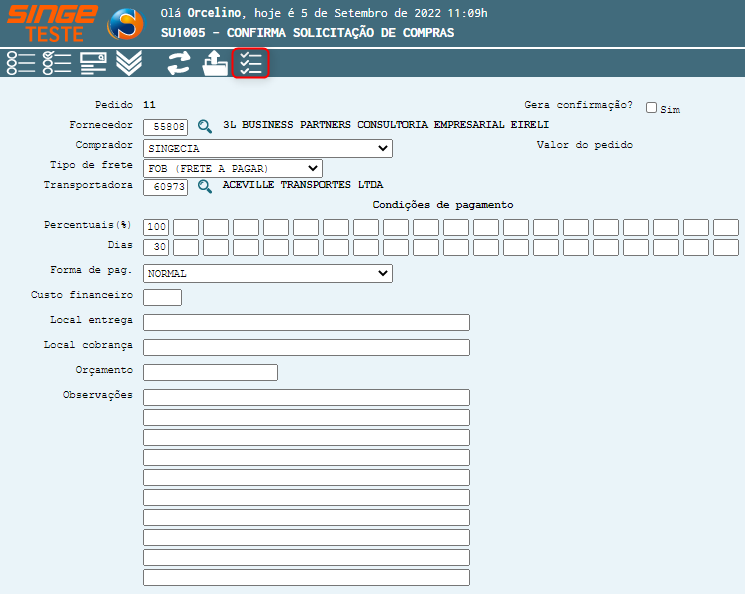
Figura 35: SU1005 – Confirma Solicitação de Compras
Nota 10
As informações preenchidas nesta tela, serão apresentadas ao Fornecedor no pedido de compra.
|
· Clicando sobre o ícone Itens  :
:
Abrirá uma guia para que inserir as informações do pedido:
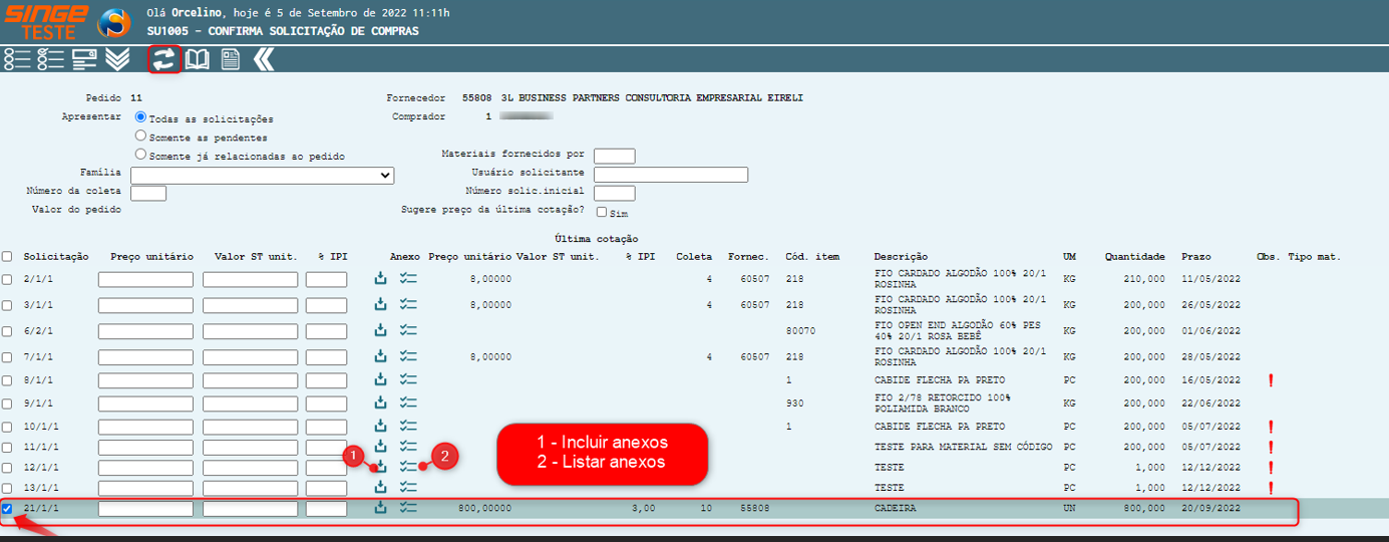
Figura 36: SU1005 – Confirma Solicitação de Compras
· Marcar campo Solicitação
· Incluir o preço unitário (caso não preencha, o sistema busca os valores na tela de coleta de preços)
· Valor de ST e IPI
Após inserir os dados, basta clicar no ícone Atualizar  . Agora, clique no ícone Voltar
. Agora, clique no ícone Voltar  para o sistema retornar a tela inicial
para o sistema retornar a tela inicial
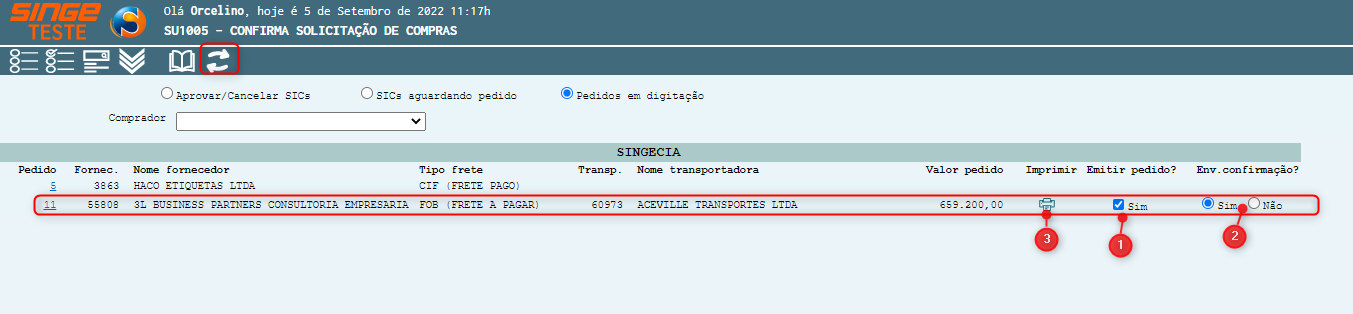
Figura 37: SU1005 – Confirma Solicitação de Compras
Nesta tela, marque as Opções:
· Emitir Pedido
· Env. Confirmação (o sistema envia para o Fornecedor)
Existe a opção de impressão da Ordem de Compra, para isso, basta clicar no ícone Impressora 
Após marcar os campos, basta clicar no ícone Atualizar  , para que o sistema gera a Ordem de Compra, e realize o envio ao Fornecedor.
, para que o sistema gera a Ordem de Compra, e realize o envio ao Fornecedor.
Nota 11
Caso necessidade realizar a manutenção dos pedidos emitidos, basta acessar o procedimento Manutenção/Exclusão de Pedidos .
|
Nesta tela, consultamos as solicitações/pedidos de compras.
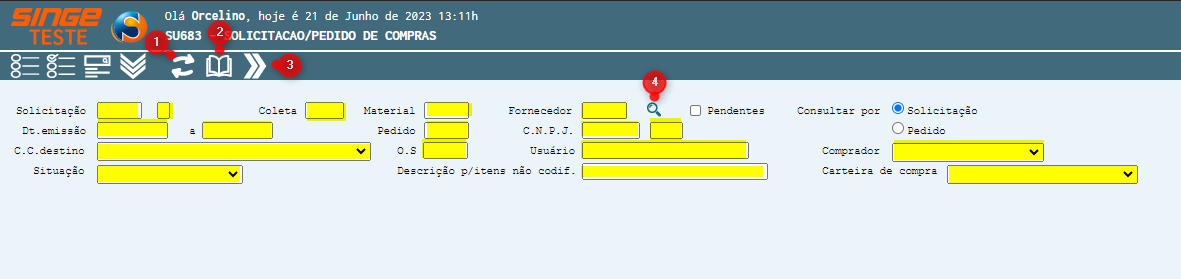
Figura 38: Tela SU683-Solicitação/Pedido de Compras
|
Ícone Atualizar
|
Utilizado para atualizar/confirmar uma alteração realizada em tela
|
|
Ícone Concultar
|
Utilizado para consultar as solicitações/pedidos de compras, registrados no sistema
|
|
Ícone Próximo
|
Utilizado para navegar entre os registros do sistema
|
|
Ícone Consultar Fornecedores
|
Utilizado para consultar os fornecedores cadastrados no sistema
|
Nota 12
Para realizar a consulta, primeiramente, atentar-se para o tipo de consulta que se deseja realizar.
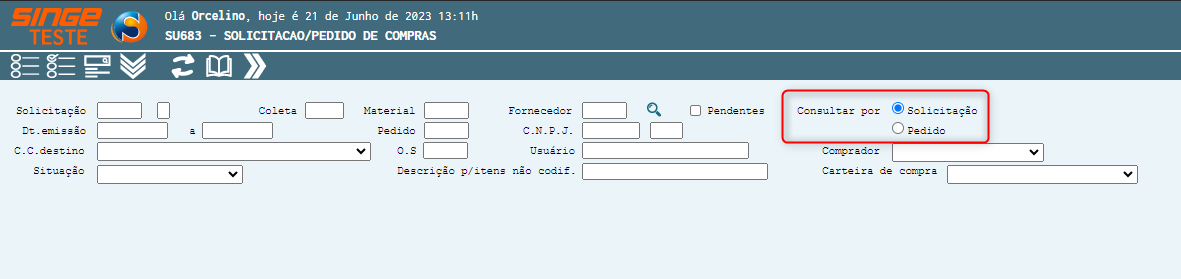 Figura 39: Tela SU683-Solicitação/Pedido de Compras
|
Para realizar a busca de alguma Solicitação ou Pedido de Compra, basta utilizar os filtros para realizar a busca.
· Número da Solicitação
· Data da Emissão (pedido ou solicitação)
· Centro de custo de destino
· Situação (solicitada, confirmada, emitido, etc)
· Número da Coleta
· Material (código)
· Pedido (número do pedido)
· O.S (número)
· Código do Forncedor
· CNPJ (do fornecedor)
· Usuário (nome ouo nome.sobrenome)
· Descrição para itens não codificados
· Pentendes
· Comprador
· Carteira de Compra
A busca pode ser realizada por Solicitações ou Pedidos de Compra, selecionando a opção desejada e clicando no ícone Consultar  .
.
O sistema habilitará as guias onde pode ser feita a navegação pelas opções:
ü Solicitações de Compras
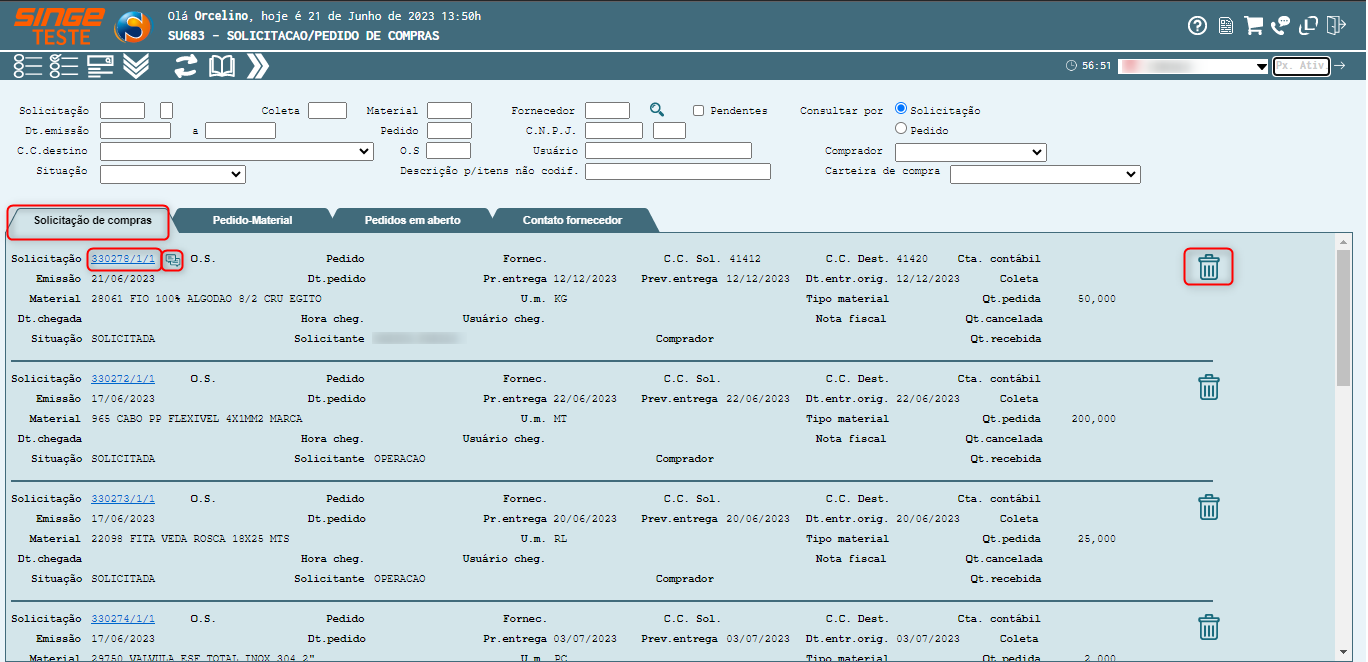
Figura 40: Tela SU683-Solicitação/Pedido de Compras
Clicando sobre o número do Pedido, será exibido um resumo da solicitação. Clicando sobre o ícone Excluir SIC  , o sistema realizará a exclusão.
, o sistema realizará a exclusão.
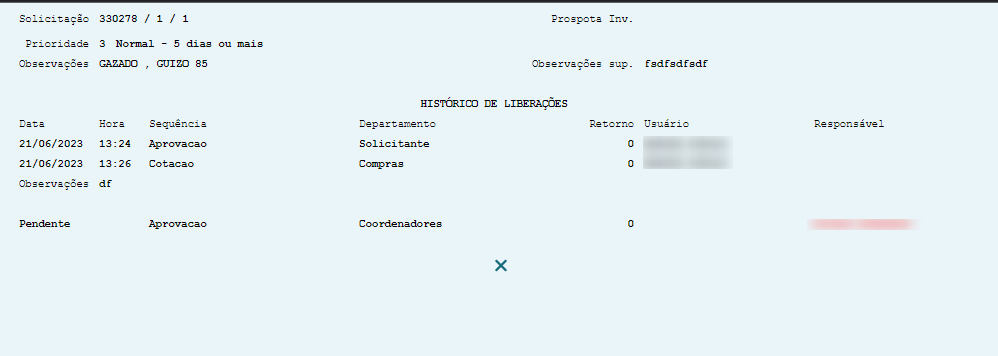
Figura 41: Tela SU683-Solicitação/Pedido de Compras
ü Pedido-material
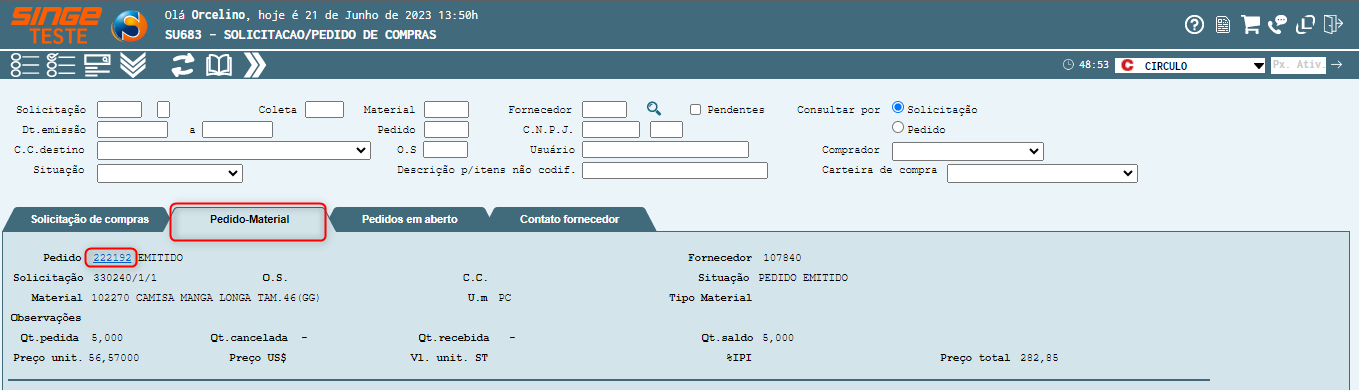
Figura 42: Tela SU683-Solicitação/Pedido de Compras
Clicando sobre o códio do pedido, será exibida uma cópia do pedido.
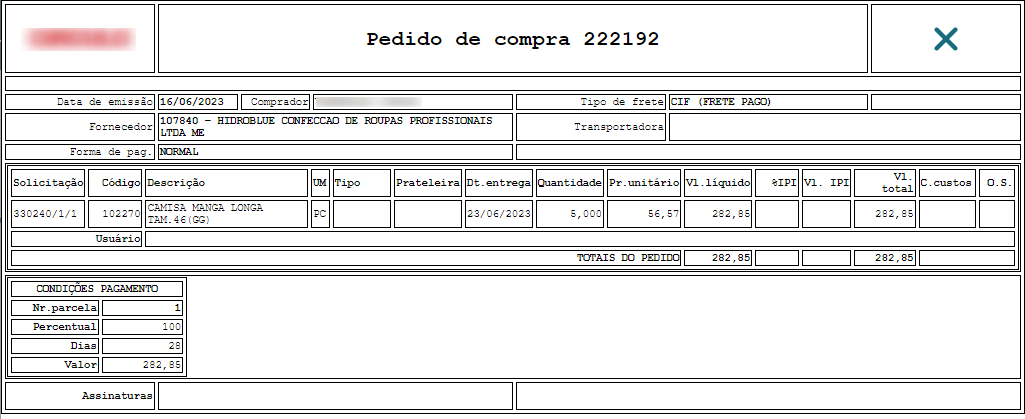
Figura 43: Tela SU683-Solicitação/Pedido de Compras
ü Pedidos em Aberto
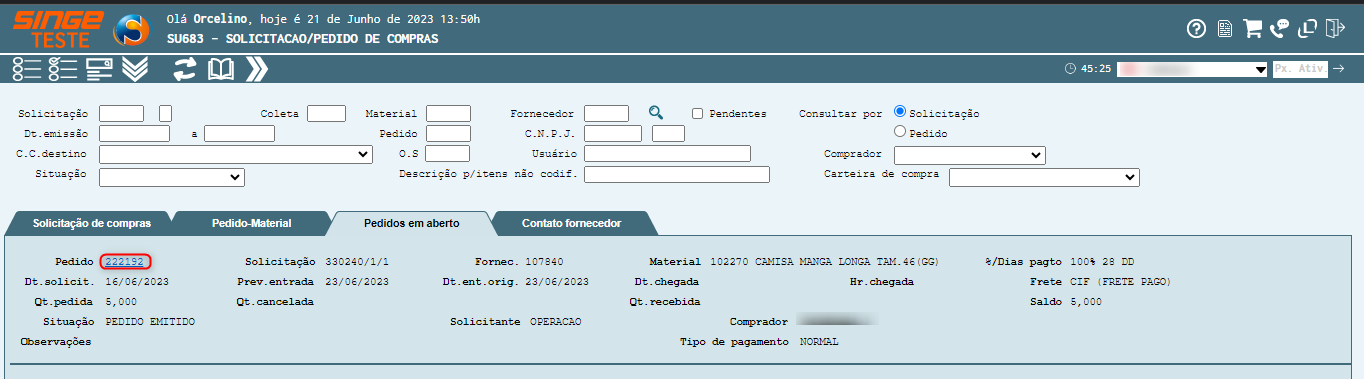
Figura 44: Tela SU683-Solicitação/Pedido de Compras
Clicando sobre o códio do pedido, será exibida uma cópia do pedido.
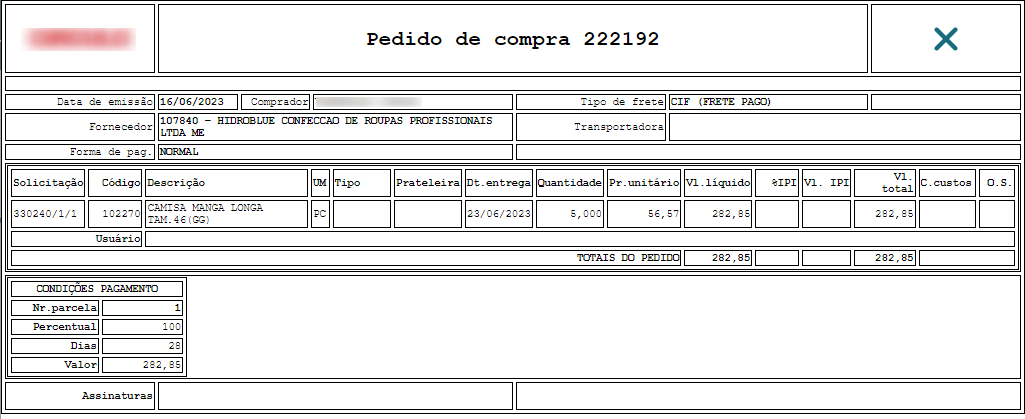
Figura 45: Tela SU683-Solicitação/Pedido de Comrpas
ü Contato Fornecedor
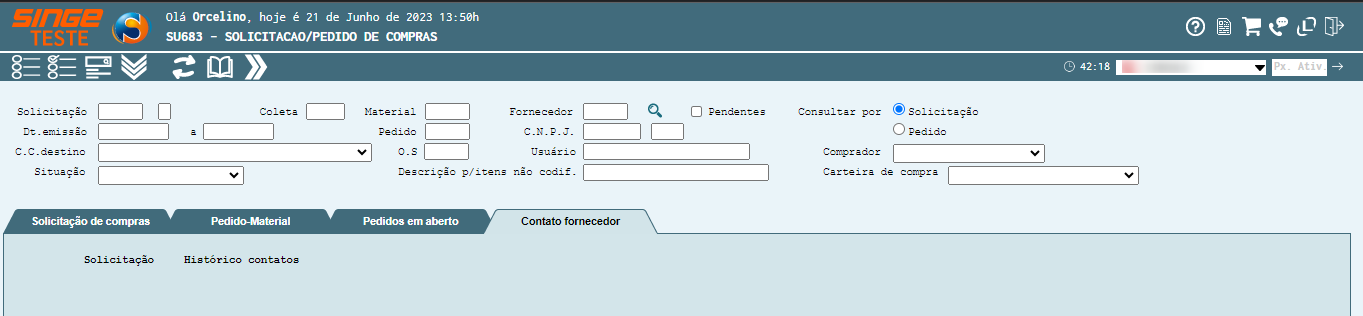
Figura 46: Tela SU683-Solicitação/Pedido de Comrpas
Nesta tela, consultamos os pedidos de compra com status Em Aberto.
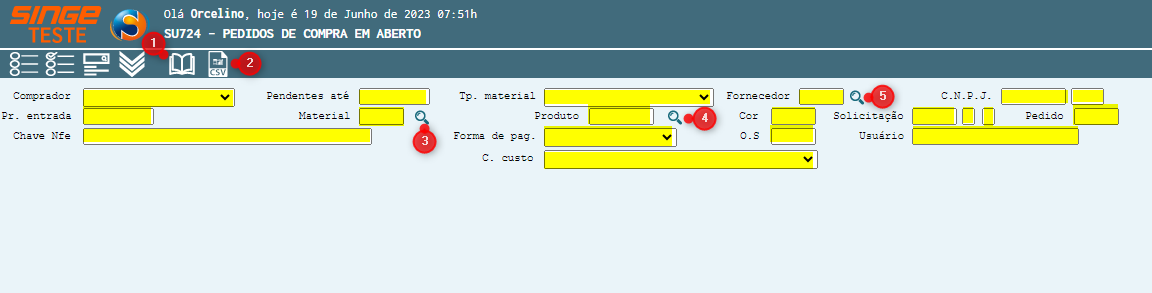
Figura 47: Tela SU724 - Pedido de Compras em Aberto
|
Ícone Consultar
|
Utilizado para consultar os pedidos de compra em aberto no sistema
|
|
Ícone Exportar Excel
|
Utilizado para exportar um arquivo em excel dos pedidos de compra em aberto.
|
|
Ícone Pesquisar Material
|
Utilizado para pesquisar um material cadastrado no sistema
|
|
Ícone Pesquisar Produto
|
Utilizado para pesquisar um produto cadastrado no sistema
|
|
Ícone Pesquisar Fornecedor
|
Utilizado para pesquisar um fornecedor cadastrado no sistema
|
Para realizar a consulta de pedidos de compra em aberto, pode se utilizar algum dos filtros e clicar no ícone Consultar  .
.
ü Filtros:
· Comprador
· Prazo de entrega
· Chave da Nota Fiscal
· Pendente até (data)
· Material
· Tipo de Material
· Produto
· Forma de Pagamento
· Centro de Custo
· Fornecedor
· Cor
· O.S
· CNPJ
· Solicitação
· Pedido
· Usuário
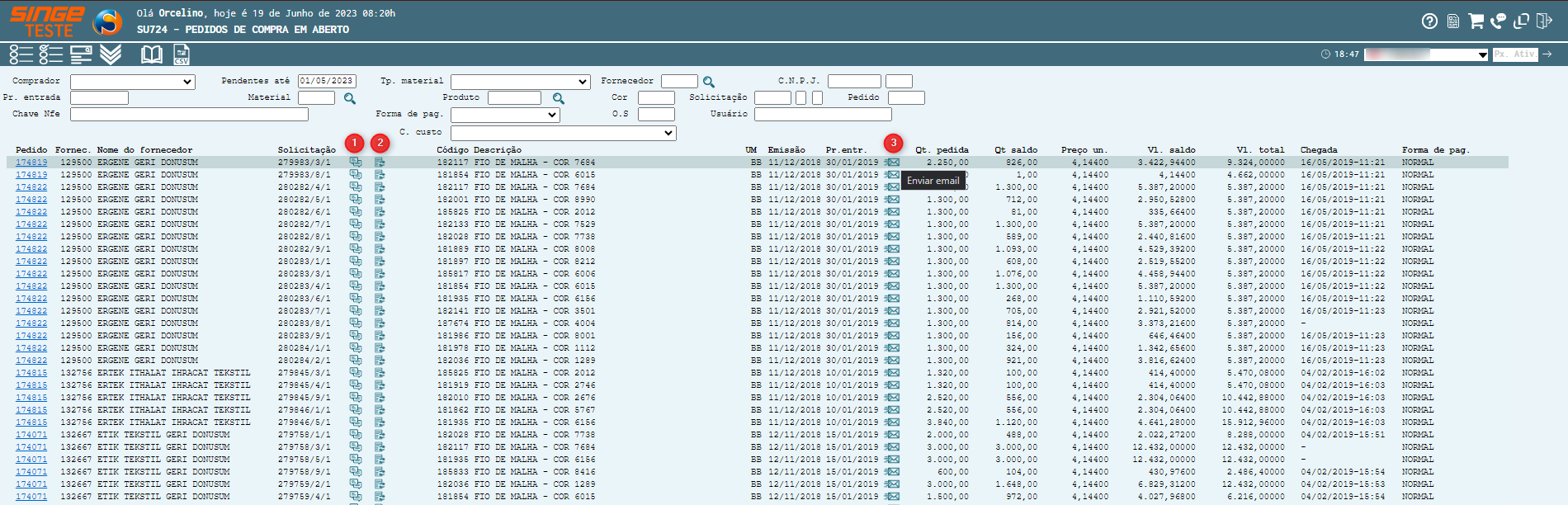
Figura 48: Tela SU724 - Pedido de Compra em Aberto
Para facilitar a pesquisa, pode-se utilizar o filtro Comprador para listar todos pedidos em aberto por Comprador.
· O sistema carregará a guia com os pedidos em aberto.
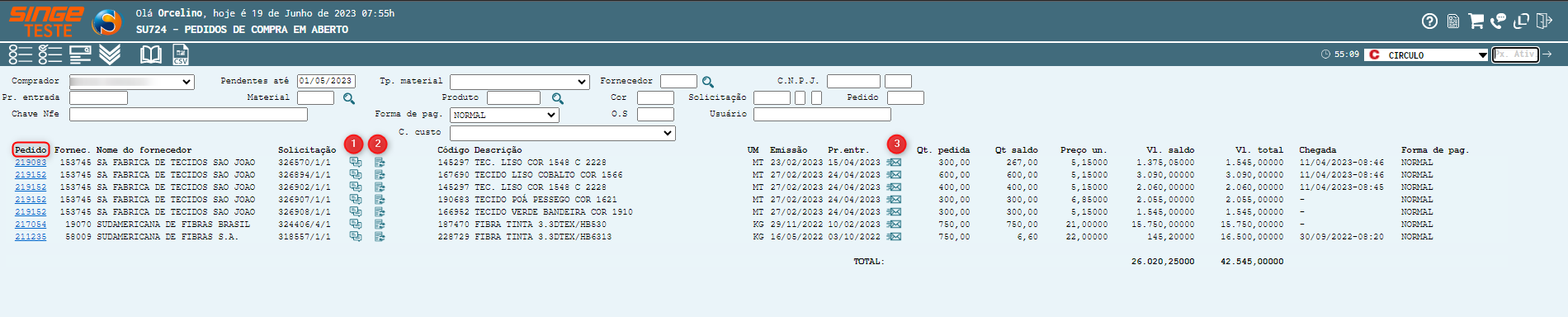
Figura 49: Tela SU724 - Pedido de Compras em Aberto
Nesta tela é possível consultar o Pedido, clicando sobre o número do pedido.
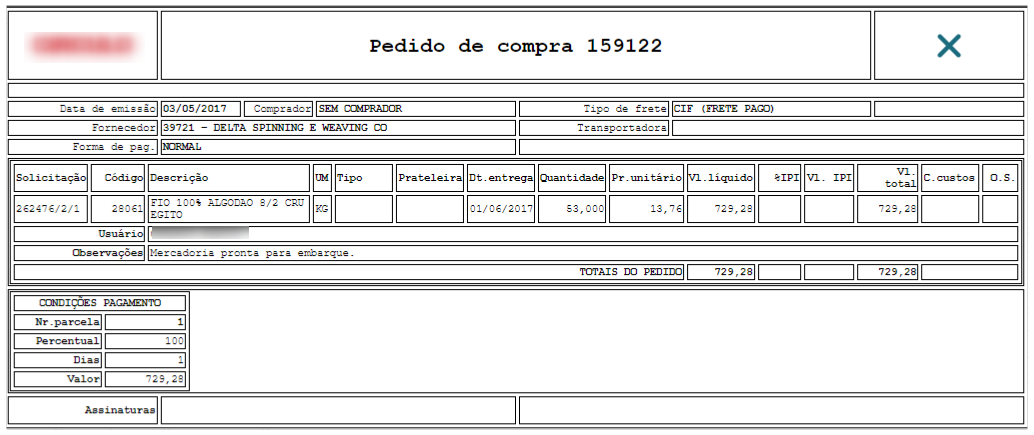
Figura 50: Tela Pedido de Compra
Ainda existe a possibilidade de consultar o contato do Fornecedor, clicando sobre o ícone Contato  .
.
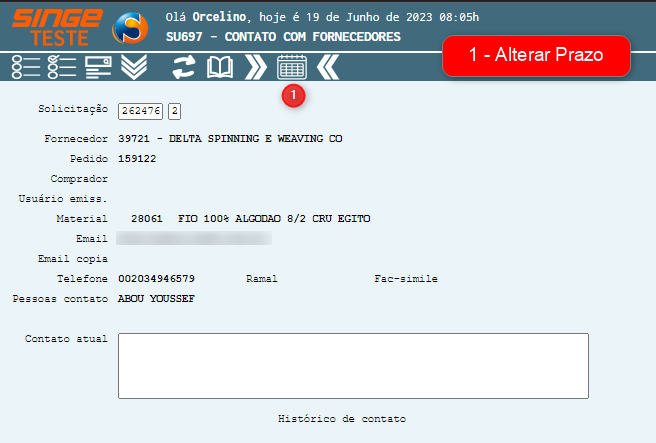
Figura 51: Tela SU697 – Contato com Fornecedores
Clicando sobre o ícone Alterar prazo  , o sistema será direcionado para a tela SU581 - Altera Data de Entrega, para que a data de entrega possa ser atualizada.
, o sistema será direcionado para a tela SU581 - Altera Data de Entrega, para que a data de entrega possa ser atualizada.
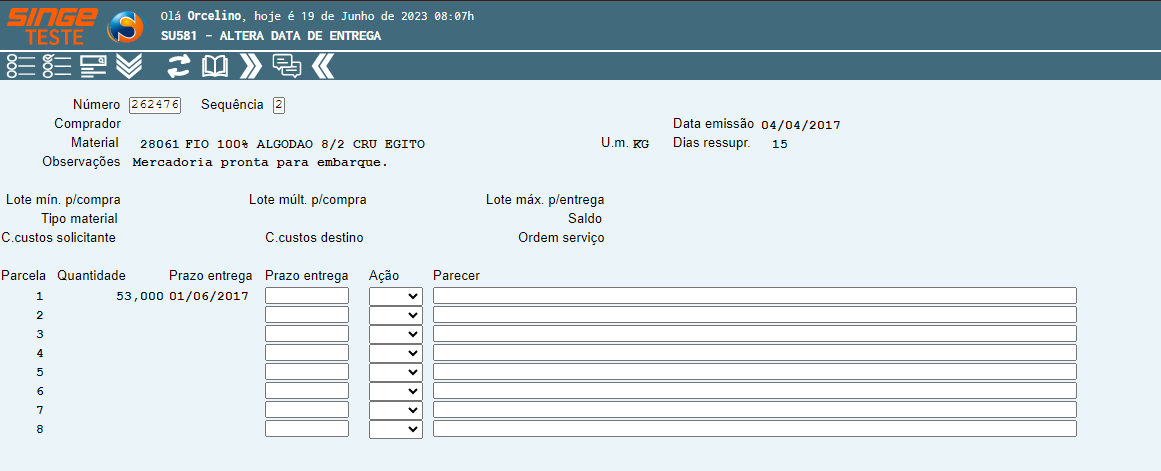
Figura 52: Tela SU581 – Altera Data de Entrega
Incluindo uma nova data no campo Prazo de Entrega, selecionando o campo Ação como Inc (Incluir), basta clicar sobre o ícone Atualizar  , para que o sistema atualize a data de entrega.
, para que o sistema atualize a data de entrega.
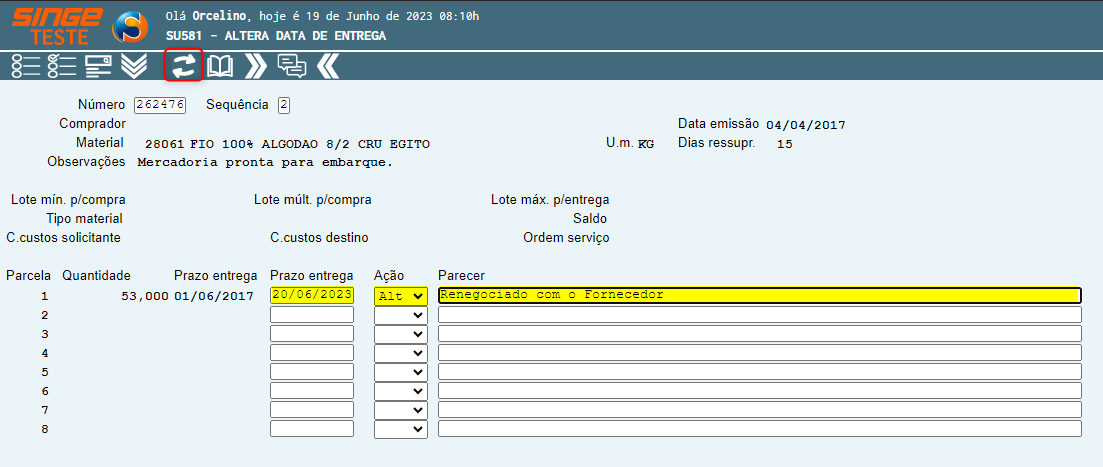
Figura 53: Tela SU581 – Altera Data de Entrega
Clicanso sobre o ícone Registrar Contato  , na tela SU581 - Altera Data de Entrega, o sistema será redirecionado para a tela SU697 - Contato com o Fornecedor, para que um contato possa ser registrado, em casos de atrasos e ocorrencias de entrega.
, na tela SU581 - Altera Data de Entrega, o sistema será redirecionado para a tela SU697 - Contato com o Fornecedor, para que um contato possa ser registrado, em casos de atrasos e ocorrencias de entrega.
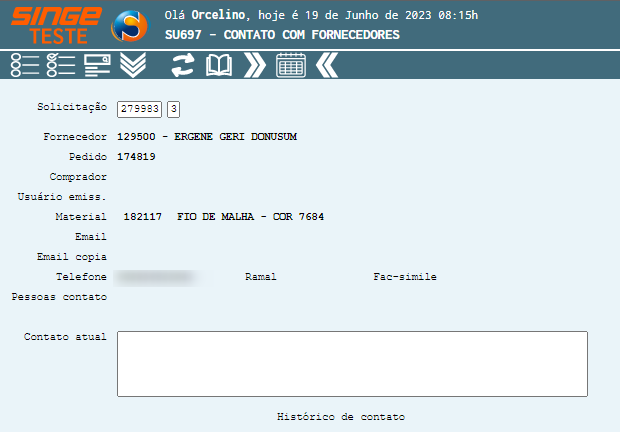
Figura 54: Tela SU581 – Altera Data de Entrega
· Clicando no ícone Alterar Prazo  na tela SU724 - Pedidos de Compra em Aberto, o sistema abrirá uma nova guia:
na tela SU724 - Pedidos de Compra em Aberto, o sistema abrirá uma nova guia:
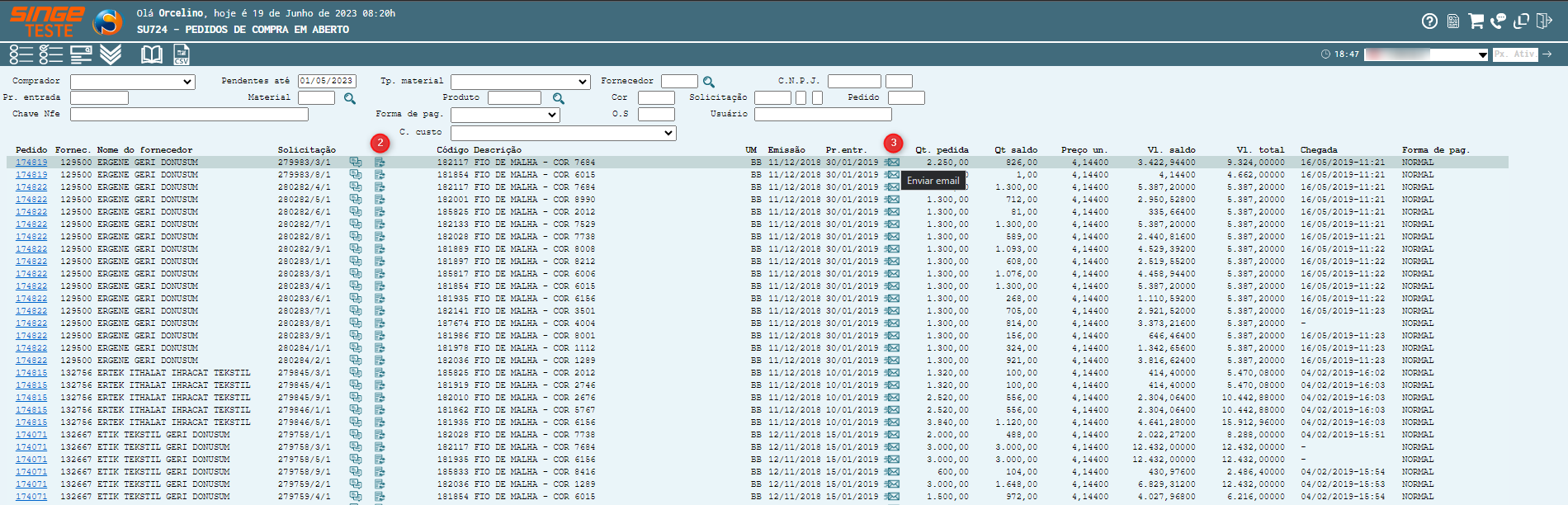
Figura 55: Tela SU724 - Pedido de Compra em Aberto
O sistema exibe uma nova guia, com outra possibilidade de alterar o prazo de entrega do pedido.
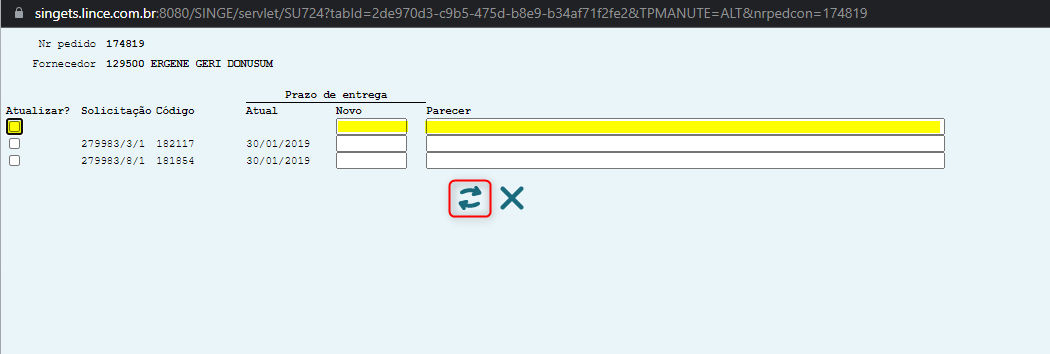
Figura 56: Tela SU581 – Altera Data de Entrega
ü Caso necessite, altere os campos:
· Prazo de Entrega
· Ação: Mudar para Alt
· Parecer: Campo para descrição da justificativa da não entrega
Após alterar as informações, basta clicar no ícone Alterar  , para gravar as ações. Caso necessite navegar entre os registros, basta utilizar o ícone Próximo Registro
, para gravar as ações. Caso necessite navegar entre os registros, basta utilizar o ícone Próximo Registro  .
.
Clicando no ícone Registra Contato, o mesmo direciona para a tela SU697 – Contato com Fornecedores, conforme a Figura 43, para que um contato do Fornecedor possa ser registrado ou atualizado.
Caso necessite entrar em contato com o Fornecedor, o mesmo pode se dar através da tela SU724 Pedido de Compra em Aberto, clicando sobre o ícone Enviar E-mail  .
.
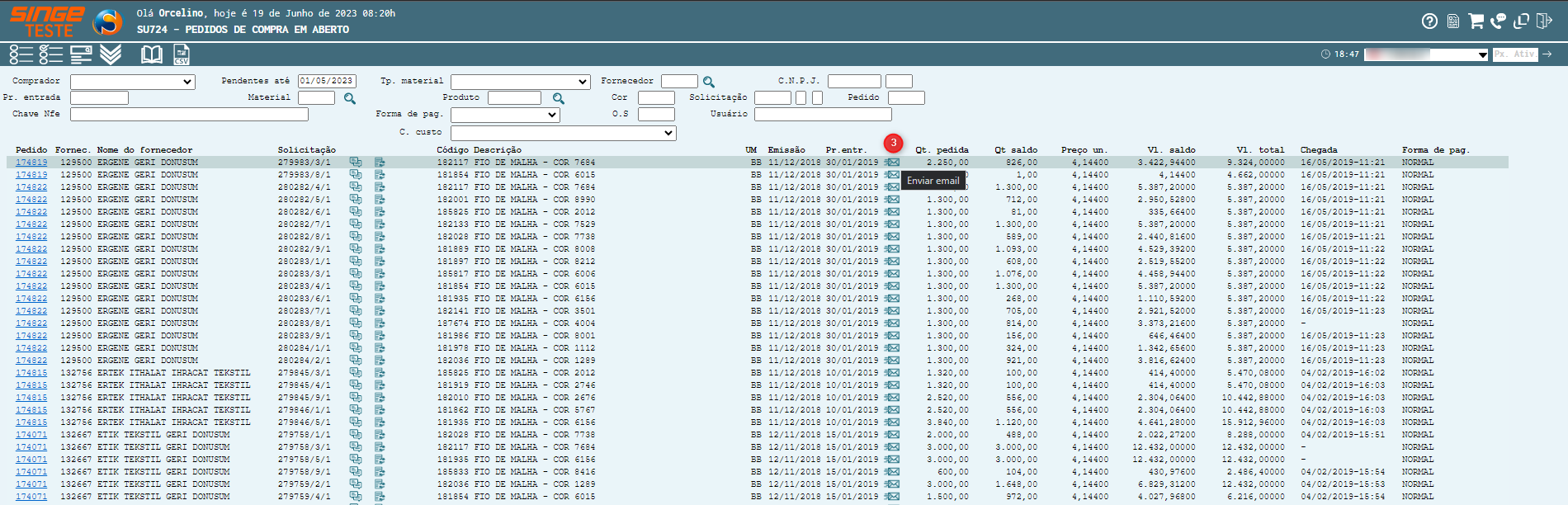
Figura 57: Tela SU724 – Pedidos de Compra em Aberto
O sistema abrirá a guia para confirmar o envio do e-mail, cobrando um retorno do Fornecedor.
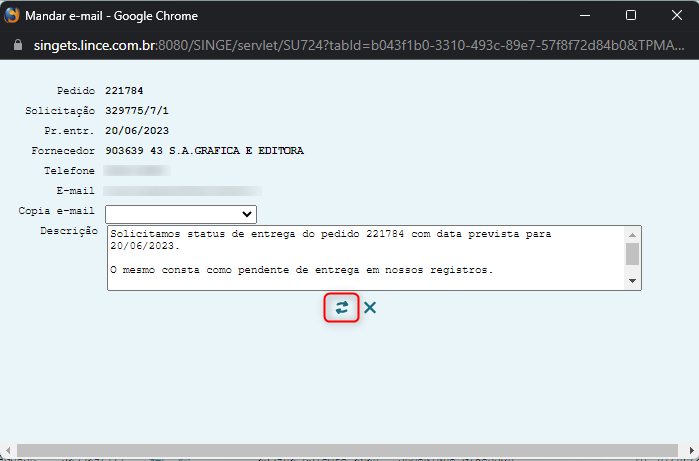
Figura 58: Tela SU724 – Pedidos de Compra em Aberto