Prontuário Médico
Sumário
Este procedimento tem como objetivo, prestar as orientações para a realização do agendamento de atendimentos ambulatoriais.
Este procedimento aplica-se ao setor Ambulatorial, nos processos de atendimento.
N/A
N/A
ü Tela ST533 – Ambulatório Médico
Nesta tela, criamos os agendamentos médico ambulatorial, realizamos os atendimentos, criamos e agendamos os exames clínicos e audiométricos, bem como acessamos o prontuário médico do Colaborador.
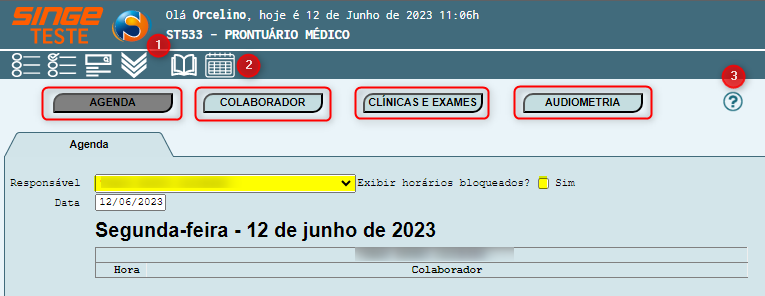
Figura 1: Tela ST533 – Prontuário Médico
|
Ícone Consultar
|
Utilizado para consultar um dado em tela
|
|
Ícone Bloquear agenda
|
Utilizado para bloquear a agenda de um profissional
|
|
Ícone Ajuda
|
Utilizado para acessar o tutorial em vídeo sobre as funcionalidades do sistema
|
Para bloquear a agenda de um profissional, em determinados dias/horário:
Basta clicar sobre o ícone Bloquear Agenda, onde uma nova guia será exibida.
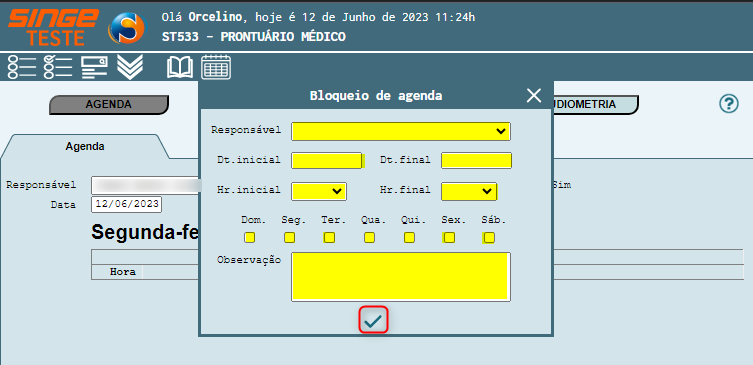
Figura 2: Tela ST533 – Prontuário Médico
Selecionando o profissional, a data inicial e final, os dias e horários inicial e final, basta clicar sobre o ícone Bloquear agenda  , para que os horários fiquem bloqueados na agenda do profissional.
, para que os horários fiquem bloqueados na agenda do profissional.
Nesta visão da tela, criamos os agendamentos para cada responsável, nas diversas modalidades de atendimento ambulatorial.
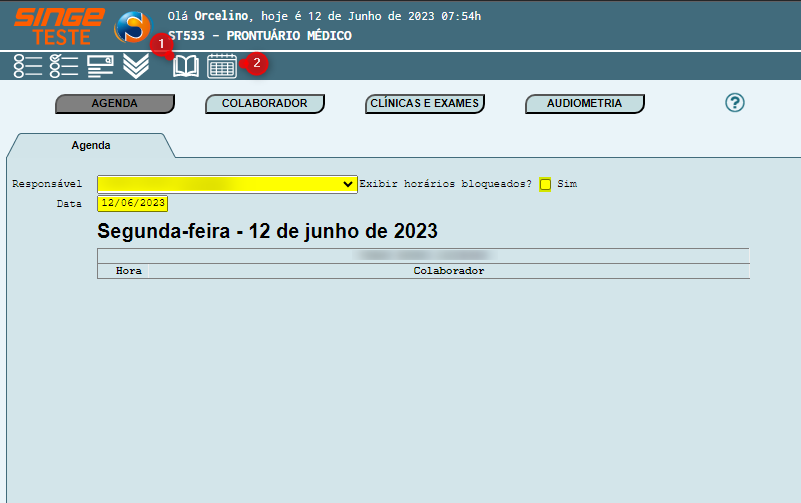
Figura 3: Tela ST533 – Prontuário Médico
Para criar um agendamento:
· No campo Responsável, informar o profissional que realizará o atendimento
· Neste instante, será carregado os horários em que o profissional, realiza os seus atendimentos
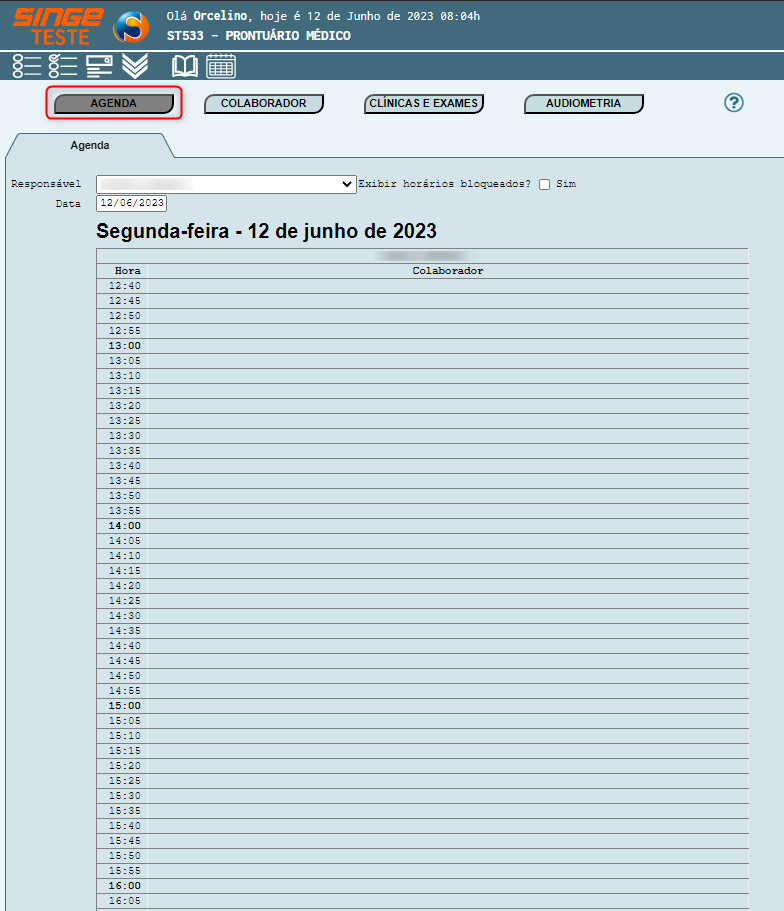
Figura 4: Tela ST533 – Prontuário Médico
Passando o mouse sobre o horário que deseja criar o agendamento, será exibido o ícone Criar agendamento  .
.
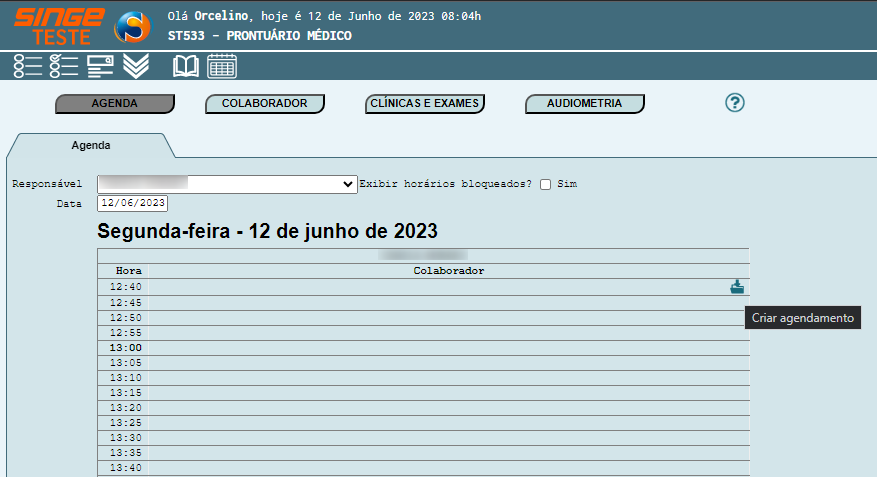
Figura 5: Tela ST533 – Prontuário Médico
Clicando sobre o ícone Criar Agendamento, será exibido uma nova guia, para que o tipo de exame, colaborador, e horário, posam ser informados.
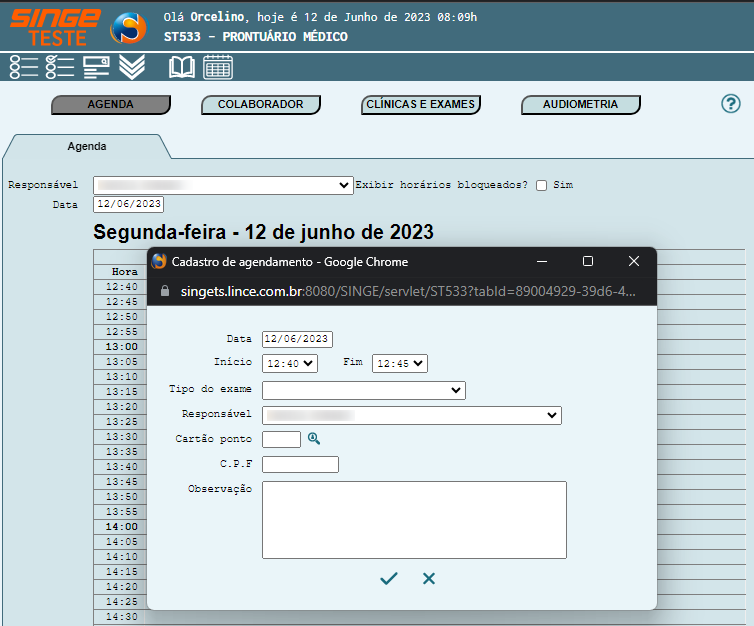
Figura 6: Tela ST533 – Prontuário Médico
Informando:
· Tipo de exame: Admissional, Demissional, Lesão no trabalho, Mudança de risco ocupacional, Outros, Periódico, Retorno ao trabalho
· O campo Responsável, já vem preenchido com o nome do profissional selecionado anteriormente.
· Informar o cartão ponto do Colaborador, e caso não tenha em mão, basta clicar sobre o ícone Buscar colaborador, onde uma nova guia será exibida para que o colaborador possa ser pesquisado pelo nome
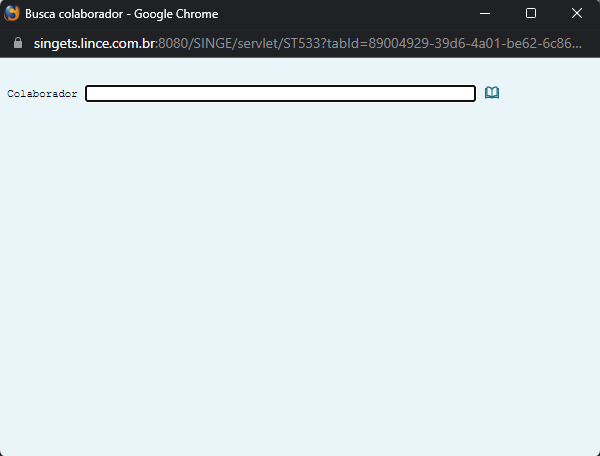
Figura 7: Tela ST533 – Prontuário Médico
Após informar os campos, basta clicar sobre o ícone Confirmar  , para criar a agenda.
, para criar a agenda.
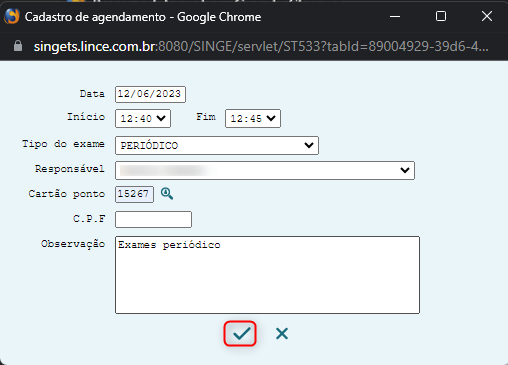
Figura 8: Tela ST533 – Prontuário Médico
Após a confirmação do agendamento, o sistema será redirecionado para a tela principal, na aba Agenda. Será exibido o nome do colaborador, no horário destinado ao agendamento.

Figura 9: Tela ST533 – Prontuário Médico
Passando o mouse sobre o nome do colaborador, será exibido um cartão com as informações do agendamento:
· Situação do agendamento, Cartão ponto do Colaborador, Nome do colaborador, Tipo de exame, CPF, Cargo, Data de nascimento e quem realizou a inclusão do agendamento
Também será exibido um conjunto de ícones.
|
Ícone Confirmar triagem
|
Utilizado para confirmar que o colaborador passou pela triagem
|
|
Ícone Confirmar não comparecimento
|
Utilizado para confirmar que o colaborador não compareceu no horário agendado
|
|
Ícone Reagendar
|
Utilizado para reagendar o horário do agendamento criado
|
|
Ícone Editar observações
|
Utilizado para editar as observações criadas durante o agendamento
|
|
Ícone Excluir agendamento
|
Utilizado para excluir um agendamento criado
|
|
Ícone Encaixar agendamento
|
Utilizado para criar um encaixe em um horário que foi agendado, mas terminou antes do programado
|
Para realizar a triagem do colaborador, basta clicar sobre o ícone Confirmar triagem  , onde uma nova guia será exibida para que os dados da triagem possam ser exibidos
, onde uma nova guia será exibida para que os dados da triagem possam ser exibidos
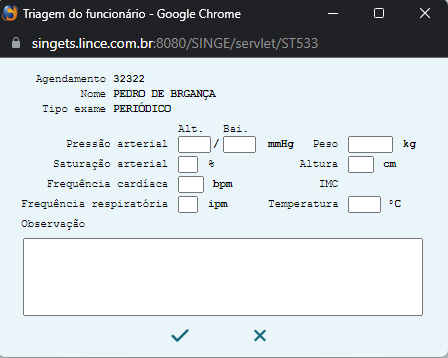
Figura 10: Tela ST533 – Prontuário Médico
Após informar os dados da triagem, basta clicar sobre o ícone Salvar  , onde uma mensagem de conformação será exibida.
, onde uma mensagem de conformação será exibida.
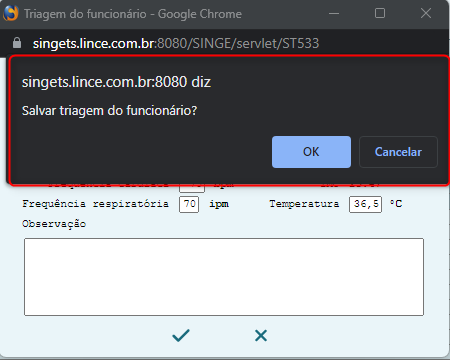
Figura 11: Tela ST533 – Prontuário Médico
Basta clicar sobre o Botão OK  , para confirmar a triagem. Neste instante, a sinalização de presença do Colaborador, ficará verde (sinalizando presença na triagem).
, para confirmar a triagem. Neste instante, a sinalização de presença do Colaborador, ficará verde (sinalizando presença na triagem).
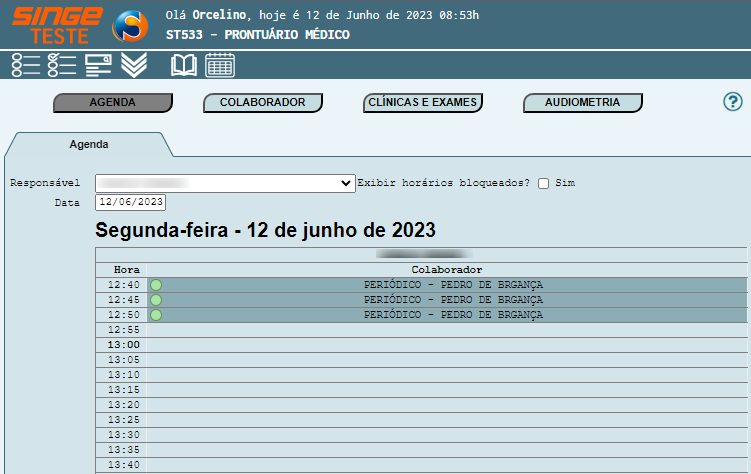
Figura 12: Tela ST533 – Prontuário Médico
Nota 1
Caso o Colaborador não compareça ao horário agendado, basta informar ao sistema, clicando sobre o ícone
Confirmar não comparecimento
 Figura 13: Tela ST533 – Prontuário Médico
|
Confirmando o não comparecimento do colaborador, o sinalizador de presença ficará vermelho, sinalizando o não comparecimento.
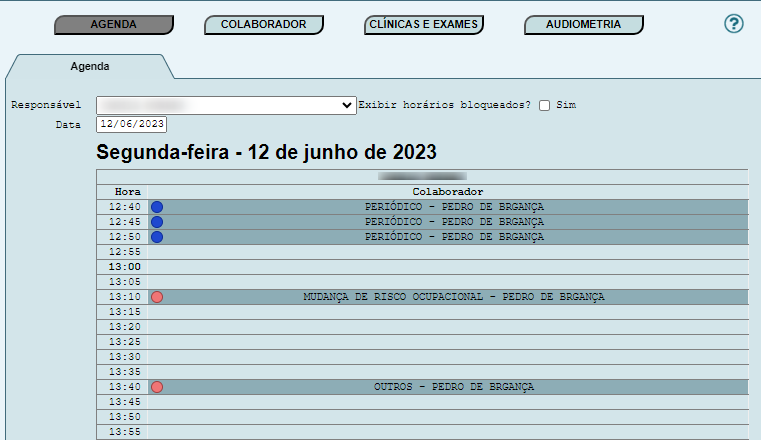
Figura 14: Tela ST533 – Prontuário Médico
Nota 2
Caso necessite reagendar um atendimento, basta clicar sobre o Ícone Reagendar
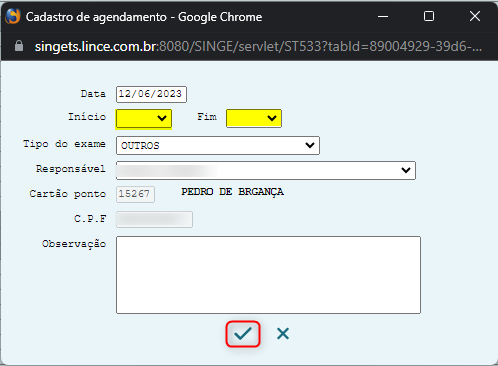 Figura 15: Tela ST533 – Prontuário Médico
Após informar a nova data/horário, basta confirmar o reagendamento, clicando sobre o ícone Confirmar
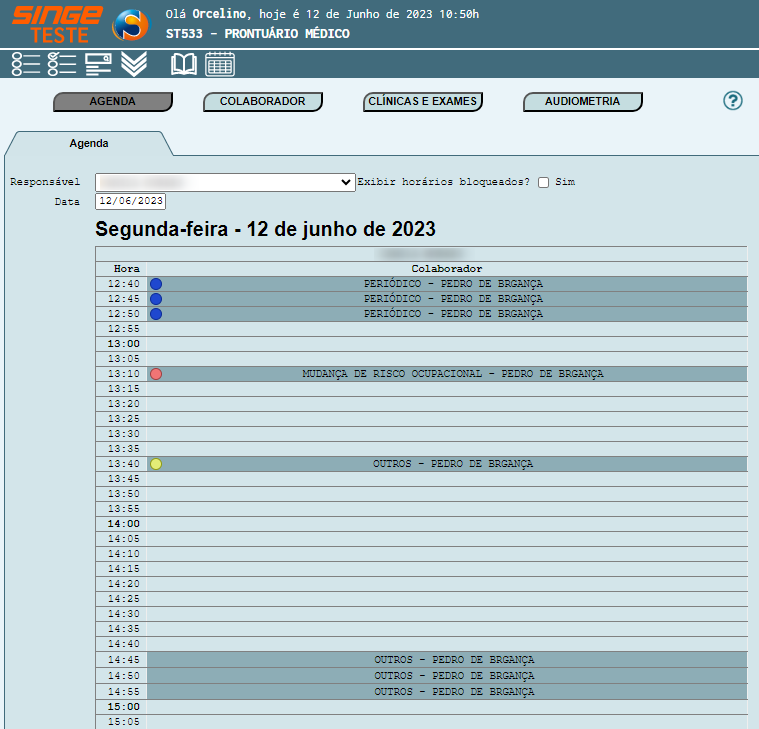 Figura 16: Tela ST533 – Prontuário Médico
|
Neste instante, será habilitado novas funcionalidades para consultar o prontuário do colaborador, cancelar a triagem, gerar a ficha clínica e encaixar agendamento.
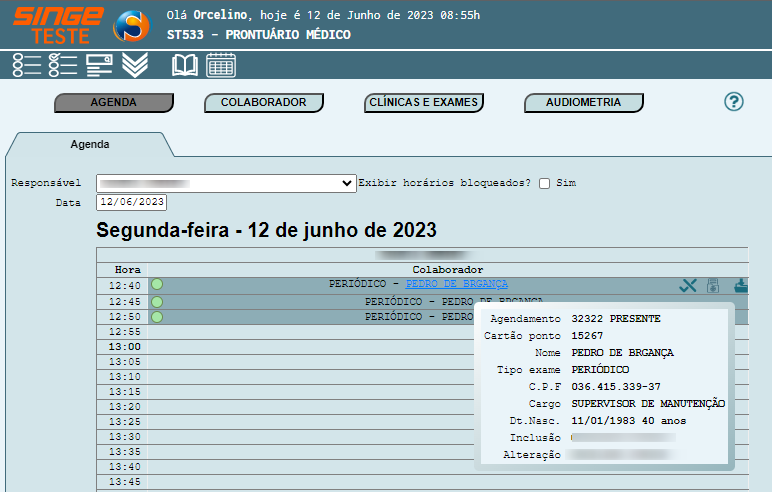
Figura 17: Tela ST533 – Prontuário Médico
|
Ícone Cancelar triagem clínica
|
Utilizado para confirmar que o colaborador não compareceu no horário agendado
|
|
Ícone Gerar ficha clínica
|
Utilizado para gerar a ficha clínica de atendimento do colaborador
|
|
Ícone Encaixar agendamento
|
Utilizado para criar um encaixe em um horário que foi agendado, mas terminou antes do programado
|
Clicando sobre o Ícone Gerar ficha clínica  , será exibida uma nova guia, para que o tipo de ficha clínica possa ser selecionado.
, será exibida uma nova guia, para que o tipo de ficha clínica possa ser selecionado.
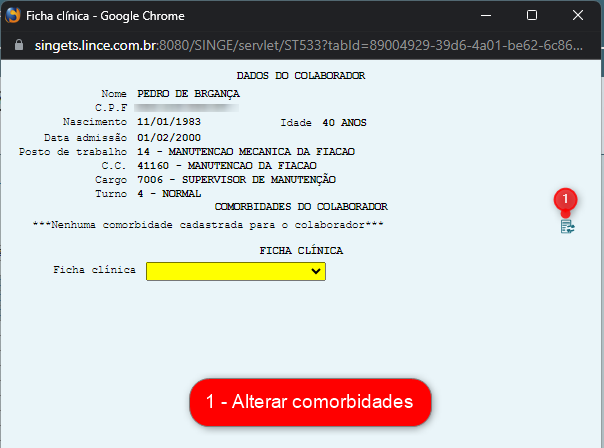
Figura 18: Tela ST533 – Prontuário Médico
Selecionando no campo Ficha clínica, o tipo de atendimento que se deseja realizar, a tela será moldada de acordo o tipo de ficha selecionada.
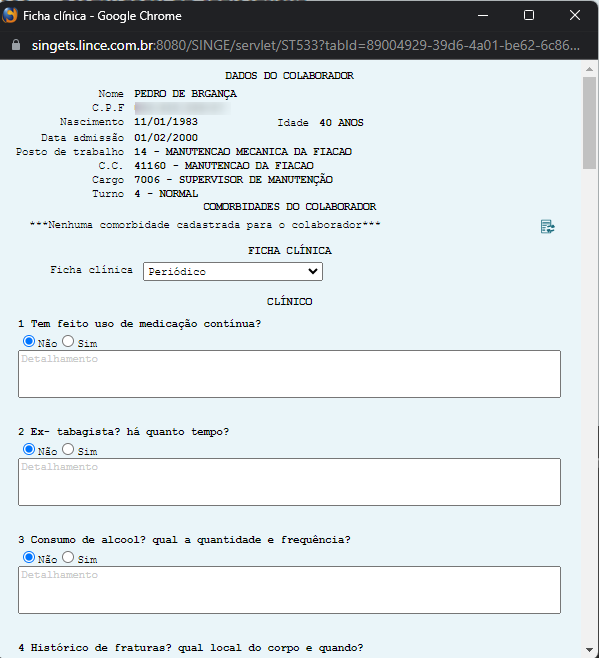
Figura 19: Tela ST533 – Prontuário Médico
Para acrescentar uma comorbidade, a ficha clínica do colaborador, basta clicar sobre o ícone Alterar comorbidades  , para que uma nova guia seja exibida.
, para que uma nova guia seja exibida.
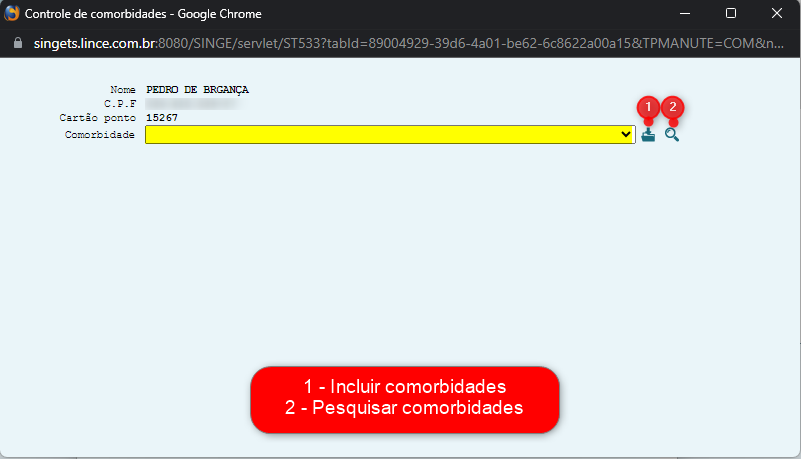
Figura 20: Tela ST533 – Prontuário Médico
Neste momento, pode-se selecionar uma comorbidade, ou pesquisar uma nova.
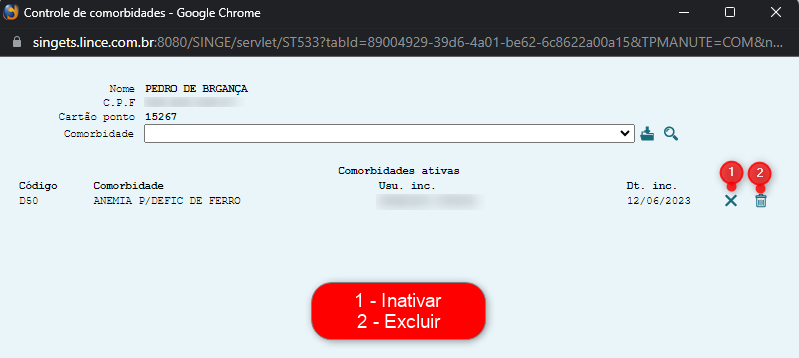
Figura 21: Tela ST533 – Prontuário Médico
Neste momento, a comorbidade será incluída no prontuário do Colaborador.
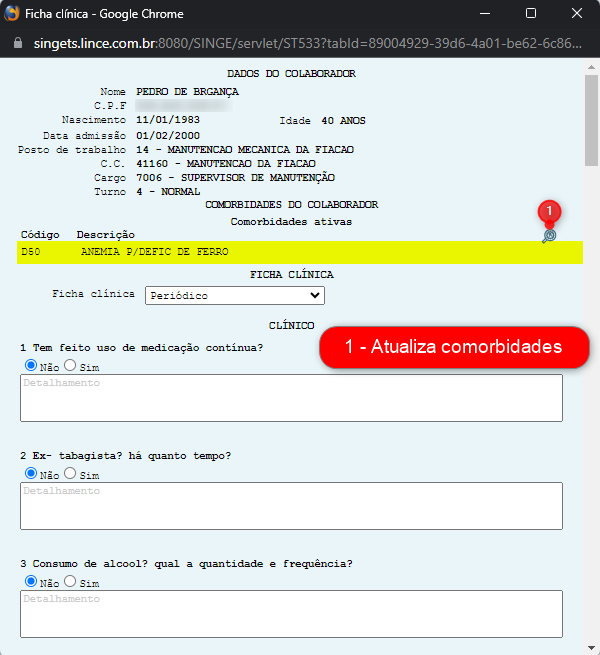
Figura 22: Tela ST533 – Prontuário Médico
Após realizar o atendimento médico, basta clicar sobre o ícone Salvar ficha clínica  , para que o atendimento fique concluído.
, para que o atendimento fique concluído.
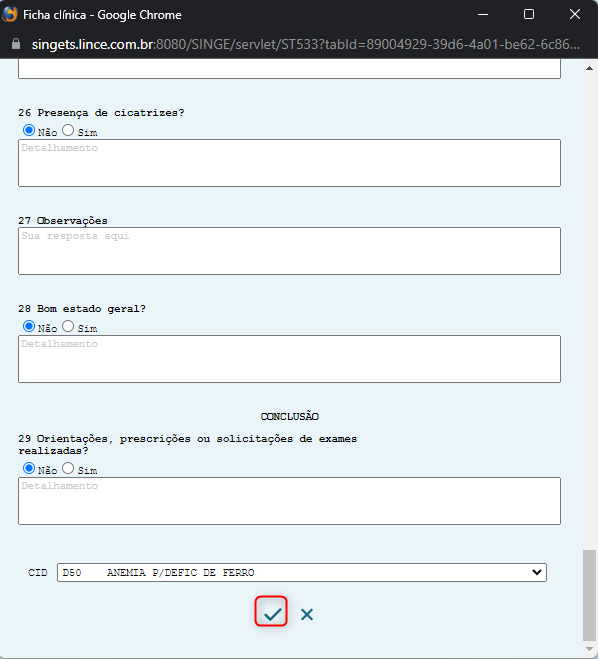
Figura 23: Tela ST533 – Prontuário Médico
O sinalizador de presença, ficará em azul, sinalizando que o atendimento já ocorreu.
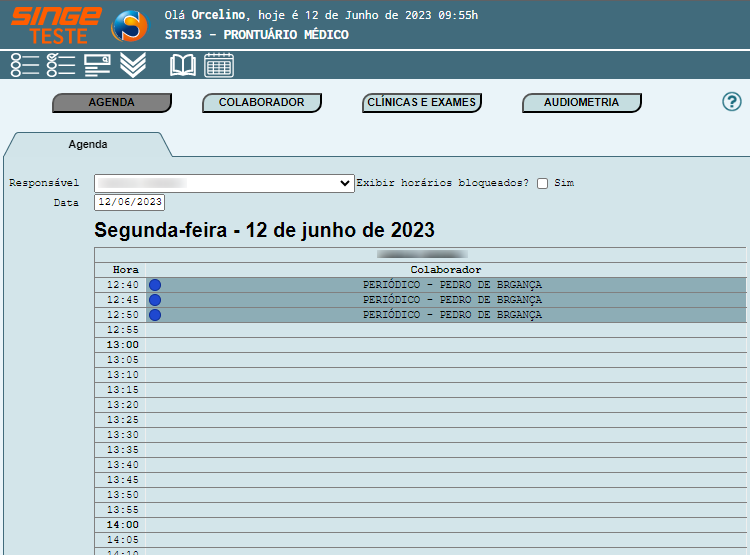
Figura 24: Tela ST533 – Prontuário Médico
Nesta aba, estarão disponíveis as informações do prontuário do colaborador: Exames, Atestados e Atendimentos.
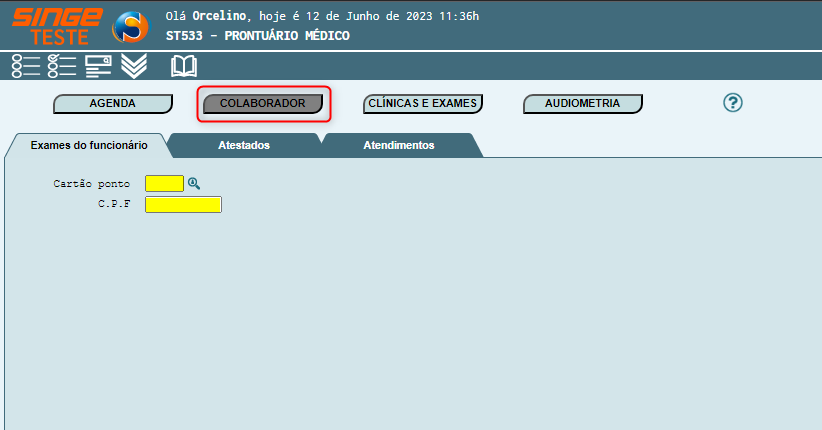
Figura 25: Tela ST533 – Prontuário Médico
Para consultar o prontuário de um Colaborador:
· Informe o número do Cartão ponto do Colaborador ou o CPF
Após informar os campos, basta clicar sobre o ícone Consultar  , para que o sistema retorne com o prontuário preenchido.
, para que o sistema retorne com o prontuário preenchido.
ü Exames
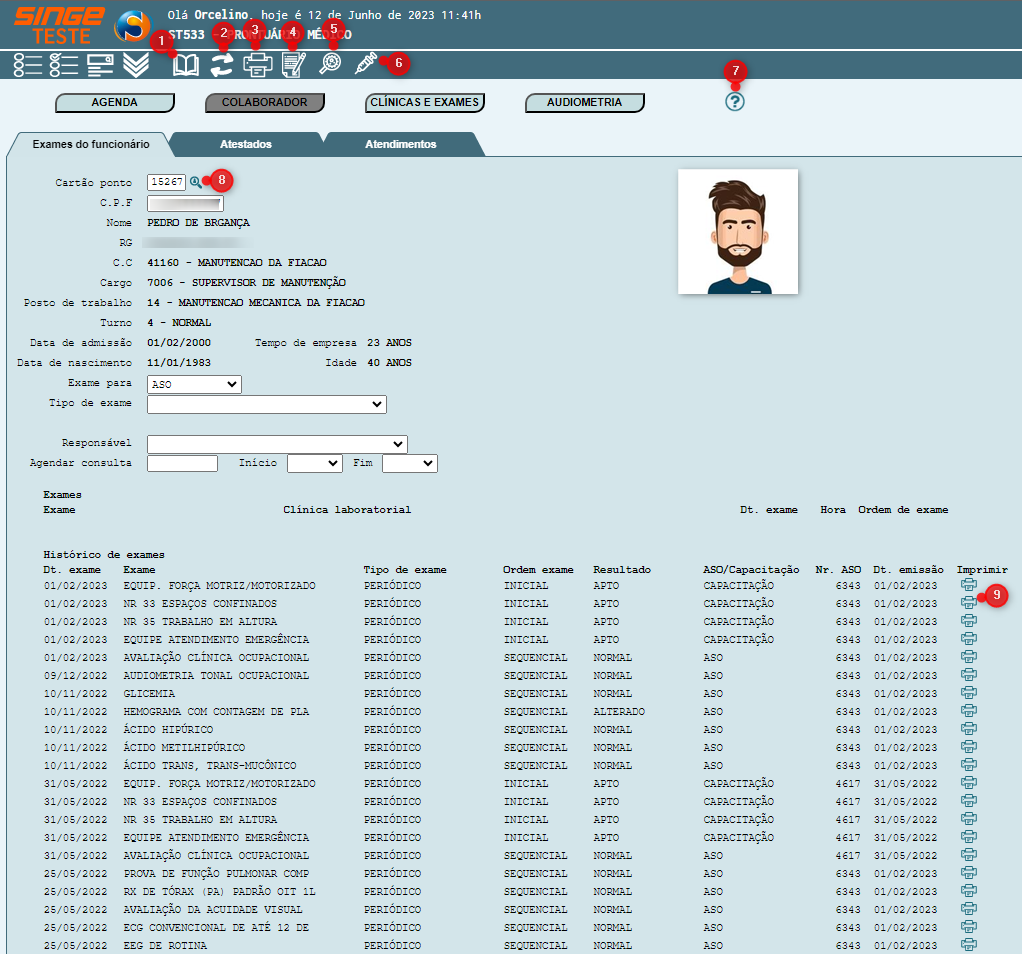
Figura 26: Tela ST533 – Prontuário Médico
|
Ícone Consultar
|
Utilizado para consultar um prontuário de um colaborador
|
|
Ícone Atualizar
|
Utilizado para atualizar alguma alteração realizada em tela
|
|
Ícone Imprimir Guias de exames
|
Utilizado para acessar as guias de exames para impressão
|
|
Ícone Gear ASO
|
Utilizado para gerar o Atestado de Saúde Ocupacional
|
|
Ícone Atualizar Comorbidades
|
Utilizado para acessar e atualizar as comorbidades cadastradas no prontuário do colaborador
|
|
Ícone Cadastrar Vacina
|
Utilizado para cadastrar as vacinas que o colaborador irá tomar
|
|
Ícone Ajuda
|
Utilizado para acessar um tutorial em vídeo
|
|
Ícone Busca colaborador
|
Utilizado para realizar a pesquisa de um colaborador, na base de dados
|
|
Ícone Imprimir ASO
|
Utilizado para realizar a impressão de um ASO
|
ü Imprimir Guias de exames
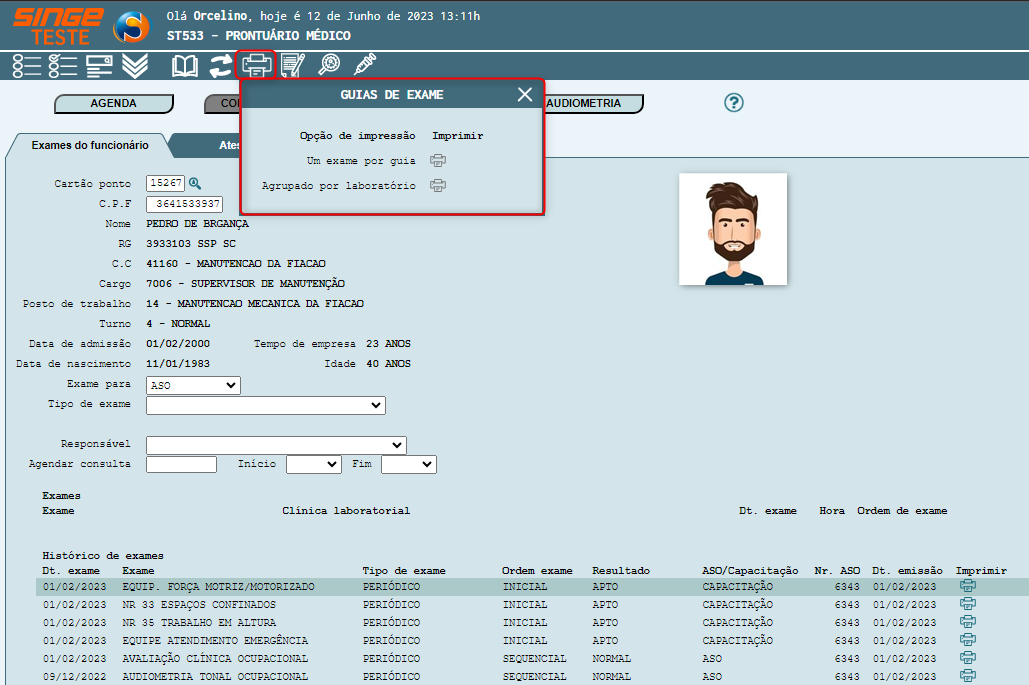
Figura 27: Tela ST533 – Prontuário Médico
Clicando sobre o ícone Imprimir 
 ou
ou  , para acessar as guias (exames agendados).
, para acessar as guias (exames agendados).
ü Gerar ASOS
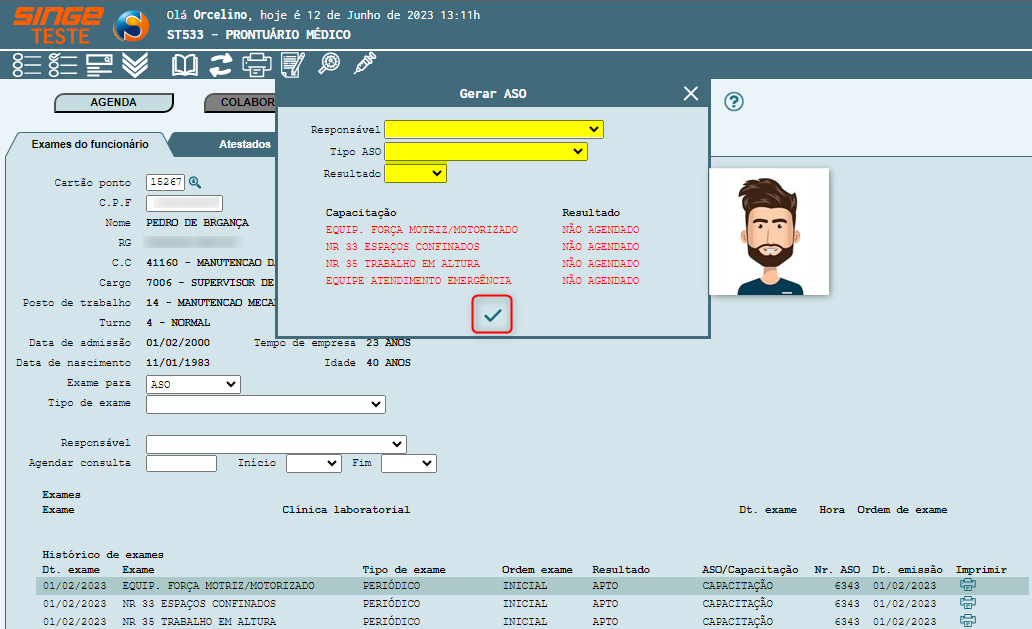
Figura 28: Tela ST533 – Prontuário Médico
Para gerar um ASO:
· selecionar o Responsável
· Selecionar o Tipo de ASO
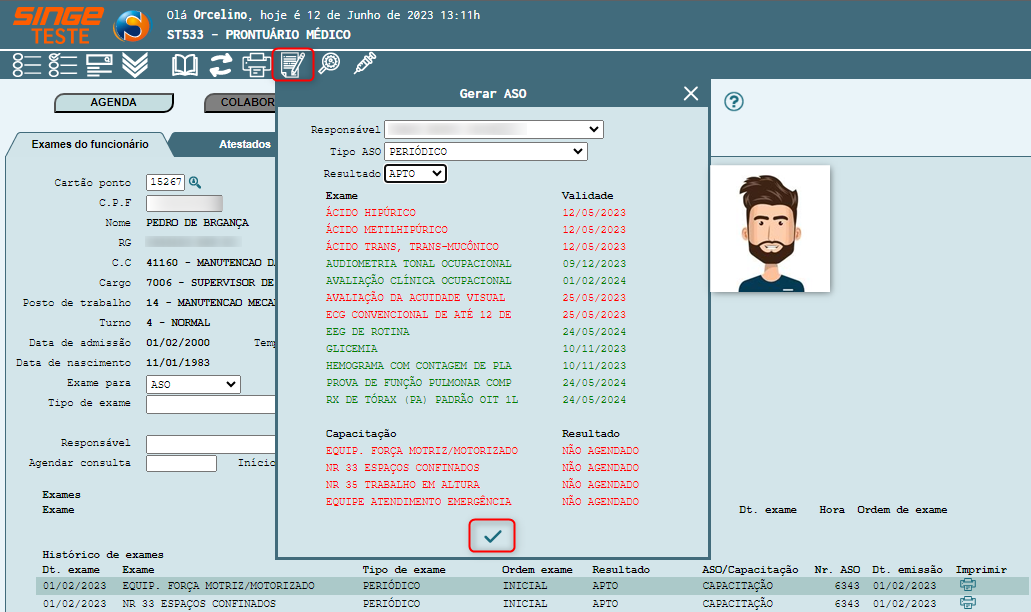
Figura 29: Tela ST533 – Prontuário Médico
Nota 3
Ao selecionar o tipo de ASO no campo Tipo de ASO, a tela se configura de acordo com o tipo selecionado.
|
Após selecionar o tipo de ASO, que se deseja imprimir, basta clicar sobre o ícone Gerar ASO  , para que a impressão seja realizada.
, para que a impressão seja realizada.
Nota 4
Caso tenha exames vencidos, o sistema não permitirá a geração do ASO.
|
ü Atualizar Comorbidades
Para incluir/excluir uma comorbidade:
ü Selecionar no campo Comorbidades
ü Clicar sobre o ícone Incluir Comorbidades 
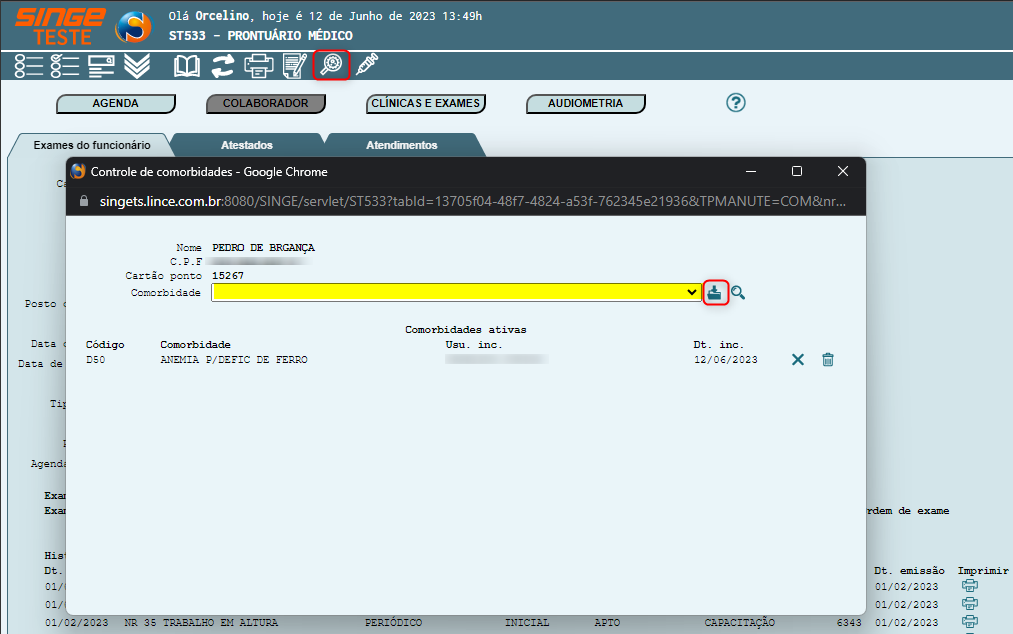
Figura 30: Tela ST533 – Prontuário Médico
Ficam registrados nos históricos as comorbidades ativas e excluídas.
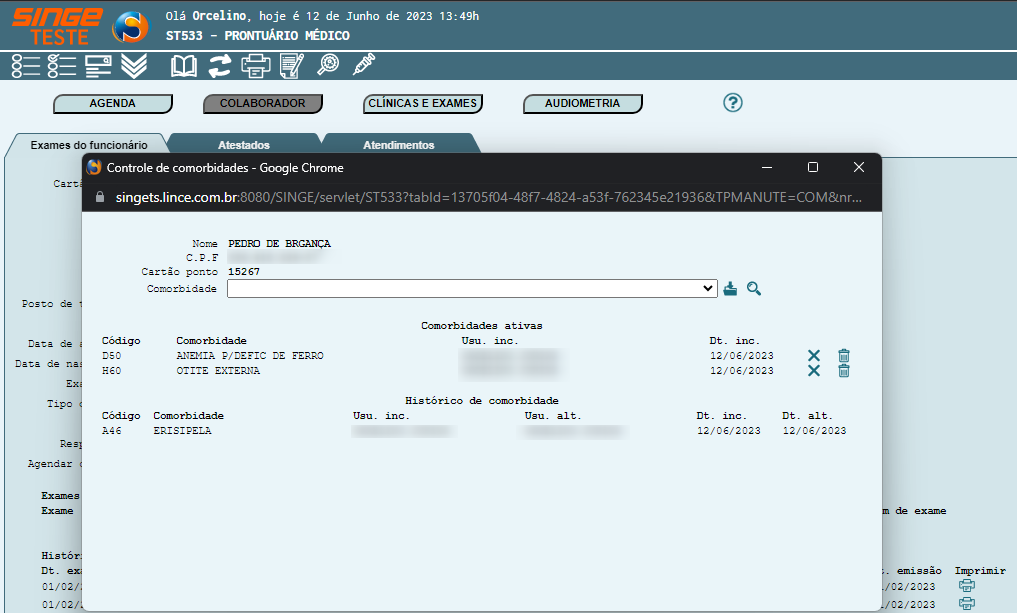
Figura 31: Tela ST533 – Prontuário Médico
ü Cadastrar vacina
Para cadastrar uma vacina:
ü Informar a Data de vacinação
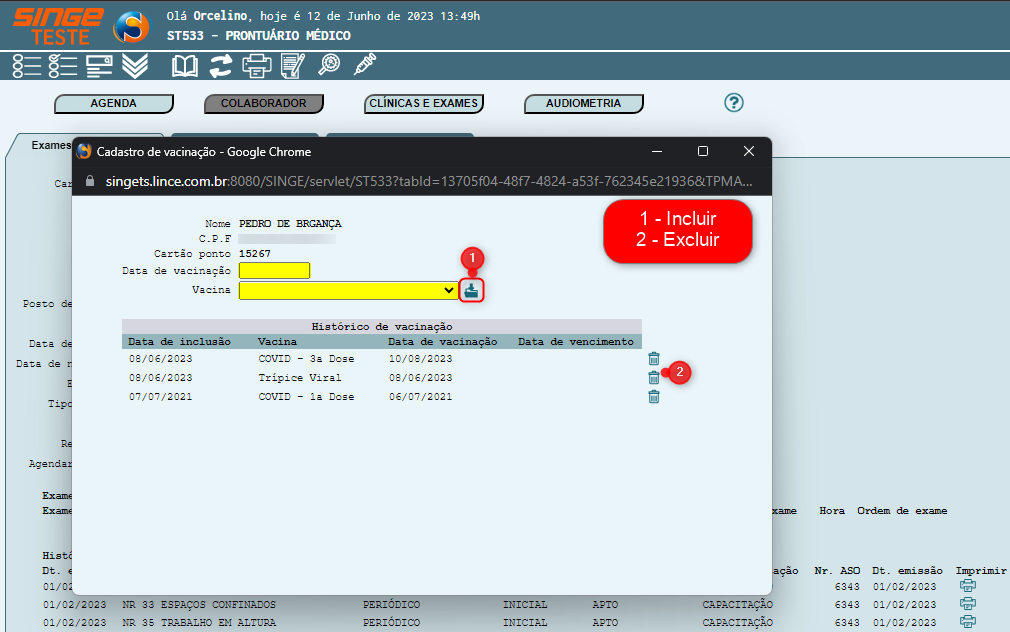
Figura 32: Tela ST533 – Prontuário Médico
Após a informação dos campos, basta clicar sobre o ícone Incluir  , para que o agendamento da vacina, seja registrado no prontuário do colaborador.
, para que o agendamento da vacina, seja registrado no prontuário do colaborador.
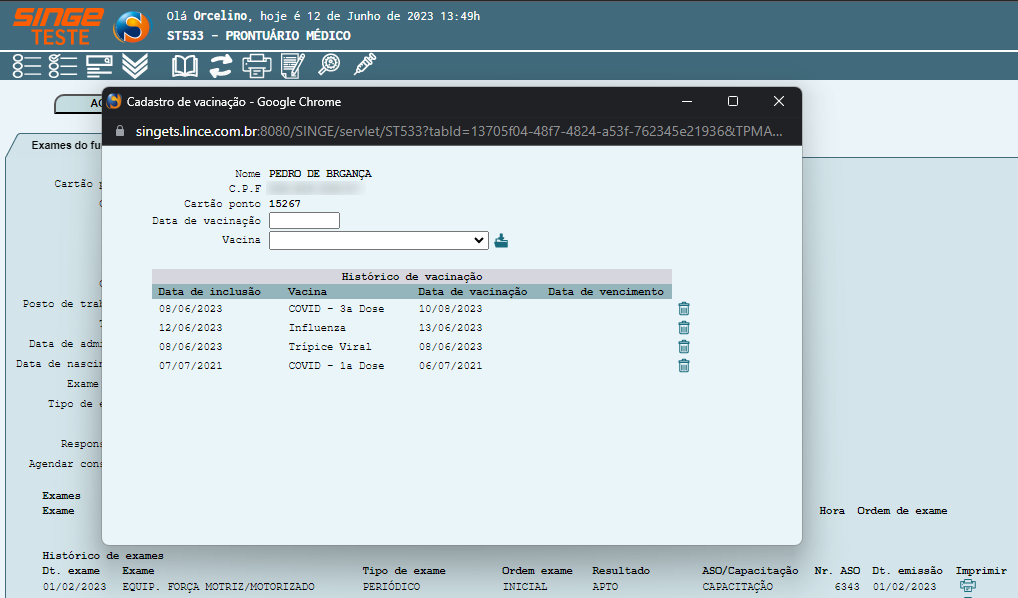
Figura 33: Tela ST533 – Prontuário Médico
Nesta aba, ficarão registrados os atesados emitidos para o colaborador.

Figura 34: Tela ST533 – Prontuário Médico
|
Ícone Consultar
|
Utilizado para consultar os registros no prontuário do colaborador
|
|
Ícone Cadastrar Atestados
|
Utilizado para cadastrar um atestado no prontuário do colaborador
|
|
Ícone Controle de CID
|
Utilizado para ativar/excluir um exame (CID)
|
|
Ícone Atualizar Comorbidades
|
Utilizado para atualizar as comorbidades cadastradas no prontuário do colaborador
|
ü Cadastrar Atestados
Para cadastrar um atestado, no prontuário do colaborador:
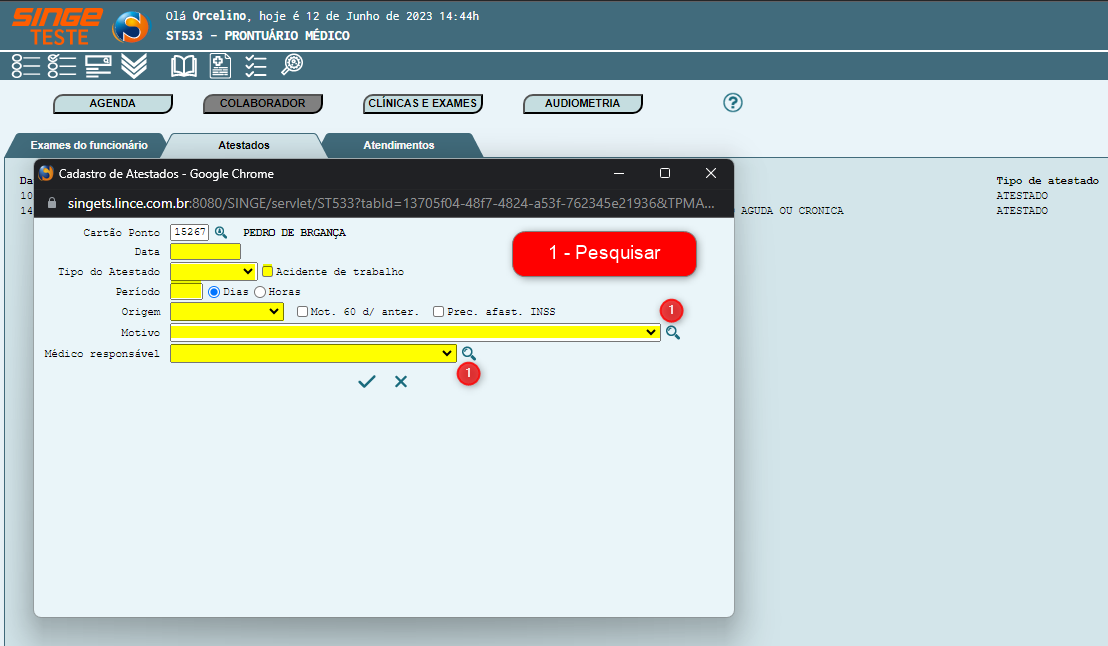
Figura 35: Tela ST533 – Prontuário Médico
Basta preencher os campos:
ü Data do atestado
ü Tipo de atestado (Atestado, Declaração, CAT). Para CAT, marcar o parâmetro Acidente de trabalho
ü Selecionar o período (em dias ou horas) e preencher o campo correspondente
ü Selecionar a origem do atestado (Interno, Posto de saúde, Consultório, Sindicato)
ü Selecionar o Motivo do atestado
ü Selecionar o Médico responsável por emitir o atestado
Após informar os campos, basta clicar sobre o ícone Confirmar  , para que o atestado seja cadastrado no prontuário do colaborador.
, para que o atestado seja cadastrado no prontuário do colaborador.
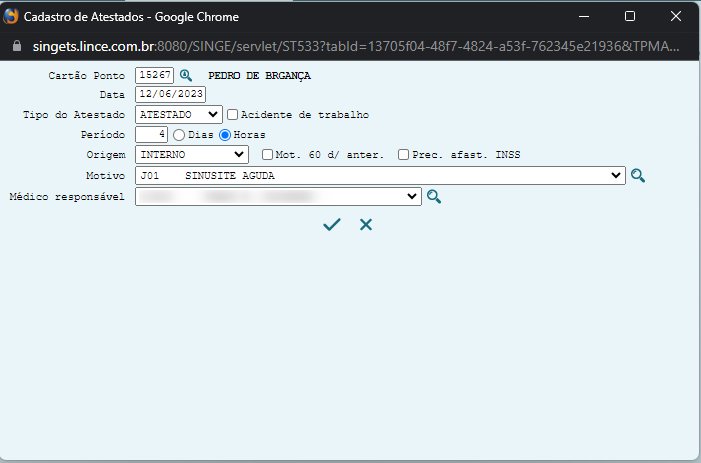
Figura 36: Tela ST533 – Prontuário Médico
Após a confirmação do cadastro do atestado, o mesmo será exibido na aba Atestado.
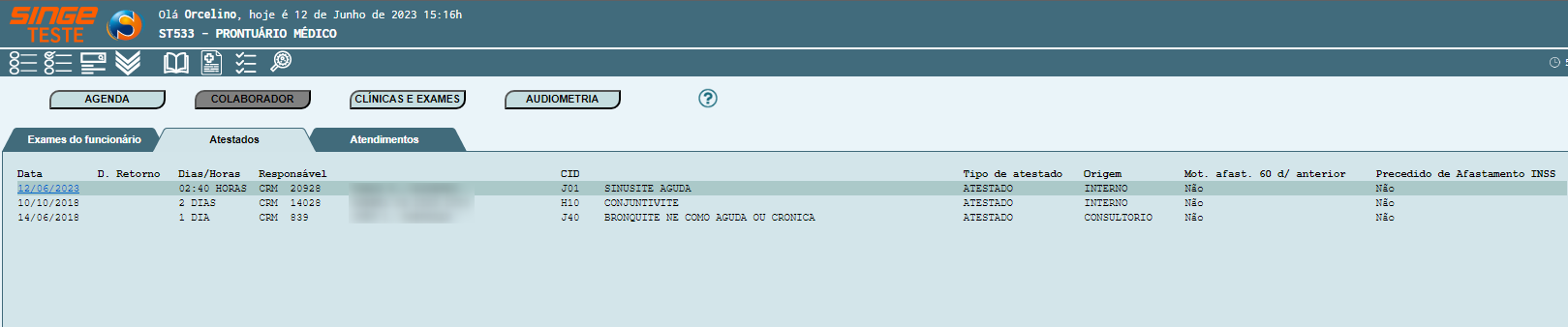
Figura 37: Tela ST533 – Prontuário Médico
Nota 5
Clicando sobre a data do atestado recém-criado, é possível atualizar e excluir o atestado.
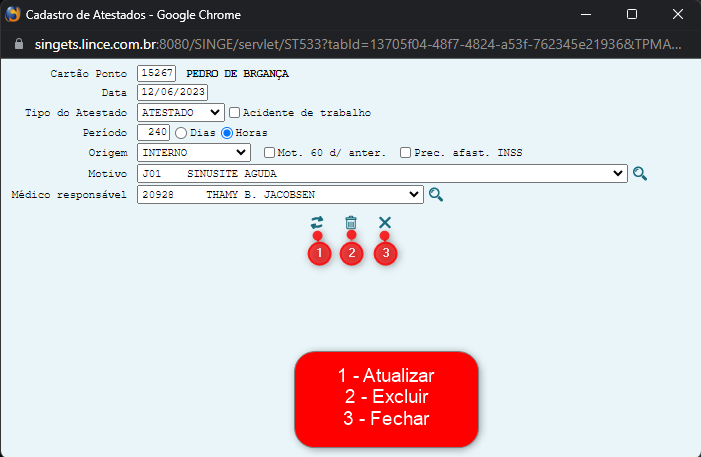 Figura 38: Tela ST533 – Prontuário Médico
|
ü Atualizar Comorbidades
Para atualizar as comorbidades do prontuário do colaborador:
Clicar sobre o ícone Atualizar Comorbidades  , onde uma nova guia será exibida com as opções de incluir, pesquisar e inativar uma comorbidade
, onde uma nova guia será exibida com as opções de incluir, pesquisar e inativar uma comorbidade
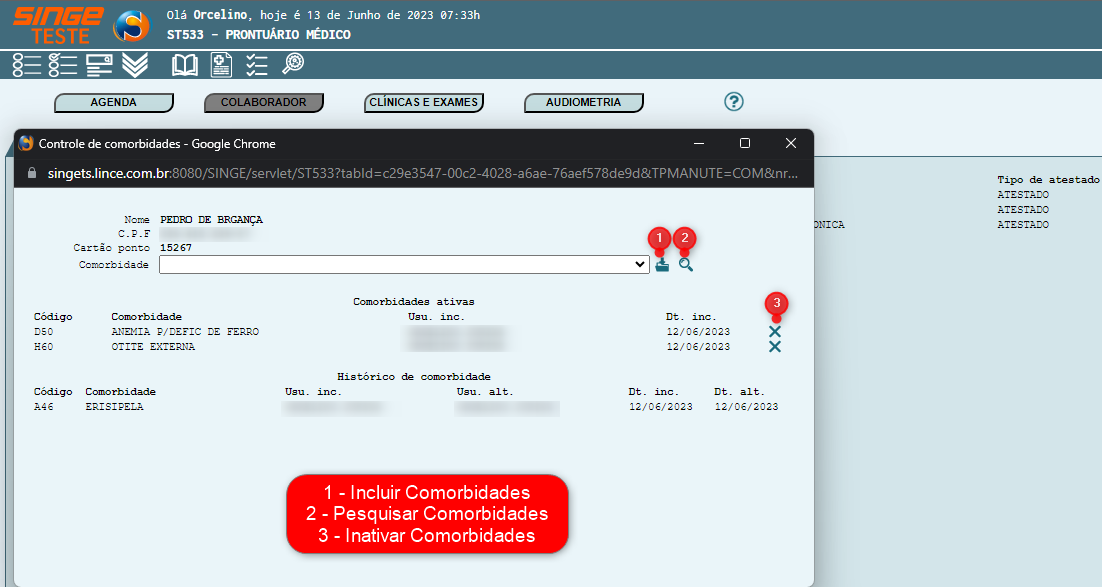
Figura 39: Tela ST533 – Prontuário Médico
Nesta aba, estarão registrados os atendimentos que o colaborador passou, tendo a opção de criar e imprimir a ficha clínica e também criar as perguntas para a ficha clínica.
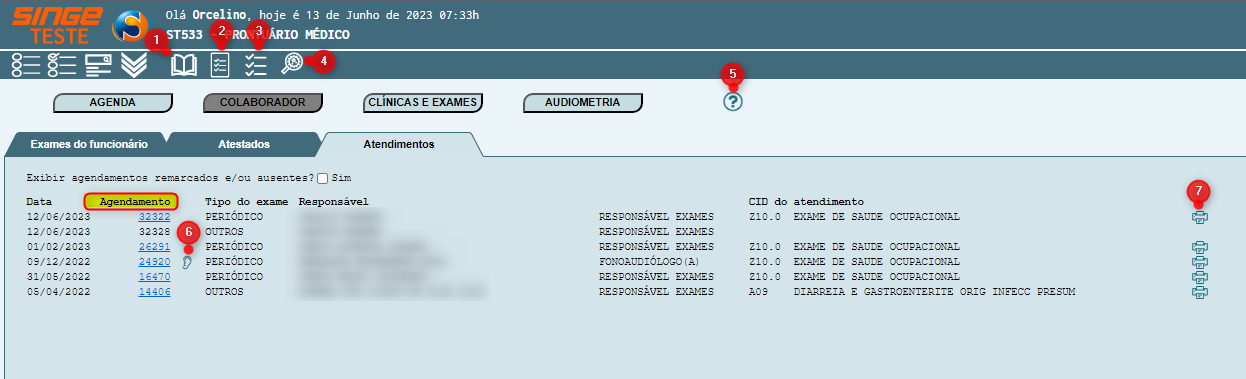
Figura 40: Tela ST533 – Prontuário Médico
|
Ícone Consultar
|
Utilizado para consultar os registros no prontuário do colaborador
|
|
Ícone Cadastrar Atestados
|
Utilizado para cadastrar um atestado no prontuário do colaborador
|
|
Ícone Controle de CID
|
Utilizado para ativar/excluir um exame (CID)
|
|
Ícone Atualizar Comorbidades
|
Utilizado para atualizar as comorbidades cadastradas no prontuário do colaborador
|
|
Ícone Ajuda
|
Utilizado para acessar um tutorial em vídeo com instruções de uso da tela
|
|
Ícone Mostrar exame audiométrico
|
Utilizado para consultar o último exame audiométrico realizado pelo colaborador
|
|
Ícone Imprimir ficha clínica
|
Utilizado para acessar/imprimir a ficha clínica
|
ü Mostrar Ficha de Atendimento
Clicando sobre o número do Agendamento, uma nova guia será exibida com a ficha clínica do atendimento.
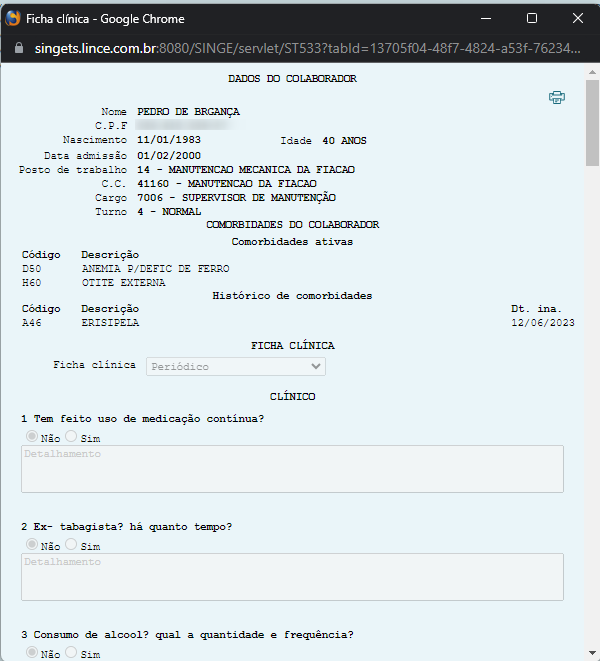
Figura 41: Tela ST533 – Prontuário Médico
ü Mostrar Exame Audiométrico
Clicando sobre o ícone Mostrar exame audiométrico  , os resultados da última audiometria será exibido (para os casos que o agendamento era para exame audiométrico).
, os resultados da última audiometria será exibido (para os casos que o agendamento era para exame audiométrico).
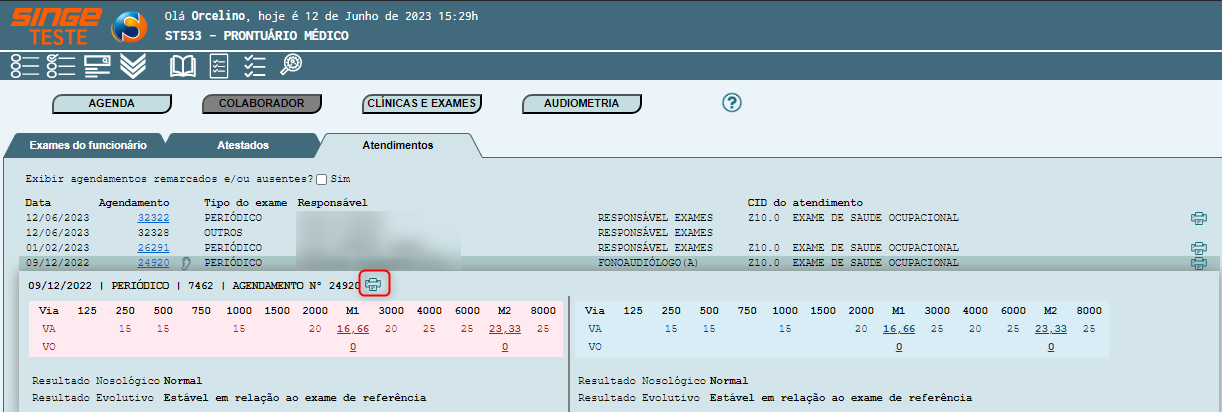
Figura 42: Tela ST533 – Prontuário Médico
Clicando sobre o ícone Imprimir Audiometria  , será exibido o resultado do último exame realizado pelo colaborador, para que o mesmo possa ser impresso.
, será exibido o resultado do último exame realizado pelo colaborador, para que o mesmo possa ser impresso.
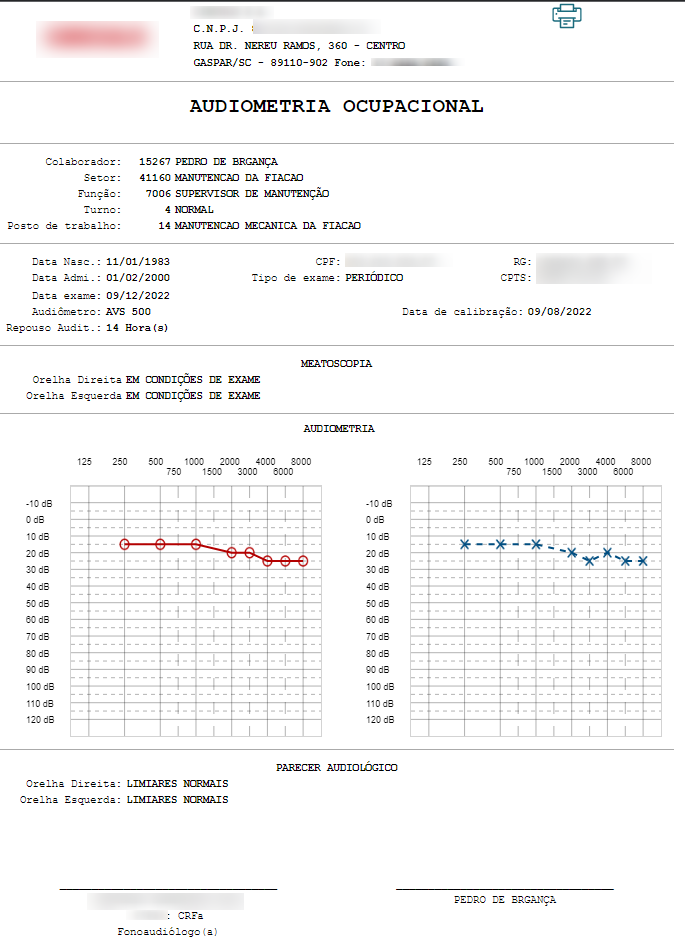
Figura 43: Tela ST533 – Prontuário Médico
ü Imprimir Ficha Clínica
Clicando sobre o ícone Imprimir ficha clínica  , uma nova guia será exibida com a ficha clínica referente ao atendimento para que a mesma possa ser impressa.
, uma nova guia será exibida com a ficha clínica referente ao atendimento para que a mesma possa ser impressa.
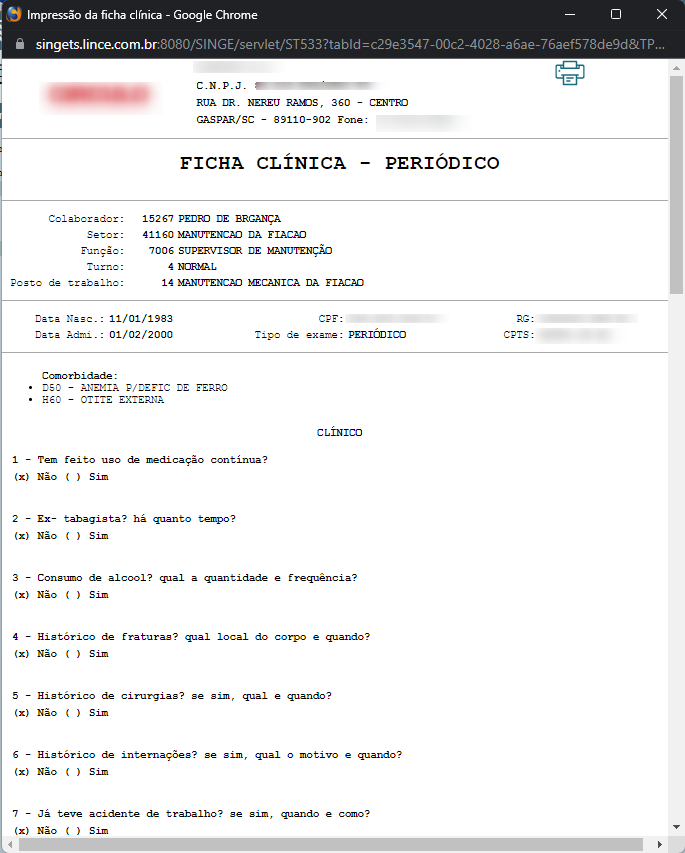
Figura 44: Tela ST533 – Prontuário Médico
Nesta aba, estarão os cadastros de clínicas e exames com as observações de cada tipo de exame, bem como os dados das clínicas como endereço, contato, etc.
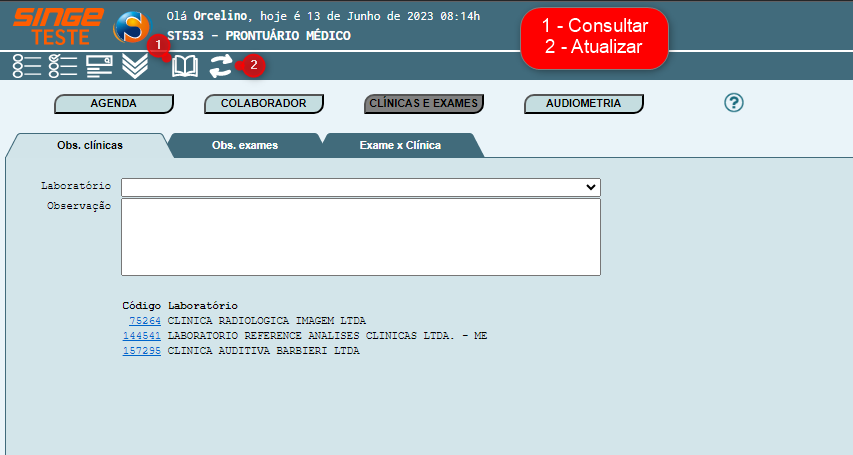
Figura 45: Tela ST533 – Prontuário Médico
ü Observação Clínica
Nesta guia, será exibido as observações cadastradas por clínica. Para consultar as observações:
Clicar sobre o Código da Clínica, onde as informações da clínica serão carregados nos campos, Laboratório e Observação
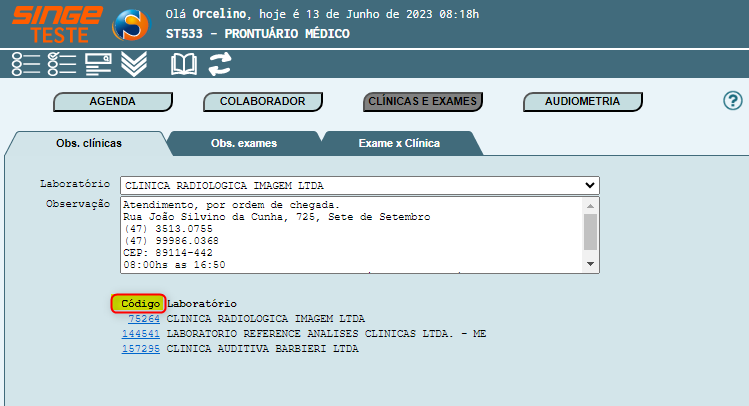
Figura 46: Tela ST533 – Prontuário Médico
Também existe a possibilidade de consultar as clínicas cadastradas, selecionando uma clinica no campo Laboratório, e clicando sobre o ícone consultar  .
.
ü Observações de Exames
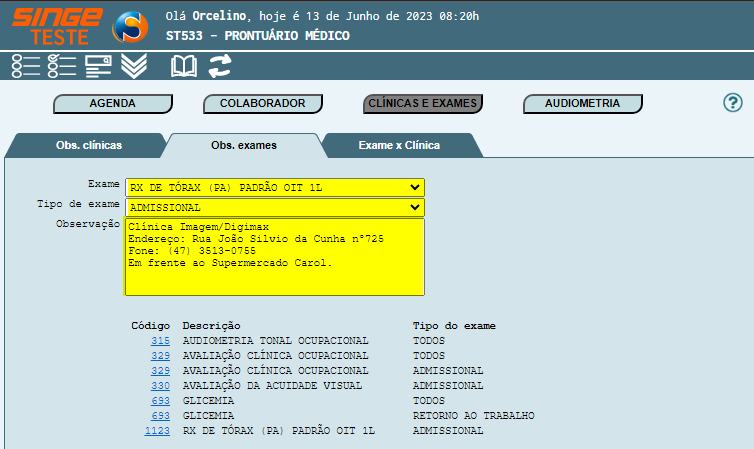
Figura 47: Tela ST533 – Prontuário Médico
Clicando sobre o código do exame, será carregado nos campos Exame, Tipo de Exame e Observações, os dados referentes ao exame.
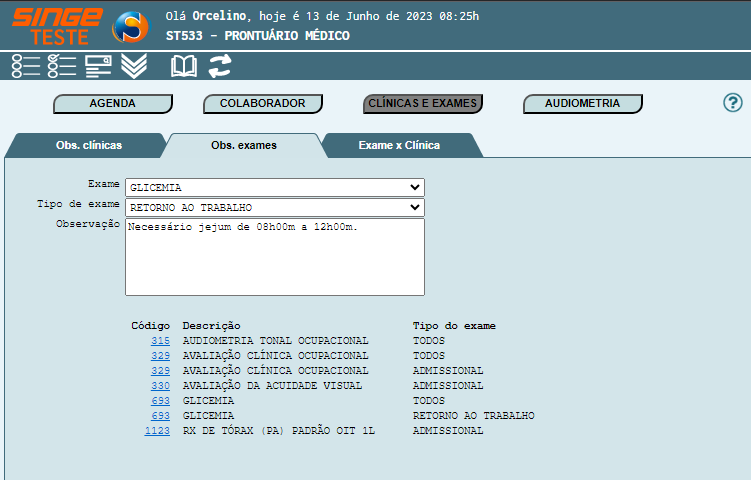
Figura 48: Tela ST533 – Prontuário Médico
Ainda existe a possibilidade de consultar, selecionando no campo Exame, o exame que deseja consultar, e selecionar também o Tipo do Exame.
Após a seleção, basta clicar sobre o ícone Consultar  , para que o sistema retorne com as informações referente ao exame.
, para que o sistema retorne com as informações referente ao exame.
Passando o mouse sobre o nome do exame, será exibido as observações referente ao exame.
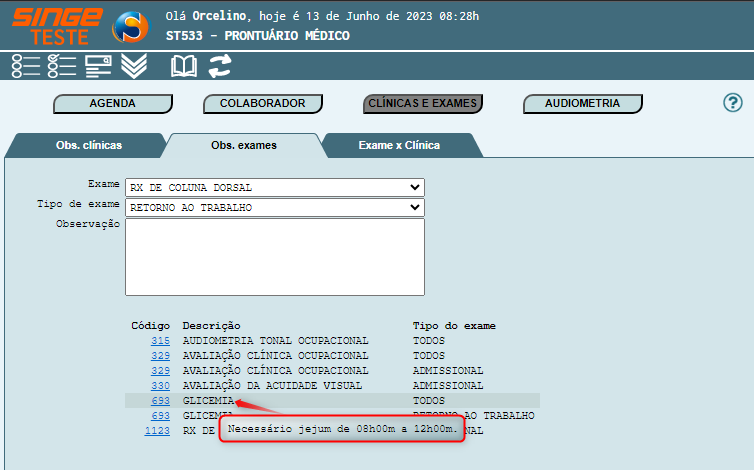
Figura 49: Tela ST533 – Prontuário Médico
ü Exame Clínica
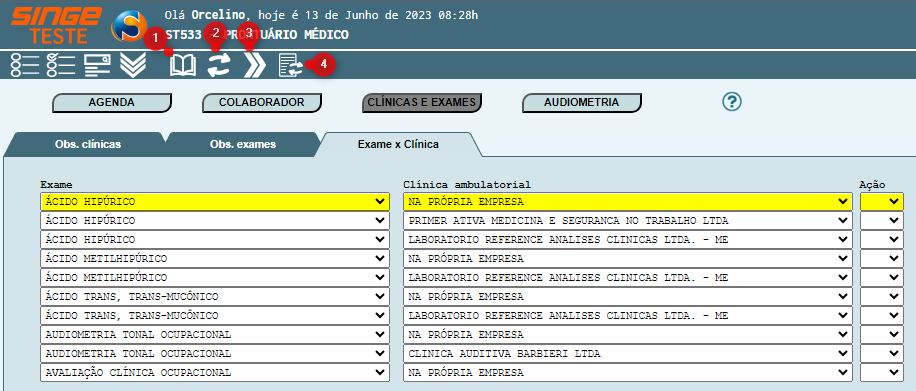
Figura 50: Tela ST533 – Prontuário Médico
|
Ícone Consultar
|
Utilizado para consultar um dado em tela
|
|
Ícone Atualizar
|
Utilizado para atualizar/salvar uma alteração em tela
|
|
Ícone Próximo
|
Utilizado para navegar entre os registros
|
|
Ícone Controle de Exames
|
Utilizado para ativar/inativar tipos de exames
|
Clicando sobre o ícone Controle de Exames  , uma nova guia será exibida para que um exame possa ser ativado ou inativado.
, uma nova guia será exibida para que um exame possa ser ativado ou inativado.
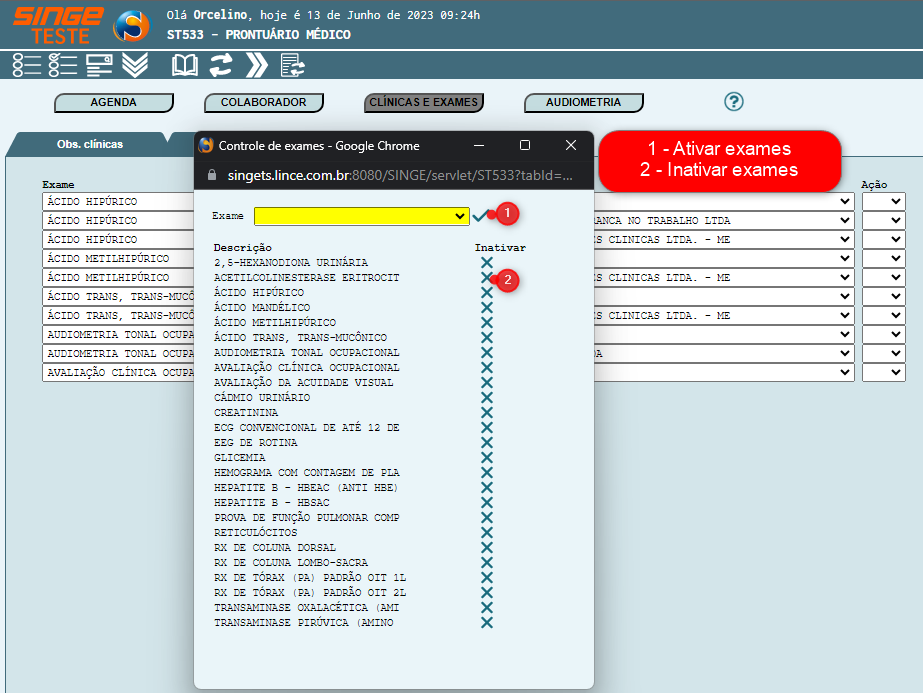
Figura 51: Tela ST533 – Prontuário Médico
Para ativar um exame:
· Selecionar o tipo de exame no campo Exame
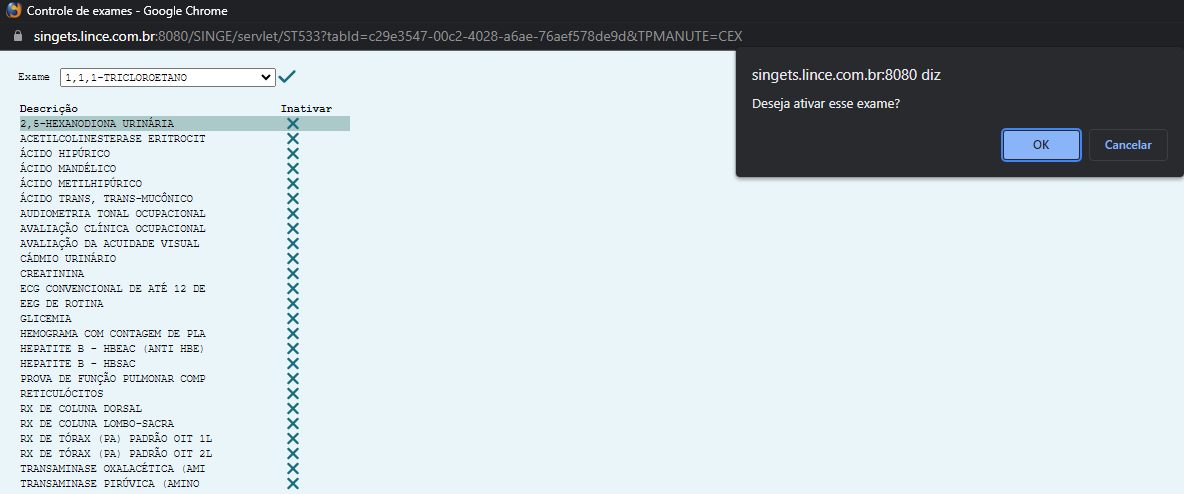
Figura 52: Tela ST533 – Prontuário Médico
Para inativar um exame:
· Clicar sobre o ícone Inativar, do exame correspondente, para que o sistema realize a exclusão.
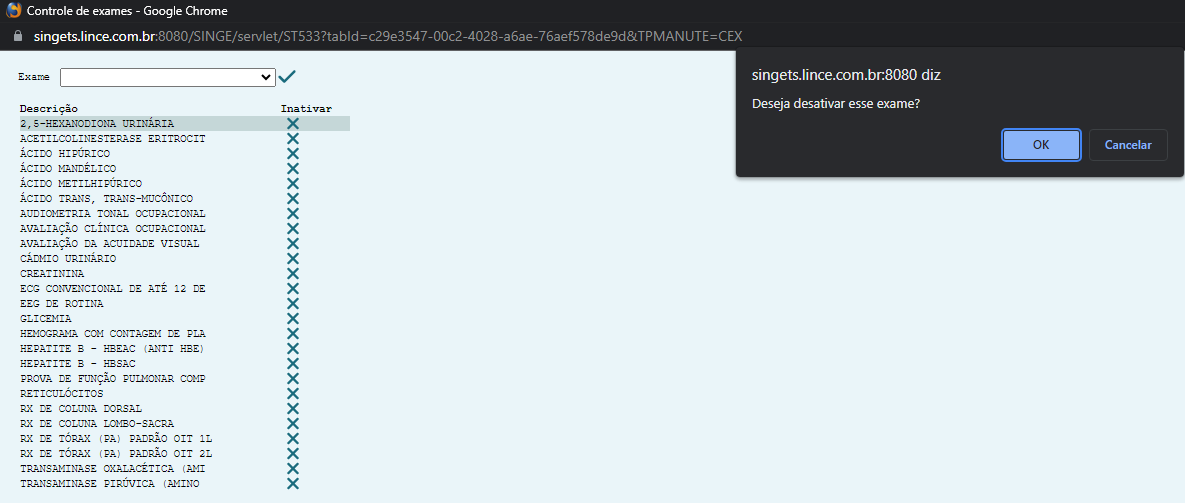
Figura 53: Tela ST533 – Prontuário Médico
Para incluir um exame:
· Selecione o Exame que deseja vincular a clínica ambulatorial
· Selecione a Clinica Ambulatorial que realizará o exame
· Selecione o campo Ação como Inc (Incluir)
Após informar os campos, bata clicar sobre o ícone Atualizar  , para que a informação seja validade no sistema
, para que a informação seja validade no sistema
Para excluir um exame, basta selecionar o campo Ação com Exc. (Excluir) da linha do exame, e clicar sobre o ícone Atualizar  , para que o sistema realize a exclusão do exame.
, para que o sistema realize a exclusão do exame.
Nesta guia, cadastramos os resultados dos exames de audiometrias e também consultamos os resultados anteriores do prontuário do colaborador.
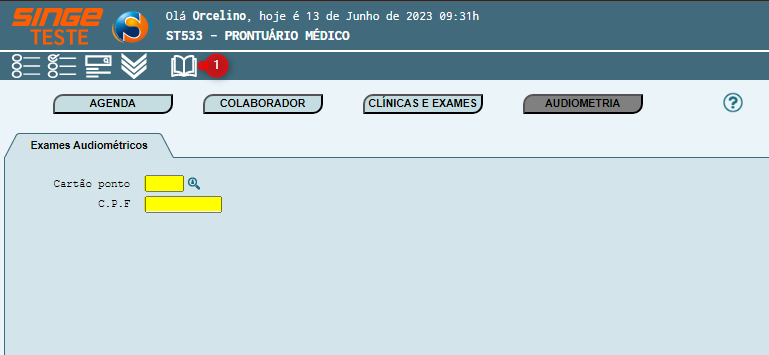
Figura 54: Tela ST533 – Prontuário Médico
Para consultar um prontuário audiométricos de um colaborador:
· Informe o cartão ponto ou CPF do colaborador
Após informar o campo, basta clicar sobre o ícone Consultar  , para que o sistema retorne com os dados do prontuário do colaborador.
, para que o sistema retorne com os dados do prontuário do colaborador.
ü Exames Audiométricos
Nesta guia, será exibido o histórico de exames do colaborador.
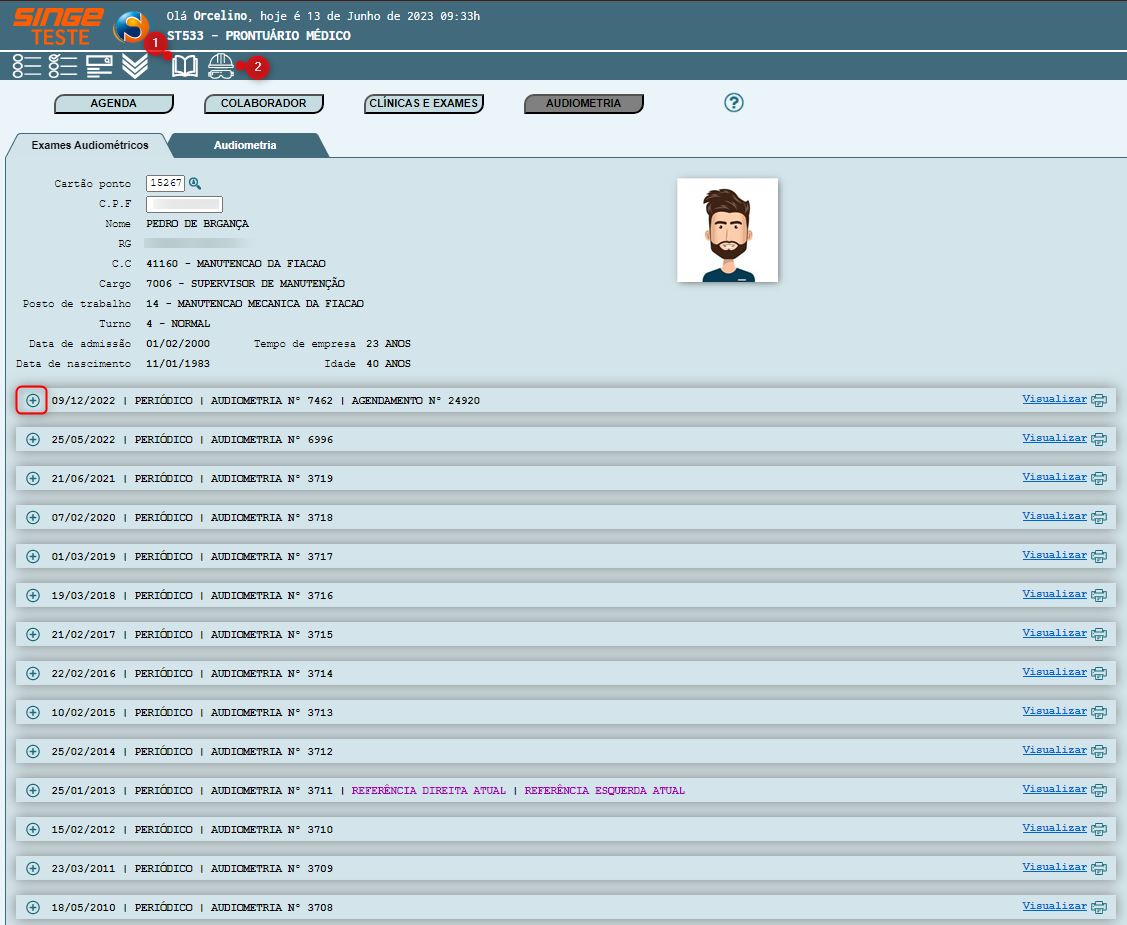
Figura 55: Tela ST533 – Prontuário Médico
|
Ícone Consultar
|
Utilizado para consultar o prontuário audiométrico de um colaborador
|
|
Ícone Imprimir Somente Guia de EPI
|
Utilizado para gerar a guia de indicação ou de troca de EPI (protetor auricular)
|
Para consultar um resultado, basta clicar sobre o ícone Detalhes  , para que os detalhes do exame possam ser exibidos.
, para que os detalhes do exame possam ser exibidos.
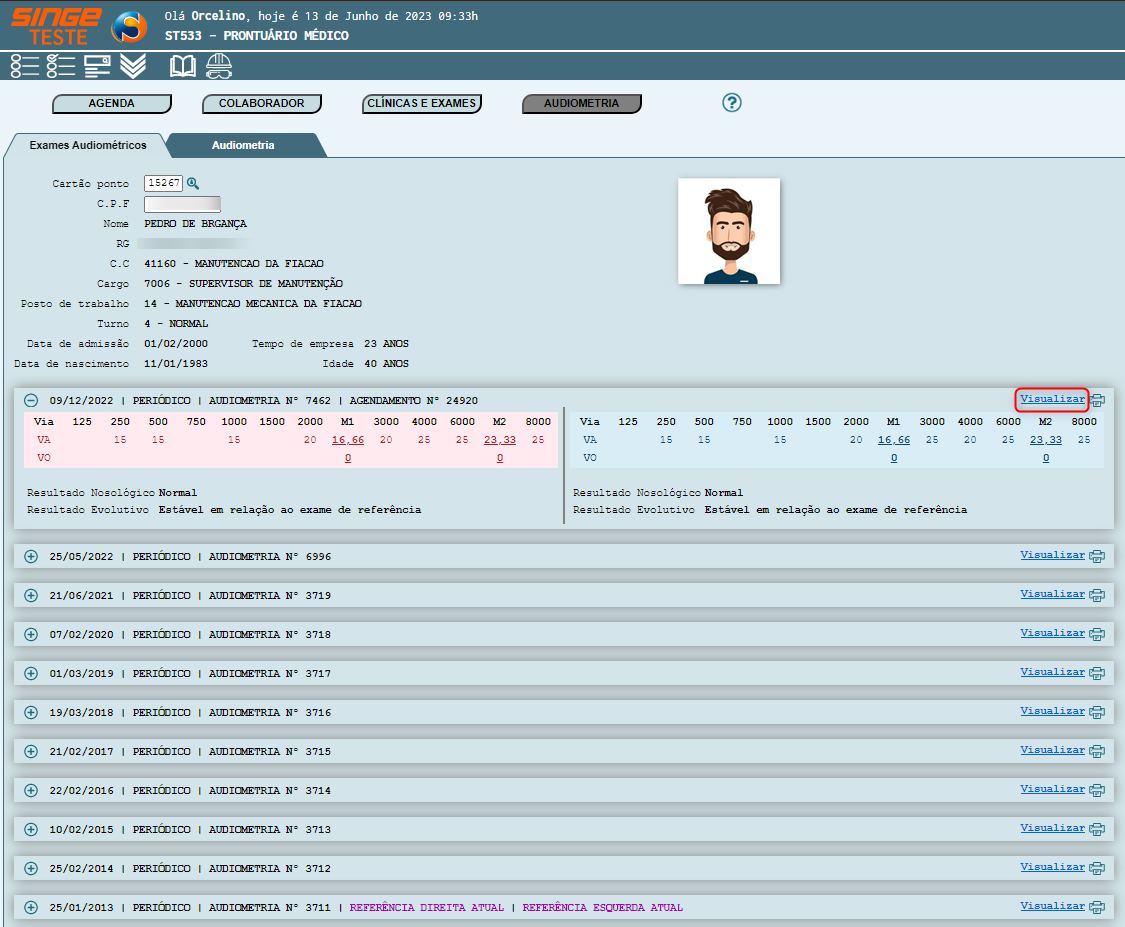
Figura 56: Tela ST533 – Prontuário Médico
Clicando sobre a palavra Visualizar, o sistema será redirecionado para a aba Audiometria, onde o resultado será exibido.
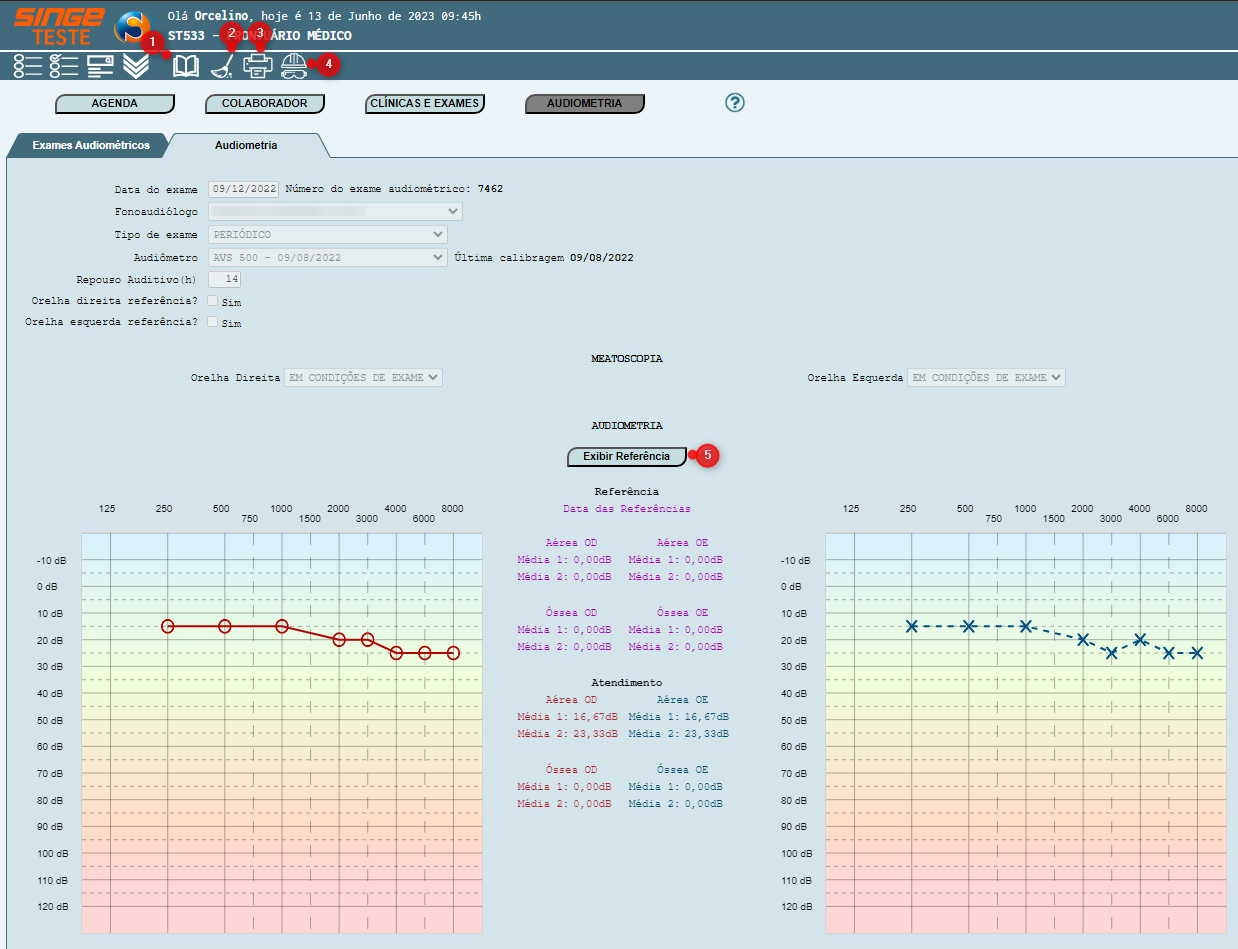
Figura 57: Tela ST533 – Prontuário Médico
|
Ícone Consultar
|
Utilizado para consultar o prontuário audiométrico de um colaborador
|
|
Ícone Limpar Campos do Gráfico
|
Utilizado para limpar os campos para que um novo exame possa ser iniciado
|
|
Ícone Imprimir Gráfico Audiométrico
|
Utilizado para gerar arquivo de impressão dos gráficos dos exames audiométricos
|
|
Ícone Gerar Guia de EPI
|
Utilizado para gerar a guia de indicação ou de troca de EPI, vinculando o EPI ao exame audiométrico
|
|
Ícone Referência
|
Utilizado para exibir a referência dos exames
|
Caso queira comparar o resultado do exame com uma referência, basta clicar sobre o botão Referência 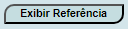 , para que possa ser exibida no gráfico do resultado.
, para que possa ser exibida no gráfico do resultado.
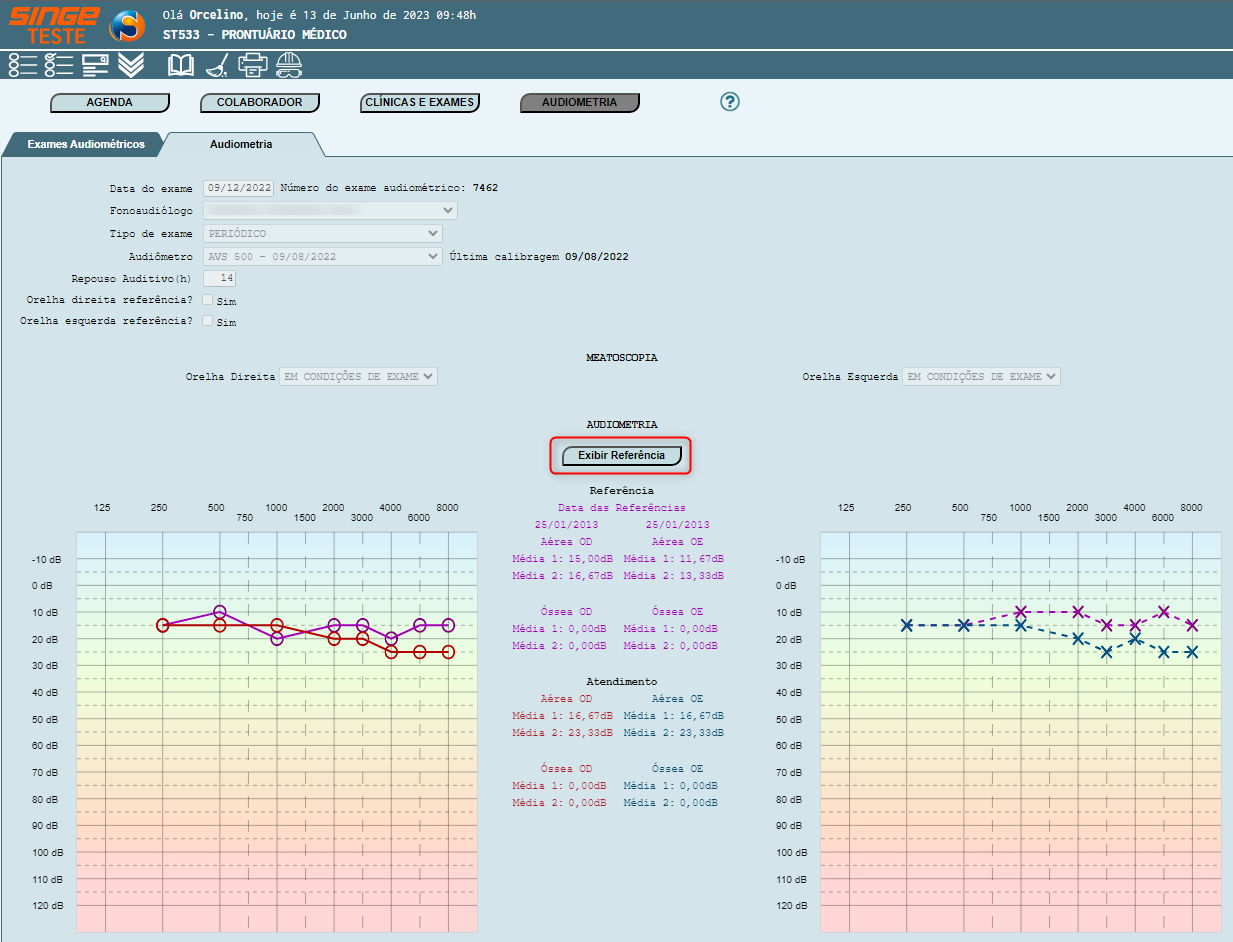
Figura 58: Tela ST533 – Prontuário Médico
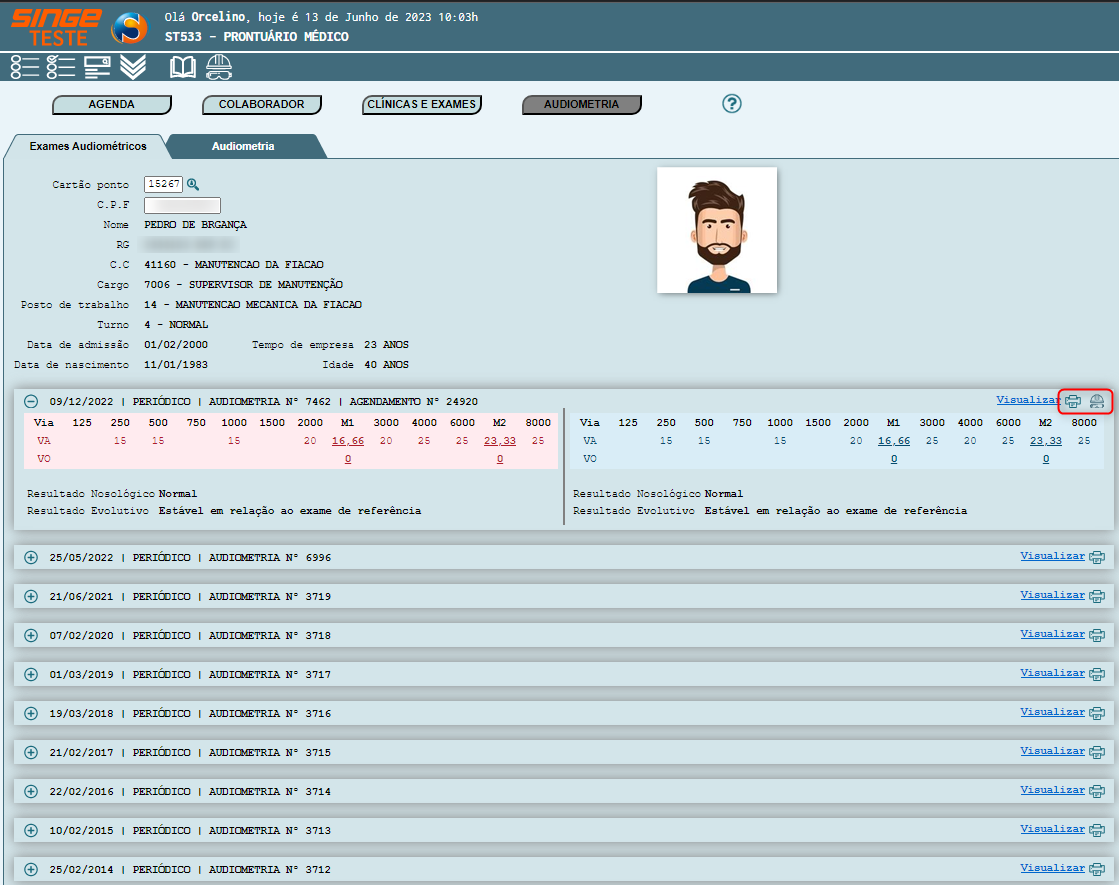
Figura 59: Tela ST533 – Prontuário Médico
Existem a opção de impressão dos resultados dos exames e também das guias de EPI.
Nota 5
Quando as guias de EPI são criadas a partir da aba Audiometria, o EPI fica vinculado ao exame.
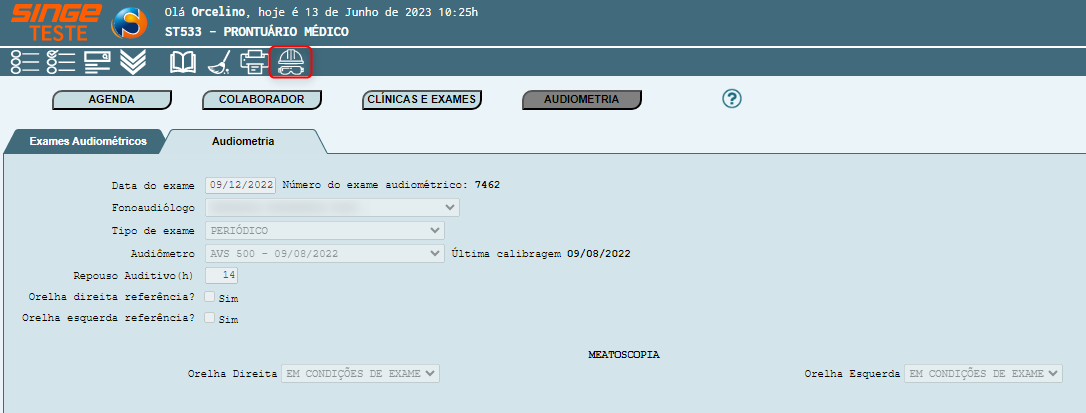 Figura 60: Tela ST533 – Prontuário Médico
Neste caso, um ícone será habilitado para a impressão da guia na aba Exames Audiométricos.
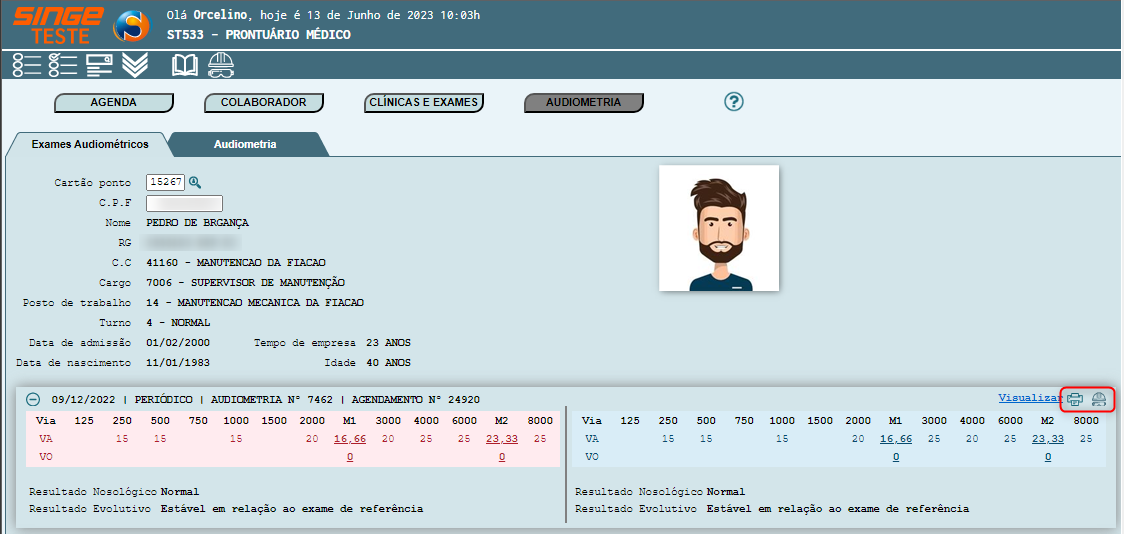 Figura 61: Tela ST533 – Prontuário Médico
Clicando sobre o ícone Imprimir Audiometria
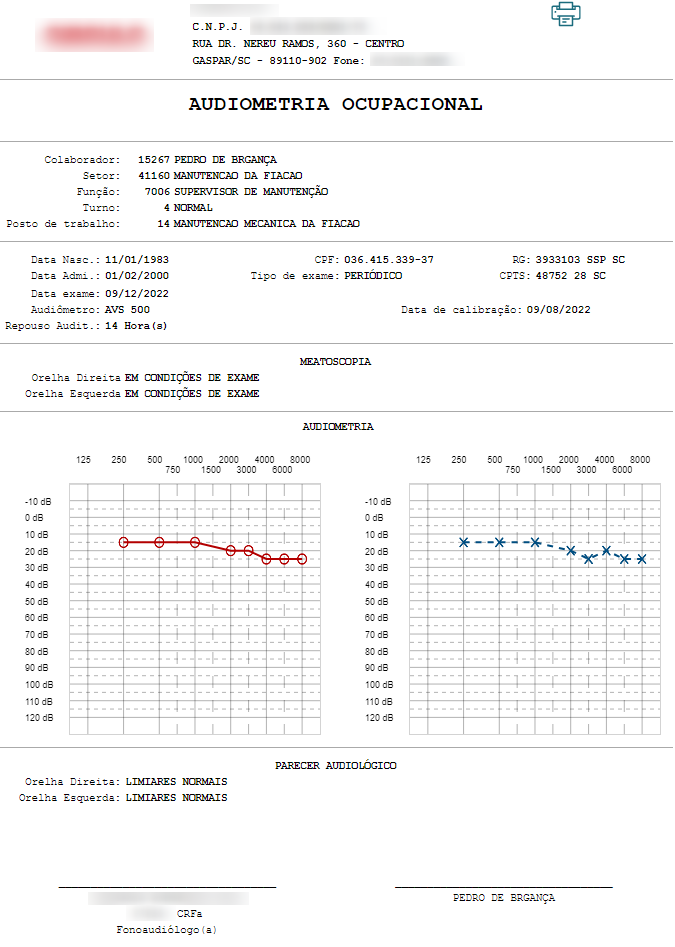 Figura 62: Tela ST533 – Prontuário Médico
Clicando sobre o ícone Visualizar Guia de EPI
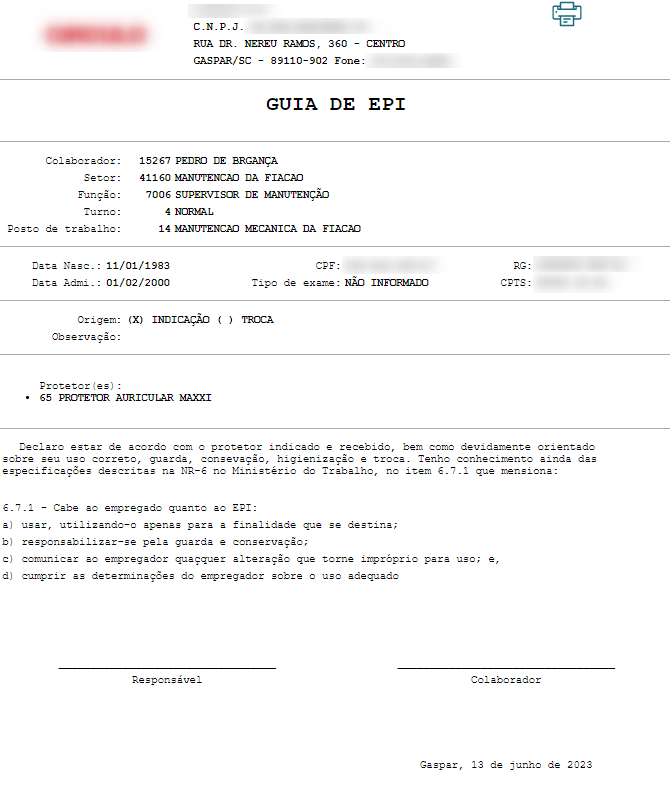 Figura 63: Tela ST533 – Prontuário Médico
|
Para incluir um exame:
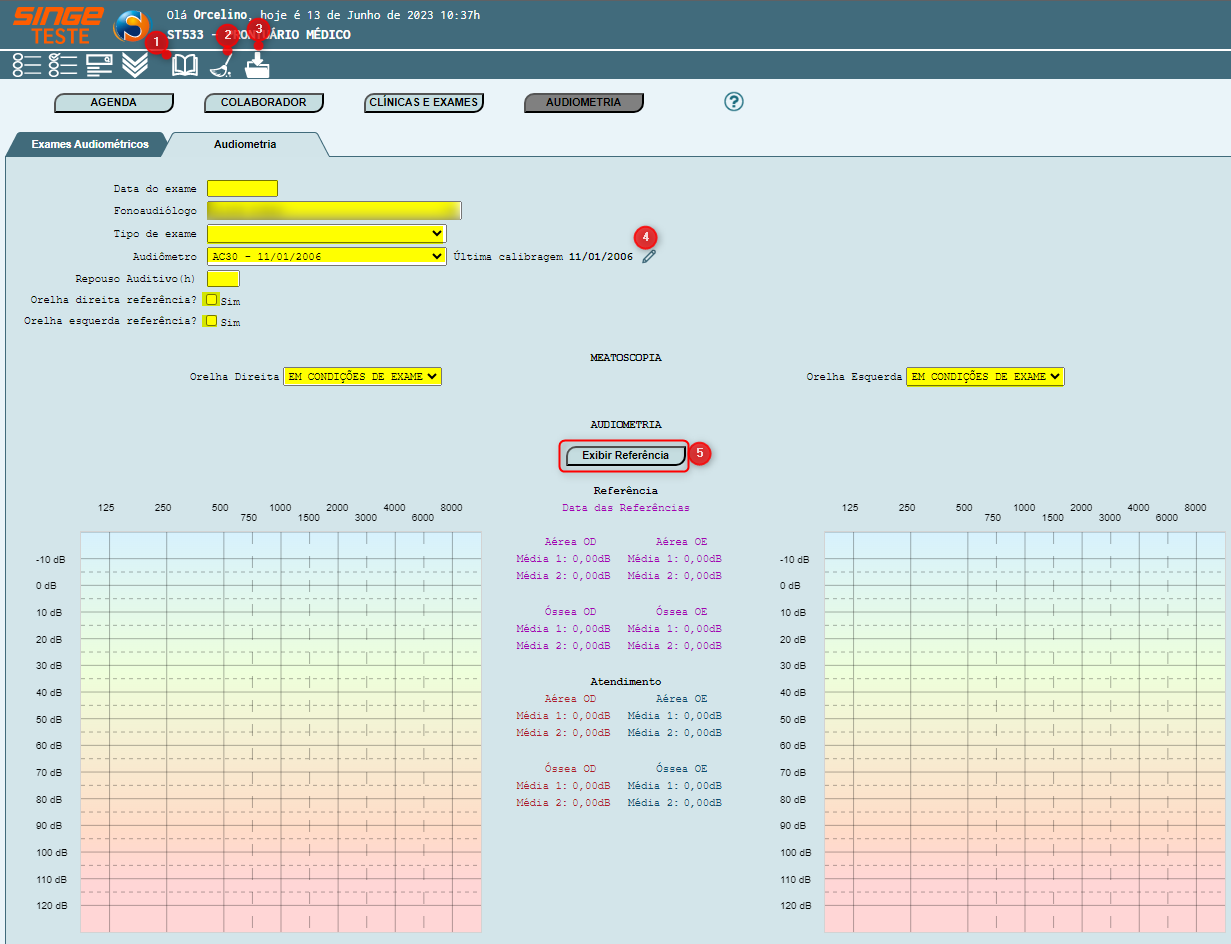
Figura 64: Tela ST533 – Prontuário Médico
Informar os campos:
· Data de realização do exame
· Fonoaudiólogo responsável pele exame
· Selecionar o Tipo de exame a ser realizado
· Informar o audiômetro
· Informar o repouso auditivo realizado pelo paciente
· Selecionar o parâmetro Orelha Direita/Esquerda referência, caso seja o caso
· Informar as condições das orelhas direita e esquerda nos compôs com respectivos nomes
Após informar os resultados obtidos no audiômetro, basta informar os campos:
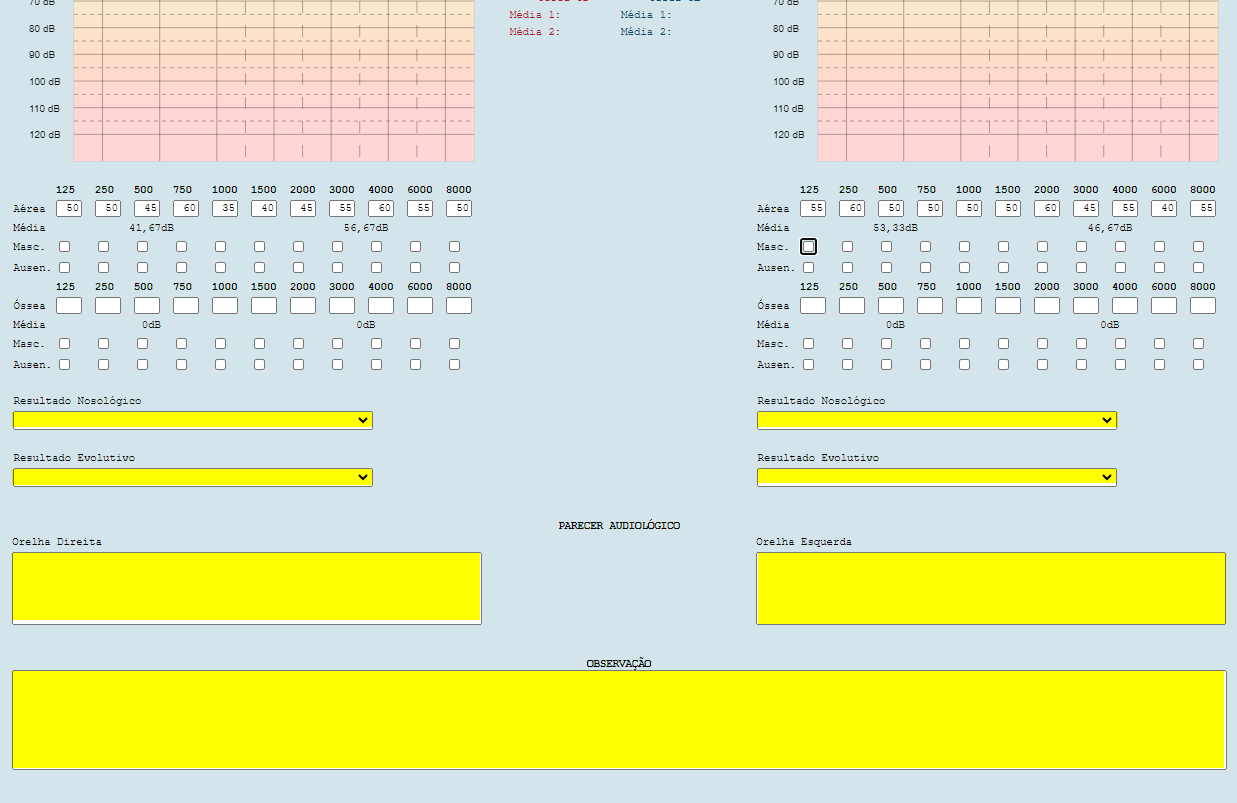
Figura 65: Tela ST533 – Prontuário Médico
· Resultado Nosológico
· Resultado Evolutivo
· Orelha Direita/Esquerda
· Observação
Após informar os campos, basta clicar sobre o ícone Incluir  (cabeçalho da tela), para que o exame seja atribuído ao prontuário do colaborador.
(cabeçalho da tela), para que o exame seja atribuído ao prontuário do colaborador.
Após a inclusão do exame, os resultados ficam disponíveis na aba Exames audiométricos.
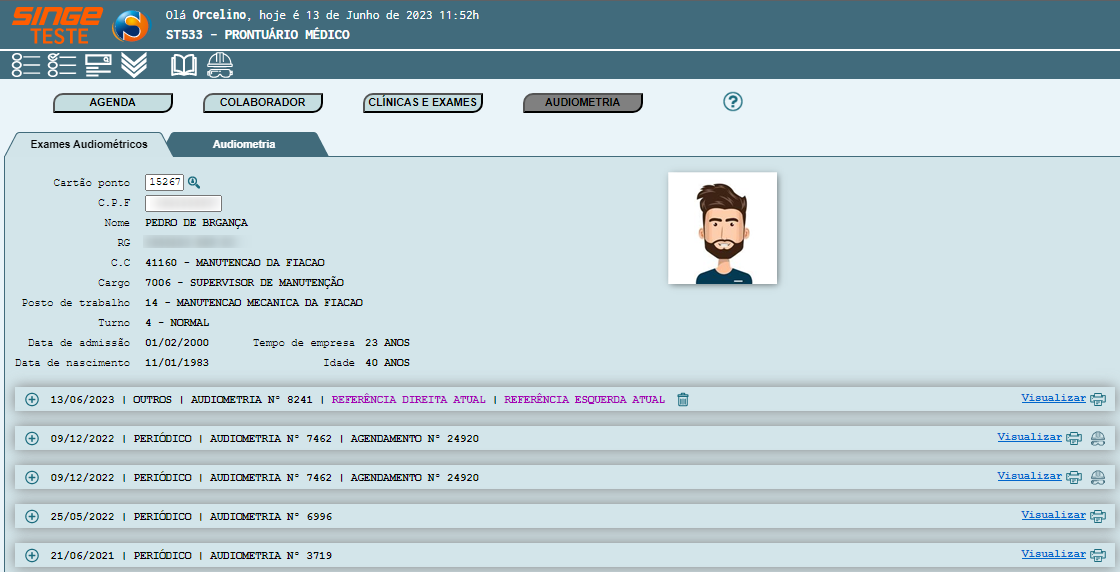
Figura 66: Tela ST533 – Prontuário Médico