Separação de Volumes - Circulo
Sumário
Este procedimento tem como objetivo, prestar as orientações para a realização do processo de emissão das etiquetas e envio das notas fiscais para o coletor de separação de pedidos.
Este procedimento aplica-se ao setor de Logística/Expedição, nos processos de emissão da separação de pedidos.
Pré-requisitos: Pedido faturado.
ü Tela TR1001 – Separação de Volumes – Circulo
Nesta tela, selecionamos as notas fiscais que desejamos imprimir as etiquetas de separação e enviar ao coletor para que o Separador possa separar os pedidos.
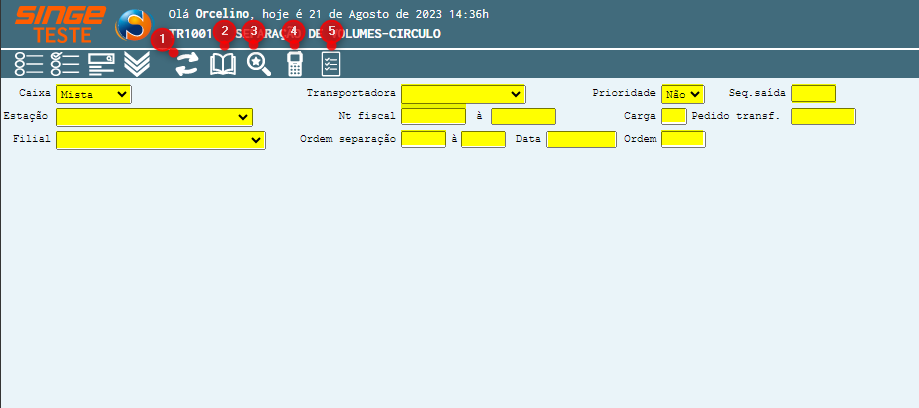
Figura 1: Tela TR1001 – Separação de Volumes – Circulo
|
Ícone Atualizar
|
Utilizado para atualizar/validar alguma informação no sistema
|
|
Ícone Consultar
|
Utilizado para consultar as Notas Fiscais/volumes a serem separados
|
|
Ícone Consultar Selecionados
|
Utilizados para consultar os pedidos/NF já selecionados para a separação
|
|
Ícone Enviar ao Coletor e Imprimir Etiquetas
|
Utilizado para realizar a impressão das etiquetas dos volumes e enviar ao coletor para separação do pedido
|
|
Ícone Resumos dos Volumes
|
Utilizado para consultar o resumo dos volumes por Transportadora
|
|
Ícone Exportar CSV
|
Utilizado para realizar um download de um arquivo em Excel
|
Para parametrizar a consulta das notas fiscais a serem separadas:
· Selecione no campo Caixa, o tipo de caixa que se deseja verificar os pedidos: Mista ou Completa
· Informando no campo Estação, uma estação de separação, a consulta pode ser realizada utilizando o campo como filtro
· No campo Filial, selecionando uma Filial, o campo funciona como um filtro
· Selecionando uma Transportadora no campo Transportadora, o campo funciona como um filtro
· Informando uma nota fiscal no campo Nt Fiscal, o campo funciona como um filtro
· Informando o número da ordem de separação no campo Ordem separação, o campo funciona como um filtro
· No campo Data, podemos informar uma data que servirá com um filtro
· O campo Prioridade, é um parâmetro para filtrar as notas fiscais com prioridade
· No campo Carga, podemos informar um número de uma carga, onde o campo funcionará como um filtro
· No campo Ordem, informando o número da ordem, o campo funciona como um filtro
· No campo Seq. Saida, informe o número da sequência de saída, para que o campo funcione como um filtro
· O campo Pedido Transf, serve para incluir o número de um pedido
Após definir como será a pesquisa, basta clicar sobre o ícone Consultar  , para que o sistema retorne com as informações solicitada. Para uma pesquisa genérica, informe no campo Caixa, um tipo para realizar a pesquisa. Após, basta clicar sobre o botão Consultar
, para que o sistema retorne com as informações solicitada. Para uma pesquisa genérica, informe no campo Caixa, um tipo para realizar a pesquisa. Após, basta clicar sobre o botão Consultar  , para que o sistema retorne com os dados.
, para que o sistema retorne com os dados.
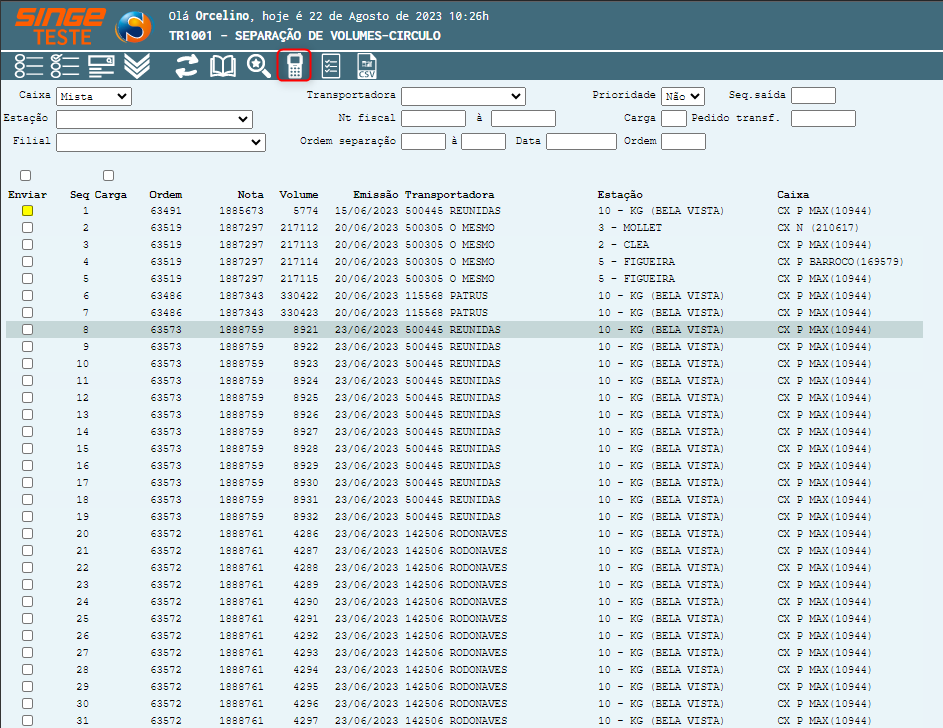
Figura 2: Tela TR1001 – Separação de Volumes – Circulo
Clicando sobre o ícone Consultar Selecionados  , o sistema exibirá somente as Notas Fiscais que foram enviadas para a separação do pedido.
, o sistema exibirá somente as Notas Fiscais que foram enviadas para a separação do pedido.
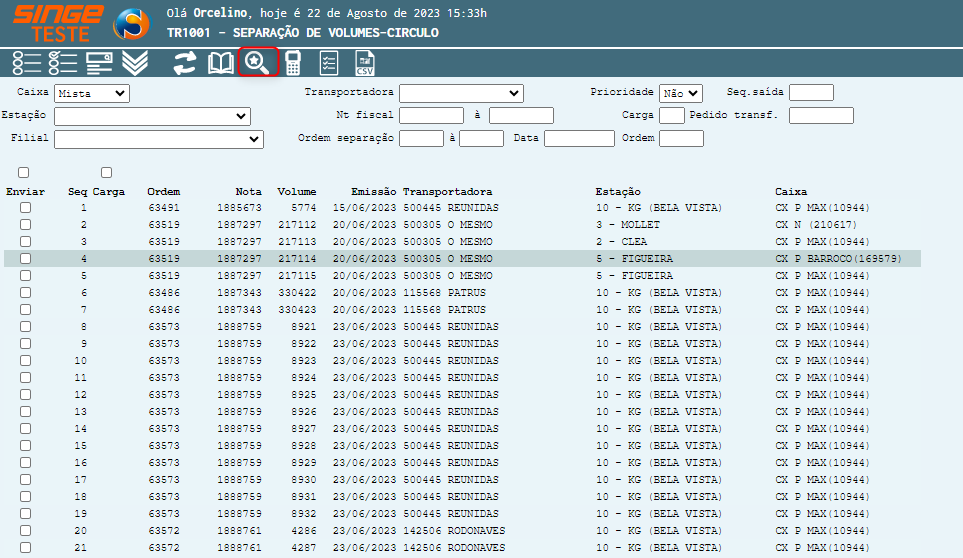
Figura 3: Tela TR1001 – Separação de Volumes – Circulo
Para enviar uma nota fiscal para a separação:
· Selecione a nota fiscal através da coluna Enviar
Após selecionar as notas, basta clicar sobre o ícone Enviar ao coletor e imprimir etiquetas  . Neste instante, uma nova guia será exibida, para que o coletor e a impressora, possam ser selecionados.
. Neste instante, uma nova guia será exibida, para que o coletor e a impressora, possam ser selecionados.
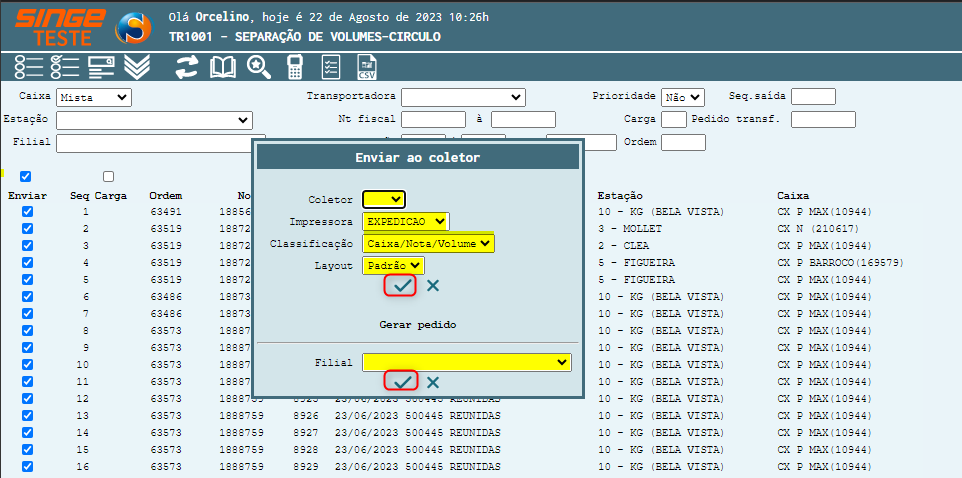
Figura 4: Tela TR1001 – Separação de Volumes – Circulo
· Selecionando no campo Coletor, o número do coletor que receberá a NF para separação
· Selecionando no campo Impressora, onde será feito a impressão das etiquetas de identificação dos volumes
· Selecione no campo Classificação, como será a classificação dos volumes: Caixa/Nota/Volume ou Produto/Cor
· Selecione no campo Layout, o layout da etiqueta de identificação dos volumes: Padrão ou Apolo
· Selecione a Filial, onde será gerado o Pedido
Após informar estes campos, basta confirmar a geração do pedido, clicando sobre o ícone Confirmar  , para gerar o pedido.
, para gerar o pedido.
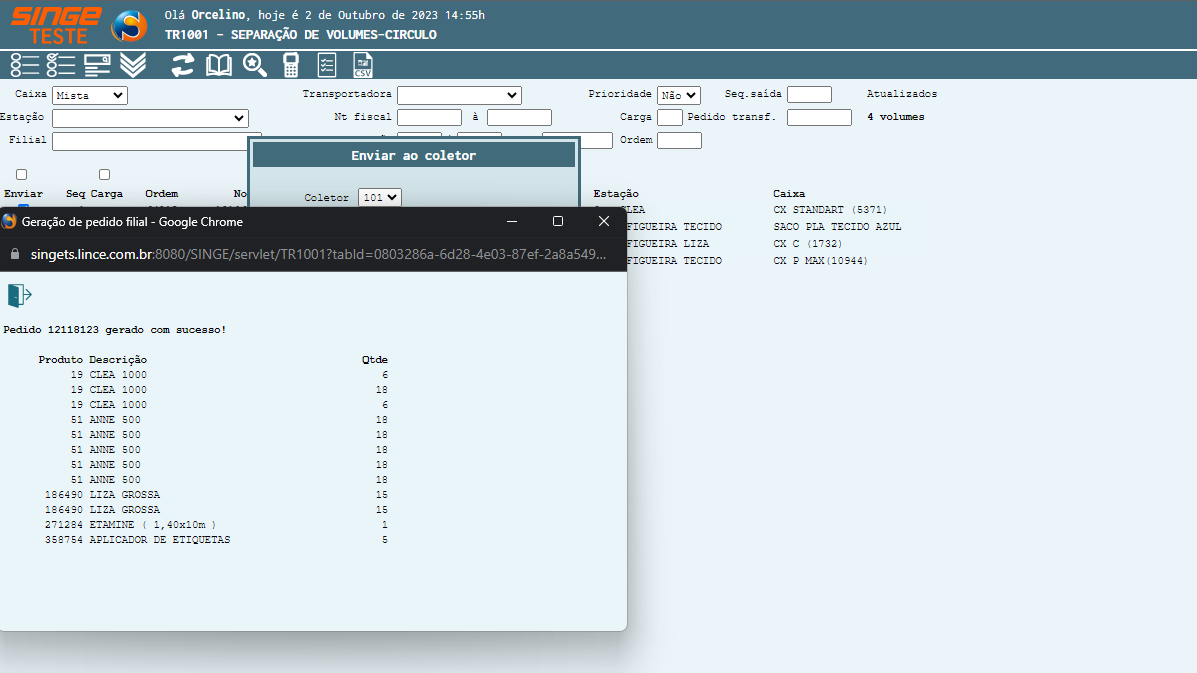
Figura 5: Tela TR1001 – Separação de Volumes – Circulo
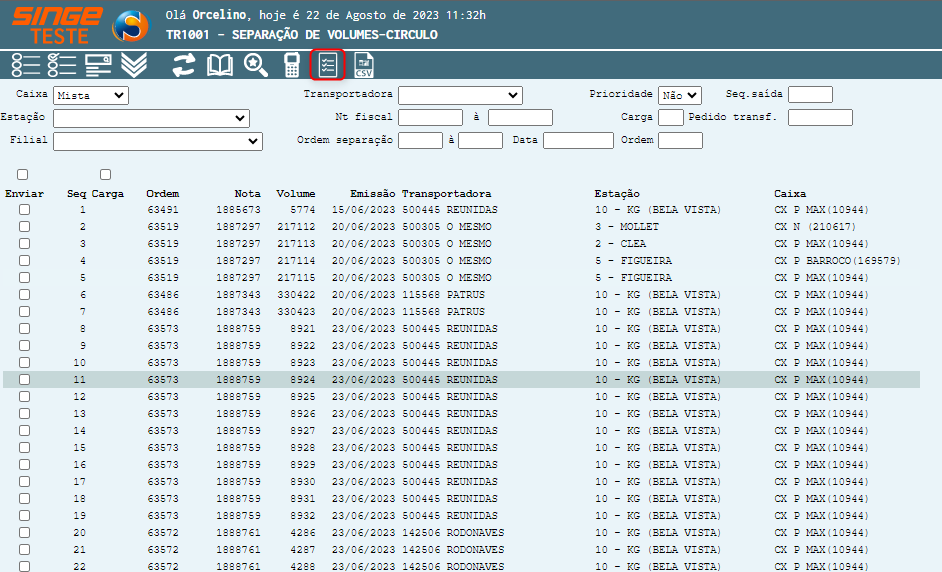
Figura 6: Tela TR1001 – Separação de Volumes – Circulo
· Basta clicar sobre o ícone Resumo dos Volumes  , onde o sistema exibirá uma nova guia
, onde o sistema exibirá uma nova guia
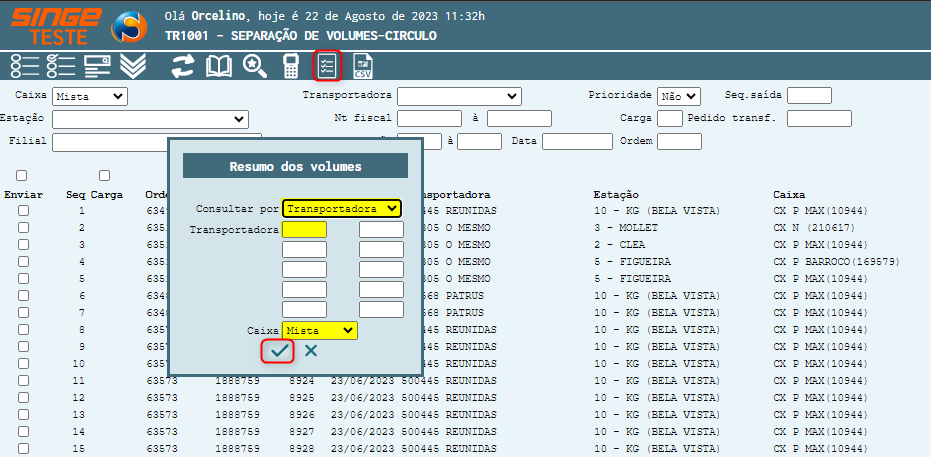
Figura 7: Tela TR1001 – Separação de Volumes – Circulo
· Selecione no campo Consulta por, como deseja pesquisar o histórico
· Informe o código da (s) Transportadora (s) que deseja o resumo
· Selecione o Tipo de caixa: Mista ou Completa
Após informar os campos, basta clicar sobre o ícone Confirma  . Uma nova guia será exibida com o histórico dos pedidos para a Transportadora (em aberto/em separação)
. Uma nova guia será exibida com o histórico dos pedidos para a Transportadora (em aberto/em separação)
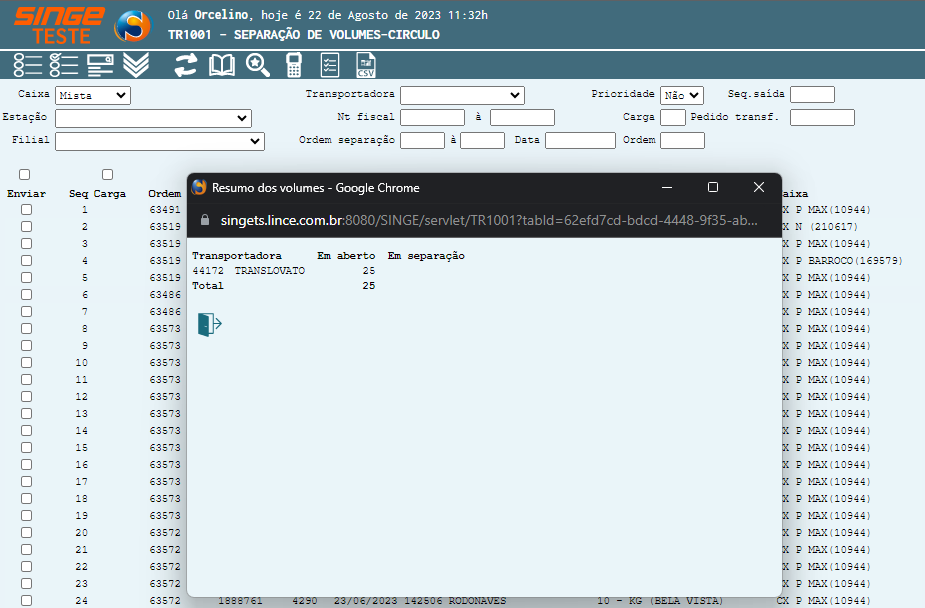
Figura 8: Tela TR1001 – Separação de Volumes – Circulo