Visualização e Importação de Pedidos E.D.I.
Sumário
Este procedimento tem como objetivo exemplificar como efetuar a consulta, carregamento de arquivos, execuções de relatórios e exclusões relacionadas aos pedidos de E.D.I.
O processo aplica-se aos setores Comerciais para identificação, facilidade, integração de sistemas de empresas e dados externos com nosso sistema Singe.
N/A
N/A
📌 Tela AV957 – Visualização de Pedidos E.D.I.
A atividade AV957 foi criada para ser uma evolução da antiga atividade AV667, sendo que neste primeiro momento demonstraremos que podemos efetuar a importação dos arquivos E.D.I. de clientes para o Singe, seguindo os procedimentos abaixo:
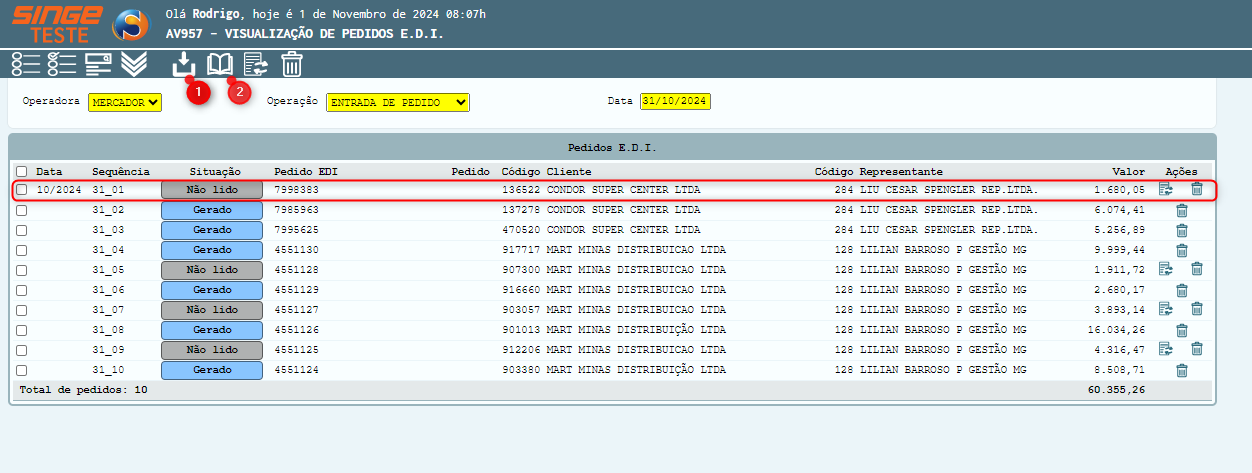
Figura 1 Tela: AV957 - Visualização de Pedidos E.D.I. - Importação
Ícone Cadastrar Arquivo |
Utilizado para cadastrar um arquivo/pedido E.D.I. dentro da atividade. |
Ícone Consultar |
Utilizado para consultar os arquivos/pedidos E.D.I. que já estão cadastrados na atividade. |
O primeiro processo a ser efetuado é clicar no ícone de cadastrar arquivo  , com isso será aberta uma janela pop-up onde poderá ser escolhido o arquivo desejado; lembrando que são aceitos arquivos .ZIP e .TXT.
, com isso será aberta uma janela pop-up onde poderá ser escolhido o arquivo desejado; lembrando que são aceitos arquivos .ZIP e .TXT.
ATENÇÃO
Obrigatoriamente será necessário informar o campo OPERADORA, sendo que se os pedidos forem retirados da NEOGRID, deve-se utilizar a opção de MERCADOR.
|
INFORMAÇÃO
O campo data deve estar preenchido de acordo com o mês atual de vendas, caso tente efetuar o processo em algum mês diferente deste, a tela não irá permitir o processo.
|
NOTA
O campo OPERAÇÃO automaticamente virá marcado na opção de ENTRADA DE PEDIDO, porém também pode ser escolhida a opção de ALTERAÇÃO DE PEDIDO caso necessário.
|
Com o arquivo selecionado apenas é preciso clicar no botão de incluir  e fechar a janela pop-up que está aberta.
e fechar a janela pop-up que está aberta.
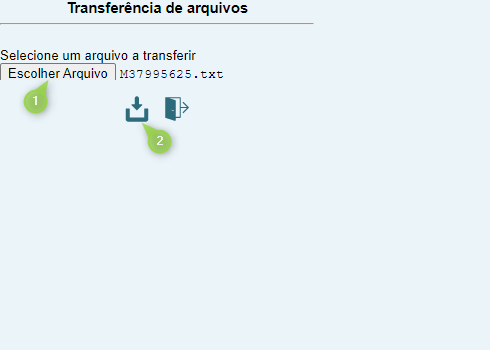
Figura 2 Tela: AV957 - Inclusão de Arquivo E.D.I.
Ao efetuar este processo e clicar em consultar  no topo da página, poderá notar que o arquivo já estará presente na atividade com a situação de NÃO LIDO.
no topo da página, poderá notar que o arquivo já estará presente na atividade com a situação de NÃO LIDO.
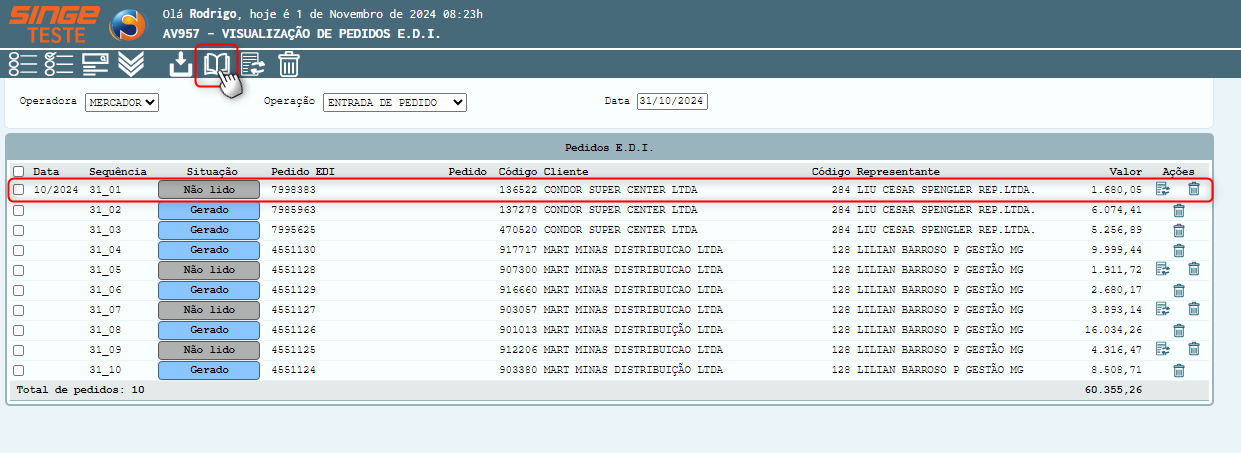
Figura 3 Tela: AV957 - Consulta de Arquivo/Pedido E.D.I. Cadastrado
A atividade AV957 também nos possibilita efetuar a entrada integral do pedido no sistema Singe; desta forma, após incluir o arquivo E.D.I. podemos efetuar a geração do AVR214 e de forma automática a entrada na AV674 ser realizada para geração do número do pedido. A forma como este processo é realizado, será descrito logo abaixo:
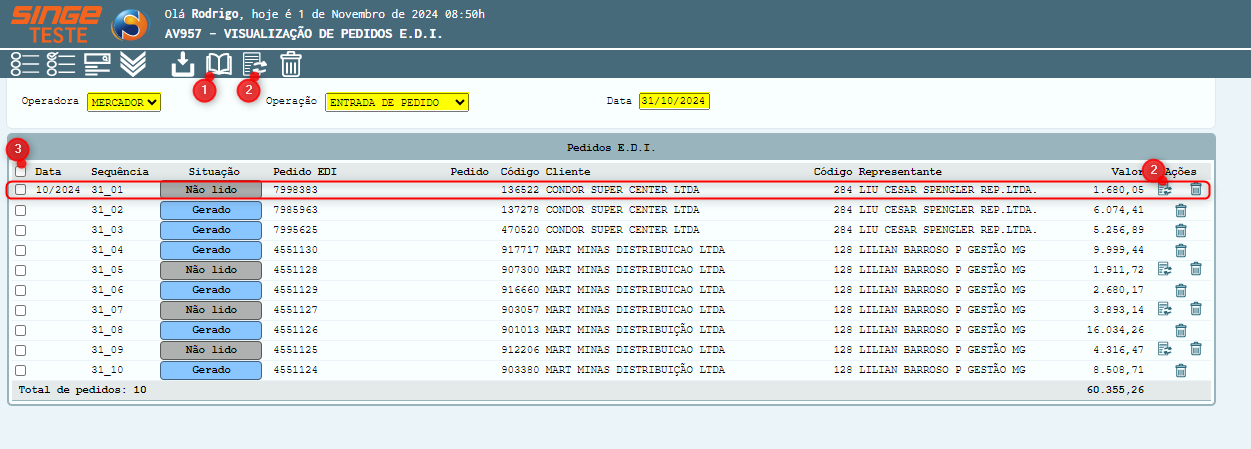
Figura 4 Tela: AV957 - Execução de Relatório e Inclusão de Pedido
Ícone Consultar |
Utilizado para consultar os arquivos/pedidos E.D.I. que já estão cadastrados na atividade. |
Ícone Gerar AVR214 |
Utilizado para inserir itens selecionados na fila do relatório. |
Ícone Selecionar Todos ou Um |
Utilizado para selecionar todos os itens e efetuar uma geração unificada ou apenas uma seleção. |
Conforme outros processos, o primeiro passo a ser realizado é a consulta das informações que precisamos gerar; portanto, deve-se preencher os campos de OPERADORA, OPERAÇÃO e DATA de acordo com a necessidade e clicar no campo de consulta  disponível no topo da atividade.
disponível no topo da atividade.

Figura 5 Tela: AV957 - Consulta de Pedidos E.D.I. - Execução Relatório
Ao realizar a consulta e a listagem ser apresentada teremos duas formas de efetuar a geração, sendo elas:
· Geração Independente: este processo visa executar apenas um pedido/arquivo; desta forma, será marcada a caixa  ao lado do pedido que se encontra com a situação de NÃO LIDO, posteriormente clicado sobre o ícone de gerar AVR214
ao lado do pedido que se encontra com a situação de NÃO LIDO, posteriormente clicado sobre o ícone de gerar AVR214  disponível no topo da página ou ao lado do campo valor.
disponível no topo da página ou ao lado do campo valor.
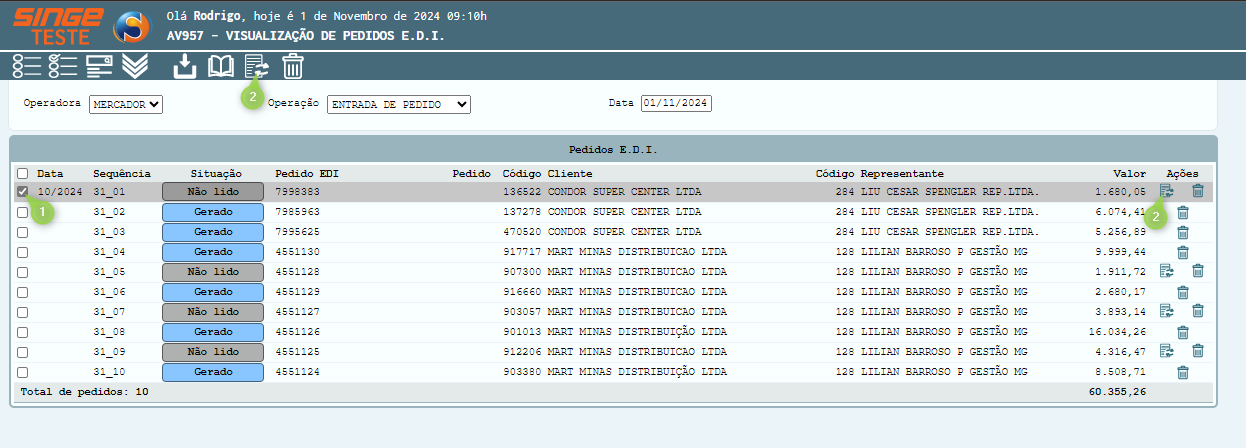
Figura 6 Tela: AV957 - Confirmação Geração AVR214
Ao realizar este processo a página será atualizada e um relatório AVR214 será colocado na fila da GS1005 para execução, ao término do mesmo será gerado um pedido na AV674. Enquanto este processo não é concluído na AV957 é possível notar o status de GERANDO.
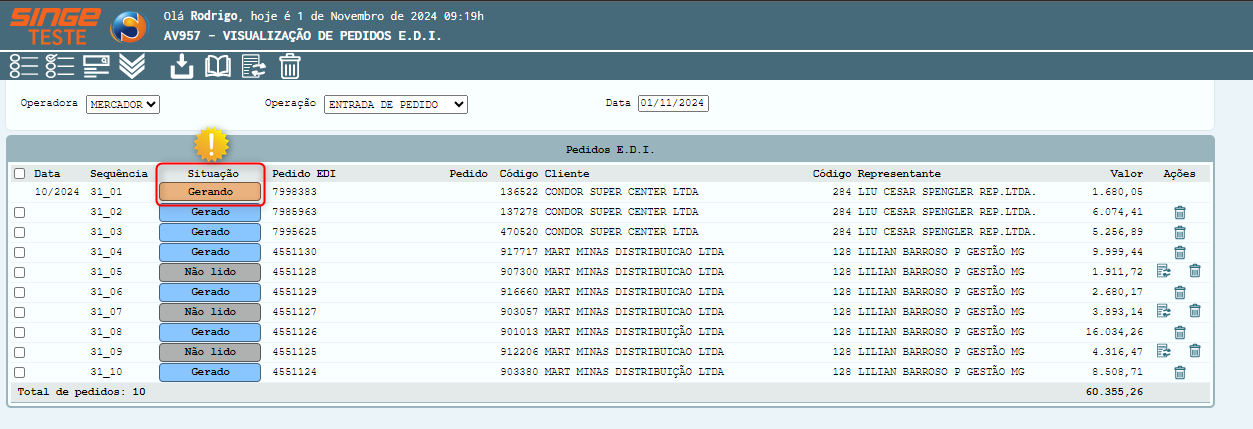
Figura 7 Tela: AV957 - Relatório AVR214 Gerando
Finalizando estas execuções e gerando o pedido, será apresentado o STATUS de GERADO e o processo de forma independente estará finalizado.
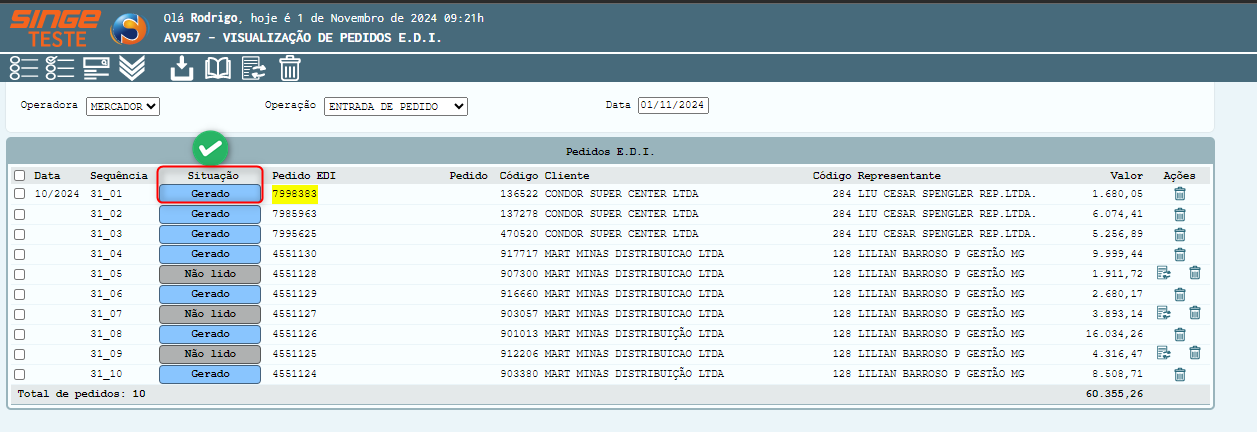
Figura 8 Tela AV957 - Processo de Forma Independente Finalizado
· Geração Unificada: diferente do processo de geração independente, este procedimento visa o ganho e aproveitamento do tempo, pois podem ser gerados vários pedidos/arquivos de uma única vez; sendo que o primeiro passo seria efetuar a consulta com o botão disponível no topo da página  com os campos de OPERADORA, OPERAÇÃO e DATA de acordo com a necessidade.
com os campos de OPERADORA, OPERAÇÃO e DATA de acordo com a necessidade.

Figura 9 Tela: AV957 - Execução Relatório AVR214 - Geração Unificada
Com a pesquisa efetuada e os resultados apresentados, deverá ser clicado na caixa de MARCAR TODOS  , disponível ao lado do campo DATA logo acima dos itens importados da atividade; com todos os itens necessários marcados, apenas será preciso clicar no ícone de gerar AVR214
, disponível ao lado do campo DATA logo acima dos itens importados da atividade; com todos os itens necessários marcados, apenas será preciso clicar no ícone de gerar AVR214  disponível no topo da página.
disponível no topo da página.
INFORMAÇÃO
Caso possuírem itens com situação GERADO na listagem que foi marcada, a tela irá executar da mesma forma os itens que estão como NÃO LIDOS e apresentar uma mensagem informativa referente os que já foram lidos; assim facilitando no momento da inclusão e não sendo necessário desmarcar estas sequências.
|
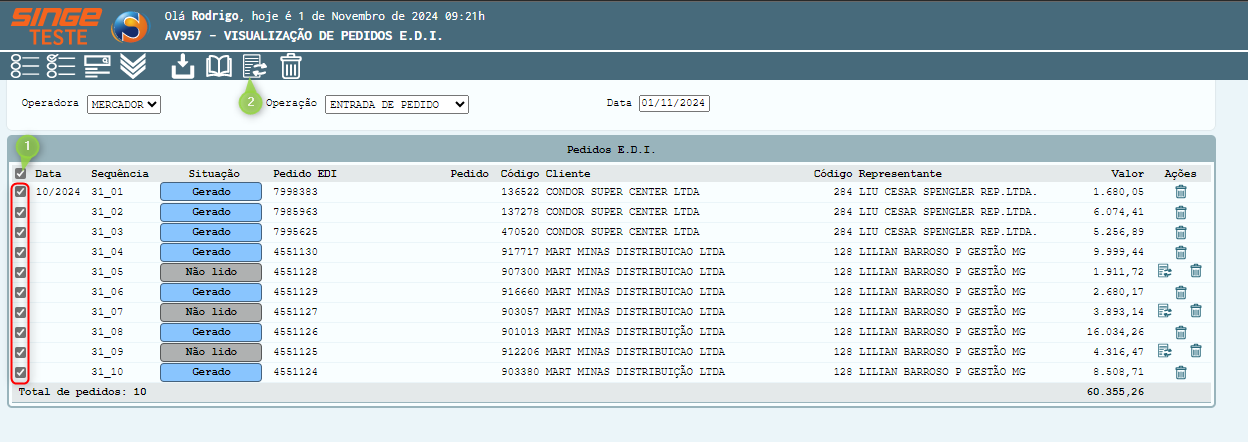
Figura 10 Tela: AV957 - Confirmação Geração AVR214 Unificada
Ao realizar este processo a página será atualizada e vários relatórios AVR214 serão colocados na fila da GS1005 para execução, ao término dos mesmos serão gerados pedidos na AV674. Enquanto este processo não é concluído na AV957 é possível notar o status de GERANDO.
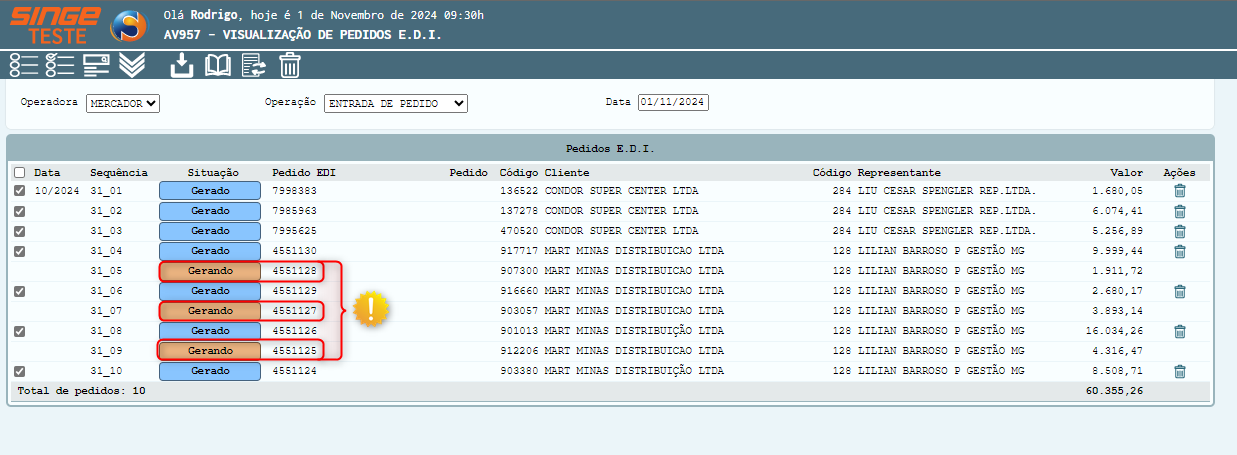
Figura 11 Tela: AV957 - Relatório AVR214 Gerando Unificado
Finalizando estas execuções e gerando os pedidos, serão apresentados os STATUS de GERADO e os processos de forma unificada estarão finalizados.
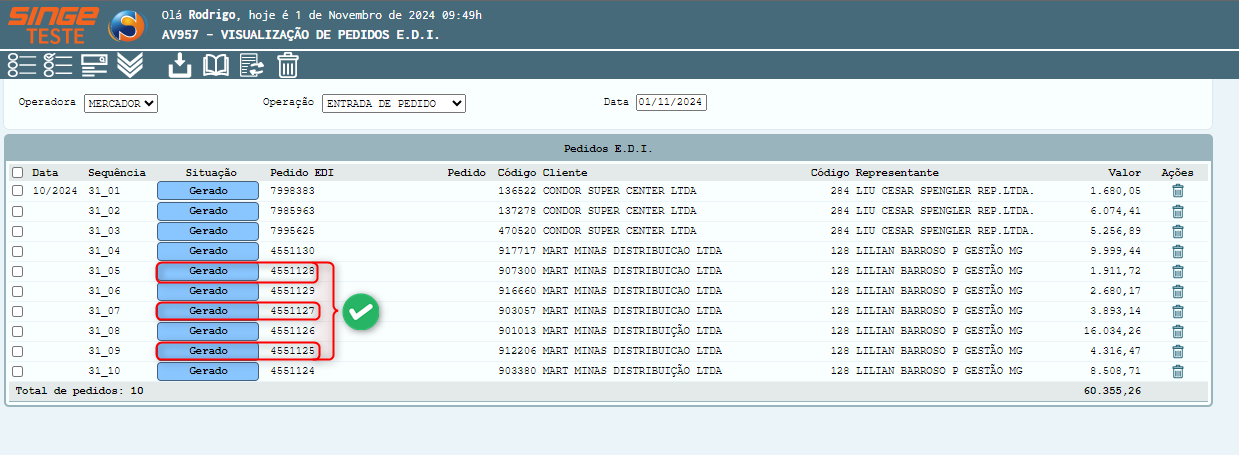
Figura 12 Tela AV957 - Processo de Forma Unificada Finalizado
Todos os processos repassados anteriormente eram referentes as consultas e cadastros de dados, agora iremos abordar a questão de remoção dos itens adicionados na atividade.
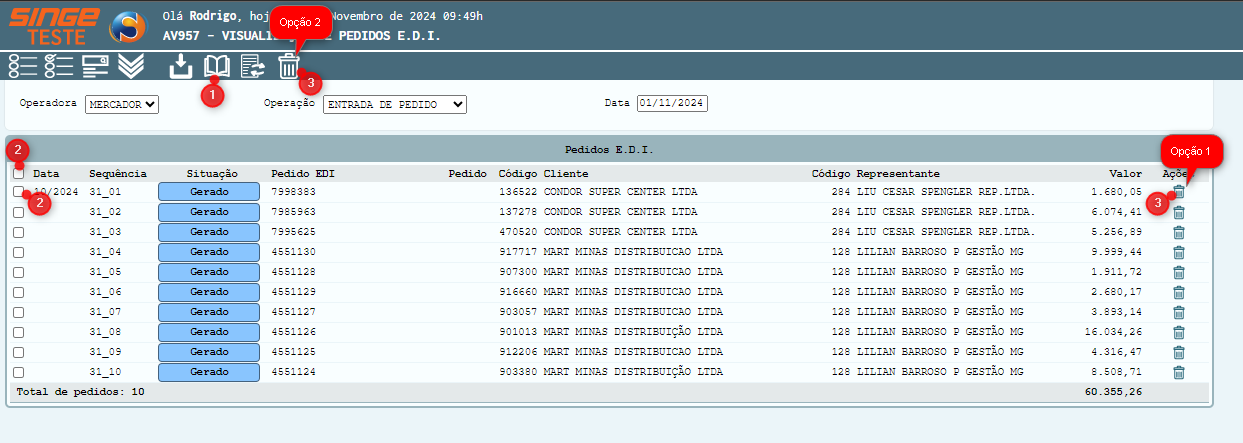
Figura 13 Tela: AV957 - Exclusão de Pedidos/Arquivos E.D.I.
Ícone Consultar |
Utilizado para consultar os arquivos/pedidos E.D.I. que já estão cadastrados na atividade. |
Ícone Selecionar Todos ou Um |
Utilizado para selecionar todos os itens e efetuar uma geração unificada ou apenas uma seleção. |
Ícone Excluir Pedidos Selecionados |
Utilizado para efetuar a exclusão dos pedidos/arquivos selecionados dentro da atividade. |
Para efetuarmos a exclusão existem duas possibilidades; como abordamos dentro da geração do relatório, podemos efetuar de forma independente ou unificada, após realizar a consulta com os parâmetros informados e com o ícone disponível no topo da atividade  .
.

Figura 14 Tela: AV957 - Consulta de Pedidos E.D.I. - Exclusão
· Exclusão Independente: deve-se selecionar o campo  ao lado do pedido/arquivo que deseja efetuar a exclusão e após clicar no ícone de excluir pedidos selecionados
ao lado do pedido/arquivo que deseja efetuar a exclusão e após clicar no ícone de excluir pedidos selecionados  , disposto ao lado do campo valor na mesma linha do pedido.
, disposto ao lado do campo valor na mesma linha do pedido.
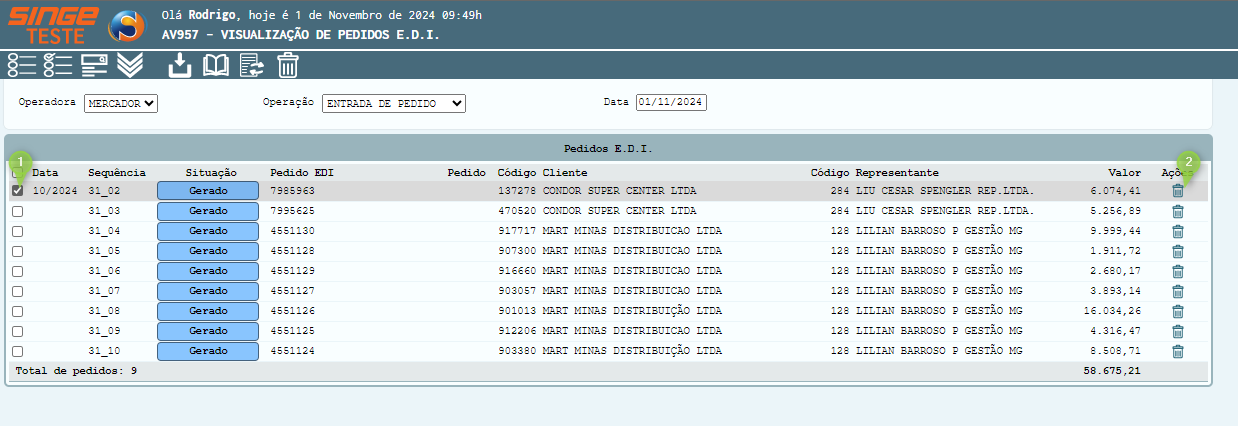
Figura 15 Tela: AV957 - Exclusão de Pedido/Arquivo E.D.I. - Processo Independente
Ao realizar o processo será apresentada uma janela de confirmação, apenas preciso clicar no ícone de  para concluir e assim finalizar o processo.
para concluir e assim finalizar o processo.
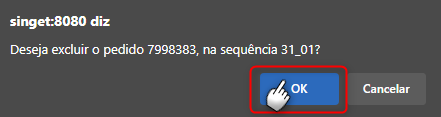
Figura 16 Tela AV957 - Confirmação de Exclusão de E.D.I.
· Exclusão Unificada: o primeiro passo após realizar a consulta seria selecionar o item  que marca todas as caixas disponíveis dentro da atividade, sendo que o campo está próximo a coluna DATA e aos dados consultados/listados. Ao efetuar a marcação, deve-se clicar no campo de exclusão no topo da página
que marca todas as caixas disponíveis dentro da atividade, sendo que o campo está próximo a coluna DATA e aos dados consultados/listados. Ao efetuar a marcação, deve-se clicar no campo de exclusão no topo da página  e todos os itens serão removidos, finalizando desta forma os processos.
e todos os itens serão removidos, finalizando desta forma os processos.
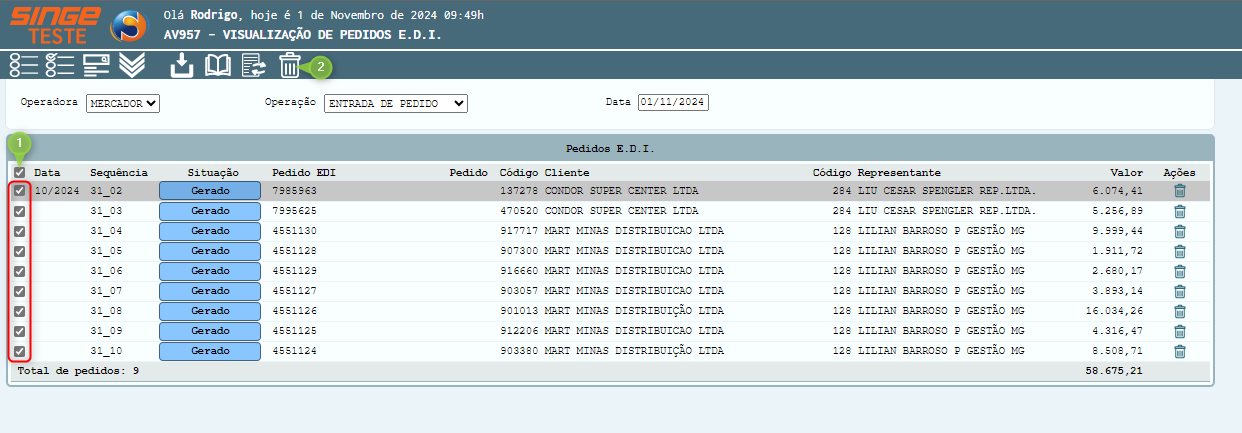
Figura 17 Tela AV957 - Exclusão Unificada de Pedidos/Arquivos E.D.I.