Carga e Descarga de Mercadorias
Sumário
Este procedimento tem como objetivo exemplificar como efetuar o cadastro, consulta e confirmação da entrada e saída de caminhões/mercadorias da empresa Plasvale.
O processo aplica-se aos setores de Expedição e Balança da Plasvale para realização dos processos rotineiros destes setores e expedição/recebimento de mercadorias.
A coleta ser criada via TR592, TR660 ou TR734.
Nesta atividade (TR732), é possível realizar a consulta de carga/descarga de mercadoria, bem como analisar o status/situação que o motorista que chegou ou está na empresa se encontra; e assim realizar a libração dos processos necessários.
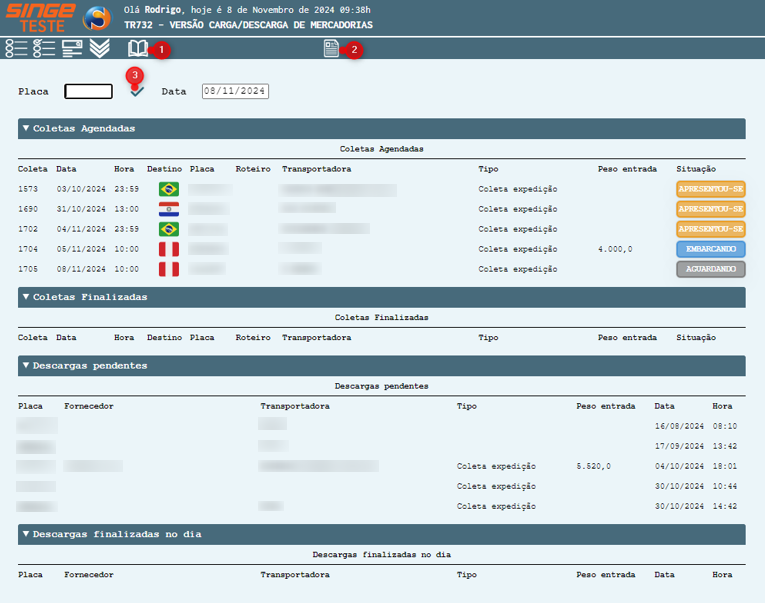
Figura 1 Atividade: TR732 - Carga/Descarga de Mercadorias
|
Ícone Consultar
|
Utilizado para consultar as cargas e descargas agendadas ou pendentes presentes na atividade
|
|
Ícone Carga/Descarga Mercadoria
|
Utilizado para acessar a atividade TR714 para consulta de cargas e descargas de mercadorias já realizadas
|
|
Ícone Confirmar Consulta por Placa
|
Utilizado para acessar as descargas pendentes diretamente pela placa do caminhão do prestador de serviços
|
Esta atividade é utilizada quando um caminhão dá entrada na portaria da empresa; sendo que o mesmo já foi cadastrado previamente nas atividades TR592, TR660 ou TR734 para ser apresentado para consulta via TR732.
Acessando uma das coletas dentro das abas disponíveis para consulta na atividade serão demonstrados outros campos; assim, especificaremos quais seriam estes campos bem como os ícones que utilizaremos para a manutenção, inclusão e exclusão de informações.
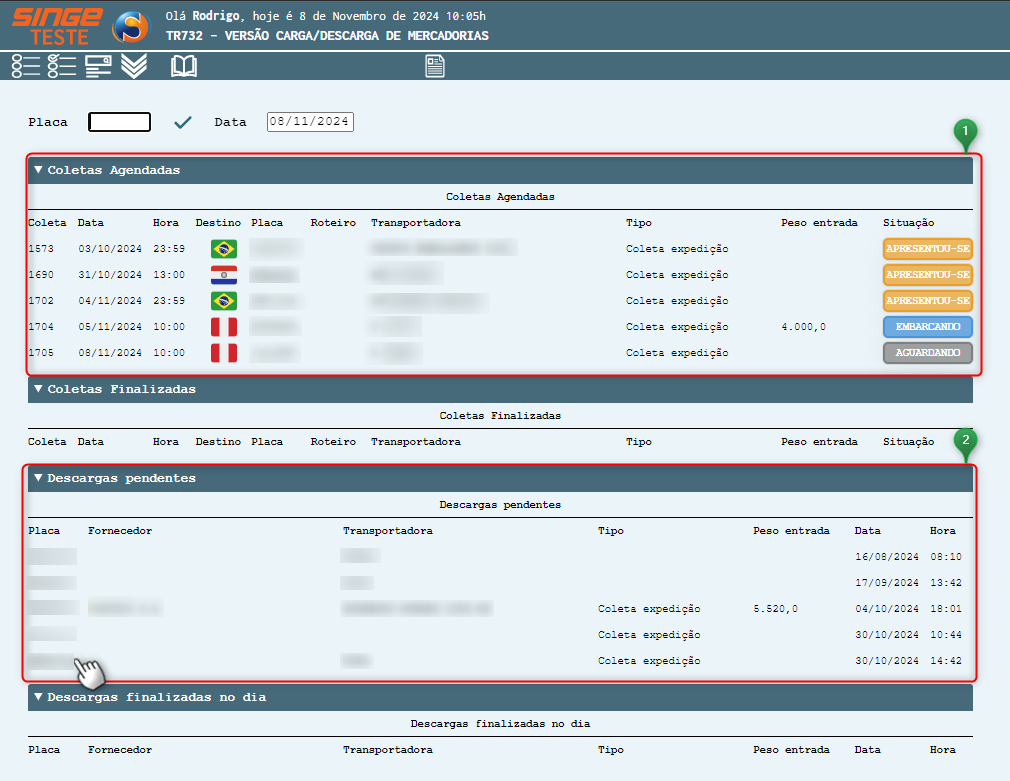
Figura 2 Atividade: TR732 - Acessando Aba de Coletas/Descargas
Acessando a nova aba será possível analisar e se necessário alterar os seguintes dados relacionados a carga:
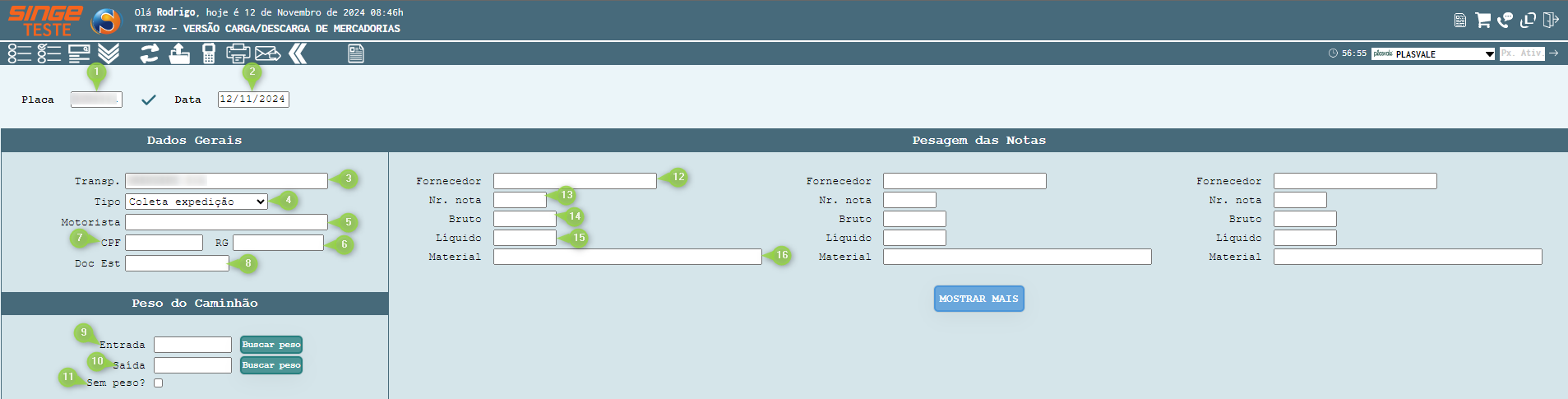
Figura 3 Atividade: TR732 - Especificação de Campos Editáveis
· Placa: sendo a numeração e letras relacionada ao meio de transporte utilizado no momento da entrega ou retirada na empresa;
· Data: deverá ser informado o momento que foi dado a entrada do meio de transporte na empresa;
· Transp.: seria o nome da transportadora responsável pelo prestador de serviço de coletas/entregas;
· Tipo: campo relacionado ao tipo de processo que o transporte coletará dentro da empresa, sendo que este campo não permite digitação, apenas a seleção de itens pré-definidos, como Coleta Expedição, Reciclado, Particular e entre outros;
· Motorista: campo destinado para informar o nome do motorista responsável pelo transporte;
· CPF: deve-se informar a numeração do documento do motorista do meio de transporte que está adentrando ou saindo da empresa;
· RG: caso também possuir o RG do motorista, pode-se inserir neste campo;
· Doc. Est. (Documento Estrangeiro): existem casos que os motoristas não são originários do Brasil; desta forma, foi criado este campo para informar a numeração ou outros caracteres, ligados ao documento do prestador de serviços;
· Entrada: após o caminhão estar na balança, deve-se efetuar a pesagem do mesmo e inserir o peso neste campo, pode-se também clicar no ícone de  disponível ao lado do campo de digitação;
disponível ao lado do campo de digitação;
· Saída: quando toda a mercadoria ter sido descarregada ou carregada, deve-se realizar a pesagem novamente e inserir o valor no campo de saída;
· Sem Peso: caso a carga não possuir peso, pode-se marcar este campo que a atividade permitirá o andamento dos processos necessários.
· Fornecedor: a partir deste campo até a pesagem, são referentes aos produtos que serão embarcados; sendo que o fornecedor seria quem estaria fornecendo a mercadoria, seja a que esteja chegando à empresa ou saindo dela;
· Nr. Nota: campo destinado para informar o número da NF gerada no sistema, assim atrelando com outras telas e dados do sistema Singe;
· Bruto: necessário para repassar o valor bruto da mercadoria que será entregue ou saindo para entrega fora da empresa;
· Líquido: seguindo a mesma ideia do valor Bruto, porém apenas deve-se informar o valor líquido, sendo levado em consideração todos os descontos cabíveis;
· Material: neste campo deve-se informar qual o tipo de material está sendo transportado, se seria um produto, lixo, insumo, código e assim por diante;
Além dos preenchimentos destes campos, também possuímos os ícones responsáveis por realizar algumas inclusões e encaminhamentos dentro da atividade; portanto, abaixo abordaremos alguns deles:
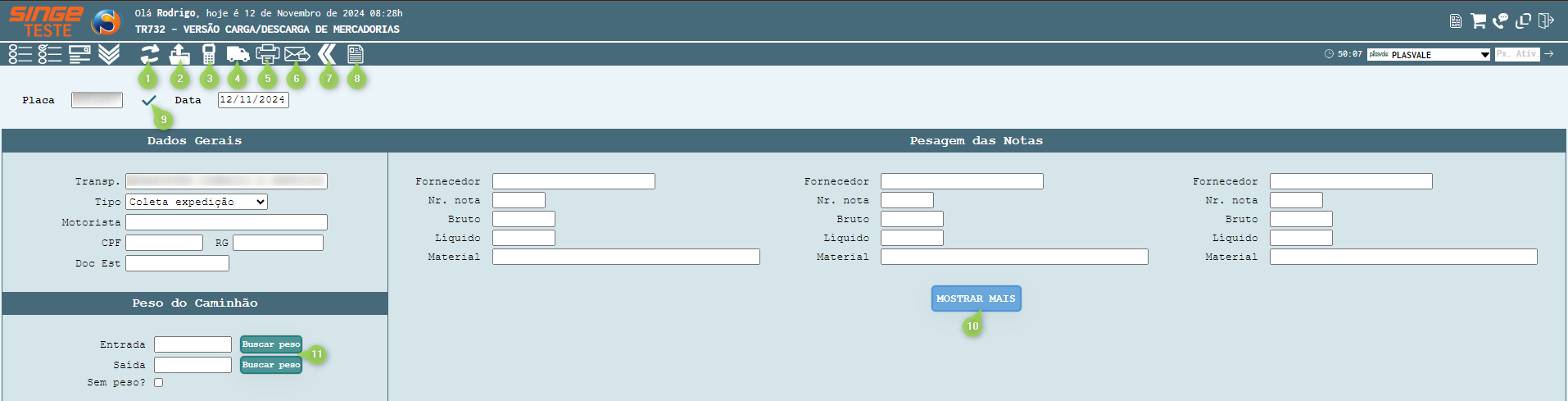
Figura 4 Atividade: TR732 - Especificação de Ícones
Ícone Atualizar  : conforme o nome do ícone, deve-se utiliziar quando é preciso atualizar as informações da atividade, neste caso quando ocorre alteração de algum campo ou dado é preciso clicar neste ícone para a atualização ocorrer e ficar salva;
: conforme o nome do ícone, deve-se utiliziar quando é preciso atualizar as informações da atividade, neste caso quando ocorre alteração de algum campo ou dado é preciso clicar neste ícone para a atualização ocorrer e ficar salva;
Ícone Excluir  : ao contrário do campo atualizar, o campo excluir serve para remover os dados que já estão presentes dentro da atividade, portanto ao clicar sobre o mesmo e confirmar a exclusão, os itens antes apresentados, serão removidos;
: ao contrário do campo atualizar, o campo excluir serve para remover os dados que já estão presentes dentro da atividade, portanto ao clicar sobre o mesmo e confirmar a exclusão, os itens antes apresentados, serão removidos;
Ícone Leitor de Notas  : para facilitar o preenchimento dos dados da atividade, foi incluso o botão de leitor de notas fiscais, ao clicar no mesmo será aberta uma janela pop-up onde poderá ser utilizado um leitor de código de barras e assim ler uma NF para importar os dados para dentro da atividade;
: para facilitar o preenchimento dos dados da atividade, foi incluso o botão de leitor de notas fiscais, ao clicar no mesmo será aberta uma janela pop-up onde poderá ser utilizado um leitor de código de barras e assim ler uma NF para importar os dados para dentro da atividade;
Ícone Apresentação Motorista  : utilizado para confirmar a apresentação do motorista na portaria da empresa, ao clicar sobre o mesmo o status da carga será alterado para
: utilizado para confirmar a apresentação do motorista na portaria da empresa, ao clicar sobre o mesmo o status da carga será alterado para  ; vale ressaltar que o ícone apenas será apresentado uma única vez, quando efetuar a primeira entrada do motorista, após não será mais apresentado;
; vale ressaltar que o ícone apenas será apresentado uma única vez, quando efetuar a primeira entrada do motorista, após não será mais apresentado;
Ícone Imprimir  : seria um atalho desenvolvido para os balanceiros, pois facilitará na impressão das informações pertinentes aos cadastros realizados na atividade; vale ressaltar que trarão os dados gerais, a logo da Plasvale, um carimbo confirmando a autenticidade, CNPJ e demais dados da empresa;
: seria um atalho desenvolvido para os balanceiros, pois facilitará na impressão das informações pertinentes aos cadastros realizados na atividade; vale ressaltar que trarão os dados gerais, a logo da Plasvale, um carimbo confirmando a autenticidade, CNPJ e demais dados da empresa;
Ícone Envio de E-mail  : campo destinado ao envio das informações pertinentes aos cadastrados apresentados na consulta para os e-mails necessários; sendo que ao clicar sobre o ícone será aberta uma janela pop-up onde poderia ser inserido o e-mail do destinatário e edição do texto já pré-estabelecido;
: campo destinado ao envio das informações pertinentes aos cadastrados apresentados na consulta para os e-mails necessários; sendo que ao clicar sobre o ícone será aberta uma janela pop-up onde poderia ser inserido o e-mail do destinatário e edição do texto já pré-estabelecido;
Ícone Voltar  : utilizado para retornar a tela inicial da TR732 sem a necessidade de digitar o nome da atividade novamente ou ter que abrir uma nova guia para acesso;
: utilizado para retornar a tela inicial da TR732 sem a necessidade de digitar o nome da atividade novamente ou ter que abrir uma nova guia para acesso;
Ícone Carga/Descarga Mercadoria  : utilizado para acessar a atividade TR714 para consulta de cargas e descargas de mercadorias já realizadas e finalizadas;
: utilizado para acessar a atividade TR714 para consulta de cargas e descargas de mercadorias já realizadas e finalizadas;
Ícone Confirmar Consulta por Placa  : utilizado para buscar as informações diretamente pela placa do caminhão do prestador de serviços;
: utilizado para buscar as informações diretamente pela placa do caminhão do prestador de serviços;
Ícone Demais N.F. 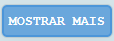 : campo criado com o intuito de facilitar a inserção de mais NF para a mesma carga, sendo que a atividade já permite por padrão três NF, porém se forem necessárias mais do que as pré-estabelecidas, pode-se adicionar a quantidade desejada e assim dar andamento nos processos;
: campo criado com o intuito de facilitar a inserção de mais NF para a mesma carga, sendo que a atividade já permite por padrão três NF, porém se forem necessárias mais do que as pré-estabelecidas, pode-se adicionar a quantidade desejada e assim dar andamento nos processos;
Ícone Buscar Peso  : este campo é utilizado e integrado com o sistema da balança da empresa, sendo que ao clicar sobre o mesmo será pesado de forma automática o meio de transporte do prestador de serviço que se encontra na balança; vale ressaltar que ambos os ícones, para entrada e saída de mercadorias, funcionam da mesma forma.
: este campo é utilizado e integrado com o sistema da balança da empresa, sendo que ao clicar sobre o mesmo será pesado de forma automática o meio de transporte do prestador de serviço que se encontra na balança; vale ressaltar que ambos os ícones, para entrada e saída de mercadorias, funcionam da mesma forma.
Agora vamos passar para o processo de cadastro, alteração e exclusão de informações da atividade. O primeiro processo a ser realizado seria a identificação da coleta e da transportadora, assim deve-se localizar estes dados dentro da atividade e clicar sobre a carga que necessita dar entrada; vale ressaltar que a mesma pode estar listada dentro da aba de Coletas Agendadas ou Descargas Pendentes, caso já tenha sido iniciada em outro momento.
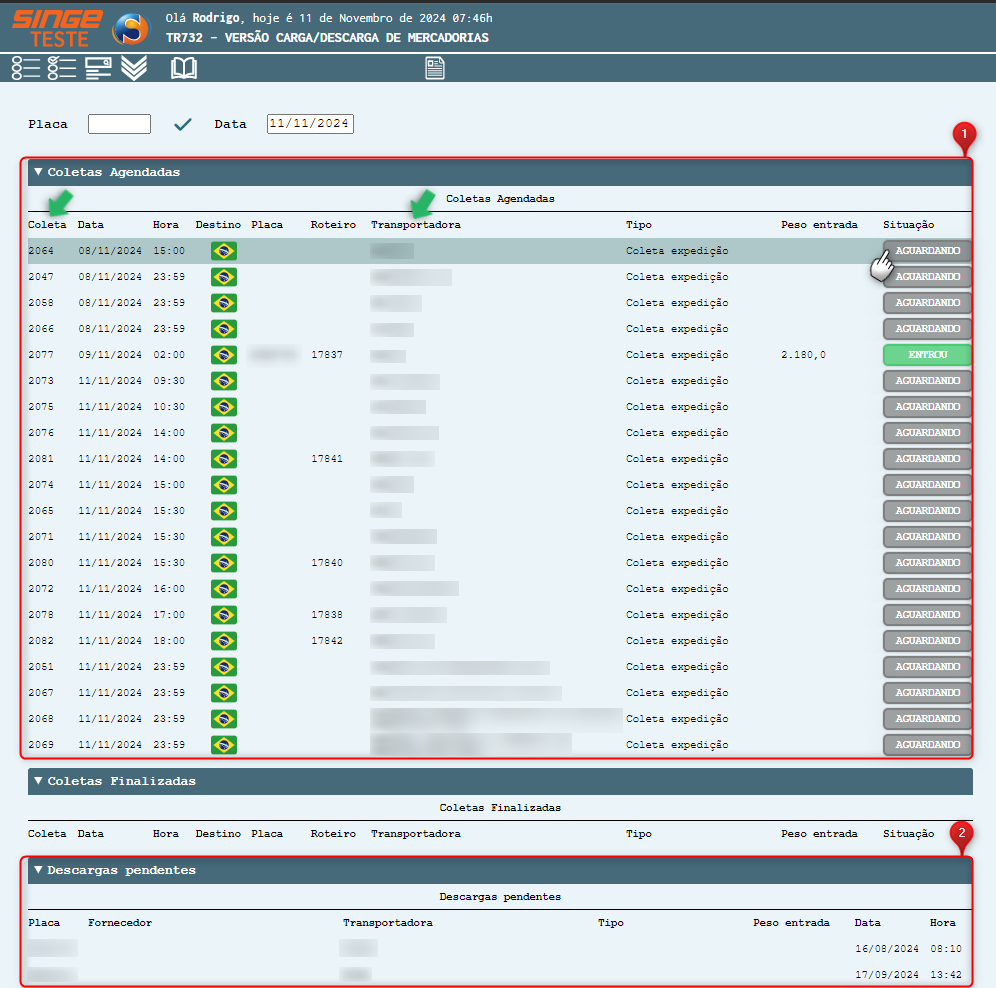
Figura 5 Atividade: TR732 - Entrada de Coleta
No exemplo acima, usaremos uma coleta agendada, portanto, clicaremos na situação de  e assim será apresenta uma janela pop-up onde deve-se inserir a placa do caminhão ou meio de transporte utilizado pela transportadora para entrar na empresa e posteriormente na balança.
e assim será apresenta uma janela pop-up onde deve-se inserir a placa do caminhão ou meio de transporte utilizado pela transportadora para entrar na empresa e posteriormente na balança.
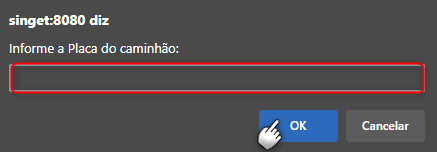
Figura 6 Atividade: TR732 - Inclusão de Numeração de Placa Veículo
Com a placa informada e clicando no  será aberta uma nova aba que deverá ser repassados os dados do terceiro que está dirigindo o caminhão ou meio de transporte; sendo que existem os campos de Motorista, CPF, RG e se necessário Doc. Est. (Documento Estrangeiro); por fim, deve-se escolher as opções de apresentação do motorista
será aberta uma nova aba que deverá ser repassados os dados do terceiro que está dirigindo o caminhão ou meio de transporte; sendo que existem os campos de Motorista, CPF, RG e se necessário Doc. Est. (Documento Estrangeiro); por fim, deve-se escolher as opções de apresentação do motorista  ou excluir
ou excluir  as informações.
as informações.
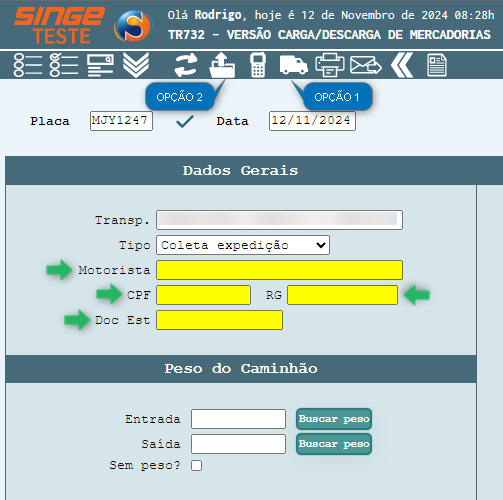
Figura 7 Atividade: TR732 - Apresentação/Entrada de Motorista
Ao realizar a inclusão das informações e clicar em apresentação do motorista o status da coleta na TR732 será alterado para  .
.
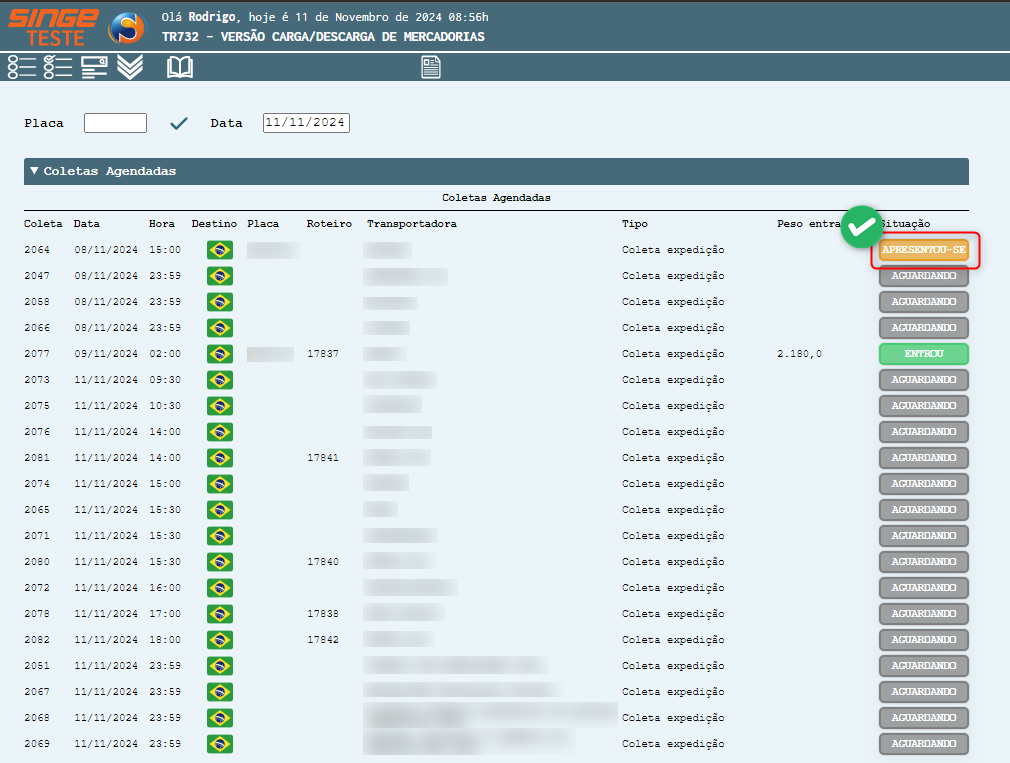
Figura 8 Atividade: TR732 - Alteração de Status – Apresentou-se
O próximo passo é realizar a pesagem do caminhão para o mesmo poder dar entrada na empresa e assim dar andamento no embarque. Para efetuar este processo; deve-se clicar no ícone de SITUAÇÃO ou em qualquer parte da linha com os dados da coleta.
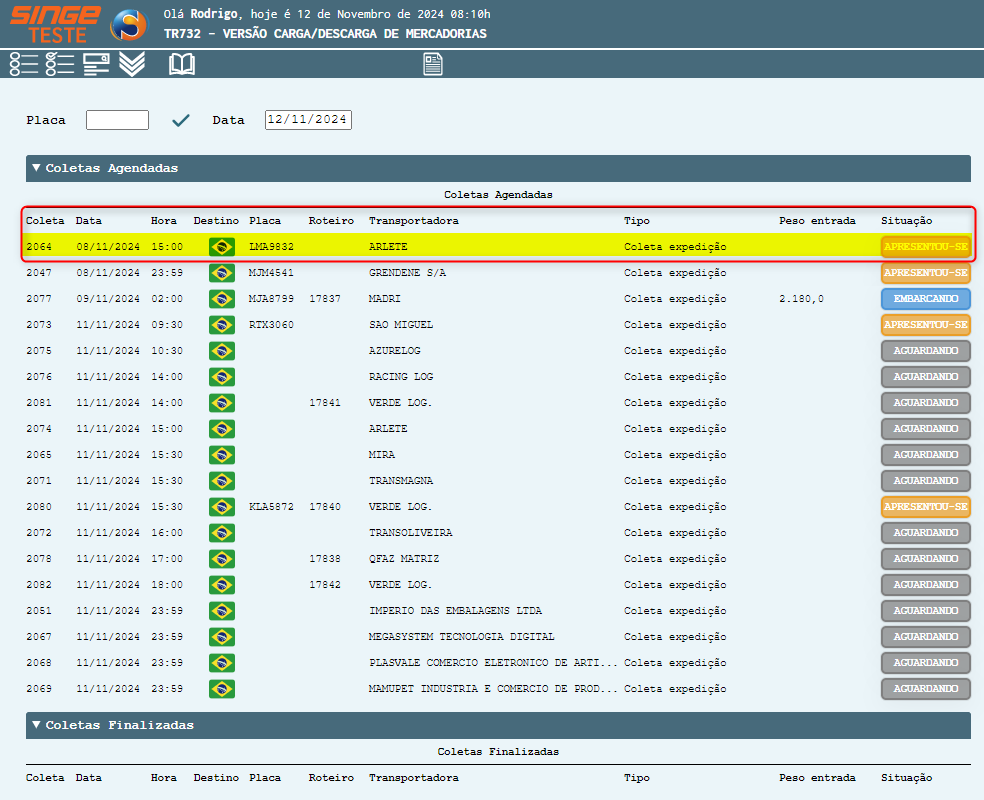
Figura 9 Atividade: TR732 - Acessando Aba de Pesagem
Ao realizar este processo, será redirecionado para dentro da coleta novamente, onde poderá consultar os dados do motorista que já foram cadastrados na etapa anterior e o campo PESO DO CAMINHÃO; para prosseguir com os processos, deve-se solicitar para o motorista colocar o meio de transporte sobre a balança e clicar no ícone de  , assim a tela trará automaticamente o peso para inclusão. Caso não possua peso, pode-se marcar a opção de SEM PESO.
, assim a tela trará automaticamente o peso para inclusão. Caso não possua peso, pode-se marcar a opção de SEM PESO.
Ao realizar qualquer um dos processos, apenas é preciso clicar no botão atualizar  que as informações serão salvas.
que as informações serão salvas.
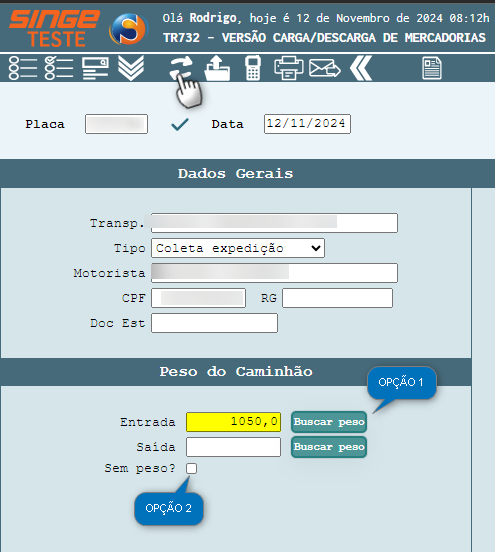
Figura 10 Atividade: TR732 - Incluindo Pesagem de Entrada
Com estes procedimentos realizados a situação da coleta mudará para  , assim podendo seguir para os processos realizados via TR1085 na Expedição.
, assim podendo seguir para os processos realizados via TR1085 na Expedição.
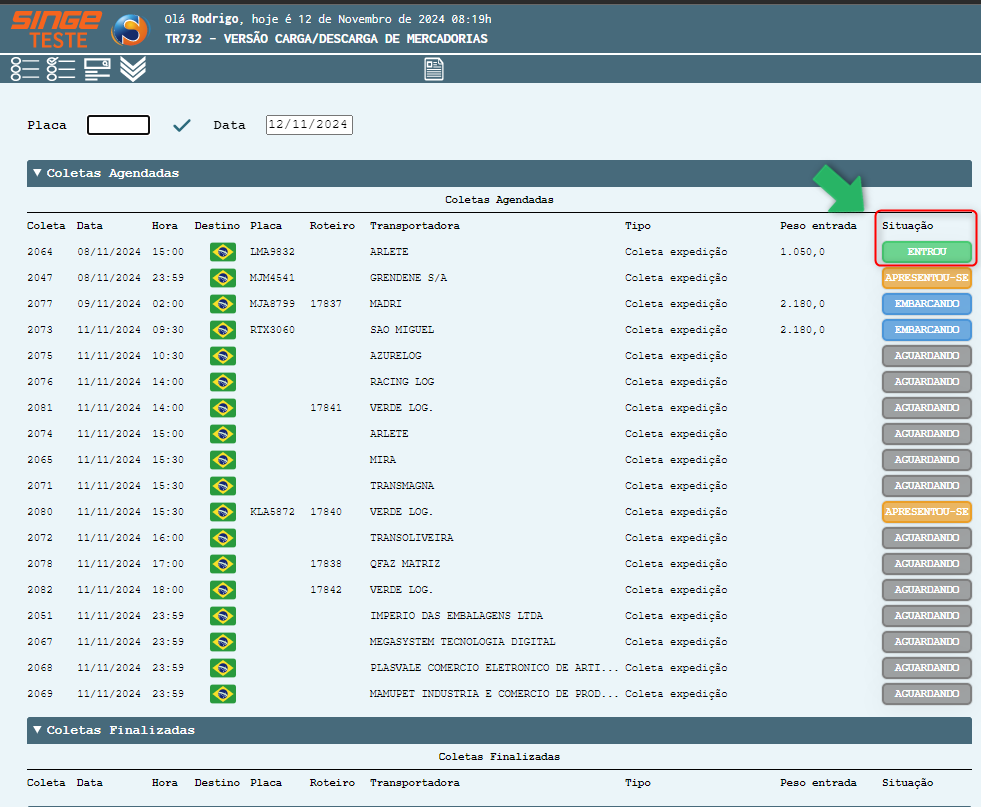
Figura 11 Atividade: TR732 - Alteração de Status para Entrou
Nesta etapa os processos mudam de setor e atividade, assim são transferidos para a Expedição e atividade TR1085. Para prosseguirmos com os processos é necessário que o colaborador possua acesso a este tipo de separação de notas fiscais; tendo o acesso, apenas é necessário realizar o login com seu usuário e senha.
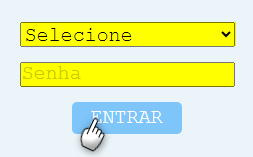
Figura 12 Atividade: TR1085 - Embarque de Coletas - Login
Ao acessar o perfil serão mostradas todas as cargas disponíveis para separação; nesta aba poderá ser consultado o número da coleta, o status da carga, a data e hora que a mesma foi dada a entrada na empresa, o código e nome da transportadora e o número da placa do veículo. Para prosseguir com a separação, deve-se clicar no ícone de  .
.
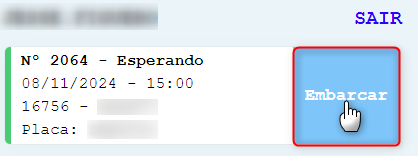
Figura 13 Atividade: TR1085 - Botão Embarcar Coleta
Será exibida uma janela pop-up de confirmação se deseja realmente iniciar o embarque da coleta selecionada; neste caso, apenas é necessário clicar no  caso seja este processo que deseja realizar.
caso seja este processo que deseja realizar.
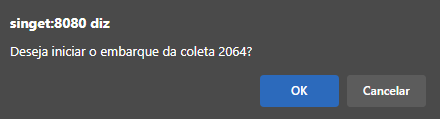
Figura 14 Atividade: TR1085 - Confirmação de Iniciação de Coleta
Ao realizar este processo a Expedição poderá dar andamento no embarque necessário e as telas de gerenciamento, bem como da balança na saída, serão atualizadas para o status de  .
.
Quando a Expedição finalizar o processo de separação e embarque da carga, o caminhão irá se deslocar para a Balança novamente, onde o colaborador(a) responsável deverá consultar na TR732 a SITUAÇÃO como  para dar andamento nos demais processos.
para dar andamento nos demais processos.
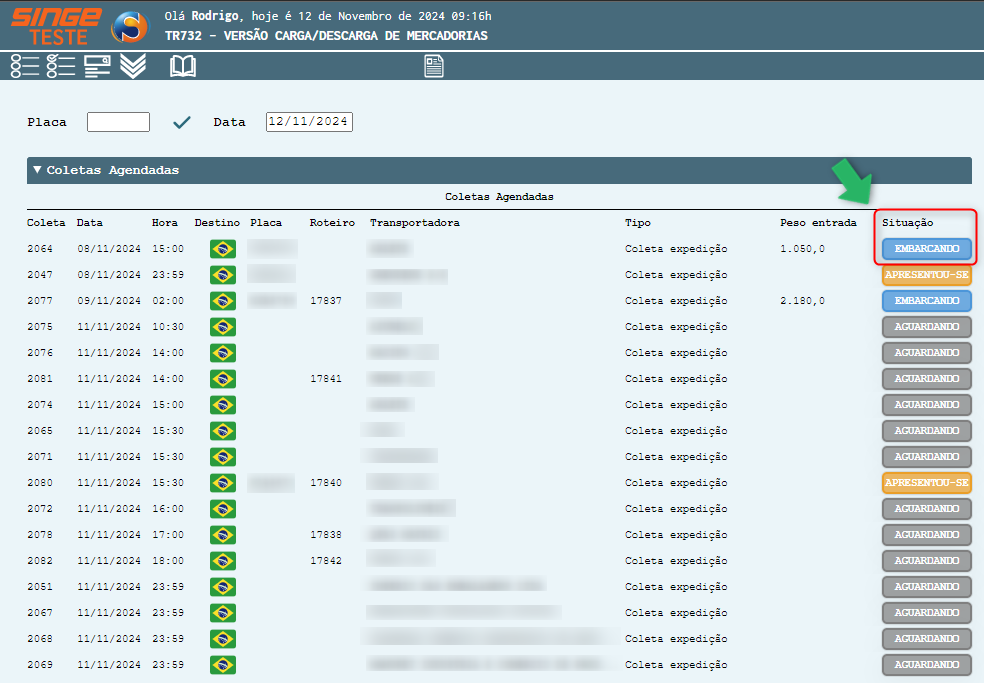
Figura 15 Atividade: TR732 - Alteração de Status para Embarcando
Ao clicar sobre a coleta, deverá ser preenchido os campos de Fornecedor, Nr. Nota, Bruto, Líquido, Material e por fim, realizar o Peso de Saída da carga através do botão  ; vale ressaltar que os dados, com exceção do peso, estarão disponíveis todos na NF gerada pela Expedição que será entregue pelo motorista ao colaborador(a) que estará na Balança no momento de sua saída e o funcionário(a) poderá estar utilizando o ícone leitor de NF
; vale ressaltar que os dados, com exceção do peso, estarão disponíveis todos na NF gerada pela Expedição que será entregue pelo motorista ao colaborador(a) que estará na Balança no momento de sua saída e o funcionário(a) poderá estar utilizando o ícone leitor de NF  para facilitar a inserção das informações na atividade.
para facilitar a inserção das informações na atividade.
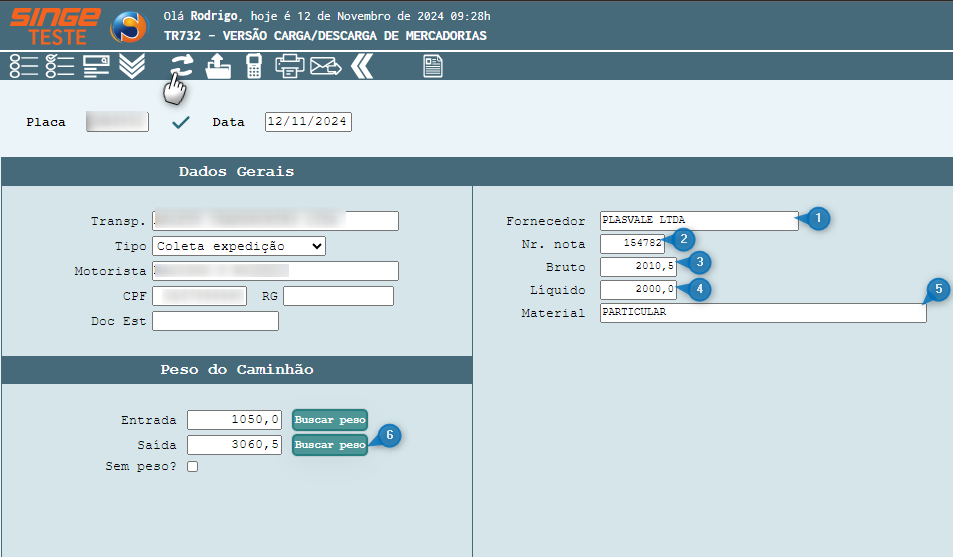
Figura 16 Atividade: TR732 - Inclusão de Dados NF e Pesagem Saída
Finalizando este processo, todo o procedimento de carga e descarga de mercadorias estará finalizado; caso desejar consultar o item que acabou de finalizar, poderá clicar no ícone  .
.
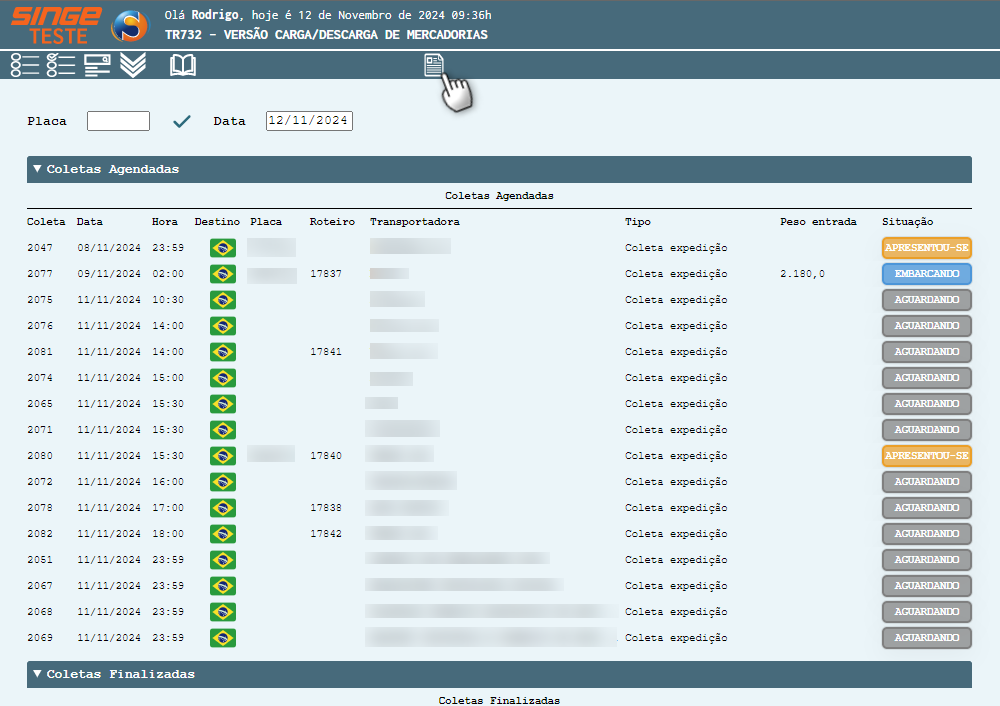
Figura 17 Atividade: TR732 - Ícone de Consulta de Coletas Finalizadas
Assim listará todas as coletas finalizadas, podendo utilizar dentre vários filtros disponíveis na atividade TR714.

Figura 18 Atividade: TR714 - Consulta de Coletas Finalizadas
Um ponto importante de se ressaltar na questão das coletas é que também possuímos as descargas pendentes; estas ficam mais no final da página, porém funcionam da mesma forma que as coletas, com inserção das informações do motorista, pesagem de entrada e saída, além dos dados da NF.
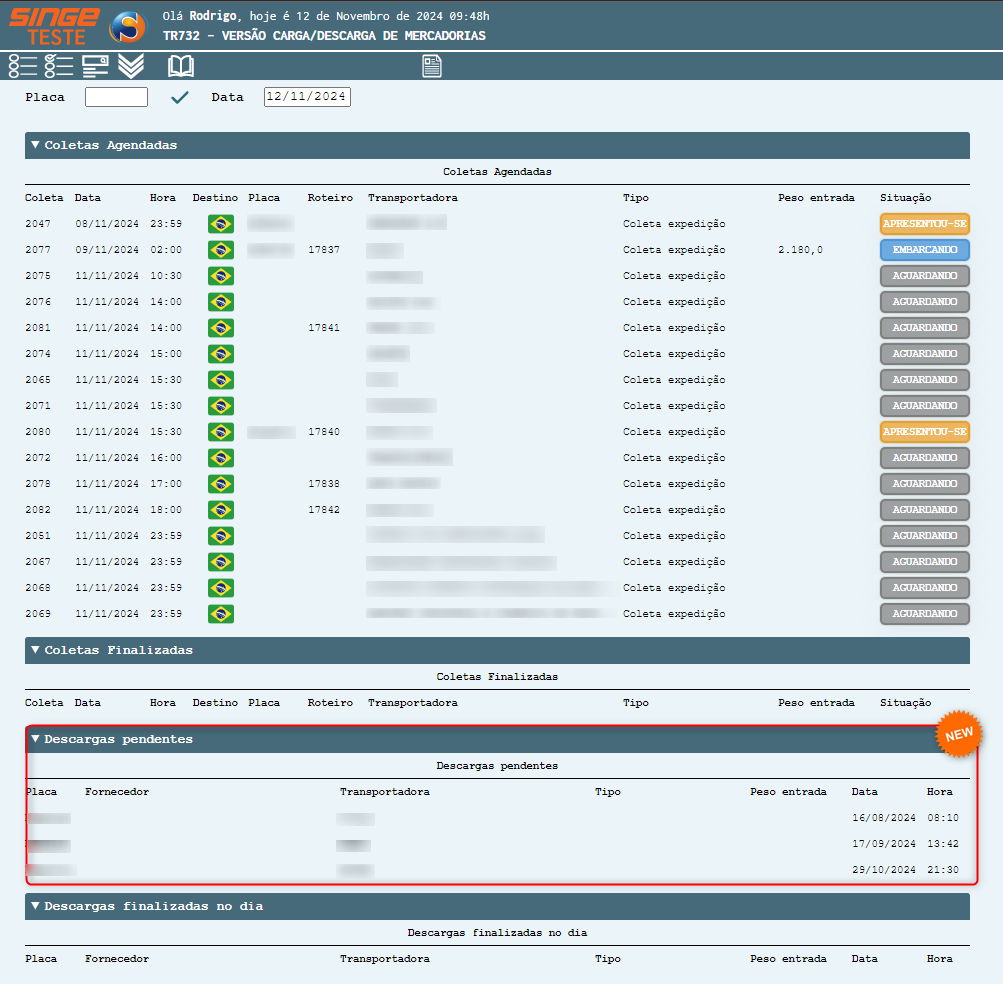
Figura 19 Atividade: TR732 - Consulta de Descargas Pendentes