Aprovação de Pedidos
Sumário
Este procedimento tem como objetivo, prestar as orientações para realizar a aprovação eletrônica dos pedidos de vendas.
Este procedimento aplica-se ao módulo Comercial, atividades de aprovação de pedidos de vendas.
Pedido digitado.
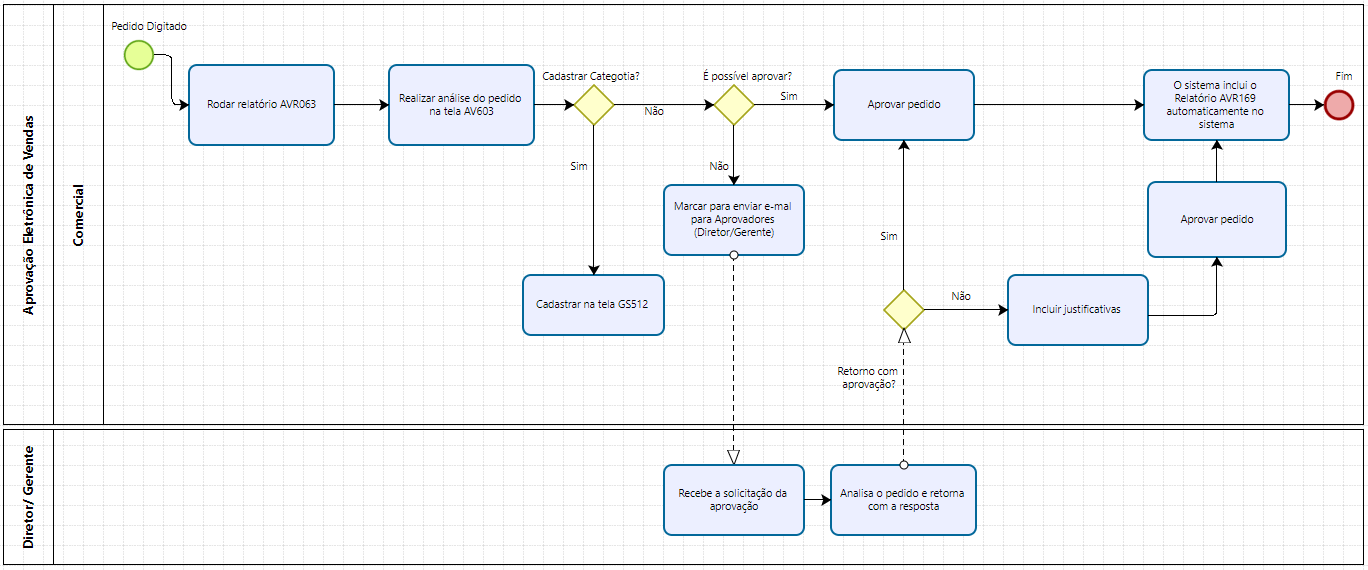
Figura 1: Fluxograma
📌 Tela AVR063 – Pedidos Digitados até o Dia
Este relatório, é responsável por carregar os pedidos na tela AV603 – Aprovação Eletrônica de Pedidos, onde eles serão conferidos.
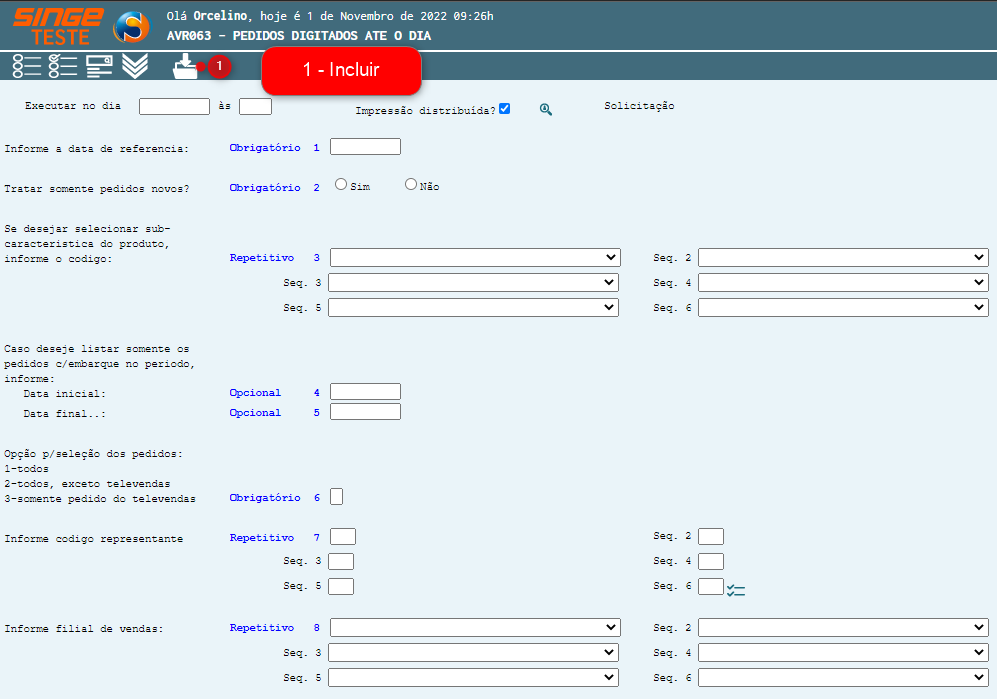
Figura 2: Tela AVR063 – Pedidos Digitados até o Dia
· Informe a data de referência (formato dd/mm/aaaa)
NOTA
Sempre programar a execução do relatório, no dia seguinte para carregar os pedidos do dia.
|
· Informar se tratará somente pedidos novos
· Caso queira filtrar por características do produto, informe o código
· Caso queira filtrar os pedidos por data de embarque, informe a data inicial e final
· Informe se será listado, todos os pedidos (1), todos excetos televendas (2) ou somente pedidos originados no televendas (3)
· Informe o código do Representante
· Caso queira filtrar por uma filial de vendas específica, selecione qual(is) serão listadas
Após o preenchimento das informações, basta clicar no ícone Incluir  , para que o sistema inclua o relatório na fila de execução.
, para que o sistema inclua o relatório na fila de execução.
Para consultar o andamento dos relatórios, basta acessar a tela GS1005 – Consulta Fila de Relatórios.
📌 Tela GS1005 – Consulta Fila de Relatórios
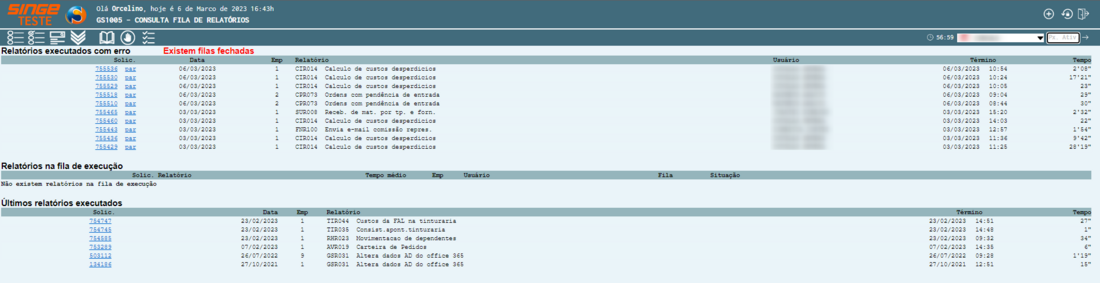
Figura 3: Tela GS1005 – Consulta Fila de Relatórios
INFORMAÇÃO
Na tela GS1005, é possível consultar a fila de todos os relatórios. A lista é exibida por usuário.
|
Para realizar a impressão ou geração de um arquivo do relatório, basta acessar a tela GS526 – Impressão de Relatórios:
Clicando sobre o nome do relatório, o sistema gera um download de um arquivo, onde pode ser impresso.
📌 Tela GS526 – Impressão de Relatórios
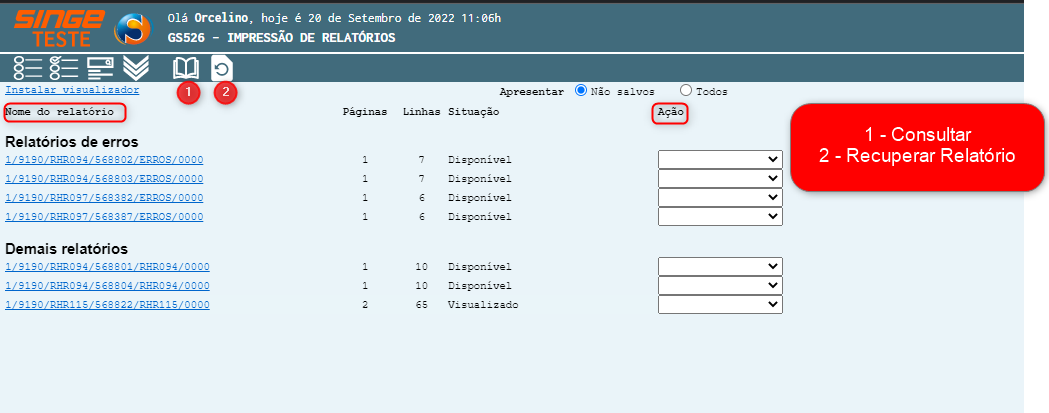
Figura 4: Tela GS526 – Impressão de Relatórios
📌 Tela AV603 – Aprovação Eletrônica de Vendas
Nesta tela, será feita a análise do pedido (preços, prazos, descontos, margens, bonificações e observações referentes ao pedido).
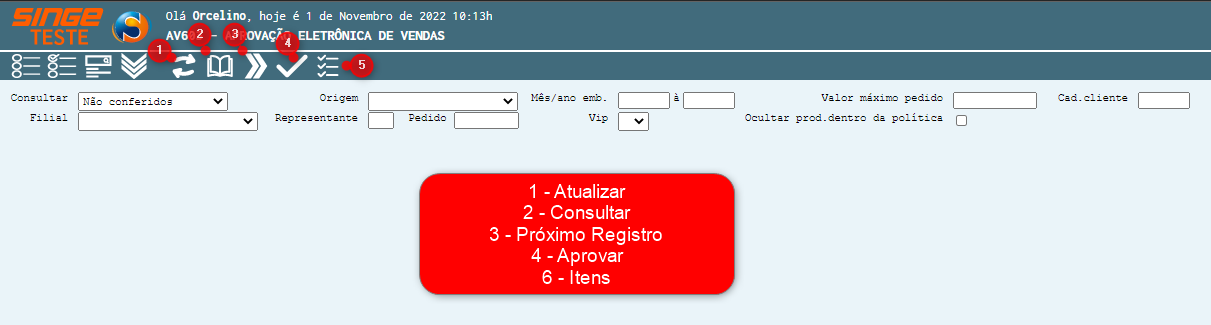
Figura 5: - Tela AV603 Aprovação Eletrônica de Vendas
A busca pelos pedidos, podem ser realizadas utilizando algum dos filtros:
· Consultar
· Filial
· Origem
· Representante
· Pedido
· Mês/Ano do embarque
· Vip
· Valor máximo do pedido
· Ocultar produto dentro da política
Também podemos filtrar os pedidos que estão abaixo do pedido mínimo, neste caso se o cliente não tiver saldo ou pedidos na empresa deverá ser incluso taxa de embarque (taxa de frete).
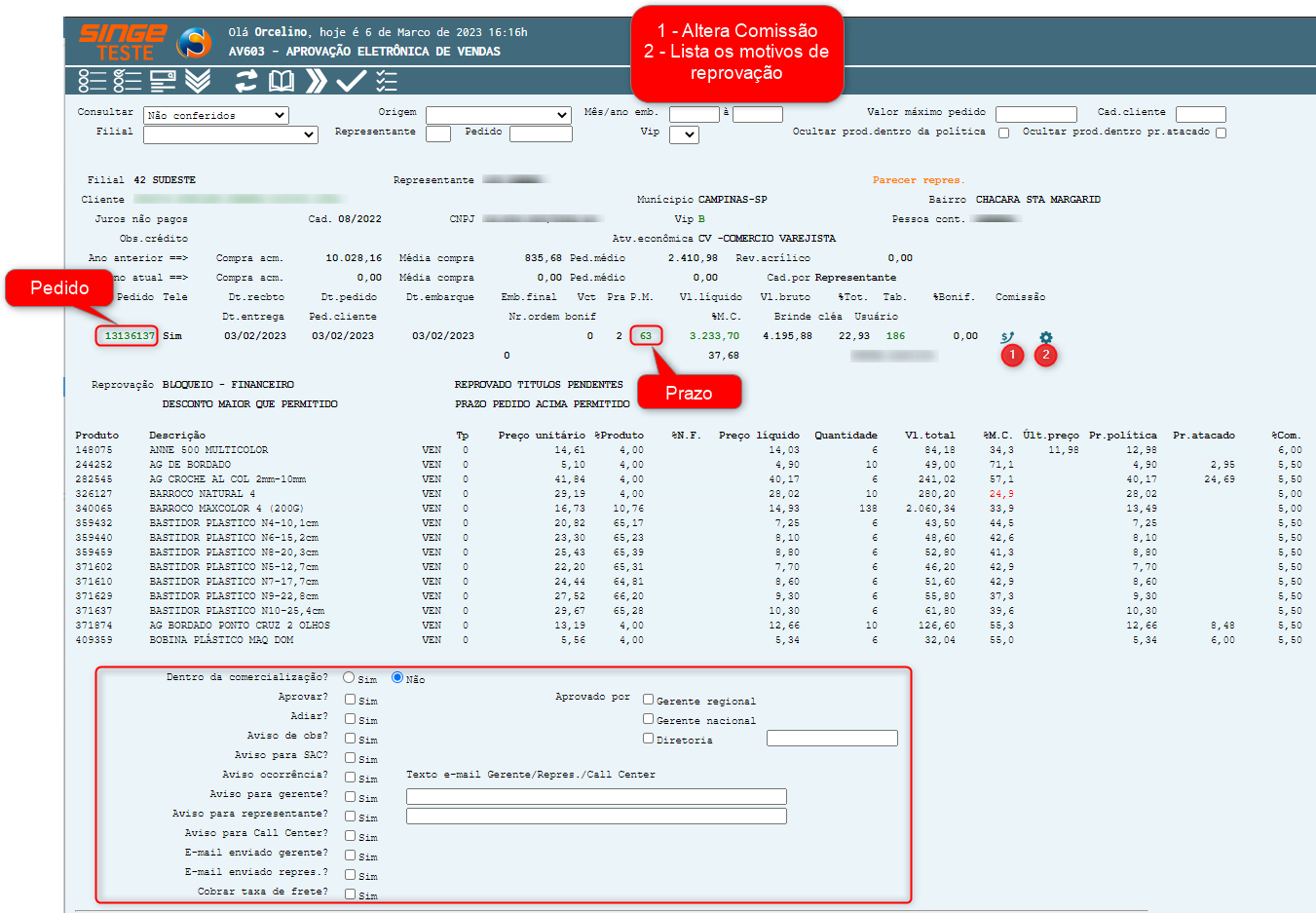
Figura 6: Tela AV603 Aprovação Eletrônica de Vendas
Passando mouse sobre o prazo é possível verificar últimos pedidos e seus prazos, se passar mouse sobre pedido possibilita visualizar os pedidos que cliente tem com embarque, prazo médio, saldo ou valor do pedido, condição pedido, primeiro produto.
Clicando sobre o número do pedido, o sistema abrirá uma nova guia, onde podemos incluir algum produto do pedido.
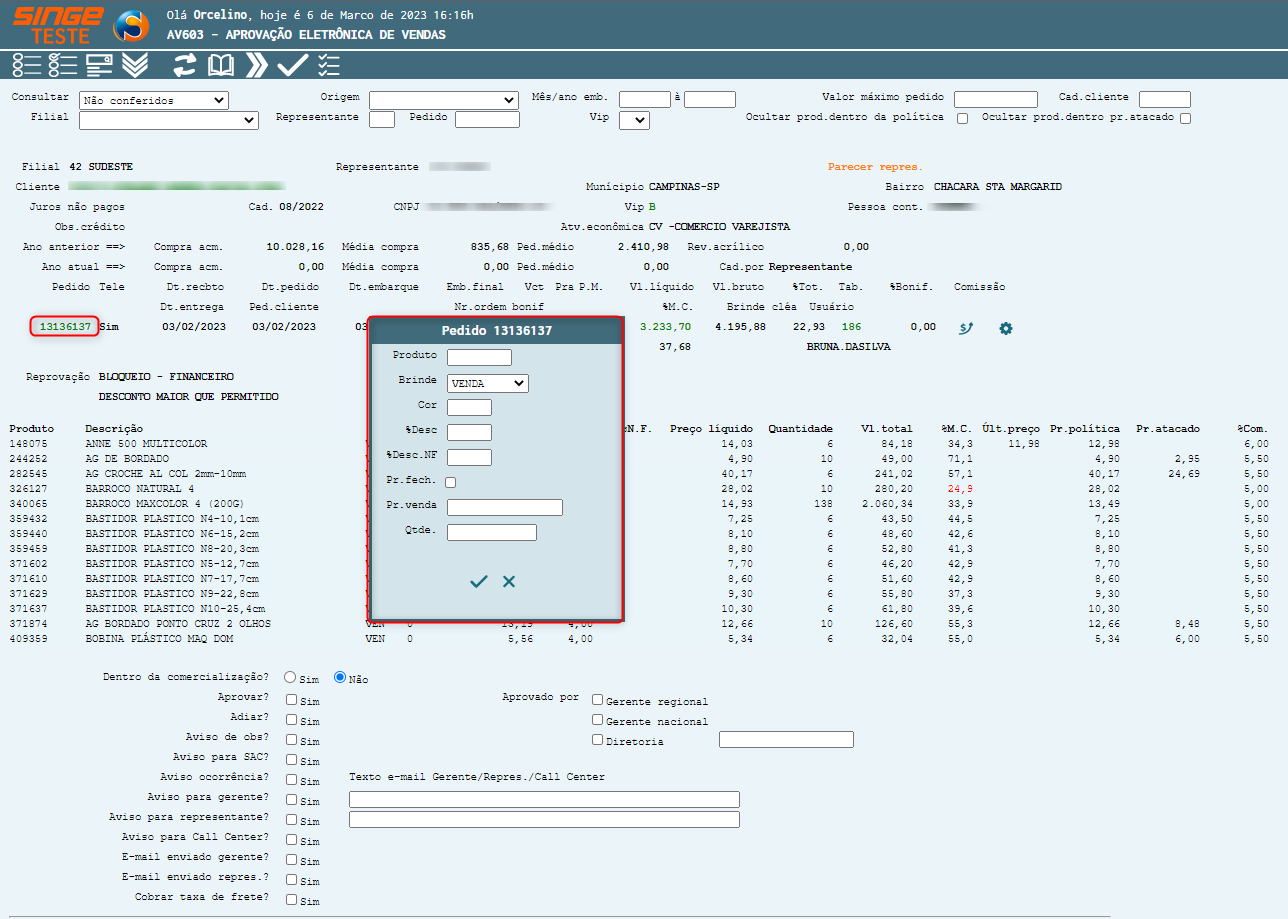
Figura 7: Tela AV603 Aprovação Eletrônica de Vendas
Após incluir as alterações, basta clicar no ícone Incluir Produto  , para que o sistema inclua as alterações.
, para que o sistema inclua as alterações.
Clicando sobre o código do produto, abrirá uma nova guia, onde podemos incluir um motivo para o cancelamento do item, ou ainda alterar/incluir uma cor/quantidade para o produto.
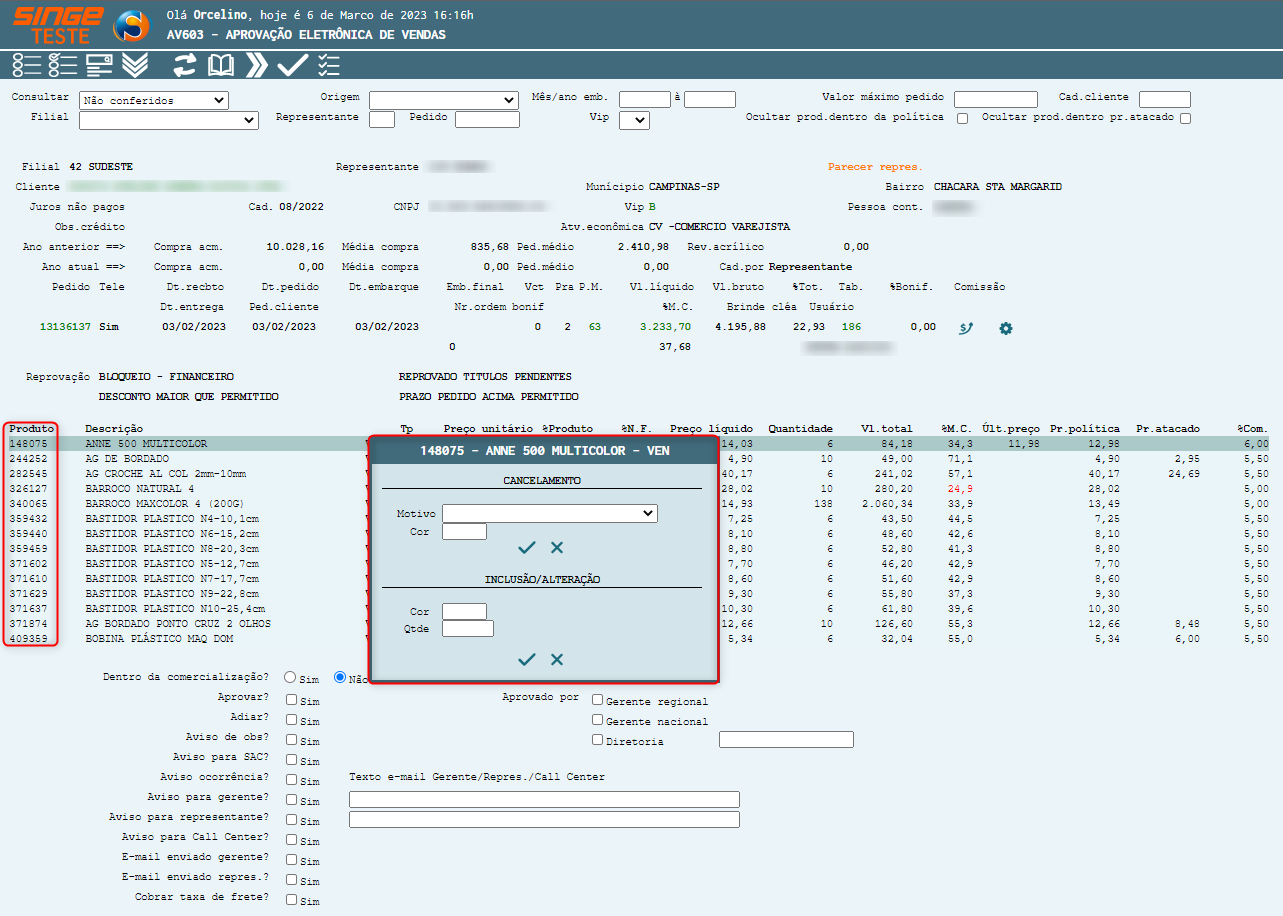
Figura 8: Tela AV603 Aprovação Eletrônica de Vendas
Após incluir as alterações, basta clicar no ícone Incluir  , para que o sistema realize as alterações.
, para que o sistema realize as alterações.
Clicando sobre o ícone Altera Comissão  , o sistema abrirá uma nova guia com os itens do pedido, com o percentual das respectivas comissões. Após alterar as informações (ou não), basta clicar no ícone Atualizar
, o sistema abrirá uma nova guia com os itens do pedido, com o percentual das respectivas comissões. Após alterar as informações (ou não), basta clicar no ícone Atualizar  , para o sistema salvar as alterações.
, para o sistema salvar as alterações.
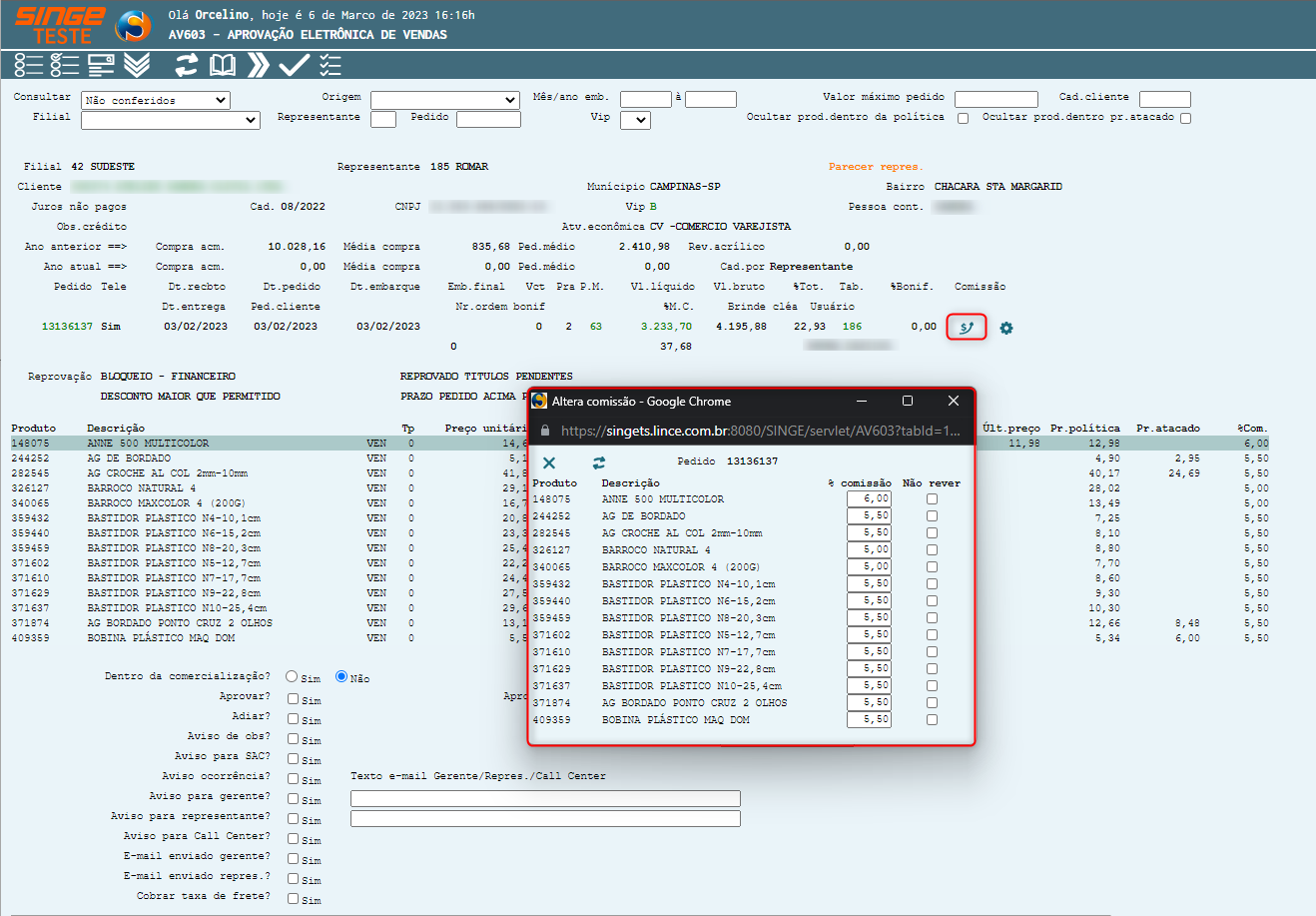
Figura 9: Tela AV603 Aprovação Eletrônica de Vendas
Clicando sobre o ícone Lista motivos de reprovação, o sistema abrirá uma nova guina, com as reprovações do pedido (caso haja), com suas respectivas justificativas.
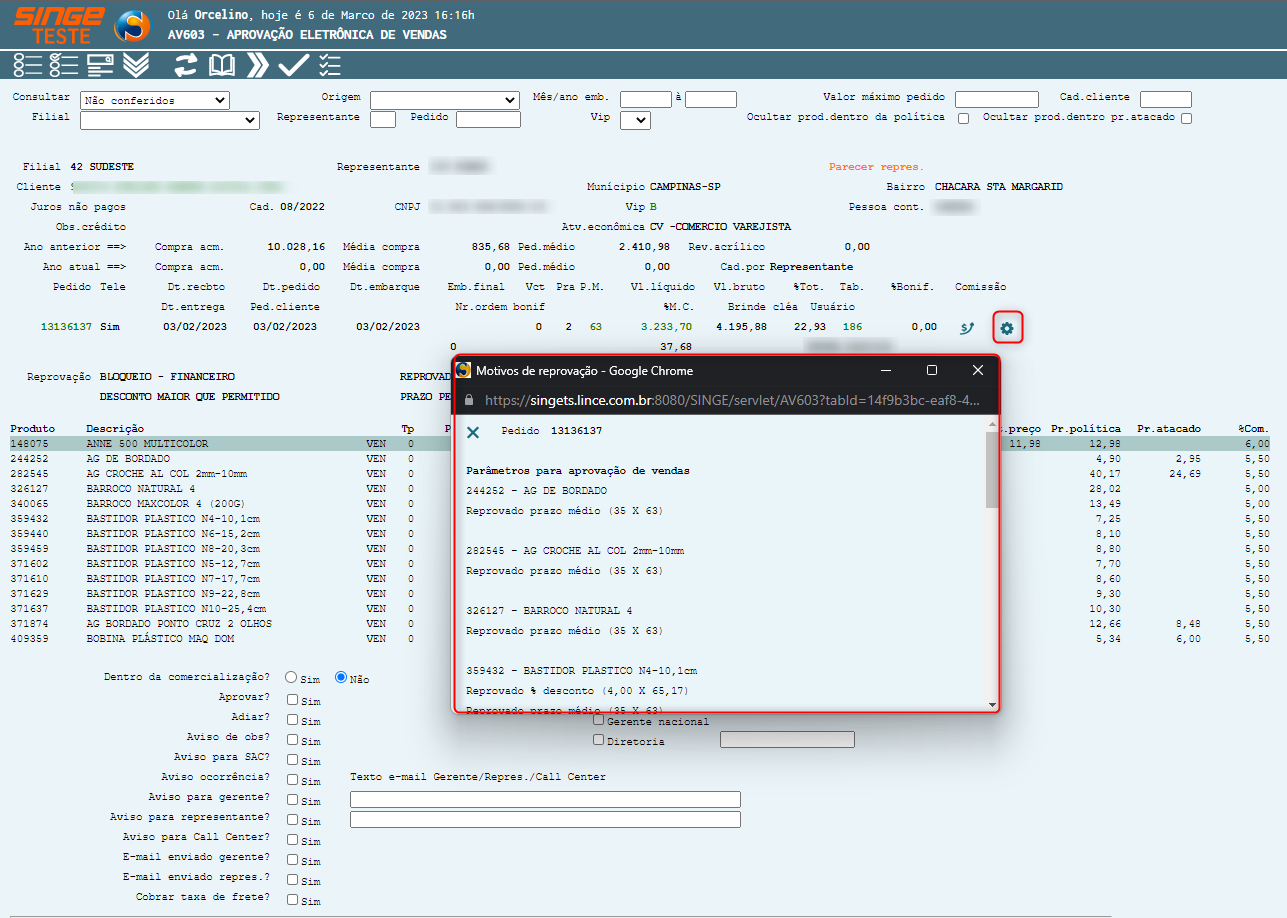
Figura 10: Tela AV603 Aprovação Eletrônica de Vendas
Também mostra venda por categoria (esta informação tem sua base cadastrada na tela GS512 – Elementos de Itens Codificados.
· No campo Código de item: inserir CDCATRES
· No campo Elemento: inserir a categoria do produto (campo numérico de 16 posições)
· No campo descrição: escrever categoria/nome do produto.
· Marcar o campo Ação como: Inc para Incluir, Alt para alterar e Exc para excluir um elemento.
Após realizar o preenchimento das informações, basta clicar no ícone Alterar  , para que o sistema realize a alteração das informações.
, para que o sistema realize a alteração das informações.
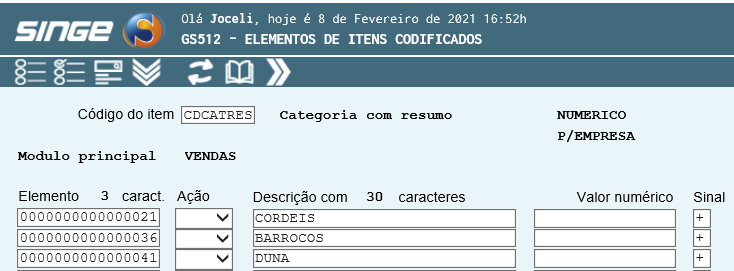
Figura 11: Tela GS512 – Elementos de Itens Codificados
Realizando as avaliações, e não havendo ajustes a serem feitos, basta clicar no ícone Aprovar  , para que o sistema registre a aprovação.
, para que o sistema registre a aprovação.
Realizando as avaliações e não havendo possibilidade de realizar a aprovação:
· Marcar o pedido como adiado, marcar para enviar e-mail para representante/gerentes
· Ao final da avaliação de cada filial, basta clicar sobre o ícone Aprovar.
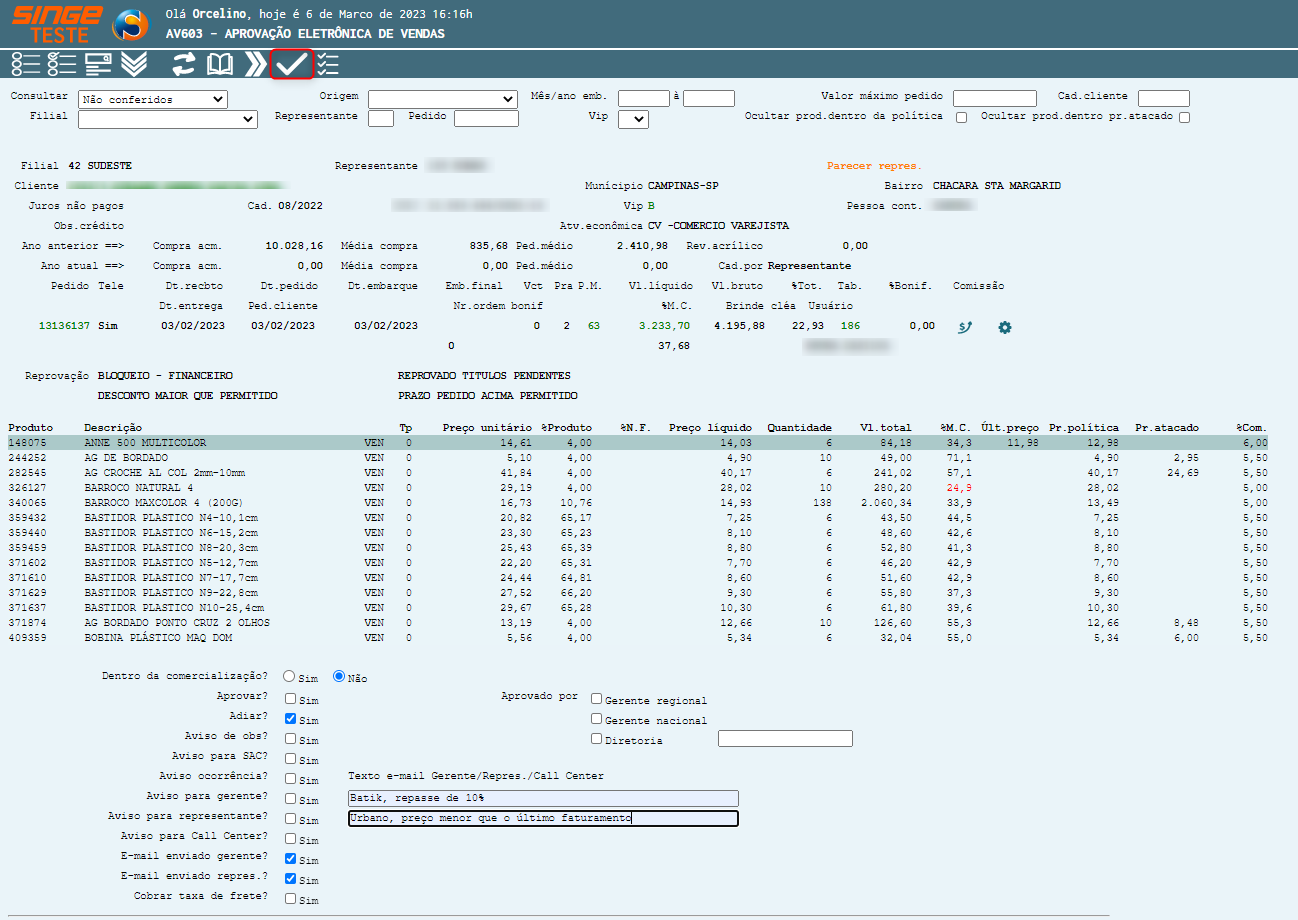
Figura 12: Tela AV603 Aprovação Eletrônica de Vendas
NOTA
A tela enviara os e-mails automaticamente conforme a opção que for marcada (Gerente Regional, Gerente Nacional ou Diretoria), aguardar retorno do e-mail com aprovação do gerente ou alteração solicitada pelo representante/gerente. Após incluir a justificativa no pedido marcar o pedido como aprovar, e clicar no ícone Aprovar
|