Aprovação Eletrônica de Vendas para Gerentes
Sumário
Este procedimento tem como objetivo exemplificar como efetuar a consulta, filtragem, aprovação e reprovação de vendas para gerentes dentro do sistema Singe.
O processo aplica-se ao setor de Vendas das empresas; sendo especificamente desenvolvido para os Gerentes responsáveis por aprovações eletrônicas dentro de suas regiões.
Liberação a nível de Gerência na atividade.
N/A
📌 Tela AV950 – Aprovação Eletrônica de Vendas P/ Gerentes
Atualmente a AV950 pode ser acessada, consultada e editada apenas pelo setor de Vendas/Comercial das empresas e pelos Gerentes Comerciais, sendo que ela consiste em efetuar a aprovação ou reprovação eletrônica de vendas. Em uma primeira explicação, repassaremos os ícones e o que cada um é responsável dentro da atividade.

Figura 1 Atividade: AV950 - Apresentação dos Ícones
Ícone Consultar |
Utilizado para efetuar a consulta com ou sem os filtros das vendas para aprovação ou reprovação. |
Ícone Editar Colunas |
Utilizado para selecionar quais colunas serão demonstradas para consulta dentro da atividade, assim dando mais organização para verificação dos dados necessários. |
Ícone Aprovar Pedidos |
Utilizado juntamente com o campo check |
Ícone Observações |
Utilizado para verificar as observações que foram cadastradas no detalhamento dos pedidos pelos gerentes, assim facilitando no momento da aprovação caso haja alguma condição especial. |
Ícone Voltar |
Utilizado para retornar a tela inicial da AV950 após ter acessado um pedido para consulta do detalhamento dos dados. |
Ícone Anterior |
Utilizado para retornar um pedido quando utilizado o botão próximo, assim possibilitando navegar entre os pedidos existentes na atividade. |
Ícone Próximo |
Utilizado para avançar um pedido, assim possibilitando navegar entre os pedidos existentes na atividade. |
Ícone Reprovar |
Utilizado para reprovar o pedido que está em aberto para consulta. |
Ícone Aprovar |
Utilizado para aprovar o pedido que está em aberto para consulta e após o mesmo ícone em uma nova aba é responsável por efetivar a aprovação do pedido. |
Ícone Observação do Cliente |
Utilizado para inserir algum parecer ou sugestão do cliente, representante ou financeiro, sendo que este dado é cadastrado previamente na geração do código do cliente na AV501. |
Ícone Sugerir Prazo |
Utilizado para sugerir um novo prazo ao Vendas/Comercial da empresa analisar, ou também existe o mesmo ícone, mas para efetuar a sugestão de prazos em produtos que ainda não foram efetivados no sistema. |
Ícone Abrir Histórico |
Utilizado para verificar o histórico de aprovações que o pedido está no momento da consulta e assim saber os próximos passos que devem ser realizados. |
Ícone Cancelar |
Utilizado dentro do ícone de sugerir preço ou porcentagem de desconto; o cancelar serve para interromper o processo de inserção de sugestão de desconto. |
Ícone Confirmar Preço/% Desconto |
Utilizado também dentro do ícone de sugerir preço ou porcentagem de desconto, porém ao inverso do ícone de cancelar, este efetua a efetivação das alterações necessárias. |
Ícone Sugerir Preço de Política |
Utilizado para encaminhar uma solicitação ao setor de Vendas/Comercial da empresa, para analisar a alteração do preço de determinado produto e assim deixar o valor do mesmo dentro dos preços da política adotada na instituição, após aprovação do pedido. |
Ícone Sugerir Preço/% de Desconto |
Utilizado para encaminhar uma solicitação ao setor de Vendas/Comercial após aprovação do pedido, assim irão analisar se o preço/desconto solicitado pode ser aplicado no produto e quantidade. |
Ícone Atualizar |
Utilizado dentro dos ícones de Reprovar e Aprovar, sendo responsável por atualizar os dados inseridos e salvar, caso não for efetuar a aprovação ou reprovação no momento da inserção das observações. |
Ícone Reprovar |
Utilizado dentro do ícone que leva o mesmo nome, porém este novo ícone é responsável por encaminhar o pedido para análise da reprovação no Vendas/Comercial via AV603. |
Com todos os ícones apresentados, podemos partir para a apresentação dos filtros de busca, sendo que os mesmos são responsáveis por refinar a busca dos dados de acordo com a necessidade de consulta da pessoa que está realizando a pesquisa; portanto, iremos abordar cada um dos campos abaixo.
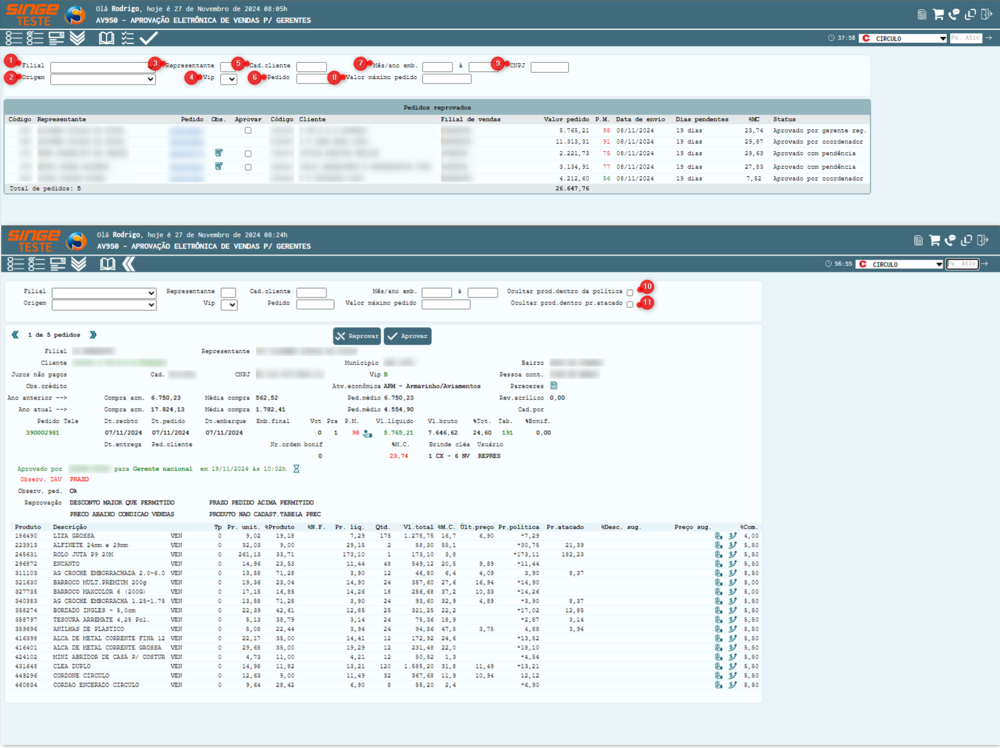
Figura 2 Atividade: AV950 - Apresentação dos Filtros
· Filial: este filtro seria do tipo pré-selecionavel onde poderá escolher dentre as filiais da empresa consultada e assim efetuar a filtragem dos pedidos apenas desta filial, facilitando a busca quando os dados estão extensos para consulta;
· Origem: campo destinado a filtrar a origem que o pedido foi criado, podendo ser por representante, interno (na empresa) ou aprovado (pedidos que já passaram pelo processo de aprovação);
· Representante: assim como o nome do campo sugere, pode-se informar o código do representante para a atividade efetuar o filtro e trazer pedidos apenas do determinado REP;
· VIP: conforme a tabela de clientes VIPs cadastrados em cada empresa na AV842 e atrelados na AV501, pode-se também efetuar a filtragem destes clientes e consequentemente os pedidos a partir destas tabelas na AV950, apenas selecionando os itens existentes dentro das opções do campo e efetuando a consulta;
· Cad. Cliente: outro campo importante e um filtro útil da AV950 seria a possibilidade de buscar por pedidos de clientes através de suas datas de cadastramento no sistema; portanto, ao informar o mês e ano dentro deste filtro, irá trazer os clientes cadastrados neste período na AV501 e consequentemente os pedidos que os mesmos possuem;
· Pedido: caso for preciso uma consulta mais rápida e direcionada para um pedido específico, pode-se utilizar este campo; apenas é necessário informar o número do pedido e clicar em consultar  que trará os dados necessários para verificação;
que trará os dados necessários para verificação;
· Mês/ano emb.: o filtro funciona de acordo com a data de embarque do pedido; portanto, deve-se informar o ano e mês para a consulta; lembrando que se informar apenas o primeiro campo, irá buscar desta data até o infinito e se informar apenas o segundo campo, irá efetuar o processo inverso (da data final até o ano mais antigo de registro que se possui no Singe); informando ambos os campos, trará uma busca dentro das datas repassadas;
· Valor Máximo Pedido: conforme o nome do campo sugere, este filtro se encarrega de efetuar o processo de apresentação dos dados a partir do valor máximo do pedido, caso for informado um valor X, trará os pedidos até este valor, após chegar no valor X não trará os acima deste;
· CNPJ: o último campo/filtro desta primeira aba da AV950 seria o CNPJ, que nada mais seria, a filtragem a partir do CNPJ do cliente, permitindo consultar seus pedidos de sua numeração de PJ;
· Ocultar Prod. Dentro da Política: partindo para os filtros dentro da aba de pedidos, temos as opções de ocultar; a primeira delas seria referente aos produtos que estariam dentro da política, ao marcar este filtro, todos os produtos que estão dentro da política serão ocultados da listagem apresentada do pedido em aberto, facilitando o manuseio dos dados necessários;
· Ocultar Prod. Dentro Pr. Atacado: o último dos filtros que pode ser utilizado também seria dentro da visualização separada do pedido, sendo que ele é responsável por ocultar informações, mas nesta instancia ele efetua a ocultação dos produtos que estão dentro do preço de atacado, portanto quando marcado, irá ocultar todos os produtos relacionados a esta condição.
INFORMAÇÃO
Caso desejar uma consulta mais organizada apenas por colunas que necessite dentro da AV950, pode-se clicar no ícone de editar colunas
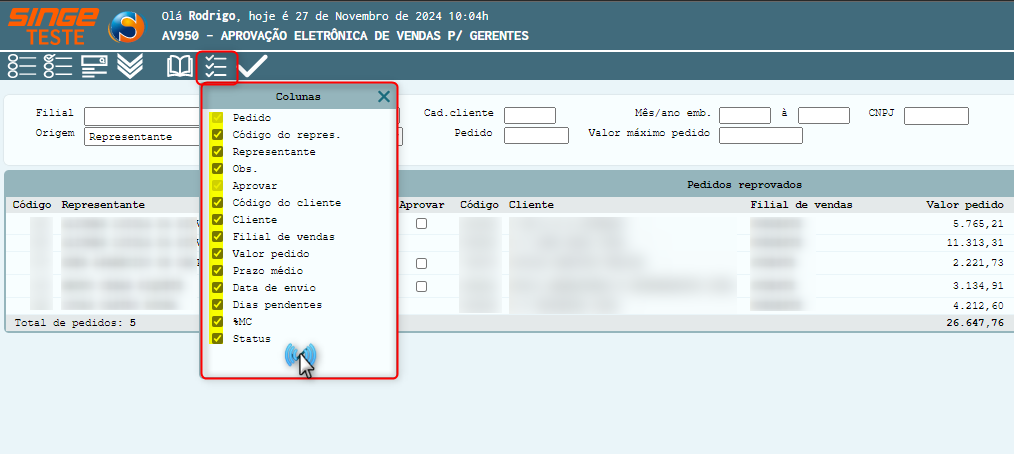 Figura 3 Atividade: AV950 - Ícone Editar Colunas
|
Com os ícones e filtros apresentados, podemos partir para os dados que a atividade nos fornece ao efetuar a consulta dos itens a partir da utilização de suas funcionalidades, portanto, abaixo iremos descrever o que cada aba apresenta para consulta, sendo que a aba A seria a aba inicial da AV950 e a aba B seria a aba secundária, que é aberta quando se clica sobre a solicitação de algum pedido para consulta detalhada; seguem os dados.
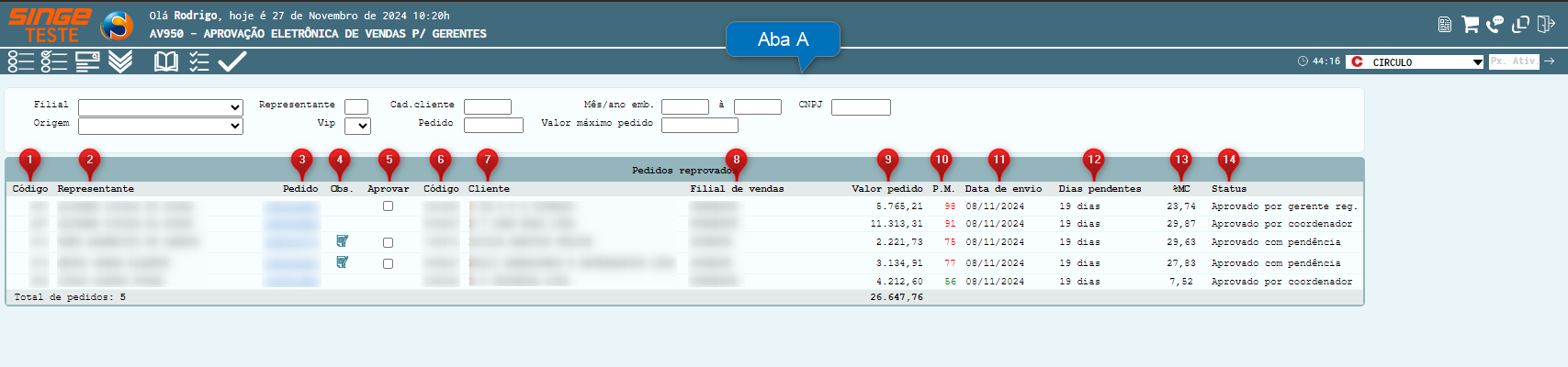
Figura 4 Atividade: AV950 - Dados de Consulta (Aba A)
|
DADOS APRESENTADOS NA ABA A
|
|
1 - Código do Representante
|
|
2 - Nome do Representante
|
|
3 - Número do Pedido
|
|
4 - Observação do Pedido
|
|
5 - Campo de Aprovação do Pedido
|
|
6 - Código do Cliente
|
|
7 - Nome do Cliente
|
|
8 - Filial de Vendas que Pertence o Pedido/Cliente
|
|
9 - Valor do Pedido
|
|
10 - Prazo Médio do Pedido
|
|
11 - Data de Envio do Pedido
|
|
12 - Dias Pendentes (Pedido)
|
|
13 - Porcentagem de Margem de Contribuição
|
|
14 - Status do Pedido
|
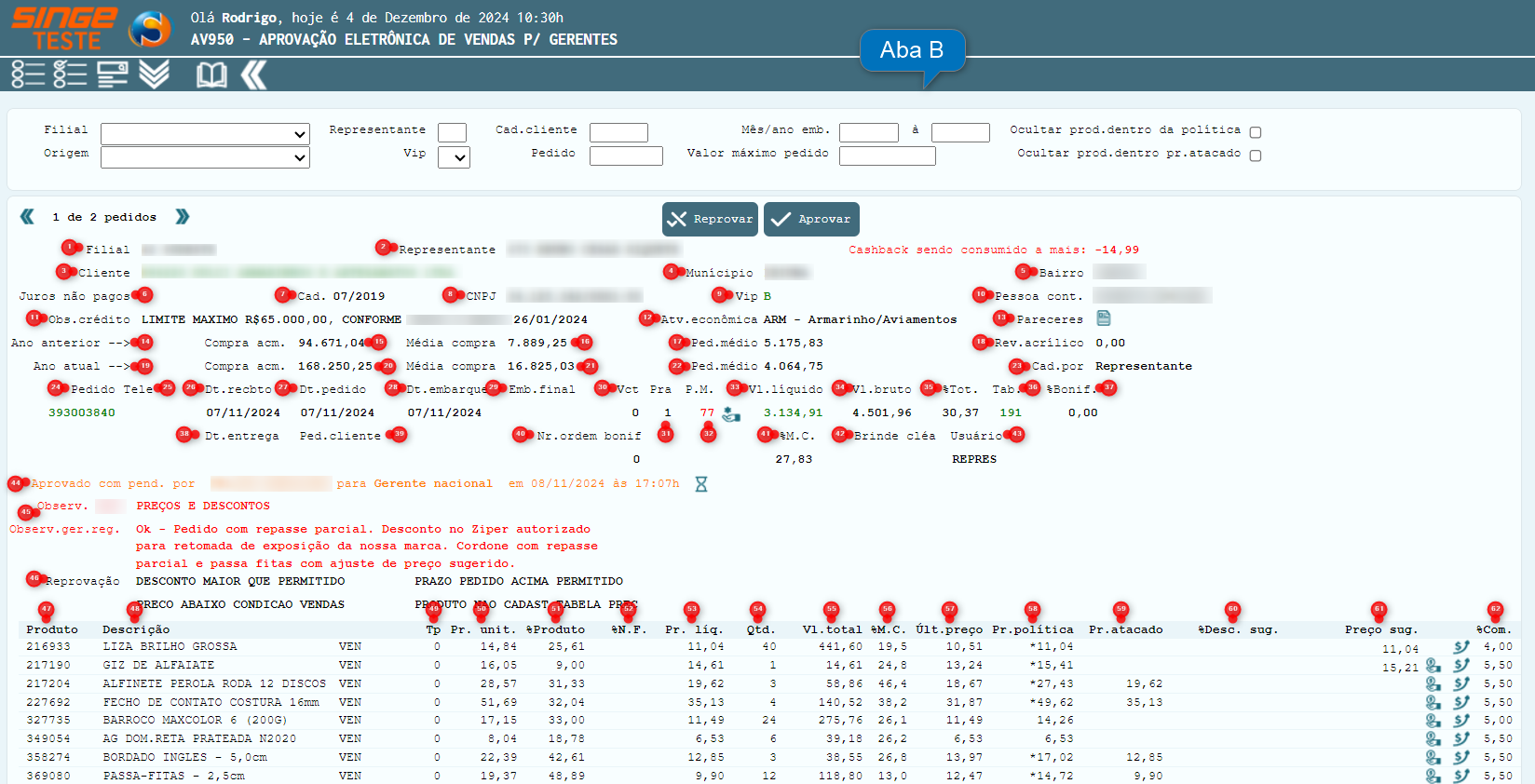
Figura 5 Atividade: AV950 - Dados de Consulta (Aba B)
|
DADOS APRESENTADOS NA ABA B
|
|
1 - Filial com código e nome da filial que o pedido pertence
|
|
2 - Representante com código e nome do REP
|
|
3 - Cliente com código e nome
|
|
4 - Munícipio do cliente
|
|
5 - Bairro do cliente
|
|
6 - Valor de juros não pagos no pedido
|
|
7 - Data de cadastramento do cliente
|
|
8 - CNPJ do cliente
|
|
9 - Categoria do VIP que o cliente se encontra
|
|
10 - Nome da pessoa responsável na contabilidade do cliente
|
|
11 - Observações de crédito do cliente
|
|
12 - Atividade econômica que o cliente/CNPJ se enquadra
|
|
13 - Pareceres do rep, fin. ou cliente em relação ao cliente
|
|
14 – Ano Anterior serve de comparação com o Ano Atual
|
|
15 – Valor compra acima da média do cliente (Ano Anterior)
|
|
16 – Valor compra na média do cliente (Ano Anterior)
|
|
17 – Valor pedido médio do cliente (Ano Anterior)
|
|
18 – Valor revenda de acrílico do cliente (Ano Anterior)
|
|
19 – Ano Atual serve de comparação com o Ano Anterior
|
|
20 – Valor compra acima da média do cliente (Ano Atual)
|
|
21 – Valor compra na média do cliente (Ano Atual)
|
|
22 – Valor pedido médio do cliente (Ano Atual)
|
|
23 – Tipo de cadastro do cliente - televendas, representante ou outros (Ano Atual)
|
|
24 – Pedido televendas identifica número do pedido neste meio
|
|
25 – Identificação se seria pedido do Televendas (Sim ou Não)
|
|
26 – Data de recebimento do pedido
|
|
27 – Data do pedido
|
|
28 – Data de embarque do pedido
|
|
29 – Data final do embarque do pedido
|
|
30 – Código do tipo de vencimento cadastrado na AV506
|
|
31 – Número da Parcela puxada do cadastro no código da AV506
|
|
32 – Prazo médio adotado nas parcelas levando conta a AV506
|
|
33 – Valor líquido do pedido
|
|
34 – Valor bruto do pedido
|
|
35 – Porcentagem de comparação entre o Valor Bruto e Líquido de Imposto sobre o pedido
|
|
36 – Tabela de preço adotada no pedido/produtos
|
|
37 – Porcentagem de bonificação aplicada no pedido
|
|
38 – Data de entrega do pedido ao cliente
|
|
39 – Número de identificação do pedido no cliente no ERP interno deles para controle (exemplo: pedido EDI)
|
|
40 – Número da ordem de bonificação aplicada
|
|
41 – Porcentagem de Margem de Contribuição
|
|
42 – Descrição do brinde fornecido ao cliente
|
|
43 – Responsável pela autorização do brinde
|
|
44 – Listagem de últimas ações tomadas no pedido
|
|
45 – Observações do pedido
|
|
46 – Reprovações e descrições ligadas ao pedido
|
|
47 – Apresenta o código do produto
|
|
48 – Descrição do produto
|
|
49 – Código relacionado ao tipo de venda realizada
|
|
50 – Especifica o preço unitário do produto
|
|
51 - Porcentagem que está sendo aplicada no produto comparando com o pedido em um todo
|
|
52 - Porcentagem que está sendo aplicada no produto comparando com a Nota Fiscal como um todo
|
|
53 – Preço líquido do produto
|
|
54 – Quantidade solicitada do produto
|
|
55 – Valor total do produto
|
|
56 – Porcentagem de Margem de Contribuição do produto
|
|
57 – Último preço praticado com o cliente para este produto
|
|
58 – Preço do produto dentro da política da empresa
|
|
59 – Valor em atacado do produto
|
|
60 – Desconto sugerido para o produto
|
|
61 – Preço sugerido para o produto
|
|
62 – Porcentagem de Comissão que o REP terá sobre o item
|
O processo de aprovação de pedidos na AV950 pode ser realizado de duas formas, sendo a primeira na aba inicial da atividade e a segunda dentro de cada pedido aberto para visualização, iremos abordar ambos os processos.
· Aprovação aba inicial (A): para efetuar o processo nesta instancia, apenas é preciso clicar no campo check  e após no ícone de aprovação
e após no ícone de aprovação  , disponível no topo da atividade; lembrando se for preciso aprovar mais de um pedido ao mesmo tempo, deve-se marcar todos os campos checks necessários para realização do processo.
, disponível no topo da atividade; lembrando se for preciso aprovar mais de um pedido ao mesmo tempo, deve-se marcar todos os campos checks necessários para realização do processo.
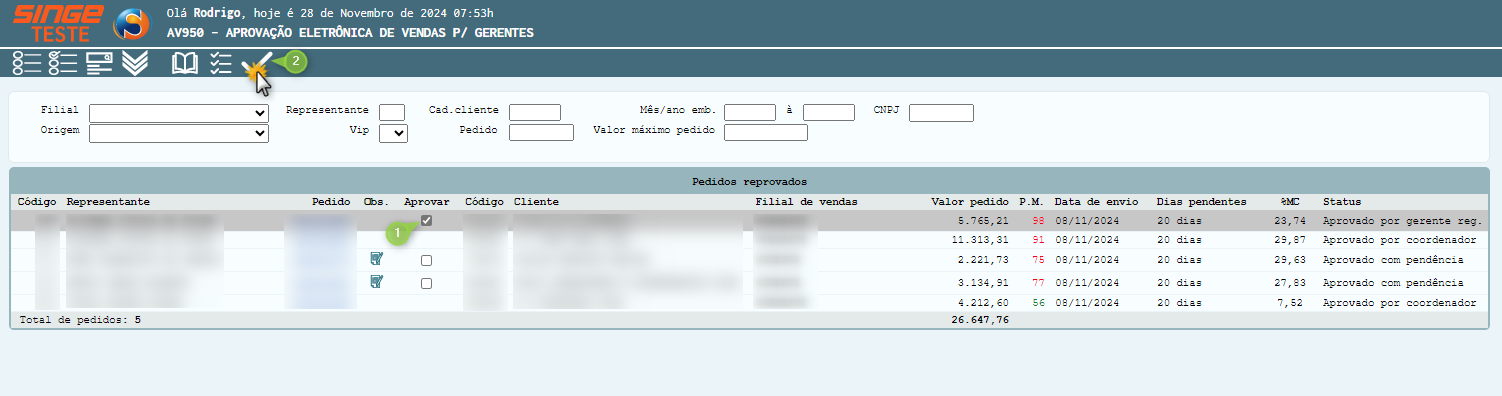
Figura 6 Atividade: AV950 - Aprovação de Pedidos (Aba A)
Ao efetuar o processo acima descrito, será apresentada uma janela pop-up onde deve-se clicar no  e os processos estarão encerrados e o pedido aprovado.
e os processos estarão encerrados e o pedido aprovado.
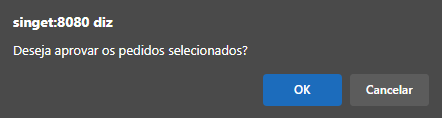
Figura 7 Atividade: AV950 - Confirmação Aprovação de Pedidos
· Aprovação aba secundária (B): para acessar esta aprovação é necessário clicar no código do pedido para realizar o processo por dentro da solicitação; sendo que este tipo de aprovação é comumente utilizado quando o aprovador necessita verificar algum produto e os valores aplicados, até mesmo sugerir alguma alteração para a empresa. Após acessar a aba, será preciso clicar no ícone de  .
.
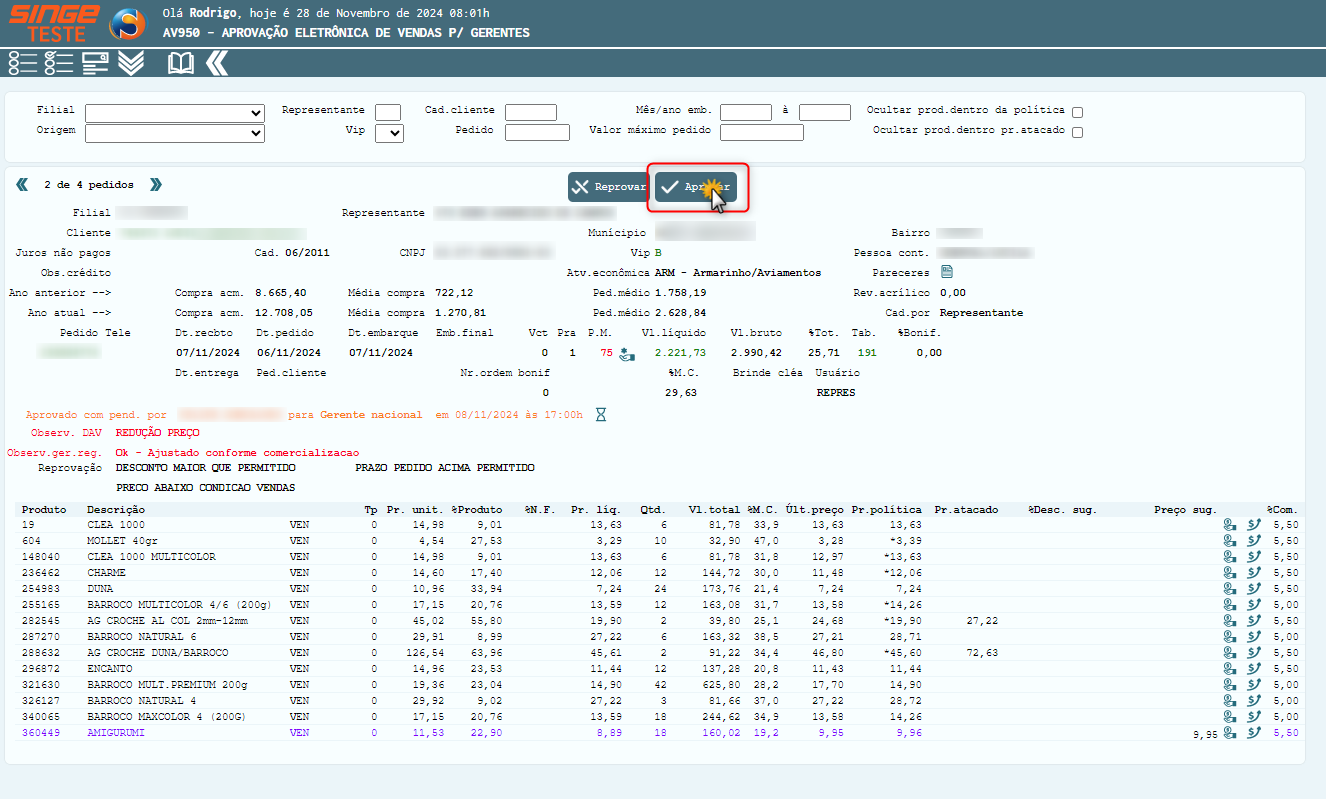
Figura 8 Atividade: AV950 - Aprovação de Pedidos (Aba B)
Realizando este procedimento, será aberta uma janela pop-up, onde o utilizador poderá informar o motivo da aprovação, bem como incluir alguma descrição/observação dentro do pedido, vale ressaltar que para salvar a descrição deverá ser clicado no campo de  e para confirmar a aprovação do pedido, deve-se clicar no campo de
e para confirmar a aprovação do pedido, deve-se clicar no campo de  ; lembrando que para salvar as observações não é necessário atualizar anteriormente, já que o botão aprovar efetua a atualização das observações e o processo de encaminhamento da aprovação, além disso, vale ressaltar que, para aprovar obrigatoriamente deve-se estar com dados dentro do campo do gerente regional e do motivo, após isso os processos serão encerrados.
; lembrando que para salvar as observações não é necessário atualizar anteriormente, já que o botão aprovar efetua a atualização das observações e o processo de encaminhamento da aprovação, além disso, vale ressaltar que, para aprovar obrigatoriamente deve-se estar com dados dentro do campo do gerente regional e do motivo, após isso os processos serão encerrados.
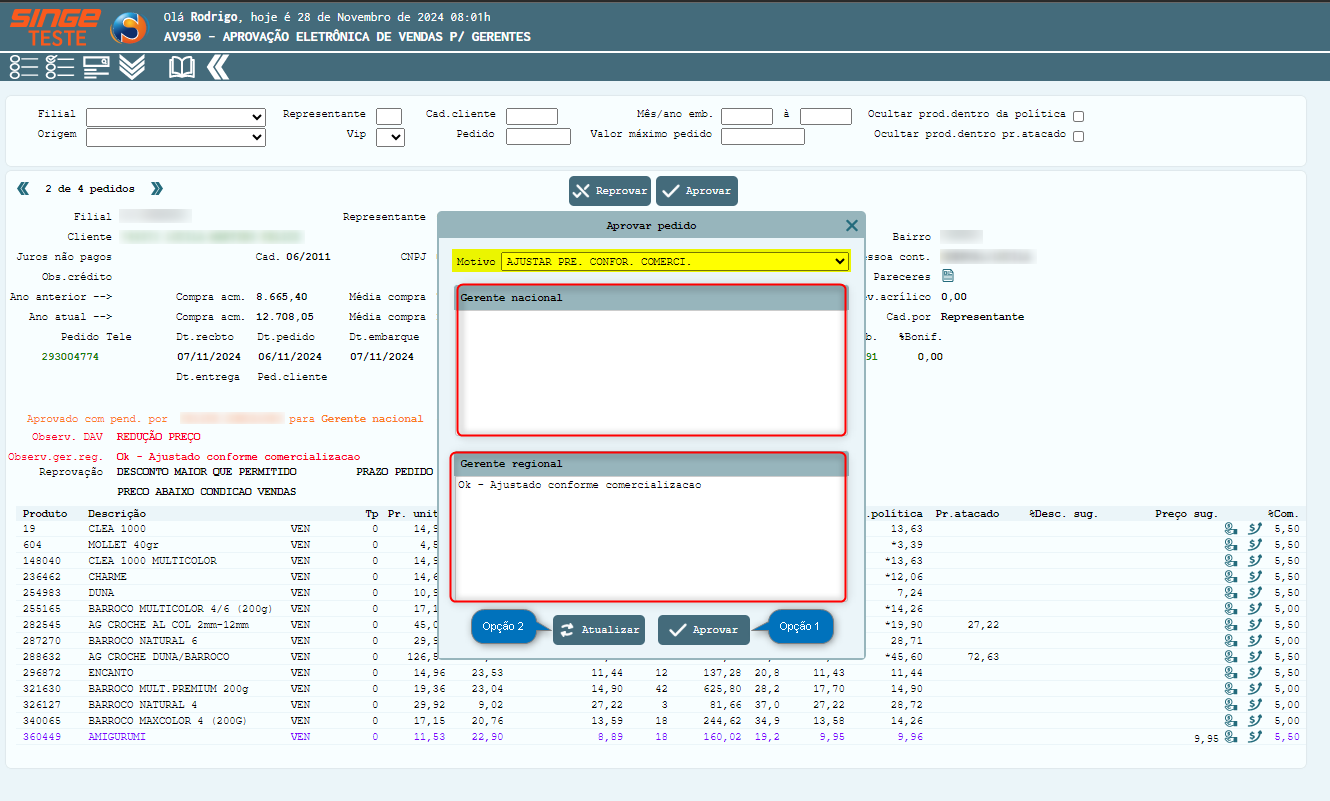
Figura 9 Atividade: AV950 - Aprovação de Pedidos (Aba B / Pop-up)
NOTA
Os campos de descrições e observações, serão liberados para utilização de acordo com o nível de liberação da atividade adotado nas empresas, sendo o primeiro nível para os Gerentes Nacionais e o Segundo Nível para os Gerentes Regionais.
|
ATENÇÃO
Caso o pedido tenha alguma sugestão, o mesmo irá ser aprovado com pendência, portanto, não será aprovado diretamente em sistema, ficando mediante a aprovação do DAV para finalizar ou não o processo.
|
Este procedimento teria algumas mudanças comparando com a aprovação de pedidos, além de ser ao inverso do processo anterior, a reprovação apenas pode ser realizada dentro do detalhamento do pedido; isto ocorre pois, é necessário o responsável analisar o pedido por completo para efetuar a sua recusa, já que deverá existir um motivo para reprovar o pedido encaminhado por algum setor da empresa ou pelo próprio representante de alguma região do Brasil.
Ao acessar um dos pedidos que precisará ser reprovado, deverá clicar no ícone de  .
.
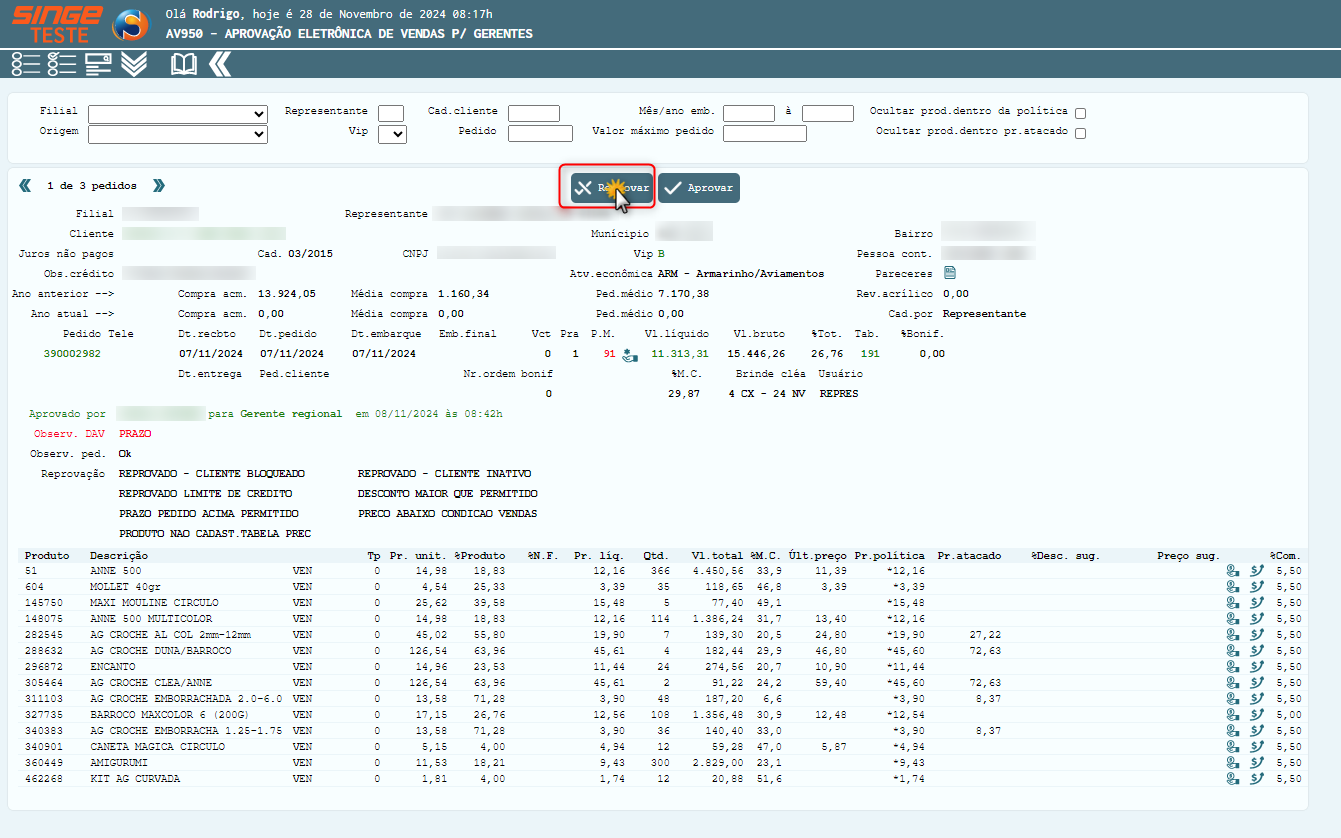
Figura 10 Atividade: AV950 - Reprovação de Pedidos
Assim que realizar o processo, uma janela pop-up será aberta, onde deverá ser informado o motivo da reprovação e caso for necessário pode-se incluir descrição/observação dentro do pedido, vale ressaltar que para salvar a descrição deverá ser clicado no campo de  e para confirmar a reprovação do pedido, deve-se clicar no campo de
e para confirmar a reprovação do pedido, deve-se clicar no campo de  , lembrando que para salvar as observações não é necessário atualizar anteriormente, já que o botão reprovar efetua a atualização das observações e o processo de encaminhamento da recusa, além disso, vale ressaltar que, para reprovar obrigatoriamente deve-se estar com dados dentro do campo do gerente regional e do motivo, após isso os processos serão encerrados.
, lembrando que para salvar as observações não é necessário atualizar anteriormente, já que o botão reprovar efetua a atualização das observações e o processo de encaminhamento da recusa, além disso, vale ressaltar que, para reprovar obrigatoriamente deve-se estar com dados dentro do campo do gerente regional e do motivo, após isso os processos serão encerrados.
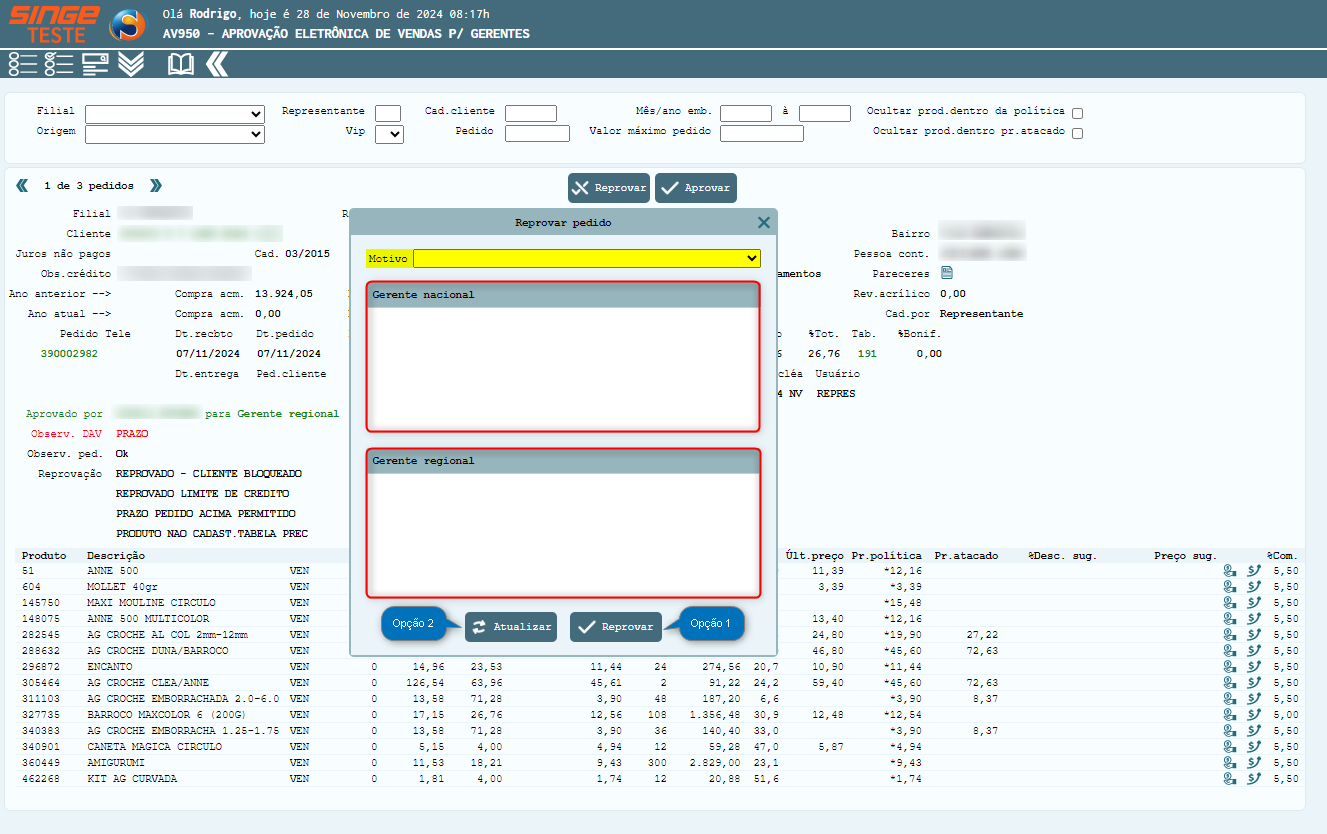
Figura 11 Atividade: AV950 - Reprovação de Pedidos (Pop-Up)
NOTA
Os campos de descrições e observações, serão liberados para utilização de acordo com o nível de liberação da atividade adotado nas empresas, sendo o primeiro nível para os Gerentes Nacionais e o Segundo Nível para os Gerentes Regionais.
|
A atividade AV950 nos permite consultar as observações dos pedidos e pareceres dos representantes/clientes, sendo que as observações são as inseridas por gerentes regionais e nacionais dentro do próprio pedido na AV950 na aba secundária (B); já os pareceres, são cadastrados pelos representantes quando o cliente, os próprios REPs necessitam repassar algum dado pertinente e de interesse geral, além do setor Financeiro das empresas que também podem colocar alguma informação para consulta.
O acesso a consulta das observações, pode ser realizado na aba primária (A) da atividade; estando disponível no ícone  ; ao clicar sobre o mesmo será aberta uma janela pop-up onde poderá efetuar a análise da descrição, ou poderá apenas passar o cursor do mouse por cima do ícone que também demonstrará os dados para consulta; vale também ressaltar que este ícone apenas é apresentado aos gerentes nacionais, aos demais colaboradores(as) deverão efetuar a abertura do pedido para consultar os dados.
; ao clicar sobre o mesmo será aberta uma janela pop-up onde poderá efetuar a análise da descrição, ou poderá apenas passar o cursor do mouse por cima do ícone que também demonstrará os dados para consulta; vale também ressaltar que este ícone apenas é apresentado aos gerentes nacionais, aos demais colaboradores(as) deverão efetuar a abertura do pedido para consultar os dados.
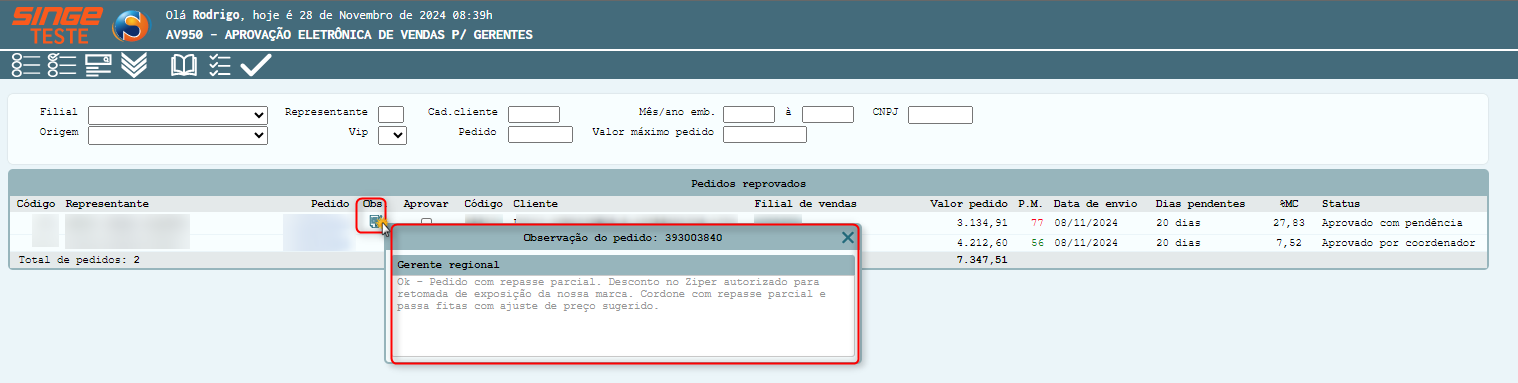
Figura 12 Atividade: AV950 - Ícone Consulta Observação Pedido
Além desta consulta, conforme repassado anteriormente, também podemos efetuar a verificação dos pareceres inseridos pelos representantes, clientes ou setor financeiro no momento do cadastro do cliente na AV501, caso os mesmos efetuarem a inserção dentro do pedido nas atividades relacionadas; para isso, deverá ser acessada a aba secundária (B) da AV950 e clicar sobre o ícone  , onde será aberto um pop-up para consulta dos pareceres cadastrados.
, onde será aberto um pop-up para consulta dos pareceres cadastrados.
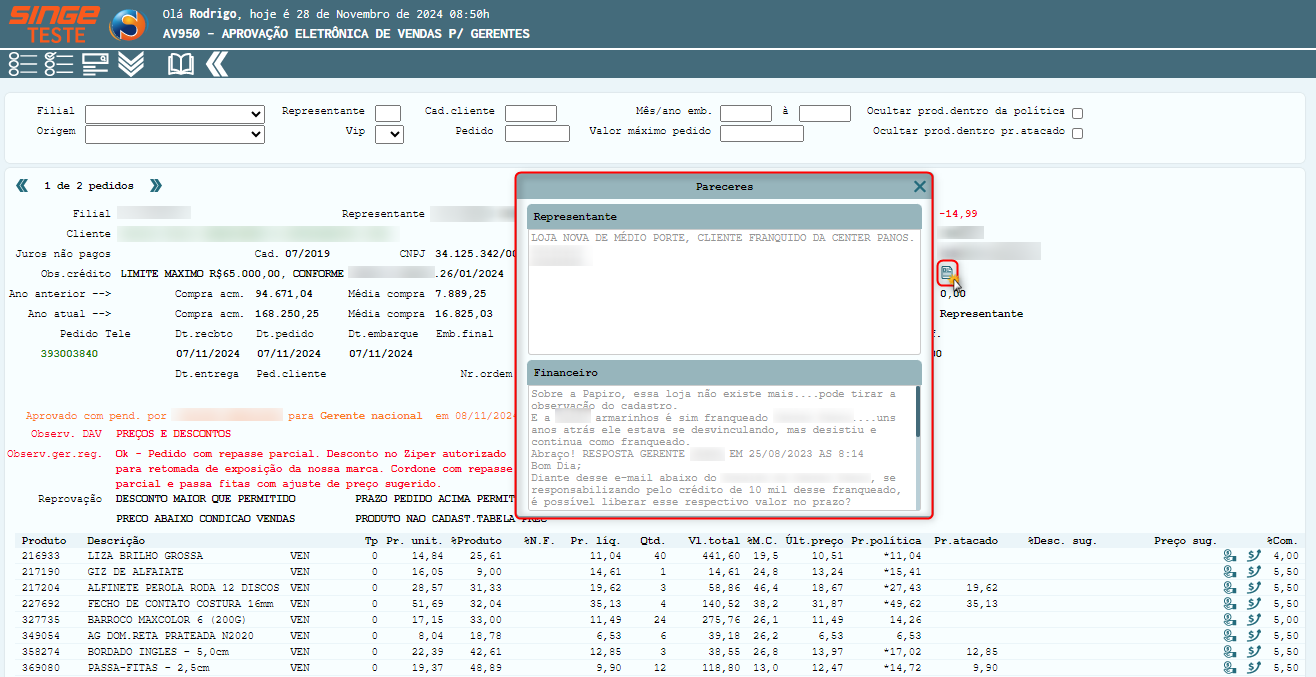
Figura 13 Atividade: AV950 - Ícone Consulta Pareceres do Pedido
Dentro da atividade, mais especificamente na aba secundária (B), é possível efetuar o envio de sugestões de descontos ou de novos preços para os produtos dos pedidos pendentes para aprovação; para realizar este processo, deve-se acessar um dos pedidos na aba inicial (A) da AV950, posteriormente escolher um dos ícones que deseja realizar o processo, sendo o ícone  para sugestão de alteração do preço atual do pedido para o preço adotado na política da empresa, e o ícone
para sugestão de alteração do preço atual do pedido para o preço adotado na política da empresa, e o ícone  onde o aprovador pode digitar a sugestão em porcentagem ou o valor desejado para o produto em questão.
onde o aprovador pode digitar a sugestão em porcentagem ou o valor desejado para o produto em questão.
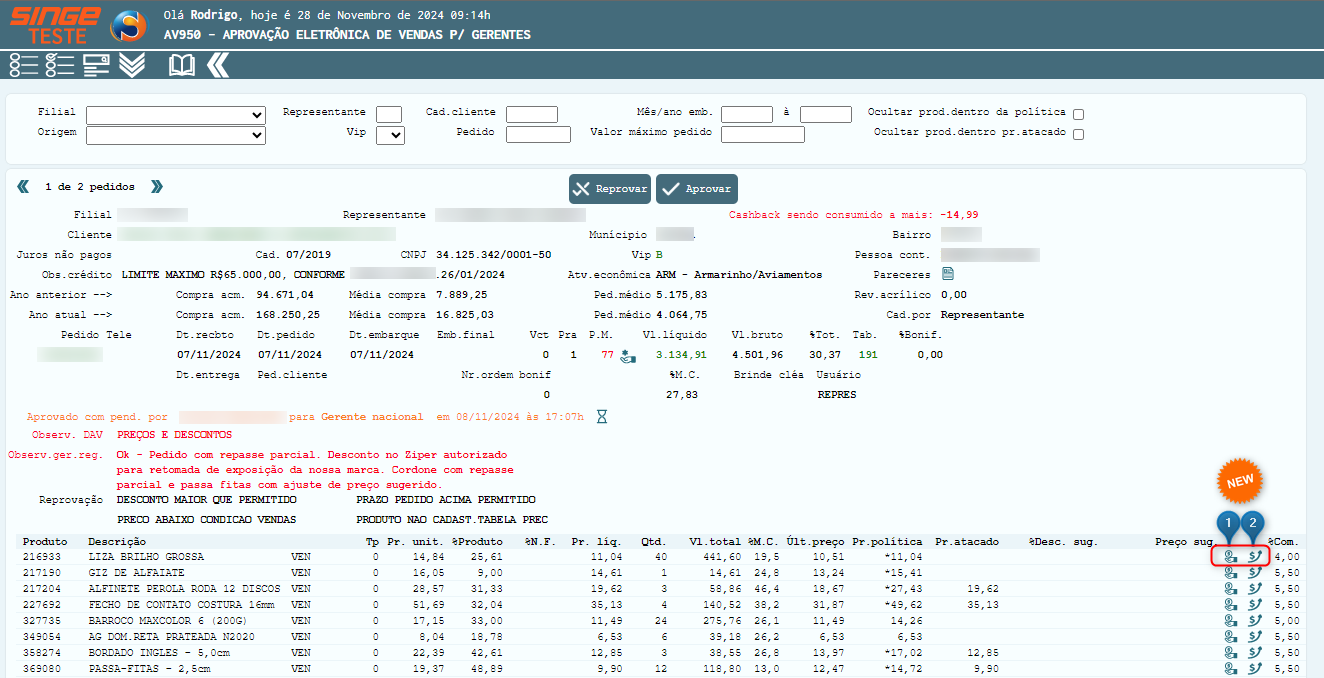
Figura 14 Atividade: AV950 - Sugestão Alteração de Preço ou Porcentagem
O primeiro dos dois ícones que vamos abordar seria o de sugestão de alteração do preço para o mesmo da política da empresa  ; sendo que ao clicar sobre o mesmo, será apresentada uma janela pop-up de confirmação, que deve-se clicar no
; sendo que ao clicar sobre o mesmo, será apresentada uma janela pop-up de confirmação, que deve-se clicar no  caso deseja prosseguir com a alteração; após será mostrado o valor alterado no canto direito da linha do produto e ao efetuar uma nova consulta
caso deseja prosseguir com a alteração; após será mostrado o valor alterado no canto direito da linha do produto e ao efetuar uma nova consulta  dentro do pedido, já trará com o novo valor.
dentro do pedido, já trará com o novo valor.
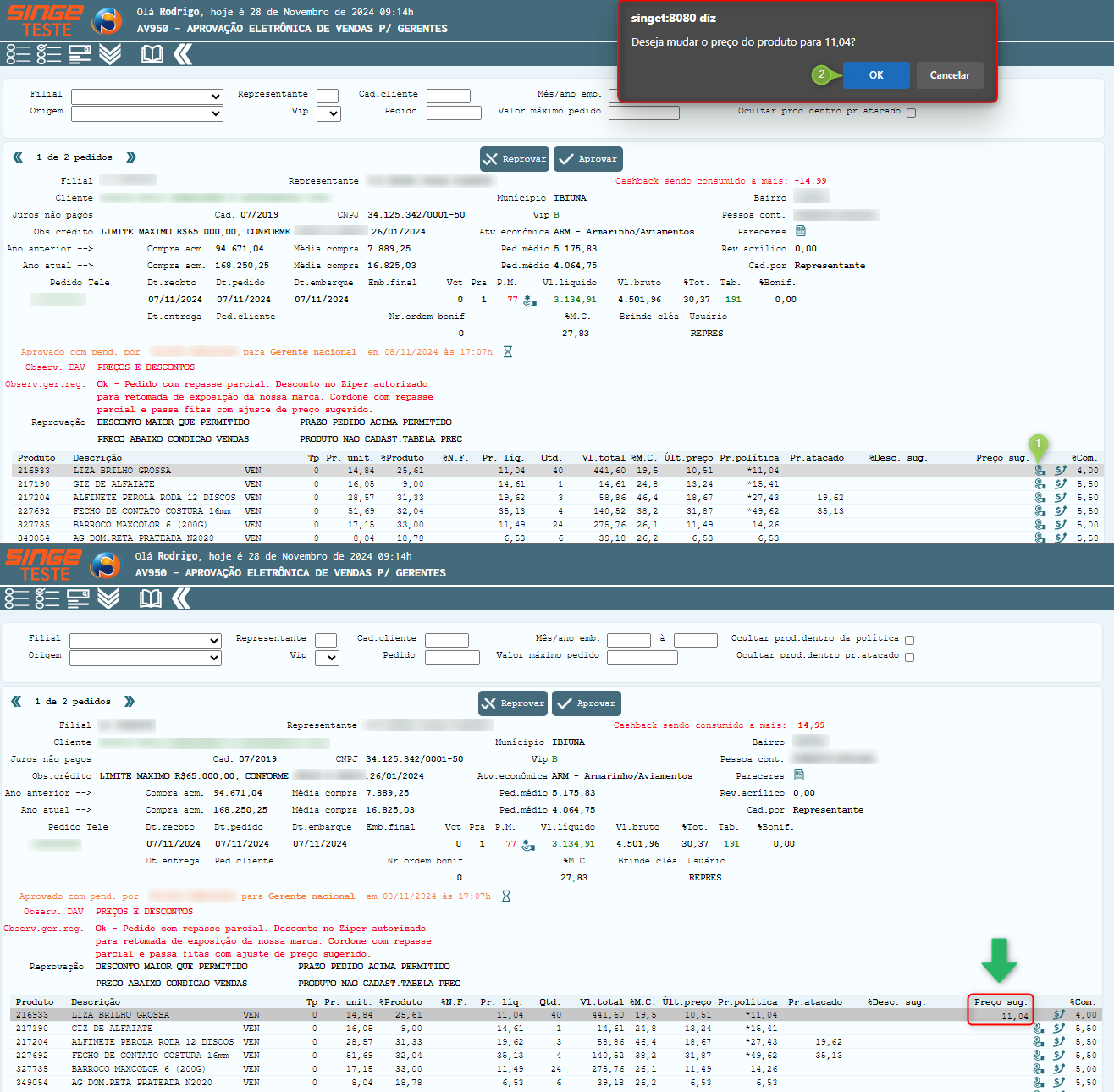
Figura 15 Atividade: AV950 - Sugestão de Alteração de Preço para a Política da Empresa
Agora falando sobre o ícone de sugestão de valor ou porcentagem de desconto digitada diretamente pelo aprovador do pedido  ; neste caso, ao clicar sobre o ícone, será aberta uma nova sub-aba na mesma linha, onde poderá informar em porcentagem ou valores em reais do total que deve ser cobrado/descontado no produto; após deve-se clicar em aprovar as mudanças
; neste caso, ao clicar sobre o ícone, será aberta uma nova sub-aba na mesma linha, onde poderá informar em porcentagem ou valores em reais do total que deve ser cobrado/descontado no produto; após deve-se clicar em aprovar as mudanças  ou cancelar
ou cancelar  caso não desejar mais efetuar os processos.
caso não desejar mais efetuar os processos.
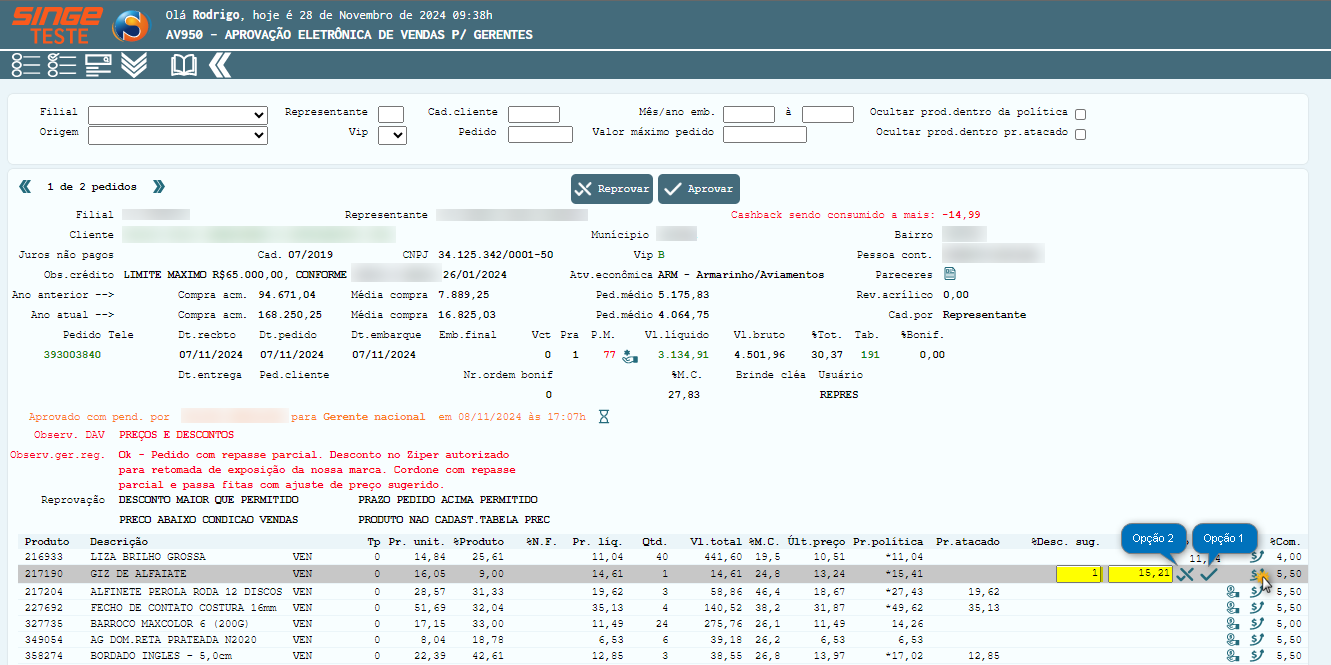
Figura 16 Atividade: AV950 - Sugestão de Alteração de Preço por Valor ou Porcentagem
INFORMAÇÃO
Não pode-se utilizar o campo de porcentagem e valor em reais juntos, apenas um ou outro, ao tentar utilizar ambos, será apresentada uma mensagem impedindo o processo.
 Figura 17 Atividade - AV950 - Aviso para não Informar Valor e Descontos Juntos na Sugestão
|
Ao confirmar as mudanças, já ficarão aplicadas e o pedido poderá ser aprovado se necessário, repassando após os setores da empresa para seu andamento.
A aba secundária (B) da atividade também nos permite efetuar a consulta do histórico de aprovações realizadas dentro do pedido em análise; sendo que seria apenas clicar sobre o ícone  que será aberta uma nova janela pop-up onde poderá ser visualizado todos os dados pertinentes referente a aprovação, quando ela foi efetuada, por quem e a data/hora do processo.
que será aberta uma nova janela pop-up onde poderá ser visualizado todos os dados pertinentes referente a aprovação, quando ela foi efetuada, por quem e a data/hora do processo.
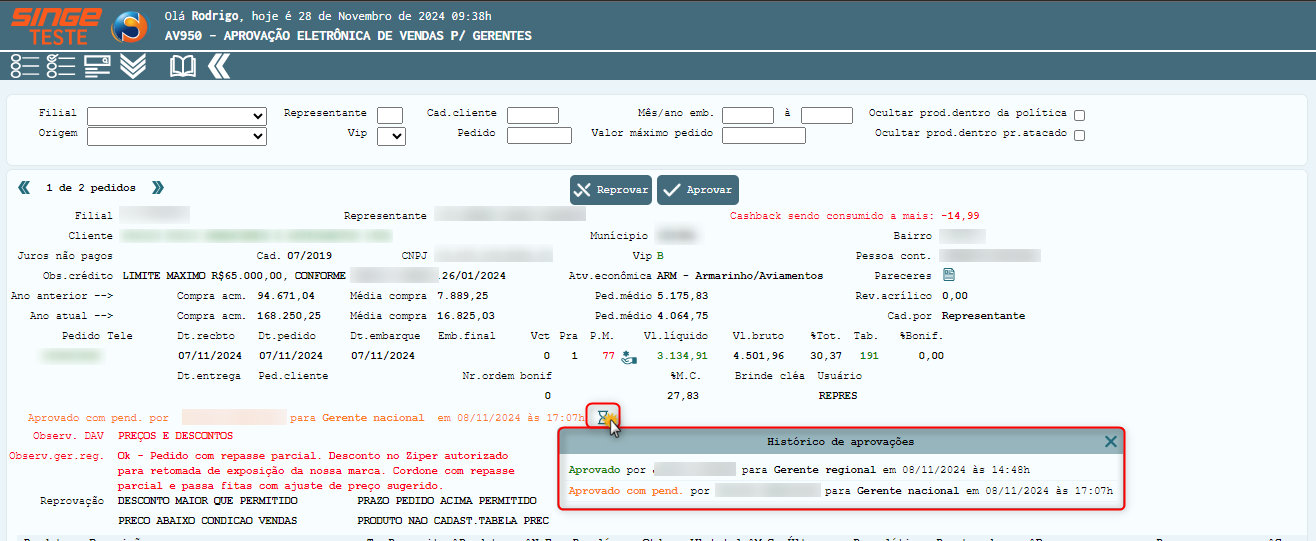
Figura 18 Atividade: AV950 - Ícone Consulta de Histórico de Aprovações