Cadastro de Receitas
Sumário
Este procedimento tem como objetivo, prestar as orientações para realização do cadastro de receitas de tingimento no Sistema SINGE.
Este procedimento aplica-se ao cadastro de receitas de tingimento, utilizadas pelo setor de Qualidade.
Pré-requisitos: Insumos cadastrados.
N/A
Nesta tela, realizamos o cadastro das receitas de tingimento.
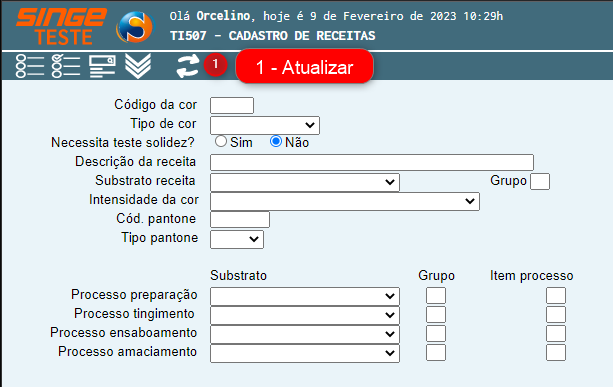
Figura 1: TI507 – Cadastro de Receitas
Para iniciar um cadastro de cor:
· Informe um código de cor
· Selecione o tipo de cor (Crua, estampada, Mesclada, Normal, etc.)
· Informe se a cor necessita de ensaios de solidez (cores fortes)
· Crie uma descrição para a receita
· Selecione uma intensidade para a cor (Clara, Média, Escura, etc.)
· Informe o código do Pantone correspondente
· Informe o tipo de Pantone (TCX, TCG, TPX)
· Informe o Substrato/Grupo/Item do processo para cada processo:
Preparação, Tingimento, Ensaboamento e amaciamento
Nota 1
Os processos terão o tratamento de acordo com o que foi cadastrado para cada tipo de substrato.
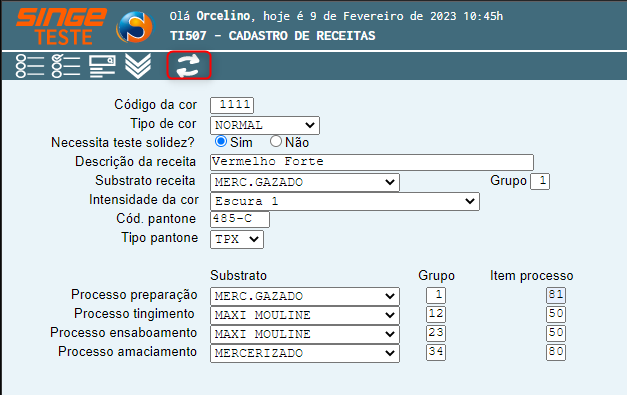 Figura 2: TI507 – Cadastro de Receitas
Após informar os campos para a criação da tela, basta clicar sobre o ícone Atualizar
|
Nesta tela, ativamos, desativamos ou excluímos uma receita. Após a criação de uma receita na tela TI507, se faz necessário ativar a receita através desta tela.
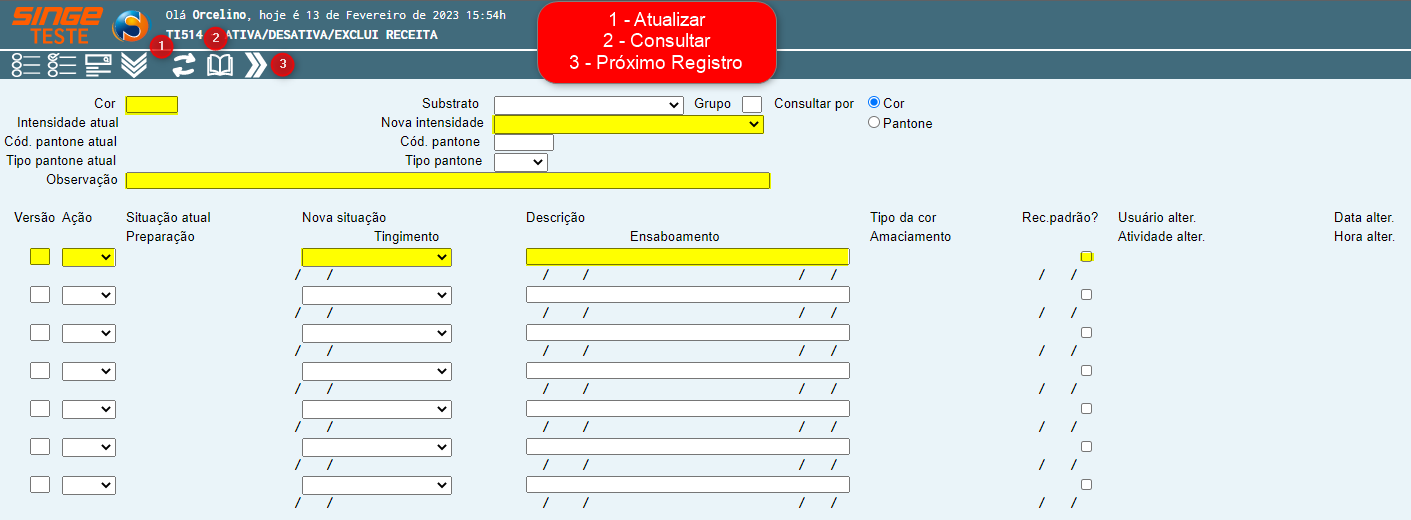
Figura 3: Tela TI514 – Ativa/Desativa/Exclui Receita
Para realizar a ativação da receita:
· Informe o código da cor
· Clique sobre o ícone Consultar, para que o sistema carregue a tela com as informações da receita
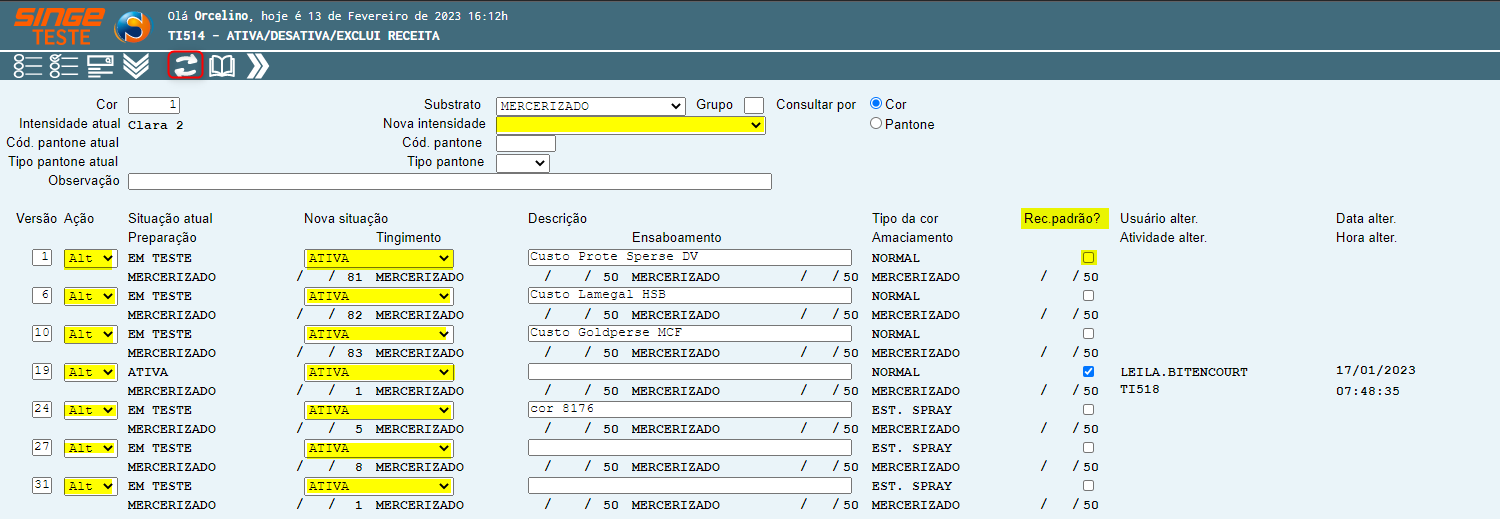
Figura 4: Tela TI514 – Ativa/Desativa/Exclui Receita
Após a tela retornar com as informações:
· Selecione o campo Ação como Alt (Alterar)
· Marque o campo referente ao Tingimento como Ativa (em todas as opções)
· Informe qual produto será utilizado no ensaboamento
· Informe se a receita será padrão (campo Rec. Padrão)
Após informar os campos para a criação da tela, basta clicar sobre o ícone Atualizar  , para ativar a receita.
, para ativar a receita.
Nesta tela, temos a opção de copiar uma receita de outro substrato de forma mais rápida.
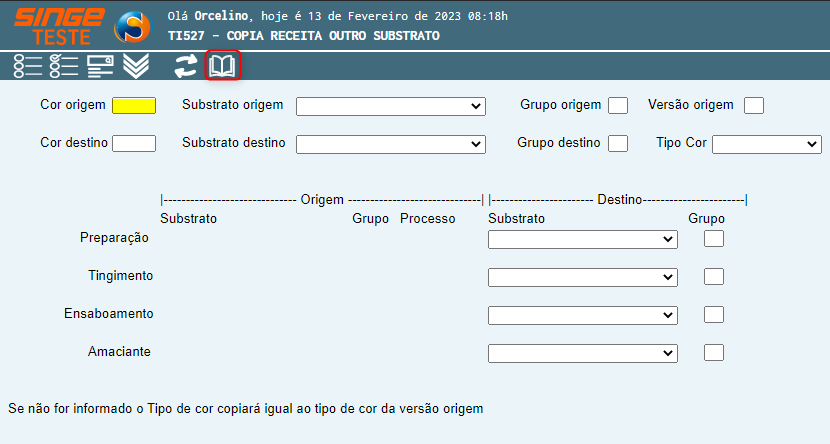
Figura 5: Copia Receita Outro Substrato
Para realizar a cópia da receita:
· Informe o código da Cor de origem e clique sobre o ícone Consultar, para o sistema carregar as informações da receita em tela
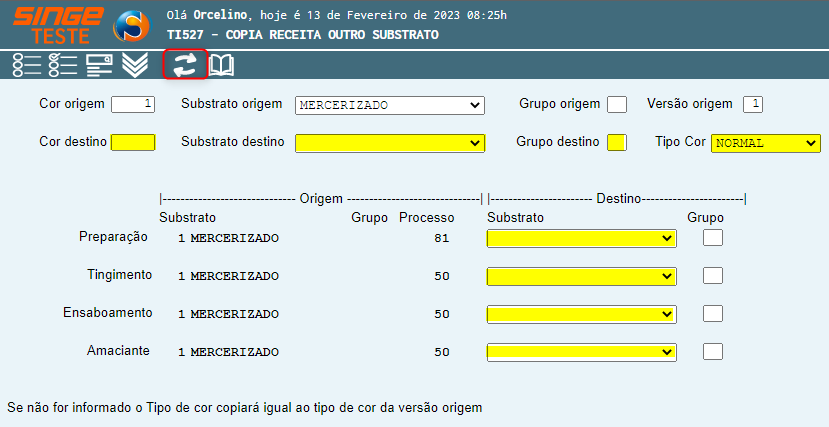
Figura 6: Copia Receita Outro Substrato
· Informe o código da Cor de destino
· Selecione o substrato de destino
· Informe o Grupo de destino
· Selecione um substrato/processo para a cor destino(Preparação, Tingimento, Ensaboamento, Amaciante)
Após informar os campos, basta clicar sobre o ícone Atualizar  , para que o sistema conclua o registro. Este passo deve ser repetido para cada item do processo.
, para que o sistema conclua o registro. Este passo deve ser repetido para cada item do processo.
Nesta tela, cadastramos as cores que necessitam de ser submetidas, ao teste de solidez.
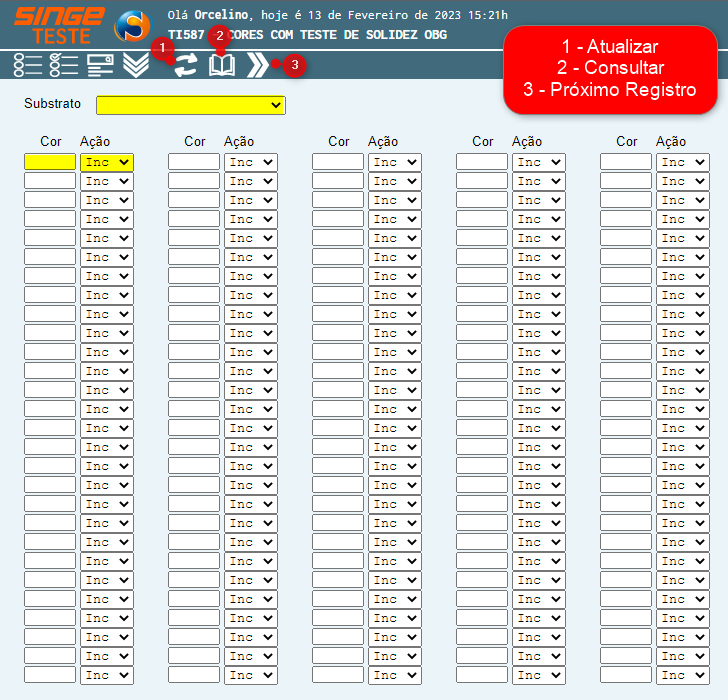
Figura 7: TI587 - Cores com Teste de Solidez Obrigatório
Para cadastrar uma cor destinada ao teste de solidez:
· Selecione o tipo de substrato desejado
· Informe o código da cor
· Selecione o campo Ação como Inc (incluir)
Após informar os campos, basta clicar sobre o ícone Atualizar  , para que o sistema conclua o registro.
, para que o sistema conclua o registro.
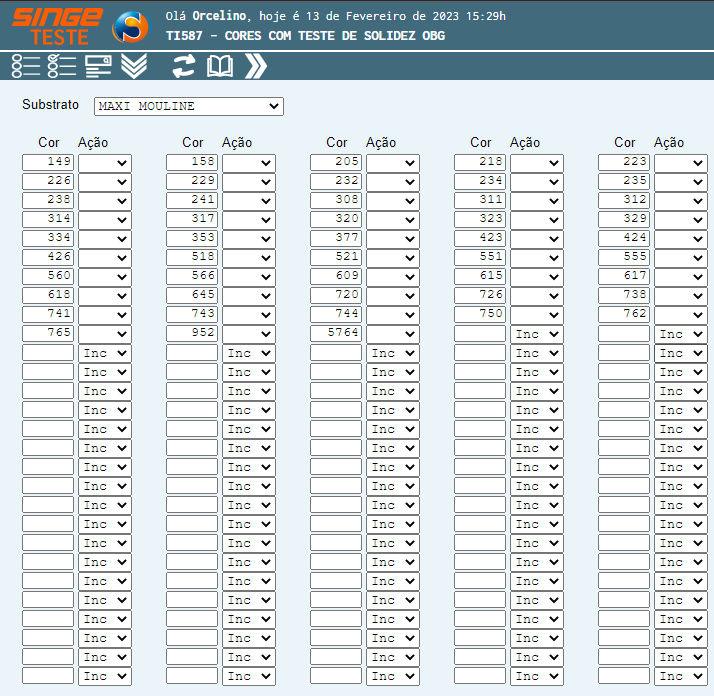
Figura 8: TI587 - Cores com Teste de Solidez Obrigatório
ü Tela TI517 – Altera Descrição da Receita
Nesta tela, podemos incluir uma observação na Receita.
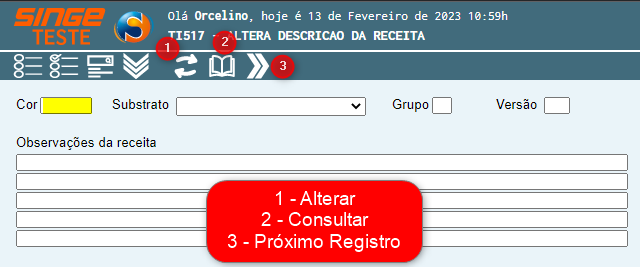
Figura 9: Tela TI517 – Altera Descrição da Receita
Para incluir uma observação em uma receita:
· Informe o código da cor, substrato, grupo e versão
· Clique sobre o ícone Consulta, para que o sistema carregue as informações da receita em tela
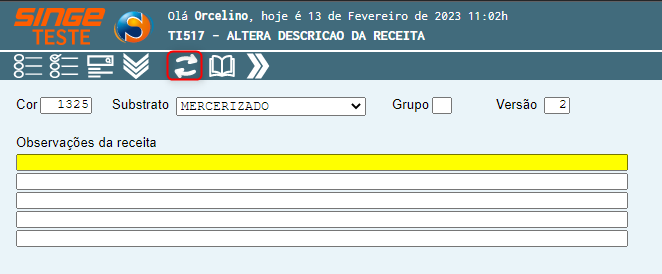
Figura 10: Tela TI517 – Altera Descrição da Receita
Após o sistema retornar com as informações da receita, basta incluir as observações que se fizerem necessárias, e clicar sobre o ícone Atualizar  , para que o sistema registre a observação na receita.
, para que o sistema registre a observação na receita.
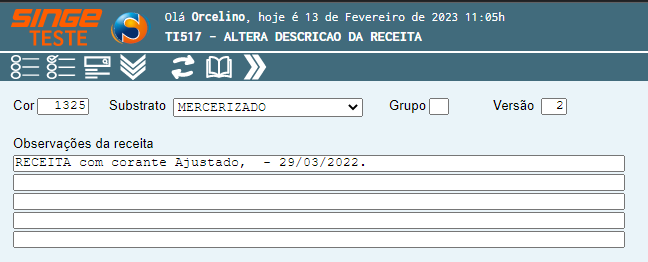
Figura 11: Tela TI517 – Altera Descrição da Receita
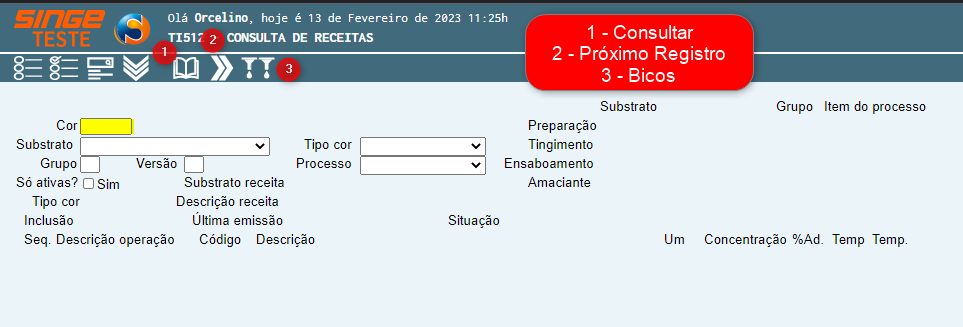
Figura 12: Tela TI512 – Consulta de Receitas
Para realizar a consulta da receita:
· Informe a cor que deseja consultar
· Clique sobre o ícone Consultar  , para que o sistema retorne com as informações da receita.
, para que o sistema retorne com as informações da receita.
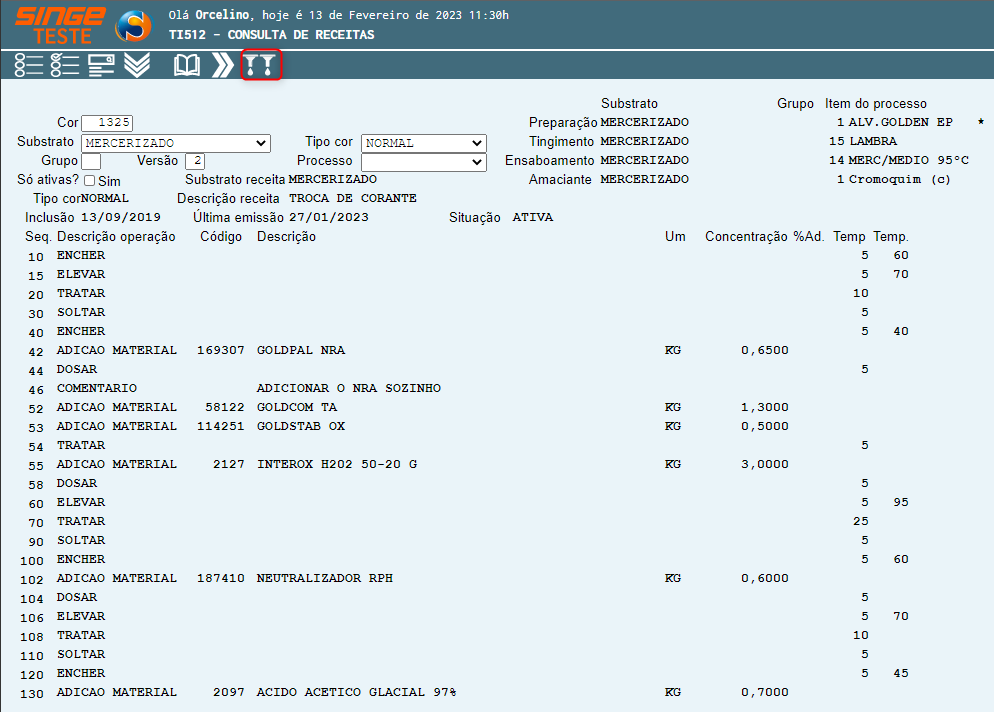
Figura 13: Tela TI512 – Consulta de Receitas
Clicando sobre o ícone Bicos  (para cores estampadas), o sistema exibe em outra tela, informações a respeito da receita de tingimento estampado. 0
(para cores estampadas), o sistema exibe em outra tela, informações a respeito da receita de tingimento estampado. 0
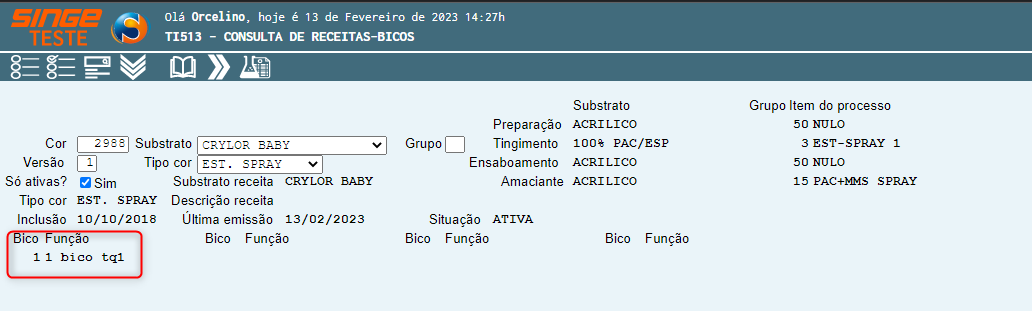
Figura 14: Tela TI513 – Consulta de Receitas/Bicos
Nesta tela, consultamos as receitas/substrato que utilizam determinado tipo de material.
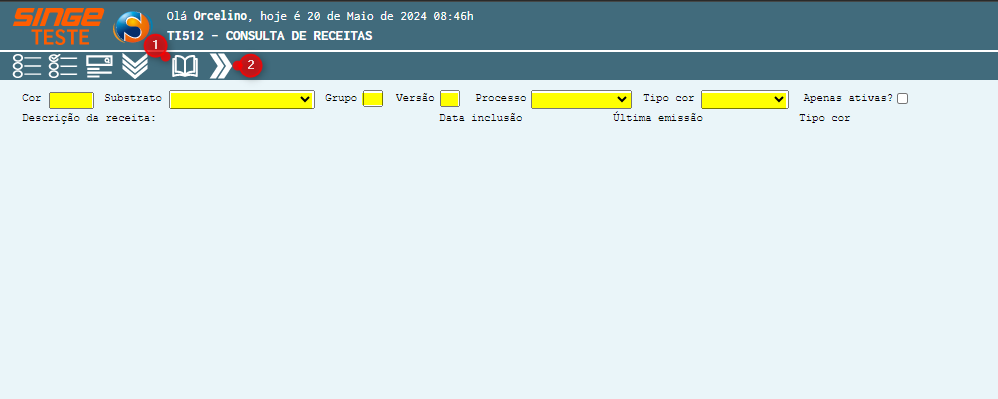
Figura 15: Tela TI512 - Consulta de Receitas
|
Ícone Consultar
|
Utilizado para realizar a consulta de uma receita no sistema
|
|
Ícone Próximo
|
Utilizado para navegar entre os registros do sistema
|
Para realizar a consulta:
· Informe o número da cor no campo Cor
· Selecione o substrato que deseja verificar
· Clique sobre o ícone Consultar  , para que o sistema possa carregar as informações sobre a receita
, para que o sistema possa carregar as informações sobre a receita
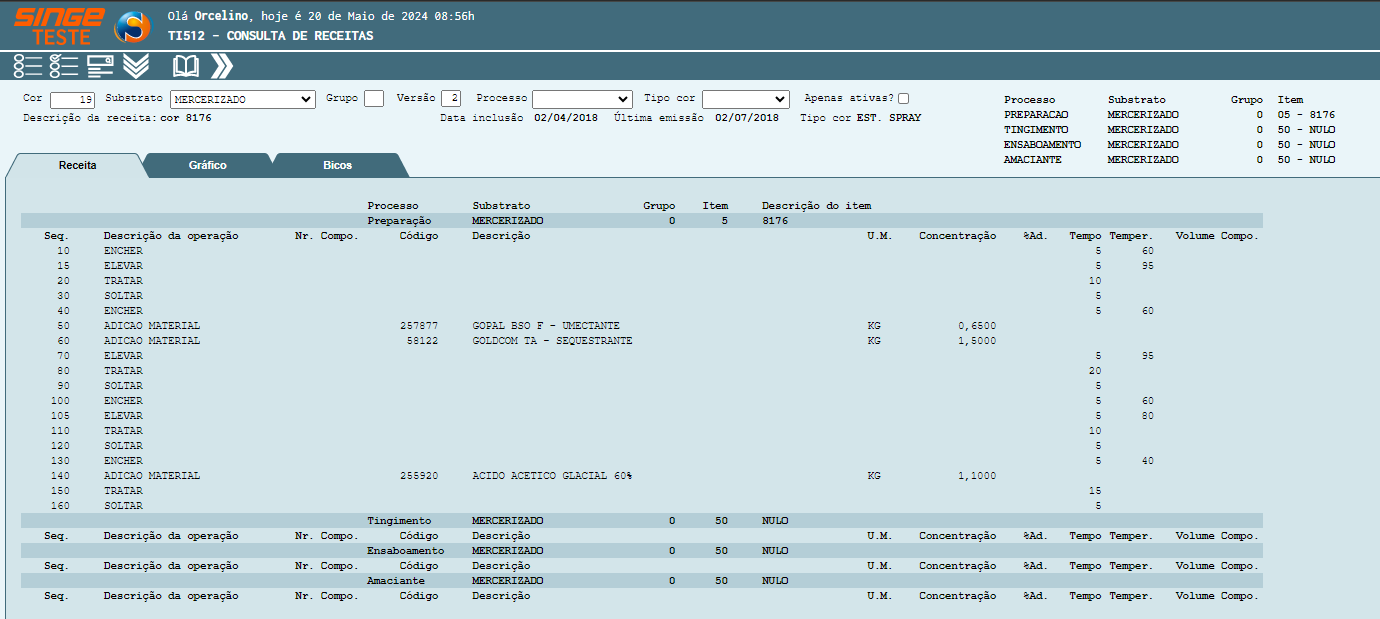
Figura 16: Tela TI512 - Consulta de Receitas
A tela apresentará a consulta da receita, divida em três Abas:
ü Aba Receita
Nesta aba, o sistema apresentará as informações referente a receita como:
· Sequência
· Descrição da Operação
· Número do campo
· Código
· Descrição
· Unidade de Medida
· Concentração
· % Adicionado
· Tempo
· Températura
· Volume do campo
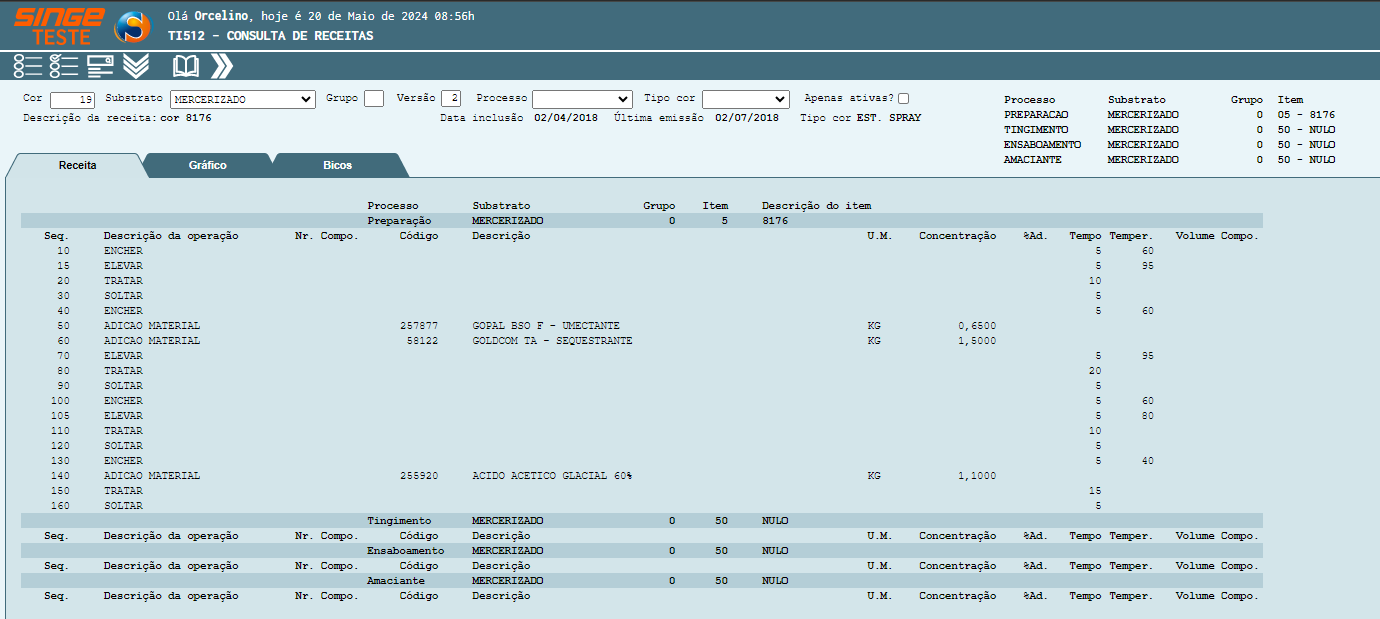
Figura 17: Tela TI512 - Consulta de Receitas
ü Aba Gráfico
Nesta aba, o sistema listará p gráfico do tingimento com as seguintes fases:
· Preparação
· Tingimento
· Ensaboamento
· Amaciante
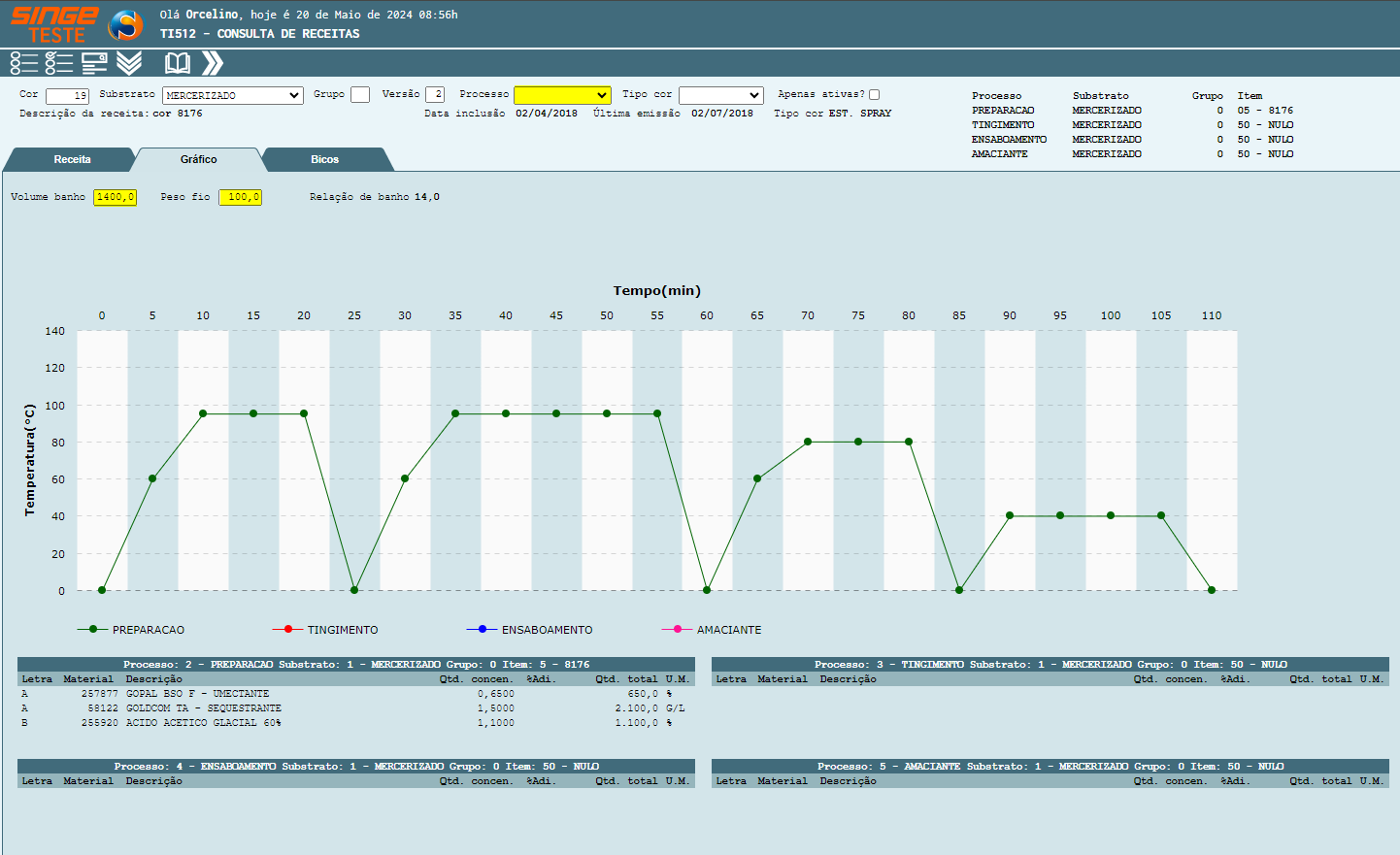
Figura 18: Tela TI512 - Consulta de Receitas
Para consultar os gráficos de cada processo, basta selecionar o tipo de processo desejado no campo Processo. Após selecionar o tipo desejado, basta clicar sobre o ícone Consultar, para que o gráfico seja montado.
Nesta tela, podemos consultar, as cores que utilizam determinado substrato, consultando por receita/substrato cor, receita por cor, receitas que utilizam determinado processo, ou por pantone.
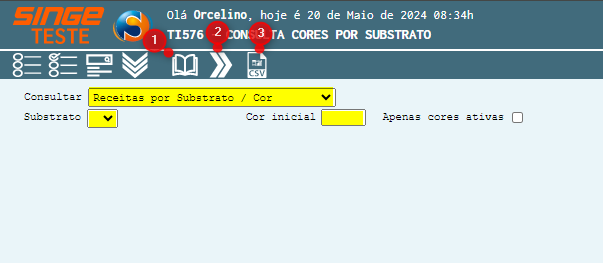
Figura 19: TI576 – Consulta Cores por Substrato
|
Ícone Consultar
|
Utilizado para realizar a consulta de uma receita no sistema
|
|
Ícone Próximo
|
Utilizado para navegar entre os registros do sistema
|
|
Ícone Exportar CSV
|
Urilizado para gerar um download de um arquivo em Excel
|
Para realizar a consulta, basta informar:
· Selecione o tipo de substrato, que se deseja consultar (campo Consultar)
· O campo Substrato, pode ser utilizado para filtrar a pesquisa
· Clique sobre o ícone Consultar  , para que o sistema possa carregar as informações sobre a receita
, para que o sistema possa carregar as informações sobre a receita
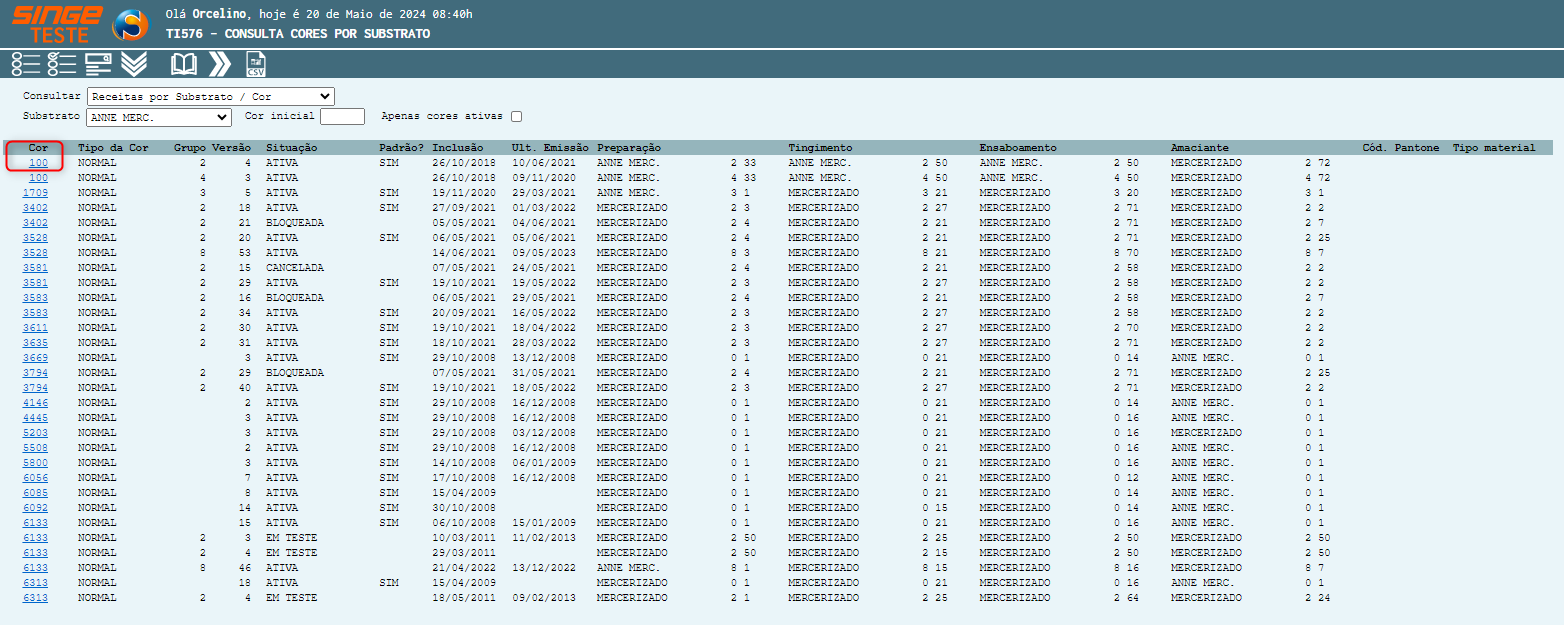
Figura 20: TI576 – Consulta Cores por Substrato
A consulta pode ser filtrada por:
· Cor Inicial ou
· Por /tipo Pantone
Clicando sobre o número da cor, na coluna Cor, o sistema será redirecionado para a tela TI512 - Consulta de Receitas, onde a receita da cor pode ser explorada.
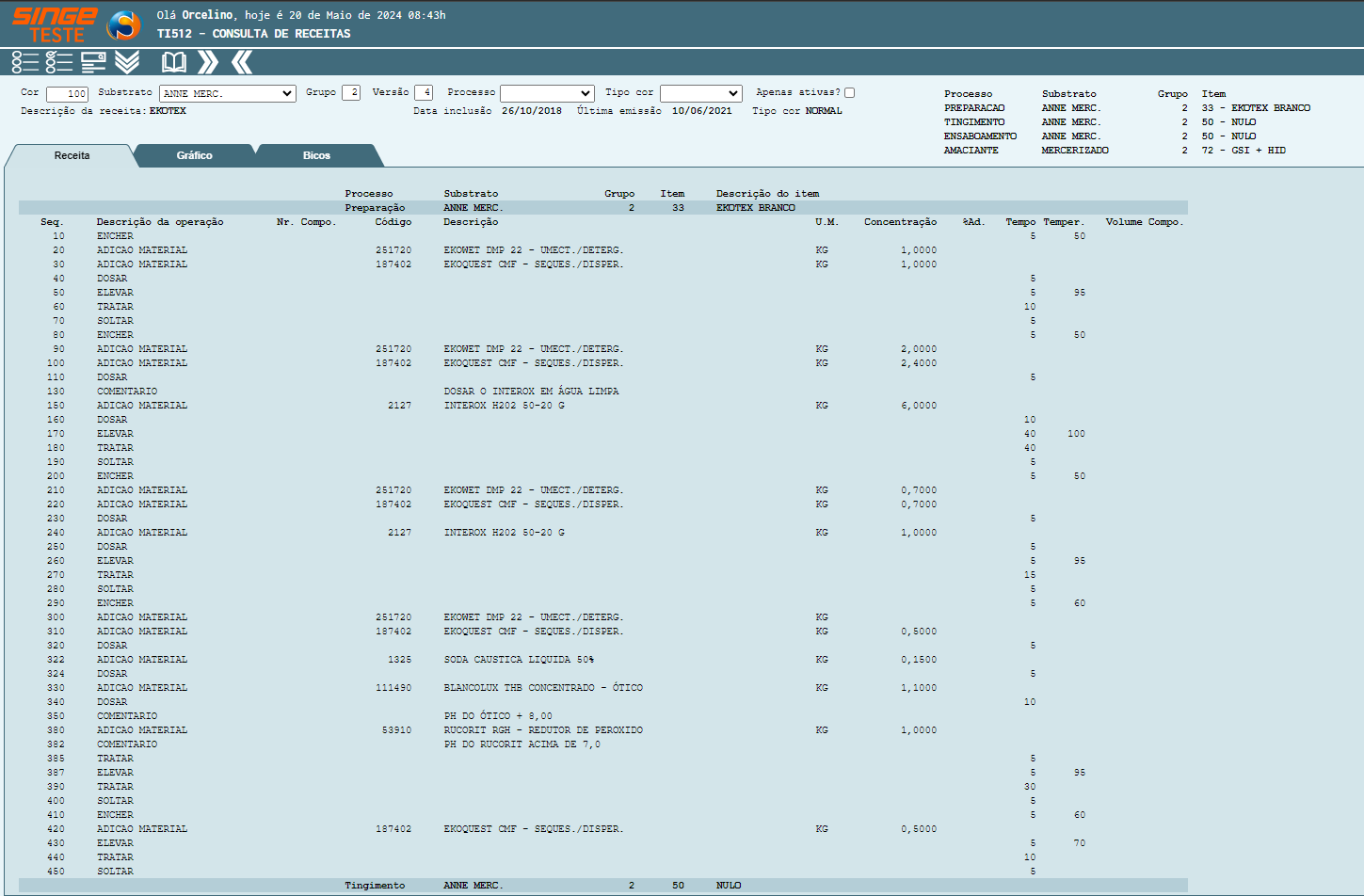
Figura 21: TI576 – Consulta Cores por Substrato
Nesta tela, geramos as receitas de tingimento para conferir a criação das receitas.
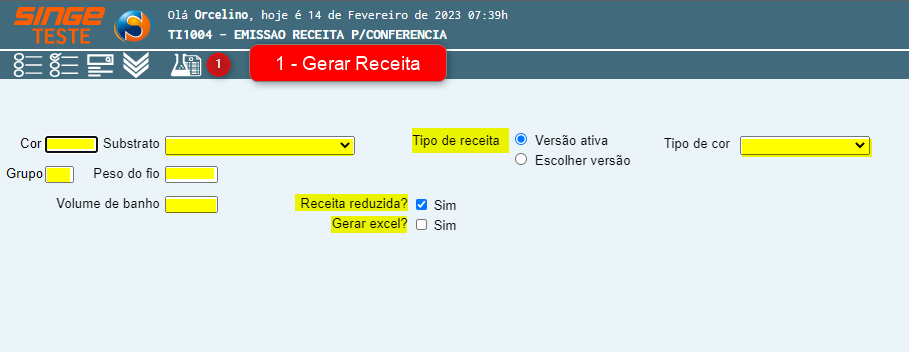
Figura 22: TI1004 – Emissão de Receita para Confência
Para gerar uma receita informe:
· Código da Cor
· Substrato da receita
· O Tipo de Receita (Ativa ou não)
· Escolher a versão: selecionando esse parâmetro, habilita-se um campo para informar a versão da receita
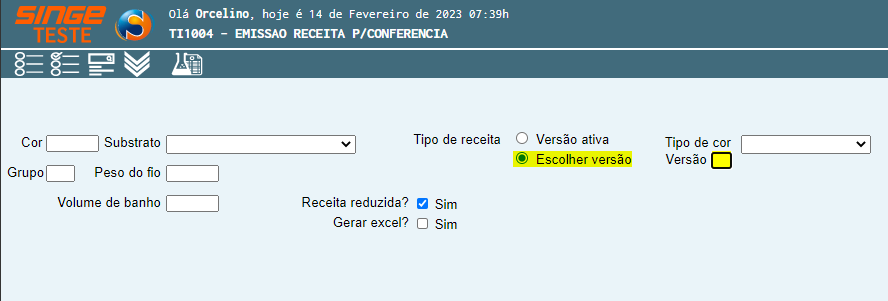
Figura 23: TI1004 - Emissão de Receita para Conferência
· Escolher o Tipo de cor
· O Grupo da receita (deixando em branco, entende-se como Zero)
· Informar o peso do Fio
· Informar o Volume de Banho
· Informar se a receita será reduzida
· Informar se deseja Gerar um Excel (Um arquivo .xls)
Após informar os campos para a geração da receita, basta clicar sobre o ícone Gerar Receita  , para que o sistema emita a receita.
, para que o sistema emita a receita.
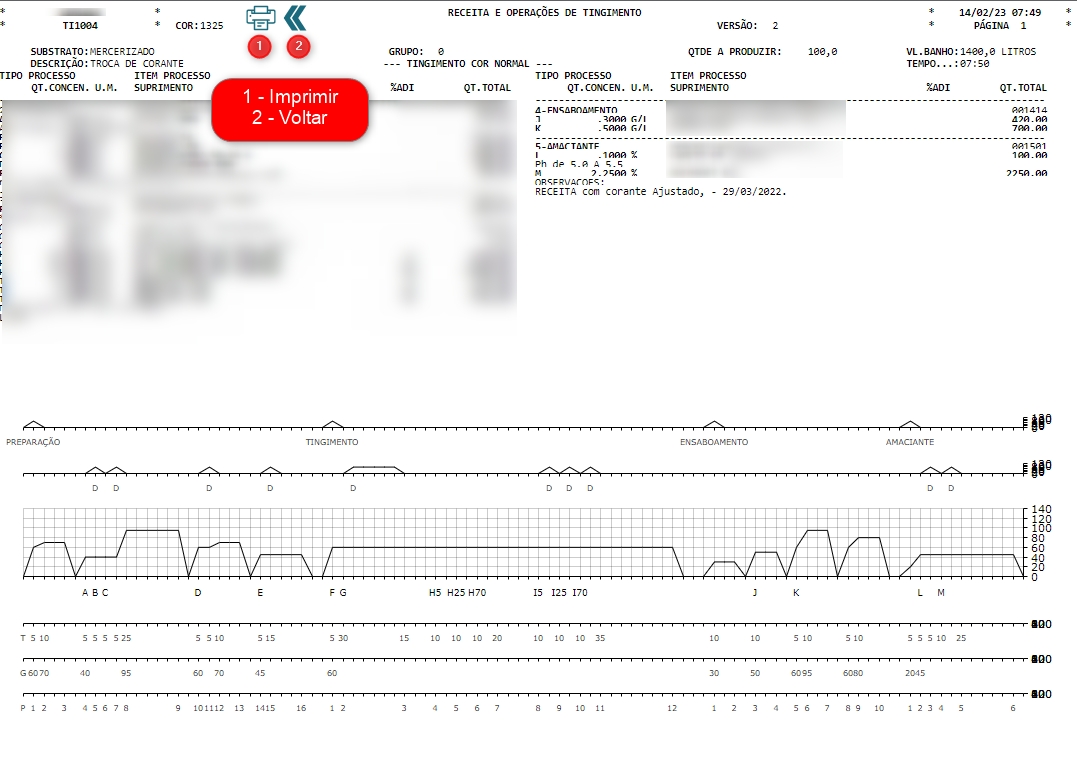
Figura 24: TI1004 - Emissão de Receita para Conferência