Consulta Pedidos de Exportação
Sumário
Este procedimento tem como objetivo, prestar as orientações para a realização das consultas dos pedidos de Exportação.
Este procedimento aplica-se ao setor Exportação, nos processos avaliação da carteira de pedidos de Exportação
Pré-requisitos: Pedido de Exportação emitido e faturado .
N/A
ü Tela CE622 – Pedidos de Exportação
Nesta tela, realizamos a consulta de pedidos de exportação, por Trader, por Cliente, por País, por pedido ou por data de embarque.
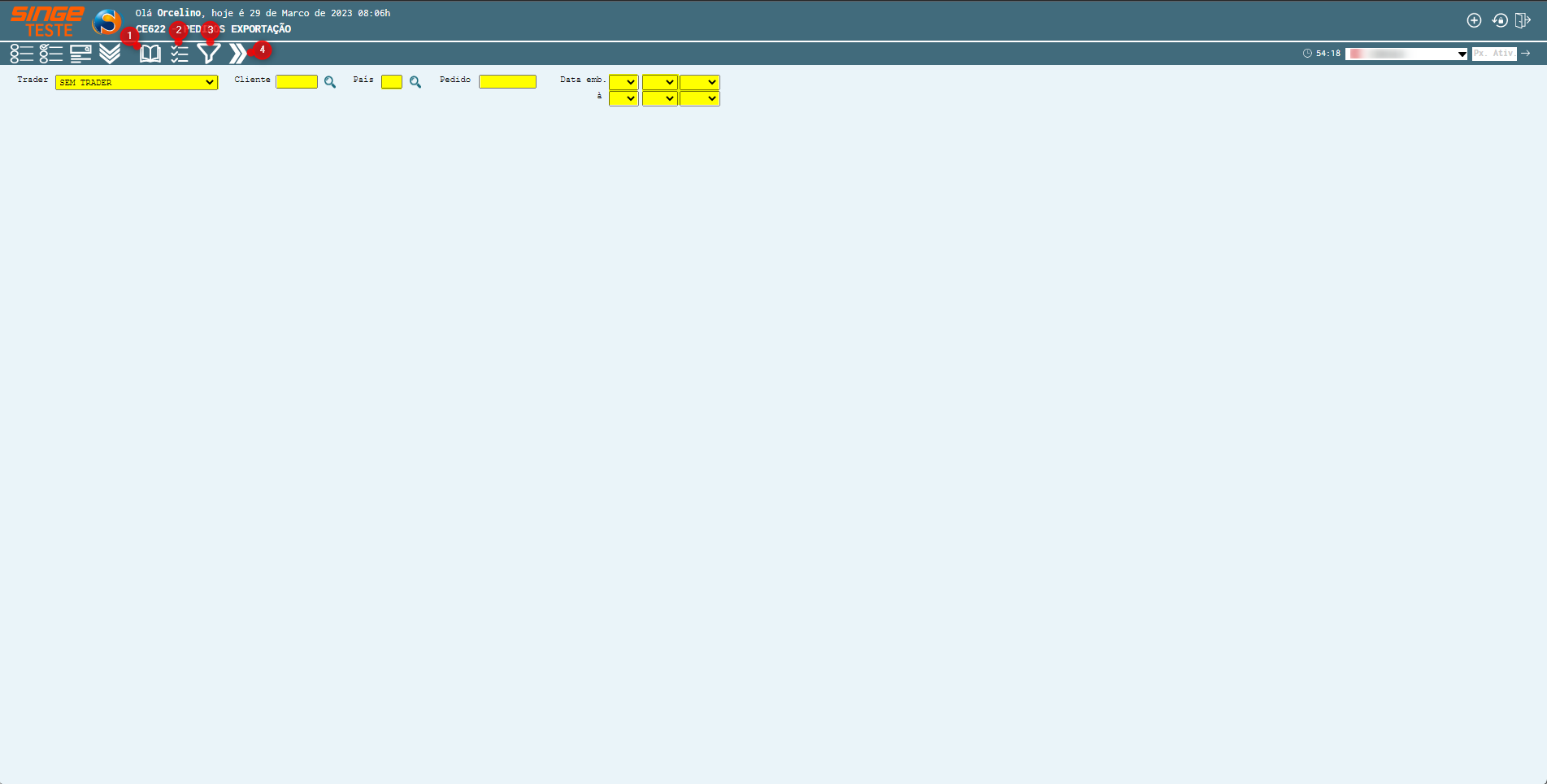
Figura 1: Tela CE622 – Pedido de Exportação
Legenda Ícones
|
Ícone Consultar
|
Utilizado para consultar um registro no sistema.
|
|
Ícone Itens
|
Utilizado para configurar exibição de colunas na tela
|
|
Ícone Filtros
|
Utilizado para selecionar combinações de filtros para refinar a pesquisa
|
|
Ícone Próximo
|
Utilizado para navegar entre os registros.
|
Para realizar uma consulta, basta informar algum dos filtros:
· Trader: Selecionar na lista um Trader específico
· Cliente: Informe o código de um cliente, ou realize uma pesquisa clicando sobre o ícone Pesquisar Cliente  , onde uma nova guia será aberta, para que a pesquisa possa ser realizada
, onde uma nova guia será aberta, para que a pesquisa possa ser realizada
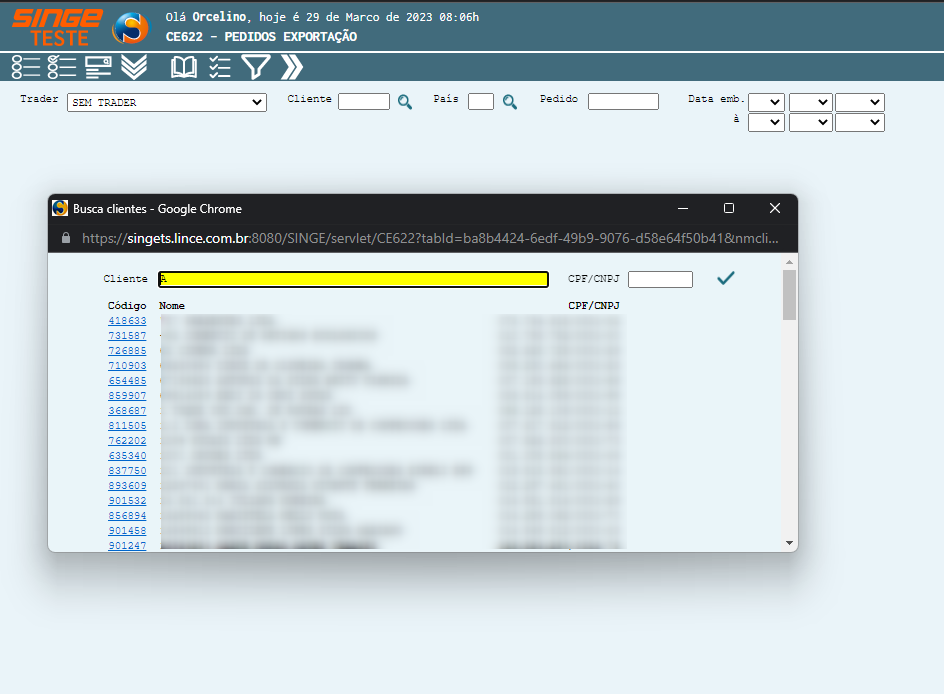
Figura 2: Tela CE622 – Pedido de Exportação
Inserindo o nome ou CNPJ do cliente, basta clicar sobre o ícone Pesquisar  , para que a o sistema retorne com a pesquisa.
, para que a o sistema retorne com a pesquisa.
· País: Informe o código do País, ou realize uma pesquisa clicando sobre o ícone Pesquisar País  , onde uma nova guia será aberta, para que a pesquisa possa ser realizada
, onde uma nova guia será aberta, para que a pesquisa possa ser realizada
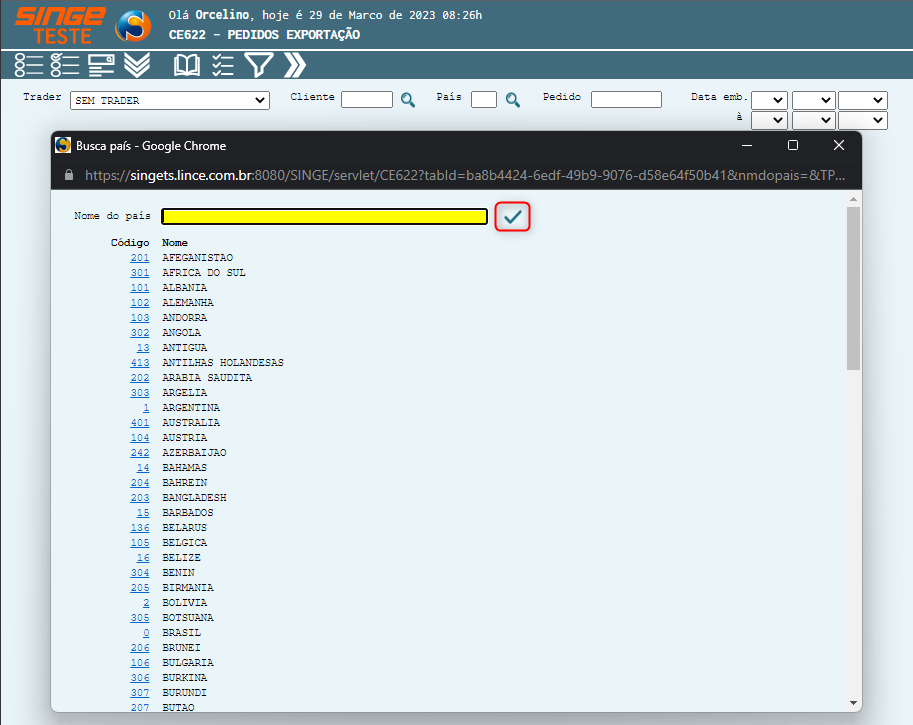
Figura 3: Tela CE622 – Pedido de Exportação
Inserindo o nome do País, basta clicar sobre o ícone Pesquisar  , para que a o sistema retorne com a pesquisa.
, para que a o sistema retorne com a pesquisa.
· Pedido: Informe neste campo, o número do pedido
· Data de Embarque: Neste campo, selecione a data de embarque no formato dia/mês/ano
Após informar ao menos um campo, basta clicar sobre o ícone Pesquisar  , para que o sistema retorne com os dados da pesquisa.
, para que o sistema retorne com os dados da pesquisa.
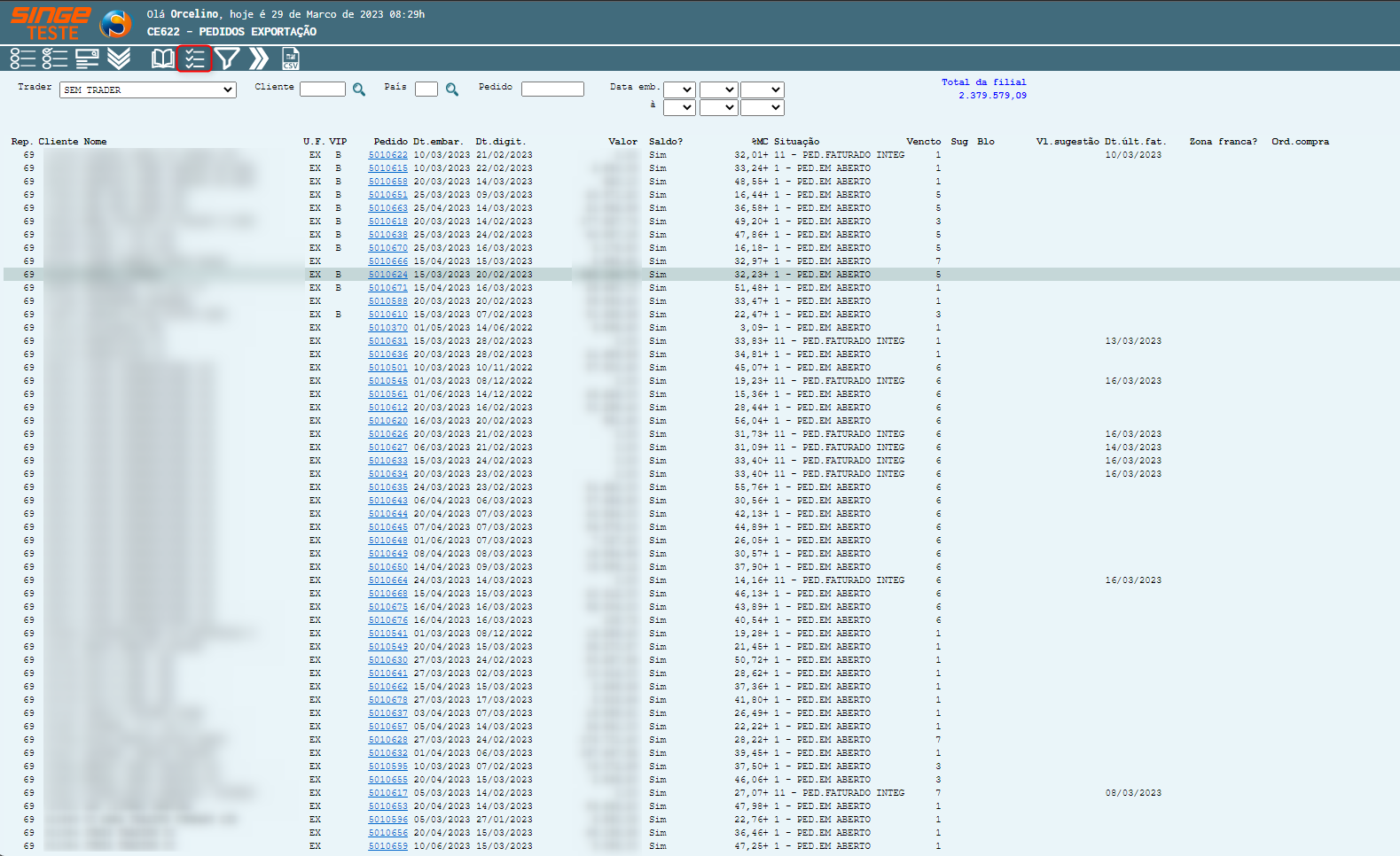
Figura 4: Tela CE622 – Pedido de Exportação
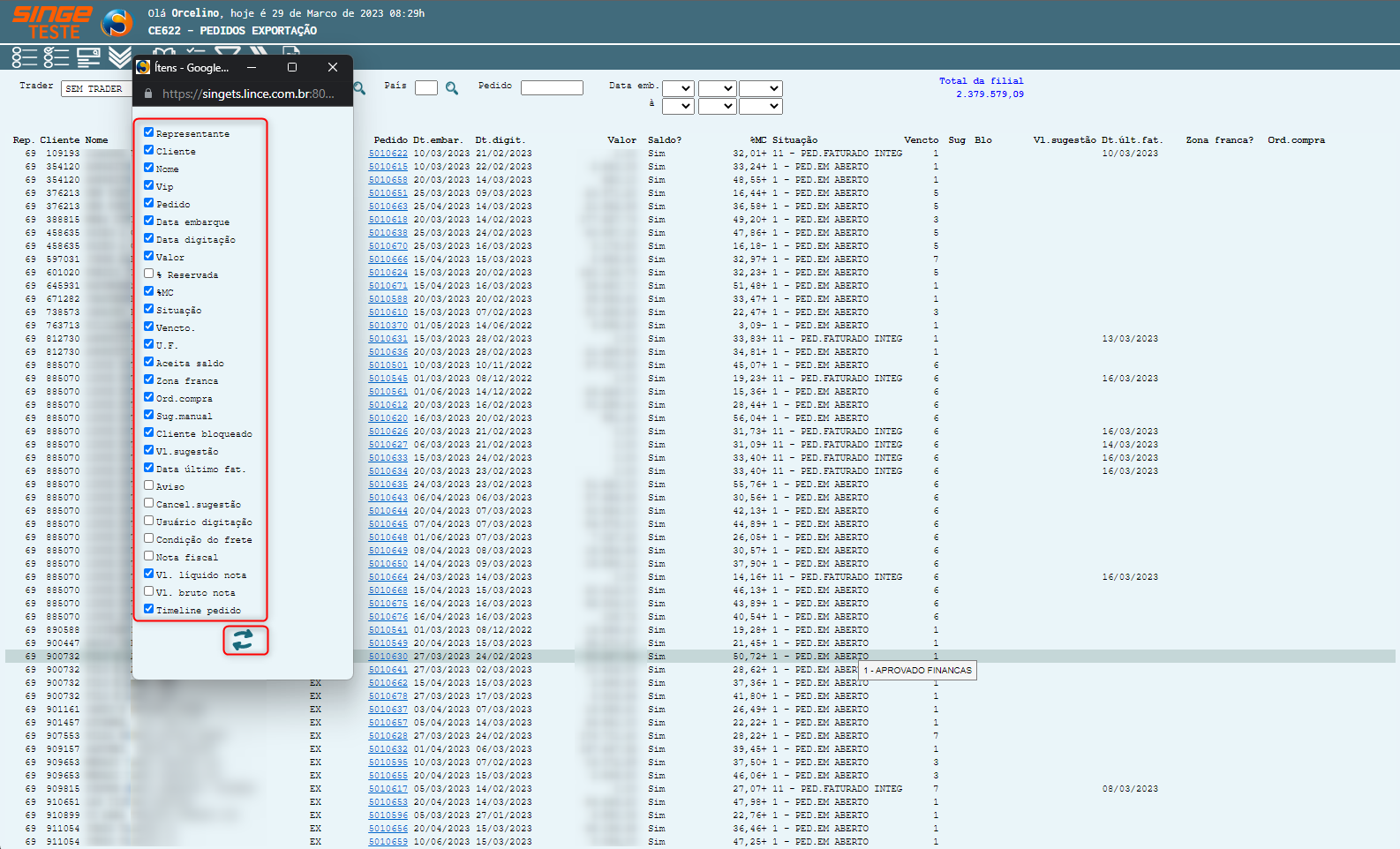
Figura 5: Tela CE622 – Pedido de Exportação
Para incluir/excluir alguma coluna na tela, basta marcar/desmarcar o item e clicar sobre o ícone Atualizar  para salvar a alteração, e em seguida, clicar sobre o ícone Consultar
para salvar a alteração, e em seguida, clicar sobre o ícone Consultar  , para a atualização da pesquisa em tela.
, para a atualização da pesquisa em tela.
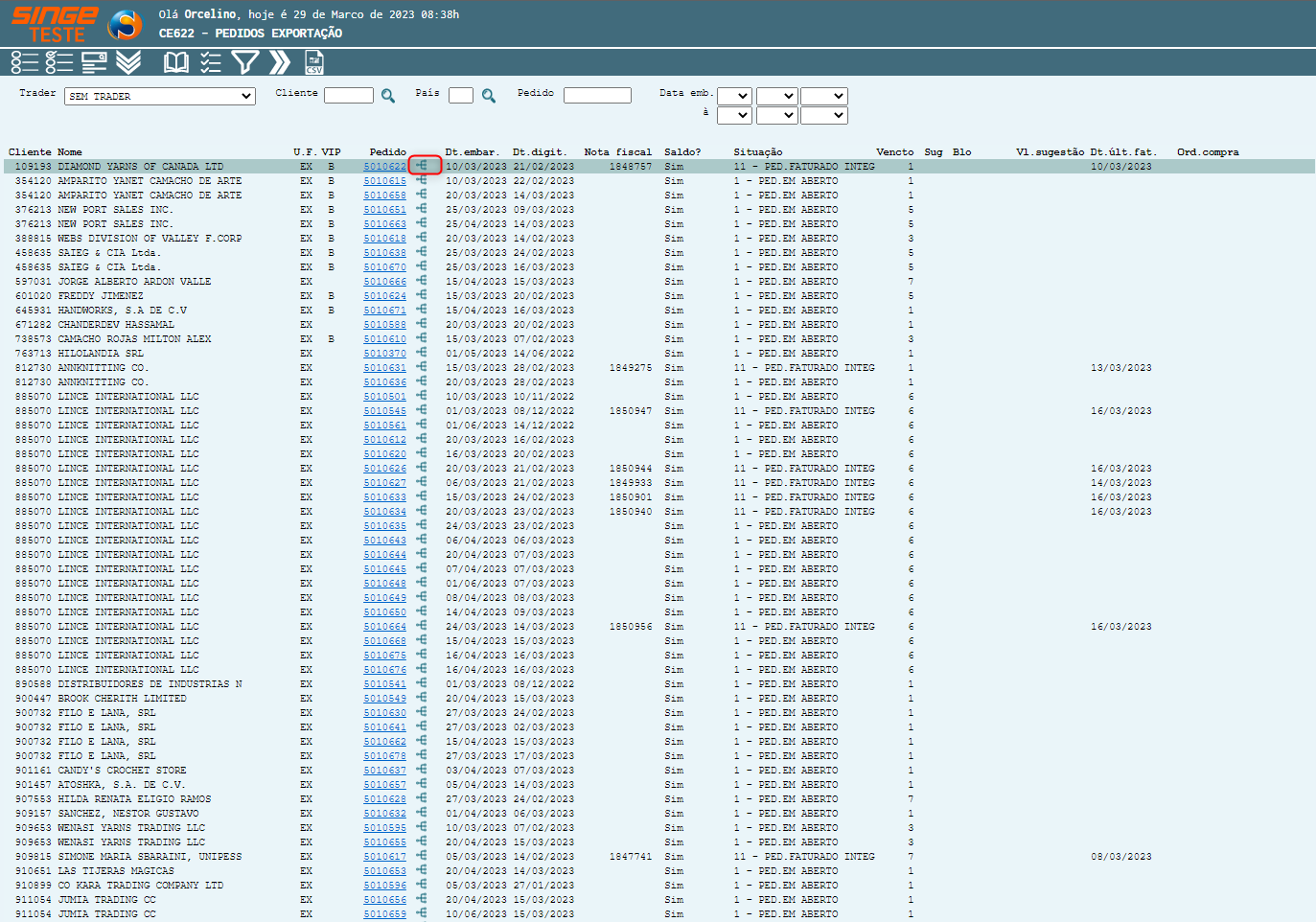
Figura 6: Tela CE622 – Pedido de Exportação
ü Exibição da Timeline do Pedido
Ativando a opção de exibição Timeline do Pedido, um novo ícone será disponibilizado para a consulta da linha do tempo do pedido. Clicando sobre o ícone Timeline  , uma nova guia será exibida, com a linha do tempo do pedido.
, uma nova guia será exibida, com a linha do tempo do pedido.
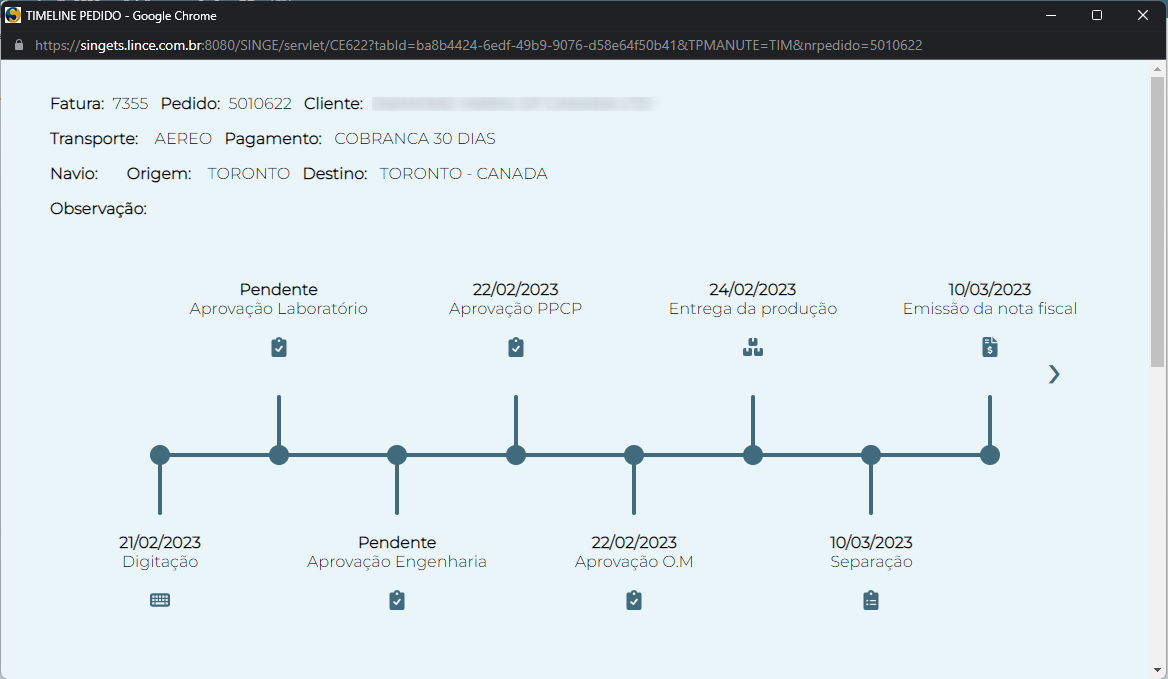
Figura 7: Tela CE622 – Pedido de Exportação
ü Exibição de Enviar Aviso
Ativando a opção de exibição Enviar Aviso, um novo ícone será disponibilizado para a consulta. Clicando sobre o ícone Enviar Aviso  , uma nova guia será exibida, para que um e-mail possa ser enviado ao cliente ou a outra parte interessada, com alguma informação pertinente ao processo.
, uma nova guia será exibida, para que um e-mail possa ser enviado ao cliente ou a outra parte interessada, com alguma informação pertinente ao processo.
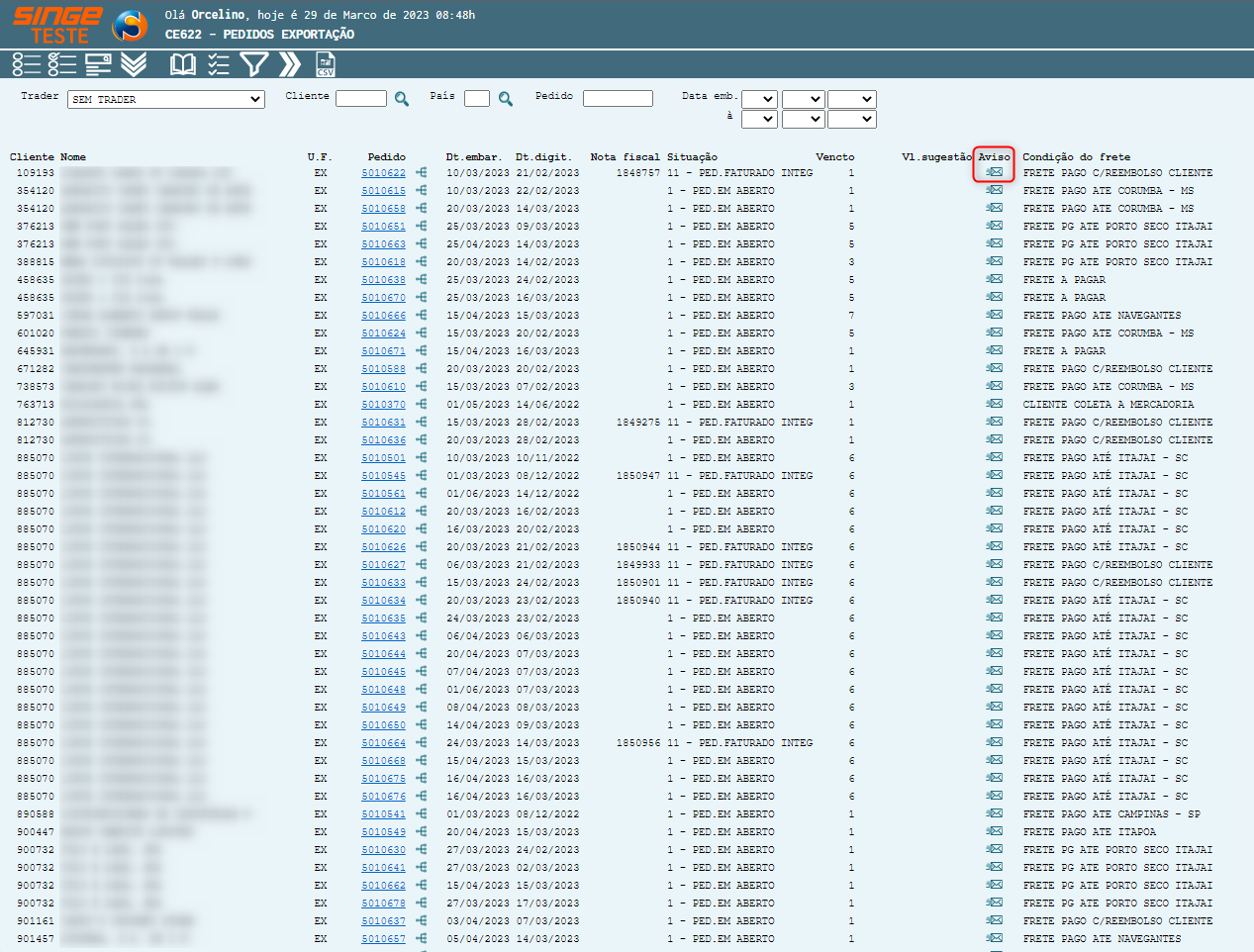
Figura 8: Tela CE622 – Pedido de Exportação
Informando o e-mail, de quem deverá receber o aviso, basta selecionar se o Representante e o Gerente receberão uma cópia. No campo Aviso, descreva a mensagem e em seguida, clique sobre o ícone Enviar  , para que o e-mail possa ser enviado.
, para que o e-mail possa ser enviado.
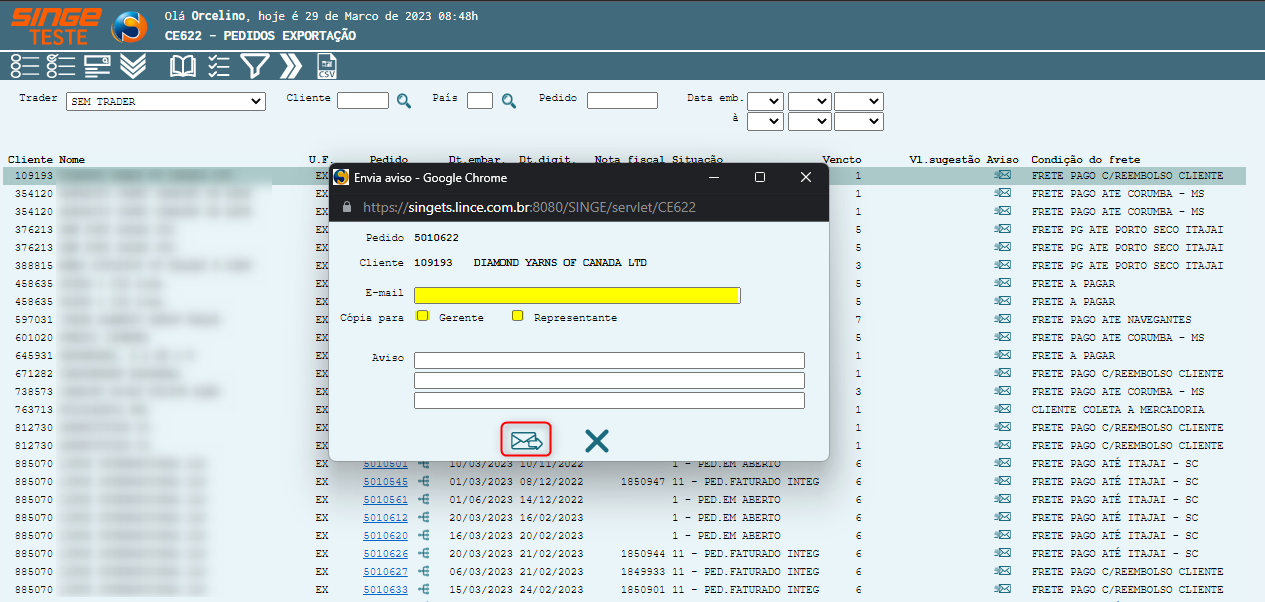
Figura 9: Tela CE622 – Pedido de Exportação
Clicando sobre o ícone Filtros  , uma nova guia será exibida, para que se possa refinar a pesquisa, com combinação de filtros.
, uma nova guia será exibida, para que se possa refinar a pesquisa, com combinação de filtros.
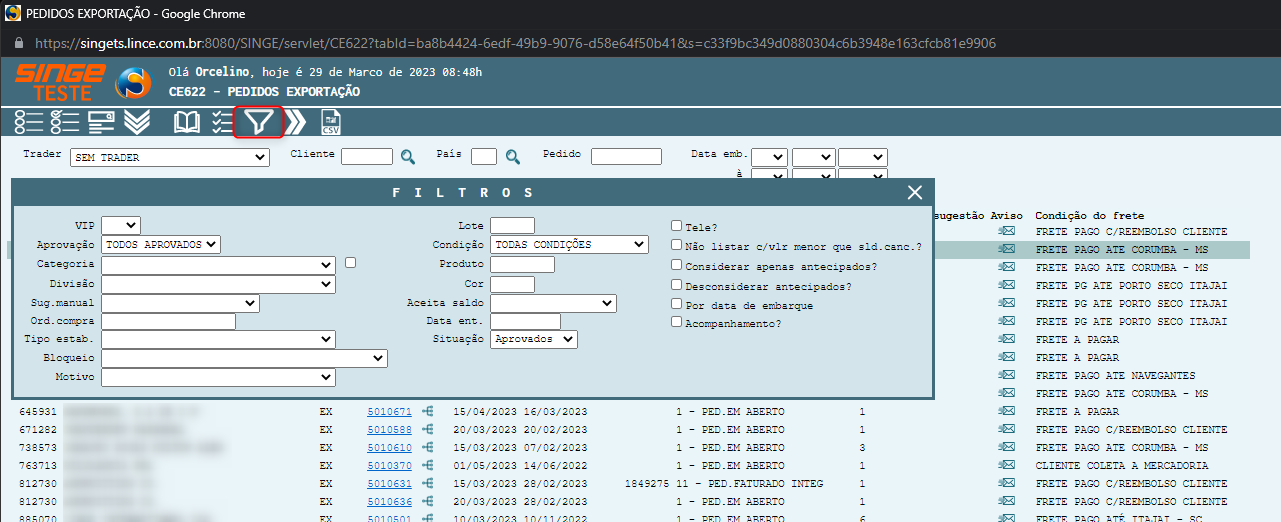
Figura 10: Tela CE622 – Pedido de Exportação
Após selecionar as opções de filtros, basta clicar sobre o ícone Fechar  na tela de filtros, e em seguida, clicar sobre o ícone Consultar
na tela de filtros, e em seguida, clicar sobre o ícone Consultar  , para que a pesquisa possa ser atualizada.
, para que a pesquisa possa ser atualizada.
Após a configuração da pesquisa, algumas funções ficam disponíveis a partir da coluna pedido. Clicando sobre o número do pedido, será direcionado para outra tela, AV1003 – Consulta de Pedidos(clique aqui para ser direcionado para a instrução completa da tela).
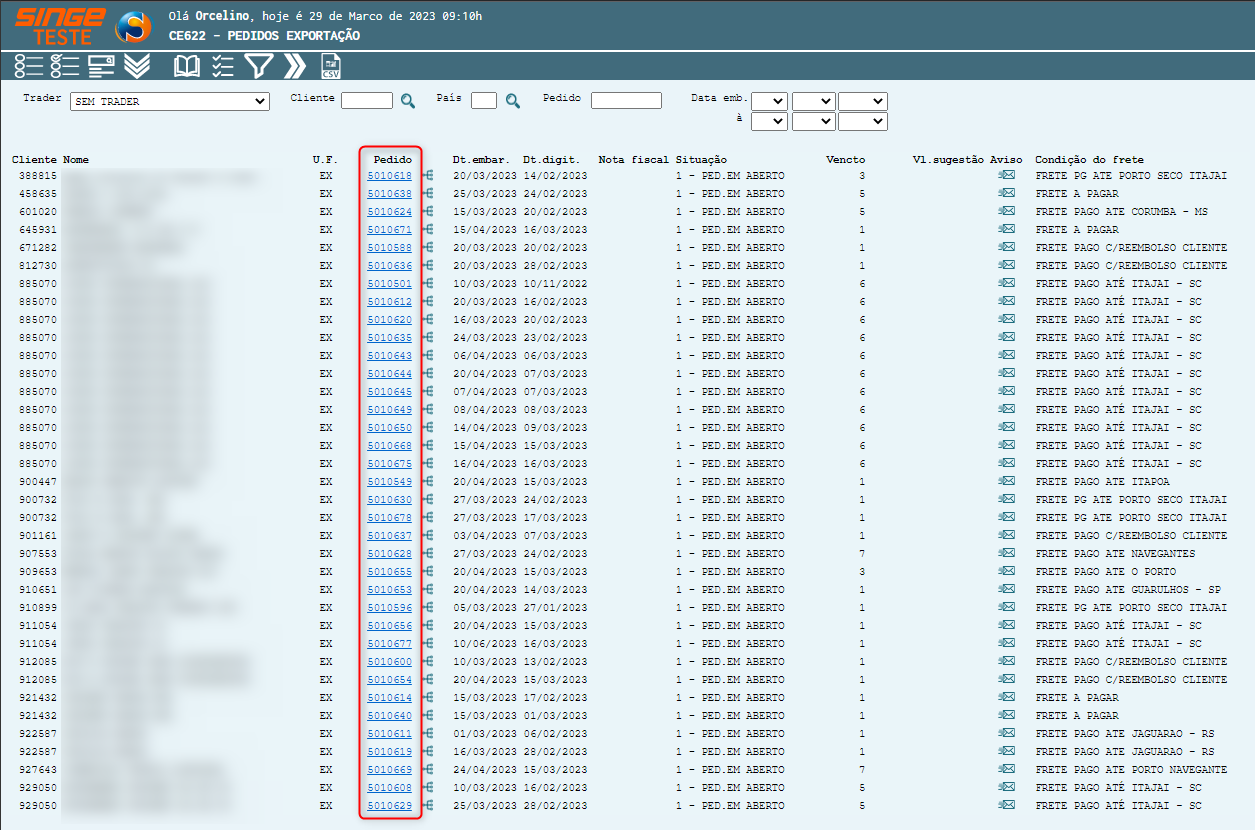
Figura 11: Tela CE622 – Pedido de Exportação
ü Tela AV1003 – Consulta de Pedidos
Nesta tela, podemos consultar os dados relativos ao pedido de exportação. As informações estarão dispostas em abas.
ü Aba Dados Gerais
Nesta aba, estarão as informações gerais sobre o pedido.
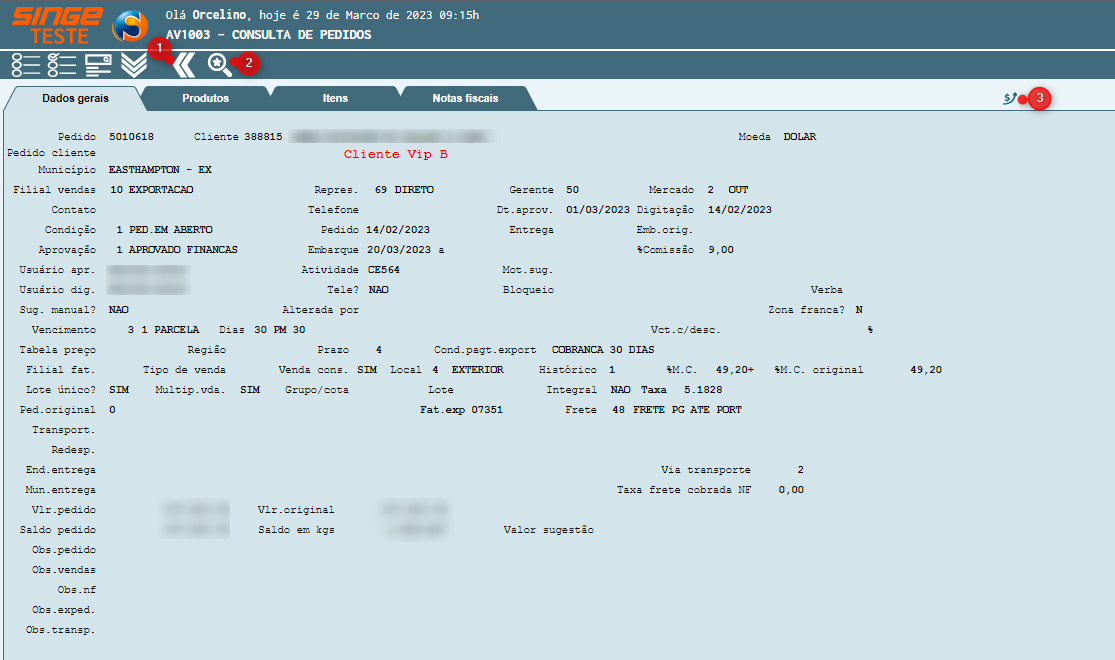
Figura 12: Tela AV1003 - Consulta de Pedidos
ü Aba Produtos
Nesta aba, estarão os dados referente aos produtos do pedido.
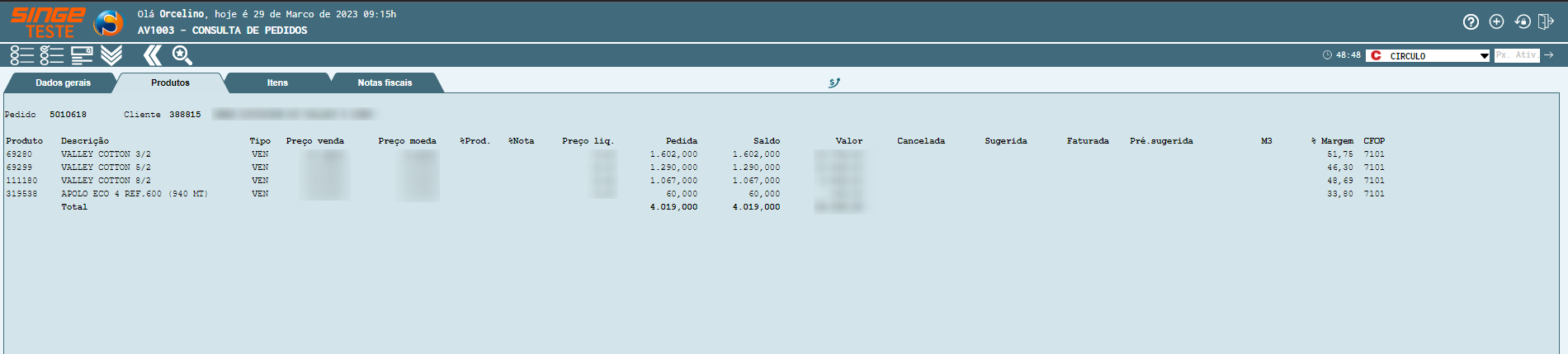
ü Aba Itens
Nesta aba, estarão as informações dos itens que compões o pedido, podendo ser filtrados por Todas as cores, Com estoque à faturar, Sem estoque suficiente e Somente com Saldo.
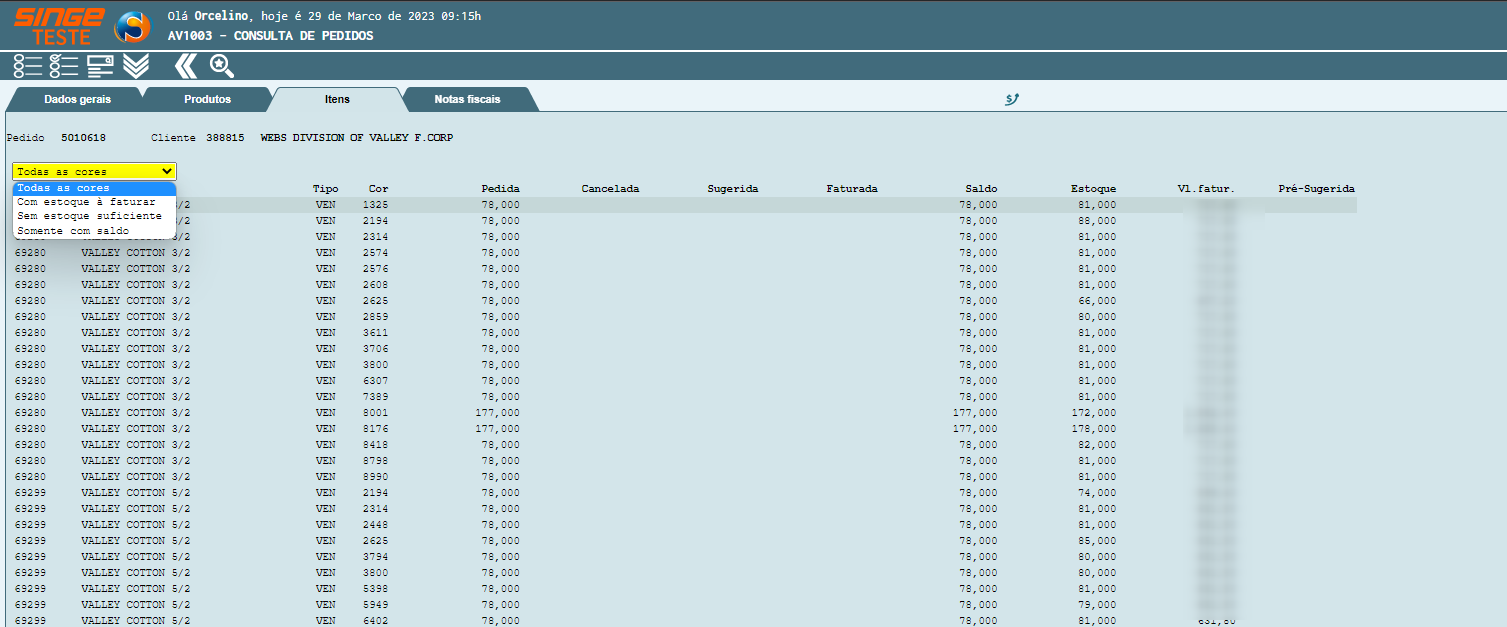
Figura 13: Tela AV1003 - Consulta de Pedidos
ü Aba Notas Fiscais
Nesta aba, serão listadas as notas fiscais emitidas para o pedido.
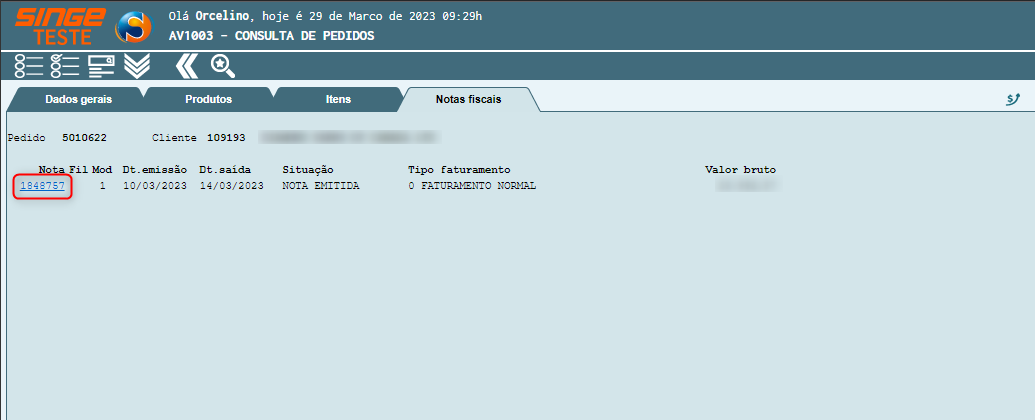
Figura 14: Tela AV1003 - Consulta de Pedidos
Clicando sobe o número da Nota Fiscal, o sistema será direcionado para outra tela, AV1006 – Consulta de Notas Fiscais(clique aqui para ser direcionado para a instrução completa da tela).
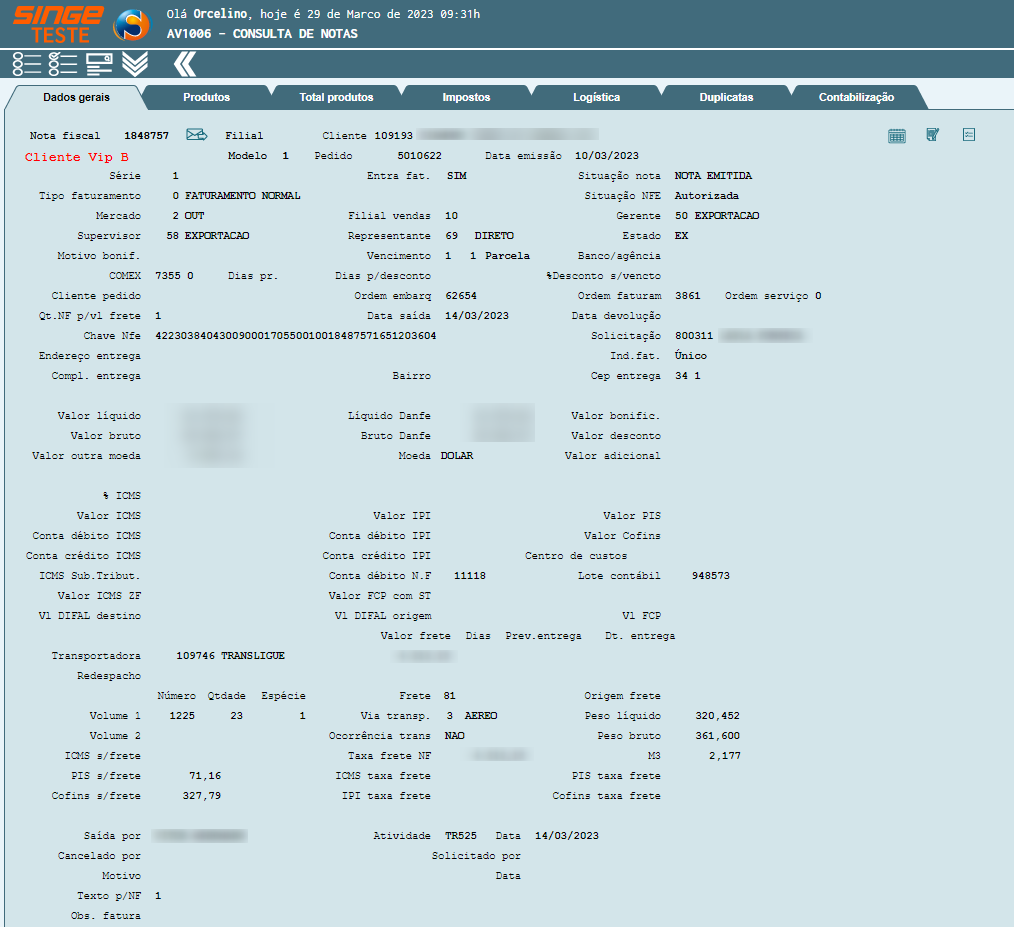
Figura 15: Tela AV1006 - Consulta de Notas