Consultas de Pedidos, Notas Fiscais e Carteira de Pedidos
Sumário
Este procedimento tem como objetivo, prestar as orientações para a utilização das telas de consultas que darão apoio ao módulo Comercial.
Este procedimento aplica-se ao processo de consultas de Pedidos, Pedidos Reprovados, Notas Fiscais e Carteira de Pedidos.
Pedidos digitados, Notas Fiscais emitidas, Pedidos digitados.
N/A
Clicando sobre o ícone Itens  , o sistema abre um filtro com os itens que podem ser exibidos ou não durante a pesquisa.
, o sistema abre um filtro com os itens que podem ser exibidos ou não durante a pesquisa.
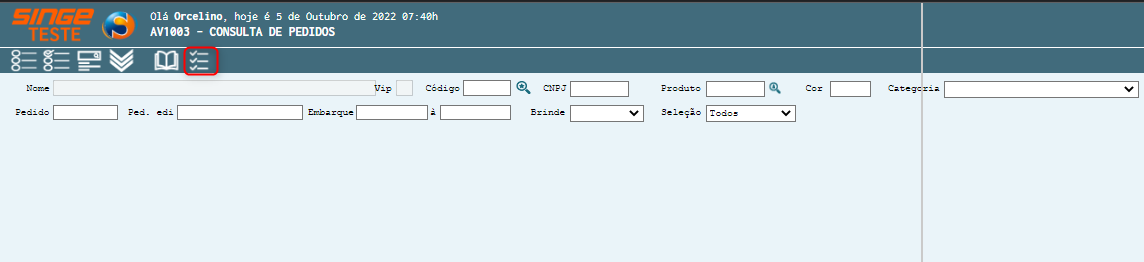
Figura 1: Tela AV103 – Consulta Pedidos
Marcando ou desmarcando os itens, esses campos, aparecerão ou não na tela de consulta. Também é possível, definir a quantidade máxima de pedidos exibidos por vez.
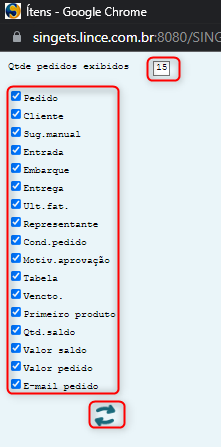
Figura 2: Tela AV1003 – Consulta de Pedidos
Nesta tela, conseguimos realizar a consulta de pedidos utilizando algum dos filtros:
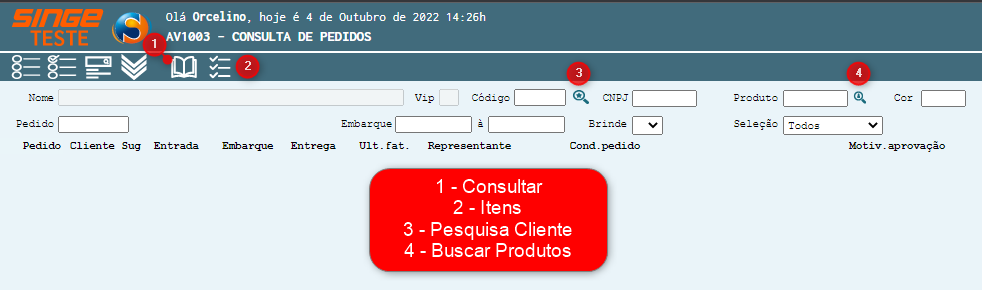
Figura 3: Tela AV1003 – Consulta de Pedidos
· Código do Cliente, CNPJ, Produto, Cor, Pedido e Data de Embarque.
📌 Pesquisa por Cliente:
· Clicando sobre o ícone Pesquisa por Cliente, o sistema abrirá uma nova guia onde é possível realizar a busca de um determinado cliente, utilizando: Nome ou CPF/CNPJ
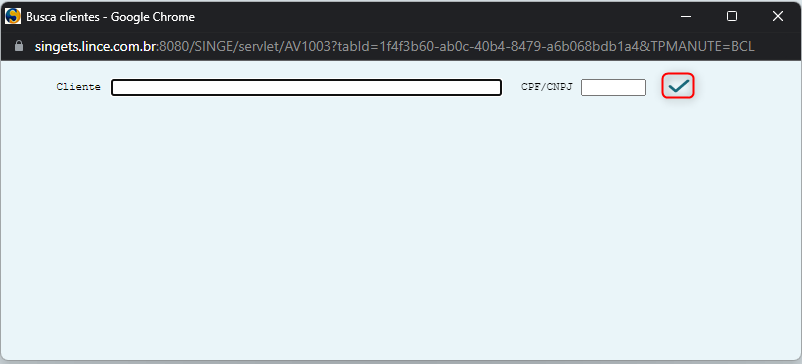
Figura 4: Tela AV1003 – Consulta de Pedidos
NOTA
Ao utilizar o CNPJ na busca, despreze os últimos 6 dígitos, pois o sistema realiza a busca somente com os 9 primeiros dígitos do CNPJ.
|
Preenchendo os dados para a pesquisa, basta clicar sobre o ícone Pesquisar  , para que o sistema carregue na tela, os clientes do filtro utilizado.
, para que o sistema carregue na tela, os clientes do filtro utilizado.
Para selecionar o cliente da pesquisa, basta clicar sobre o código do cliente para que os pedidos, carregue na tela AV1003.
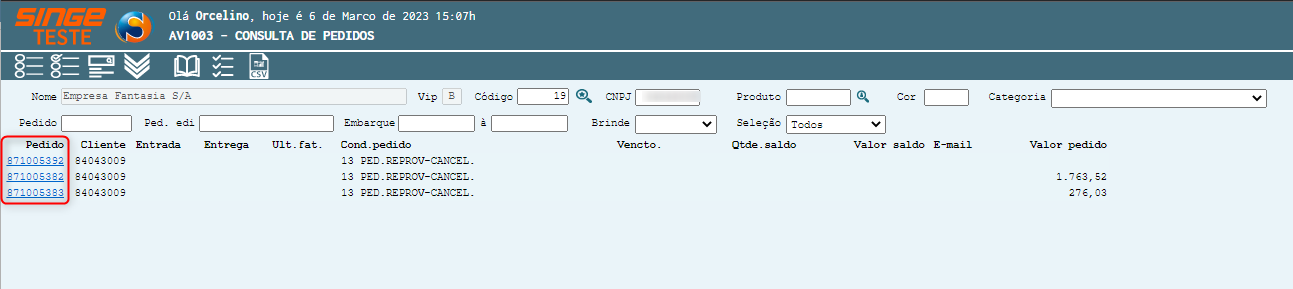
Figura 5: Tela AV1003 – Consulta de Pedidos
A pesquisa traz nesta primeira visão, informações importantes do(s) pedido(s) como:
· Número do pedido
· Código do cliente
· Representante da venda
· Motivos de aprovação/reprovação
· Valor do pedido
Clicando sobre o código do Pedido, o sistema carrega informações detalhadas do pedido.
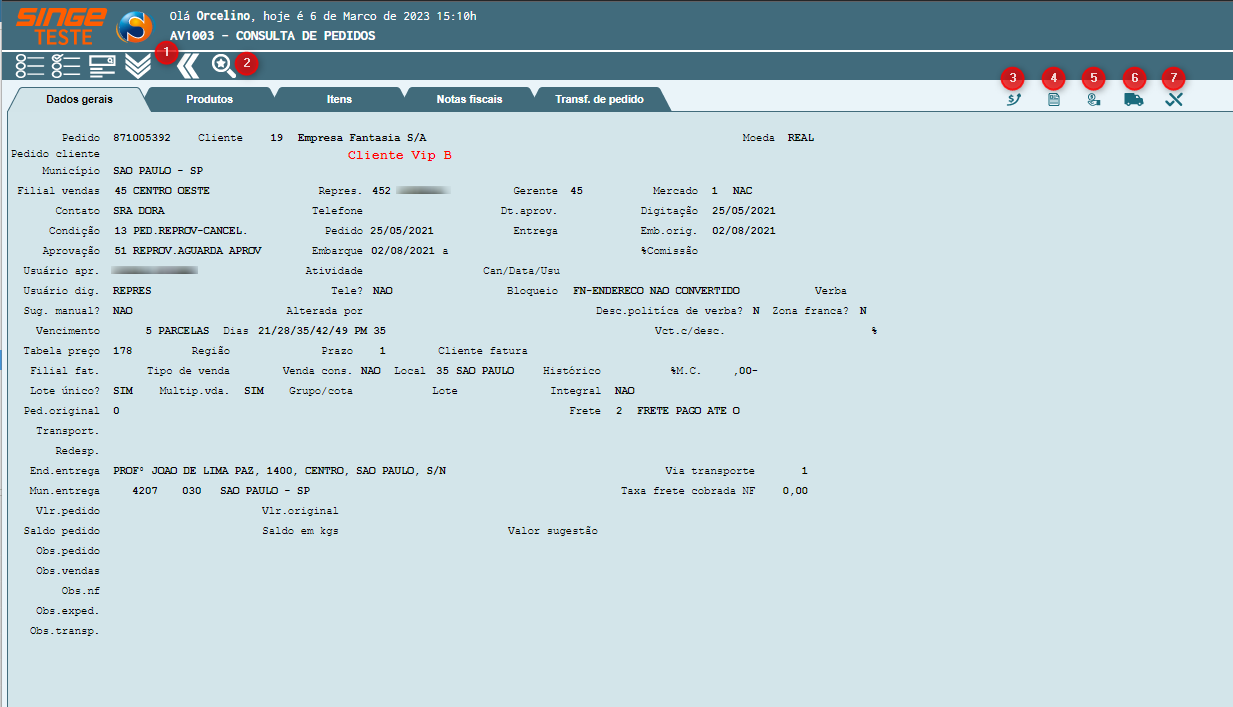
Figura 6: Tela AV1003 – Consulta de Pedidos
📌 Ícones
Ao clicar no ícone Visualizar pedidos  , o sistema abrirá uma nova guia com o tipo de sugestão de visualização:
, o sistema abrirá uma nova guia com o tipo de sugestão de visualização:
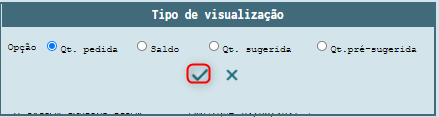
Figura 7: Tela AV1003 – Consulta de Pedidos
Selecionando um tipo de visualização, e clicando no ícone Pesquisar, o sistema abrirá uma nova guia onde é possível: Imprimir Pedido, Enviar por e-mail ou Exportar para Excel.
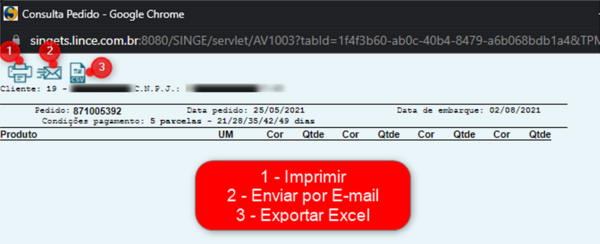
Figura 8: Tela AV1003 – Consulta de Pedidos
Ao clicar sobre ícone Listar Comissão  , o sistema abrirá uma nova guia, com as informações da comissão do Representante, referente ao pedido selecionado.
, o sistema abrirá uma nova guia, com as informações da comissão do Representante, referente ao pedido selecionado.
NOTA
Por ter dados sensíveis, segundo a LGPD, não ilustraremos esta guia.
|
Ao clicar sobre o ícone Manutenção dos Dados Gerais  , abrirá uma nova guia, onde as informações sobre o pedido, que podem ser editadas, como:
, abrirá uma nova guia, onde as informações sobre o pedido, que podem ser editadas, como:
Vencimento, número de parcelas, prazos, data de embarque, tipo de frete, etc. Para gravar as alterações, basta clicar no ícone Atualizar  .
.
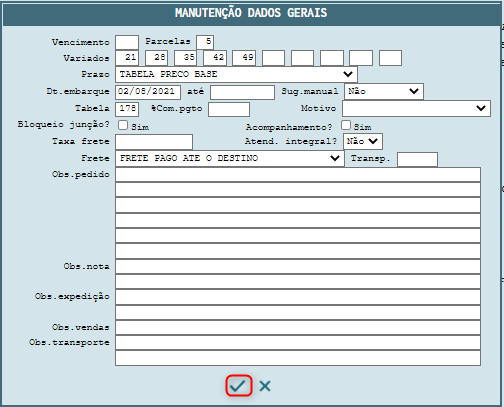
Figura 9: Tela AV1003 – Consulta de Pedidos
Ao clicar no ícone Sugestão/Pré/Cancelamento  , abrirá uma nova guia, onde é possível incluir um motivo para o cancelamento do pedido, além de gerar relatórios.
, abrirá uma nova guia, onde é possível incluir um motivo para o cancelamento do pedido, além de gerar relatórios.
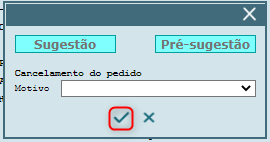
Figura 10: Tela AV1003 – Consulta de Pedidos
Para cancelar um pedido, basta selecionar o motivo (campo Motivo, em formato lista, nativo do sistema), e clicar no ícone Atualizar  , para que o sistema cancele o pedido e incluir o relatório AVR023 – Cancelamento de Saldo de Pedido, na fila de geração de relatórios (tela GS1005).
, para que o sistema cancele o pedido e incluir o relatório AVR023 – Cancelamento de Saldo de Pedido, na fila de geração de relatórios (tela GS1005).
Clicando sobre o botão Sugestão 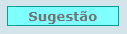 , o sistema encaminha para a fila de geração de relatórios (tela GS1005) o relatório AVR056 – Sugestão de Pedidos Automática.
, o sistema encaminha para a fila de geração de relatórios (tela GS1005) o relatório AVR056 – Sugestão de Pedidos Automática.
Clicando sobre o Botão Pré-Sugestão 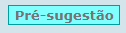 , o sistema encaminha para a fila de geração de relatórios (tela GS1005) o relatório AVR009 – Pré-Sugestão Automática.
, o sistema encaminha para a fila de geração de relatórios (tela GS1005) o relatório AVR009 – Pré-Sugestão Automática.
Ao clicar sobre o ícone Calcula Valor de Frete  , abrirá uma nova guia, onde o sistema calcula os valores referente ao frete do pedido em pesquisa.
, abrirá uma nova guia, onde o sistema calcula os valores referente ao frete do pedido em pesquisa.
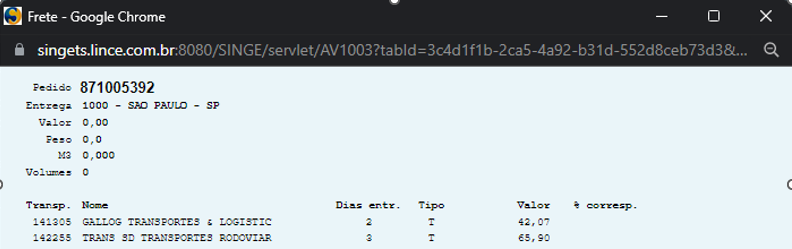
Figura 11: Tela AV1003 – Consulta de Pedidos
Ao clicar sobre o ícone Lista Cancelamentos  , abrirá uma nova guia com os itens cancelados nos pedidos do cliente, com os motivos do cancelamento.
, abrirá uma nova guia com os itens cancelados nos pedidos do cliente, com os motivos do cancelamento.
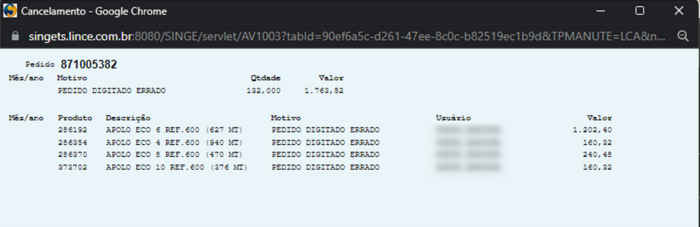
Figura 12: Tela AV1003 – Consulta de Pedidos
📌 Aba Produtos
Nesta guia, o sistema traz os produtos referente ao pedido, com todas as informações sobre os produtos.
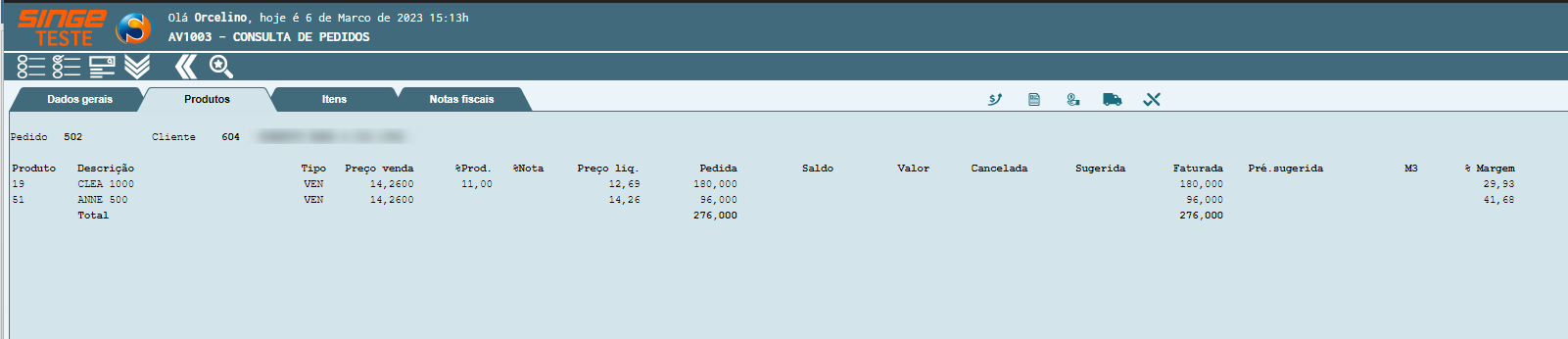
Figura 13: Tela AV1003 – Consulta de Pedidos
📌 Aba Itens
Nesta tela consultamos os itens do pedido, cancelamos determinadas produtos/cores, ou ainda transferimos produtos/cores de um pedido para outro.
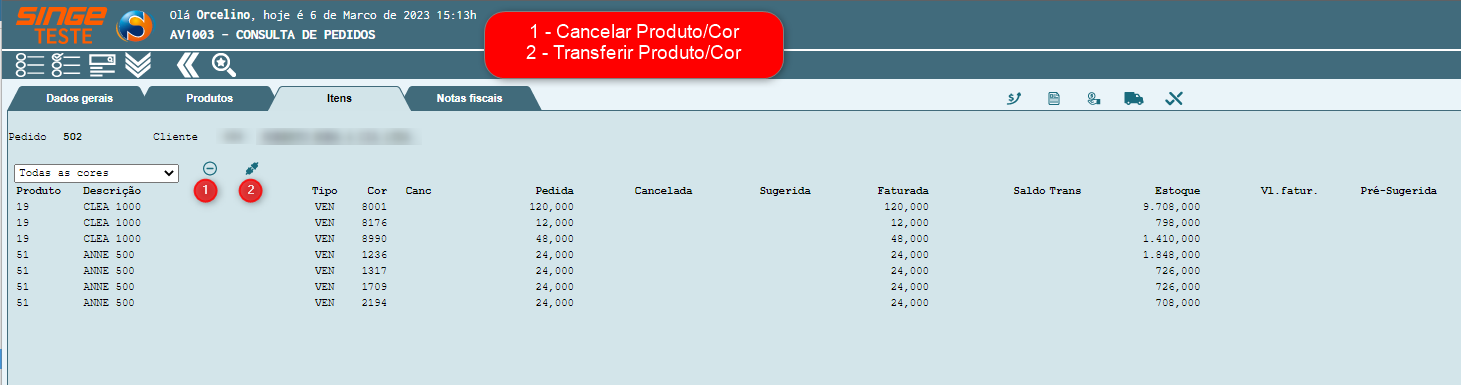
Figura 14: Tela AV1003 – Consulta de Pedidos
Podemos filtras os itens como:
· Todas as cores
· Com estoque a faturar
· Sem estoque suficiente
· Somente com saldo
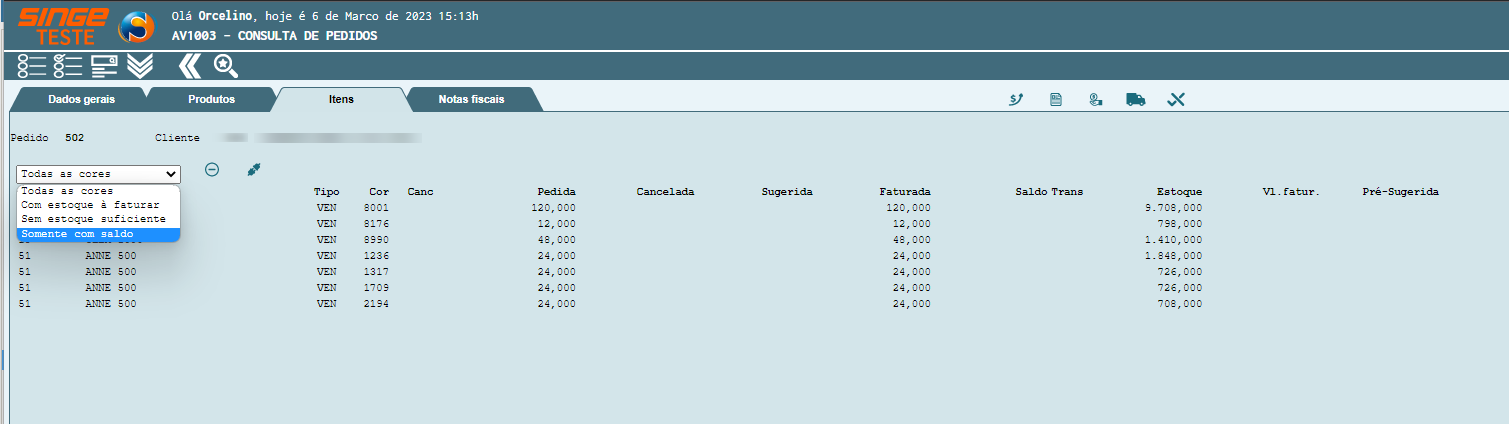
Figura 15: Tela AV1003 – Consulta de Pedidos
Clicando sobre o ícone Cancelar Cores  , o sistema abrirá uma nova guia, onde é possível realizar o cancelamento do produto/cor.
, o sistema abrirá uma nova guia, onde é possível realizar o cancelamento do produto/cor.
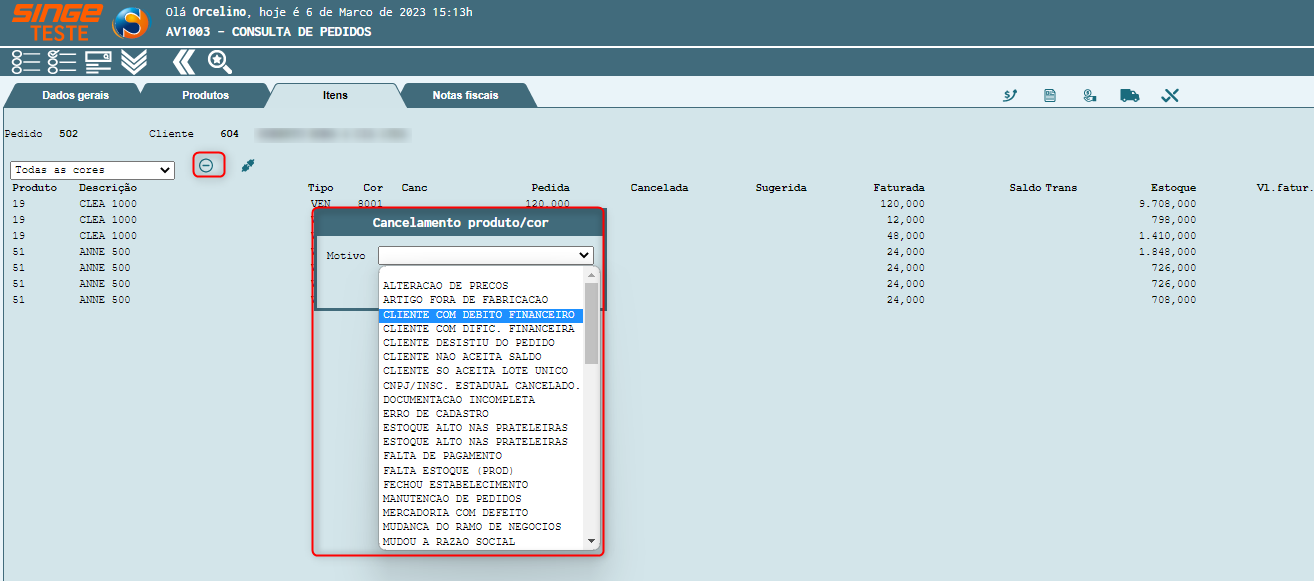
Figura 16: Tela AV1003 – Consulta de Pedidos
Informando o motivo do cancelamento, basta clicar no ícone Cancelar  , que o sistema registrará a ação de canelar o item produto/cor.
, que o sistema registrará a ação de canelar o item produto/cor.
NOTA
O cancelamento do produto/cor, estará atrelado a escolha do filtro com as opções: todas as cores, com estoque a faturar, sem estoque suficiente ou somente com saldo. Escolhendo todas as cores o sistema cancelará todas as cores e assim sucessivamente.
|
Clicando sobre o ícone Transferir Cores  , o sistema abrirá uma nova guia, onde é possível transferir o produto/cor para um novo pedido. Para isso o novo pedido já deve estar digitado.
, o sistema abrirá uma nova guia, onde é possível transferir o produto/cor para um novo pedido. Para isso o novo pedido já deve estar digitado.
A sistemática segue a mesma lógica da Nota 2 (A transferência do produto/cor para um novo pedido, estará atrelado a escolha do filtro com as opções: todas as cores, com estoque a faturar, sem estoque suficiente ou somente com saldo)
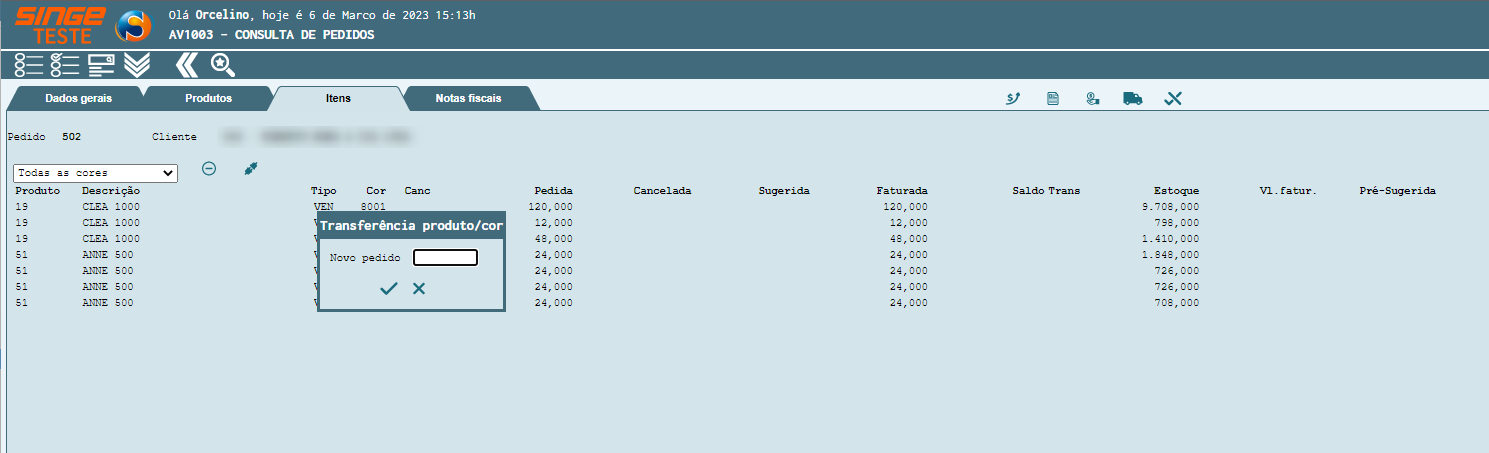
Figura 17: Tela AV1003 – Consulta de Pedidos
Informando o número do novo pedido, basta clicar no ícone Cancelar  , que o sistema registrará a ação de Transferir o item produto/cor.
, que o sistema registrará a ação de Transferir o item produto/cor.
Quando houver transferências de pedido, habilitará uma nova aba com as informações dos pedidos transferidos (produto, cor, quantidade transferida etc.).
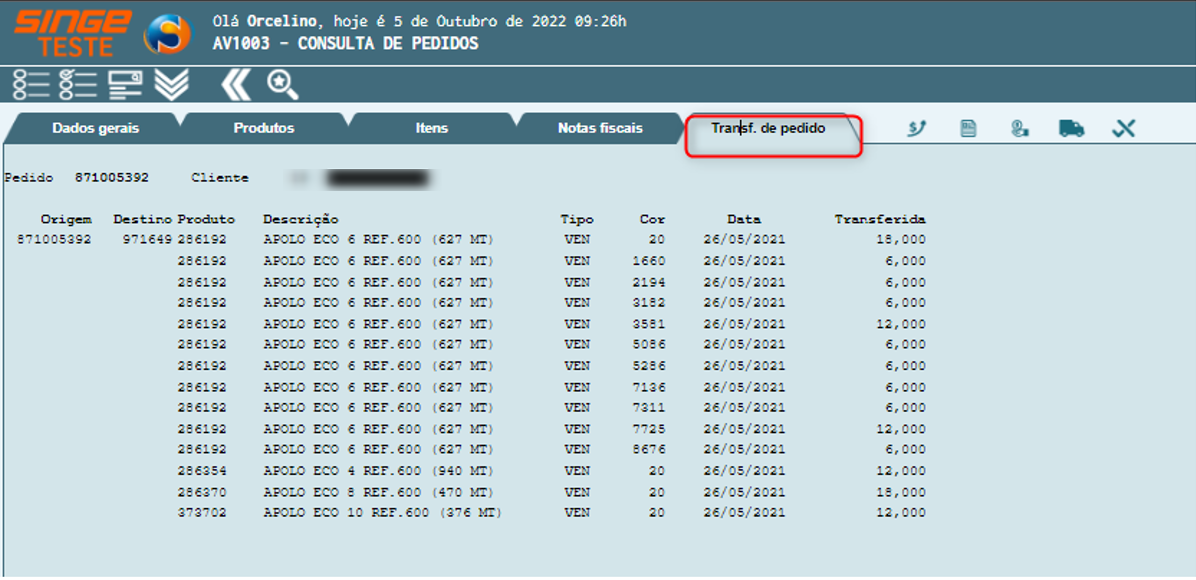
Figura 18: Tela AV1003 – Consulta de Pedidos
📌 Aba Notas Fiscais
Nesta aba, o sistema trará as notas fiscais, referente ao pedido.
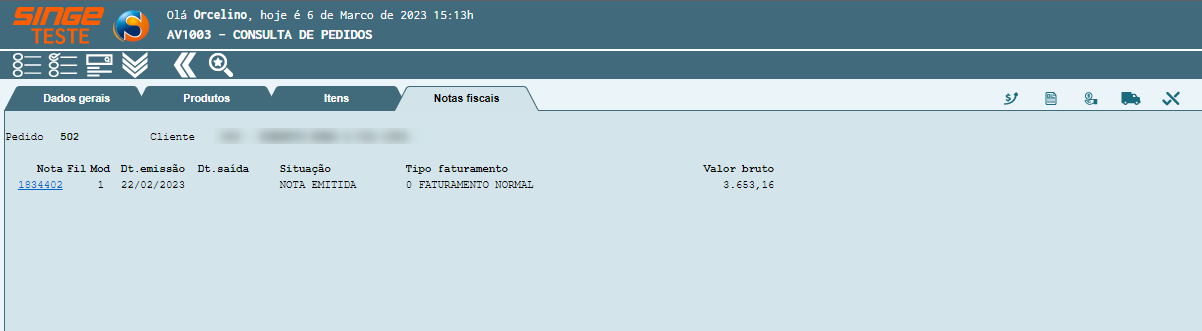
Figura 19: Tela AV1003 – Consulta de Pedidos
📌 Tela AV1005 – Pedidos Reprovados
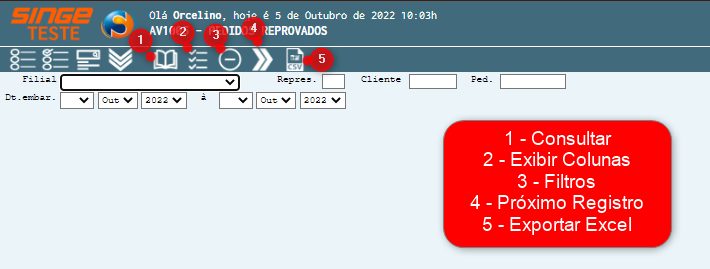
Figura 20: Tela AV1005 – Pedidos Reprovados
📌 Ícones
· Clicando sobre o ícone Exibir Colunas  , o sistema abrirá uma nova guia, onde é possível incluir ou retirar uma coluna na tela de consulta. Para confirmar a alteração, basta clicar no ícone Atualizar
, o sistema abrirá uma nova guia, onde é possível incluir ou retirar uma coluna na tela de consulta. Para confirmar a alteração, basta clicar no ícone Atualizar  .
.
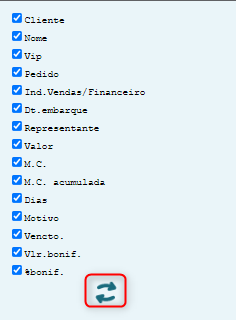
Figura 21: Tela AV1005 – Pedidos Reprovados
Clicando sobre o ícone Filtros  , o sistema abrirá uma nova guia, com mais opções de filtros
, o sistema abrirá uma nova guia, com mais opções de filtros
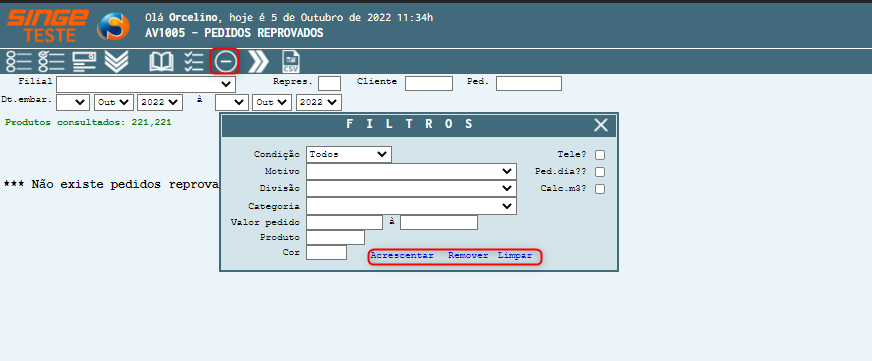
Figura 22: Tela AV1005 – Pedidos Reprovados
Para refinar a busca, basta preencher as opções desejadas, e clicar no ícone atualizar  , para que o sistema carregue as informações em tela.
, para que o sistema carregue as informações em tela.
· Para navegar entre os cadastros, basta utilizar o ícone Próximo  . Caso necessite exportar para Excel, utilize o ícone Exportar
. Caso necessite exportar para Excel, utilize o ícone Exportar  .
.
📌 Consultar Pedidos Reprovados
Para a consulta aos pedidos reprovados, utilizamos os seguintes filtros:
· Filial: Campo formato lista, com as filiais cadastradas previamente na tela AV509 – Cadastro de Filial de Venda
· Representante: Campo numérico para receber o código do Representante
· Cliente: Campo numérico para receber o código do cliente
· Pedido: Campo numérico para receber o número do pedido
· Data de Embarque: Campo formato data
Informando algum dado em algum filtro, basta clicar no ícone Consultar  , para que o sistema liste os pedidos reprovados de acordo com o filtro utilizado.
, para que o sistema liste os pedidos reprovados de acordo com o filtro utilizado.
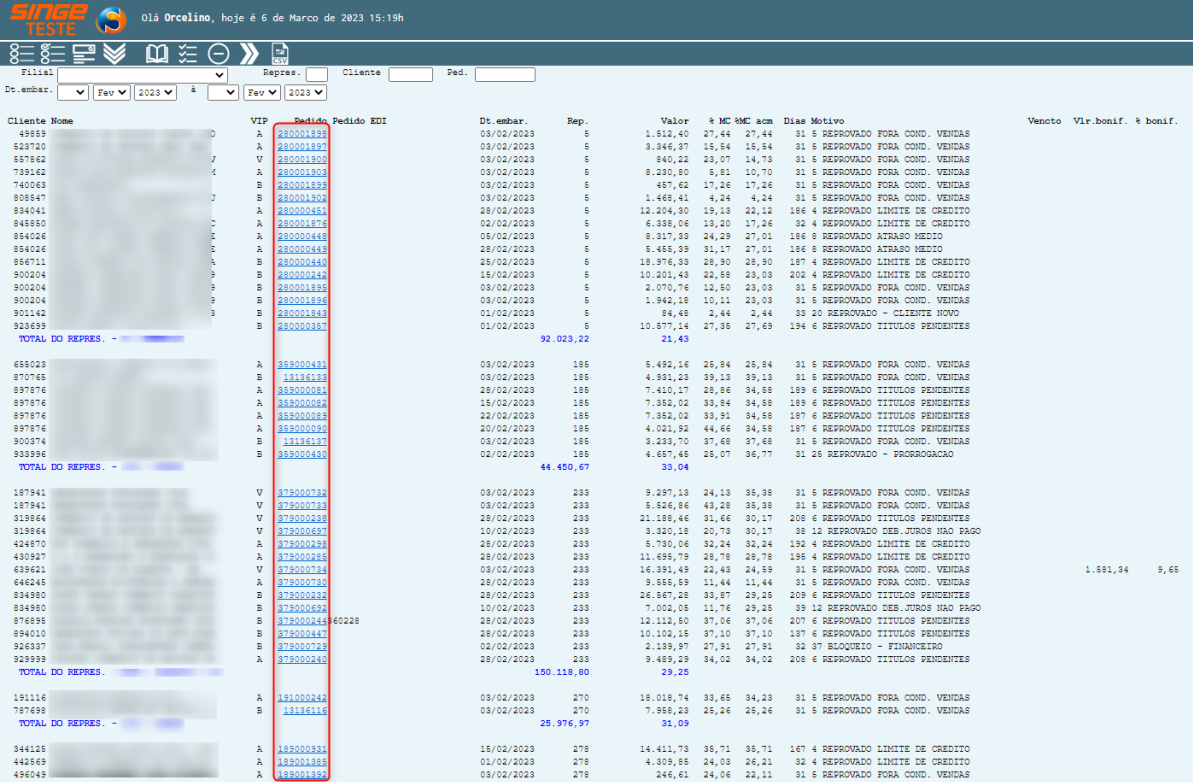
Figura 23: Tela AV1005 – Pedidos Reprovados
O sistema trará os dados dos pedidos reprovados, como: Código e nome do cliente, representante da venda, tipo de cliente, número do pedido, data de embarque, código do representante, valor do pedido, percentual da margem de contribuição, motivo da reprovação, vencimento e valores bonificados.
Clicando sobre o número do pedido, o sistema redirecionará para a tela AV1003 – Consulta Pedidos, onde é possível realizar os procedimentos descritos no item 5. – Consulta de Pedidos
Também, será habilitado novas funções nesta tela. São elas:
· Aprovar pedido por MC (margem de contribuição)
· Aprovar pedido do Financeiro
· Aprovar pedidos do Comercial
· Aprovar pedidos de Bonificação
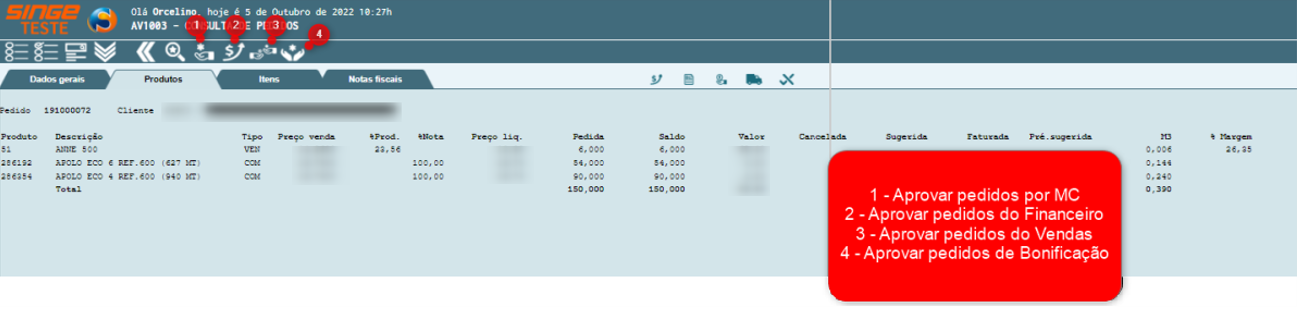
Figura 24: Tela AV1005 – Pedidos Reprovados
NOTA
As opções de aprovação, se habilitarão de acordo com o motivo de reprovação do pedido.
|
· Clicando sobre o ícone Aprovar pedido por MC  , o sistema abrirá uma nova guia para ser inserido uma observação para a aprovação por margem de contribuição. Após inserir as observações, basta clicar sobre o ícone Aprovar
, o sistema abrirá uma nova guia para ser inserido uma observação para a aprovação por margem de contribuição. Após inserir as observações, basta clicar sobre o ícone Aprovar  .
.
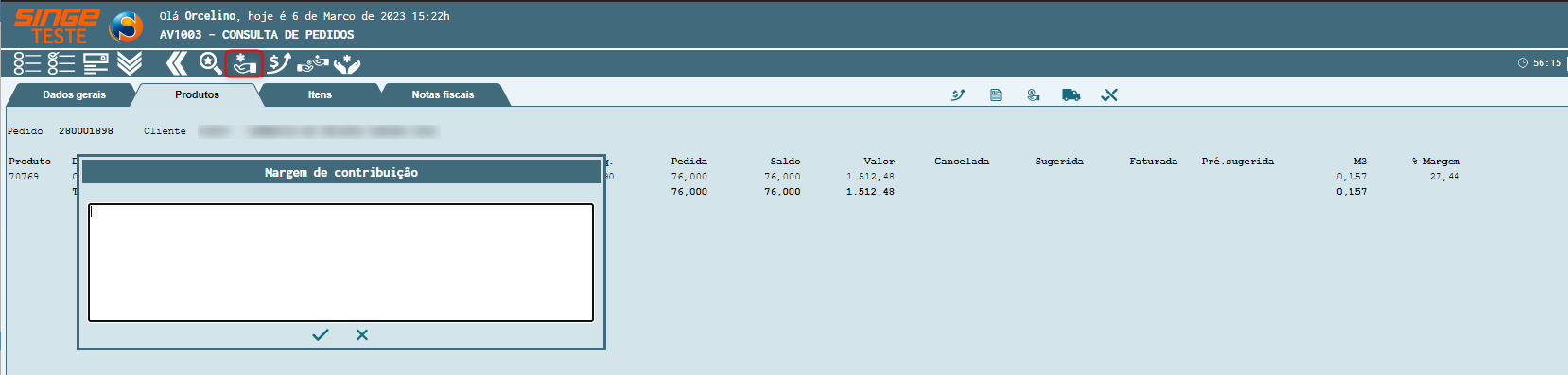
Figura 25: Tela AV1005 – Pedidos Reprovados
· Clicando sobre o ícone Aprovar pedido do Financeiro, o sistema abrirá uma nova guia, para ser inserido uma observação para a aprovação do pedido do Financeiro. Após inserir as observações, basta clicar sobre o ícone Aprovar  .
.
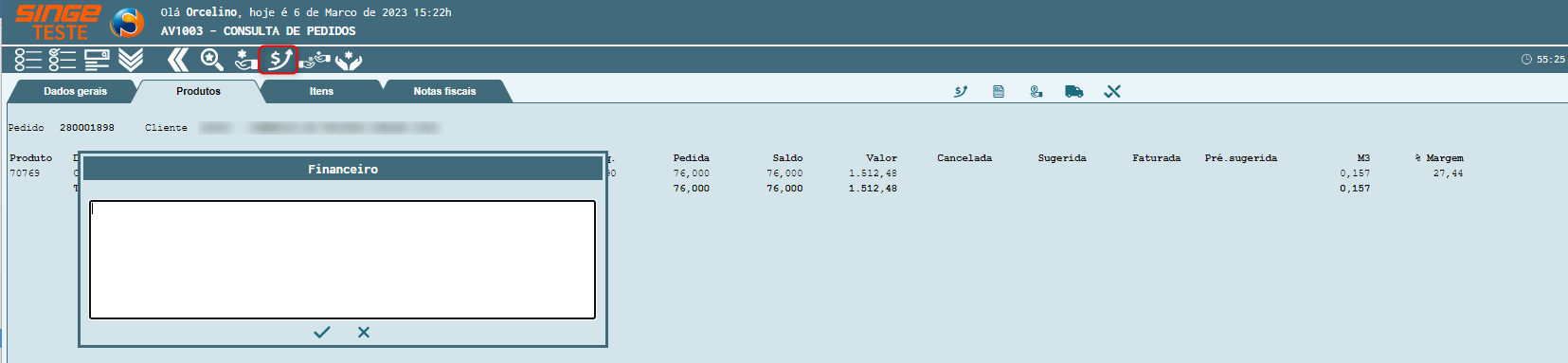
Figura 26: Tela AV1005 – Pedidos Reprovados
· Clicando sobre o ícone Aprovar pedidos do Comercial, o sistema abrirá uma nova guia, para ser inserido uma observação para a aprovação do pedido. Após inserir as observações, basta clicar sobre o ícone Aprovar  .
.
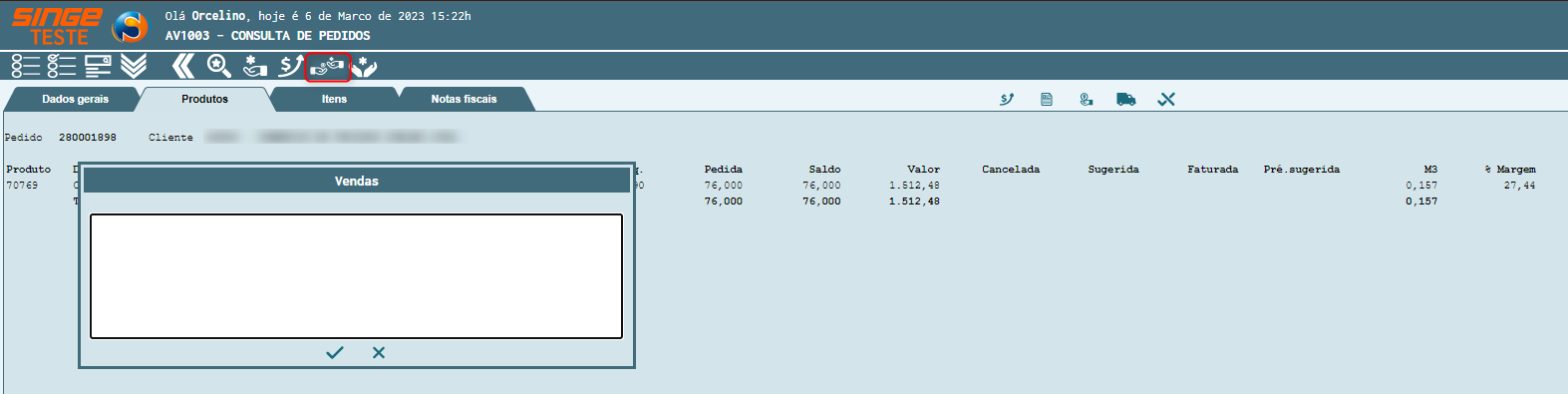
Figura 27: Tela AV1005 – Pedidos Reprovados
· Clicando sobre o ícone Aprovar pedidos de Bonificação, o sistema abrirá uma nova guia, para ser inserido uma observação para a aprovação do pedido em bonificação. Após inserir as observações, basta clicar sobre o ícone Aprovar  .
.
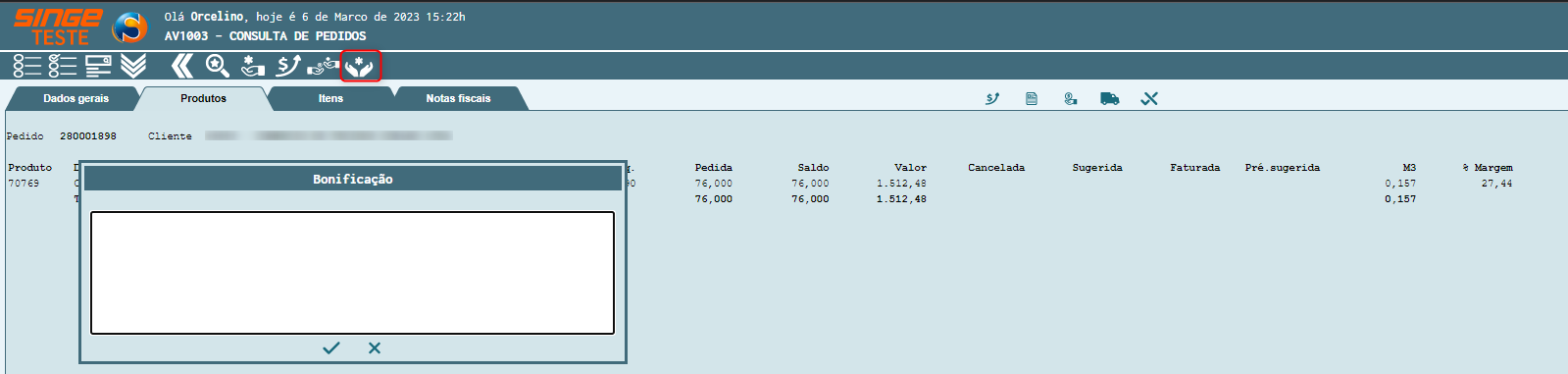
Figura 28: Tela AV1005 – Pedidos Reprovados
Caso queira consultar, o histórico das aprovações do pedido reprovado, basta acessar a tela AV1003 – Consulta pedidos, aba Dados Gerais. Trará o nome do aprovador, data e hora da aprovação, além do motivo.
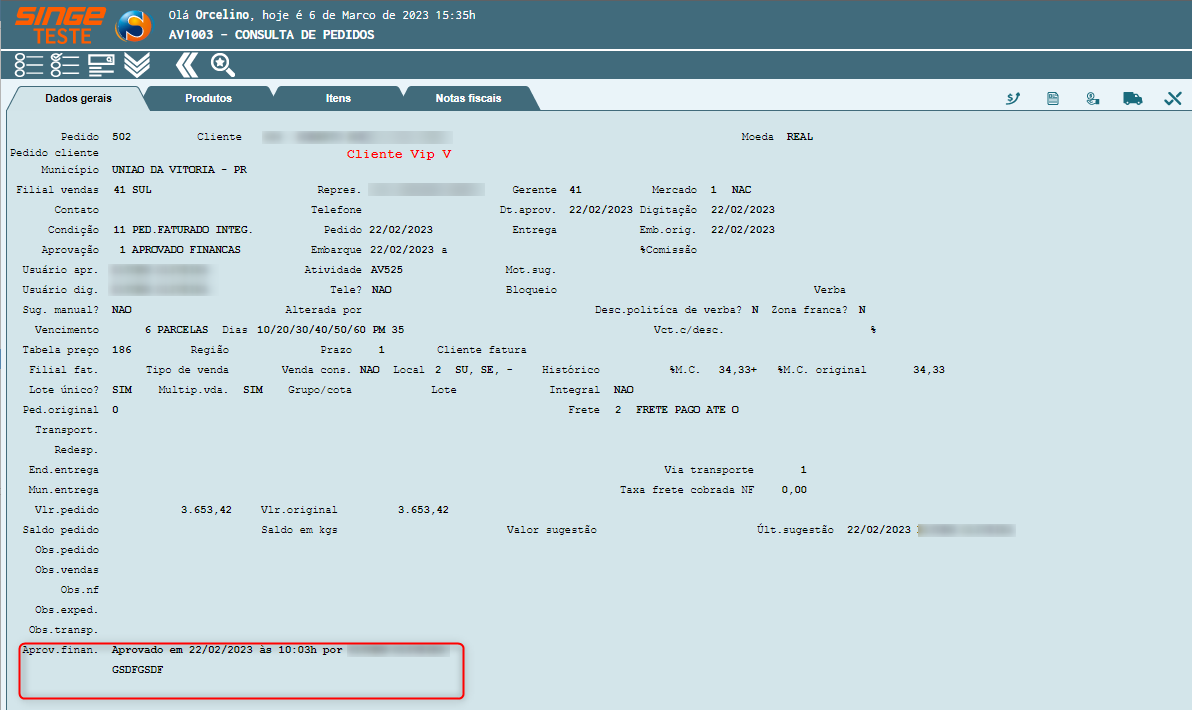
Figura 29: Tela AV1005 – Pedidos Reprovados
Nesta tela, podemos realizar a consulta das notas fiscais, emitidas de acordo com os pedidos.
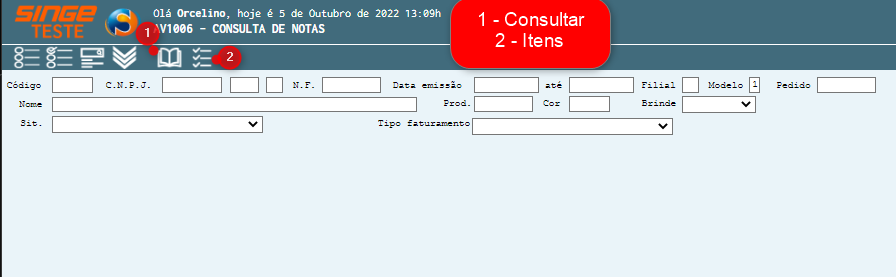
Figura 30: Tela AV1006 – Consulta de Notas
· Clicando sobre o ícone Itens, o sistema abrirá uma nova guia, onde é possível incluir ou retirar uma coluna na tela de consulta.
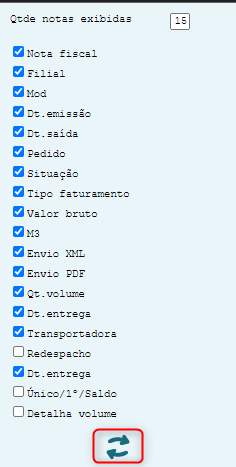
Figura 31: Tela AV1006 – Consulta de Notas
A busca pode ser realizada, utilizado os filtros:
· Código/nome do cliente
· CNPJ do cliente
· Número da NF
· Data de Emissão
· Por Filial
· Por modelo da NF
· Número do pedido
· Por produto/cor
· Situação do pedido
· Tipos de faturamento
Preenchendo algum dado em algum filtro, basta clicar no ícone Consultar  , para que o sistema liste as notas fiscais referente aos dados utilizados nos filtros.
, para que o sistema liste as notas fiscais referente aos dados utilizados nos filtros.
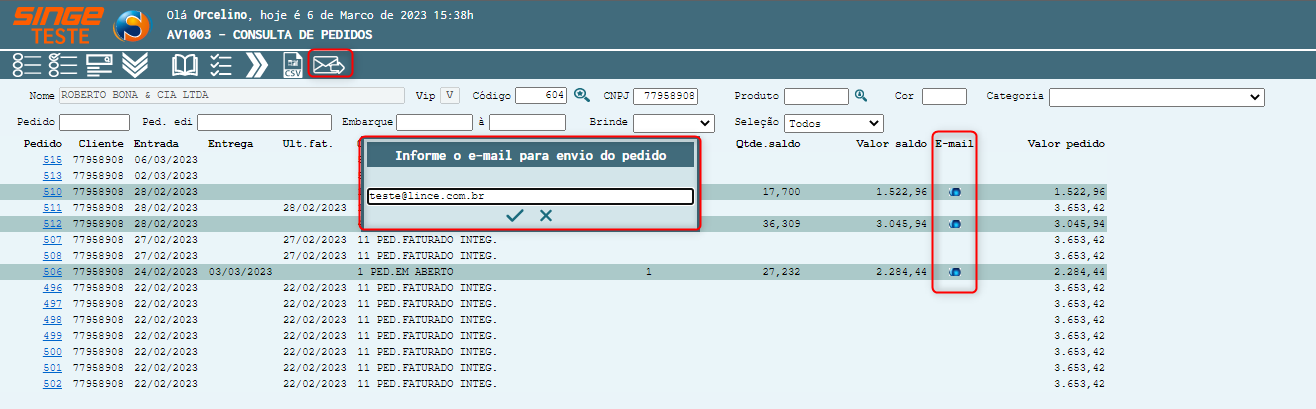
Figura 32: Tela AV1006 – Consulta de Notas
Marcando uma (ou as duas opções) XML ou PDF, o sistema habilitará o ícone de envio de E-mail  (PDF ou XML) (Figura 33).
(PDF ou XML) (Figura 33).
Clicando sobre o ícone Enviar E-mail  , abrirá uma nova guia, já com o e-mail do cliente preenchido (cadastrado na tela AV501 – Cadastro de Clientes), para o envido do PDF ou XML da nota. Para realizar o envio basta clicar no ícone Enviar
, abrirá uma nova guia, já com o e-mail do cliente preenchido (cadastrado na tela AV501 – Cadastro de Clientes), para o envido do PDF ou XML da nota. Para realizar o envio basta clicar no ícone Enviar  , para que o sistema realize o envio do documento.
, para que o sistema realize o envio do documento.
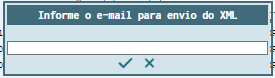
Figura 33: Tela AV1006 – Consulta de Notas
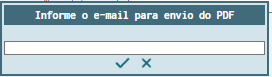
Figura 34: Tela AV1006 – Consulta de Notas
Na tela AV1006, clicando sobre o número da nota fiscal, o sistema abrirá uma nova guia com as informações pertinentes a nota fiscal.
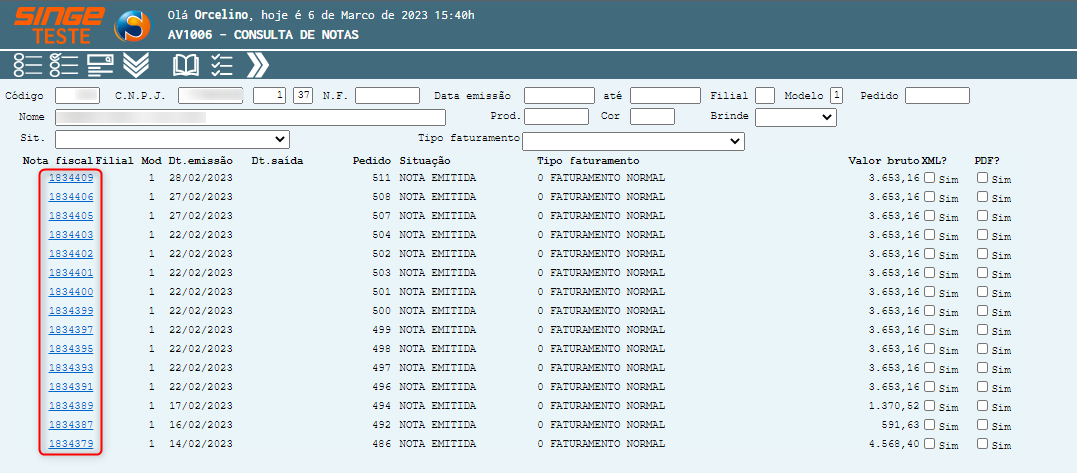
Figura 35: Tela AV1006 – Consulta de Notas
O sistema trará informações em sete abas, referentes a nota fiscal pesquisada.
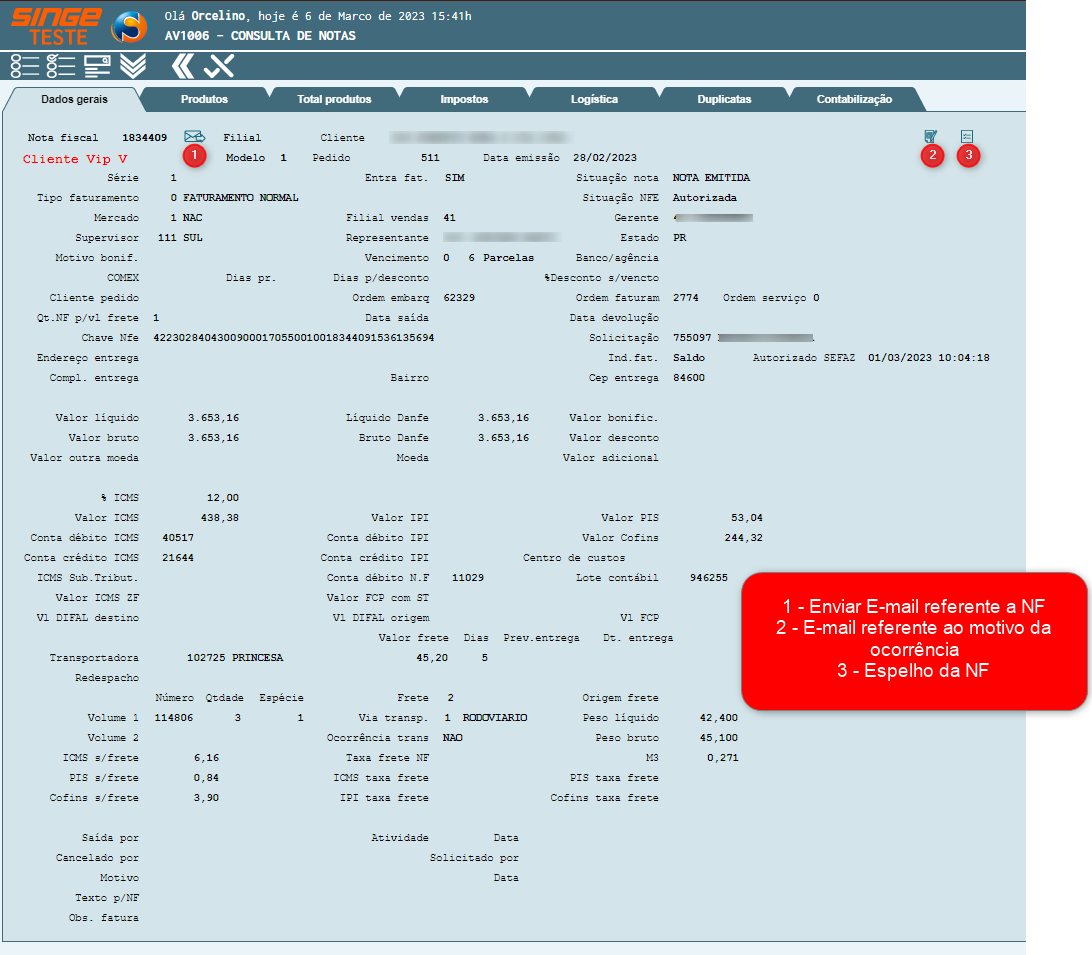
Figura 36: Tela AV1006 – Consulta de Notas
Na aba Dados Gerais, clicando sobre o ícone Enviar E-mail referente a NF  , o sistema abrirá uma nova guia, com as opções de envio de E-mail.
, o sistema abrirá uma nova guia, com as opções de envio de E-mail.
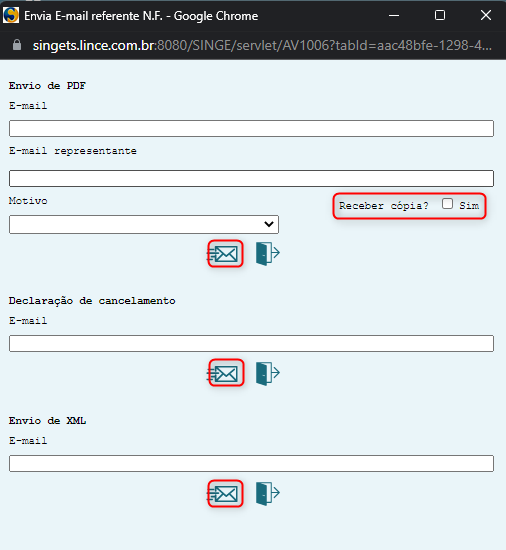
Figura 37: Tela AV1006 – Consulta de Notas
Incluindo um destinatário, em algumas das opções:
· Enviar um PDF
· Enviar E-mail ao Representante que efetuou o pedido referente a NF (informando o motivo, que é um campo lista nativo do sistema)
· Pode ser enviado uma declaração de Cancelamento
· Pode ser enviado o XML pertencente a NF em questão
NOTA
O usuário que solicita o envio do e-mail, pode marcar o parâmetro Receber uma cópia, assim ele receberá uma cópia do e-mail.
|
Para confirmar o envio, basta clicar no ícone Enviar  .
.
Clicando sobre o ícone Enviar E-mail referente ao motivo da ocorrência, o sistema abrirá uma nova guia, onde uma ocorrência, pode ser registrada. Informando a descrição, selecionando o motivo, selecionando o E-mail.
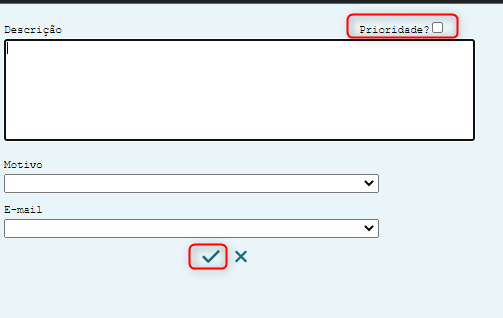
Figura 38: Tela AV1006 – Consulta de Notas
Clicando sobre o ícone Espelho da NF  , o sistema exibe em uma nova guia, um espelho da nota fiscal.
, o sistema exibe em uma nova guia, um espelho da nota fiscal.
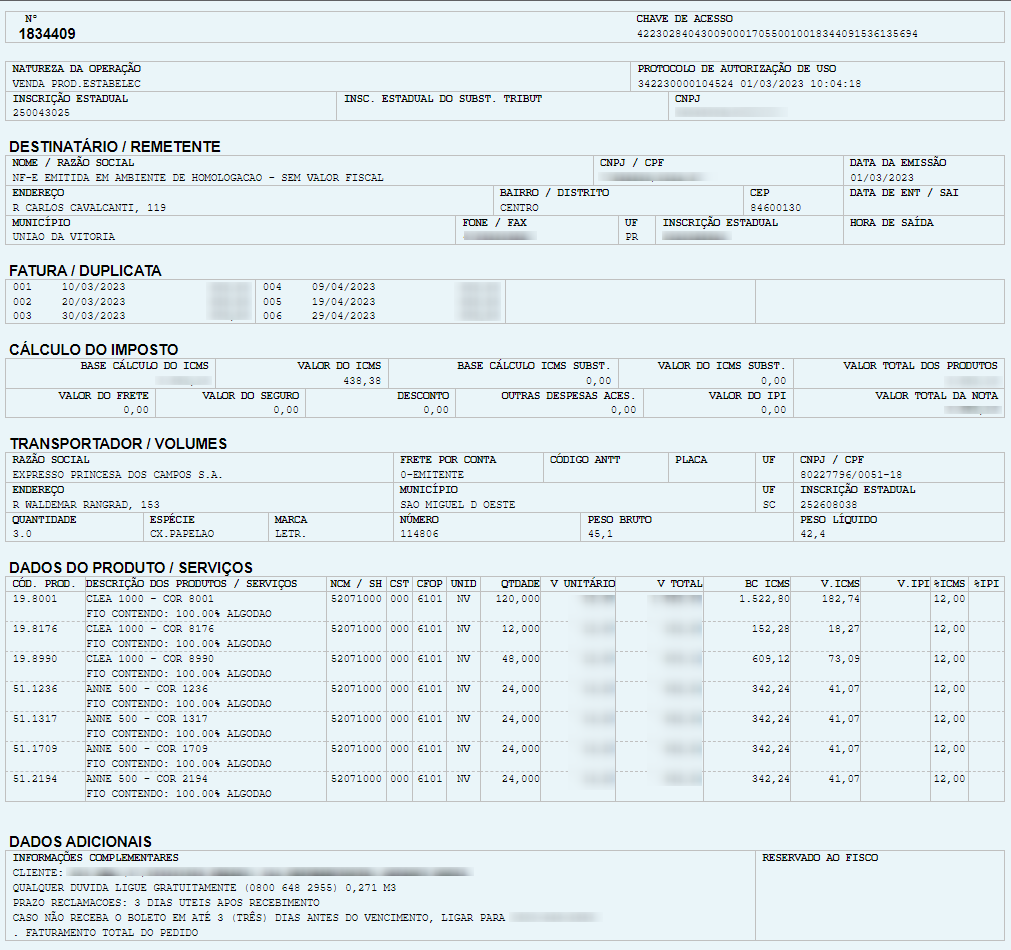
Figura 39: Tela AV1006 – Consulta de Notas
📌 Aba Produtos
Nesta aba, o sistema traz informações, referente aos produtos da NF pesquisada
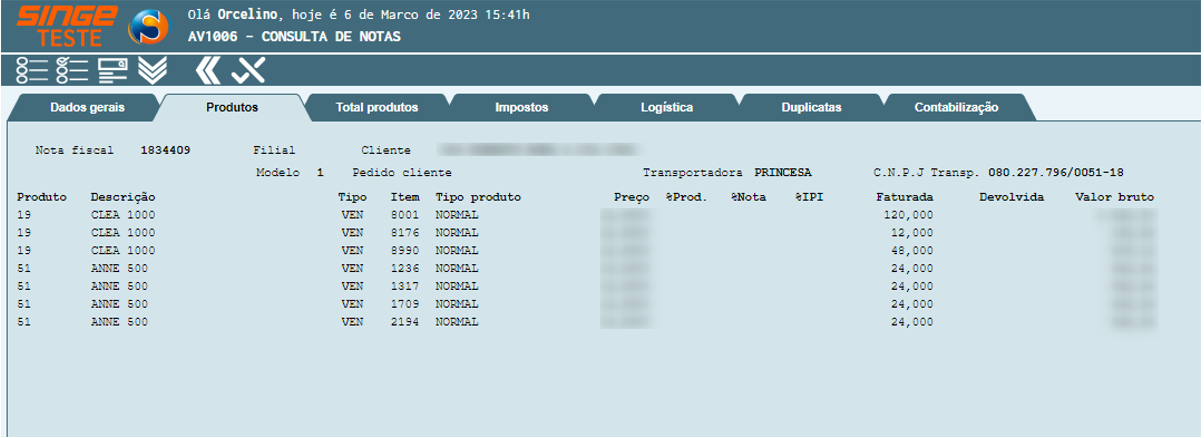
Figura 40: Tela AV1006 – Consulta de Notas
📌 Aba Total de Produtos
Na aba Total de produtos, o sistema traz o total de produtos da NF.
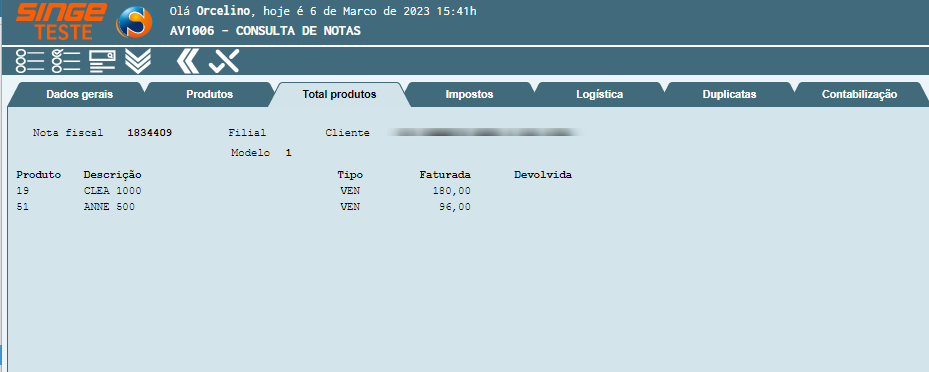
Figura 41: Tela AV1006 – Consulta de Notas
📌 Aba Impostos
Na aba Impostos, o sistema traz as informações sobre os impostos que incidem nos produtos.
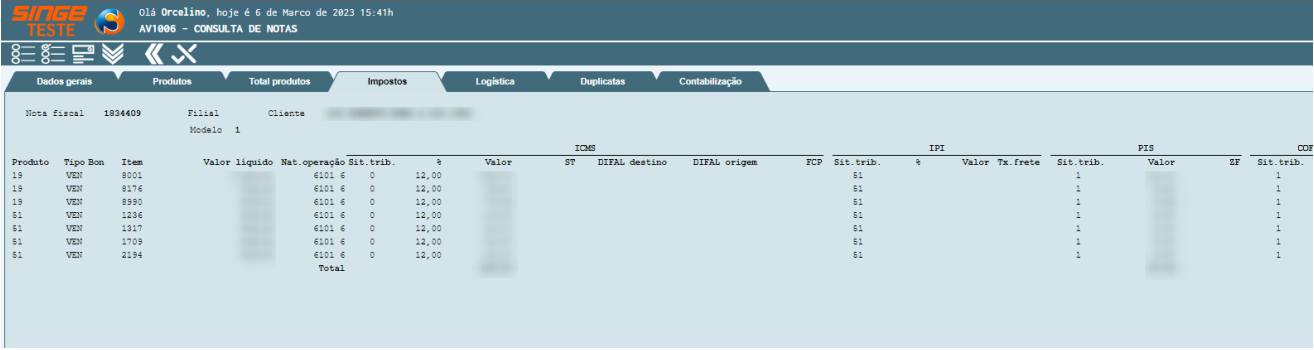
Figura 42: Tela AV1006 – Consulta de Notas
📌 Aba Logística
Na aba Logística, o sistema exibe os dados aos envios do PDF das NF.
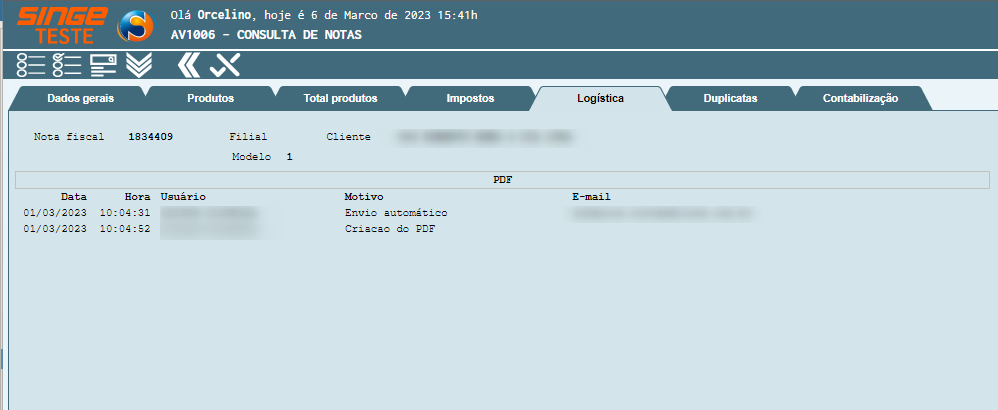
Figura 43: Tela AV1006 – Consulta de Notas
📌 Aba Duplicatas
Na aba Duplicatas, o sistema traz informações referente as duplicatas do pedido.
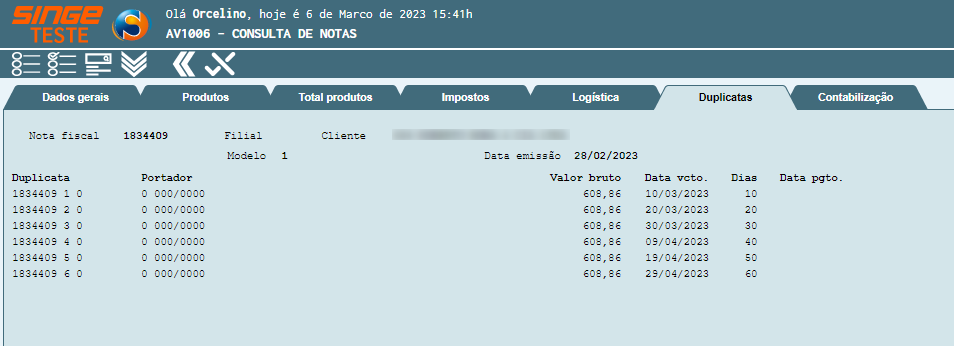
Figura 44: Tela AV1006 – Consulta de Notas
📌 Aba Contabilização
Na aba Contabilização, o sistema traz as informações referente aos pagamentos, impostos, etc.
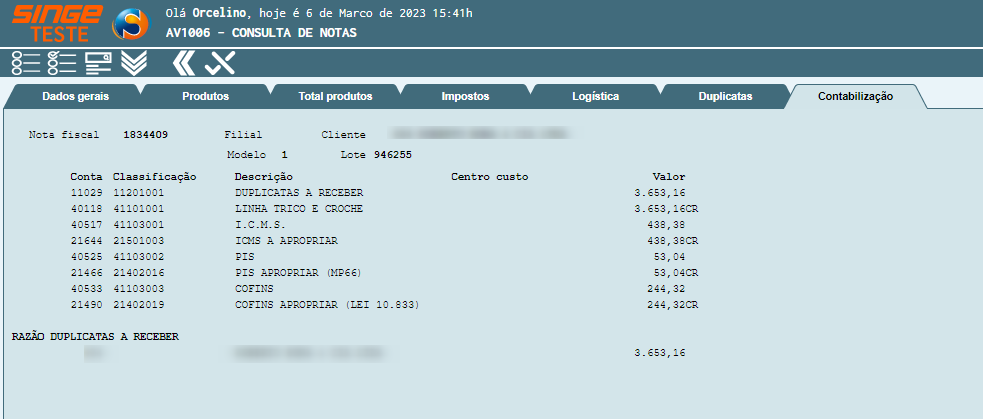
Figura 45: Tela AV1006 – Consulta de Notas
📌 Tela AV549 - Consulta Nota Fiscal – Dados Gerais
Nesta tela, é possível realizar somente consulta aos dados gerais das Notas Fiscais.
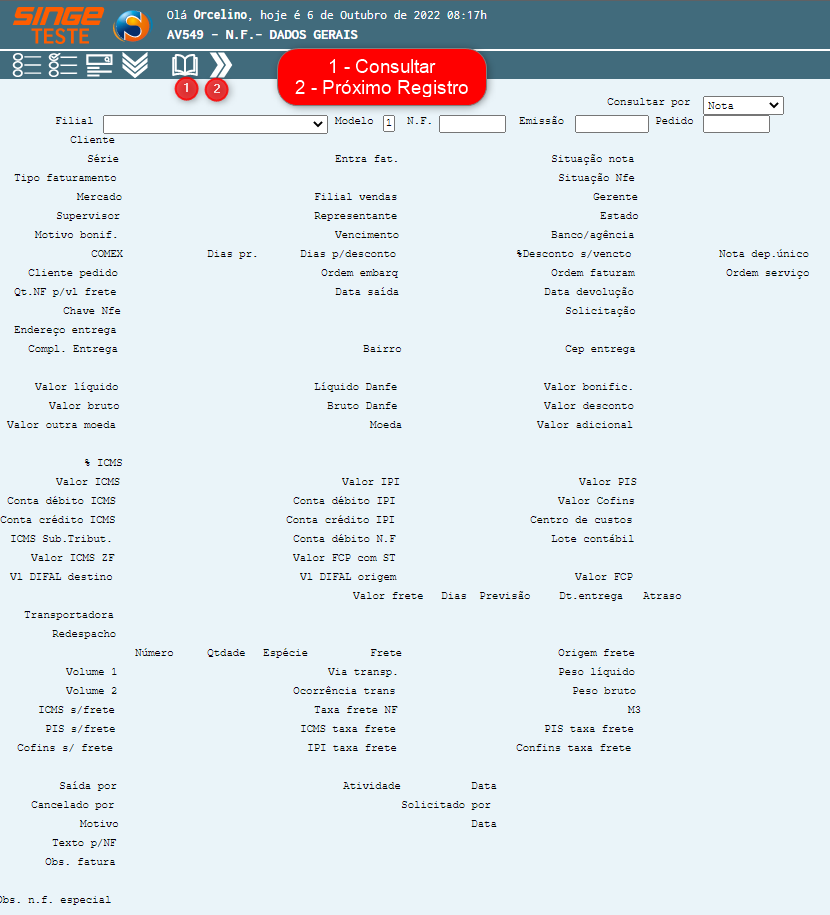
Figura 46: Tela AV549 – NF Dados Gerais
Utilizando algum dos filtros:
· Filial: Campo formato lista, onde constam todas as filiais de vendas cadastradas
· Número da Nota Fiscal: Campo numérico para inserir o número da Nota Fiscal
· Data da Emissão: Campo formato data (dd/mm/aaaa) para inserir a data
· Número do pedido: Campo numérico para inserir o número do pedido
· Consulta por: Filtro para escolher entre Nota, data ou pedido
Após inserir algum dado em algum dos filtros, basta clicar sobre o ícone Consultar  , para que o sistema liste a NF e, questão.
, para que o sistema liste a NF e, questão.
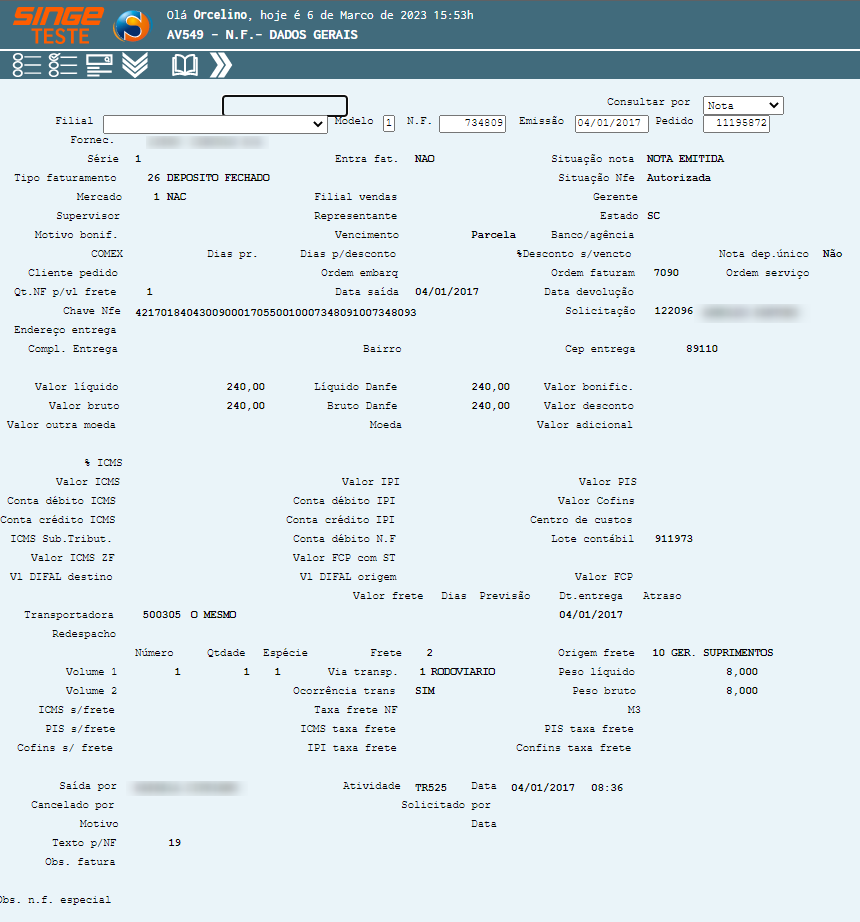
Figura 47: Tela AV549 – NF Dados Gerais
📌 Tela AV1020 – Carteira de Pedidos
Nesta tela, é possível consultar a carteira de pedidos.
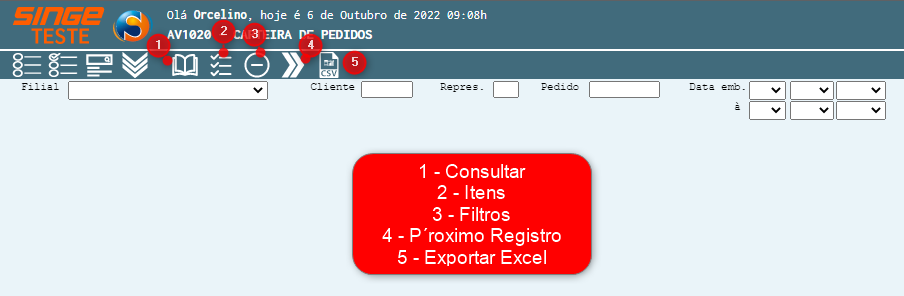
Figura 48: Tela AV1020 – Carteira de Pedidos
📌 Ícones
Clicando sobre o ícone Itens  , o sistema abre um filtro com os itens que podem ser exibidos ou não durante a pesquisa.
, o sistema abre um filtro com os itens que podem ser exibidos ou não durante a pesquisa.
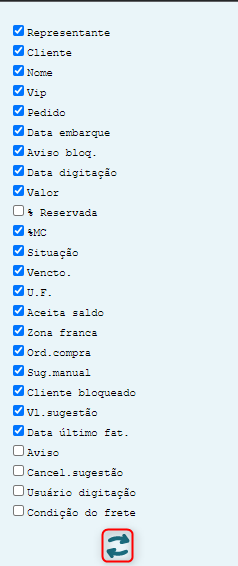
Figura 49: Tela AV1020 – Carteira de Pedidos
Marcando ou desmarcando os itens da lista, esses campos, aparecerão ou não na tela de consulta. Após a seleção (ou desmarcar) dos itens na lista, basta clicar sobre o ícone Atualizar  , para que os campos apareçam (ou desapareçam) na tela.
, para que os campos apareçam (ou desapareçam) na tela.
Clicando sobre o ícone Filtro  , o sistema abrirá uma nova guia, com as opções de filtro para esta tela.
, o sistema abrirá uma nova guia, com as opções de filtro para esta tela.
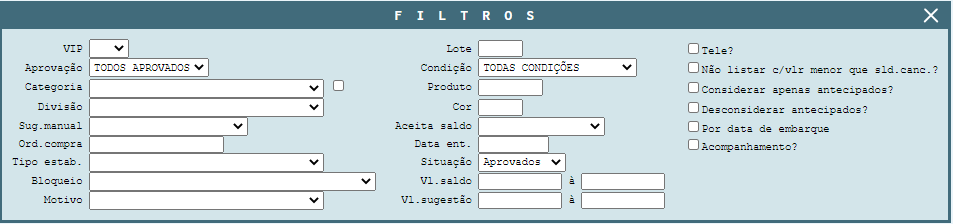
Figura 50: Tela AV1020 – Carteira de Pedidos
A busca pode ser refinada, utilizando a combinação de filtros nesta guia Filtros, onde após o preenchimento das opções, basta clicar no ícone Pesquisar, para que o sistema realize a busca  .
.
Para navegar entre os cadastros, basta clicar no ícone Próximo  . Caso queira exportar os dados para Excel, basta utilizar o ícone Exportar
. Caso queira exportar os dados para Excel, basta utilizar o ícone Exportar  .
.
📌 Consultar a Carteira de Pedidos
Para consultar a carteira de pedidos, podemos utilizar os seguintes filtros:
· Filial: Campo formato lista, com as filiais de vendas cadastradas previamente
· Cliente: Campo numérico para inserir o código do cliente
· Representante: Campo numérico para inserir o código do Representante
· Pedido: Campo numérico para inserir o número do pedido
· Data de embarque: Campo formato data
Após inserir os dados nos filtros, basta clicar no ícone Consultar para que o sistema liste a carteira de pedidos, de acordo com os filtros utilizados.
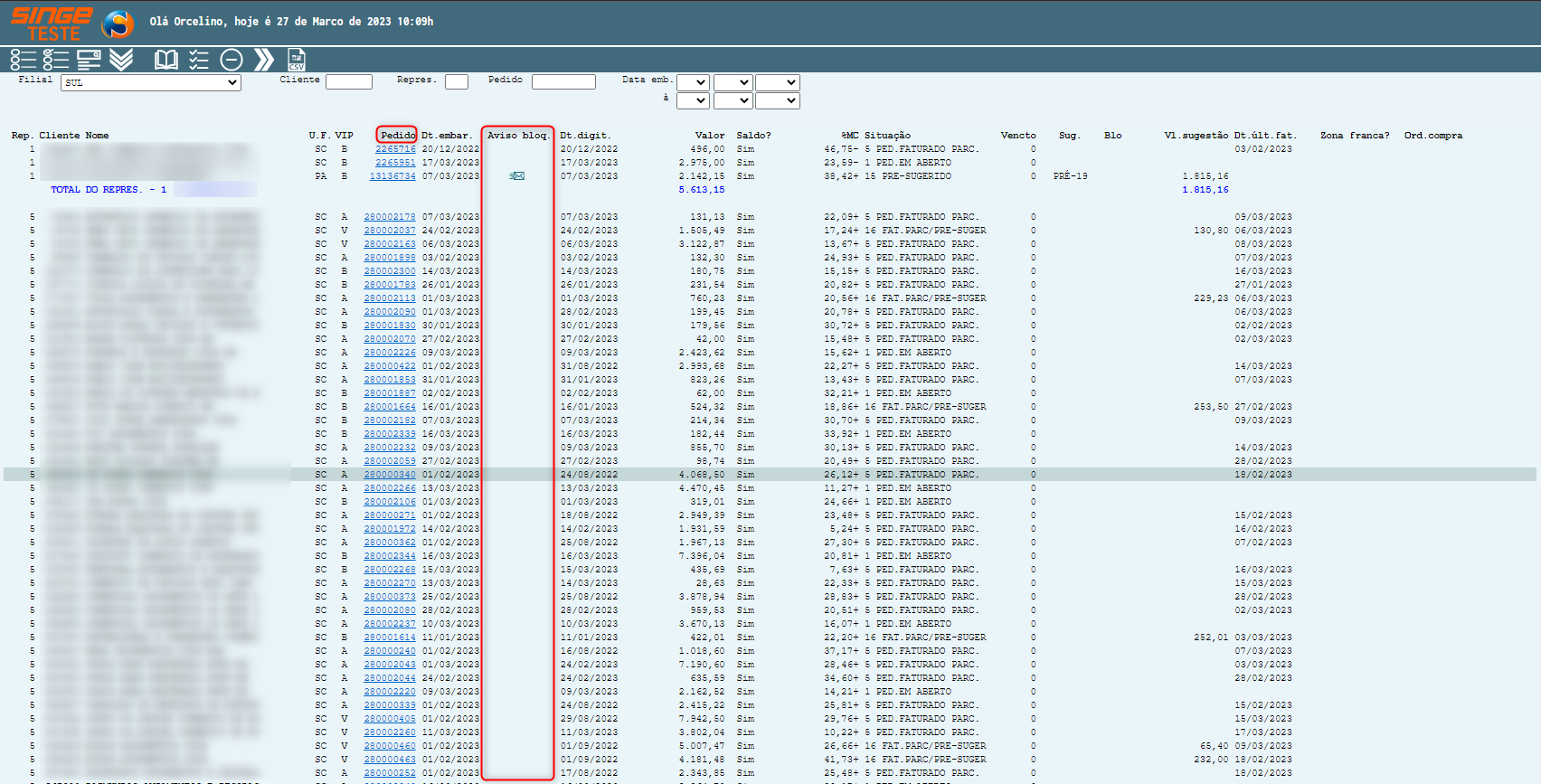
Figura 51: Tela AV1020 – Carteira de Pedidos
Clicando sobre o número do pedido, o sistema redirecionará para a tela AV1003 – Consulta de Pedidos, onde é possível realizar os procedimentos descritos no item 5. Consulta Pedidos.
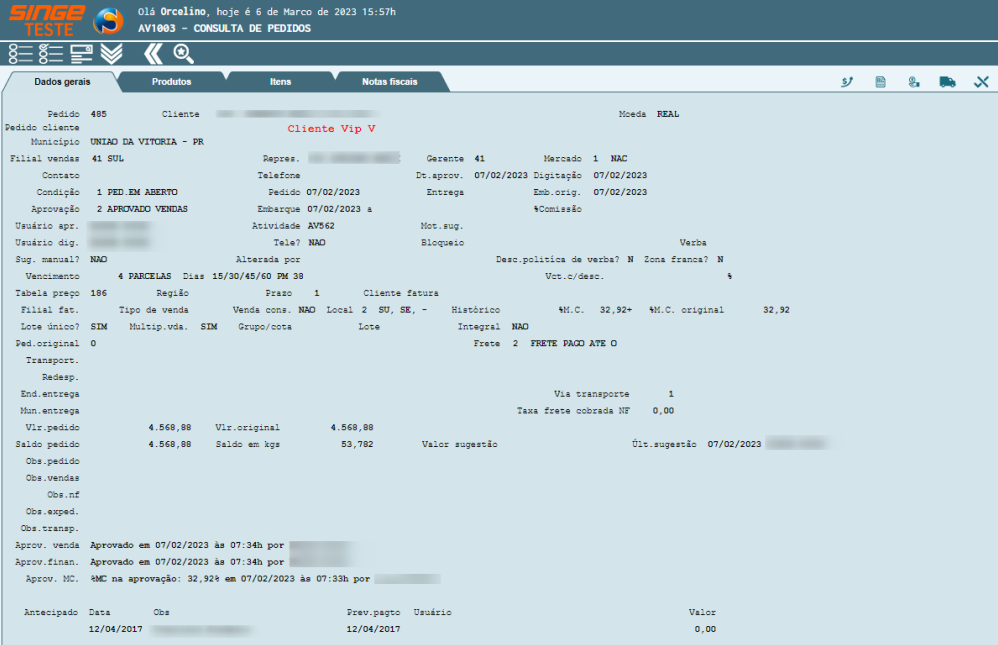
Figura 52: Tela AV1020 – Carteira de Pedidos
Já na coluna Aviso de Bloqueio, na tela AV1020, quando existe algum bloqueio referente a um pedido, nesta coluna será exibida um ícone Enviar aviso de bloqueio  , que ao ser clicado, abre uma nova guia, para que uma mensagem de aviso de bloqueio possa ser enviada ao cliente.
, que ao ser clicado, abre uma nova guia, para que uma mensagem de aviso de bloqueio possa ser enviada ao cliente.
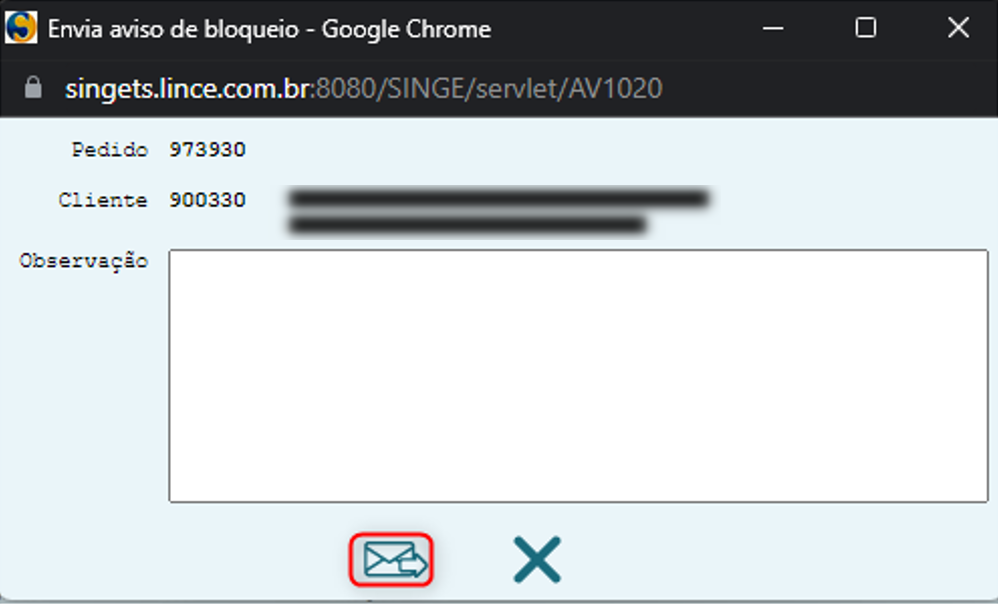
Figura 53: Tela AV1020 – Carteira de Pedidos
Após inserir as observações, basta clicar no ícone Enviar  , para que o sistema realize o envio da mensagem ao cliente.
, para que o sistema realize o envio da mensagem ao cliente.