Digitação de Pedidos de Exportação
Sumário
Este procedimento tem como objetivo, prestar as orientações para a realização da digitação dos pedidos de Exportação.
Este procedimento aplica-se ao setor Exportação, aos Traders, nos processos de digitação dos pedidos de Exportação.
N/A
N/A
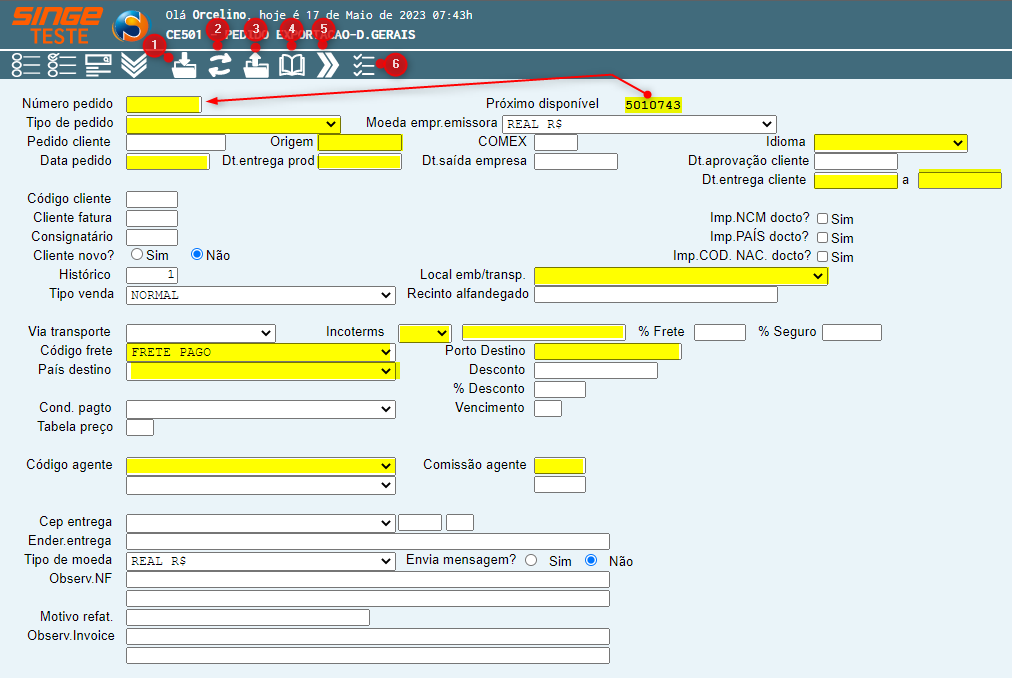
Figura 1: Tela CE501 – Pedidos de Exportação – Dados Gerais
|
Ícone Incluir
|
Utilizado para incluir um pediddo
|
|
Ícone Atualizar
|
Utilizado para atualizar uma informação em tela
|
|
Ícone Excluir
|
Utilizado para excluir um pedido em digitação
|
|
Ícone Consultar
|
Utilizado para consultar um pedido digitado
|
|
Ícone Próximo
|
Utilizado para navegar entre os pedidos digitados no sistema
|
|
Ícone Atualizar Ítens
|
Utilizado para direcinar para a tela CE502, para que os itens possam ser atualizados
|
Para incluir um pedido:
· No campo Número do pedido, informe o Próximo Disponível
· No campo Tipo de Pedido, selecione entre: Private Label ou Transferência Retorno
· No campo Origem, informe qual a origem do pedido (Email, telefone, etc.)
· Informe a Data do Pedido, assim como a Data Entrega Produção (prevista) e a Data de Entrega ao cliente
· No campo Local Embarque/Transpo., informe o local de embarque do pedido
· No campo Incoterms, selecione o Termo Internacional de Comércio” adequado ao tipo de pedido
· No campo Código do Frete, selecione o tipo de frete que será adotado no pedido
· No campo Porto de Destino, informe o nome do porto onde o pedido será recebido (no caso de modal marítimo)
· Informe o País de destino do cliente/pedido
· Selecione o Agente e a Comissão paga ao Agente
Após informar os campos, basta clicar sobre o ícone Incluir  , para que o pedido seja criado.
, para que o pedido seja criado.
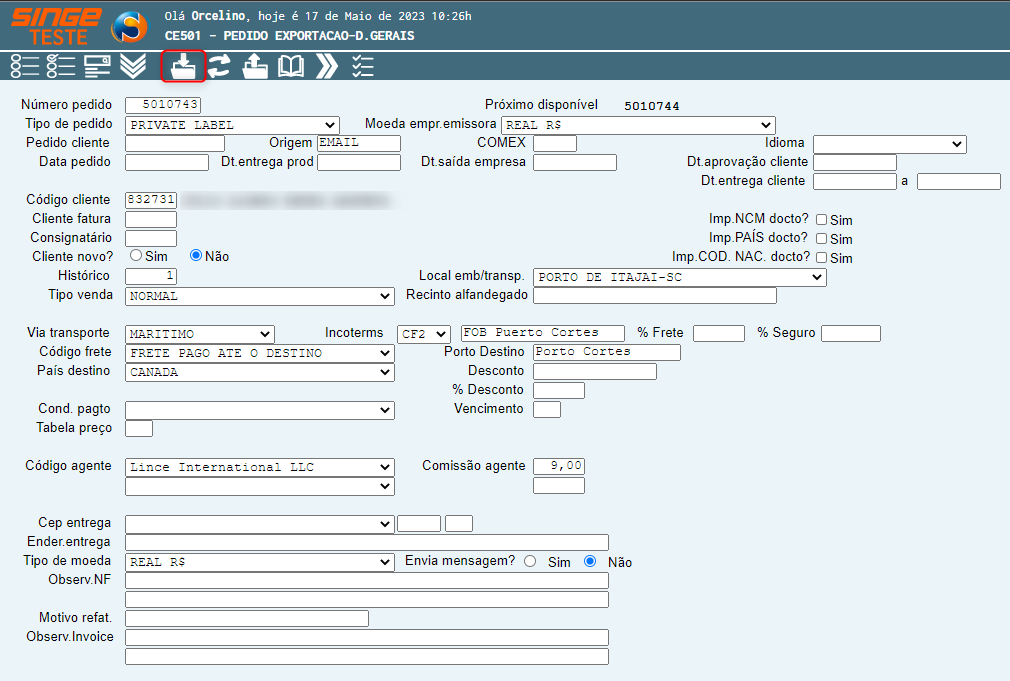
Figura 2: CE501 – Pedido Exportação – Dados Gerais
Neste instante, o sistema será redirecionado para a tela CE502 – Pedidos de Exportação – Produtos, para que os itens, possam ser inseridos no pedido.
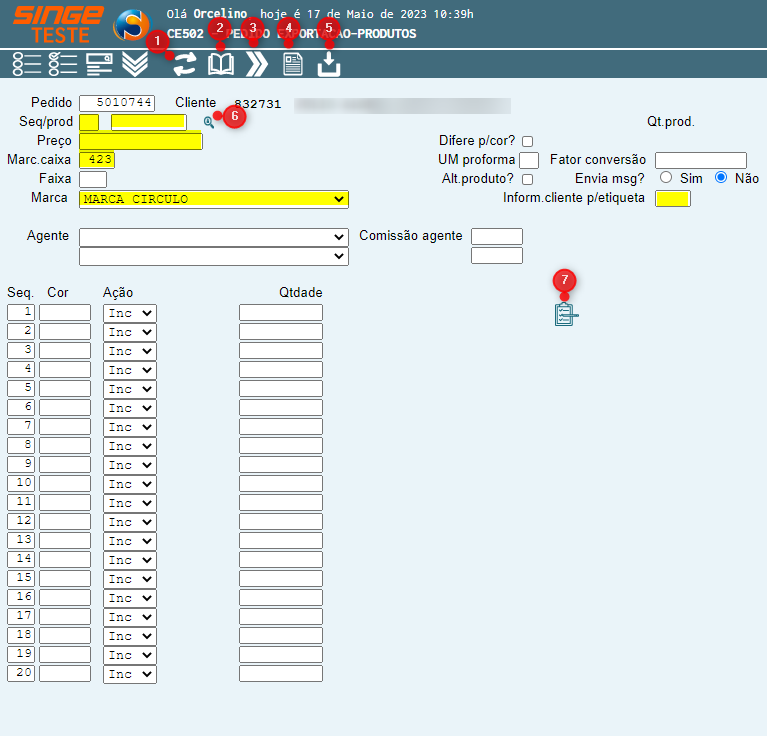
Figura 3: Tela CE502 – Pedidos de Exportação - Produtos
|
Ícone Atualizar
|
Utilizado para atualizar uma informação em tela
|
|
Ícone Consultar
|
Utilizado para consultar um pedido digitado
|
|
Ícone Próximo
|
Utilizado para navegar entre os pedidos digitados no sistema
|
|
Ícone Dados Gerais
|
Utilizado para retornar para a tela CE501 n
|
|
Ícone Exportar Proforma
|
Utilizado para acessar a tela CE536 e incluir os pedidos na proforma
|
Para incluir os produtos:
· Informar a sequência/produto
· Informar o Preço do produto
Nota 1
Para pesquisar o produto:
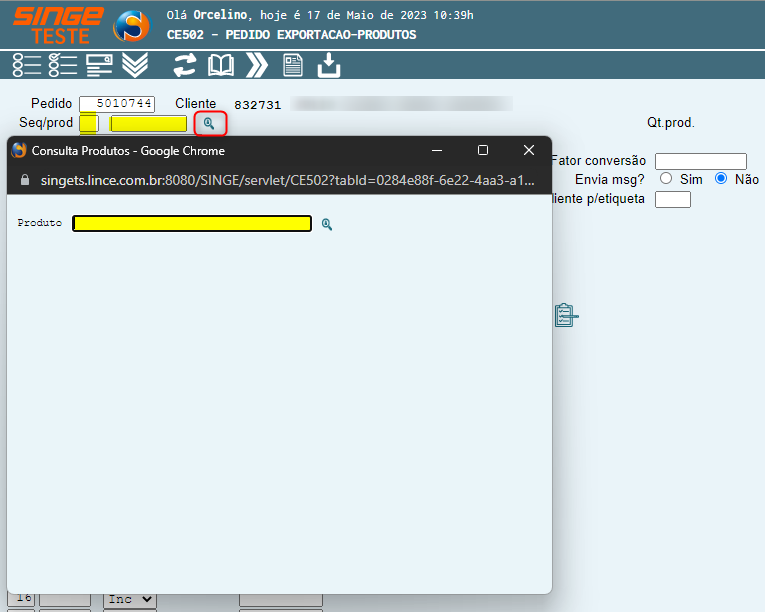 Figura 4: Tela CE502 – Pedidos de Exportação - Produtos
|
Para incluir os produtos:
· Informando no nome do produto, basta clicar sobre o ícone Pesquisar  , para que o sistema retorne com a pesquisa
, para que o sistema retorne com a pesquisa
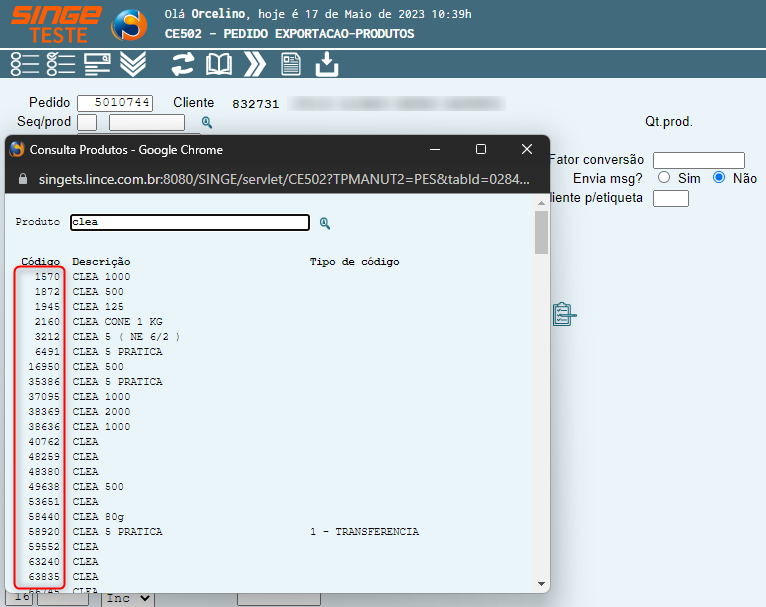
Figura 5: Tela CE502 – Pedidos de Exportação - Produtos
Para incluir os produtos:
· Basta clicar sobre o código do produto, para que o sistema carregue a informação em na tela CE502.
· Informar a Marcação da Caixa
· Informar também, a Marca (se é do cliente ou não)
· Basta clicar sobre o ícone Pesquisar Produtos  , onde uma guia será exibida para que o produto possa ser pesquisado.
, onde uma guia será exibida para que o produto possa ser pesquisado.
· Informar se haverá informações do cliente para a etiqueta
Nota 2
Verificar em um pedido anterior, as informações marcação de caixa, e cliente p/etiqueta.
|
· Agora, basta incluir as cores do produto que serão inseridas no sistema
· Para pesquisar a cor do produto do cliente, basta clicar sobre o ícone Pesquisar Cor  , onde o sistema exibirá as cores do cliente para o produto.
, onde o sistema exibirá as cores do cliente para o produto.
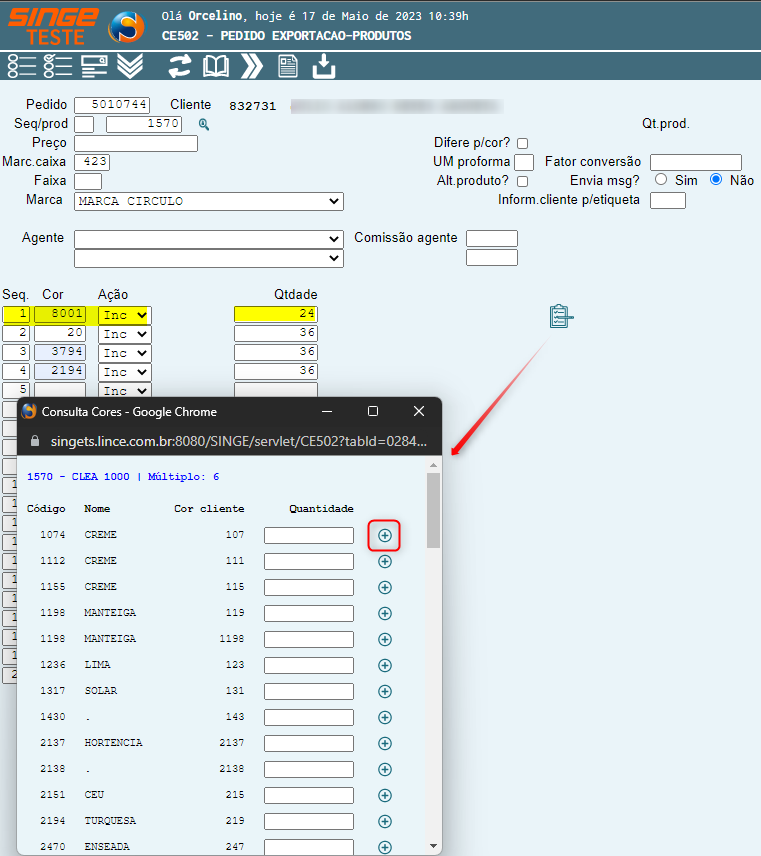
Figura 6: Tela CE502 – Pedidos de Exportação - Produtos
Para incluir os produtos:
· Para selecionar a cor desejada, basta clicar sobre o ícone Adicionar  , para que o sistema faça o preenchimento
, para que o sistema faça o preenchimento
· Após selecionar todas as cores, basta fechar a guia de seleção de cores
· Na tela CE502, certificar, que o campo Ação (da inclusão dos produtos) estejam como Inc (Incluir)
Após o preenchimento da cor e quantidade, basta clicar sobre o ícone Importar Proforma  . Neste momento o sistema será direcionado para a tela CE536 – Importação Proforma.
. Neste momento o sistema será direcionado para a tela CE536 – Importação Proforma.
ü Tela CE536 – Importa Proforma - Círculo
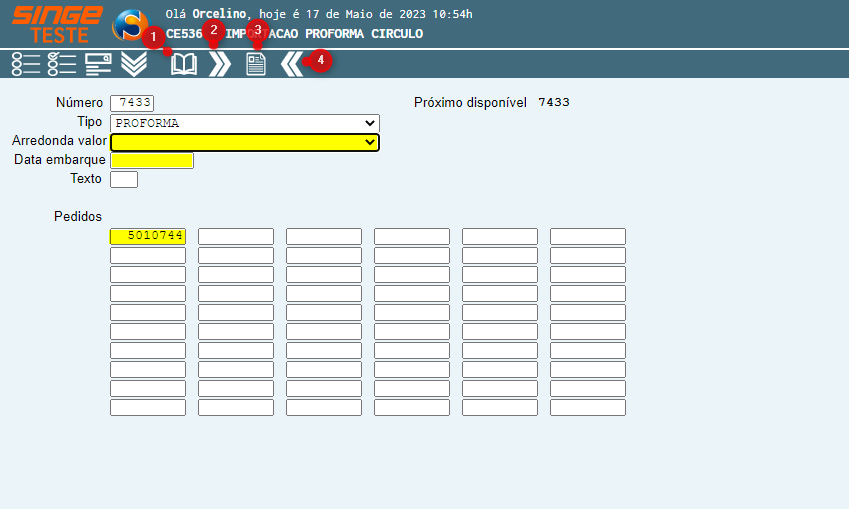
Figura 7: Tela Ce5236 Importa Proforma
|
Ícone Consultar
|
Utilizado para consultar um pedido digitado
|
|
Ícone Próximo
|
Utilizado para navegar entre os pedidos digitados no sistema
|
|
Ícone Dados Gerais
|
Utilizado para gerar a proforma do pedido
|
|
Ícone Voltar
|
Utilizado para retornar a visão anterior
|
Para Gerar a Proforma, basta clicar sobre o ícone Gerar Proforma  , para que o sistema, gere o documento.
, para que o sistema, gere o documento.
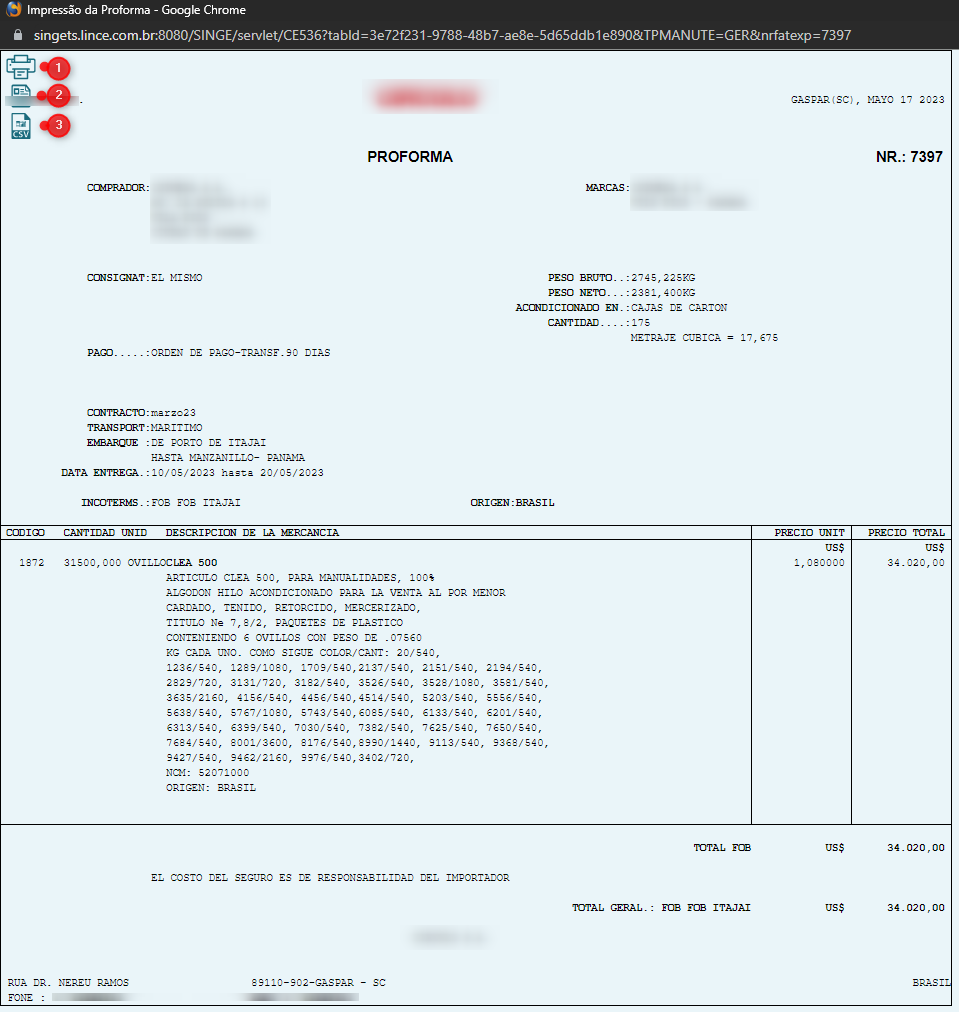
Nesta tela, consultamos e aprovamos os pedidos em carteira, Laboratório Químico, Engenharia de Produtos, PPCP e Outros Mercados.
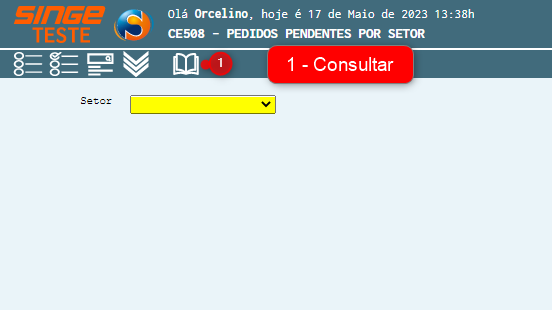
Figura 8: Tela CE508 – Pedidos Pendentes por sertor
Para realizar a consulta e a aprovação dos pedidos de Exportação:
· Selecione no campo Setor, como Carteira
Após informar o campo, basta clicar sobre o ícone Consultar  , para que o sistema liste os pedidos de exportação, pendentes de aprovação.
, para que o sistema liste os pedidos de exportação, pendentes de aprovação.
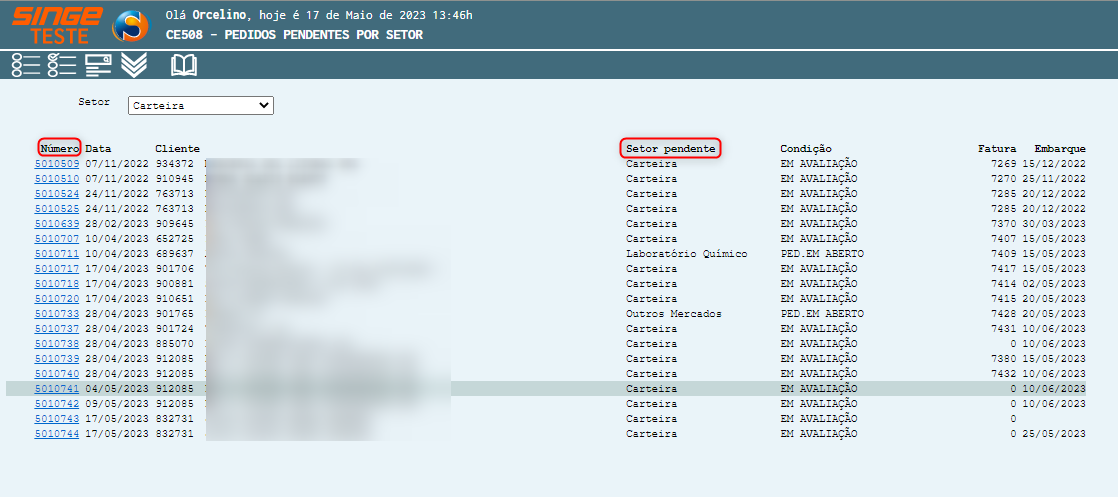
Figura 9 : Tela CE508 – Pedidos Pendentes por setor
Para aprovar um pedido:
· Clicar sobre o número do pedido
· O sistema será direcionado para outra guia, para que a aprovação possa ocorrer
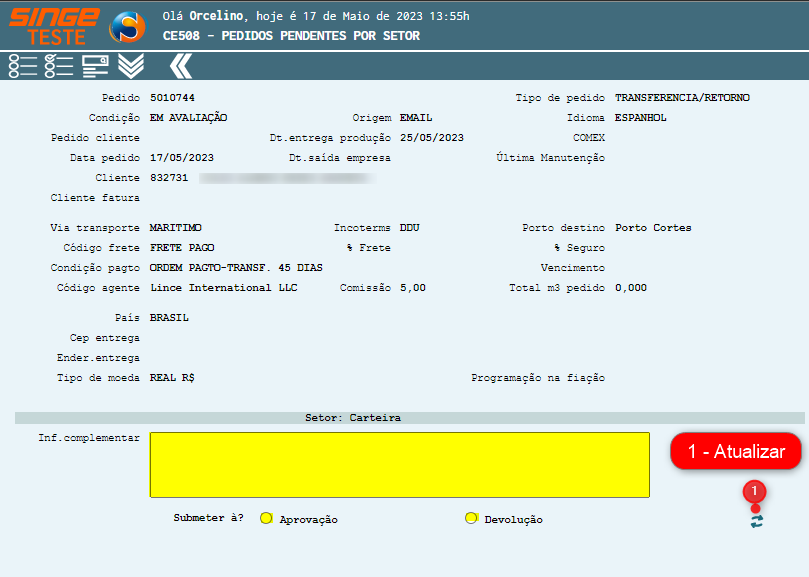
Figura 10: Tela CE508 – Pedidos Pendentes por setor
· Selecione o parâmetro Aprovação
· Clique sobre o ícone Atualizar  , para que o pedido seja enviado para a próxima aprovação.
, para que o pedido seja enviado para a próxima aprovação.
Nota 2
Nesta tela, é possível realizar o acompanhamento do status da aprovação do pedido. Após a aprovação do responsável pela Carteira, o pedido segue para aprovação do PPCP, e retorna novamente para o responsável pela Carteira, aprovar novamente, para seguir o fluxo de aprovação.
|
· Para consultar qual o código de exportação para o produto nacional acessar a tela CT672 – Relação Produto Outros Mercados/Mercado Interno.
· Para consultar quais cores estão ativas para o produto, acessar a tela ES591 – Consulta Estoque dos Produtos Alternativos.