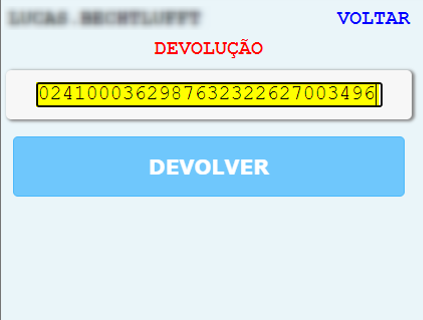FAQ Pedido de Exportação 100% Faturado/Separado
1. Como o Administrativo libera um Pedido
1.1 Tela CE638 – Status Pedido Kanban
Para Liberar um pedido na coluna “Em aberto”:
Os pedidos para serem liberados, devem estar reservados na tela ES583 – Reserva/Desreserva Estoque de Pedido.
Pesquisar todos os pedidos clicando sobre o ícone Buscar
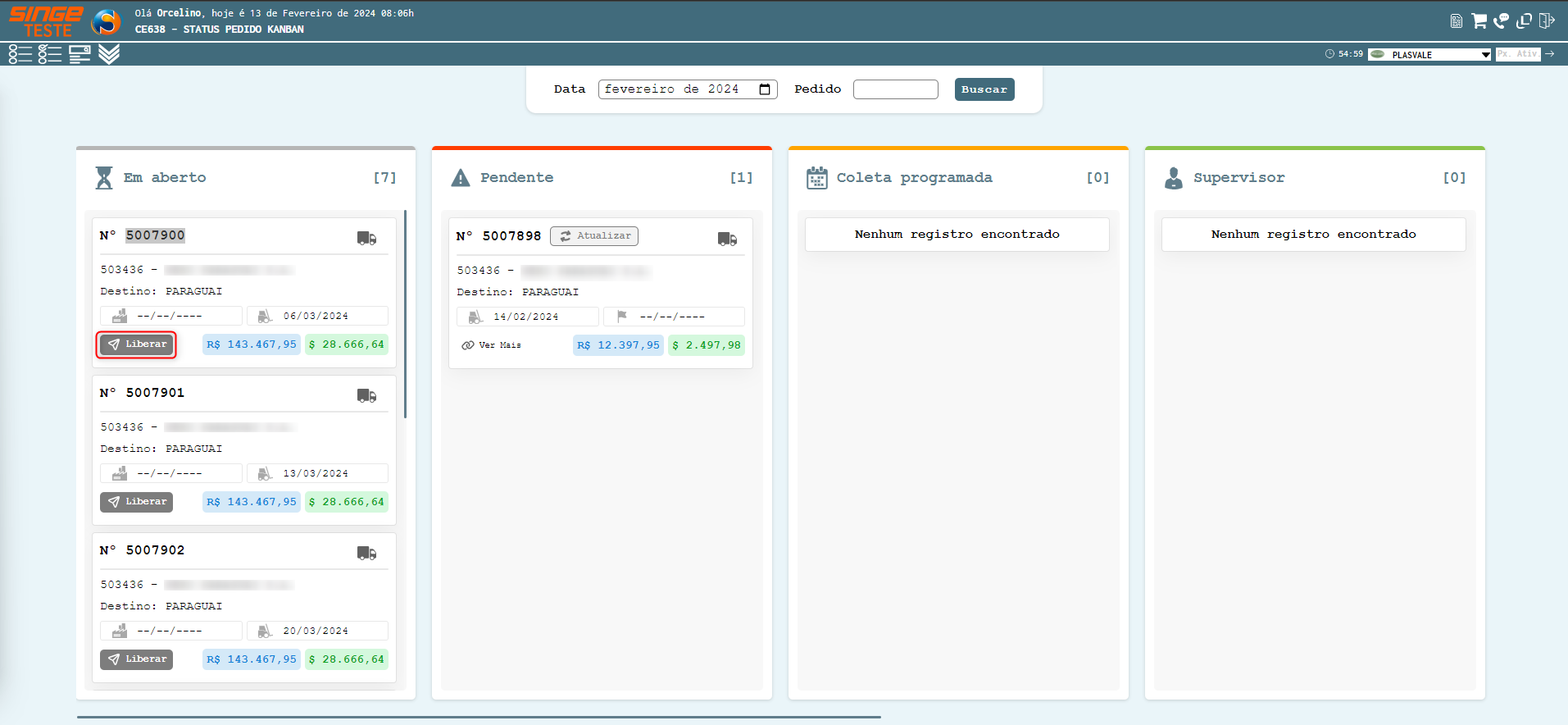 Para liberar o pedido, basta clicar sobre o botão Liberar, que o pedido ficará com o Status Pendente (card Pendente).
|
2. Como a Logística Programa Pedidos Pendentes
2.1 Tela CE638 – Status Pedido Kanaban
Para programar um pedido na coluna “Pendente”:
Nesta fase, o pedido estará pendente de programação de coleta. Aparecerá para o Analista de Transportes, no Card Pendente, todos pedidos aguardando a programação.
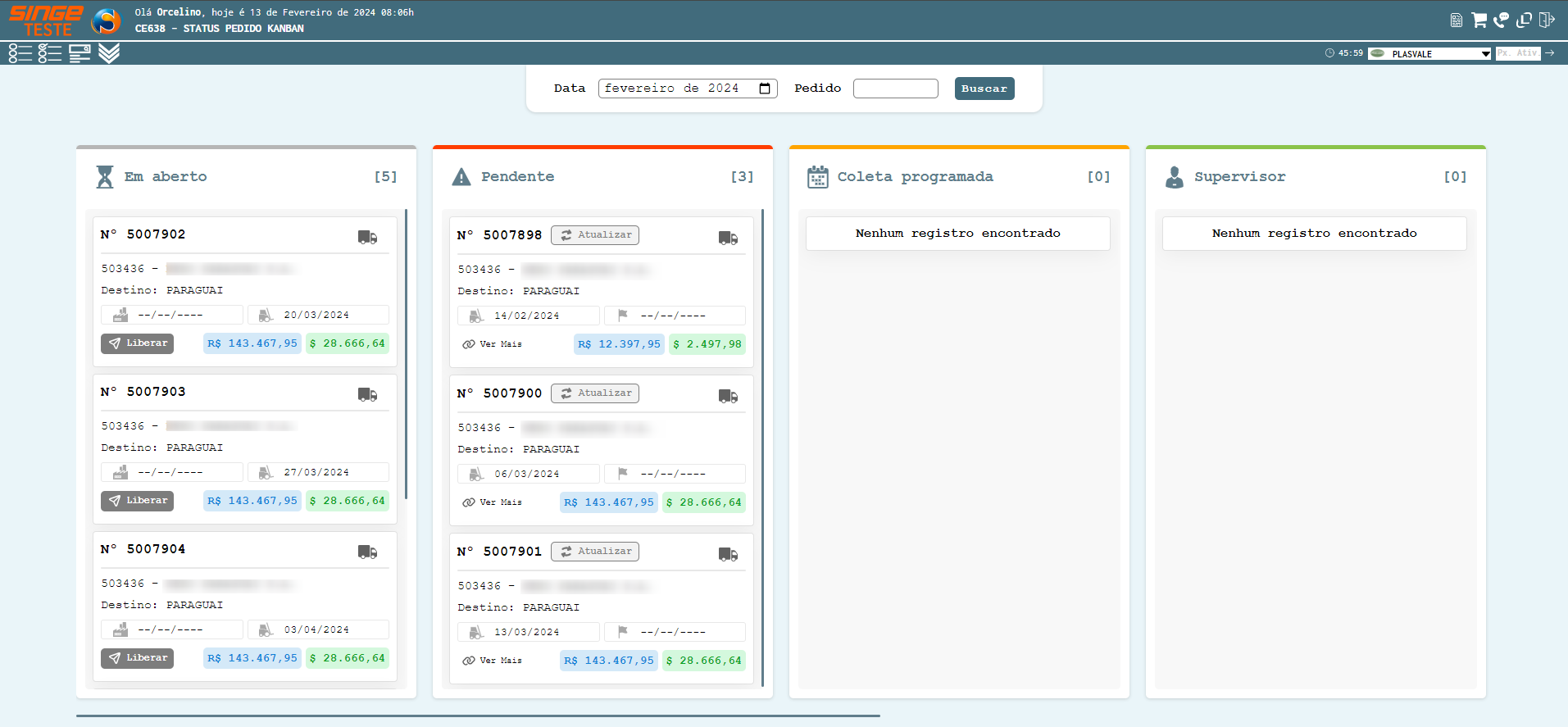 2.1.2 Tela TRR660 – Programação Fracionada
Para realizar a programação da coleta, utilizamos a tela TR660 – Programação Expedição Fracionada.
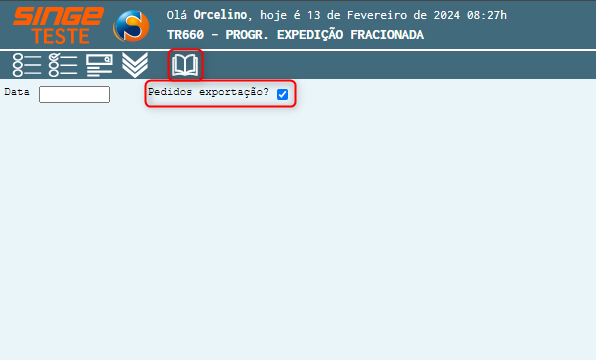 Para realizar a programação:
· Selecionar o parâmetro Pedidos Exportação
Clicar sobre o ícone Consultar
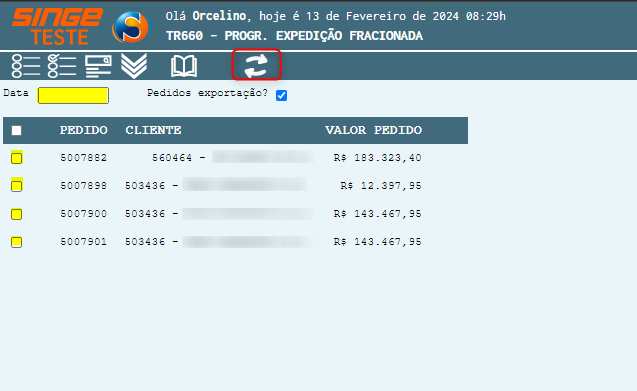 · Selecionando os pedidos
· Informando uma data para a coleta
· Habilitará o botão Adicionar Roteiro
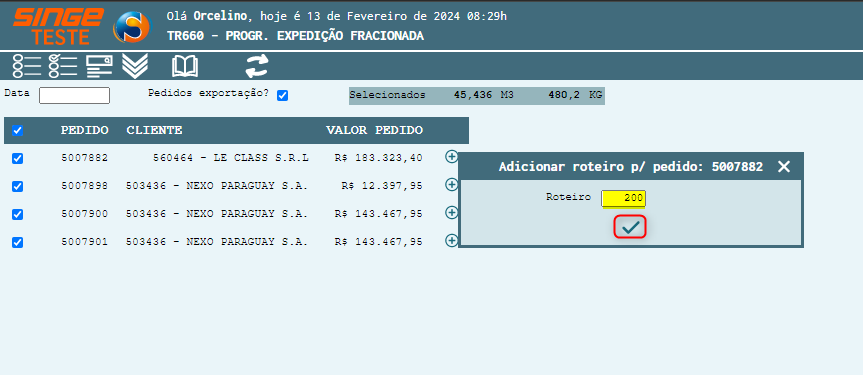 Após informar o roteiro existente ou criando um novo, basta clicar sobre o ícone Adicionar Roteiro, para criar a programação da coleta.
Caso deseje criar um novo roteiro, basta confirmar a criação do roteiro, clicando sobre o ícone Adicionar Roteiro
|
3. Como o Supervisor Programa Coleta
3.1 Tela TR661 – Consulta Agendamento Fracionada
Para Liberar um pedido na coluna “Coleta Programada”:
Para liberar o card desta coluna, é realizada pelo Coordenador de Transportes, adicionado ao roteiro criado anteriormente, as transportadoras que realizarão o transporte. Para criar o roteiro, utilizaremos a tela TR661 – Consulta Agendamento Fracionado.
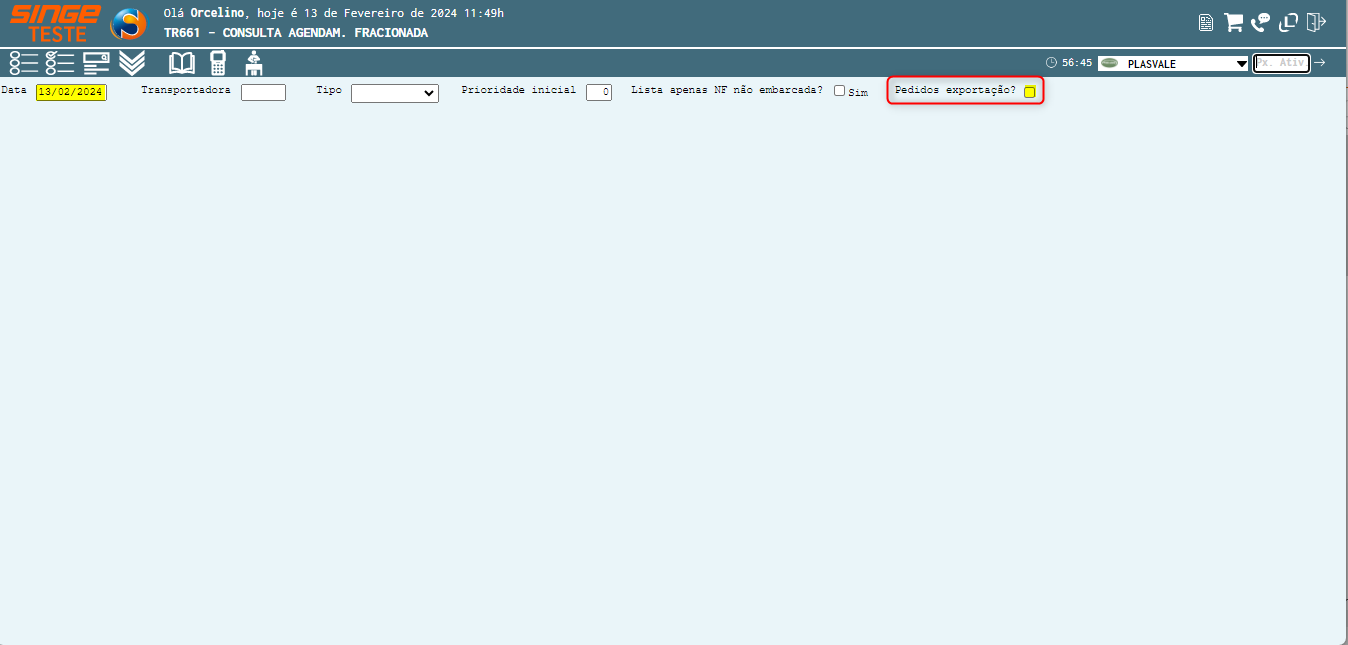 Para criar a roteirização:
· Informar no campo Data, a data definida como embarque na tela TR660
· Selecionar o parâmetro Pedidos Exportação
Após parametrizar a consulta, basta clicar sobre o botão Consultar
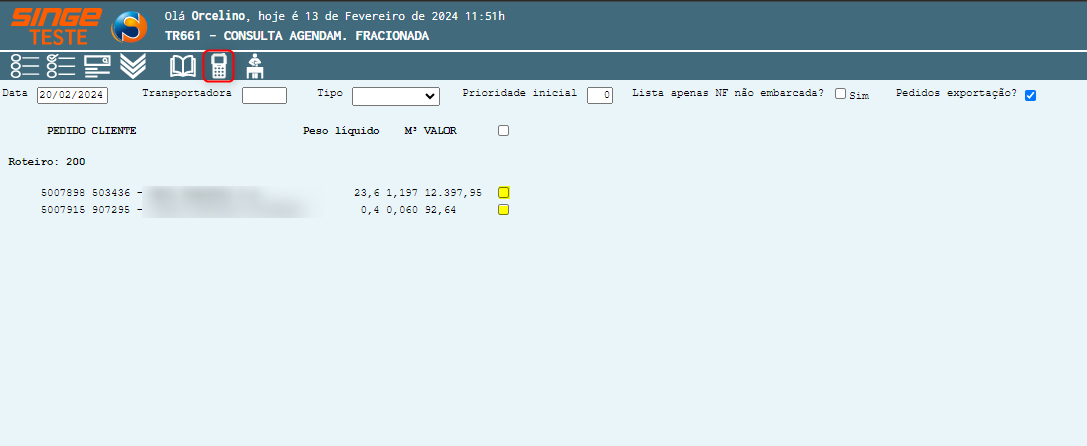 Após o retorno da consulta, basta selecionar os pedidos, e clicar sobre o ícone Separação Celular
|
4. Como o Supervisor Envia Pedidos Para a Separação
4.1 Tela TR1073 – Supervisor
Para Liberar um pedido na coluna “Supervisor”:
Para enviar os pedidos para os coletores, para que os separadores possam realizar a separação e conferência dos pedidos, o Supervisor da separação, utiliza a tela TR1073 – Tela Supervisor.
Ao acessar a tela:
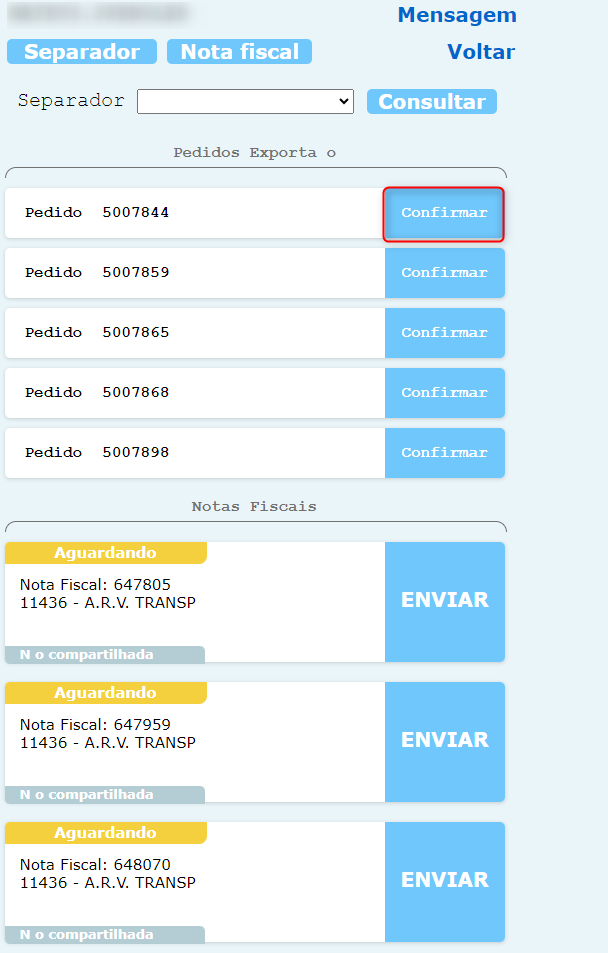 Para enviar os pedidos para a separação, basta clicar sobre o Botão Confirmar
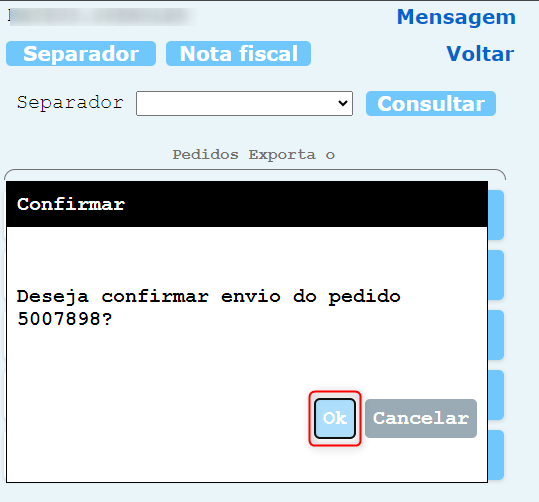 Uma mensagem de advertência será exibida para que a confirmação possa ser concluída, clicando sobre o botão OK
|
5. Como o Administrativo Faz Manutenção de Faltas no Pedido Sem Cor Sortida
5.1 Tela CE638 – Status Pedido Kanban
Para Liberar um pedido na coluna “Separação”:
Nesta etapa, os pedidos estarão em processo de separação, sendo possível a visualização do status de separação, no Card Separação.
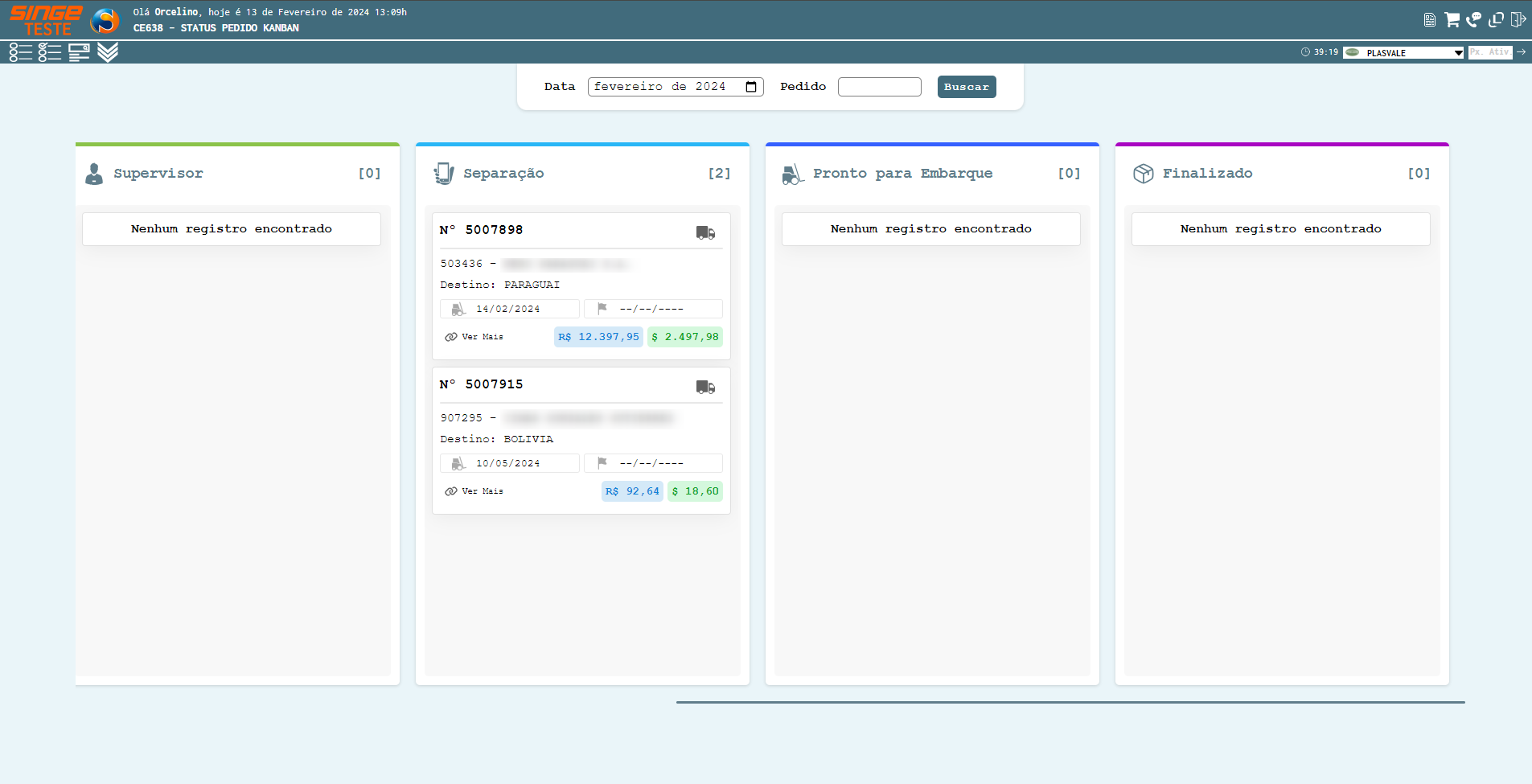 Quando houver sinalização no coletor que o pedido está com falta de produtos, será sinalizado no card do pedido, um botão para que se possa liberar ou não o pedido com falta de produto.
5.1.1 Tela ES583 – Reserva/Desreserva Estoque de Pedido
Para liberar uma falta:
Realizar a Desreserva de todas as cores dos produtos na tela ES583:
· Informar o número do pedido no campo Pedido e clicar sobre o ícone Consultar
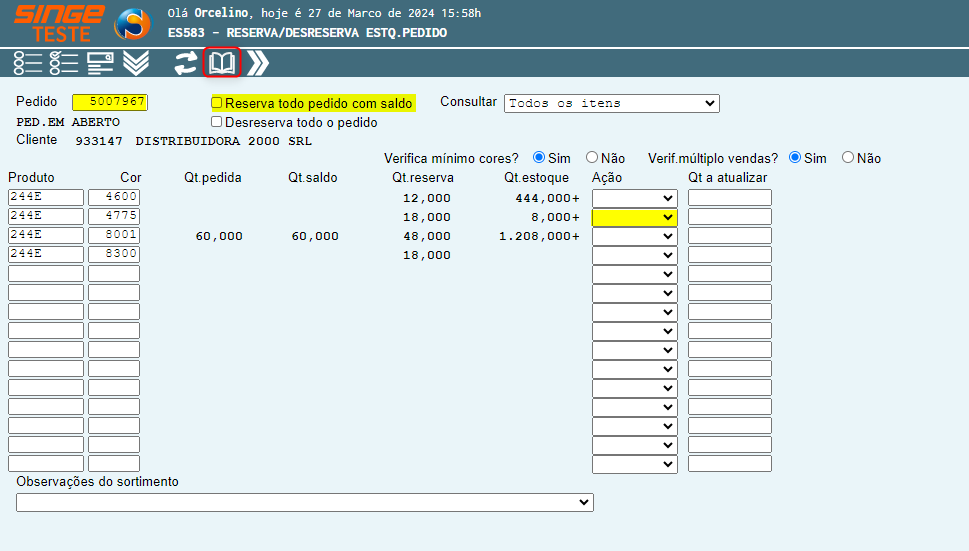 • Selecionar no campo Ação, Desreserva manualmente em todas as cores desses produtos
Caso deseje alterar a quantidade de um produto específico, utilizar os campos: Ação e Quantidade a atualizar, para realizar o procedimento.
5.1.2 Tela AV528 – Manutenção de Pedido – Produto/Item
· Após informar a ação, basta clicar sobre o ícone Atualizar
Após a desreserva de estoque do pedido, acessar a tela AV528 e realizará a manutenção do produto/cor faltante.
Ao acessar a tela:
· Informar o código do pedido
· Clicar sobre o ícone Consultar
· Selecionar no campo Ação Alt (alterando a quantidade) ou Canc no produto cor da manutenção
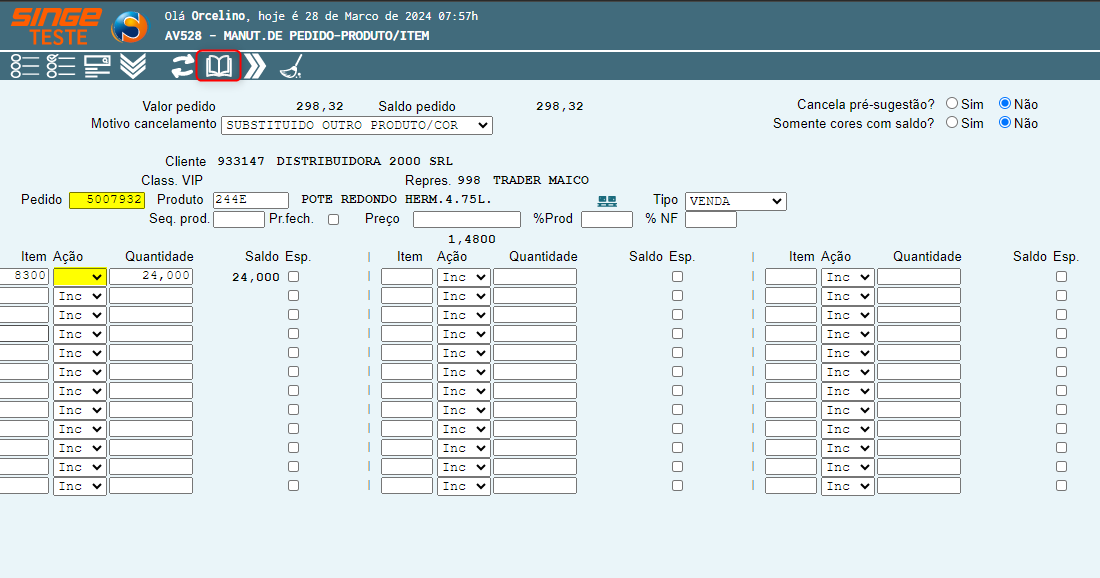 Após concluir a manutenção, clique no ícone Atualizar
5.1.3 Tela CE638 – Status Pedido Kanban
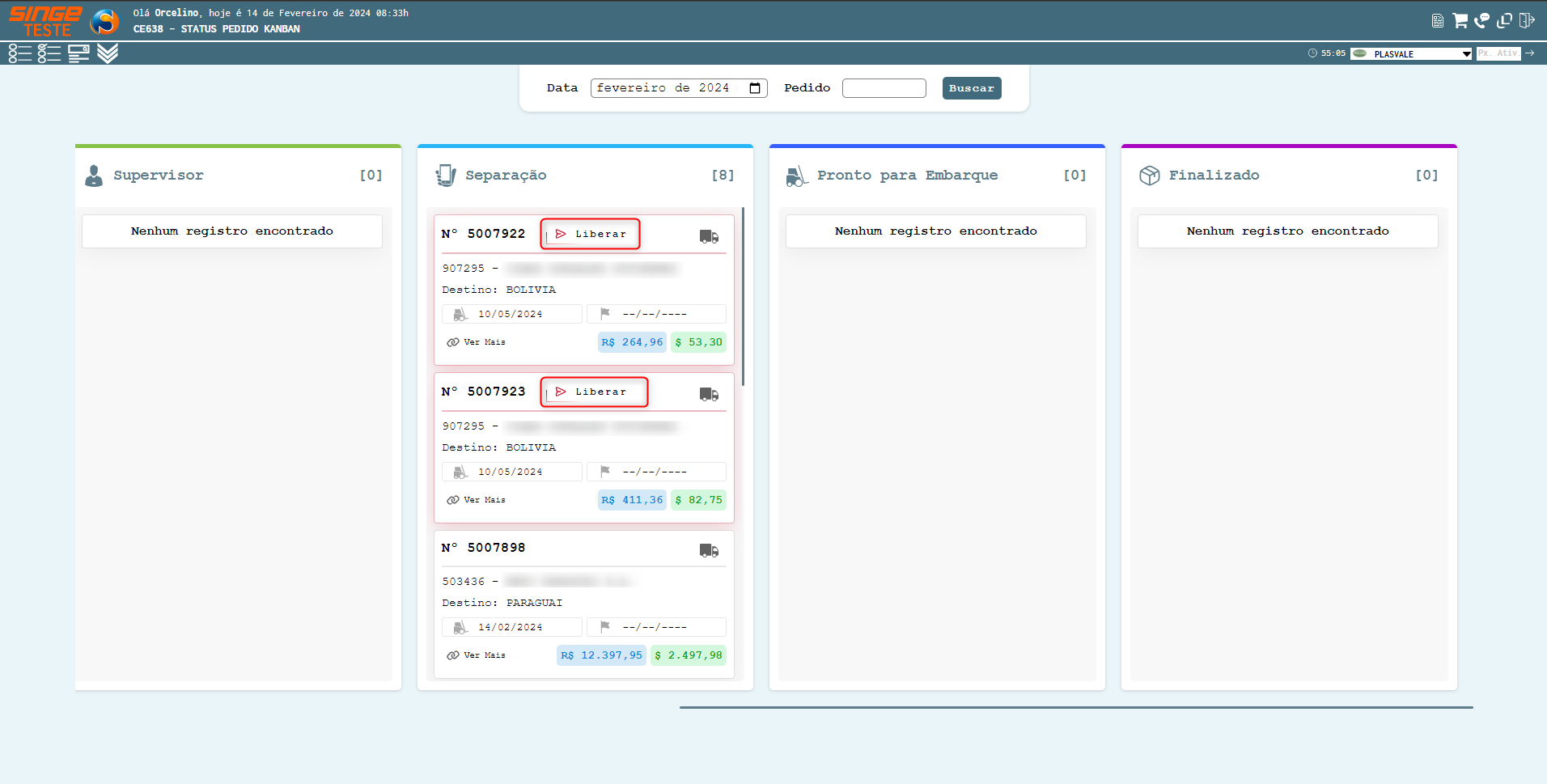 Clicando sobre o botão Liberar, uma mensagem será exibida para que a confirmação possa ser realizada.
ü Falta de Produtos
Clicando sobre o botão Ver mais
Pedidos sinalizados com falta, terão um botão extra para consultar os dados da falta de produtos no pedido.
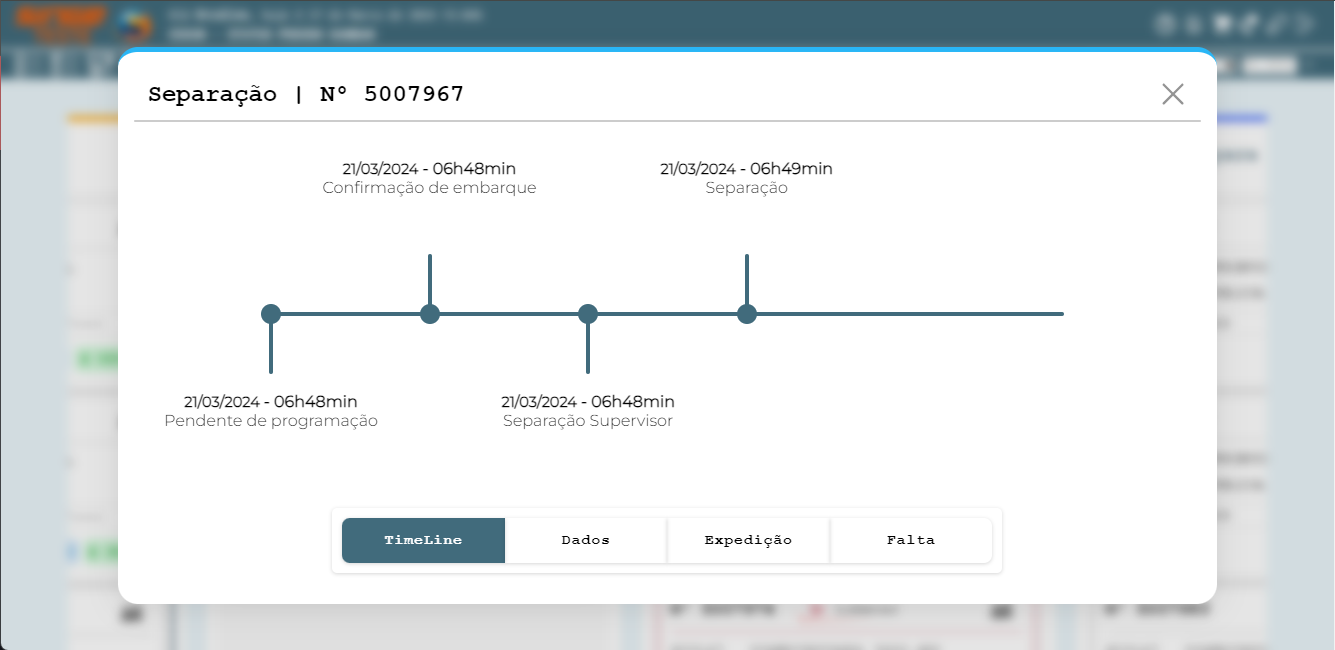 Clicando sobre o botão Falta
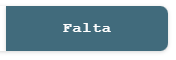 , podemos verificar a falta de produtos no pedido. , podemos verificar a falta de produtos no pedido. 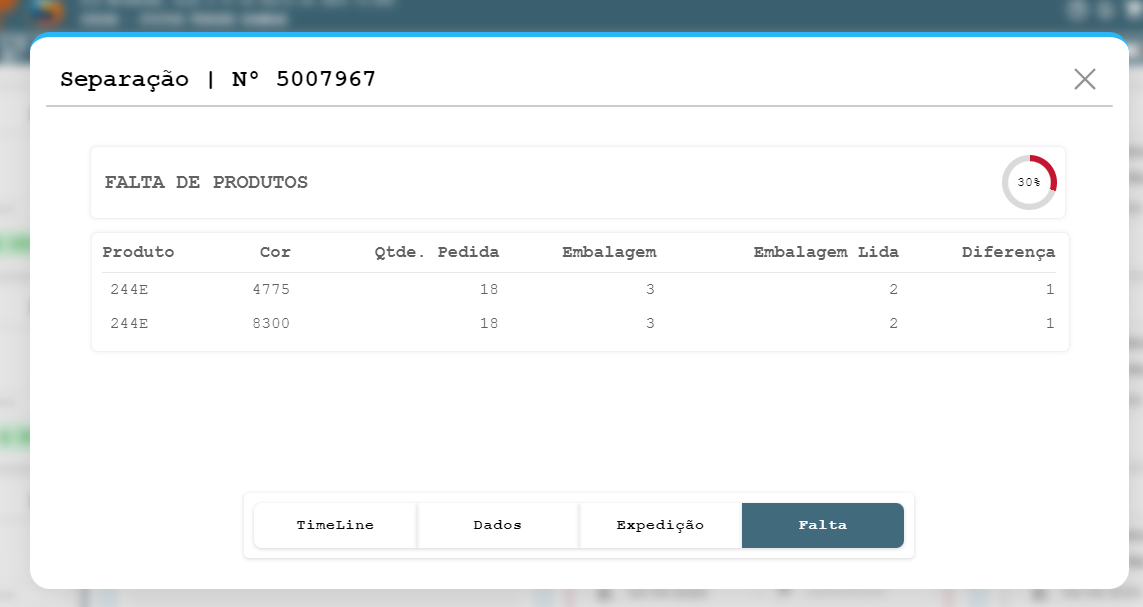 Observação:
O card Finalizado será preenchido somente quando as notas fiscais dos pedidos, forem sinalizadas no sistema com “data de saída pela Expedição”.
|
6. Como o Administrativo Faz Manutenção de Faltas no Pedido Com Cor Sortida
6.1. Tela ES583 – Reserva/Desreserva Estoque de Pedido
Para liberar uma falta na cor 8001:
Realizar a Desreserva total de produtos/cores que estão com falta na tela ES583:
· Informar o número do pedido no campo Pedido e clicar sobre o ícone Consultar
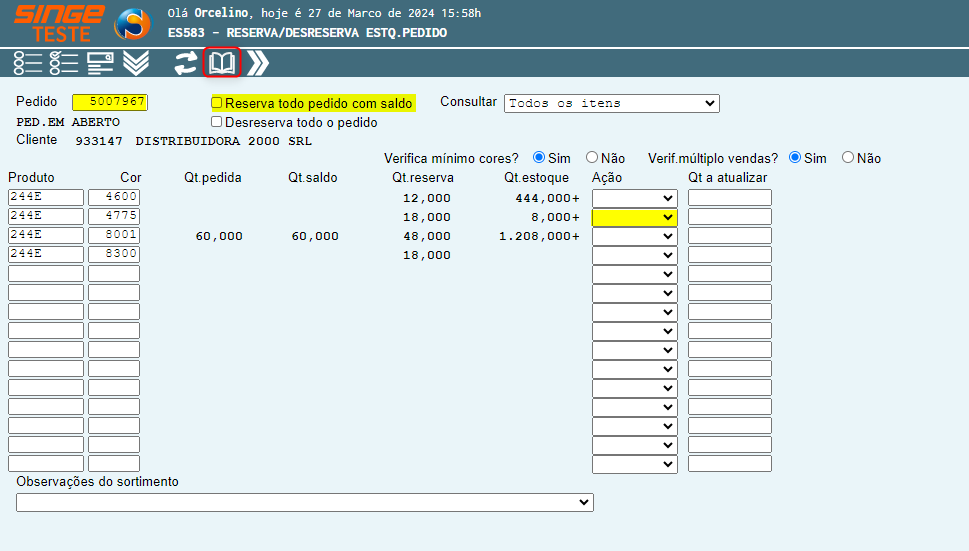 • Selecionar no campo Ação, Desreserva manualmente em todas as cores desses produtos
Antes de atualizar a tela, é recomendado tirar uma print, pois isso auxiliará na manutenção do pedido na AV528, já que será necessário inserir os produtos, cores e quantidades novamente.
· Após informar a ação, basta clicar sobre o ícone Atualizar
6.1.1 Tela AV528 – Manutenção de Pedido – Produto/Item
Após a desreserva de estoque do pedido, acessar a tela AV528 e realizará a manutenção do produto/8001 faltante.
Ao acessar a tela:
· Informar o código do pedido
· Clicar sobre o ícone Consultar
· Selecionar no campo Ação como Canc no produto cor da manutenção
· Adicionar todas as cores e suas respectivas quantidades
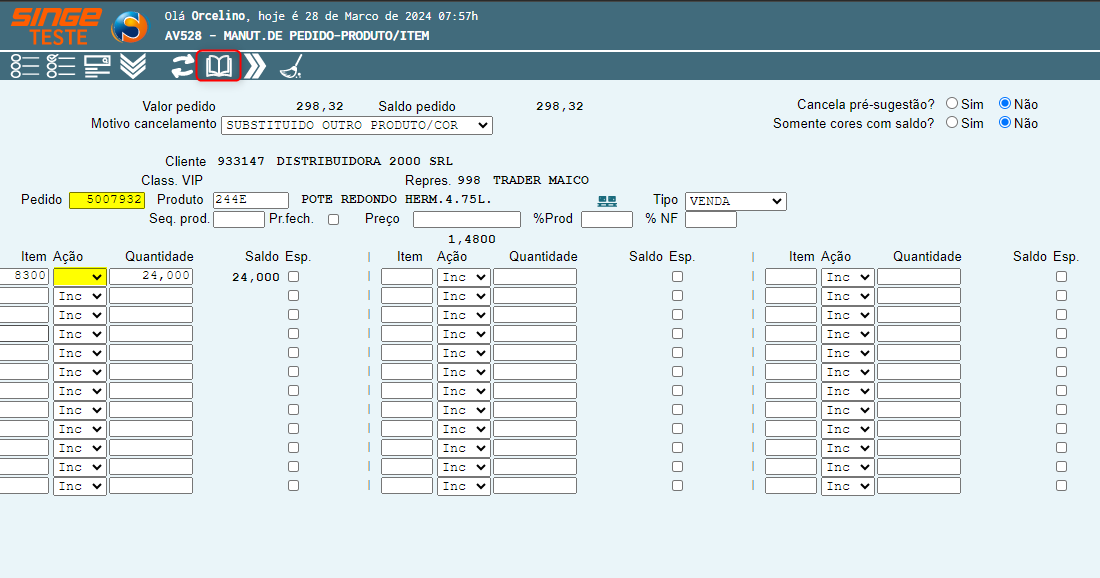 Após realizar a manutenção, basta clicar sobre o ícone Atualizar
|
7. Como o Supervisor Exclui uma Falta
Para Excluir uma falta aba “Separação”:
Durante o processo de separação do pedido, é possível identificar e sinalizar a falta de um produto ou cor. No entanto, pode ocorrer que o produto seja localizado antes da conclusão da separação.
Para excluir esta falta de produto:
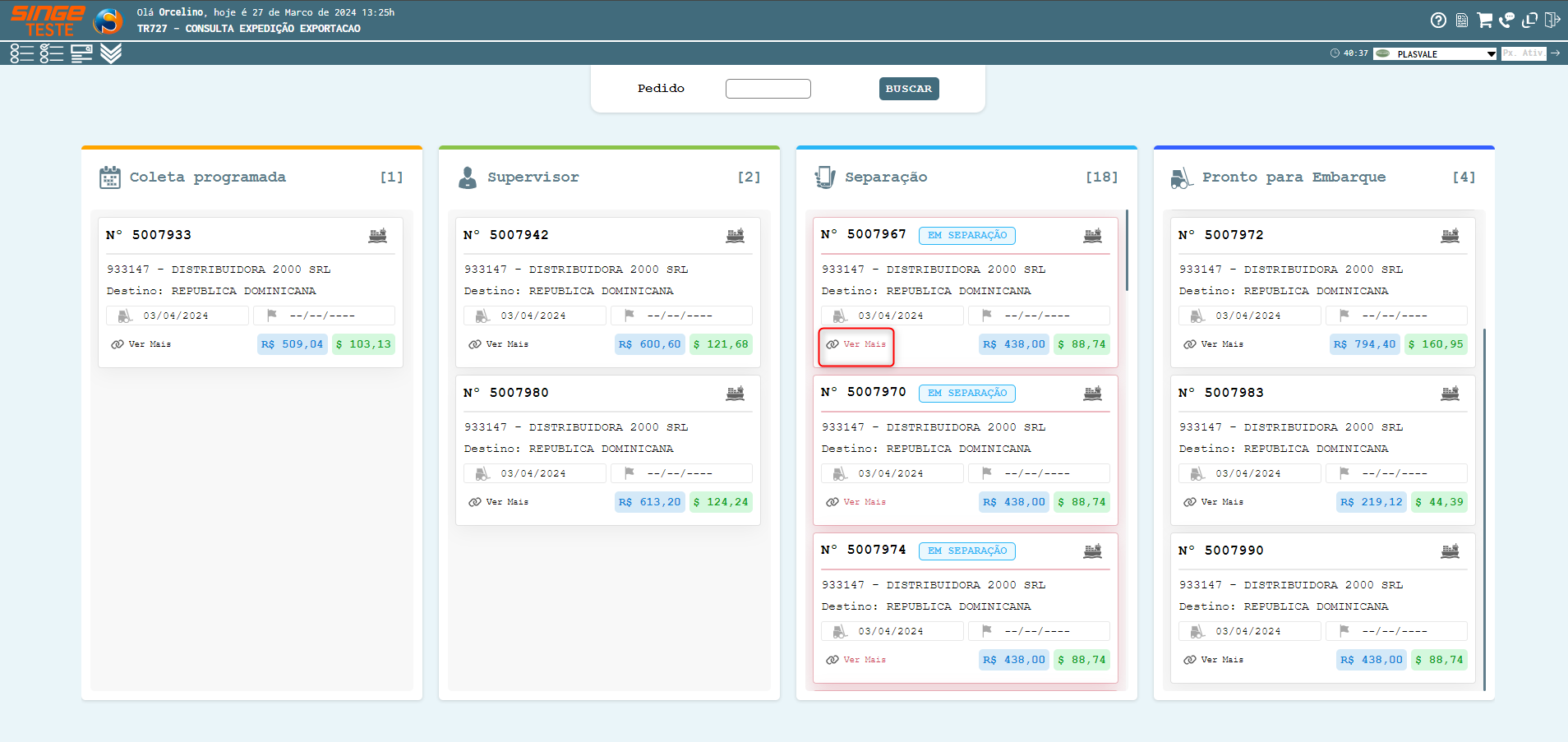 · Clicar sobre o ícone ver mais
 , do card em Separação , do card em Separação · Uma nova guia será exibida
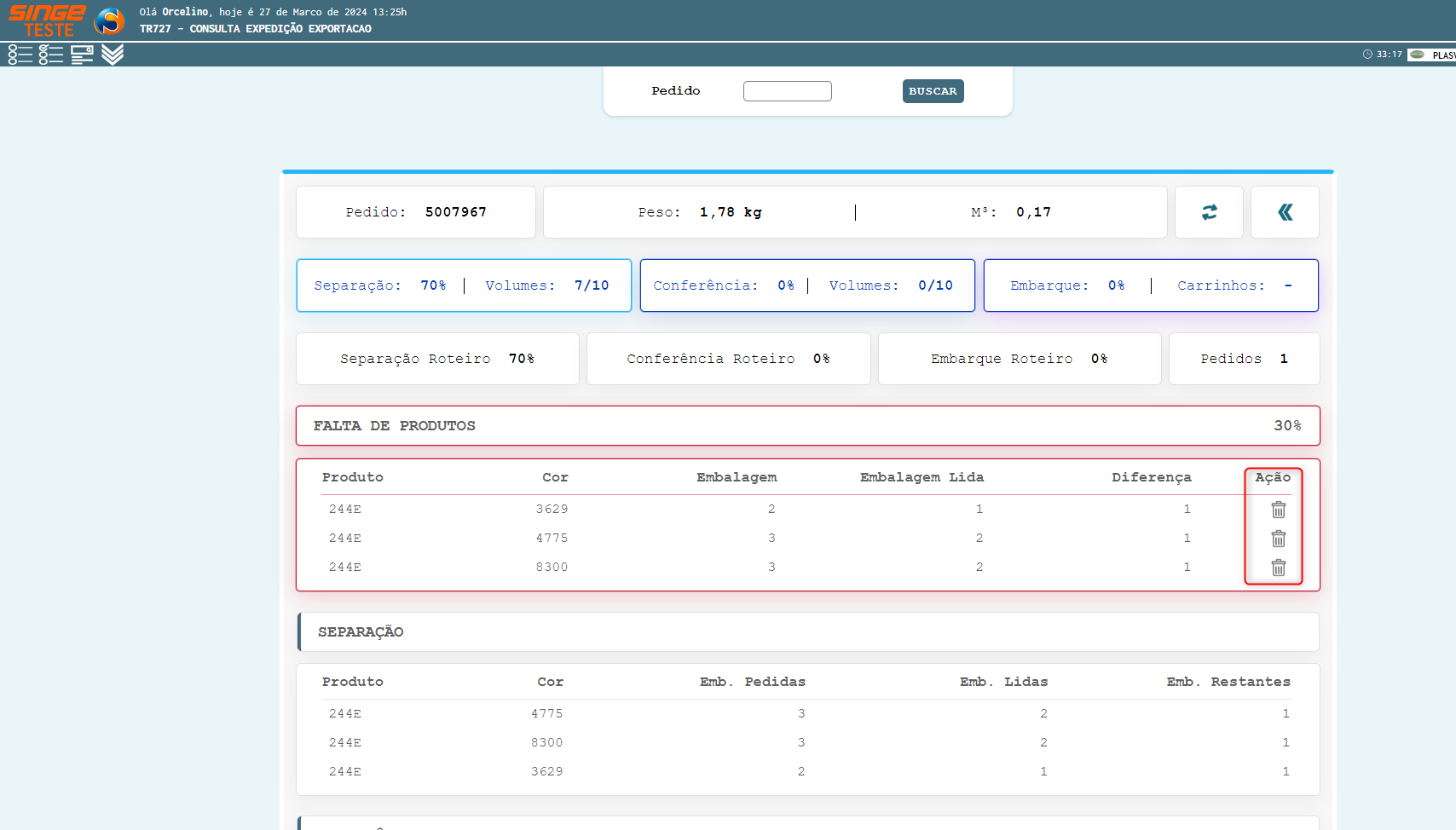 · Nesta guia, haverá uma seção Falta de Produtos (destacado em vermelho)
· Clicar sobre o ícone Excluir Falta
· As faltas excluídas, ficaram salvas na seção Histórico de Faltas de Produtos
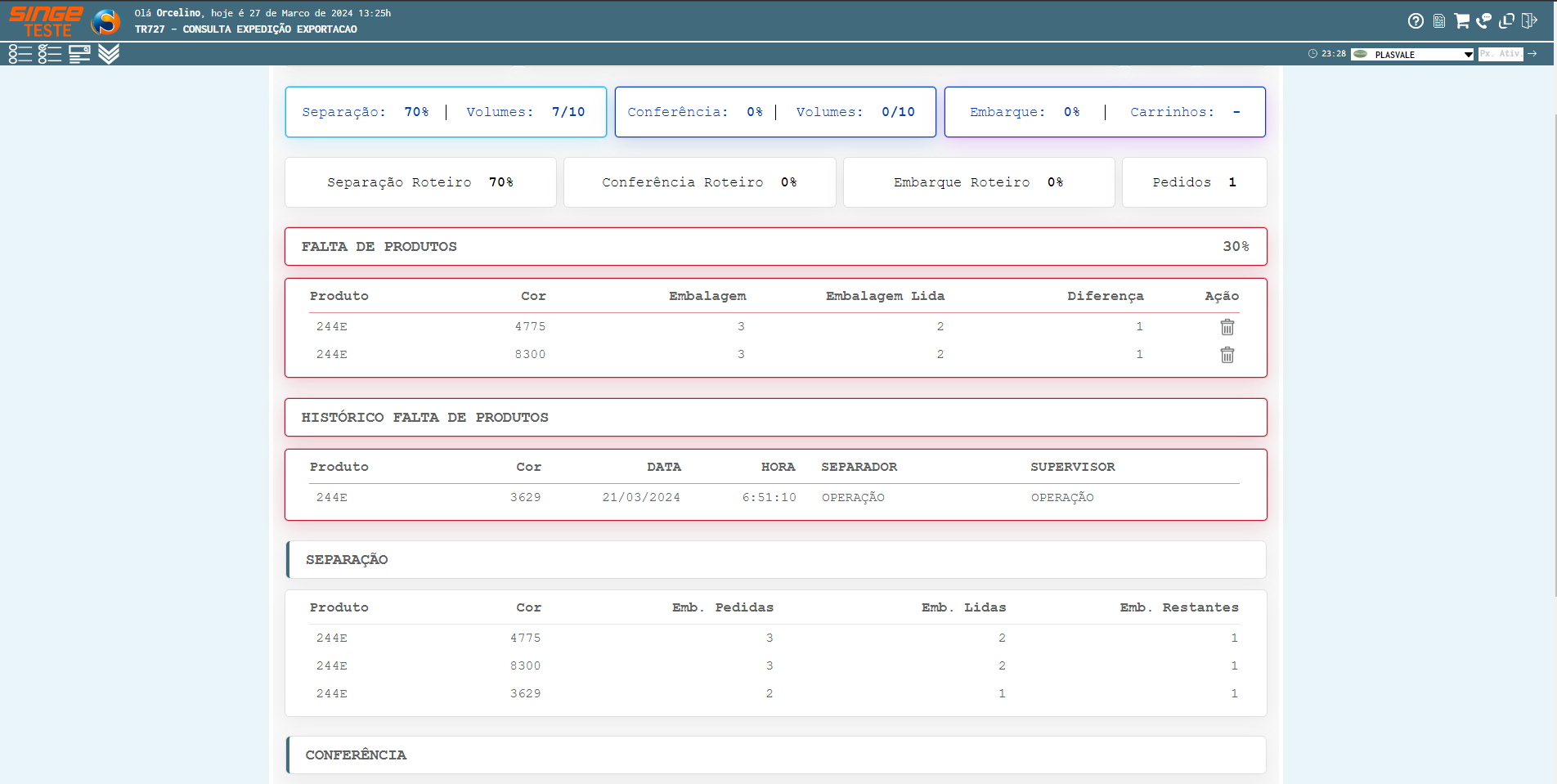 |
8. Como o Supervisor finaliza uma conferência manualmente
Pedidos na coluna “Em Separação”:
Na tela TR727, liberamos uma conferência de um volume que eventualmente foi separado e carregado antes da conferência.
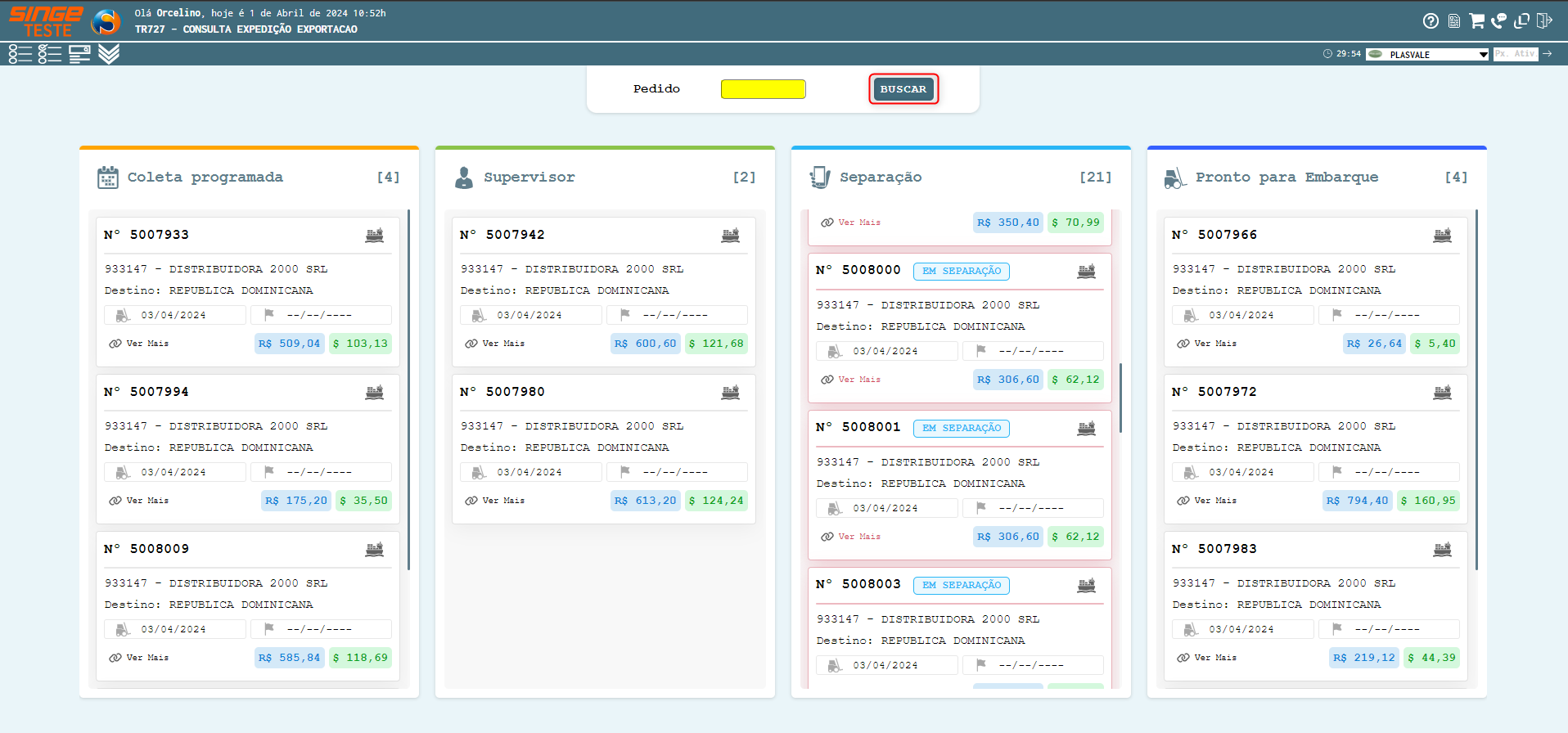 Ao acessar a tela TR727, podemos consultar o pedido pelo número, ou clicando sobre o botão Buscar
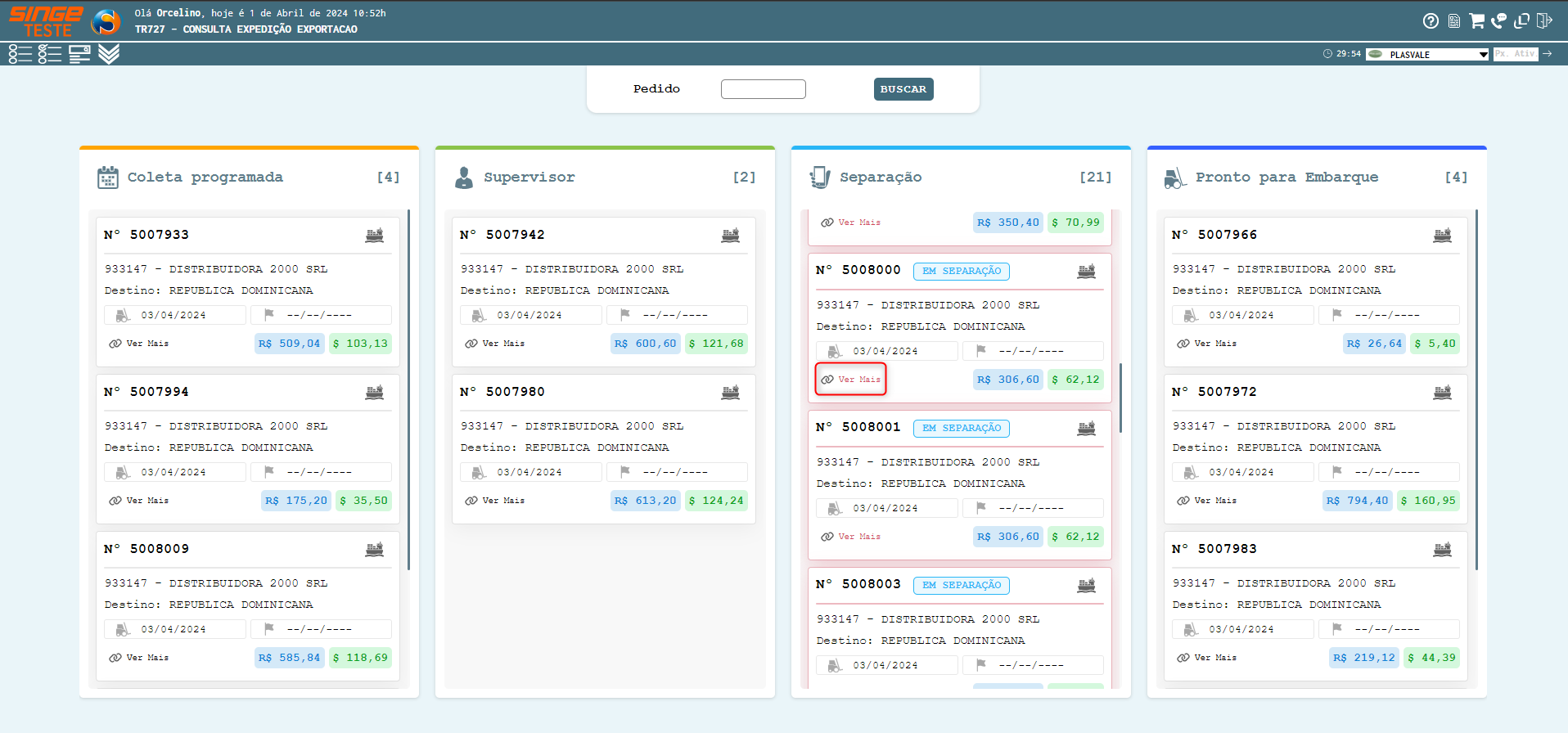 Clicando sobre o ícone Ver Mais
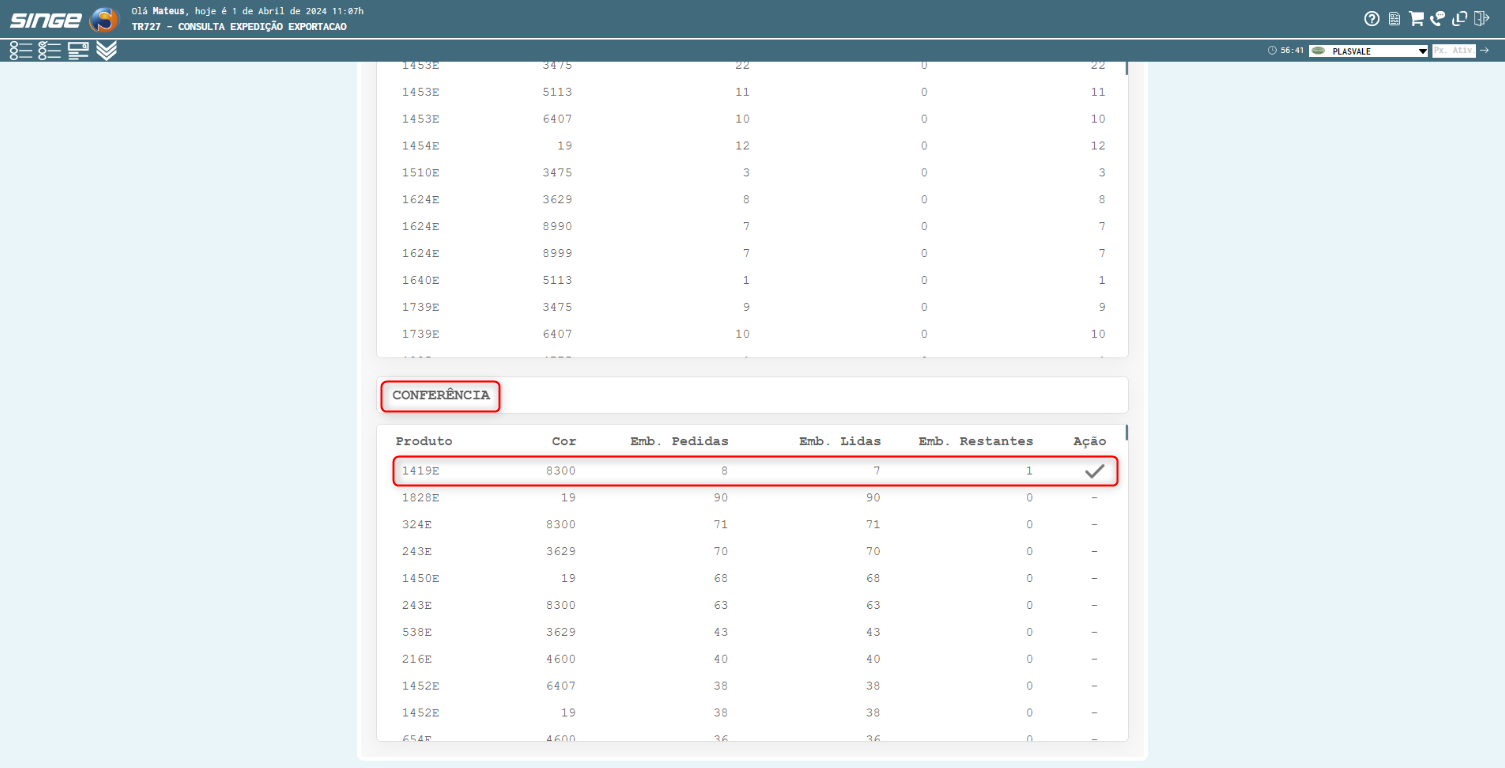 · Identificar o item que não conferido
· Clicar sobre o ícone Ação, para liberar a conferência do volume
|
9. Como o Supervisor realiza uma devolução de um pedido não despachado
Pré requisitos para a devolução: Pedidos 100% separados
Quando sobrar um pedido/volume que não foi possivel ser despachado:
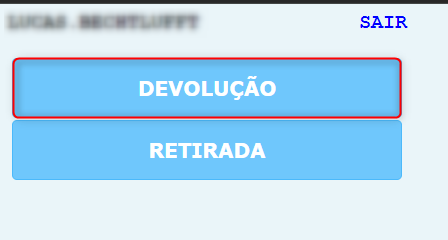
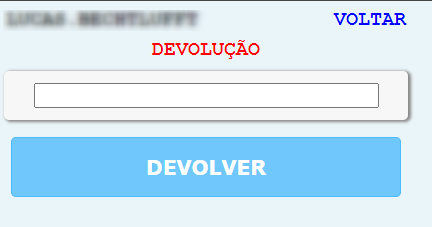
Nesse instante, o volume é devolvido e o sistema realiza as operações:
Exemplo Devolução com Processo Finalizado:
Devolvido um pacote da cor "6407", com isso foi feito o processo de desreserva de forma automática, antes a quantidade que era 24 Reservada virou 12 (Trata-se pelo múltiplo do produto).
Antes da Devolução:
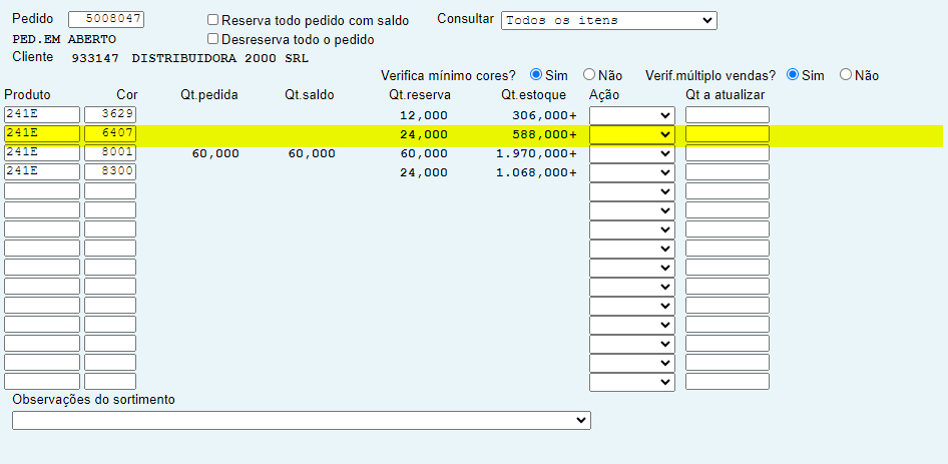 Depois da Devolução
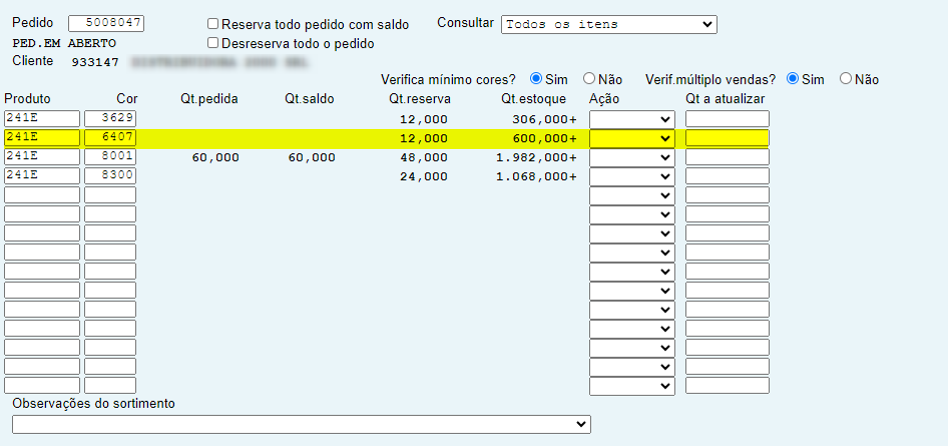 Exemplo Devolução sem Processo Finalizado:
Primeiro momento da RESERVA, antes de ocorrer a devolução sem ter acabado ainda o fluxo de separação por completo.
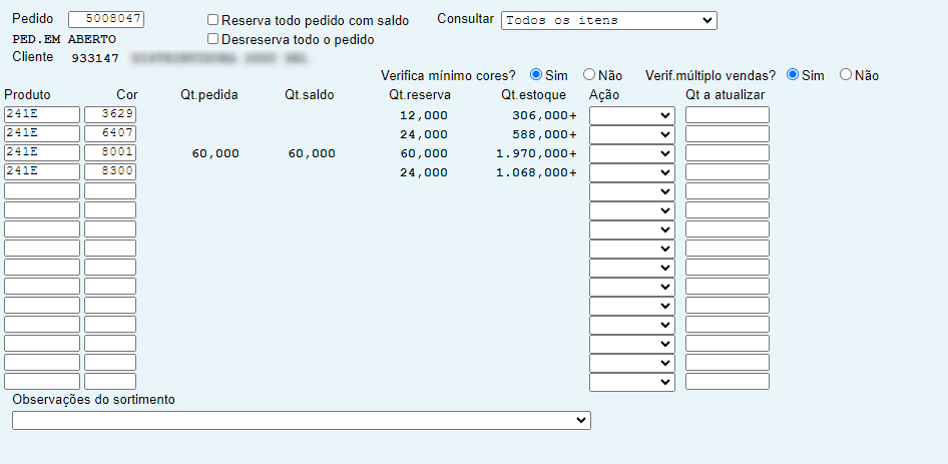 Foram separados 3 pacotes e conferido 1 pacote:
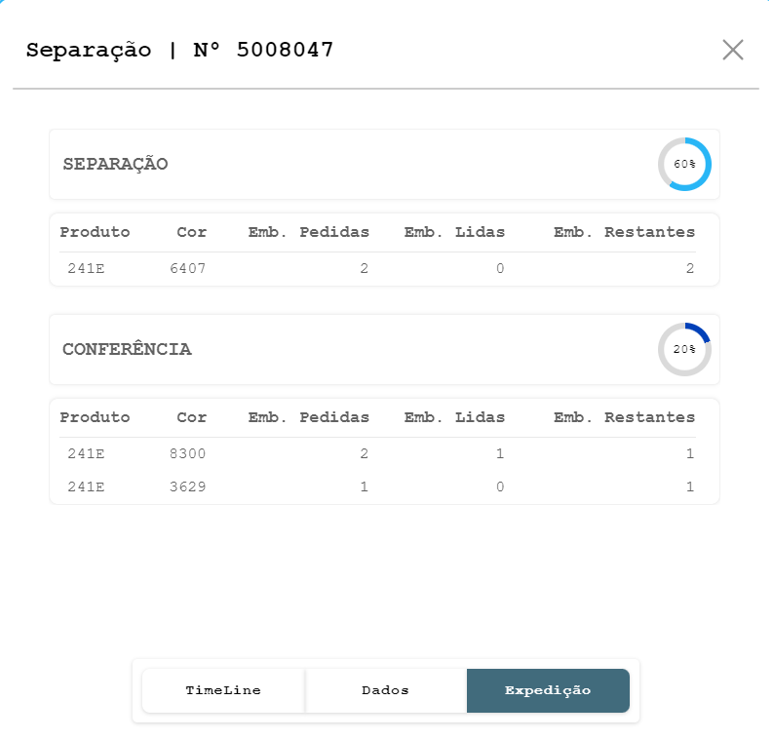 Restaram exatamente 2 pacotes a serem conferidos na tela TR1070:
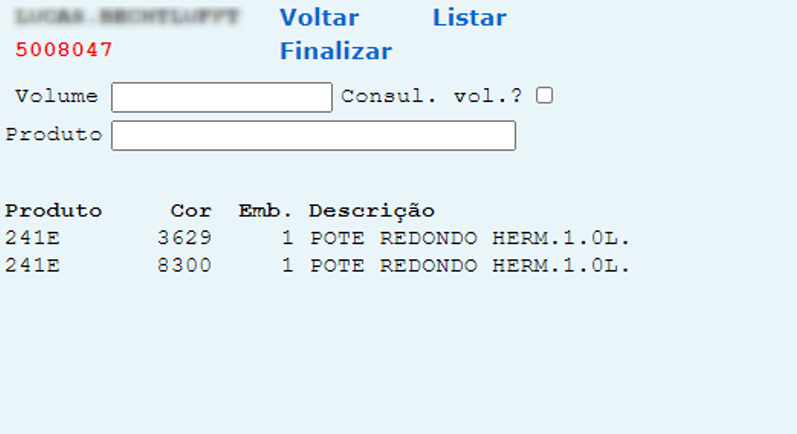 Após realizado o processo de DEVOLUÇÃO na tela TR1078 de dois pacotes:
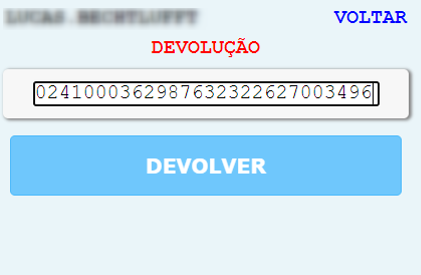 Agora a mudança ocorre conforme imagem abaixo, a cor "3629" que só tinha 1 pacote está equivalente a 0, pois ela foi devolvida.
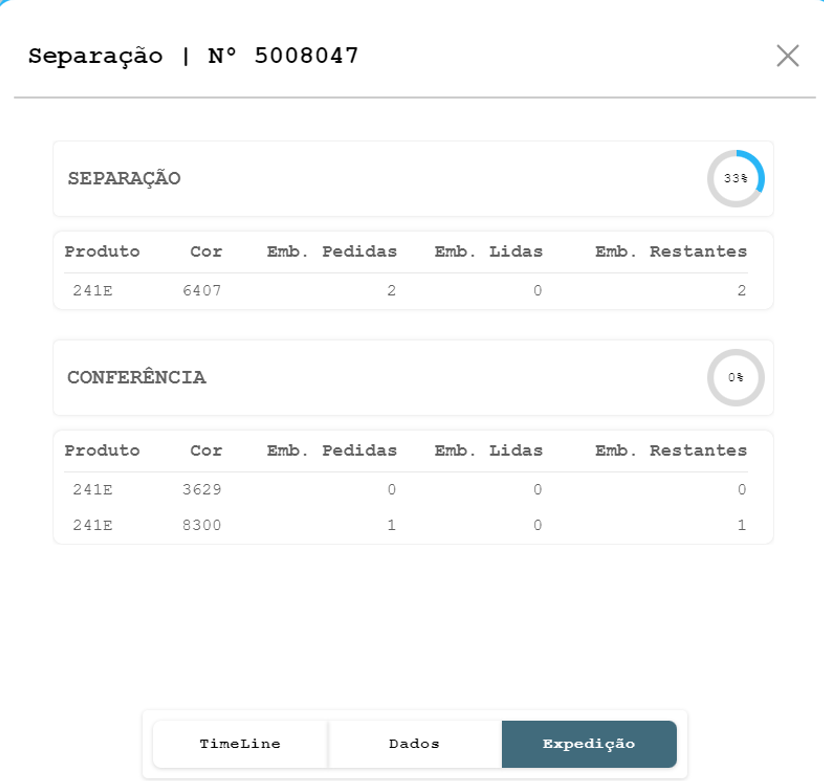 Restará na tela de Conferência TR1070, apenas 1 pacote da cor "8300" a ser conferido.
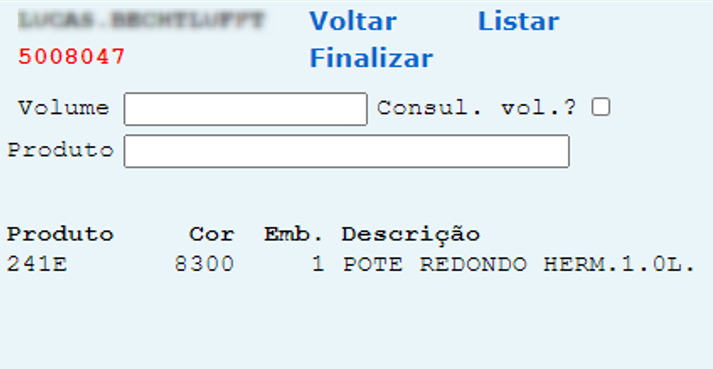 Exemplo Devolução de uma Cor não Separada:
Ao tentar devolver um código de pruduto que ainda não foi separada o sistema emitirá um alerta:
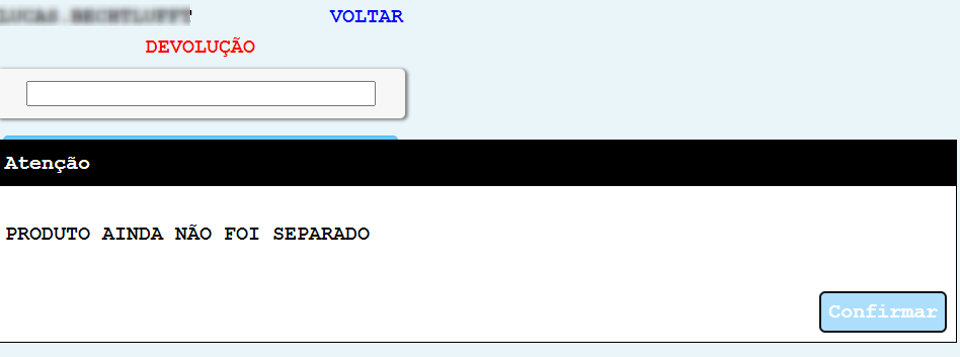 |