Faturamento de Pedidos de Exportação
Sumário
5.10 Envio do XML da NF
Este procedimento tem como objetivo, prestar as orientações para a realização do faturamento dos pedidos de Exportação.
Este procedimento aplica-se ao setor Exportação, nos processos avaliação da carteira e faturamento dos pedidos de Exportação.
Pré-requisitos: Pedido de Exportação digitados (CE501, CE502) e aprovados no fluxo de aprovação no sistema (CE508), Separação do pedido concluída .
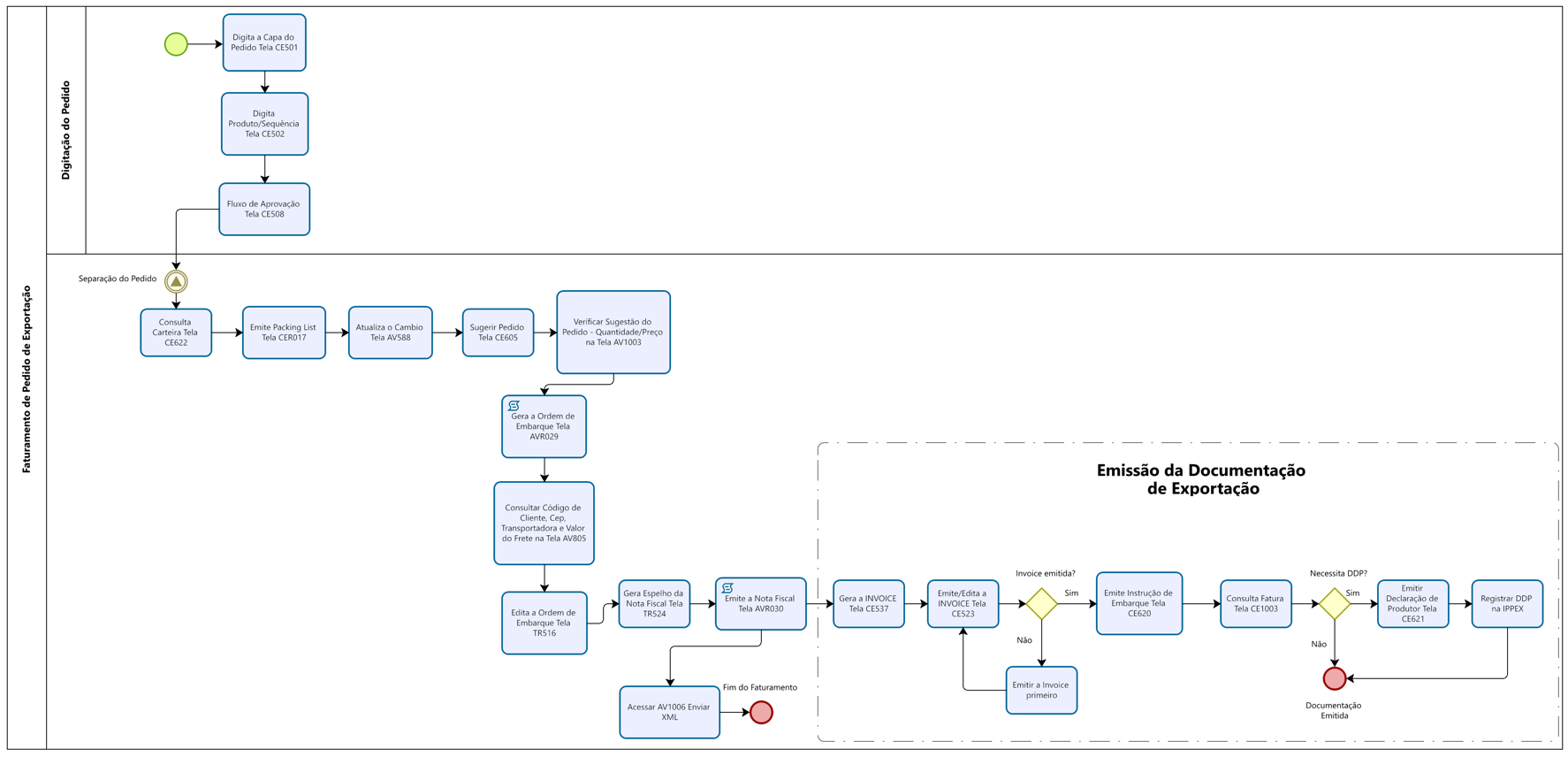
Figura 1: Fluxograma Faturamento de Pedidos de Exportação
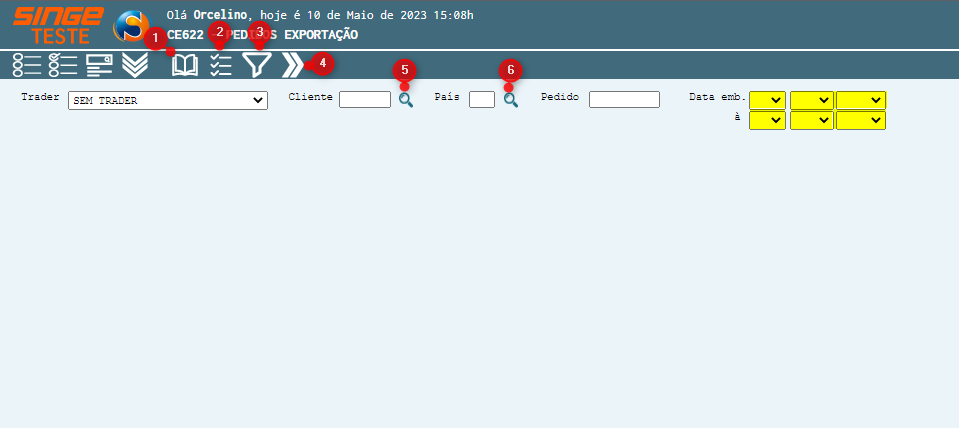
Figura 2: Tela CE622 – Pedidos de Exportação
A consulta dos pedidos, podem ocorrer utilizando algum dos filtros:
· Trader
· Cliente
· País
· Pedido
· Data de Embarque
Nota 1
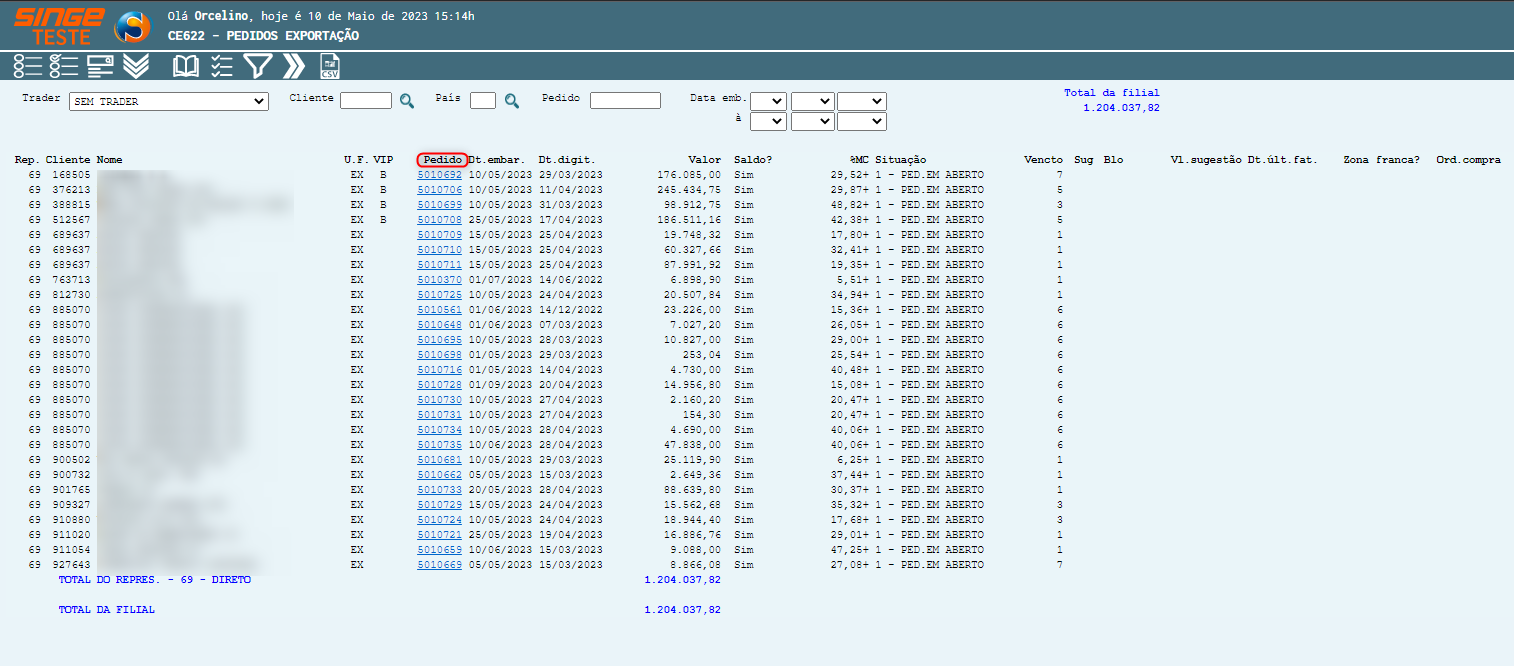 Figura 3: Tela CE622 – Pedidos de Exportação
|
De posse do número do pedido a ser faturado, basta acessar a tela CER017 – Romaneio de Embarque de Exportação.
ü Tela CER017 – Romaneio de Embarque Exportação
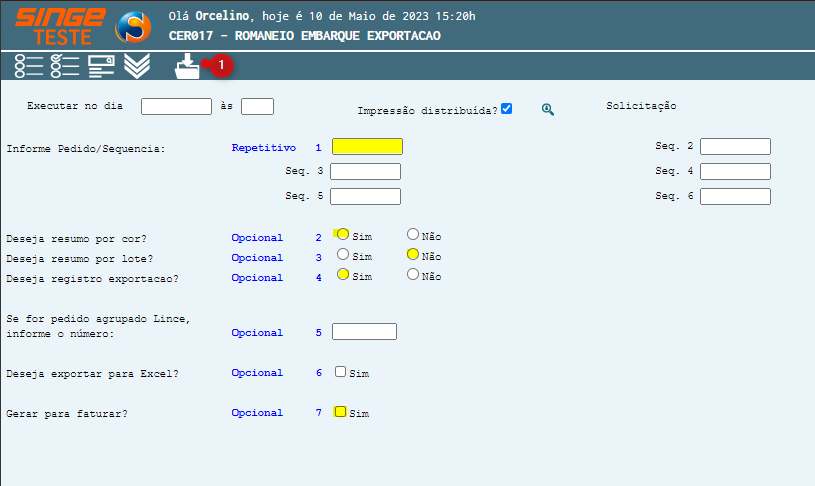
Figura 4: Tela CER017 – Romaneio de Embarque
Para gerar a Packing List do pedido:
· No campo Repetitivo 1: Informe o número do pedido, acrescido de um zero no final (Para buscar informação de todas as parcelas)
· No campo Opcional 2: Selecione o parâmetro “Sim”
· No campo Opcional 3: Selecione o parâmetro “Não”
· No campo Opcional 4: Selecione o parâmetro “Sim”
· No campo Opcional 7: Informe Selecione a parâmetro “Sim”
Após informar todos os campos, basta clicar sobre o ícone Incluir  , para que o relatório possa ser enviado a fila de produção. Para acompanhar a geração do relatório, acesse a tela GS1005. Para realizar a impressão, acesse a tela GS526. Após a inclusão do relatório na fila, basta clicar sobre o ícone Aprovar
, para que o relatório possa ser enviado a fila de produção. Para acompanhar a geração do relatório, acesse a tela GS1005. Para realizar a impressão, acesse a tela GS526. Após a inclusão do relatório na fila, basta clicar sobre o ícone Aprovar  .
.
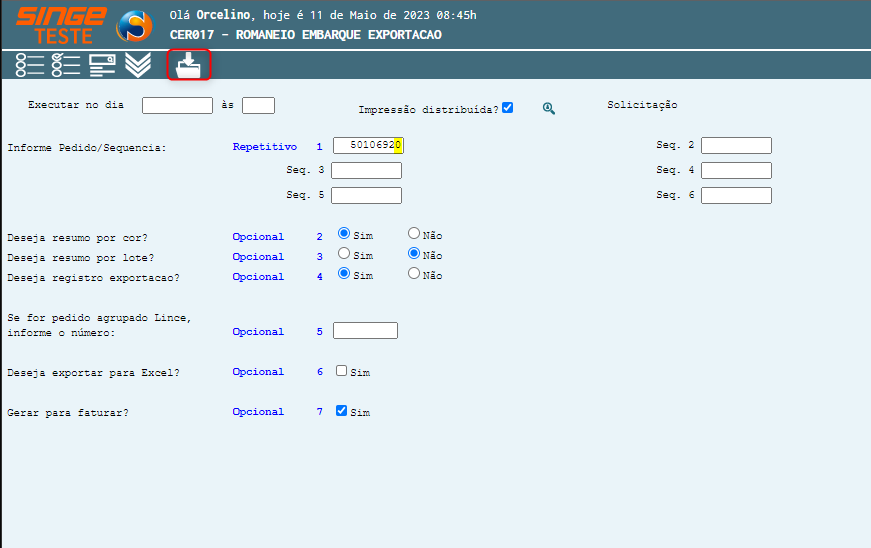
Figura 5: Tela CER017 – Romaneio de Embarque
Após gerar a Packing List, acessar a tela AV588, para atualizar o câmbio do pedido.
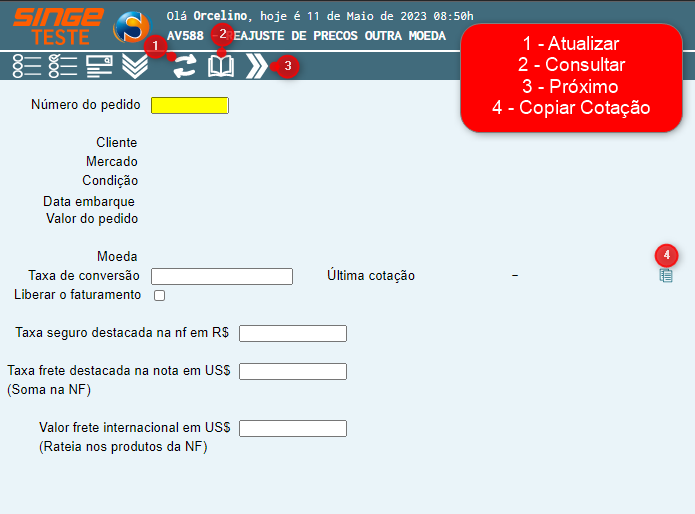
Figura 6: Tela AV588 – Reajuste de Preços Outra Moeda
Para atualizar o câmbio de um pedido:
· Informe no Campo Número do pedido, o pedido que deseja faturar
Após informar o campo, basta clicar em Consultar, para que o sistema retorne com as informações do pedido.
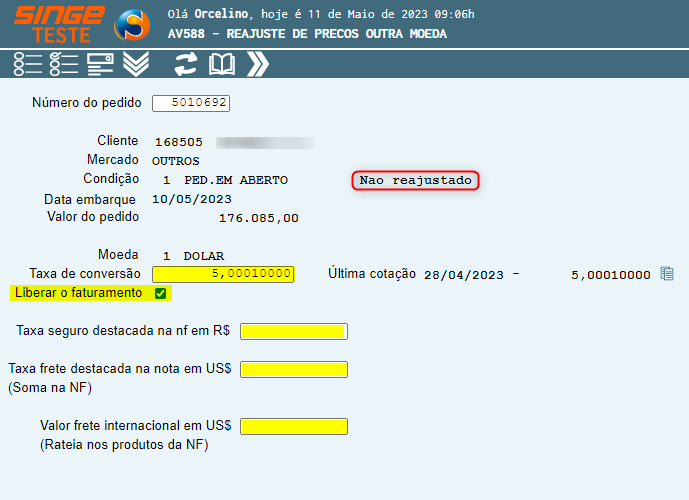
Figura 7: Tela AV588 – Reajuste de Preços Outra Moeda
Após o retorno da consulta, informar o cambio do pedido no campo:
· Taxa de Conversão
Após informar a Taxa de Conversão, basta clicar sobre o ícone Copiar Cotação  , para atualizar o valor informado no campo.
, para atualizar o valor informado no campo.
Informe também a opção:
· Taxa de Seguro (será destacado o valor na NF)
· Taxa de frete do Pedido destacada na NF
Nota 2
Valor de Frete internacional em U$$, rateia o valor informado neste campo, entre os produtos e não destaca o valor na NF.
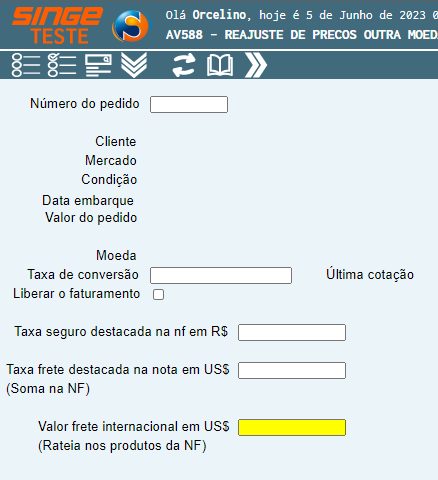 Figura 8: Tela AV588 – Reajuste de Preços Outra Moeda
|
· O parâmetro Liberar o faturamento, deve estar selecionado
Após informar os campos, basta clicar no ícone Atualizar, para que o sistema atualize o valor dos produtos, com base no câmbio informado.
Concluída esta etapa, seguir para a tela CE605, para sugerir o pedido.
ü Tela CE605 – Sugestão de Pedidos Exportação
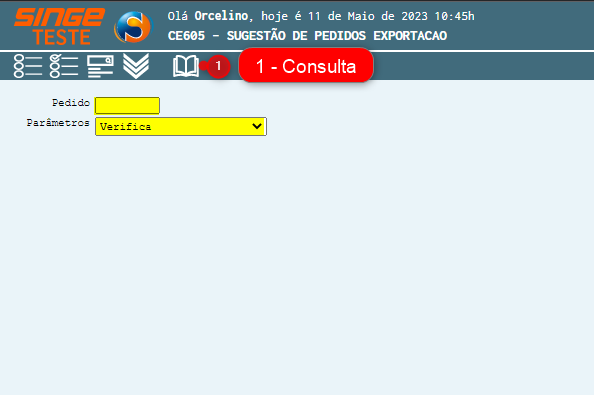
Figura 9: Tela CER605 – Sugestão de Pedidos de Exportação
Para sugerir um pedido:
· No campo Pedido, informe o pedido a sugerir
· Selecione o campo Parâmetros para Somente o mínimo despacho
Após informar os campos, clicar sobre o ícone Consultar, para que o sistema retorne com as informações do pedido.
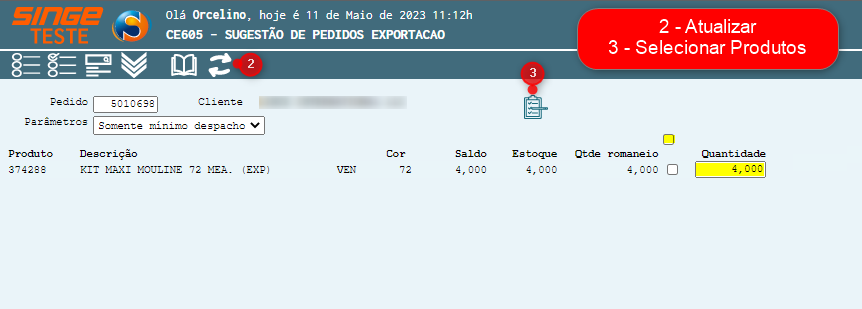
Figura 10: Tela CER605 – Sugestão de Pedidos de Exportação
Verificar se a sugestão está de acordo com o que foi separado pela Expedição (resumo) na tela AV1003 – Consulta de Pedidos. Após informar a quantidade, modificar o campo Parâmetro:
· Alterar para Não verificado
· Selecionar todos os produtos
Após alterar os campos, clicar sobre o ícone Atualizar  , para que o pedido possa ser sugerido com sucesso.
, para que o pedido possa ser sugerido com sucesso.
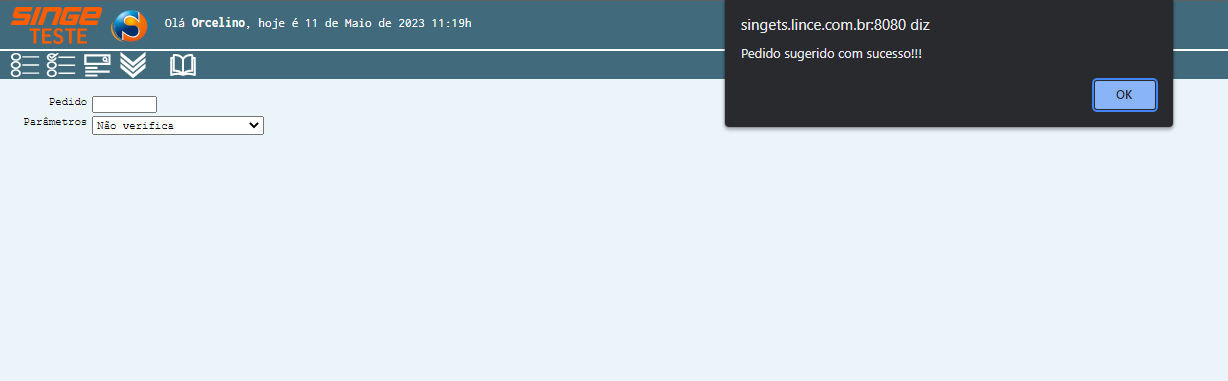
Figura 11: Tela CER605 – Sugestão de Pedidos de Exportação
ü Tela AVR029 – Ordens de Embarque
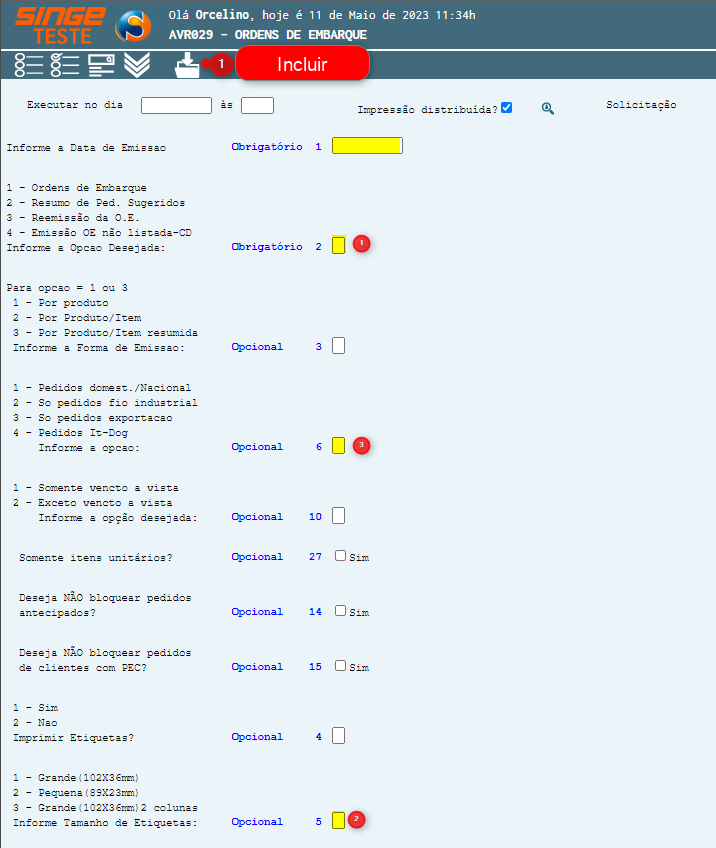
Figura 12: Tela AVR029 – Ordens de Embarque
Para gerar a Ordem de Embarque:
· Informe no campo Obrigatório 1: A data de embarque do pedido (data de hoje)
· Informe no campo Opcional 2: Informar a opção 1 – Ordens de Embarque
· Informe no campo Opcional 3: Informe a opção 1 – Por produtos
· Informe no campo Opcional 6: Informe a opção 3 – Por produtos – Produtos formas de emissão
· Informe no campo Repetitivo 8: Informe o número do pedido de exportação para gerar a Ordem de Embarque
Após informar os campos, basta clicar sobre o ícone Incluir  , para encaminhar o relatório para a fila de produção. Após a inclusão do relatório na fila, basta clicar sobre o ícone Aprovar
, para encaminhar o relatório para a fila de produção. Após a inclusão do relatório na fila, basta clicar sobre o ícone Aprovar  .
.
ü Tela AV508 – Cancela Ordens de Embarque
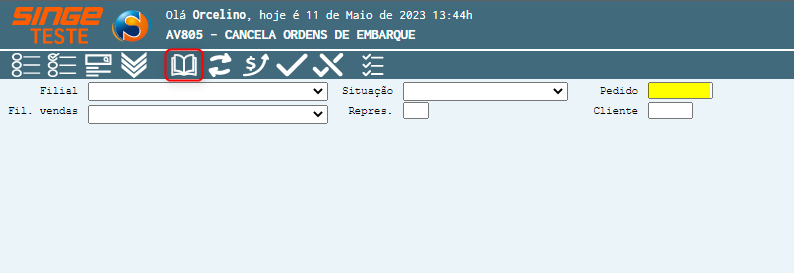
Figura 13: Tela AV805 – Cancela Ordens de Embarque
Para consultar uma ordem:
· Informe o número do pedido
Após informar o pedido, basta clicar sobre o ícone Consultar  , para que a tela retorne com as informações da ordem.
, para que a tela retorne com as informações da ordem.
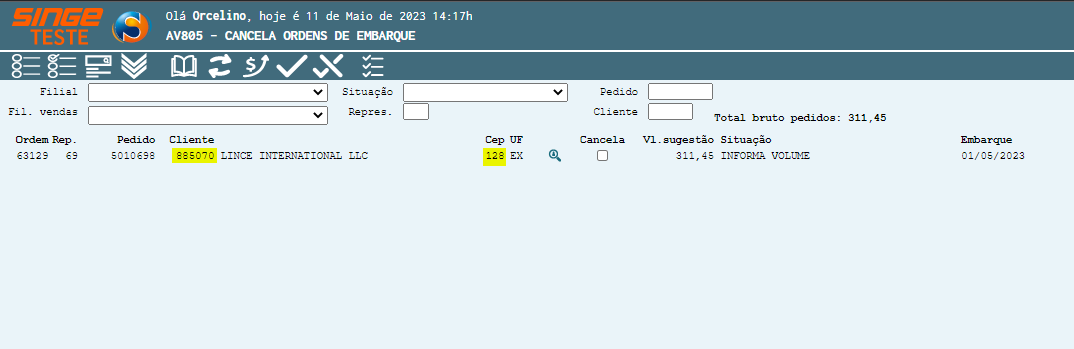
Figura 14: Tela AV805 – Cancela Ordens de Embarque
Estas informações, serão usadas na tela TR516.
ü Tela TR516 – Altera Transportadora na Ordem de Embarque
Nesta tela, informamos qual transportadora fará o transporte do pedido, incluindo esta informação na Ordem de Embarque.
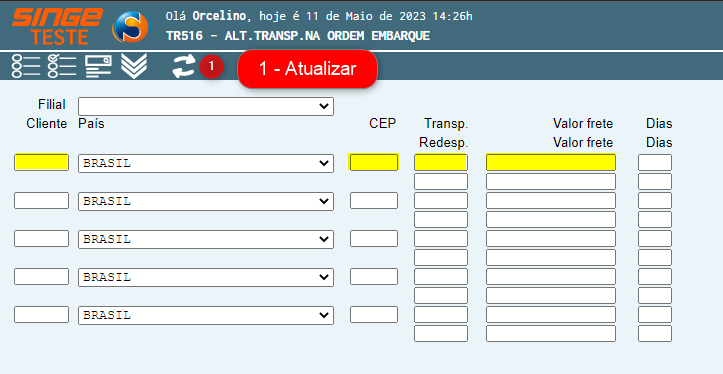
Figura 15: Tela TR516 – Altera Transportadora na Ordem de Embarque
Para alterar a Transportadora na Ordem de Embarque:
· No campo Cliente, informe o código do cliente
· No campo Cep, informe o cep do cliente/pedido
· No campo Transp./Redesp. (transportadora/Redespacho), informe o código da Transportadora do pedido
· No campo Valor Frete, para casos de frete destacado na nota, informe o valor preenchido anteriormente na tela AV588 – Reajuste de Preço de Outra Moeda, no campo Taxa de frete destacado na NF, mas o valor deve ser informado em reais (R$), se não houver frete informar 0,01 como valor do frete.
Após informar os campos em tela, basta clicar sobre o ícone Atualizar  , para que o sistema registre a alteração. Após a atualização das informações, acessar a tela TR524 – Informações de Volume.
, para que o sistema registre a alteração. Após a atualização das informações, acessar a tela TR524 – Informações de Volume.
Nesta tela, atualizamos as informações de volumes dos peddidos.
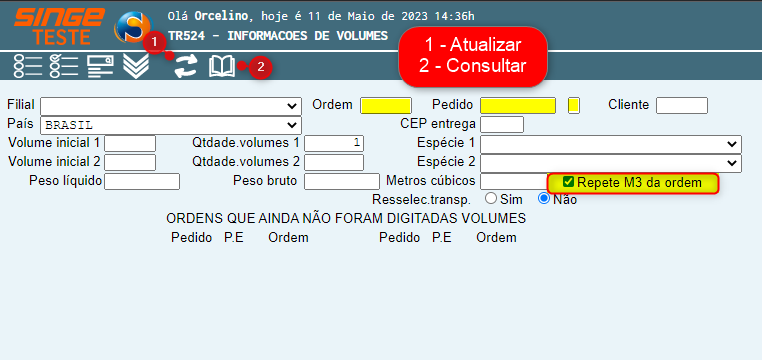
Figura 16: Tela TR524 – Informações de Volumes
Para alterar as informações dos volumes:
· No campo Número do Pedido, informe o número do pedido
· No campo Número da Ordem, informe o número da ordem
Após informar os campos, basta clicar sobre o ícone Consultar  , para que a tela retorne com a consulta realizada.
, para que a tela retorne com a consulta realizada.
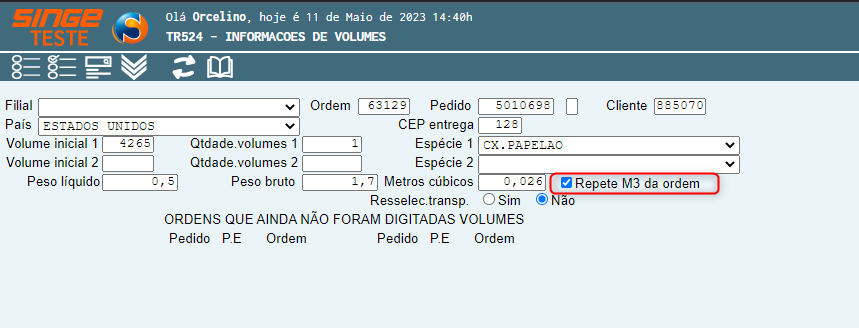
Figura 17: Tela TR524 – Informações de Volumes
Após o retorno do sistema com as informações consultadas em tela, Desmarcar o parâmetro:
· Repete M³ da Ordem
Após informar os campos em tela, basta clicar sobre o ícone Atualizar  , para que o sistema registre a alteração.
, para que o sistema registre a alteração.
ü Tela AVR030 – Notas Fiscais
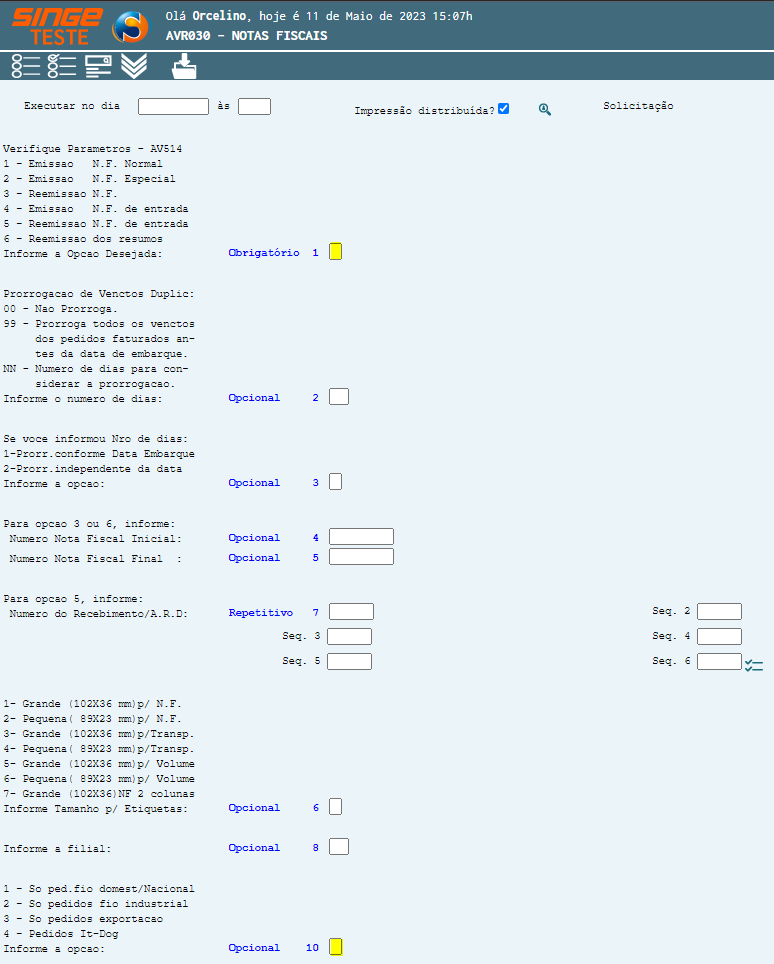
Figura 18: Tela AVR030 – Notas Fiscais
Para emitir a Nota Fiscal do pedido de Exportação:
· No campo Obrigatório 1: Informar a opção 1 – Emissão NF normal
· No campo Opcional 10: Informar a opção 3 – Só pedidos exportação
· No campo Opcional 16: Informar o número do pedido
· No campo Opcional 9: Informar a opção 4 – Exportação
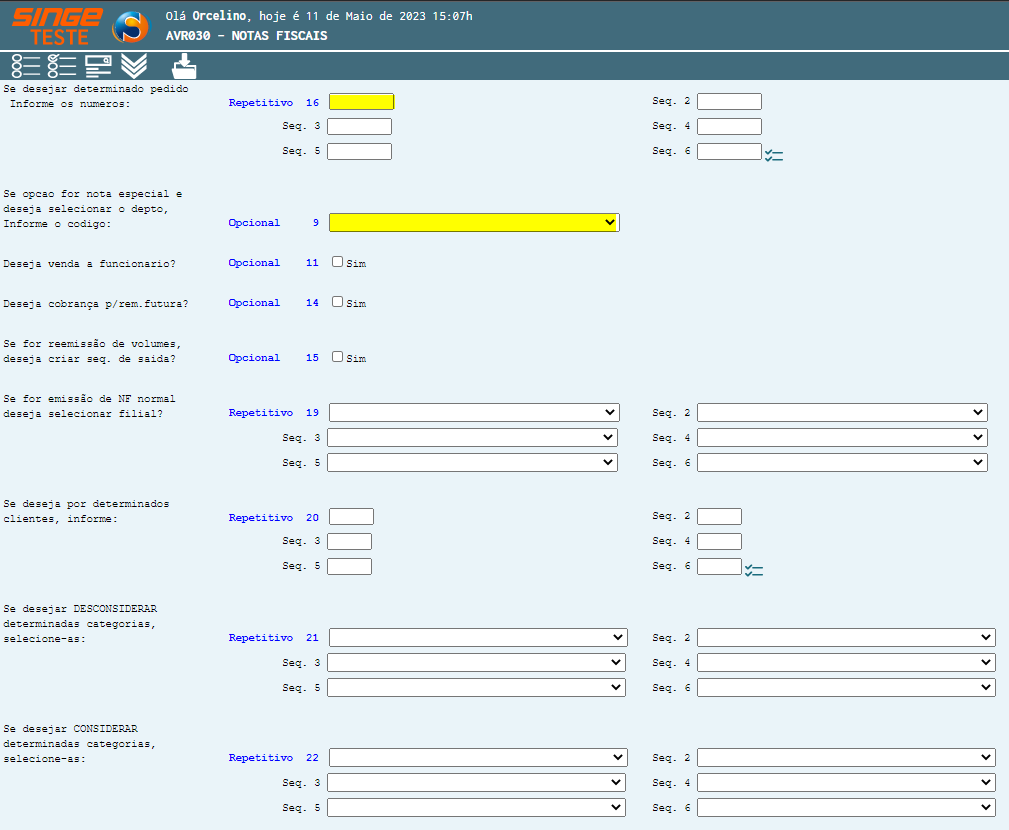
Figura 19: Tela AVR030 – Notas Fiscais
Após informar os campos, basta clicar sobre o ícone Incluir  , para encaminhar o relatório para a fila de produção. Após a inclusão do relatório na fila, basta clicar sobre o ícone Aprovar
, para encaminhar o relatório para a fila de produção. Após a inclusão do relatório na fila, basta clicar sobre o ícone Aprovar  .
.
ü Tela AV1006 – Consulta de Notas
Nesta tela, podemos consultar os dados das Notas Fiscais emitidas e também realizar o envio do XML da nota para um Email a fim de recupera-lo.
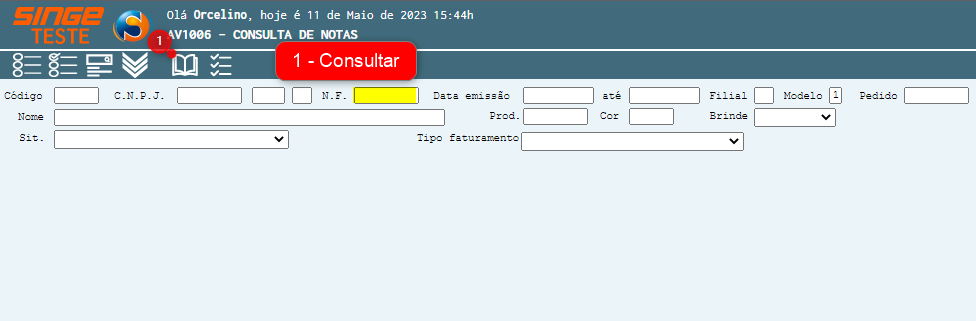
Figura 20: Tela AV1006 – Consulta de Notas
Para enviar um Email com o XML da NF:
· No campo NF (Nota Fiscal), informe o número da nota fiscal gerada do pedido de exportação
Após informar o campo, basta clicar sobre o ícone Consultar  , para que as informações da NF possam ser carregadas em tela.
, para que as informações da NF possam ser carregadas em tela.
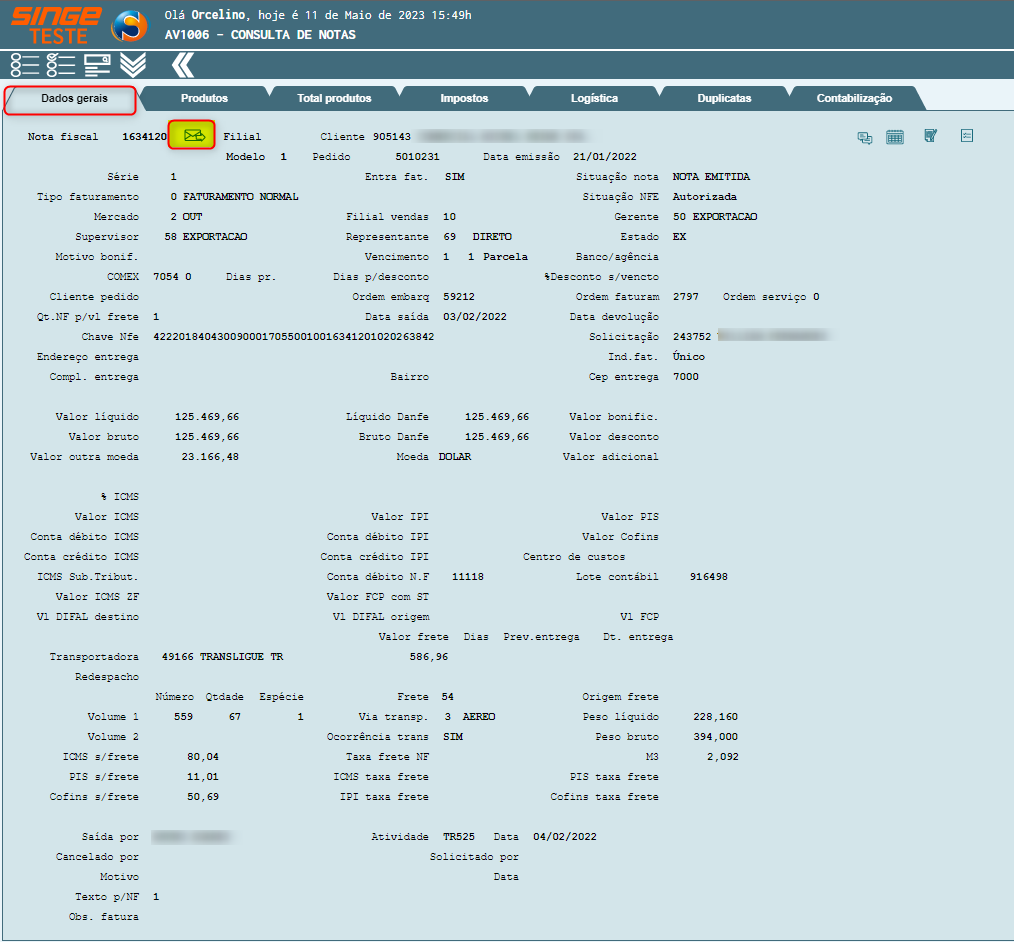
Figura 21: Tela AV1006 – Consulta de Notas
Na aba Dados Gerais, clique sobre o ícone Enviar Email referente e NF  , onde uma nova guia será aberta para que o destinatário de Email possa ser incluído.
, onde uma nova guia será aberta para que o destinatário de Email possa ser incluído.
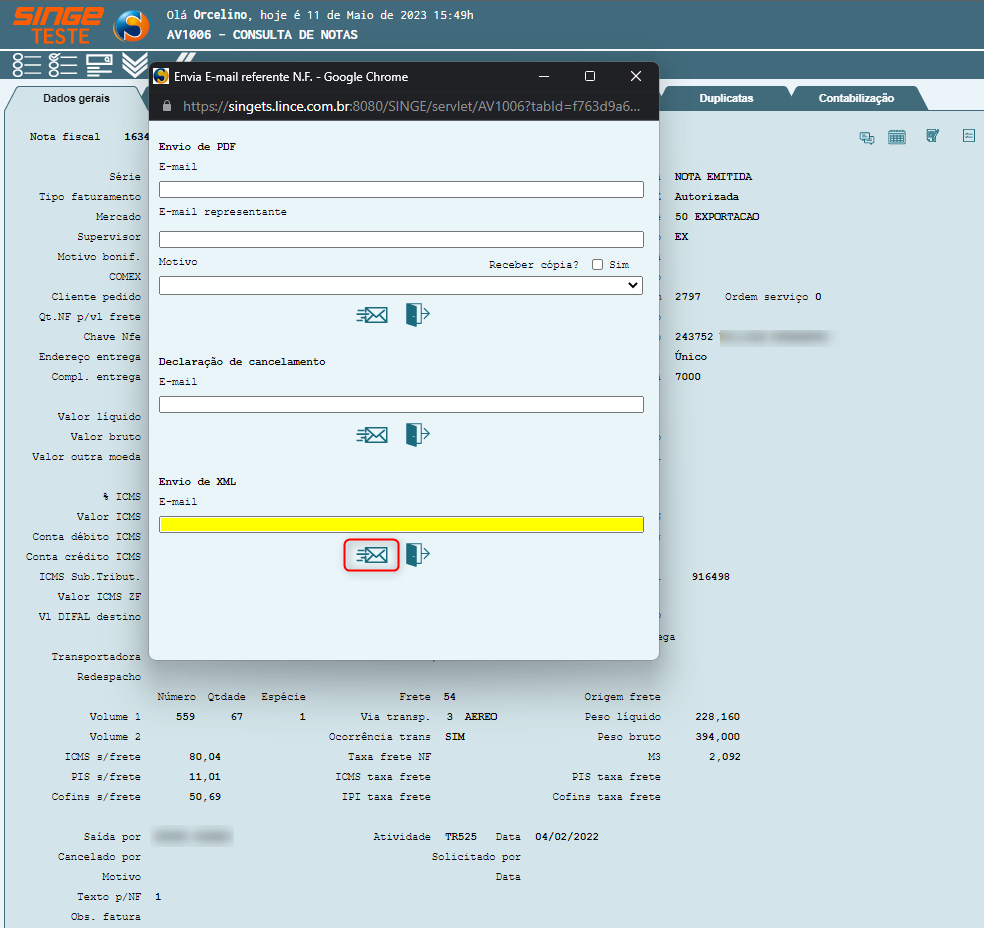
Figura 22: Tela AV1006 – Consulta de Notas
Basta informar o Email do destinatário (digitador do faturamento) no campo Envio de XML e clicar sobre o ícone Enviar Email  .
.