Folha de Pagamento
Sumário
Este procedimento tem como objetivo, prestar as orientações para a o fechamento da folha de pagamentos.
Este procedimento aplica-se ao procedimento de fechamento da folha de pagamentos, cálculo da folha de pagamento, contabilização e as estatísticas do RH.
Pré-requisitos: N/A.
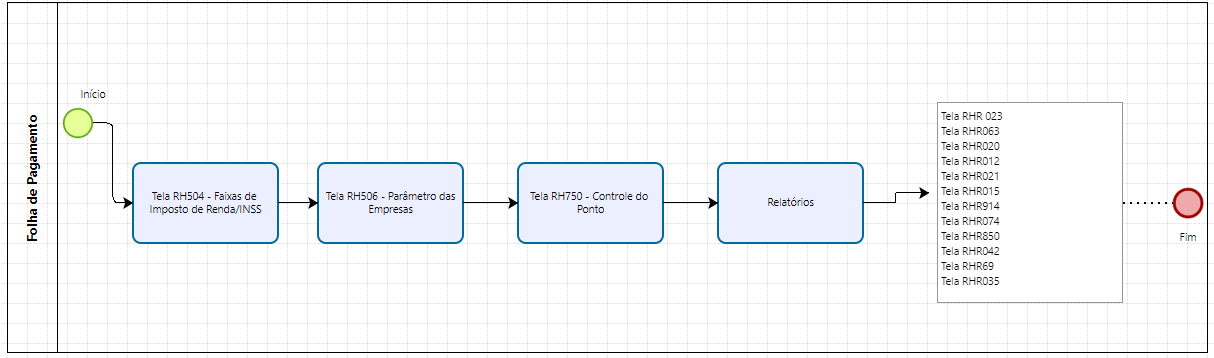
Figura 1: Fluxograma
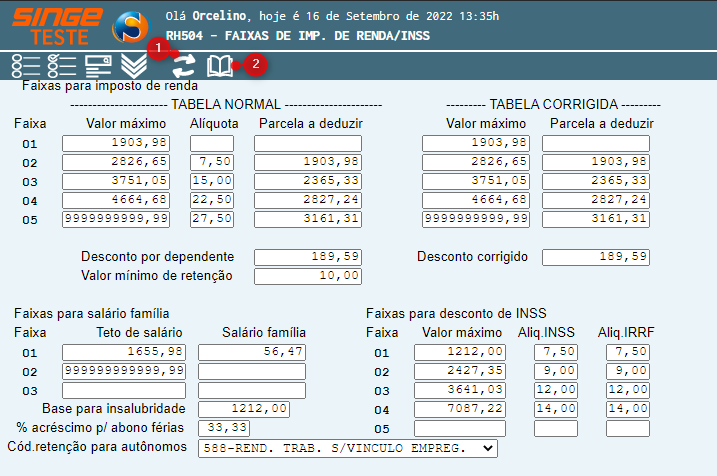
Figura 2: Tela RH504 – Faixas de Imposto de Renda/INSS
Nesta tela serão configuradas as faixas de imposto de Renda, Salário família, Descontos de INSS.
Parâmetros a configurar:
ü Tabela Normal
Faixa: Campo fixo de identificação de 1 a 5 dos valores
Valor Máximo: Campo numérico (usa virgula como separador)
Alíquota: Campo numérico (usa virgula como separador)
Parcela a Reduzir: Campo numérico (usa virgula como separador)
ü Tabela Corrigida
Valor máximo: Campo numérico (usa virgula como separador)
Parcela a Reduzir: Campo numérico (usa virgula como separador)
Desconto por dependente, Valor mínimo de retenção, Desconto rígido: Campo numérico (usa virgula como separador)
ü Faixas para salário família
Faixa: Campo fixo de identificação de 1 a 3 dos valores
Teto salário: Campo numérico (usa virgula como separador)
Salário família: Campo numérico (usa virgula como separador)
Base para insalubridade: Campo numérico (usa virgula como separador)
% acréscimo para abono de férias: Campo numérico (usa virgula como separador)
Cod. Retenção para autônomos: Campo em formato lista nativo do sistema
ü Faixas para desconto de INSS
Faixa: Campo fixo de identificação de 1 a 5 dos valores
Valor máximo: Campo numérico (usa virgula como separador)
Alíquota INSS: Campo numérico (usa virgula como separador)
Alíquota IRRF: Campo numérico (usa virgula como separador)
Após realizar o preenchimento de todos os parâmetros, basta clicar no ícone Atualizar  .
.
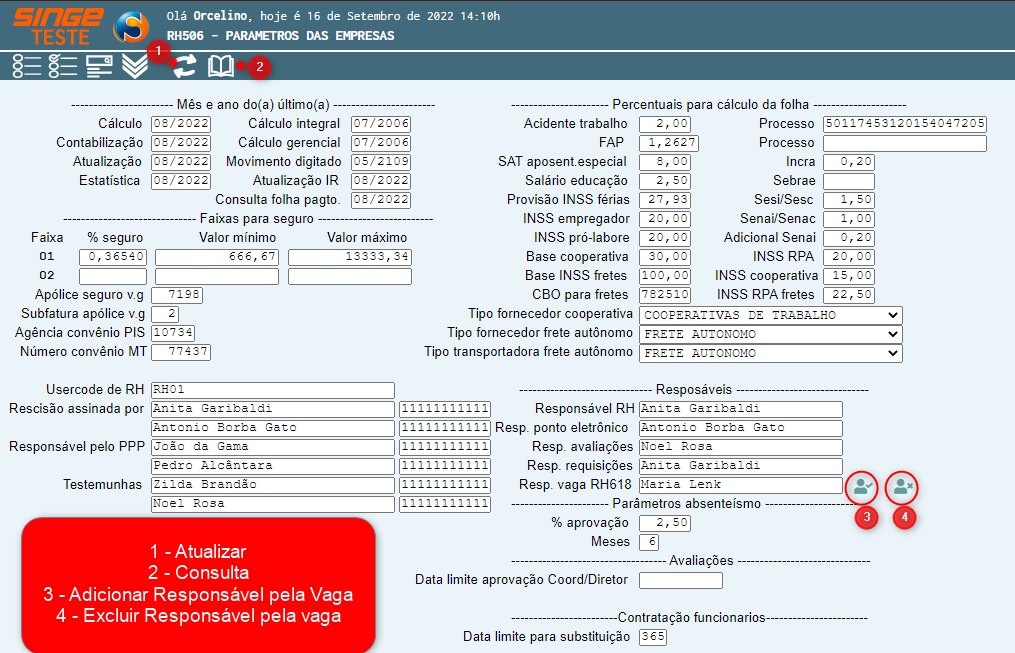
Figura 3: Tela RH506 – Parâmetros das Empresas
Parâmetros a configurar:
üMês e ano do(a) último(a)
Cálculo, Contabilização, Atualização, Estatística, Cálculo integral, Cálculo Gerencial, Movimento digitado, Atualização IR, Consulta Folha pagamento: Campos formato data (mm/aaaa)
ü Faixas para seguro
· Faixa: Campo fixo de identificação de 1 a 2 dos valores
· % Seguro: Campo numérico (usa virgula como separador)
· Valor mínimo: Campo numérico (usa virgula como separador)
· Valor máximo: Campo numérico (usa virgula como separador)
· Apólice seguro v.g: Campo numérico (usa virgula como separador)
· Subfatura apólice v.g: Campo numérico (usa virgula como separador)
· Agência convênio PIS: Campo numérico (usa virgula como separador)
· Número convênio M.T: Campo numérico (usa virgula como separador)
· UserCod de Rh: Campo alfa numérico para registrar um código para o departamento de RH
· Rescisão assinada por: Campo para descrever o nome dos usuários responsáveis pela assinatura da rescisão
· Responsável pelo PPP: Campo para descrever o nome dos usuários responsáveis pelo PPP
· Testemunha: Campo para descrever o nome dos usuários responsáveis pelas testemunhas das rescisões
Nota 1
Os campos na frente dos respectivos campos: Rescisão assinada por, e Responsável pelo PPP são campos numéricos para inserir o número do PIS dos responsáveis.
|
Nota 2
O campo na frente do respectivo campo: Testemunhas: É um campo numérico para inserir o número do CPF das pessoas cadastradas
|
ü Percentuais para cálculo de folha
· Acidente de trabalho, FAP, SAT aposentadoria especial, Salário educação, Salário INSS férias, INSS empregador, INSS pró-labore, Base cooperativa, Base INSS frete, CBO para fretes, Processo, INCRA, SEBRAE, SESI/SESC, SENAI/SENAC, Adicional SENAI, INSS RPA, INSS cooperativa, INSS RPA fretes: Campo numérico (usa virgula como separador)
· Tipo de fornecedor cooperativa:
· Tipo fornecedor frete autônomo:
· Tipo de Transportadora frete autônomo:
· UserCode de RH: Campo alfanumérico para inserir um código para o RH da empresa
· Rescisão assinada por: Campo para descrever o nome do responsável pelas rescisões da empresa
· Responsável pelo PPP: Campo para descrever o nome do responsável por elaborar o Perfil Profissiográfico Previdenciário (ppp)
· Testemunhas: Um campo descritivo para incluir o nome dos responsáveis e outro campo numérico (observar Notas 1 e 2)
ü Responsáveis
· Responsável pelo RH: Campo para descrever o nome do responsável pelo RH da empresa
· Responsável pelo ponto eletrônico: Campo para descrever o nome do responsável pelo ponto eletrônico da empresa
· Responsável pelas avaliações: Campo para descrever o nome do responsável por executar as avaliações de desligamentos da empresa
· Responsáveis pelas requisições: Campo para descrever o nome do responsável por elaborar as requisições do RH
· Responsável pelas vagas (RH618): Campo para descrever o nome do responsável por abrir as vagas disponíveis na tela RH618 – Aprovação de Requisição
ü Parâmetros Absenteísmo
· % aprovado: Campo numérico que usa a virgula como separador. Campo para parametrizar um valor para o absenteísmo
· Meses: Campo numérico (de 1 a 12)
ü Avaliações
· Data limite aprovação Coordenador/Diretor: Campo formato data (dd/mm/aaaa) para parametrizar a aprovação das avaliações de funcionários
ü Contratação de Funcionários
· Data limite para substituição: Campo numérico onde configuramos a quantidade de dias para as vagas serem substituídas (ex: 30, 60, 180 dias)
Após o preenchimento das informações, basta clicar no ícone Atualizar  , para que o sistema registre as informações.
, para que o sistema registre as informações.
Nesta tela, será verificada a quantidade de funcionários, os turnos, e realizar a apuração do ponto e executa o relatório RHR097.
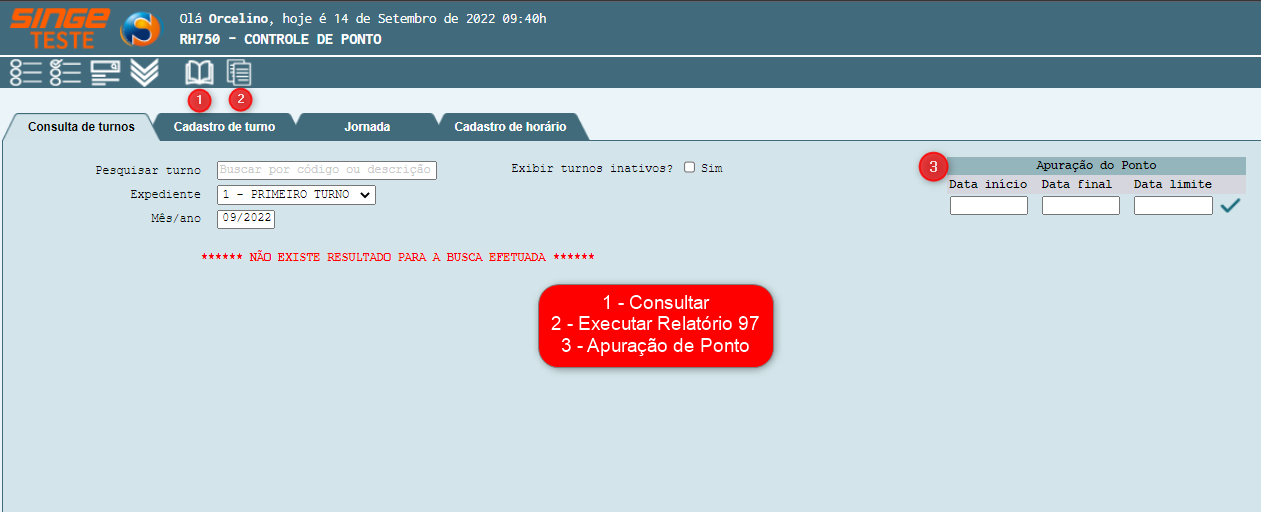
Figura 4: Tela RH750 – Controle de Ponto
A finalidade deste relatório RHR023, é movimentar os dependentes, à medida que alcançam o limite de idade para salário família e IR. O relatório olha a data de nascimentos dos dependentes, e verifica os eventos onde os existem limites de idade. Desta forma, sempre que é executado, o relatório, retira os dependentes com limite estourado para os eventos relacionados à idade.
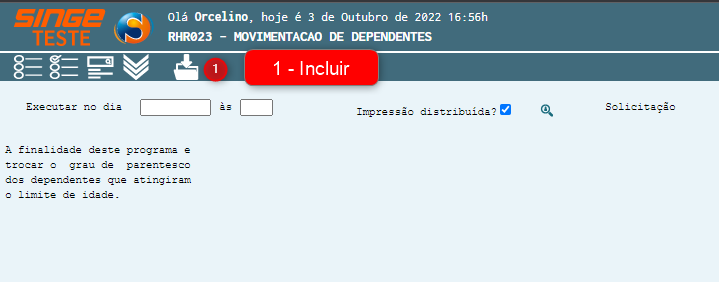
Figura 5:Tela RHR023 – Movimentação de Dependentes
· Executar no dia: Campo formato data (dd/mm/aaaa) para informar a data/horário que deseja rodar o relatório
Informando as opções da tela RHR023, basta clicar no ícone Incluir  , para que o relatório se encaminhe para a fila de produção.
, para que o relatório se encaminhe para a fila de produção.
Para consultar o andamento dos relatórios, basta acessar a tela GS1005.
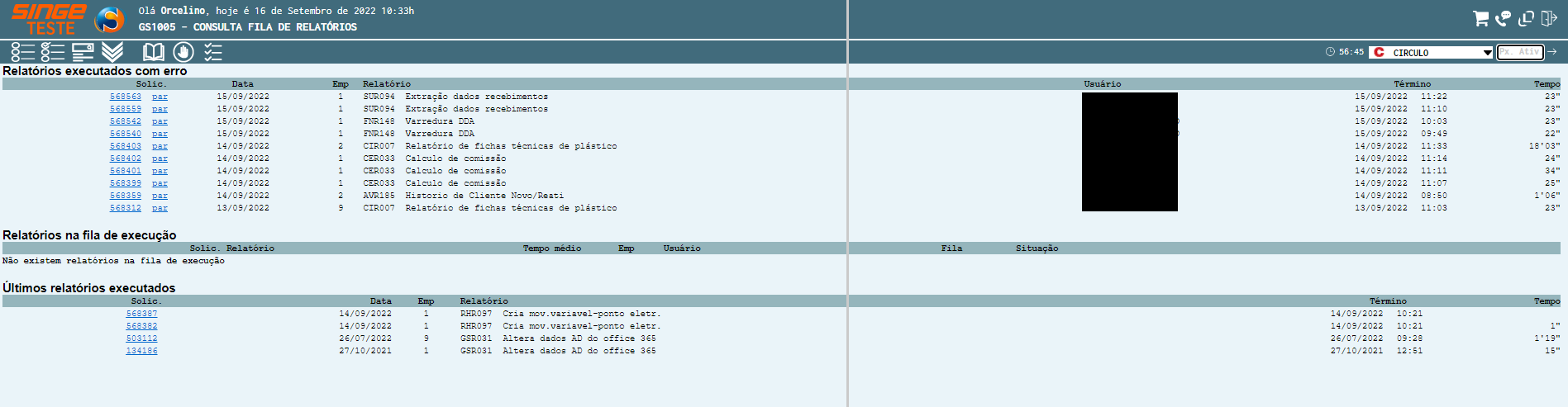
Figura 6: Tela GS1005 – Consulta Fila de Relatórios
Nota 3
Na tela GS1005, é possível consultar a fila de todos os relatórios. A lista é exibida por usuário.
|
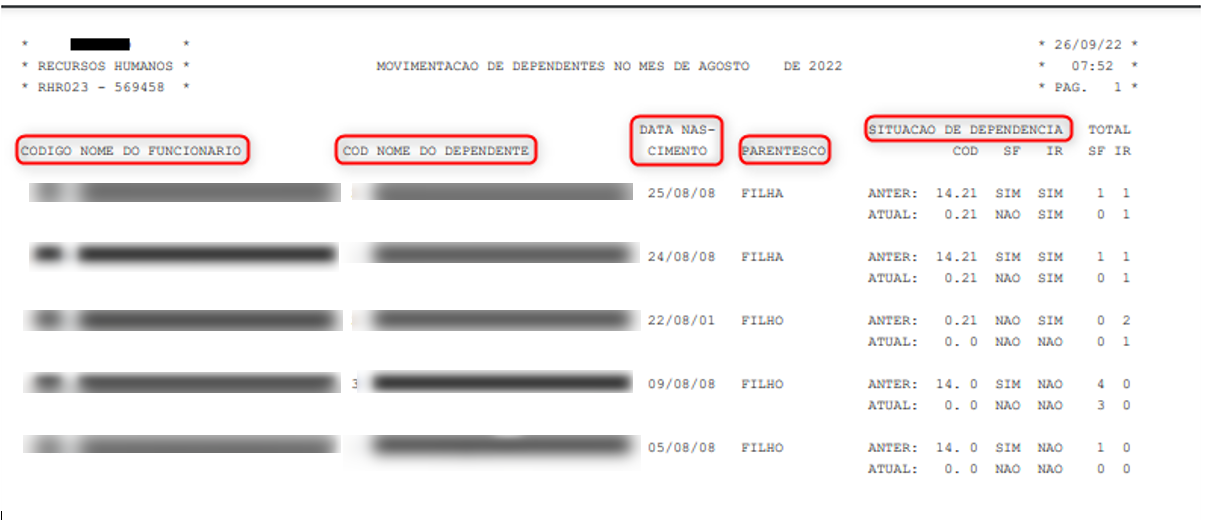
Figura 7: Relatório de Movimentação de Dependentes para o Mês/Ano
O relatório traz informações, referente ao mês do fechamento, como: nome e cartão ponto do colaborador, nome, data de nascimento, grau de parentesco do dependente, e a situação da dependência (anterior/posterior à execução do relatório).
A finalidade deste relatório RHR063,Relatório Afastamentos e Retornos no Mês é verificar os afastamentos e retornos que ocorreram no mês, trazendo uma lista para acompanhamento e verificação. O relatório lista por centros de custos.
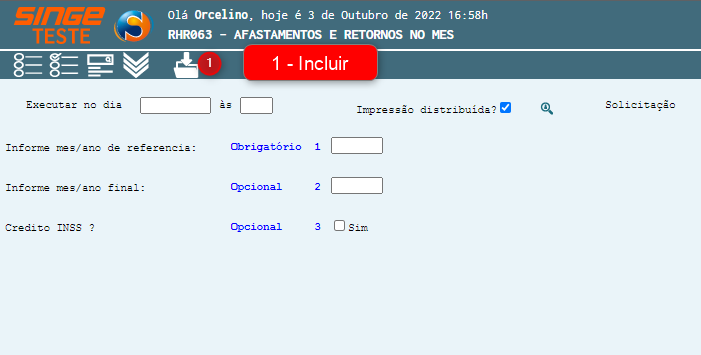
Figura 8: Tela RHR063 - Afastamentos e Retornos no Mês
· Informe mês/ano de referência inicial/final: Campo formato data (mm/aaaa)
· Crédito INSS: Parâmetro para informar se haverá crédito de INSS na consulta
· Executar no dia: Campo formato data (dd/mm/aaaa) para informar a data/horário que deseja rodar o relatório
Informando as opções da tela Relatório Afastamentos e Retornos no Mês, basta clicar no ícone Incluir  , para que o relatório se encaminhe para a fila de produção. Para consultar o andamento dos relatórios, basta acessar a tela GS1005.
, para que o relatório se encaminhe para a fila de produção. Para consultar o andamento dos relatórios, basta acessar a tela GS1005.
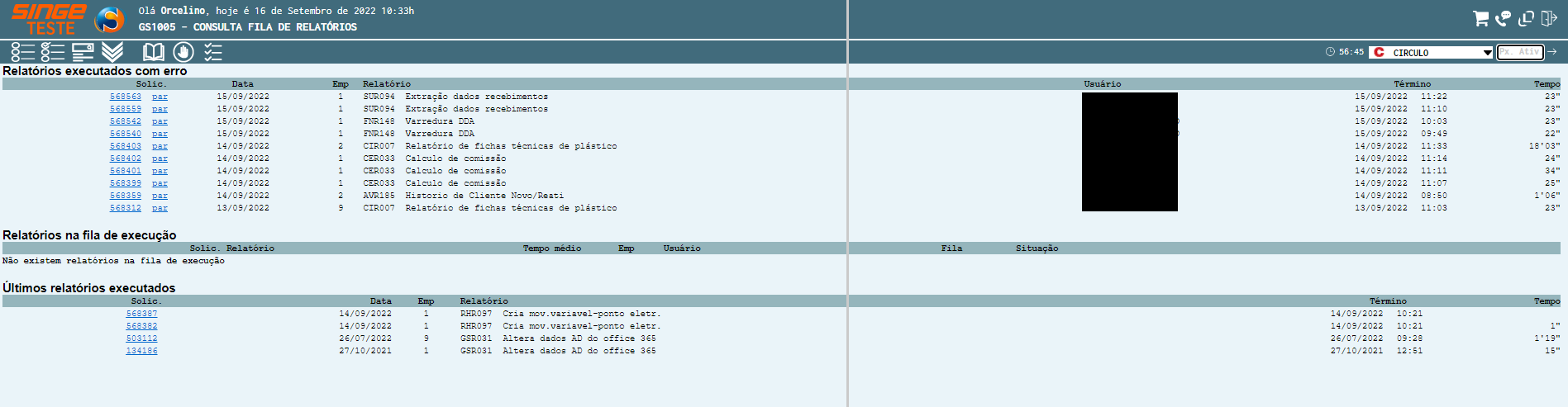
Figura 9: Tela GS1005 – Consulta Fila de Relatórios
Nota 4
Na tela GS1005, é possível consultar a fila de todos os relatórios. A lista é exibida por usuário.
|
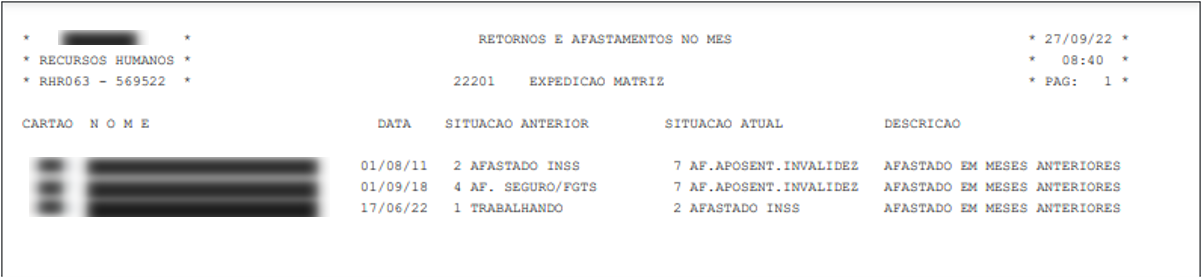
Figura 10: Relatório Retorno e Afastamentos no Mês
O relatório traz informações como: cartão ponto, nome do Funcionário, data, situação anterior/atual e a descrição.
Este relatório RHR020, executa o cálculo da folha, individual, total, fins de rescisão de contrato de trabalho, pagamento de décimo terceiro, recalculo de imposto, cálculo de pró-labore e recalculo de décimo terceiro.
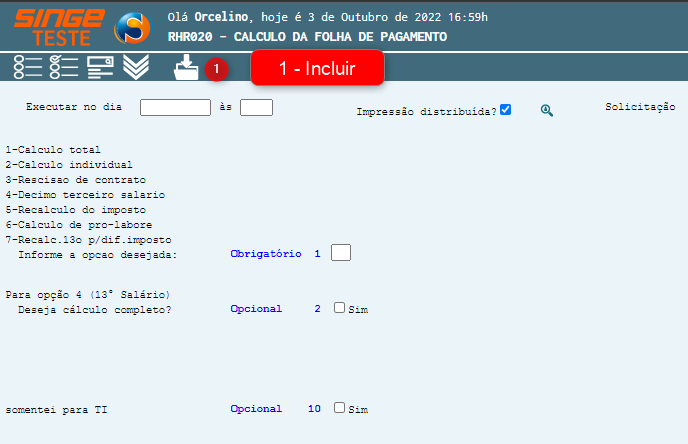
Figura 11: Tela RHR020 – Cálculo da Folha de Pagamento
· Executar no dia: Campo formato data (dd/mm/aaaa) para informar a data/horário que deseja rodar o relatório
Informando as opções da tela RHR020, basta clicar no ícone Incluir  , para que o relatório se encaminhe para a fila de produção. Para consultar o andamento dos relatórios, basta acessar a tela GS1005.
, para que o relatório se encaminhe para a fila de produção. Para consultar o andamento dos relatórios, basta acessar a tela GS1005.
A finalidade deste relatório RHR012, é apresentar os parâmetros utilizados para o cálculo da folha no mês de referência.
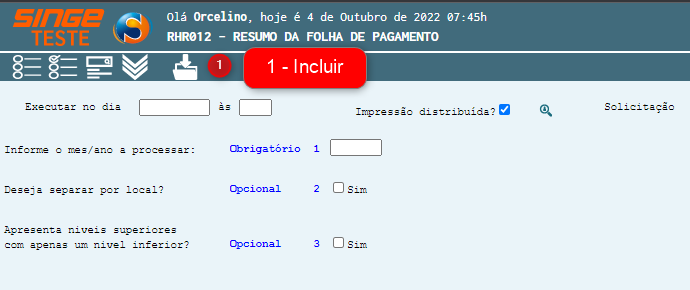
Figura 12: Tela RHR012 – Resumo da Folha de Pagamento
· Executar no dia: Campo formato data (dd/mm/aaaa) para informar a data/horário que deseja rodar o relatório
· Informe mês/ano a processar: Campo formato data (mm/aaaa)
· Deseja separar por local: Parâmetro para informar se haverá separação por local na geração do relatório
· Apresentar níveis superiores com apenas um nível: Parâmetro que verifica e apresenta os níveis superiores com um nível apenas
Informando as opções da tela RHR012, basta clicar no ícone Incluir  , para que o relatório se encaminhe para a fila de produção. Para consultar o andamento dos relatórios, basta acessar a tela GS1005.
, para que o relatório se encaminhe para a fila de produção. Para consultar o andamento dos relatórios, basta acessar a tela GS1005.
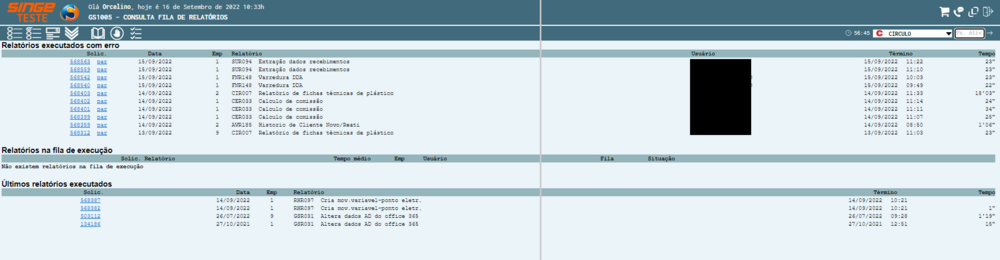
Figura 13: Tela GS1005 – Consulta Fila de Relatórios
Nota 5
Na tela GS1005, é possível consultar a fila de todos os relatórios. A lista é exibida por usuário.
|
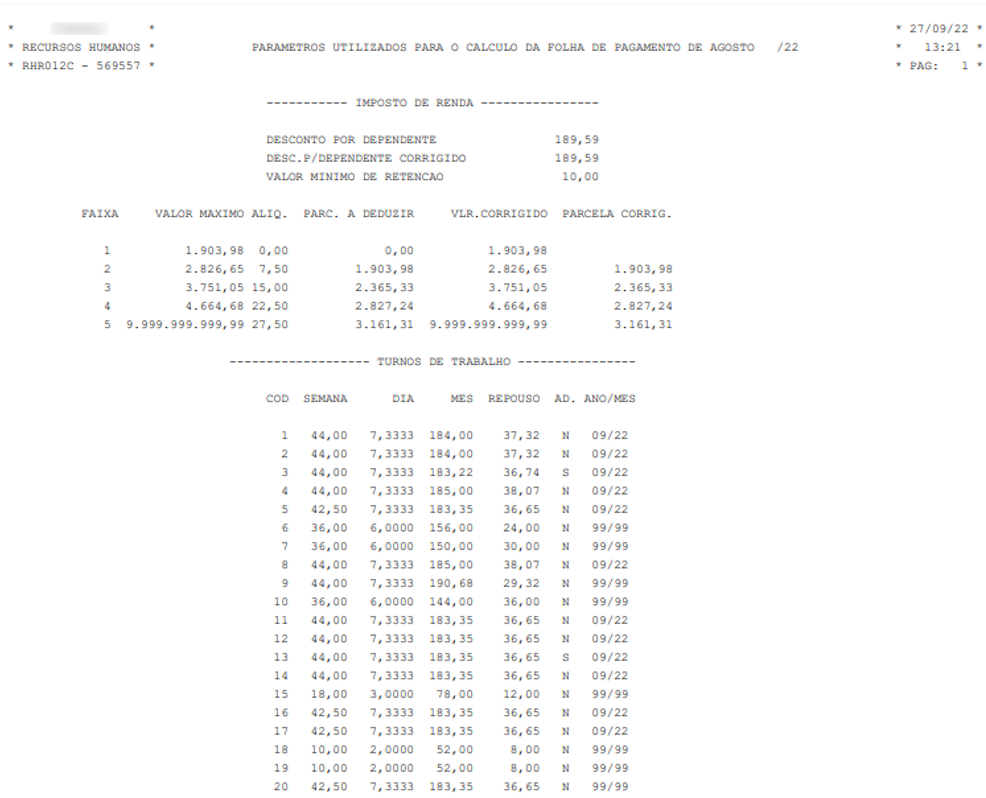 '
'Figura 14: Relatório Resumo da Folha de Pagamento
A finalidade deste relatório RHR021, é informar a contribuição sindical/confederativa do mês de referência.
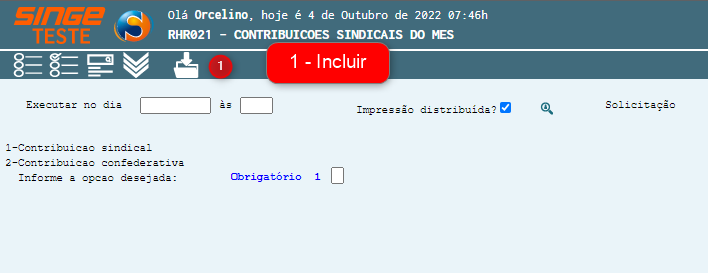
Figura 15: Tela RHR021 – Contribuição Sindical do Mês
· Executar no dia: Campo formato data (dd/mm/aaaa) para informar a data/horário que deseja rodar o relatório
· Contribuição Sindical/Confederativa: Parâmetro para rodar o relatório
Informando as opções da tela RHR021, basta clicar no ícone Incluir  , para que o relatório se encaminhe para a fila de produção. Para consultar o andamento dos relatórios, basta acessar a tela GS1005.
, para que o relatório se encaminhe para a fila de produção. Para consultar o andamento dos relatórios, basta acessar a tela GS1005.
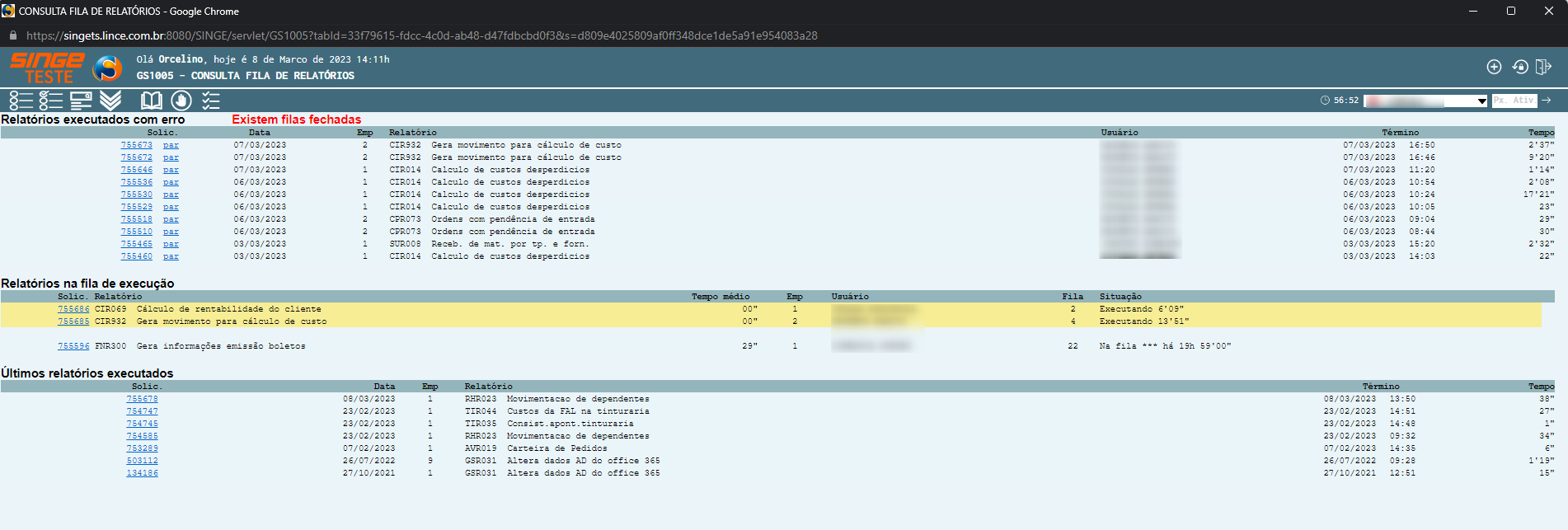
Figura 16: Tela GS1005 – Consulta Fila de Relatórios
Nota 6
Na tela GS1005, é possível consultar a fila de todos os relatórios. A lista é exibida por usuário.
|
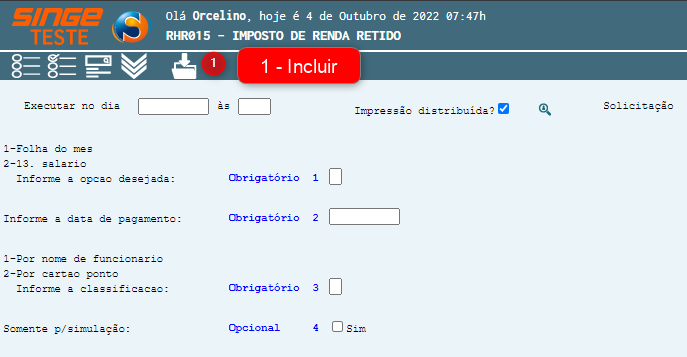
Figura 17: Tela RHR015 – Imposto de Renda Redito
· Executar no dia: Campo formato data (dd/mm/aaaa) para informar a data/horário que deseja rodar o relatório
· Folha do mês/13° salário: Parâmetro para rodar o relatório
· Informe a data do pagamento: Campo formato data (dd/mm/aaaa)
· Por nome de funcionário/Por cartão ponto: Parâmetro para rodar o relatório
· Somente para simulação: Parâmetro para rodar o relatório
Informando as opções da tela RHR015, basta clicar no ícone Incluir  , para que o relatório se encaminhe para a fila de produção. Para consultar o andamento dos relatórios, basta acessar a tela GS1005.
, para que o relatório se encaminhe para a fila de produção. Para consultar o andamento dos relatórios, basta acessar a tela GS1005.
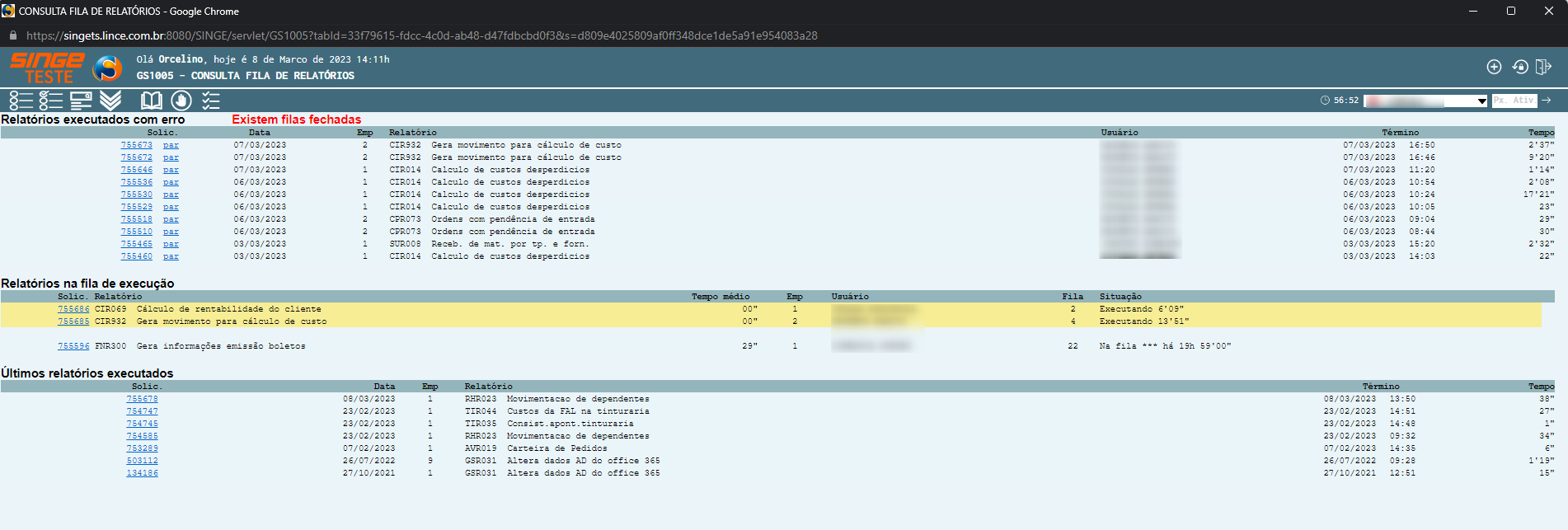
Figura 18: Tela GS1005 – Consulta Fila de Relatórios
Nota 7
Na tela GS1005, é possível consultar a fila de todos os relatórios. A lista é exibida por usuário.
|
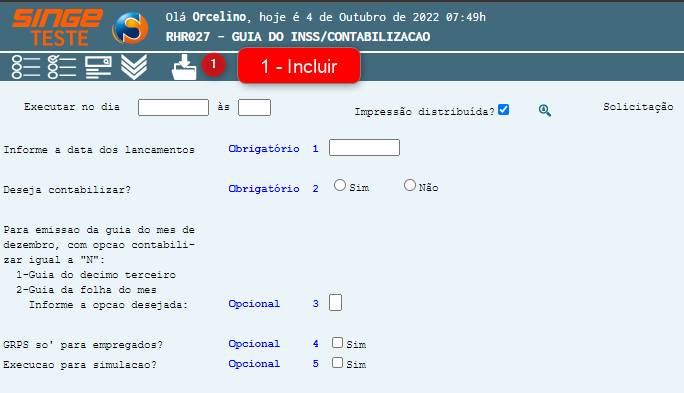
Figura 19: Tela RHR027 – Guia do INSS/Contabilização
· Executar no dia: Campo formato data (dd/mm/aaaa) para informar a data/horário que deseja rodar o relatório
· Informe as datas dos lançamentos: Campo formato data (dd/mm/aaaa)
· Deseja contabilizar: Parâmetro para rodar o relatório
· Guia do 13° salário/Guia da folha de pagamento: Parâmetro para rodar o relatório
· GRPS só para empregados: Parâmetro para rodar o relatório
· Executar para simulação: Parâmetro para rodar o relatório
Informando as opções da tela RHR027, basta clicar no ícone Incluir  , para que o relatório se encaminhe para a fila de produção. Para consultar o andamento dos relatórios, basta acessar a tela GS1005.
, para que o relatório se encaminhe para a fila de produção. Para consultar o andamento dos relatórios, basta acessar a tela GS1005.
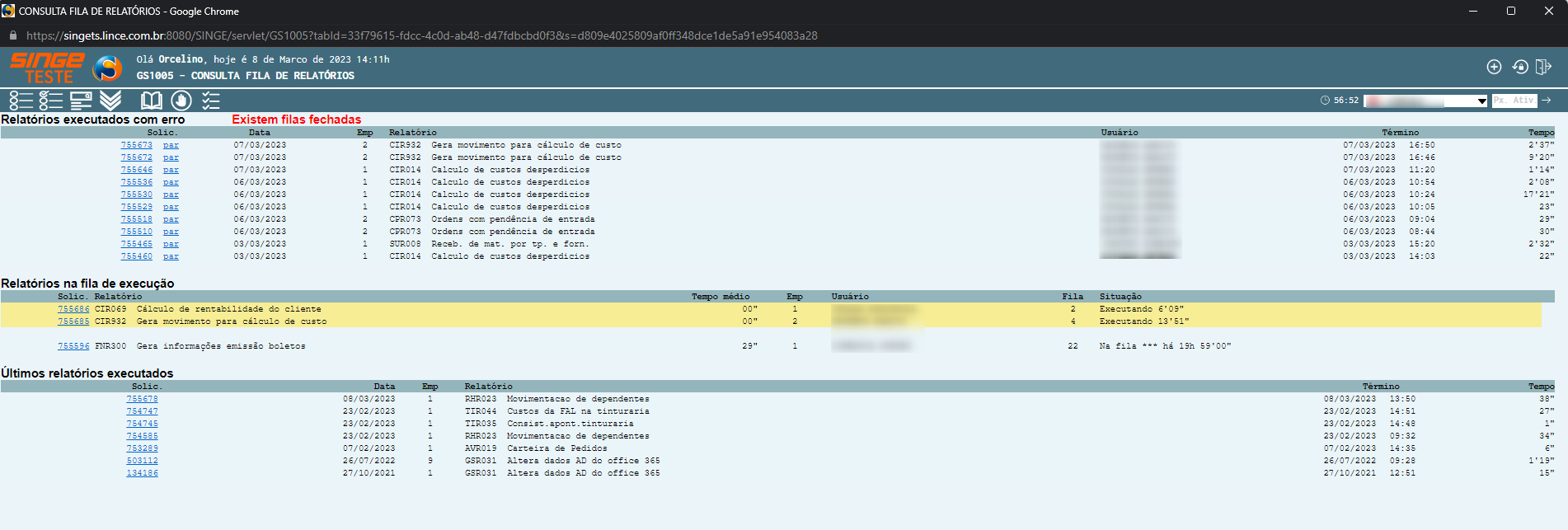
Figura 20: Tela GS1005 – Consulta Fila de Relatórios
Nota 8
Na tela GS1005, é possível consultar a fila de todos os relatórios. A lista é exibida por usuário.
|
A finalidade deste relatório RHR914, é gerar o arquivo para ser enviado ao banco para realizar o crédito bancário.
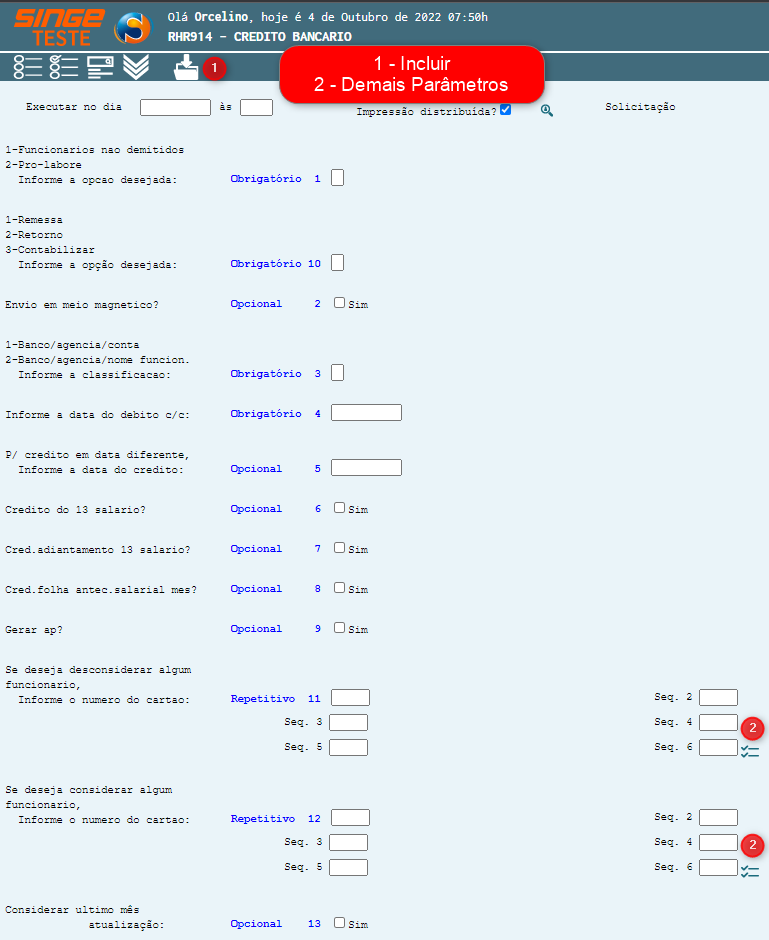
Figura 216: Tela RHR914 – Crédito Bancário
· Executar no dia: Campo formato data (dd/mm/aaaa) para informar a data/horário que deseja rodar o relatório
· Funcionários não demitidos/Pró-labore: Parâmetros para rodar o relatório
· Remessa/Retorno/Contabilizar: Parâmetro para rodar o relatório
· Envio em meio magnético: Parâmetro para rodar o relatório
· Banco/agência/conta: Parâmetro para rodar o relatório (classificação)
· Banco/agência/nome do funcionário: Parâmetro para rodar o relatório (classificação)
· Informe a data do débito C/C: Campo formato data (dd/mm/aaaa)
· Para crédito em data diferente, informe a data do crédito: Campo formato data (dd/mm/aaaa)
· Crédito do 13°salário: Parâmetro para rodar o relatório
· Crédito adiantamento 13° salário: Parâmetro para rodar o relatório
· Crédito em folha antecipação salarial mês: Parâmetro para rodar o relatório (casos de adiantamento)
· Gerar ap: Parâmetro para rodar o relatório
· Se deseja desconsiderar/considerar algum funcionário, informe o cartão ponto: Parâmetro para rodar o relatório
Nota 9
Caso precise de mais campos para acrescentar mais funcionários neste item, basta clicar no ícone Demais Parâmetros
|
· Considerar último mês: Parâmetro para rodar o relatório
Informando as opções da tela RHR914, basta clicar no ícone Incluir  , para que o relatório se encaminhe para a fila de produção.
, para que o relatório se encaminhe para a fila de produção.
Para consultar o andamento dos relatórios, basta acessar a tela GS1005.
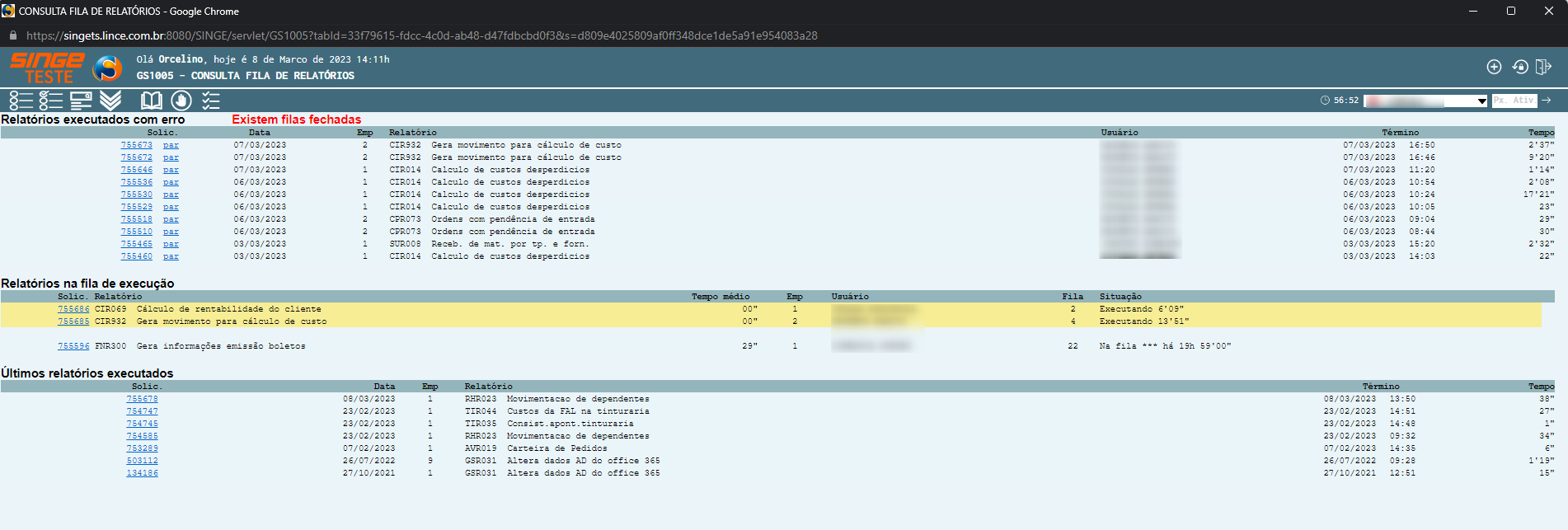
Figura 22: Tela GS1005 – Consulta Fila de Relatórios
Nota 10
Na tela GS1005, é possível consultar a fila de todos os relatórios. A lista é exibida por usuário.
|
Este relatório RHR027, traz um resumo do seguro de vida em grupo ou individualizado por funcionários.
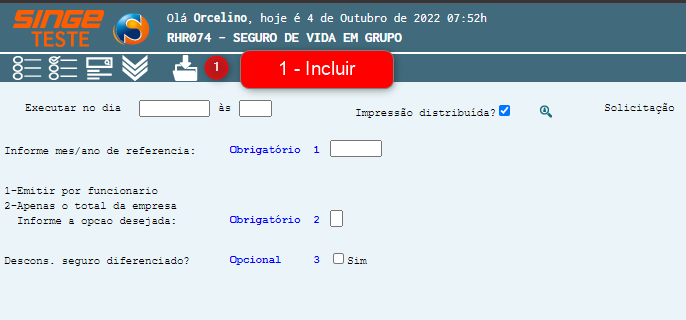
Figura 237: Tela RHR074 – Seguro de Vida em Grupo
· Executar no dia: Campo formato data (dd/mm/aaaa) para informar a data/horário que deseja rodar o relatório
· Informe o mês/ano de referência: Campo formato data (dd/mm/aaaa)
· Emitir por funcionário/Apenas total da empresa: Parâmetro para rodar o relatório (individualizado ou geral)
· Desconsidera seguro diferenciado: Parâmetro para rodar o relatório
Informando as opções da tela RHR027,, basta clicar no ícone Incluir  , para que o relatório se encaminhe para a fila de produção.
, para que o relatório se encaminhe para a fila de produção.
Para consultar o andamento dos relatórios, basta acessar a tela GS1005.
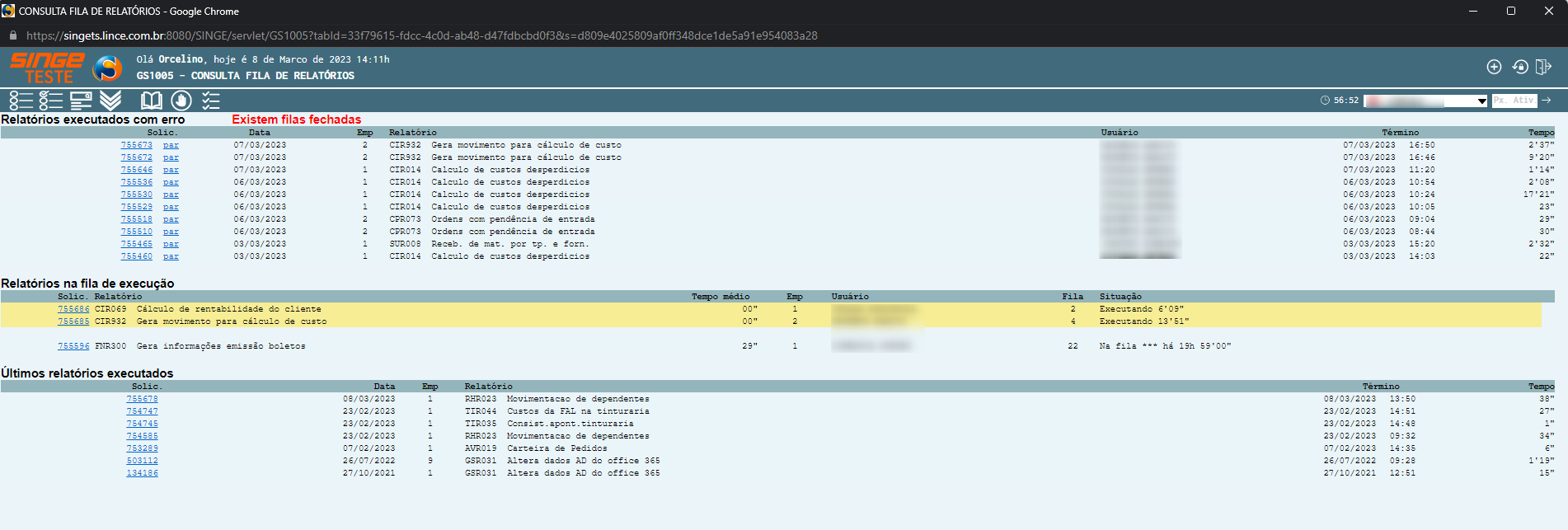
Figura 248: Tela GS1005 – Consulta Fila de Relatórios
Nota 11
Na tela GS1005, é possível consultar a fila de todos os relatórios. A lista é exibida por usuário.
|
Este relatório RHR850, contabiliza a guia de recolhimento de FGTS e INSS, por funcionário.
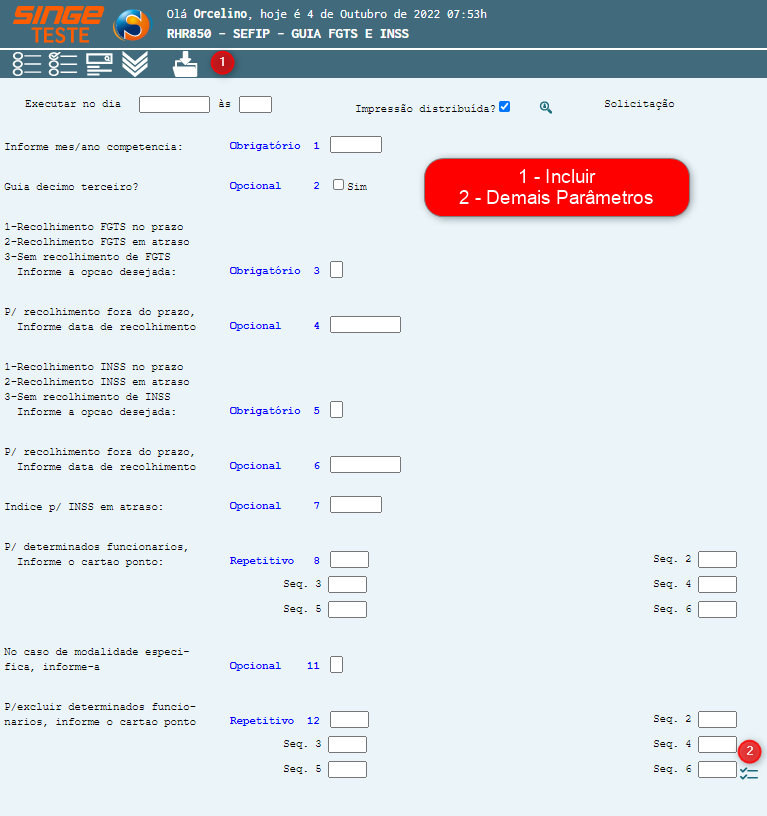
Figura 9: Tela RHR850 – SEFIP – GUIA FGTS e INSS
· Executar no dia: Campo formato data (dd/mm/aaaa) para informar a data/horário que deseja rodar o relatório
Informando as opções da tela RHR850, basta clicar no ícone Incluir  , para que o relatório se encaminhe para a fila de produção. Para consultar o andamento dos relatórios, basta acessar a tela GS1005.
, para que o relatório se encaminhe para a fila de produção. Para consultar o andamento dos relatórios, basta acessar a tela GS1005.
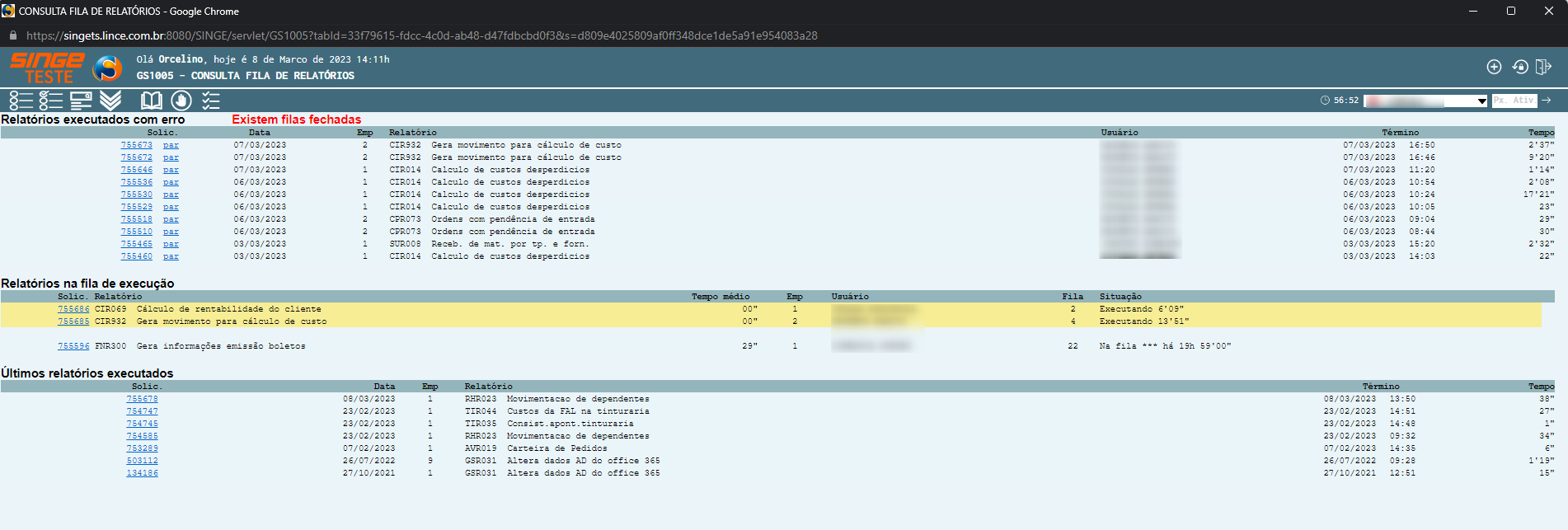
Figura 2610: Tela GS1005 – Consulta Fila de Relatórios
Nota 12
Na tela GS1005, é possível consultar a fila de todos os relatórios. A lista é exibida por usuário.
|
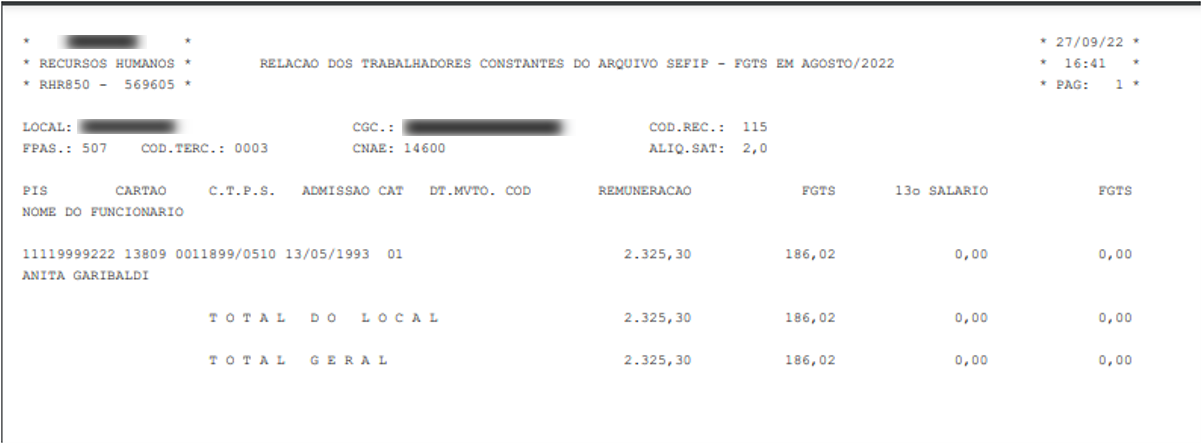
Figura 27: Relatório RHR850 - SEFIP/Guia de FGTS e INSS
Este relatório RHR042, traz informações sobre o número de Funcionários, total em salários, diferença em relação ao mês anterior, entre outras informações.
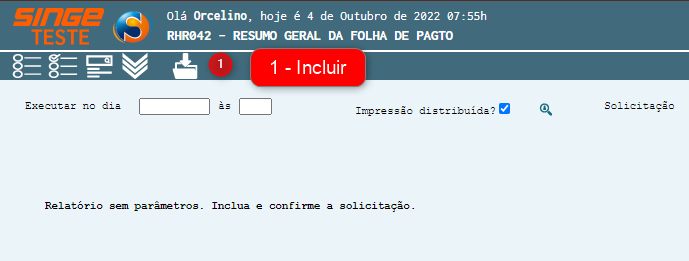
Figura 28: Tela RHR042 – Resumo Geral da Folha de pagamento
· Executar no dia: Campo formato data (dd/mm/aaaa) para informar a data/horário que deseja rodar o relatório
Nesta tela RHR042, basta clicar no ícone Incluir  , (informando uma data e horário para executar) para que o relatório se encaminhe para a fila de produção. Para consultar o andamento dos relatórios, basta acessar a tela GS1005.
, (informando uma data e horário para executar) para que o relatório se encaminhe para a fila de produção. Para consultar o andamento dos relatórios, basta acessar a tela GS1005.
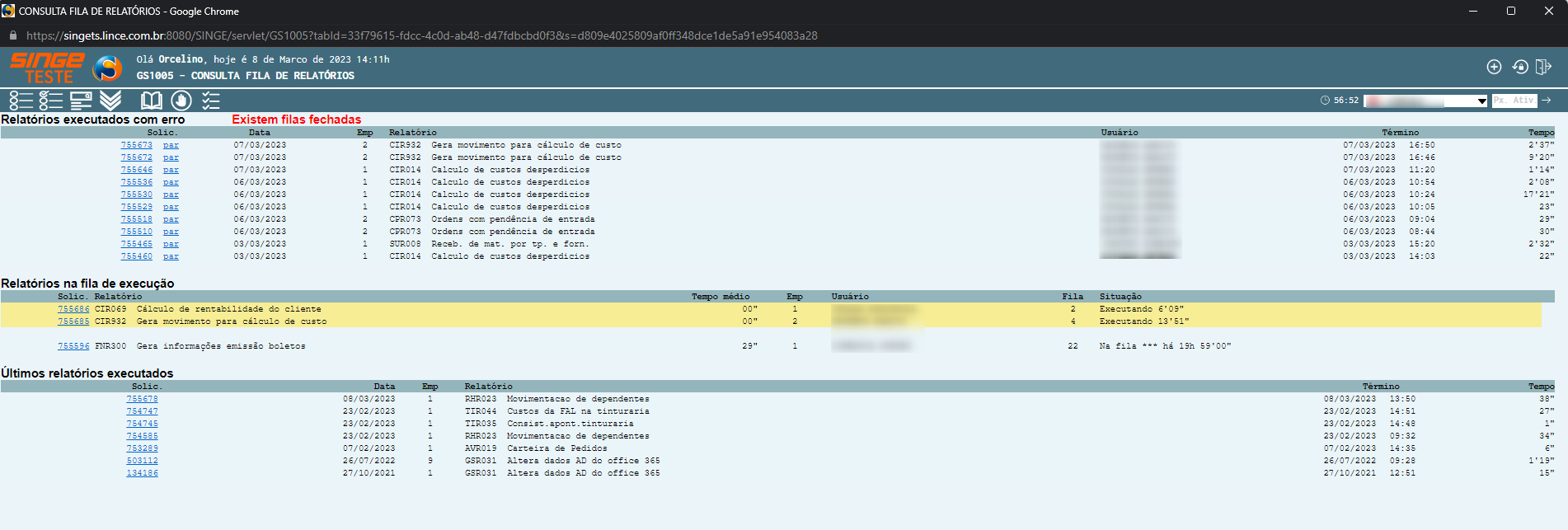
Figura 11: Tela GS1005 – Consulta Fila de Relatórios
Nota 13
Na tela GS1005, é possível consultar a fila de todos os relatórios. A lista é exibida por usuário.
|
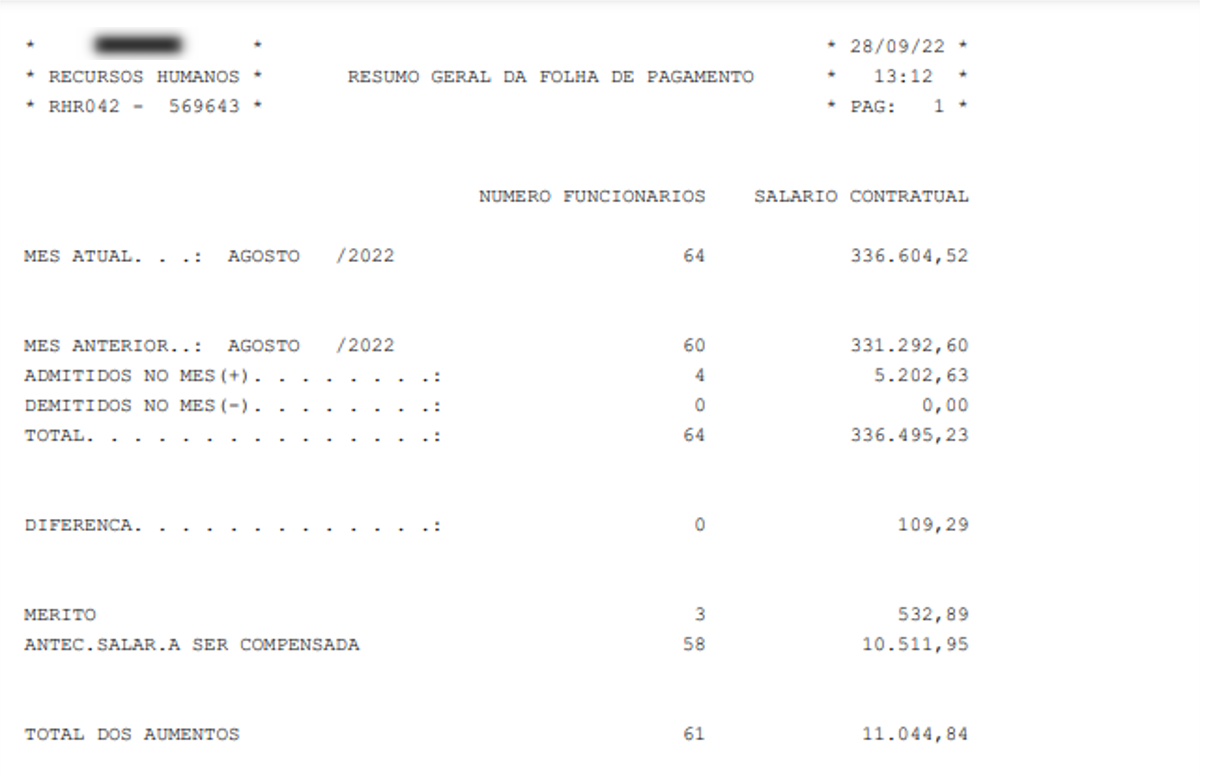
Figura 12:Relatório Resumo Geral da Folha de Pagamento
Este relatório RHR069, efetua a contabilização das estatísticas do setor de Hecursos Humanos. Porém este, não possui parâmetros a ser configurados, basta incluir o relatório na fila.
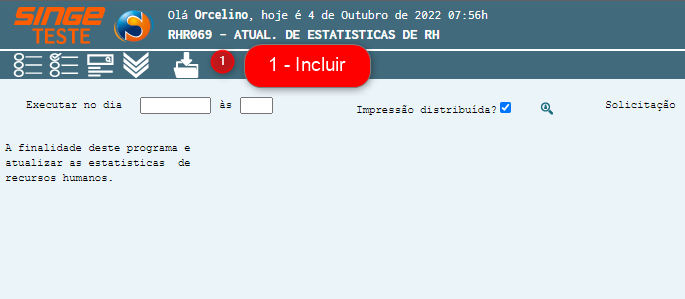
Figura 13: Tela RHR069 – Atualização de Estatística de RH
Neste relatório RHR069, basta clicar no ícone Incluir  , (informando uma data e horário para executar) para que o relatório se encaminhe para a fila de produção. Para consultar o andamento dos relatórios, basta acessar a tela GS1005.
, (informando uma data e horário para executar) para que o relatório se encaminhe para a fila de produção. Para consultar o andamento dos relatórios, basta acessar a tela GS1005.
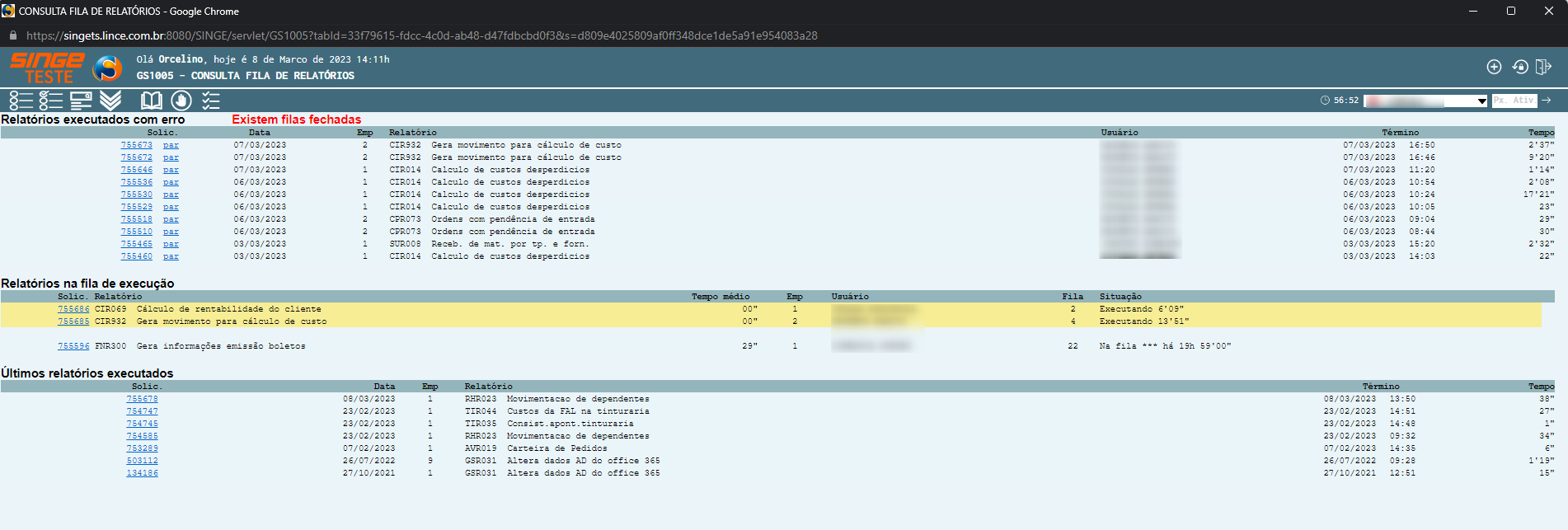
Figura 3214: Tela GS1005 – Consulta Fila de Relatórios
Nota 14
Na tela GS1005, é possível consultar a fila de todos os relatórios. A lista é exibida por usuário.
|
Este relatório RHR035, deve ser executado sempre no fechamento do mês (virada), pois para atualizar os valores, a folha precisa estar calculada.
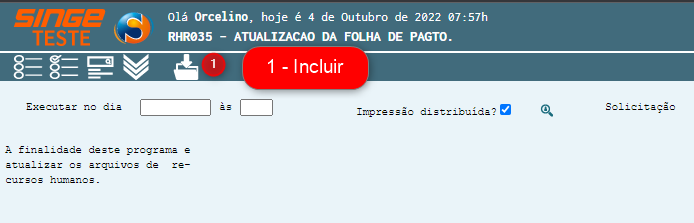
Figura 33: Tela RHR035 – Atualização da Folha de Pagamento
· Executar no dia: Campo formato data (dd/mm/aaaa) para informar a data/horário que deseja rodar o relatório
Nesta tela RHR035, basta clicar no ícone Incluir  , (informando uma data e horário para executar) para que o relatório se encaminhe para a fila de produção. Para consultar o andamento dos relatórios, basta acessar a tela GS1005.
, (informando uma data e horário para executar) para que o relatório se encaminhe para a fila de produção. Para consultar o andamento dos relatórios, basta acessar a tela GS1005.
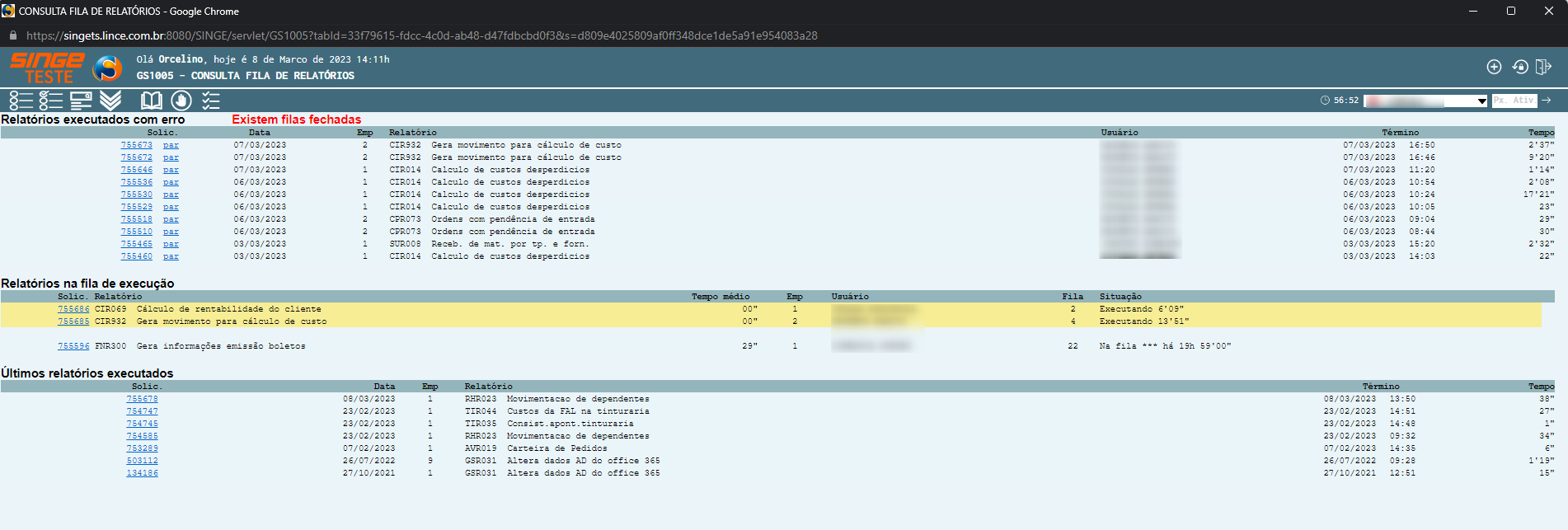
Figura 34: Tela GS1005 – Consulta Fila de Relatórios
Nota 15
Na tela GS1005, é possível consultar a fila de todos os relatórios. A lista é exibida por usuário.
|
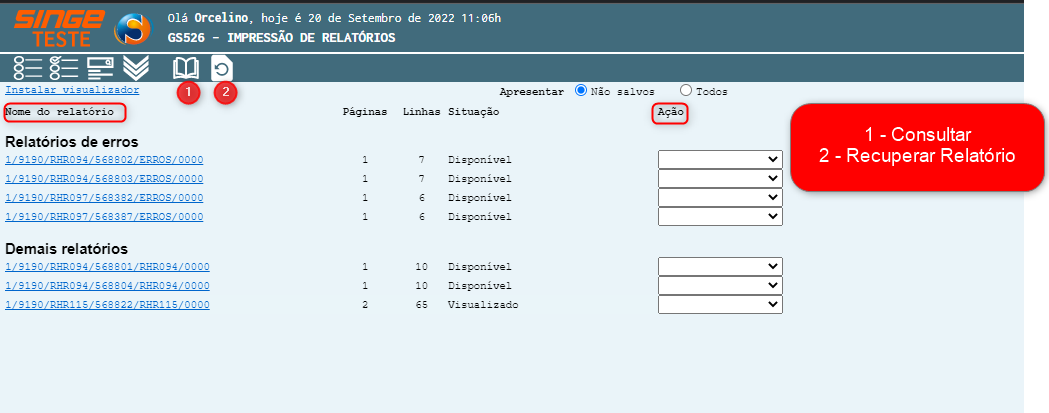
Figura 35: Tela GS526 – Impressão de Relatórios
Para realizar a impressão ou geração de um arquivo do relatório:
Pode- clicar sobre o nome do relatório, onde o sistema gera um download de um arquivo, onde pode ser impresso.
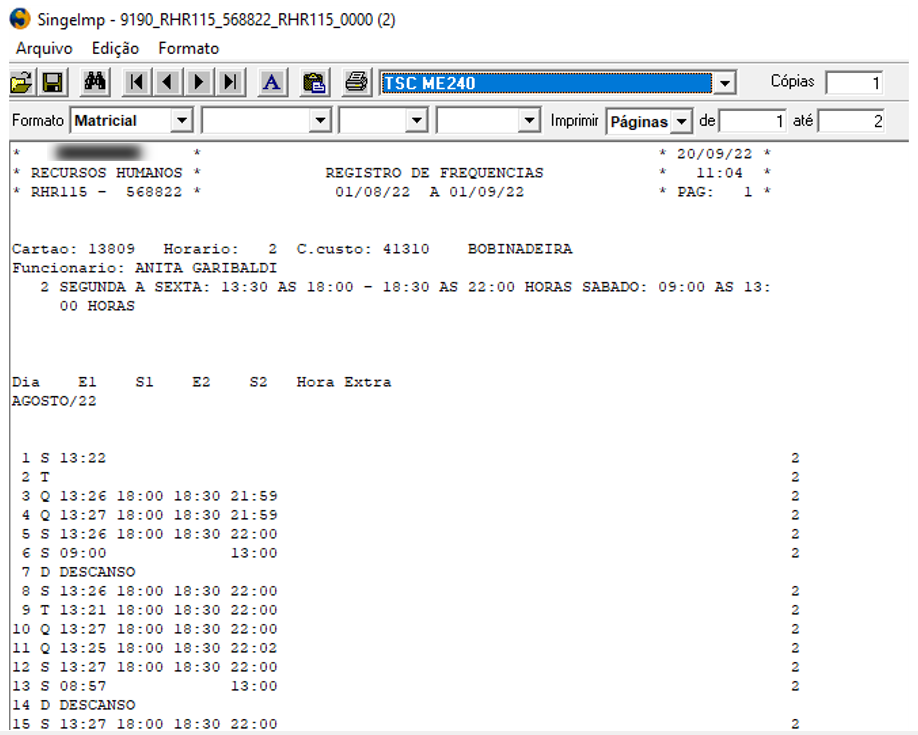
Figura 36: Tela de Relatórios
Ou pode-se selecionar uma das opções do campo Ação:
· Imprimir
· Parcial
· Salvar
· Salvar todos
· Transferir
· Gerar PDF
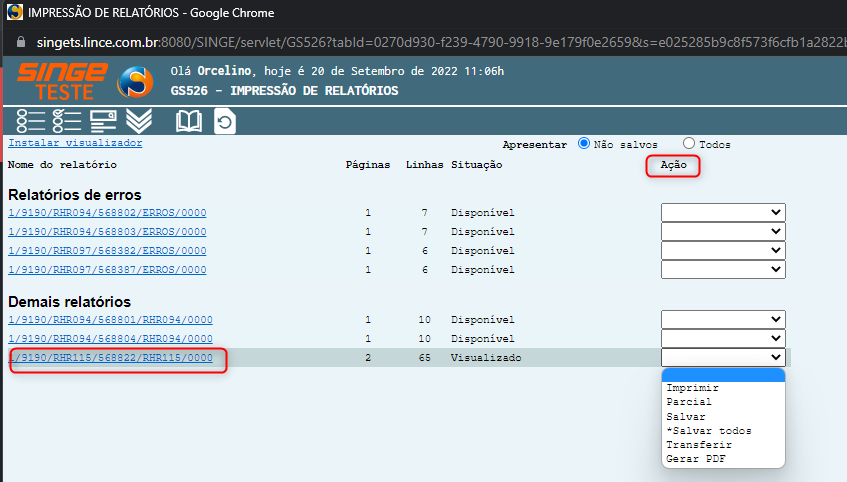
Figura 37: Tela GS526 – Impressão de Relatórios