Geração de Documentos Contratuais
Sumário
Este procedimento tem como como objetivo, aprimorar o processo de impressão, criação e edição dos contratos e termos em utilizados pelo RH.
Este procedimento aplica-se ao setor de RH, na impressão de contratos.
N/A
N/A
Esta tela, oferece duas funções principais: criação e edição de contratos. Para garantir a segurança ao acesso às informações, foram implementados diferentes níveis de acesso:
ü Nível 0 - Manutenção: Os usuários com esse nível de acesso, têm permissão total podendo editar e criar novos contratos, ou seja, acesso total às funcionalidades da tela.
ü Nível 1 - Visualização: Os usuários com esse nível de acesso, possuem permissão apenas para visualizar, consultar e imprimir contratos. Os botões disponíveis na tela são adaptados de acordo com o nível de acesso de cada usuário, e a atribuição desses níveis é feita pelo responsável, pelo RH, que determina o acesso de cada colaborador.
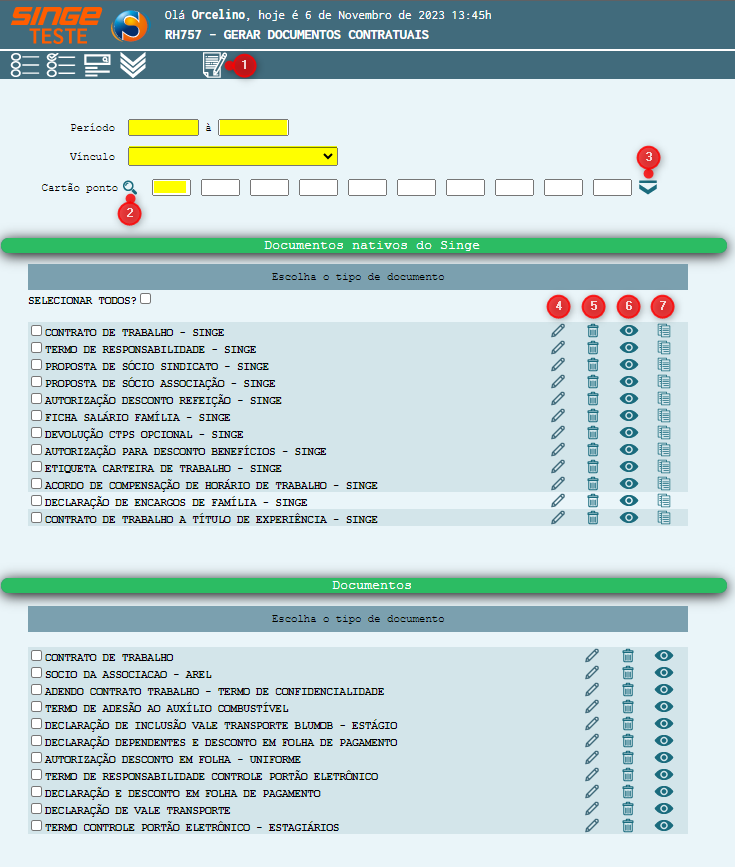
Figura 1: Tela RH757 – Gerar Documentos Contratuais
|
Ícone Novo Contrato
|
Utilizado para gerar um novo contrato
|
|
Ícone Buscar Colaborador
|
Utilizado para a pesquisar um colaborador pelo nome/Cartão Ponto
|
|
Ícone Expandir
|
Utilizado para expandir mais campos para incluir o número de carão pontos
|
|
Ícone Editar
|
Utilizado para editar um contrato
|
|
Ícone Excluir
|
Utilizado para excluir um contrato
|
|
Ícone Visualizar
|
Utilizado para visualizar um contrato
|
|
Ícone Copiar Contrato
|
Utilizado para copiar um contrato padrão
|
Quanto à visualização ou impressão do contrato, é necessário informar apenas um campo específico Cartão Ponto, exceto para os campos "Período" e "Vínculo", que podem ser usados para filtrar os contratos com base na data de admissão.
Para gerar/consultar um contrato:
· Informe o Cartão Ponto do (s) colaborador (s)
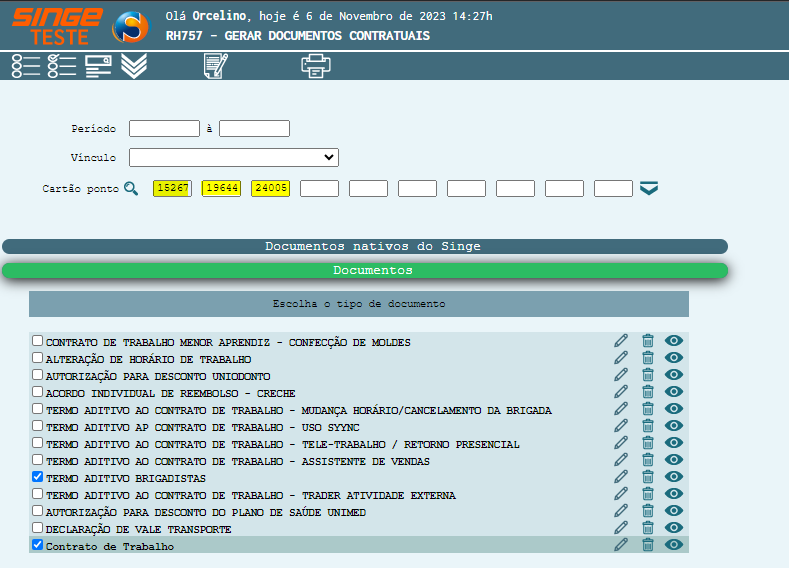
Figura 2: Tela RH757 – Gerar Documentos Contratuais
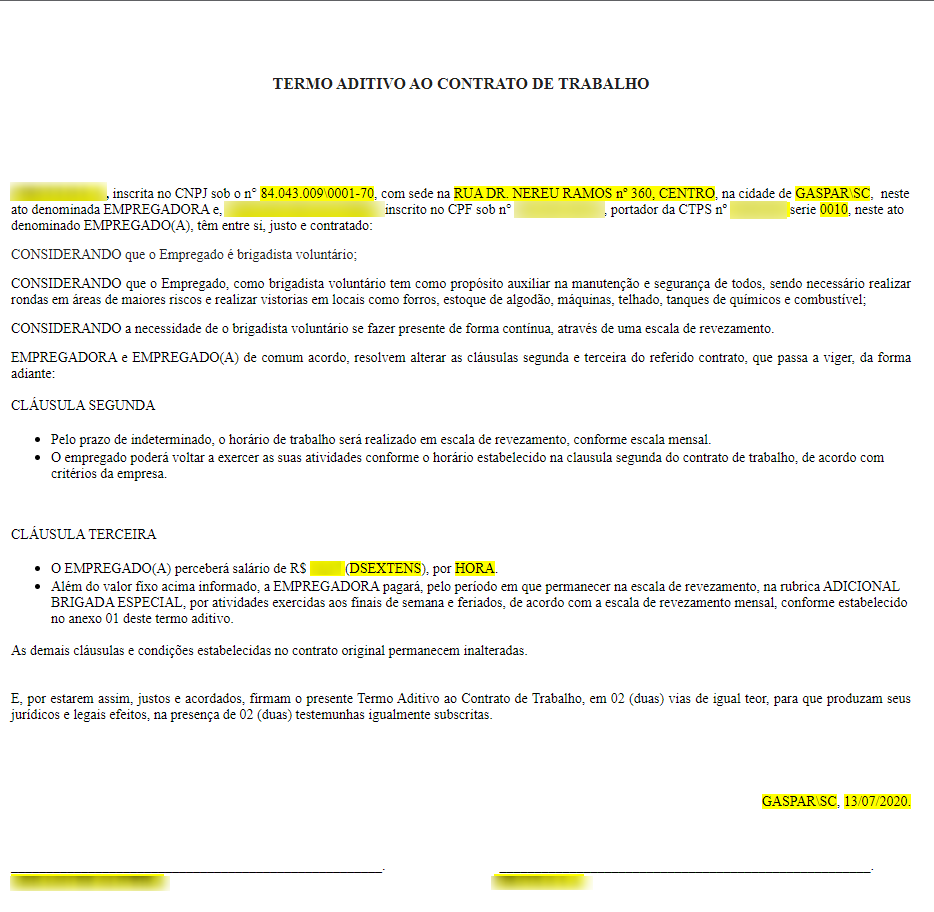
Figura 3: Tela RH757 – Gerar Documentos Contratuais
Após a seleção do tipo de contrato, será habilitado o botão ( ) no menu superior para que a impressão do contrato possa ser realizada. A impressão do documento pode ser realizada selecionando o checkbox correspondente ao contrato. Se o usuário desejar selecionar todos os contratos de uma vez, basta marcar o primeiro checkbox com a opção "selecionar todos".
) no menu superior para que a impressão do contrato possa ser realizada. A impressão do documento pode ser realizada selecionando o checkbox correspondente ao contrato. Se o usuário desejar selecionar todos os contratos de uma vez, basta marcar o primeiro checkbox com a opção "selecionar todos".
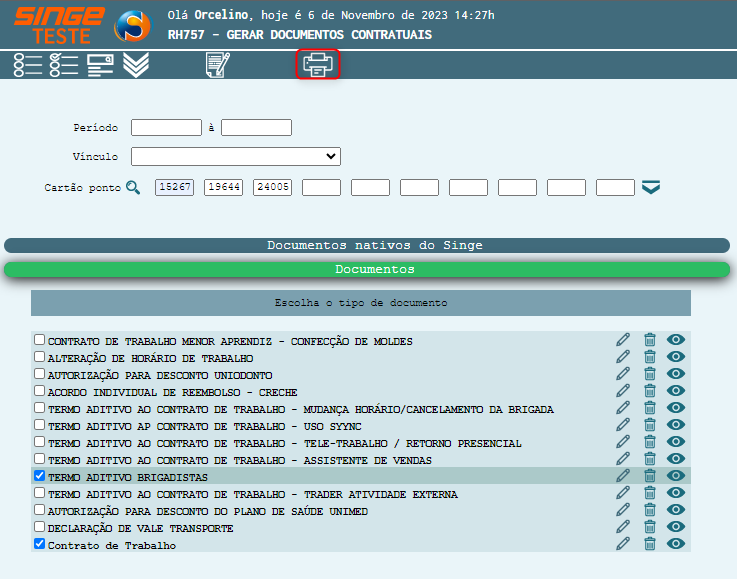
Figura 4: Tela RH757 – Gerar Documentos Contratuais
Para Editar um contrato:
No processo de criação e edição de contrato, foram implementadas variáveis para substituir palavras específicas. Por exemplo, a variável "(NMFUNCIO)" busca automaticamente o nome do funcionário com base no cartão ponto, e assim existem outras variáveis que trazem informações dos colaboradores.
Clicando sobre o ícone Editar  , será exibida uma nova guia para que a edição do contrato possa ser realizada.
, será exibida uma nova guia para que a edição do contrato possa ser realizada.
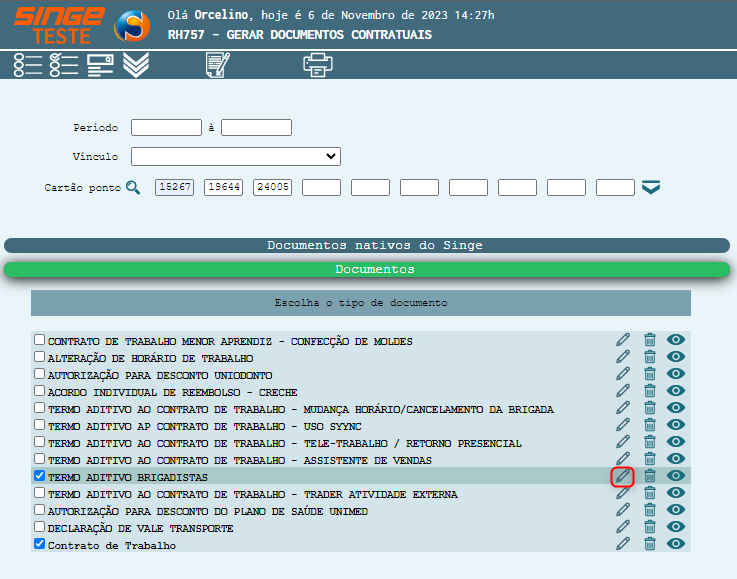
Figura 5: Tela RH757 – Gerar Documentos Contratuais
Para facilitar o trabalho dos usuários, foi criado um dicionário em forma de tabela que lista todas essas variáveis juntamente com suas descrições. Basta clicar na variável desejada, e ela será copiada para a área de transferência, podendo ser colada no local apropriado com o atalho (Ctrl + V).
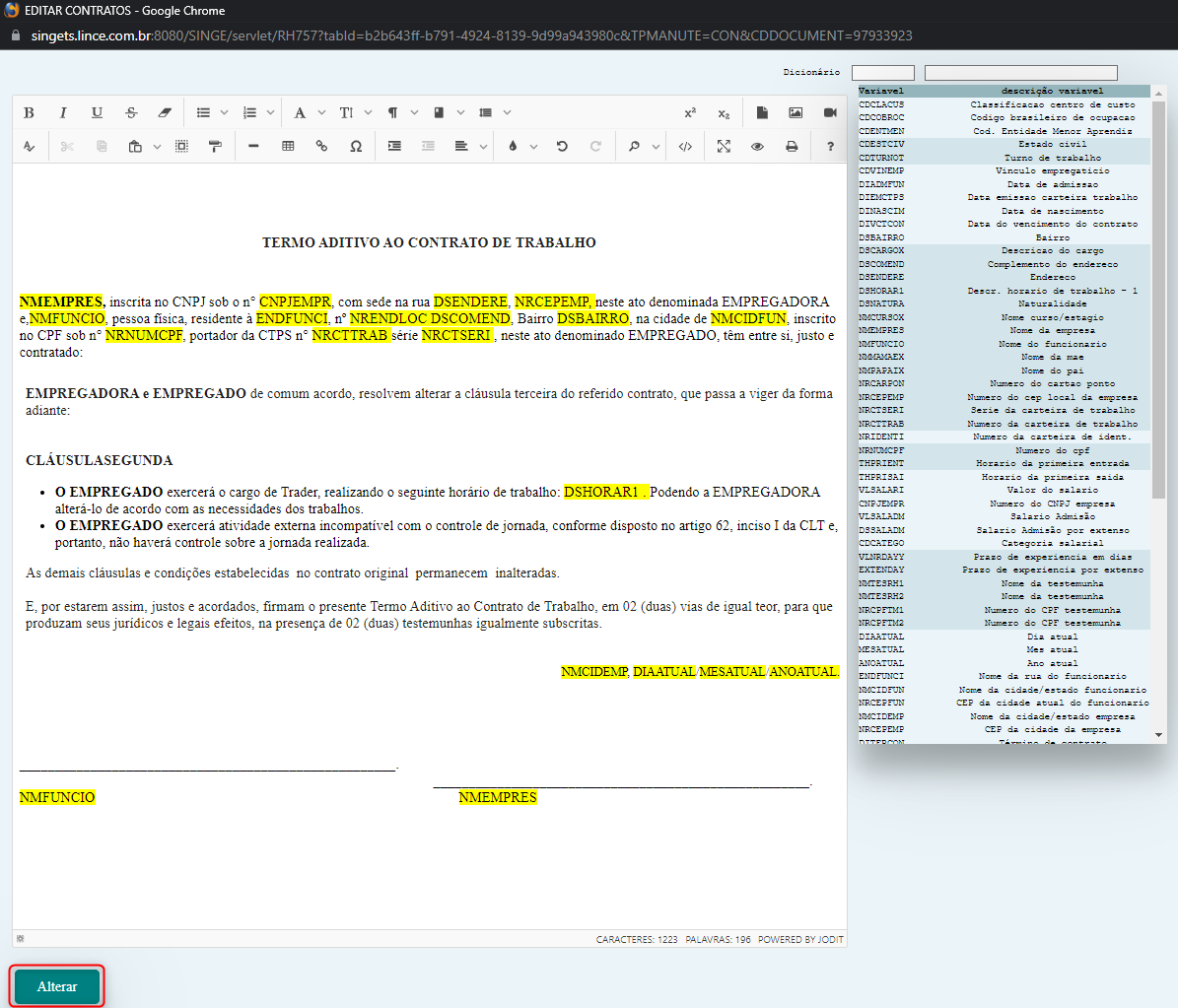
Figura 6: Tela RH757 – Gerar Documentos Contratuais
Para facilitar o trabalho dos usuários, foi criado um dicionário em forma de tabela que lista todas essas variáveis juntamente com suas descrições. Basta clicar na variável desejada, e ela será copiada para a área de transferência, podendo ser colada no local apropriado com o atalho (Ctrl + V).
Após realizar alguma alteração no contrato, basta clicar sobre o botão Alterar  , para que o sistema valide as alterações.
, para que o sistema valide as alterações.
Desta forma, o contrato deve ser preenchido com as variáveis corretas, uma vez que se alguma delas estiver incorreta, não será possível encontrar as informações corretas do usuário no banco de dados. Além disso, o documento só pode ser incluído se tiver um título e texto preenchidos.
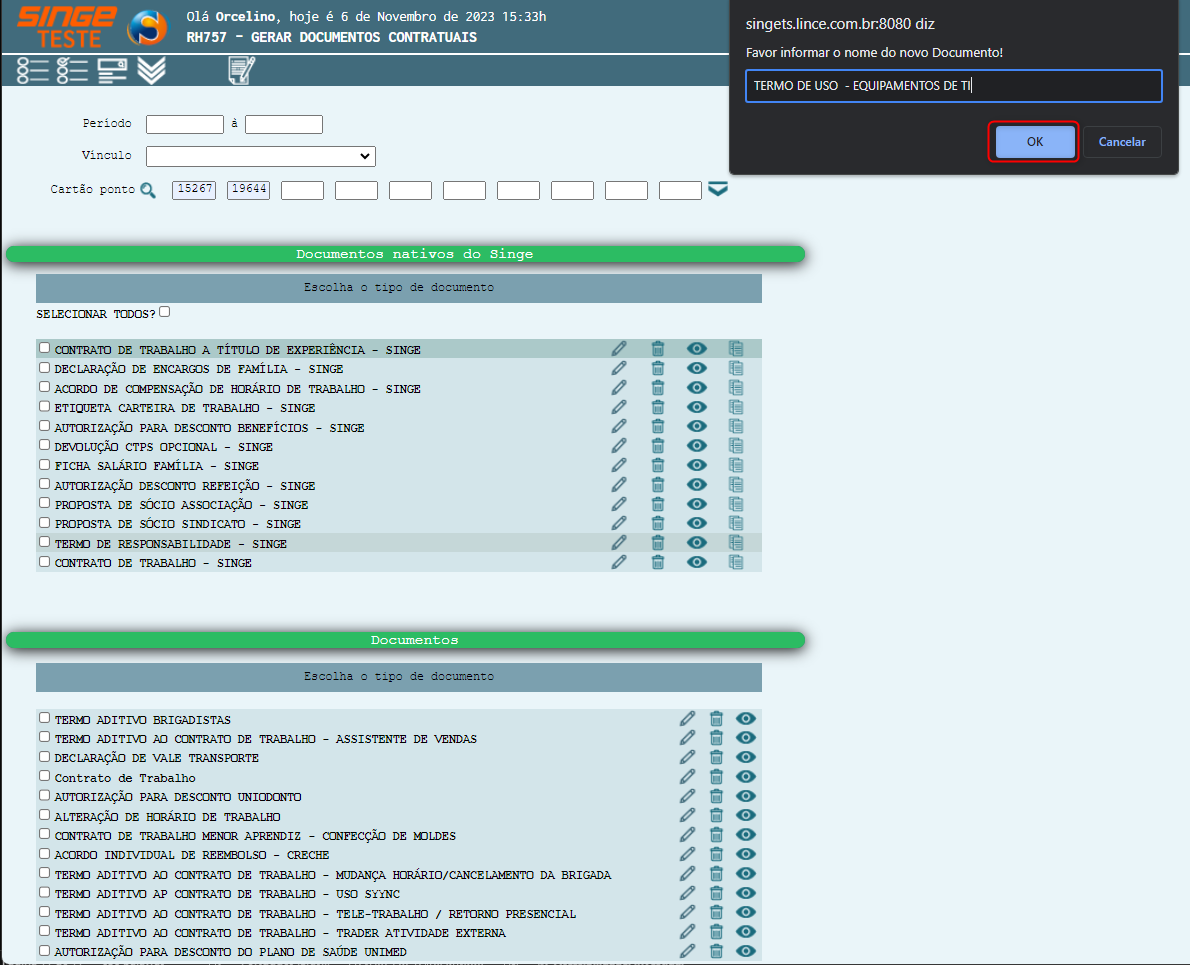
Figura 7: Tela RH757 – Gerar Documentos Contratuais
Para criar um novo contrato:
Basta clicar sobre o ícone Copiar Contrato, onde uma mensagem de confirmação será exibida, para que um nome possa ser criado para o contrato.
Após informar o nome do contrato, basta confirmar a criação, clicando sobre o botão OK  , para confirmar a criação.
, para confirmar a criação.
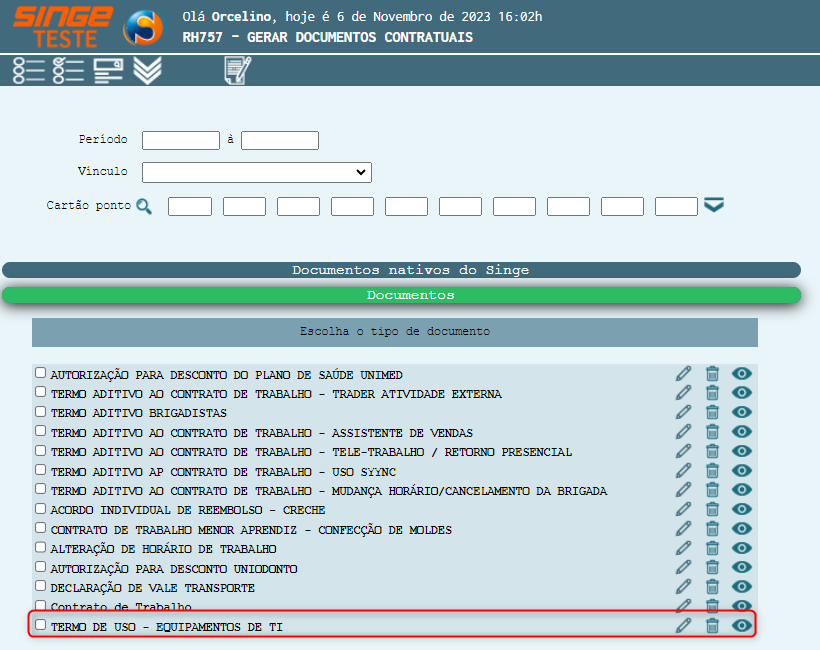
Figura 8: Tela RH757 – Gerar Documentos Contratuais