Programação e Aprovação de Coleta de Cargas
Sumário
Este procedimento tem como objetivo, prestar as orientações para realização programação de coletas de cargas dos pedidos em expedição.
Este procedimento aplica-se ao setor Logístico/Expedição, nas programações e aprovações das coletas de cargas, para uma melhor gestão da expedição dos pedidos.
Pré-requisitos: Pedido criado.
N/A
ü Tela TR712 – Gerar/Aprovação da Coleta
Nesta tela, consultamos as notas fiscais disponíveis para a separação, consultamos o status da separação, criamos e aprovamos as coletas, consulta as minutas da coleta e consultamos os clientes cadastrados para ter o pedido auditado após a separação (Separação em duas etapas).
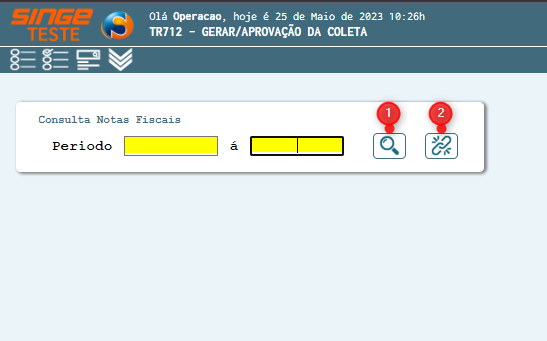
Figura 1: Tela TR712 – Gerar Aprovação da Coleta
|
Ícone Consultar
|
Utilizado para consultar as informações inseridas em tela
|
|
Ícone Menu
|
Menu utilizado para acessar as funções: Notas Fiscais, Coletas, Minutas, Volumes, Auditoria
|
Para realizar a consulta das Notas Fiscais sem carga e notas fiscais especiais (Magazine)disponíveis:
· Informe no campo Período uma data início e fim
Após informar os campos, basta clicar sobre o ícone Consultar  , para que as notas fiscais disponíveis e sem carga, possam ser exibidas.
, para que as notas fiscais disponíveis e sem carga, possam ser exibidas.
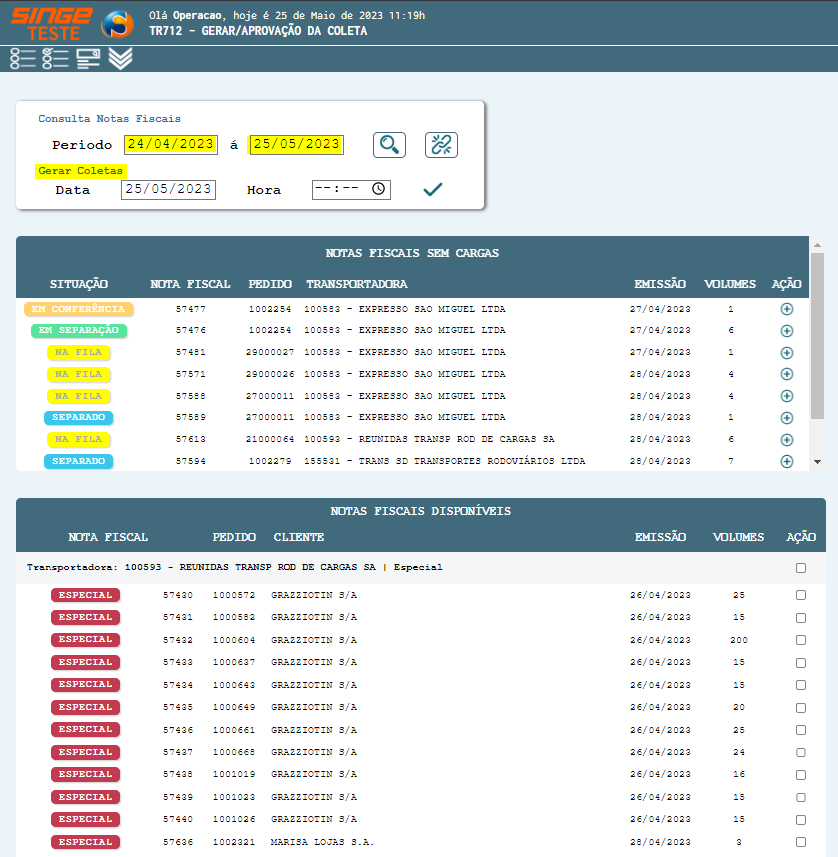
Figura 2: Tela TR712 – Gerar Aprovação da Coleta
As notas fiscais estarão agrupadas por Transportadoras.
ü Notas Fiscais sem carga
As notas sem carga, serão exibidas com a Situação:
· Em Separação: São notas fiscais que já se encontram em processo de separação dos volumes
· Na Fila: São notas fiscais na fila aguardando um separador assumir a separação dos volumes
· Separado: São notas fiscais que já estão liberadas para serem adicionadas à uma carga, para embarque
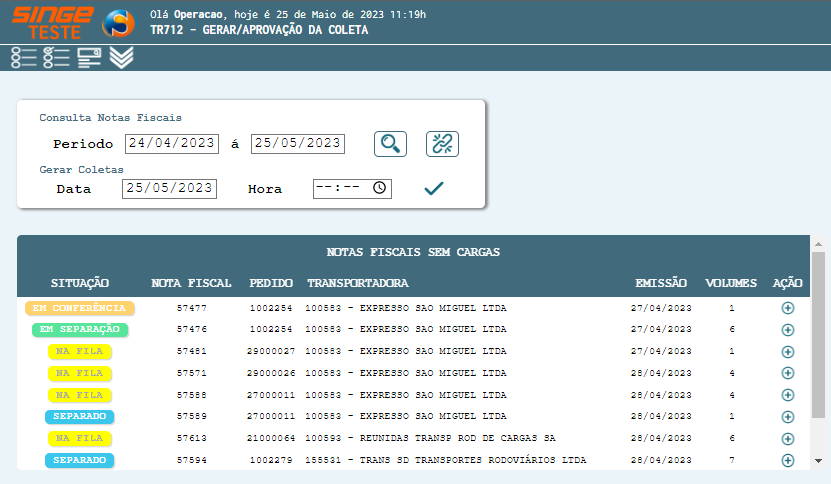
Figura 3: Tela TR712 – Gerar Aprovação da Coleta
Para Adicionar uma carga a uma nota fiscal com a preferencialmente com a situação “Separado”:
· Clicar sobre o ícone Adicionar Carga, na coluna Ação 
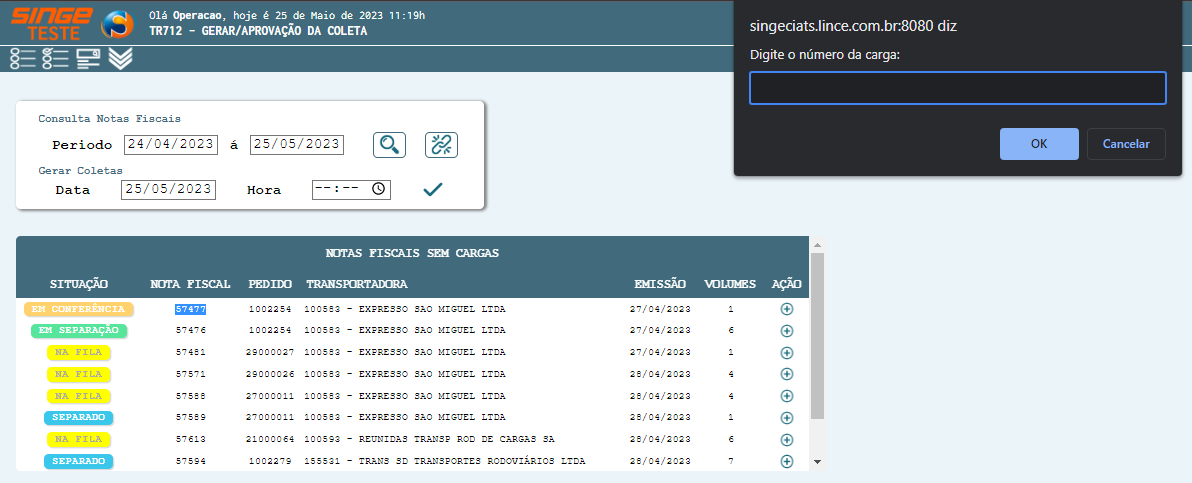
Figura 4: Tela TR712 – Gerar Aprovação da Coleta
Neste instante, uma mensagem aparecerá na tela, para que o número da carga, possa ser criado para a nota fiscal.
Informando o número da Carga, basta confirmar a criação, clicando sobre o botão OK  . Se a carga escolhida, já estiver agendada, o sistema exibirá uma mensagem informando do agendamento.
. Se a carga escolhida, já estiver agendada, o sistema exibirá uma mensagem informando do agendamento.

Figura 5: Mensagem de Advertência
Caso a carga adicionada, não tenha ainda um agendamento, a nota fiscal, será enviada para a parte das Notas Fiscais Disponíveis para o agendamento da carga.
ü Notas Fiscais Disponíveis
As notas dispostas nesta seção, estarão agrupadas por Transportadora. As notas com situação Especial, não possuem cargas, porém a geração das coletas, ocorre normalmente.
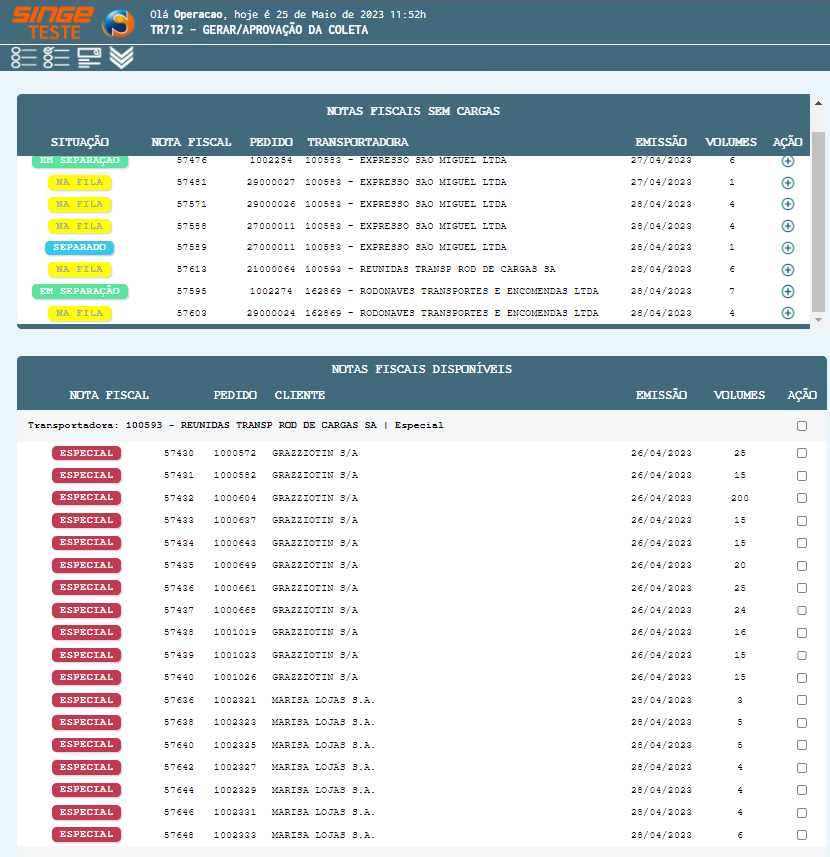
Figura 6: Tela TR712 – Gerar Aprovação da Coleta
Para gerar uma coleta das notas com carga definida:
· Informe no campo Data, a data que a coleta será agendada
· No campo Hora informe a hora que a coleta estará programada para ocorrer
Nota 1
Clicando sobre o ícone do Relógio, uma lista será exibida com os números para serem combinados e formar o horário proposto.
|
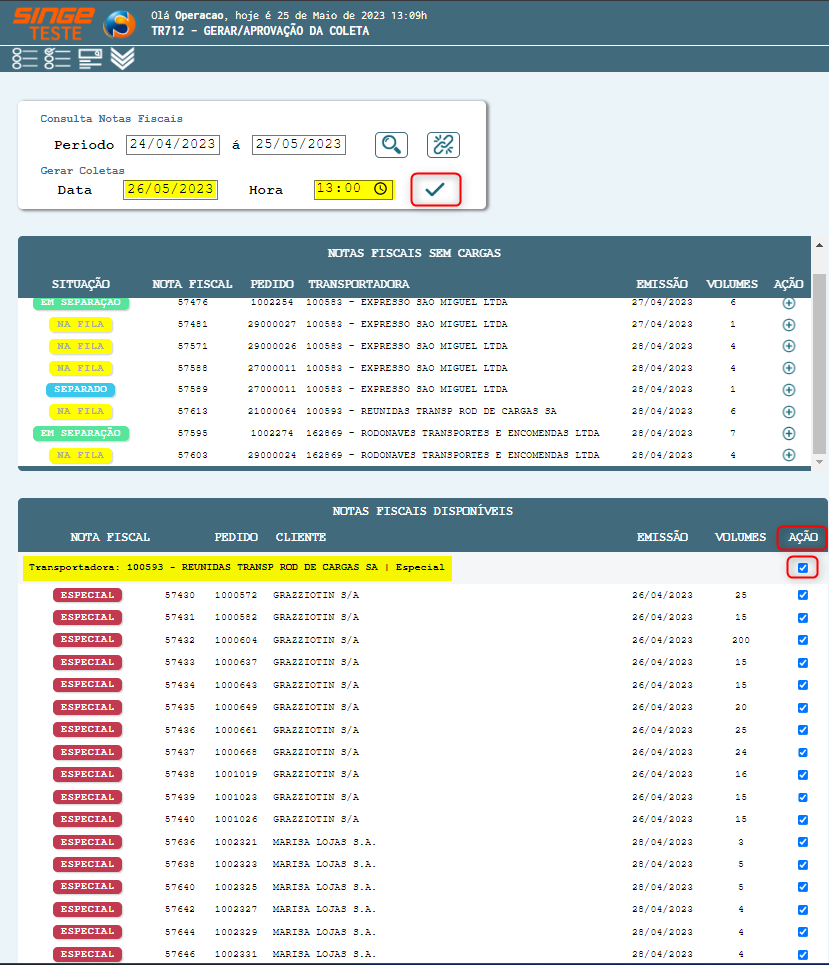
Figura 7: Tela TR712 – Gerar Aprovação da Coleta
Selecionar na coluna Ação, a Transportadora que realizará a coleta das cargas.
Após informar data e hora, selecionando a Transportadora, basta clicar sobre o ícone Gerar Coleta  .
.
Após esta etapa, a coleta ficará pendente de aprovação. Para aprovar a coleta, basta acessar através do Menu principal  , a funcionalidade Coleta.
, a funcionalidade Coleta.
Nesta visão, consultamos, aprovamos, cancelamos, ou adicionamos uma nova coleta, à uma coleta existente.
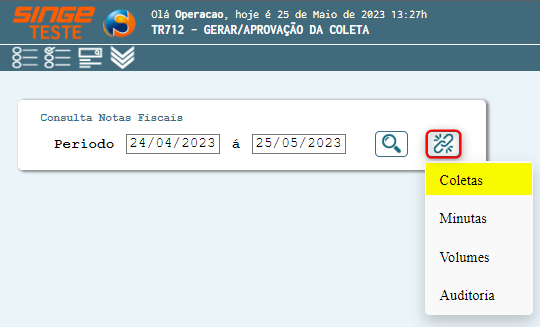
Figura 8: Tela TR712 – Gerar Aprovação da Coleta
Clicando sobre Coletas  , definir o período de consulta, e após isso, clicar sobre o ícone Consultar
, definir o período de consulta, e após isso, clicar sobre o ícone Consultar  , o sistema exibirá as notas pendentes de aprovação, e também as notas aprovadas.
, o sistema exibirá as notas pendentes de aprovação, e também as notas aprovadas.
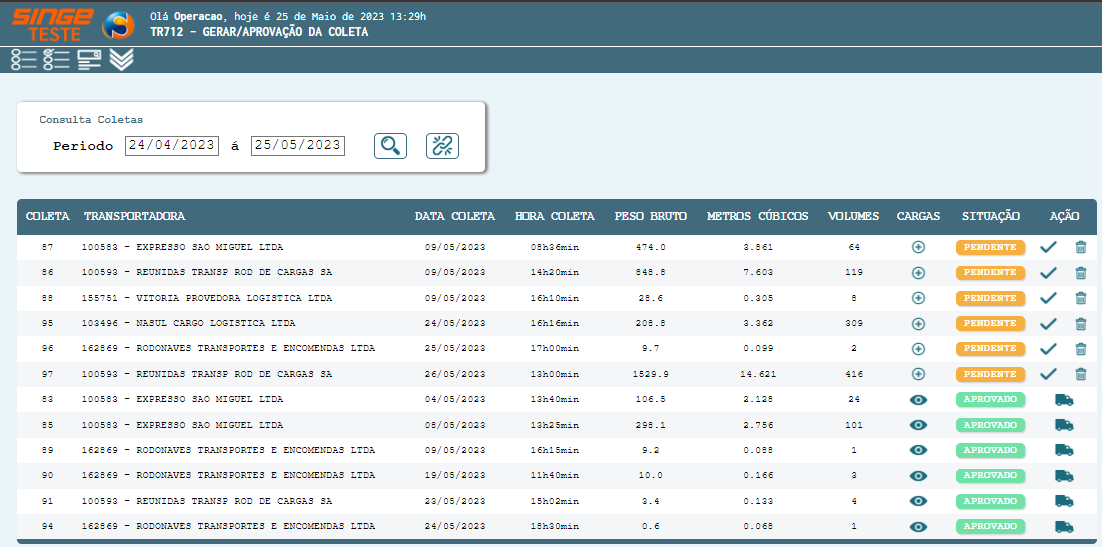
Figura 9: Tela TR712 – Gerar Aprovação da Coleta
|
Ícone Adicionar Cargas
|
Utilizado para exibir as cargas da coleta atual, e também outras cargas da mesma Transportadora, com a possibilidade de incluir outras cargas
|
|
Ícone Aprovar
|
Utilizado para aprovar uma coleta criada
|
|
Ícone Cancelar
|
Utilizado para cancelar uma coleta criada com situação pendente
|
|
Ícone Visualizar
|
Utilizado para visualizar as coletas aprovadas, com a funcionalidade de cancelar a coleta
|
|
Ícone Finalizar
|
Utilizado para finalizar a coleta
|
Adicionar Cargas 
Clicando sobre o ícone Adicionar Cargas  , será exibido uma nova guia, onde será exibido a programação da coleta, bem como as cargas que fazem parte da coleta.
, será exibido uma nova guia, onde será exibido a programação da coleta, bem como as cargas que fazem parte da coleta.
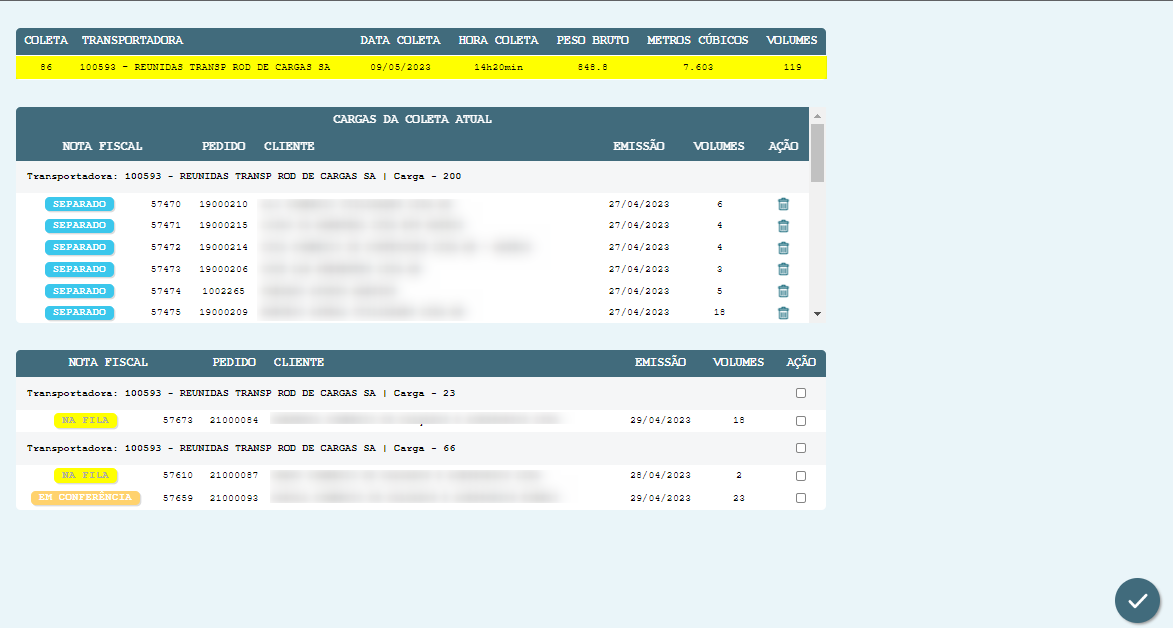
Figura 10: Tela TR712 – Gerar Aprovação da Coleta
ü Cargas da Coleta Atual
Clicando sobre o ícone Cancelar  , na coluna Ação, a coleta será cancelada, retornando para as notas fiscais sem cargas (consulta em Menu – Notas Fiscais – Notas Fiscais sem Carga).
, na coluna Ação, a coleta será cancelada, retornando para as notas fiscais sem cargas (consulta em Menu – Notas Fiscais – Notas Fiscais sem Carga).
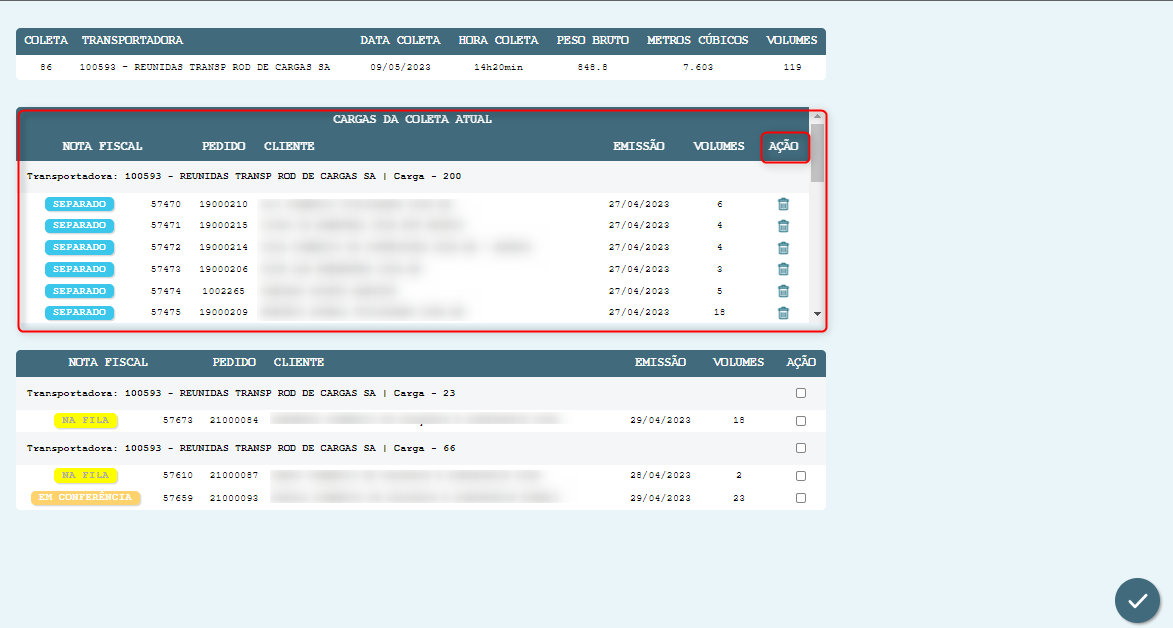
Figura 11: Tela TR712 – Gerar Aprovação da Coleta
Para adicionar uma nota fiscal à uma carga existente:
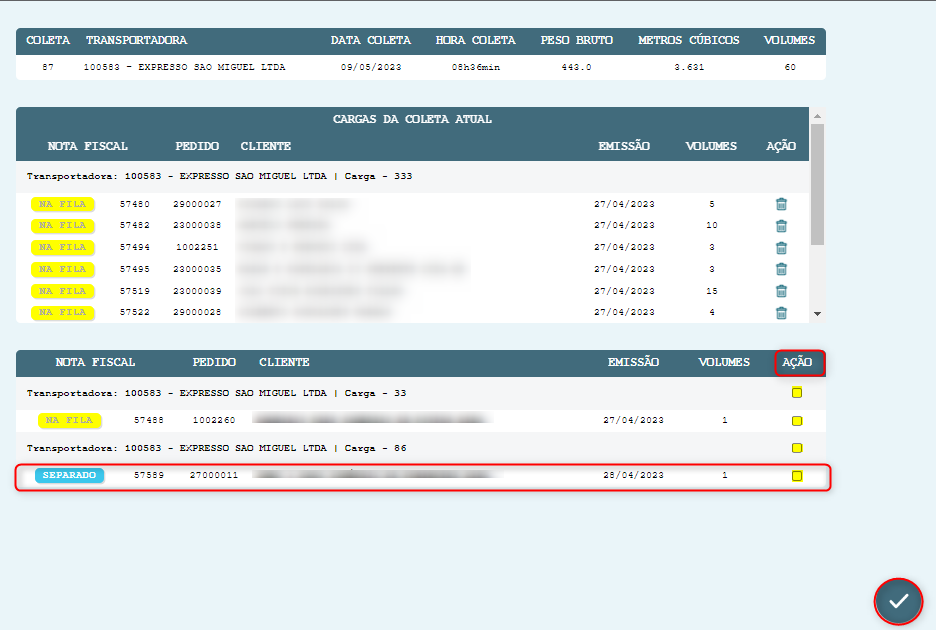
Figura 12: Tela TR712 – Gerar Aprovação da Coleta
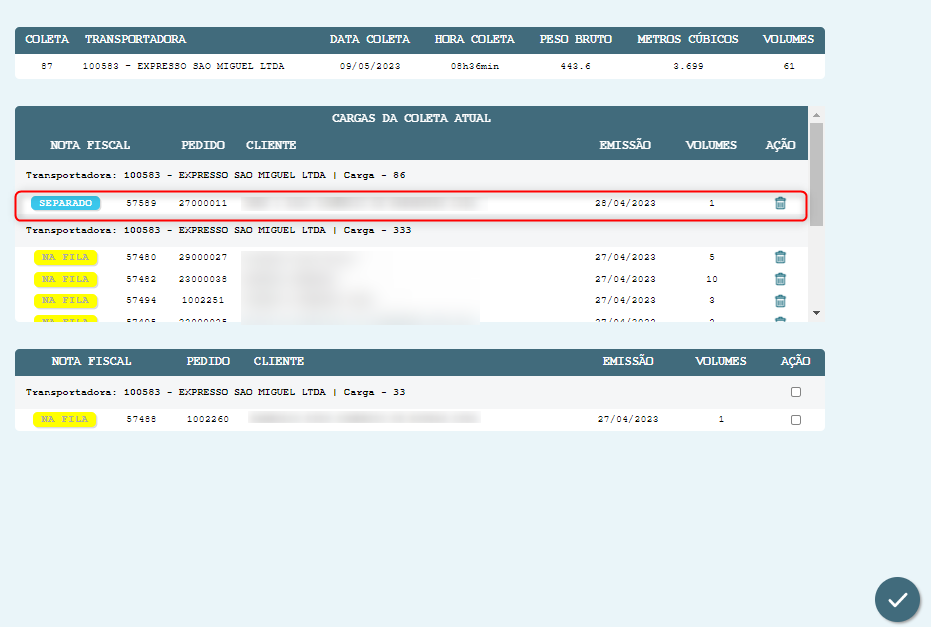
Figura 13: Tela TR712 – Gerar Aprovação da Coleta
Após confirmar a nota fiscal a uma carga existente, a nota passa a integrar as Cargas da Coleta Atual.
Aprovar Coleta Pendente 
Nesta visão, aprovamos as coletas pendentes de aprovação.
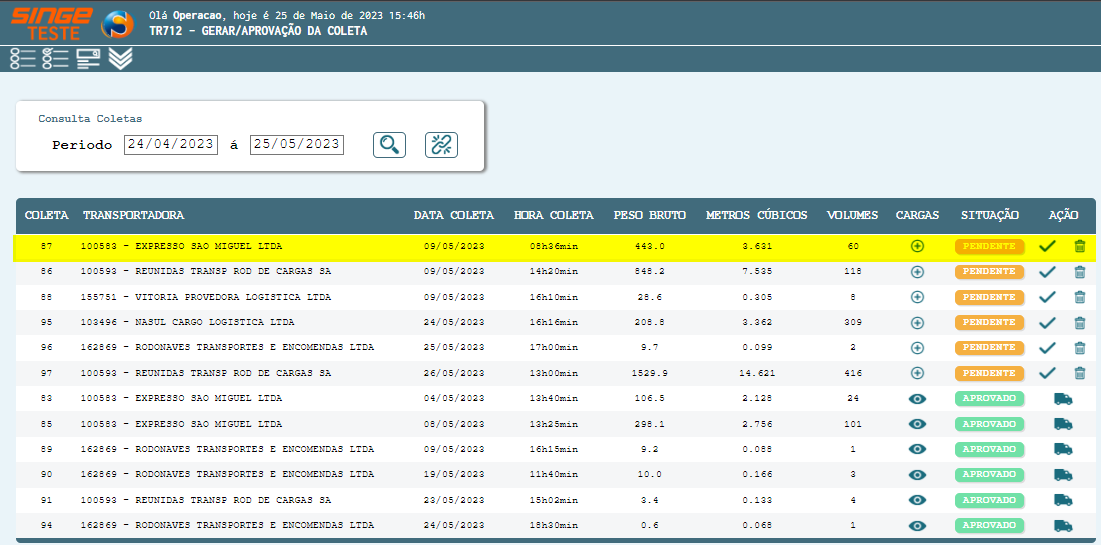
Figura 14: Tela TR712 – Gerar Aprovação da Coleta
Ao clicar sobre o ícone Aprovar  , será exibida uma mensagem de advertência, para que a coleta possa ser aprovada.
, será exibida uma mensagem de advertência, para que a coleta possa ser aprovada.
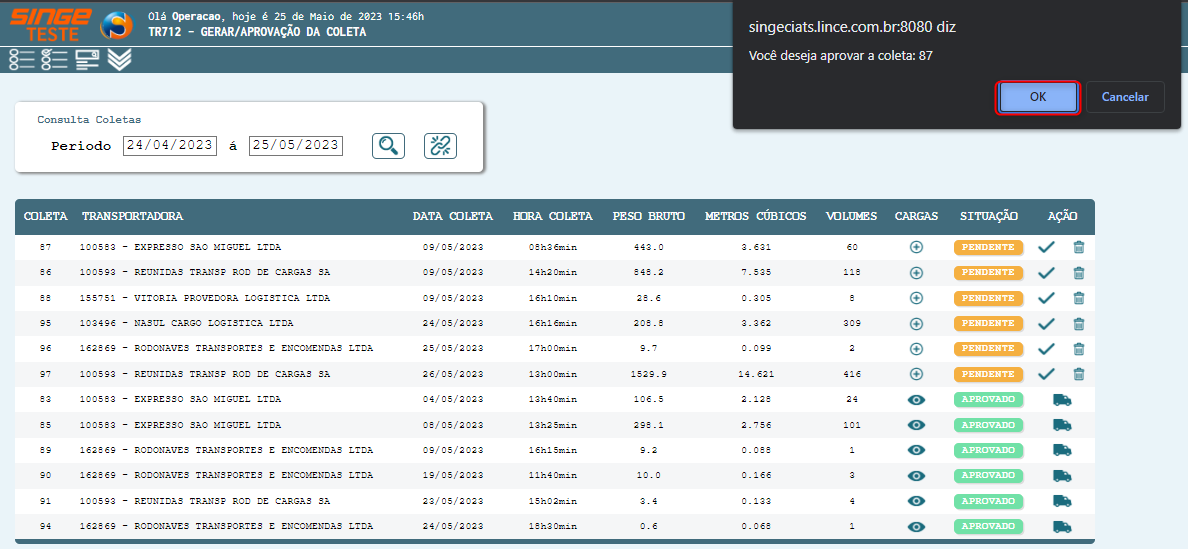
Figura 15: Tela TR712 – Gerar Aprovação da Coleta
Parar validar a aprovação, basta clicar sobre o botão OK, para que a coleta mude sua situação para Aprovado.
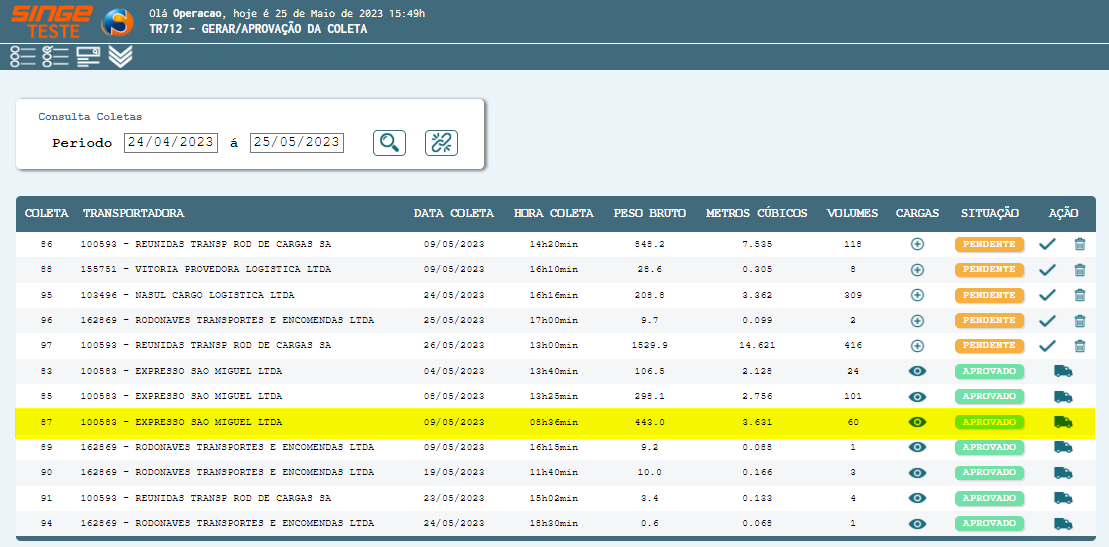
Figura 16: Tela TR712 – Gerar Aprovação da Coleta
Cancelar Coleta Pendente 
Nesta visão, cancelamos uma coleta pendente de aprovação.
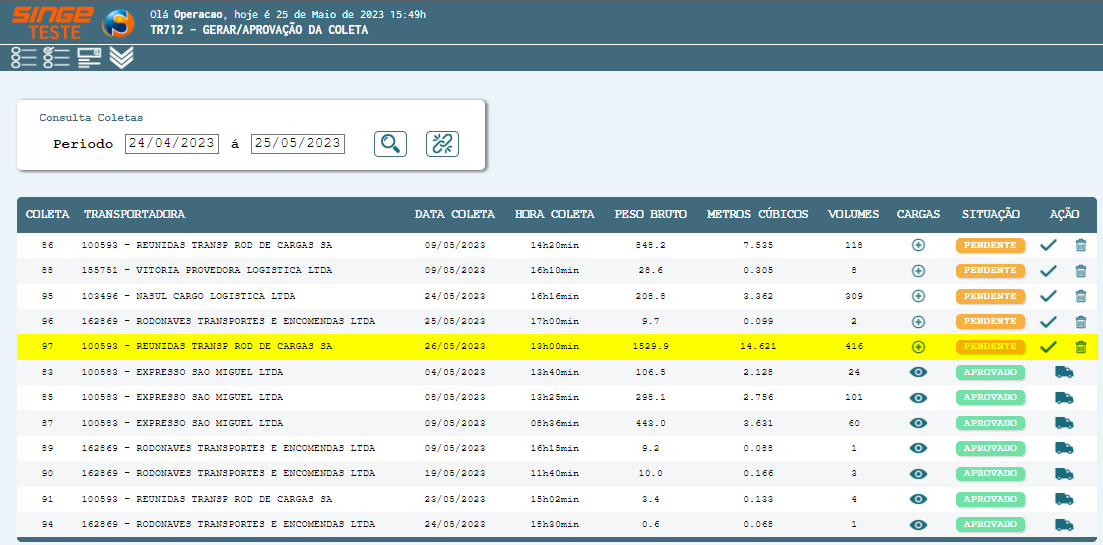
Figura 17: Tela TR712 – Gerar Aprovação da Coleta
Ao clicar sobre o ícone Cancelar  , o sistema exibirá uma mensagem de advertência, para que o cancelamento seja confirmado.
, o sistema exibirá uma mensagem de advertência, para que o cancelamento seja confirmado.
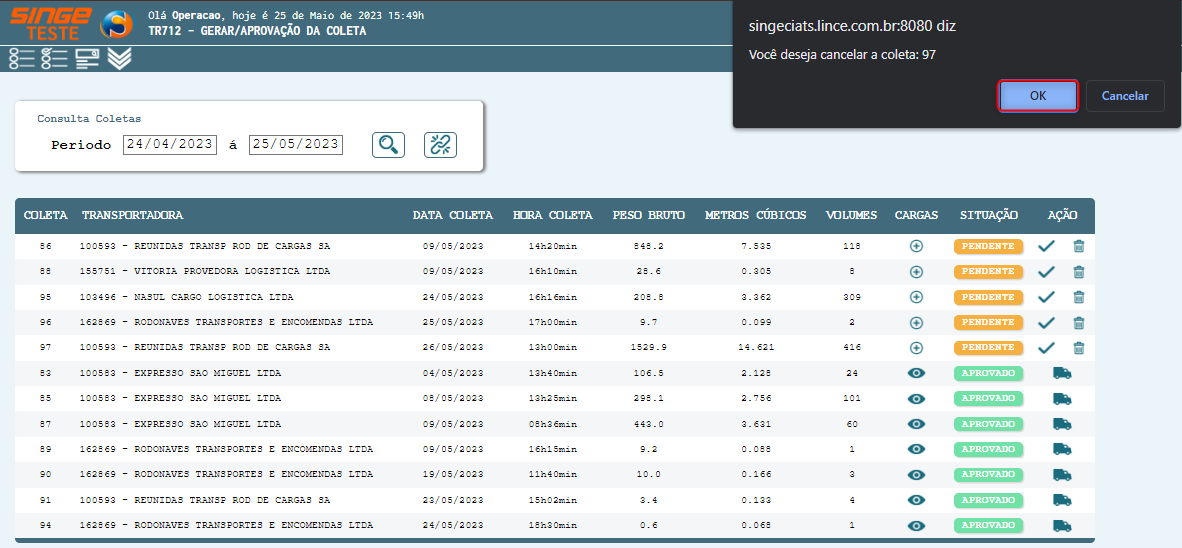
Figura 18: Tela TR712 – Gerar Aprovação da Coleta
As notas de varejo, terão sua carga zerada e retornam para as Notas Fiscais sem Carga, já as notas especiais, retornam para Notas Fiscais Disponíveis. (Menu – Notas Fiscais)
Visualizar Cargas da Coleta 
Nesta visão, consultamos os dados relativos à carga em questão.
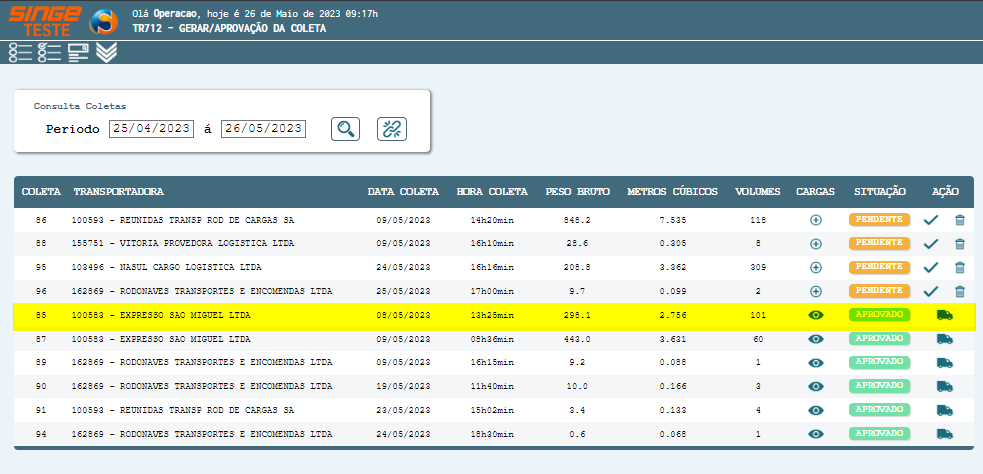
Figura 19: Tela TR712 – Gerar Aprovação da Coleta
Clicando sobre o ícone Visualizar  , será exibido uma nova guia, com os dados da coleta, com a opção de cancelar a coleta.
, será exibido uma nova guia, com os dados da coleta, com a opção de cancelar a coleta.
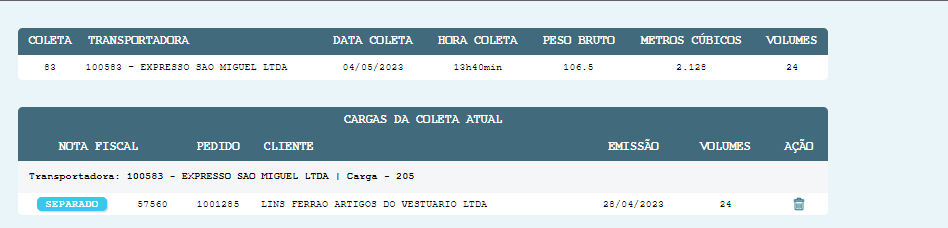
Figura 20: Tela TR712 – Gerar Aprovação da Coleta
As notas de varejo, terão sua carga zerada e retornam para as Notas Fiscais sem Carga, já as notas especiais, retornam para Notas Fiscais Disponíveis. (Menu – Notas Fiscais)
Nota 2
Esta função, não permite cancelar quando se tem somente uma nota. Coletas únicas e aprovadas, não são permitidas o cancelamento (regra de negócio)
|
Finalizar Coleta 
Nesta visão, é possível finalizar uma coleta. Para finalizar a coleta, basta clicar sobre o ícone Finalizar  . Será emitida uma mensagem de advertência, para que a finalização seja aprovada.
. Será emitida uma mensagem de advertência, para que a finalização seja aprovada.
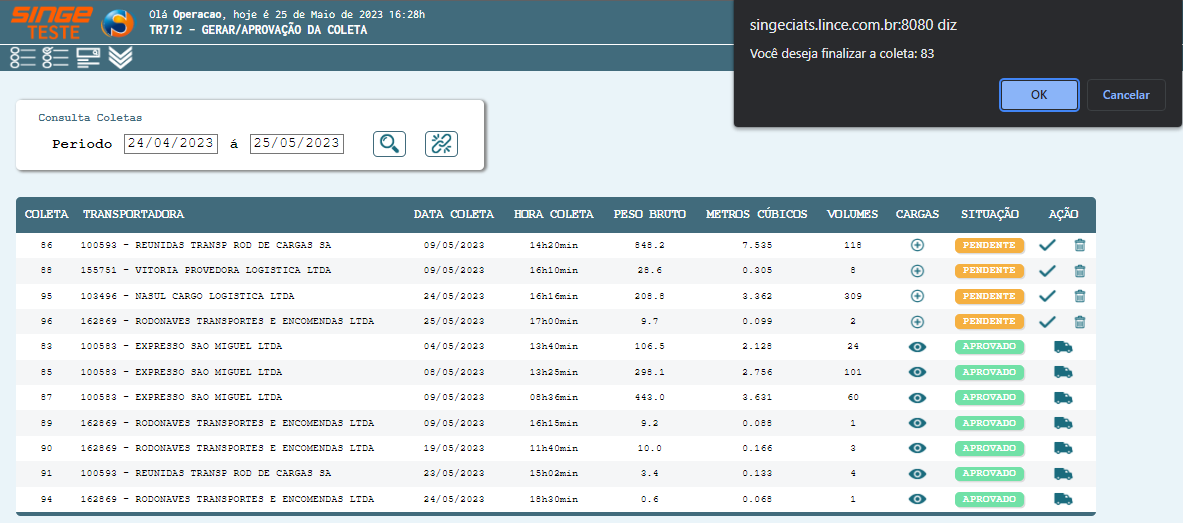
Figura 21: Tela TR712 – Gerar Aprovação da Coleta
Para aprovar, basta clicar sobre o botão OK  .
.
Nesta visão, estão disponíveis, as minutas assinadas pelos motoristas com os dados da carga. Para acessar as minutas:
Clicar sobre o ícone Menu  , e clicar sobe o botão
, e clicar sobe o botão  .
.
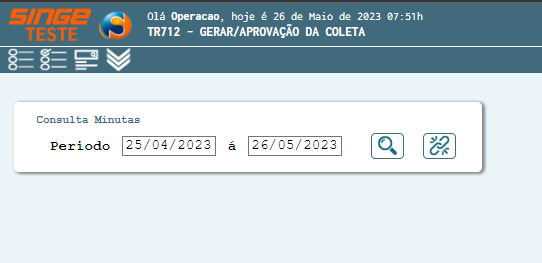
Figura 22: Tela TR712 – Gerar Aprovação da Coleta
· Informe o Período desejado
· Após informar o período, basta clicar sobre o ícone Pesquisar  , para que o sistema liste as minutas do período
, para que o sistema liste as minutas do período
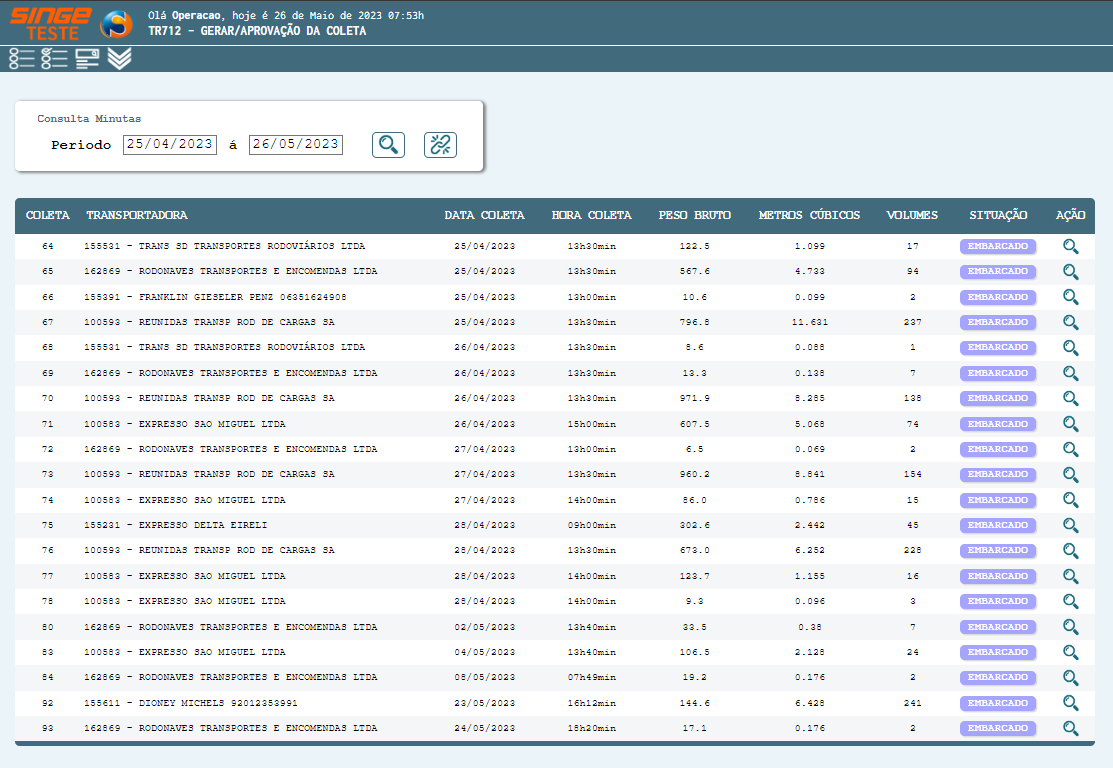
Figura 23: Tela TR712 – Gerar Aprovação da Coleta
Para visualizar uma minuta específica:
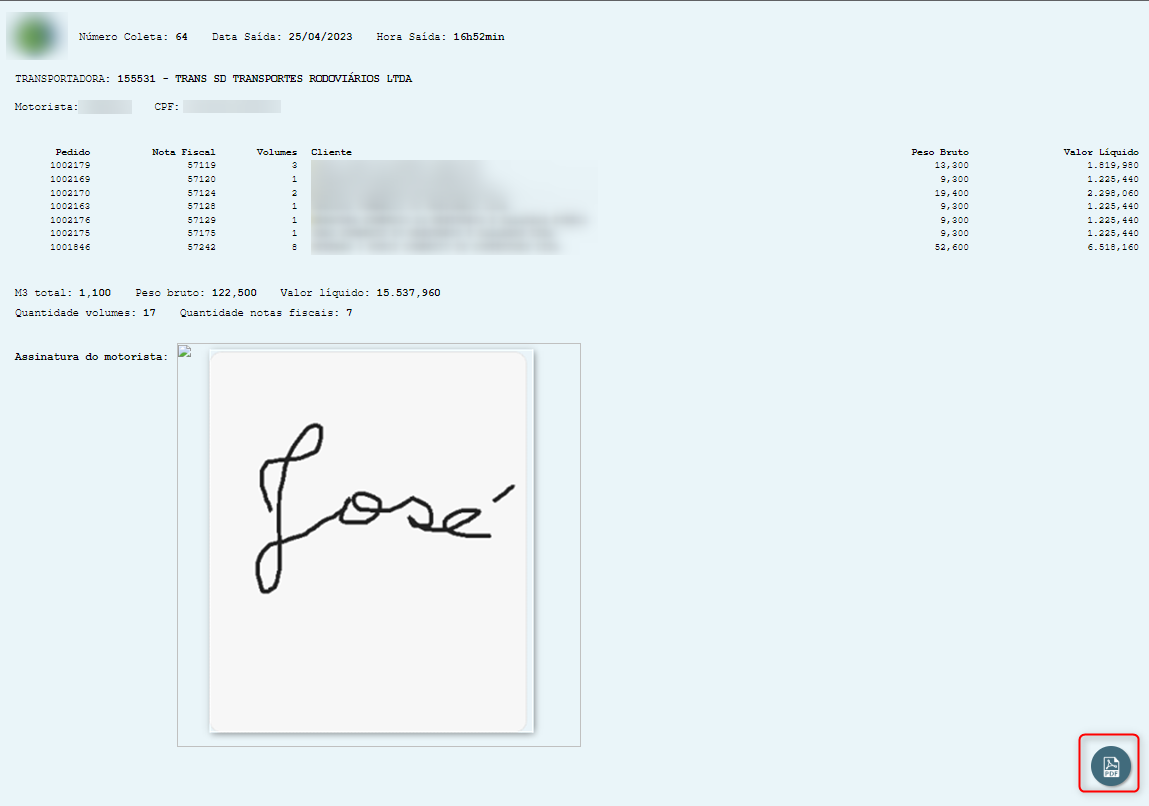
Figura 24: Tela TR712 – Gerar Aprovação da Coleta
Para gerar um arquivo em PDF da minuta, basta clicar sobre o ícone PDF  .
.
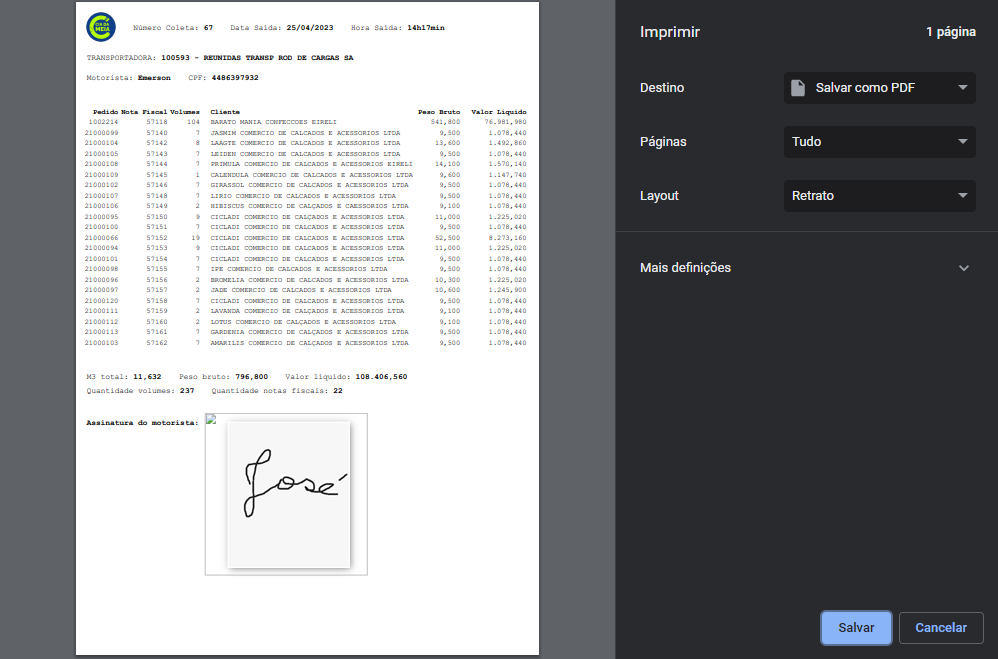
Figura 25: Tela TR712 – Gerar Aprovação da Coleta
Nesta visão, estará disponível, a consulta dos volumes por nota fiscal. Clicar sobre o ícone Menu  , e clicar sobe o botão
, e clicar sobe o botão  .
.
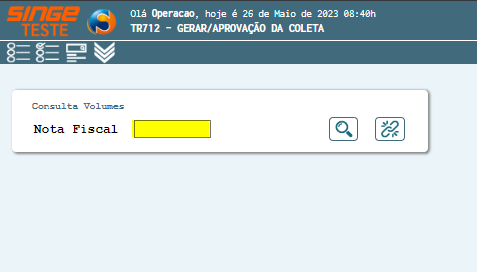
Figura 26: Tela TR712 – Gerar Aprovação da Coleta
Para pesquisar os volumes:
· Informe o número da nota fiscal que se deseja consultar os volumes
· Após informar o número da nota fiscal, basta clicar sobre o ícone Pesquisar  , para que o sistema liste os volumes referente a nota fiscal
, para que o sistema liste os volumes referente a nota fiscal
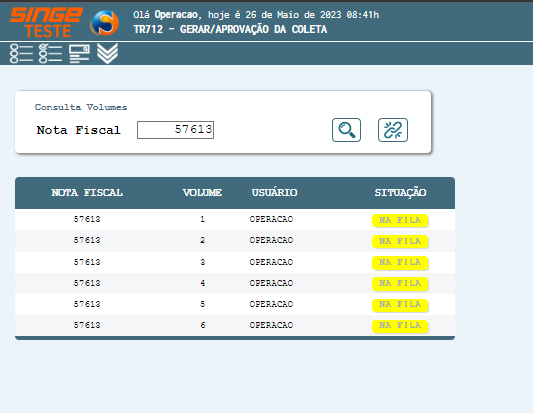
Figura 27: Tela TR712 – Gerar Aprovação da Coleta
Passando o mouse sobre o número do volume, será exibido os itens que compões o volume, auxiliando na conferência do volume. (Modal)
Nesta visão, cadastramos os clientes que terão seus pedidos auditados após a separação do pedido. Clientes cadastrados nesta opção, terão os pedidos separados em duas etapas, conforme descrito no procedimento Separação e Conferência de Nota Fiscal.
Para acessar a opção Auditoria:
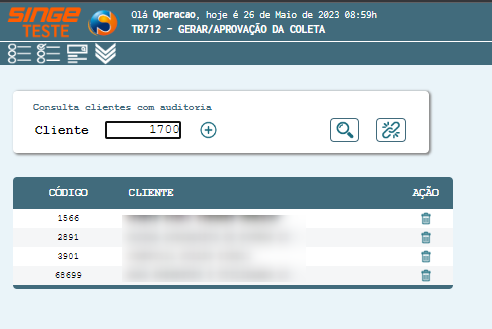
Figura 28: Tela TR712 – Gerar Aprovação da Coleta
Para cadastrar um cliente:
· Informe o código do cliente no campo Cliente
· Clique sobre o ícone Adicionar  , para que o cliente esteja cadastrado nesta opção de separação de pedidos
, para que o cliente esteja cadastrado nesta opção de separação de pedidos
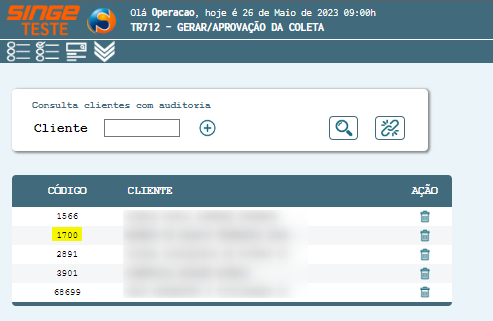
Figura 29: Tela TR712 – Gerar Aprovação da Coleta
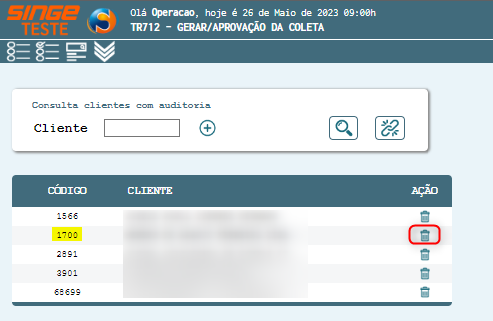
Figura 30: Tela TR712 – Gerar Aprovação da Coleta
Assim, o cliente deixa de ter a separação do pedido, obrigatório em duas etapas.
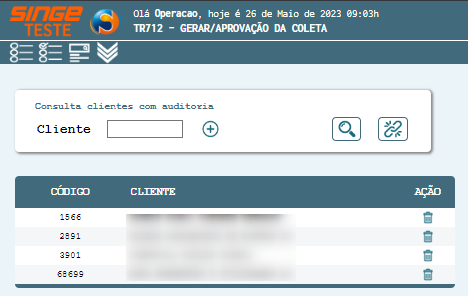
Figura 31: Tela TR712 – Gerar Aprovação da Coleta