Relatório de Não Conformidades
Sumário
Este procedimento tem como objetivo, prestar as orientações para a realização de abertura de relatórios de não conformidades.
Esse procedimento aplica-se a todas as áreas da empresa que venham a constatar alguma não conformidade em auditorias internas, auditorias externas, indicadores de processo, produto/processo, fornecedores e outros.
Pré-requisitos: Cadastro dos tipos de não conformidades (tela SU735), cadastro dos usuários habilitados a abrir não conformidades (Tela GS578).
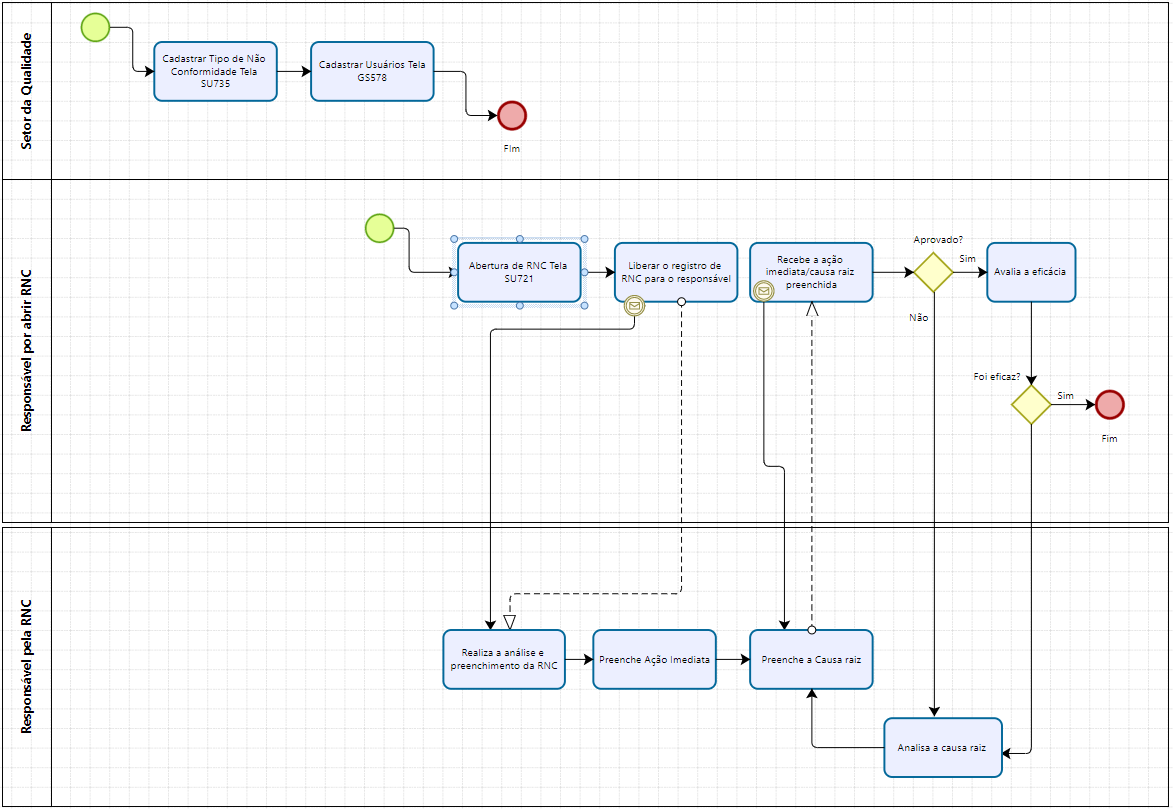
Figura 1: Fluxograma – Gestão das RNCs
Nesta tela, realizamos o cadastro da descrição das não conformidades, relacionando-as, ao tipo de não conformidade.
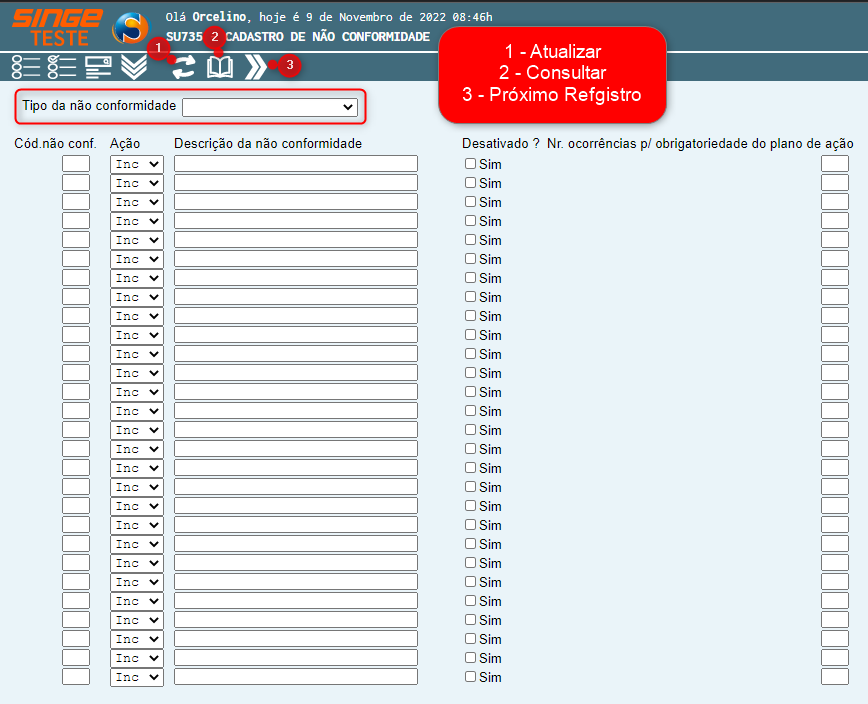
Figura 2: Tela SU735 – Cadastro de Não Conformidades
· Código não conformidade: Campo numérico para inserir um código para a descrição
· Ação: Campo formato lista com as opções Inc (Incluir) e Alt (Alterar)
· Descrição da não conformidade: Campo para nomear a não conformidade
· Desativado: Parâmetro para desativar a não conformidade
· Número ocorrências para obrigatoriedade do plano de ação: Campo para informar quantos registros de não conformidades, são necessários para o sistema incluir o plano de ação na abertura da RNC.
Após selecionar na lista no campo Tipo de não conformidade, a opção desejada, basta preencher as informações em tela, e após isso, clicar sobre o ícone Atualizar  , para que o sistema crie o registro.
, para que o sistema crie o registro.
Caso deseje alterar algum cadastro, basta selecionar o tipo de não conformidade no campo Tipo de não conformidade, clicar sobre o ícone Consultar  , para que o sistema carregue na tela os cadastros. Use o ícone Próximo Registro
, para que o sistema carregue na tela os cadastros. Use o ícone Próximo Registro  para navegar entre os cadastros e ao encontrar a opção desejada, basta selecionar a opção Alterar no campo Ação, e clicar sobre o ícone Atualizar
para navegar entre os cadastros e ao encontrar a opção desejada, basta selecionar a opção Alterar no campo Ação, e clicar sobre o ícone Atualizar  .
.
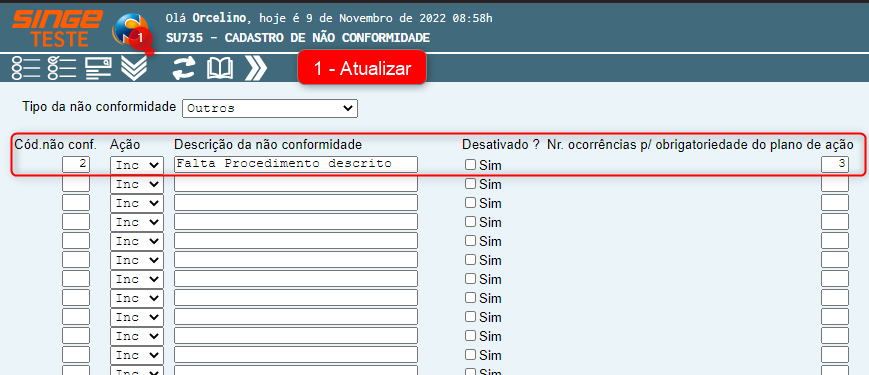
Figura 3: Tela SU735 – Cadastro de Não Conformidades
Nesta tela, é possível relacionar o usuário, há uma atividade e ao tipo de fluxo que esse usuário, estará habilitado a participar.
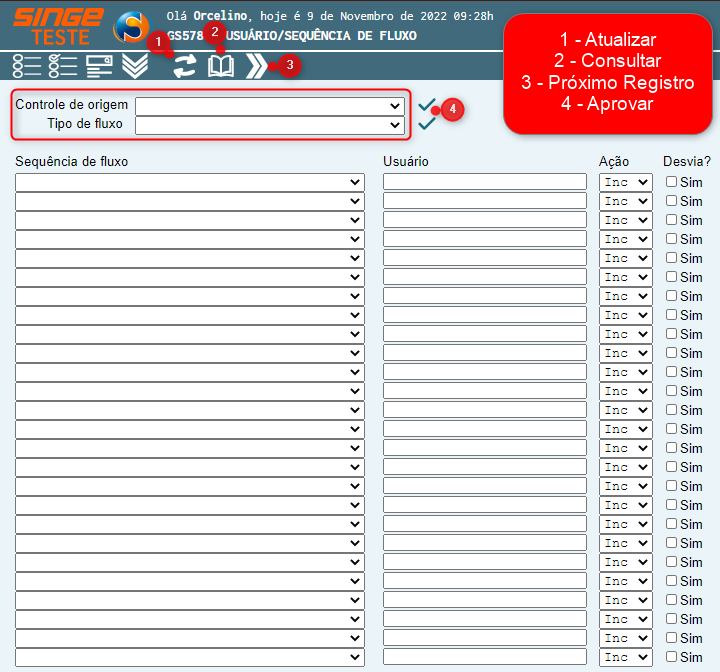
Figura 4: Tela GS538 – Usuário/Sequência de Fluxo
-
Selecionando o Controle de Origem como E-mail, clicando sobre o ícone Aprovar
 , para habilitar as opções do campo Tipo de Fluxo
, para habilitar as opções do campo Tipo de Fluxo -
No campo Tipo de fluxo, basta selecionar a opção (SU720), clicando sobre o ícone Aprovar
 , para habilitar as opçõesdo campo Sequência de Fluxo
, para habilitar as opçõesdo campo Sequência de Fluxo -
No campo Sequência de fluxo, escolher a opção desejada (Avaliação da Eficácia ou Abrir RNC), informar o usuário (campo Usuário no formato nome.sobrenome), e clicar sobre o ícone Atualizar
 , para que o sistema realize o registro.
, para que o sistema realize o registro.
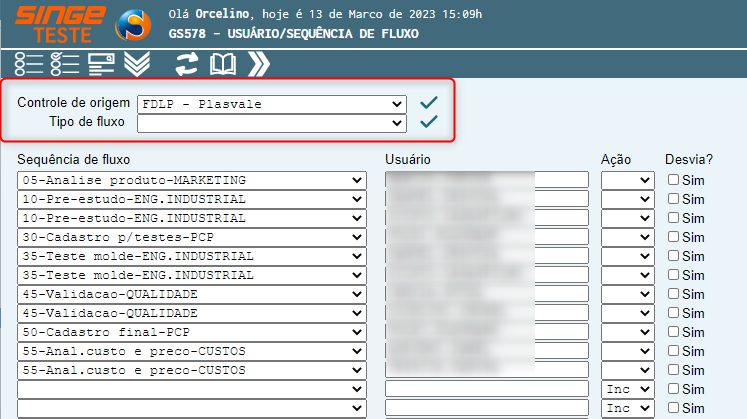
Figura 5: Tela GS538 – Usuário/Sequência de Fluxo
Nesta tela, realizamos a consulta das RNCs em aberto, assim como realizamos a criação de Relatórios de não conformidades.
Ao acessar a tela, será carregado todas as RNCs que estejam em aberto com os dados básicos:
· Código da RNC
· Responsável pela RNC
· Situação da RNC (qual etapa se encontra)
· Data de início/final
· Descrição da RNC
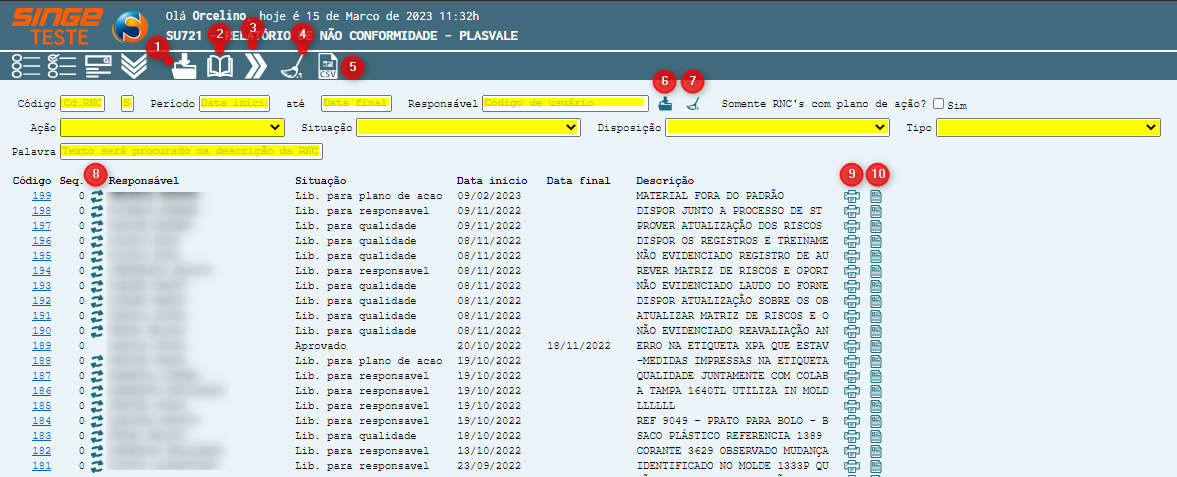
Figura 6: Tela SU720 – Relatório de Não Conformidades
|
|
Utilizado para incluir um registro no sistema.
|
|
|
Utilizado para consultar um registro no sistema.
|
|
|
Utilizado para navegar entre os registros.
|
|
|
Utilizado para limpar os filtros da tela para inserir um novo registro.
|
|
|
Utilizado para exportar um arquivo Excel das RNCs.
|
|
|
Utilizado para incluir um Resposável no filtro para realizar uma busca de um usuário específico
|
|
|
Utilizado para limpar o filtro do campo Responsável.
|
|
|
Utilizado para alterar um RNC que esteja não encerrada.
|
|
|
Utilizado para realizar a impressão da identificação da RNC.
|
|
|
Utilizado para realizar a impressão da RNC completa.
|
A tela possui filtros que podem ser combinados para buscar determina RNC. São eles:
· Ação
· Situação
· Disposição
· Tipo de RNC
Selecionando o tipo de filtro desejado, basta clicar sobre o cone Consultar  , para o sistema retorne com as informações.
, para o sistema retorne com as informações.
Para criar uma nova RNC, basta clicar sobre o ícone Incluir  , para que o sistema abra uma nova guia.
, para que o sistema abra uma nova guia.
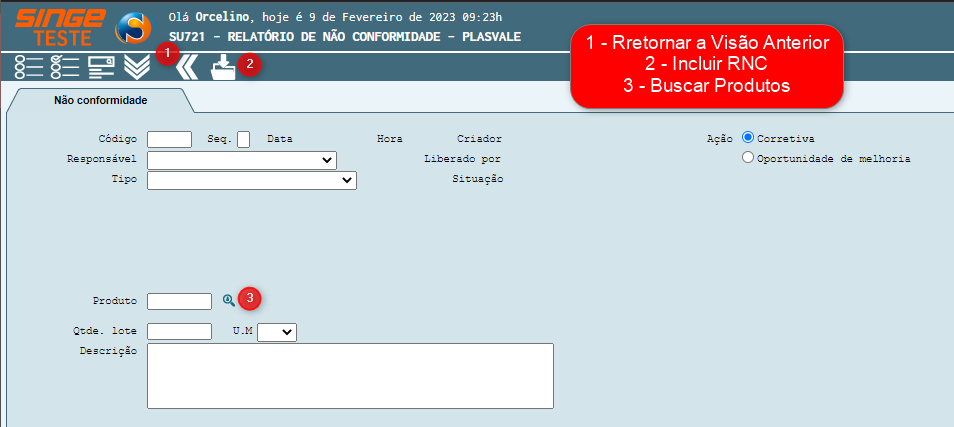
Figura 7: Tela SU721 – Relatório de Não Conformidades
· Selecione se a Ação será Corretiva ou Preventiva
· Selecione um responsável pela RNC (campo Responsável)
· Selecione o tipo da RNC (Campo Tipo)
· Se a RNC, for relacionada a produto, basta incluir o código no campo produto, ou clicar sobre o ícone
O sistema abrirá uma nova guia para que o nome do produto seja digitado. Após acionar a tecla Enter, o sistema trará a lista de produtos para ser selecionado. Clicando sobre o código do produto, o sistema carregará o mesmo na tela SU721, no campo produto.
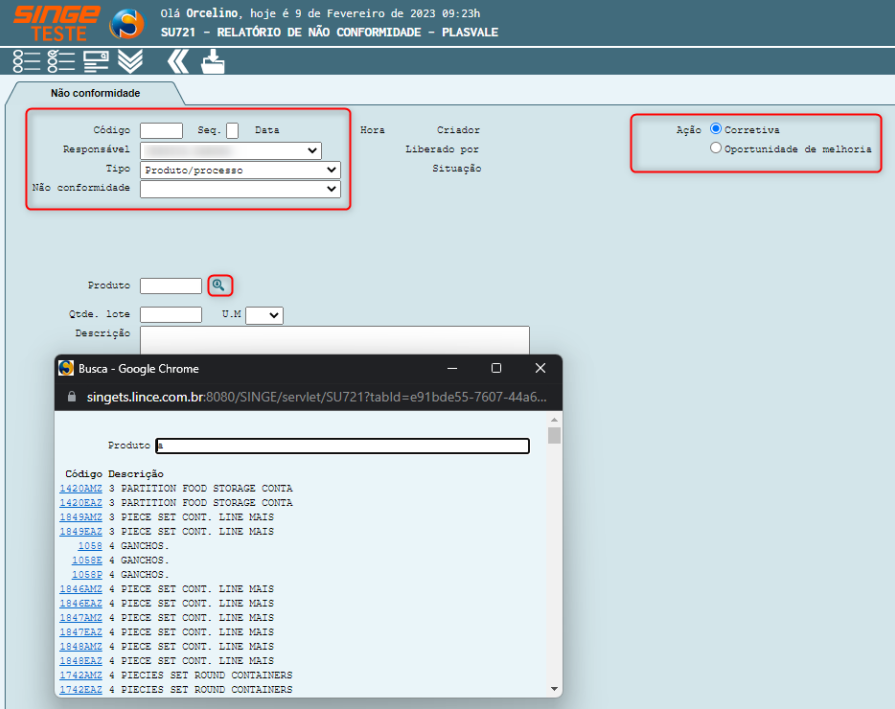
Figura 9: Tela SU721 – Relatório de Não Conformidades
Selecionando o produto, basta informar os outros campos:
· Lote
· Unidade de medida
· Descrição da RNC
Após o preenchimento das informações, basta clicar sobre o ícone Incluir  , para que o sistema crie o registro da RNC.
, para que o sistema crie o registro da RNC.
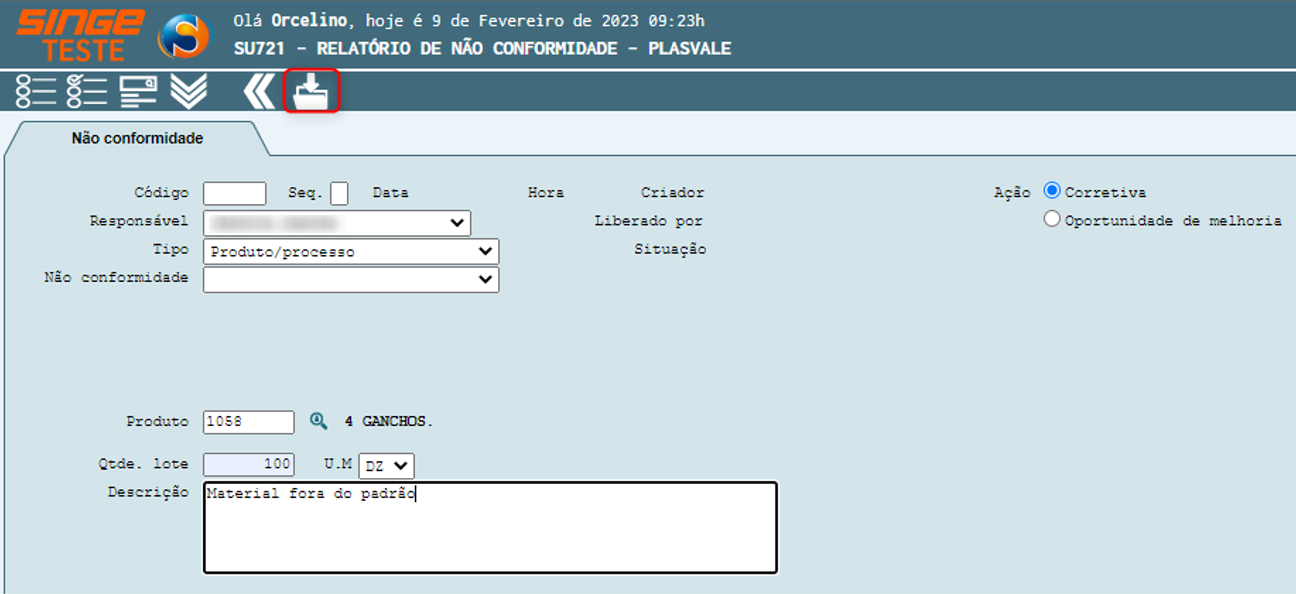
Figura 10: Tela SU721 – Relatório de Não Conformidade
Após a inclusão do registro, será necessário liberar a RNC para a avaliação do(s) responsáveis pelas ações.
Nesta fase, novos ícones se habilitarão na tela. Nesta etapa é possível incluir anexos relevantes à RNC.
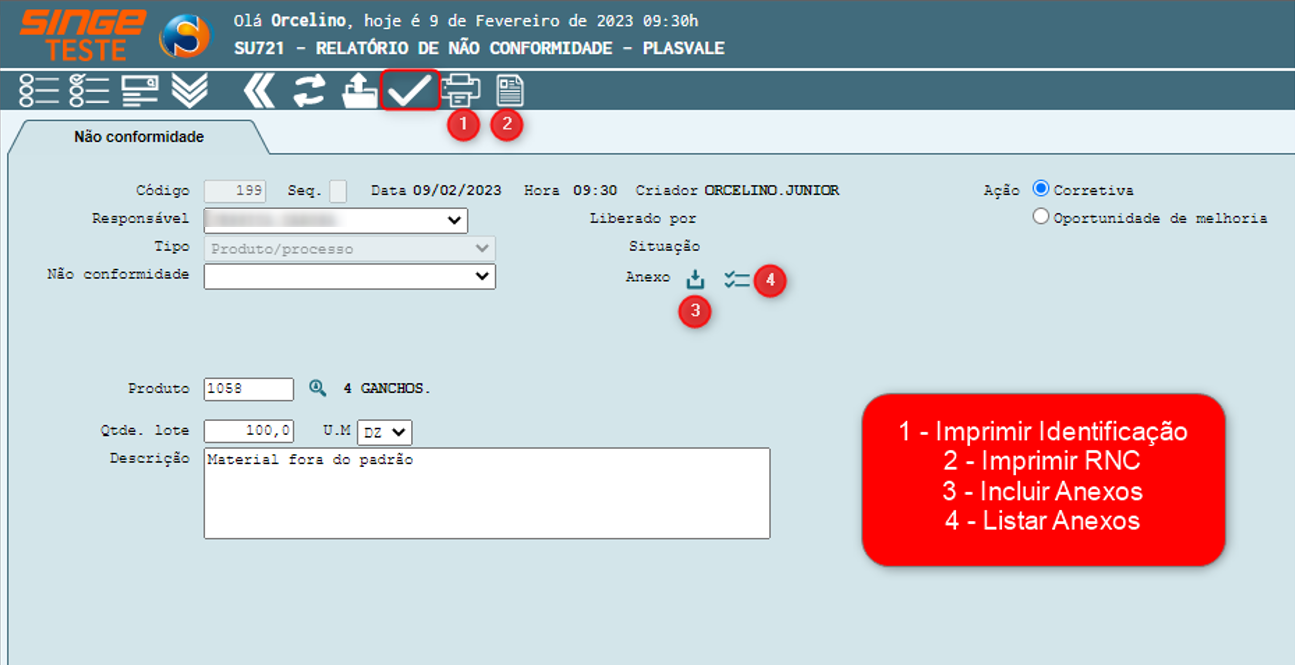
Figura 11: Tela SU721 – Relatório de Não Conformidades
Para enviar a RNC para a avaliação do responsável pelas ações, basta clicar sobre o ícone Liberar para o responsável  .
.
Ao liberar a RNC para avaliação, o responsável, recebe um e-mail de notificação com os dados da Não Conformidade.
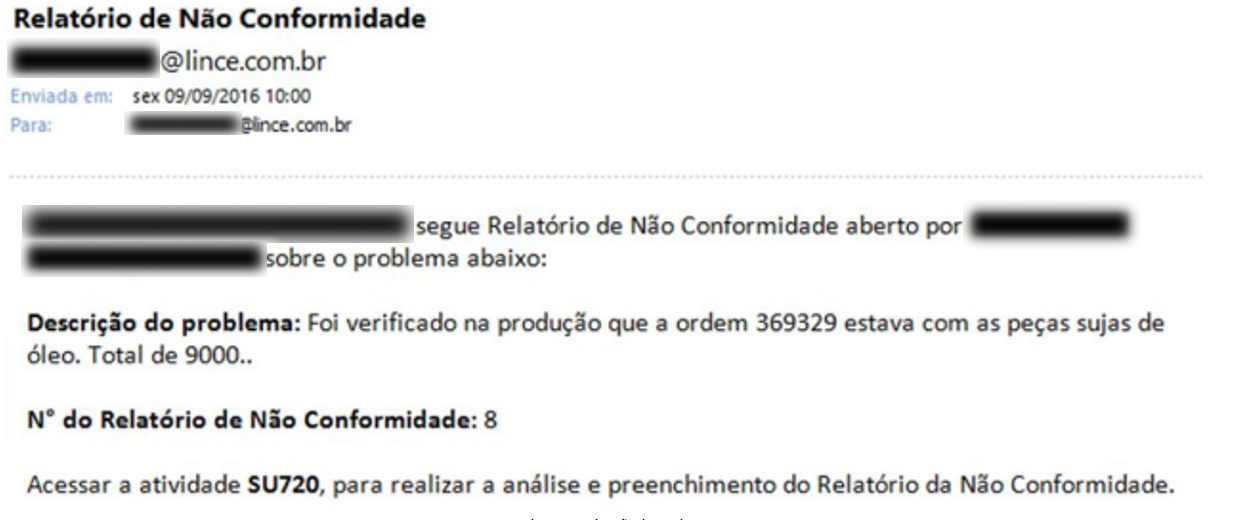
Figura 12: Notificação via E-mail
Após a liberação para o responsável pela RNC, o sistema habilitará uma nova guia, para ser documentada a Ação Imediata.
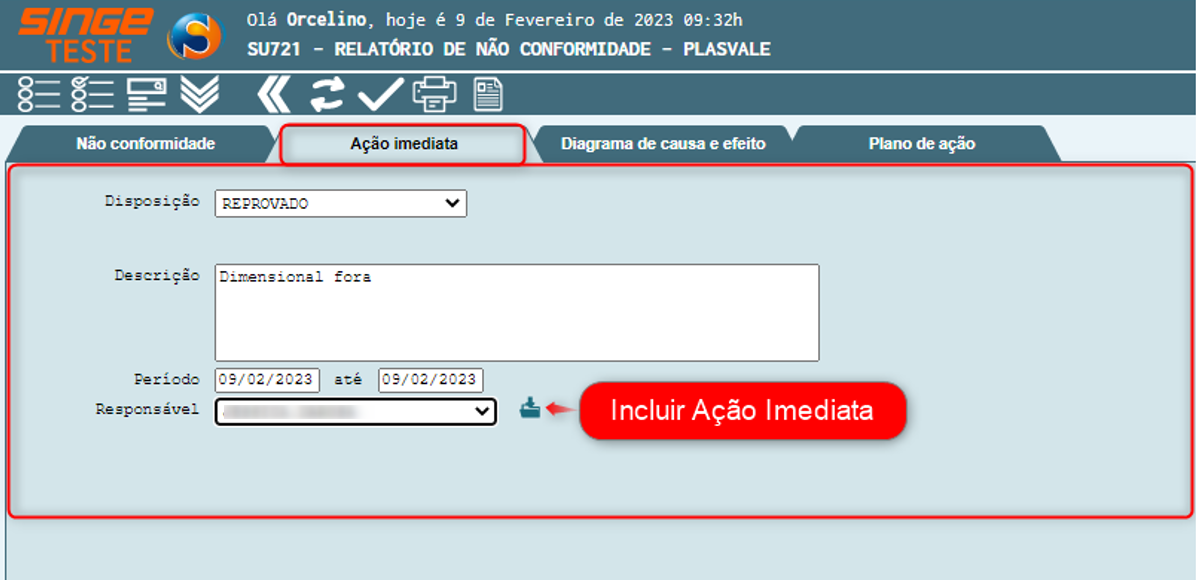
Figura 13: Tela SU721 – Relatório de Não Conformidades
Se tratando de produto, preencher os campos:
· Quantidade reprovada
· Quantidade Transferência artigo
· Quantidade aprovada sobre concessão
· Incluir uma descrição para a ação imediata
· Incluir uma data para o período (de, até)
· Informar um responsável
Após a inclusão das informações, basta clicar sobre o ícone Incluir Ação Imediata  , para que o sistema realize o registro da ação.
, para que o sistema realize o registro da ação.
Nota 1
Pode ser incluir/excluir mais de uma disposição, e para isso basta incluir novamente.
|
Nesta etapa, é realizada o preenchimento da análise de causa da RNC.
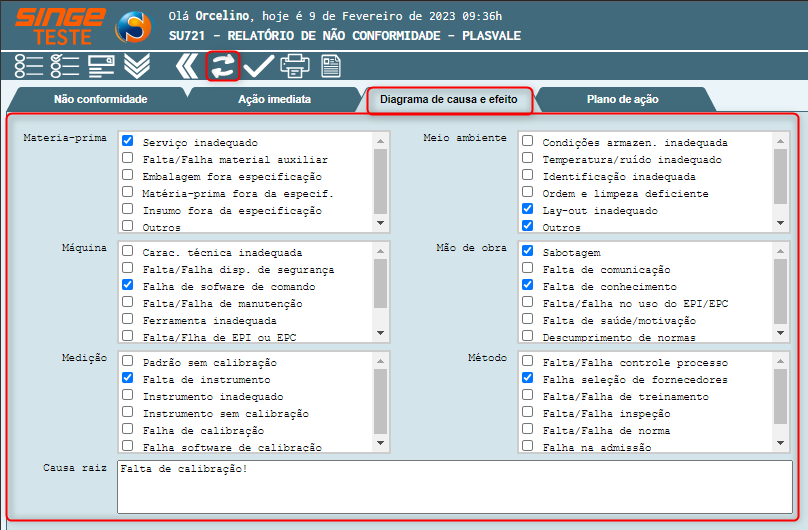
Figura 14: Tela SU721 – Relatório de Não Conformidades
Após finalizar o preenchimento, basta clicar no ícone Atualizar  , para o sistema realizar o registro da ação, e liberar a próxima etapa.
, para o sistema realizar o registro da ação, e liberar a próxima etapa.
Nesta etapa, o sistema libera a guia Plano de ação, para ser implementado.
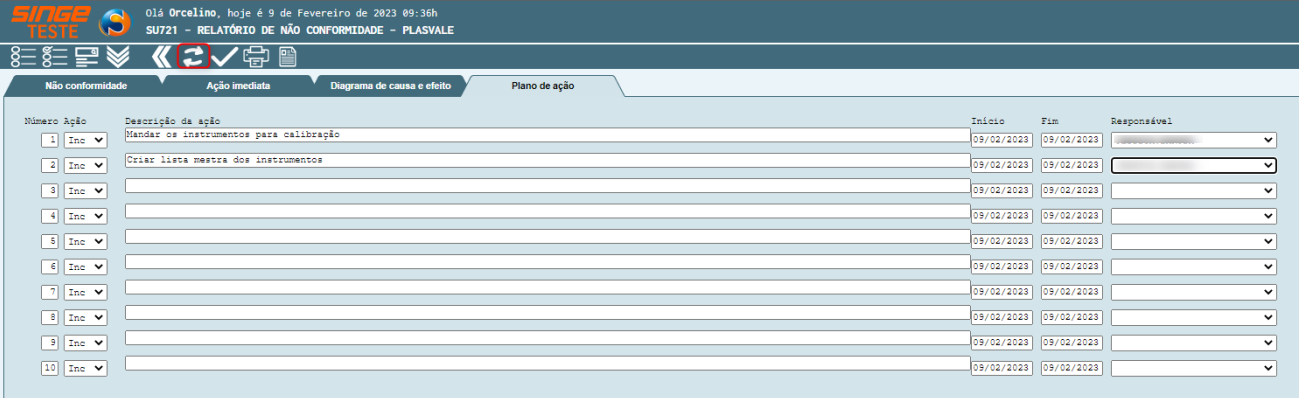
Figura 15: Tela SU721 – Relatório de Não Conformidades
Após inserir as informações, basta clicar sobre o ícone Atualizar  , para o sistema criar o registro. Nesta etapa, é possível inserir anexos para evidenciar o plano de ação.
, para o sistema criar o registro. Nesta etapa, é possível inserir anexos para evidenciar o plano de ação.
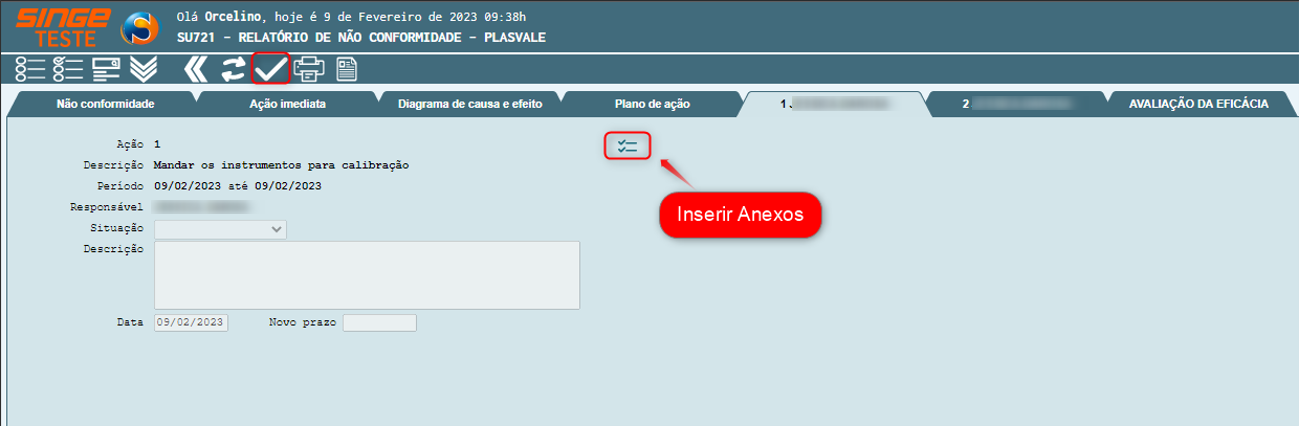
Figura 16: Tela SU721 – Relatório de Não Conformidades
Após a inclusão do plano de Ação, caso precise liberá-lo novamente, basta clicar no ícone Liberar Plano de Ação  .
.
Agora, a Avaliação da Eficácia, estará liberada.
Nesta etapa, avalia-se a eficácia das ações da RNC.
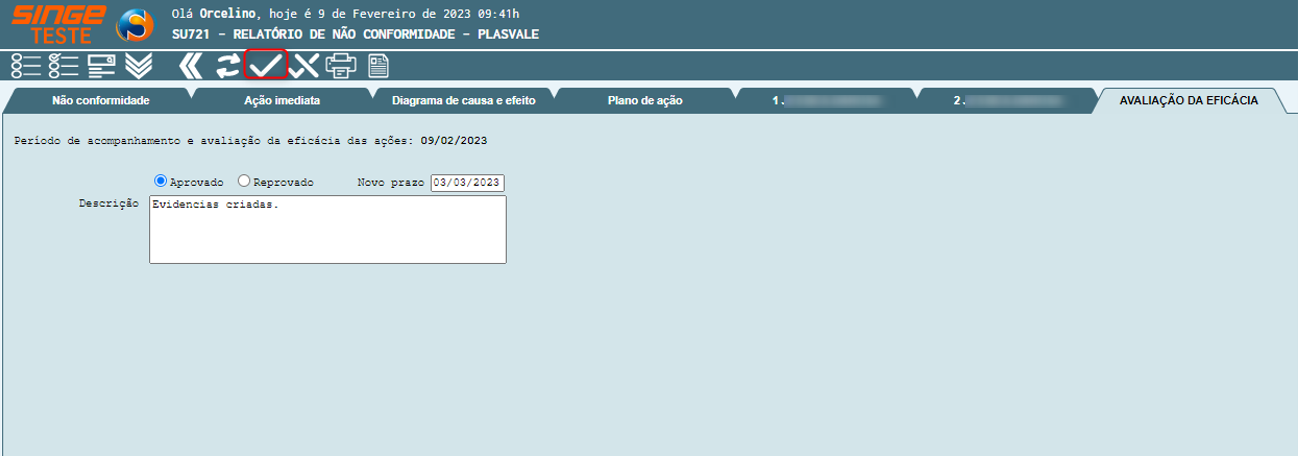
Figura 17: Tela SU721 – Relatório de Não Conformidades
Informando a situação da avaliação como: Aprovado ou Aprovado com restrições, o sistema finaliza a RNC.
Informando reprovado, um novo prazo terá que ser informado, e a RNC permanece aberta.
Informando os dados para a avaliação, basta clicar sobre o ícone Finaliza fluxo  , para que o sistema encerra a RNC.
, para que o sistema encerra a RNC.
Nota 2
O responsável pela RNC, não poderá avaliar a eficácia da RNC (regra de negócio). Para retornar a RNC para o plano de ação, basta clicar sobre o ícone
|