Relatório de Reembolso de Despesas
Sumário
Este procedimento tem como objetivo, prestar as orientações para a realização do preenchimento do relatório de reembolso de despesas, necessário para justificar os custos em viagem.
Este procedimento aplica-se a todos os setores que necessitam de justificar reembolso de despesas de viagens, Internacionais ou Nacionais.
Pré-requisitos: Viagem aprovada.
N/A
Nesta tela, criamos os relatórios para justificar as despesas decorrente de deslocamentos, alimentação, estacionamentos, eventos, entre outras despesas.
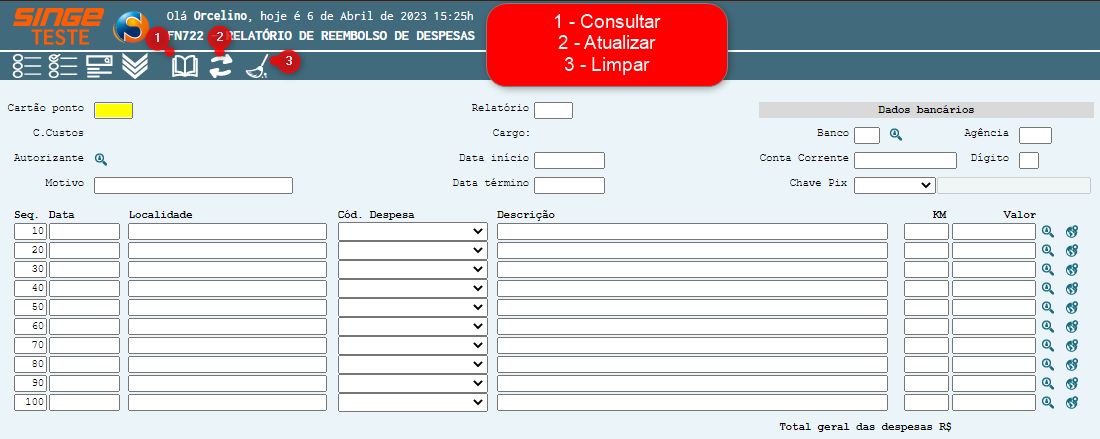
Figura 1: Tela FN722 – Relatório de Reembolso de Despesas
Para um usuário incluir um relatório e submeter a aprovação:
· Informar o número do Cartão ponto, e posteriormente clicar sobre o ícone Consultar  , para que o sistema busque o usuário referente ao cartão ponto
, para que o sistema busque o usuário referente ao cartão ponto
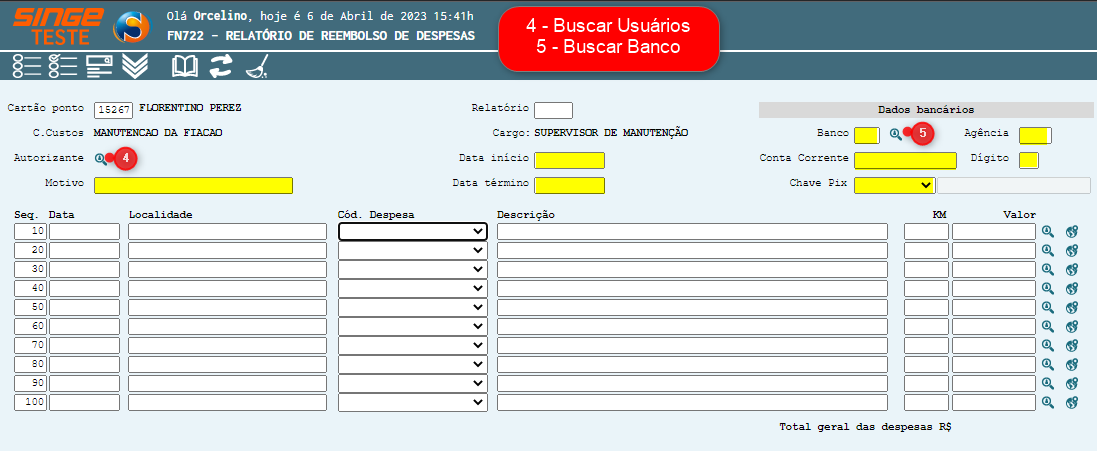
Figura 2: Tela FN722 – Relatório de Reembolso de Despesas
· Clicando sobre o ícone Buscar Usuário (Autorizante)  , será aberto uma nova guia, para que se possa informar o usuário de aprovação do relatório de despesas
, será aberto uma nova guia, para que se possa informar o usuário de aprovação do relatório de despesas
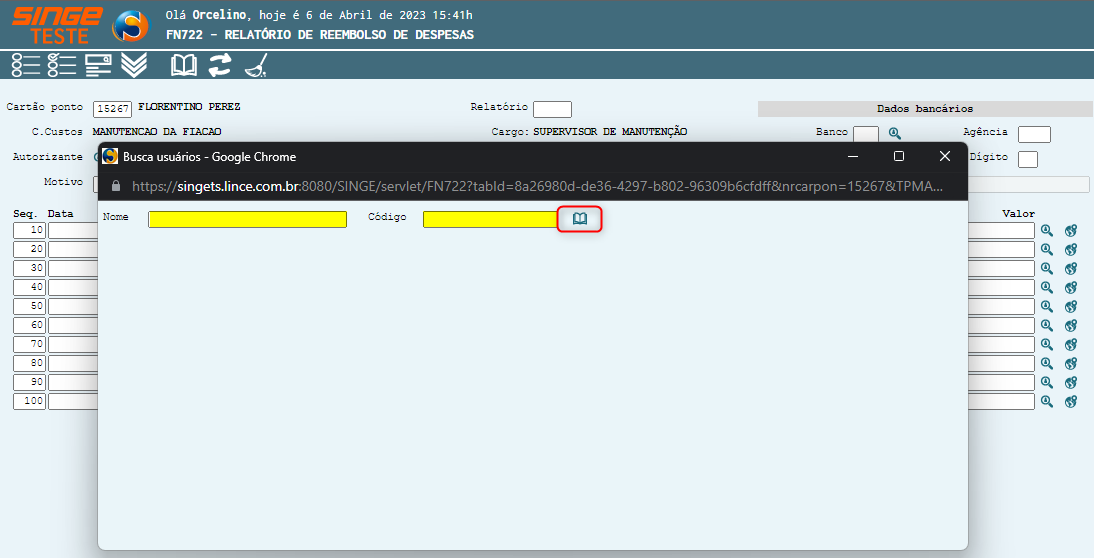
Figura 3: Tela FN722 – Relatório de Reembolso de Despesas
· Informando o nome ou código (cartão ponto) do responsável pela aprovação do relatório, basta clicar sobre o ícone Consultar  , para que o sistema retorne com a informação solicitada
, para que o sistema retorne com a informação solicitada
· Após o retorno da consulta, basta clicar sobre o nome do aprovador, para que o sistema preenche a informação em tela
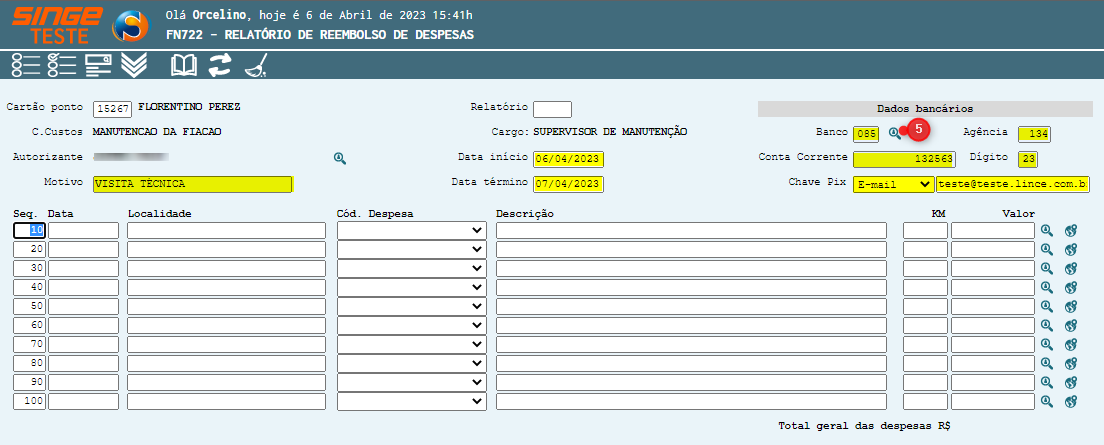
Figura 4: Tela FN722 – Relatório de Reembolso de Despesas
· Informe o motivo do reembolso
· Informe também da Data de início e de término
ü Dados Bancários
· Informe o código do seu Banco, ou clique sobre o ícone Pesquisar Bancos  . Em seguida abrirá uma nova guia, para que o banco possa ser pesquisado
. Em seguida abrirá uma nova guia, para que o banco possa ser pesquisado
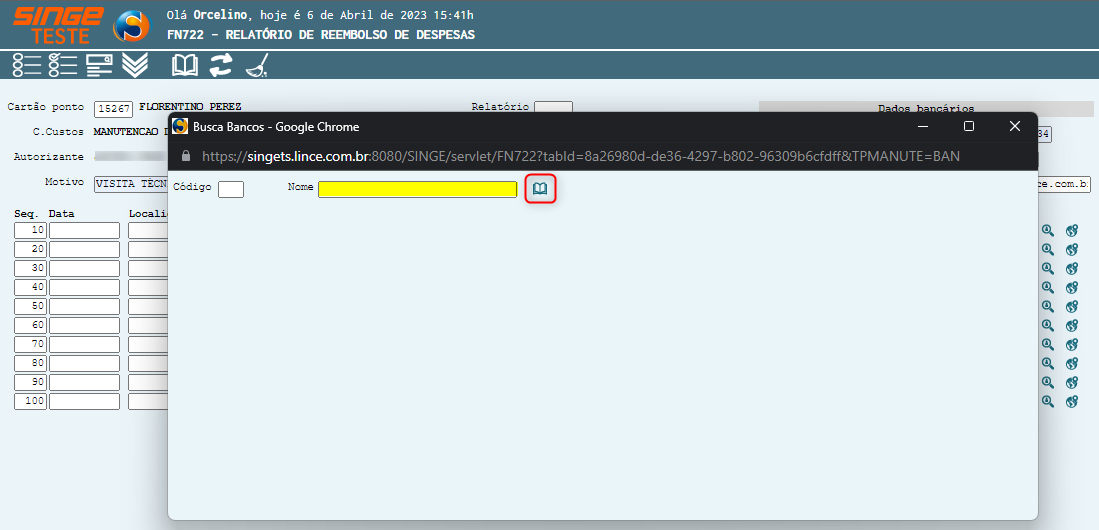
Figura 5: Tela FN722 – Relatório de Reembolso de Despesas
· Informando o nome do banco, basta clicar sobre o ícone Consultar  , para que o sistema retorne com as informações.
, para que o sistema retorne com as informações.
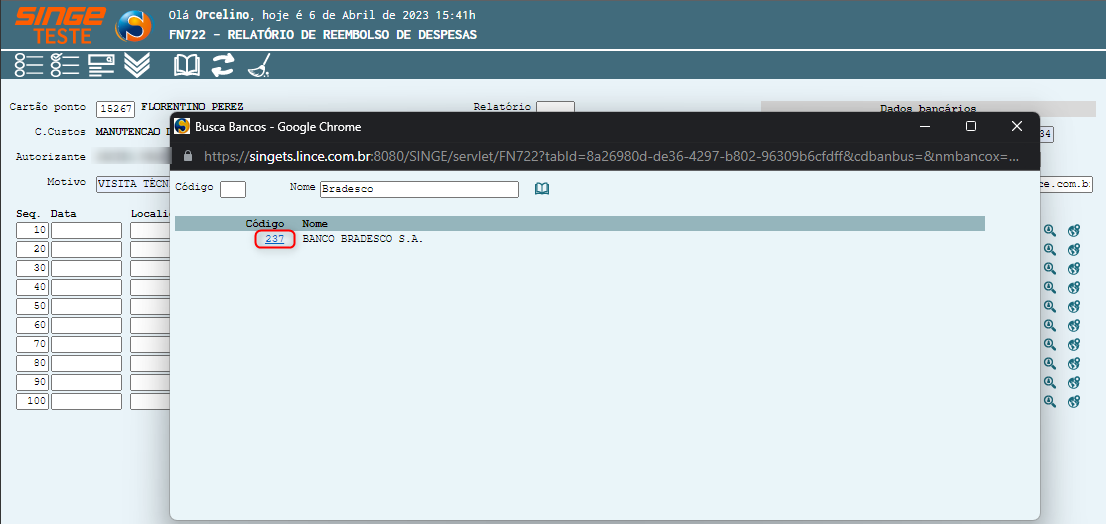
Figura 6: Tela FN722 – Relatório de Reembolso de Despesas
· Clicando sobre o código do banco, será carregado o campo Banco
· Informe também os campos: Agência, Conta Corrente e Dígito
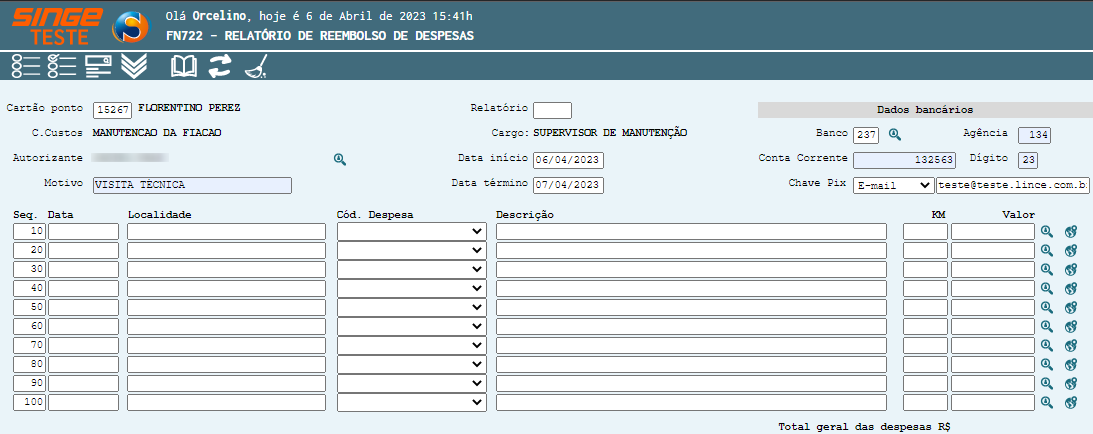
Figura 7: Tela FN722 – Relatório de Reembolso de Despesas
· Informe a Data da despesa
· Informe a Localidade onde foi realizada
· Selecione o Código da Despesa (Refeições, Estacionamento, Taxi, Transporte, Pedágio, Evento, ou Outras despesas)
· Crie uma Descrição para a despesa
· Para deslocamentos que envolvam Transporte, clique sobre o ícone Quilometragem  . Abrirá uma nova guia, para que os endereços do percurso possam ser informados
. Abrirá uma nova guia, para que os endereços do percurso possam ser informados
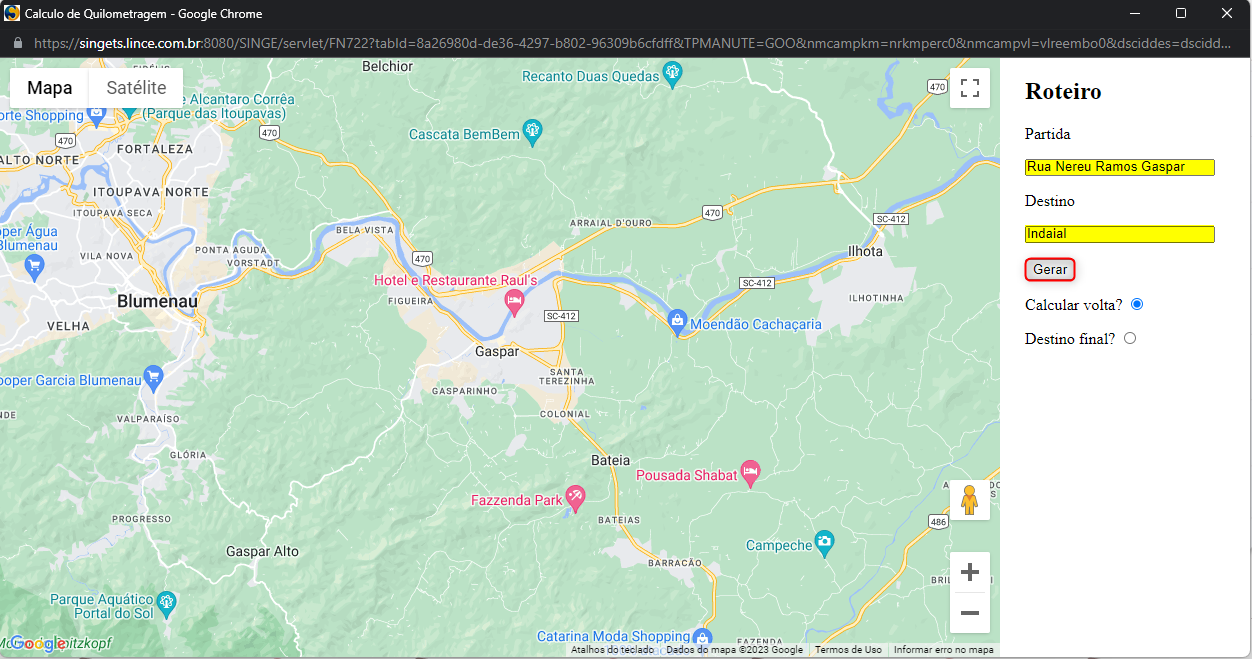
Figura 8: Tela FN722 – Relatório de Reembolso de Despesas
· Informe os endereços de partida e destino (no caso marcar o parâmetro Calcular volta)
· Ou informe o endereço do destino (no caso de marcar o parâmetro Destino Final)
· Em seguida, clicar sobre o botão Gerar  , para que o sistema realize o cálculo da distância, com base no endereço informado
, para que o sistema realize o cálculo da distância, com base no endereço informado
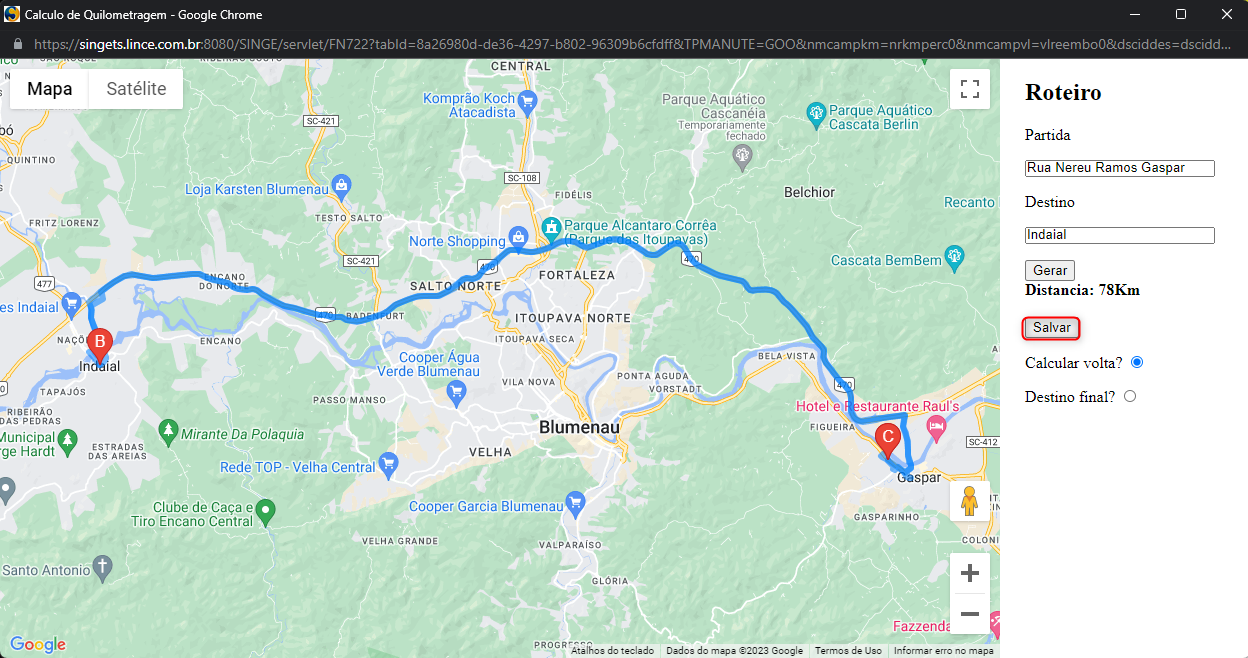
Figura 9: Tela FN722 – Relatório de Reembolso de Despesas
Após o sistema calcular o percurso, basta clicar sobre o botão Salvar  , para que a distância seja salva na tela, com a quilometragem da viagem e o valor a ser reembolsado com as despesas de deslocamento.
, para que a distância seja salva na tela, com a quilometragem da viagem e o valor a ser reembolsado com as despesas de deslocamento.
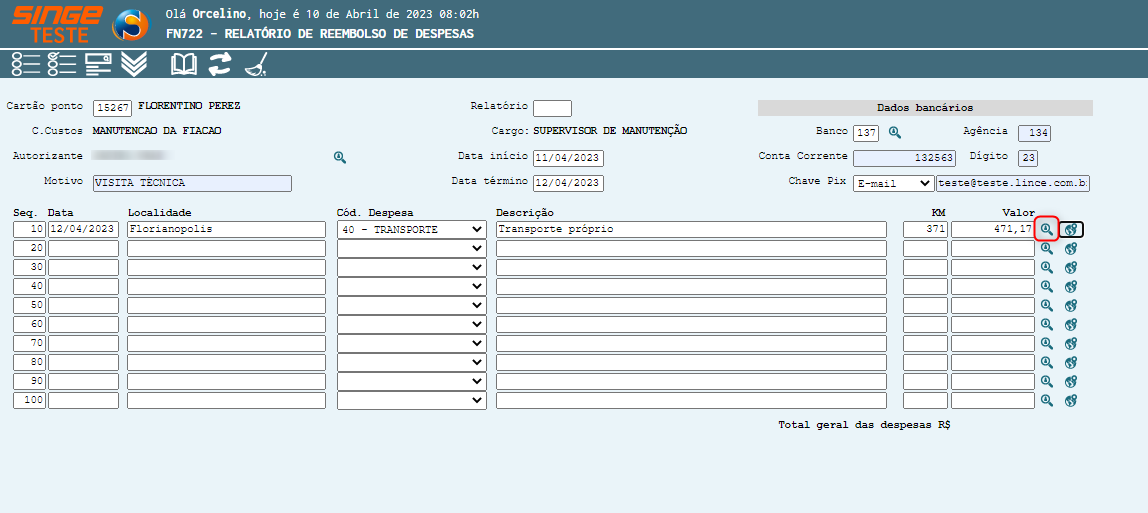
Figura 10: Tela FN722 – Relatório de Reembolso de Despesas
Para anexar os comprovantes das despesas, basta clicar sobre o ícone Salvar Anexos  , onde uma nova guia será aberta para que os comprovantes possam ser buscados no computador.
, onde uma nova guia será aberta para que os comprovantes possam ser buscados no computador.
Nota 1
A função de calcular as distâncias de deslocamento e valor a reembolsar, se aplicam somente a despesas relacionadas a transportes.
|
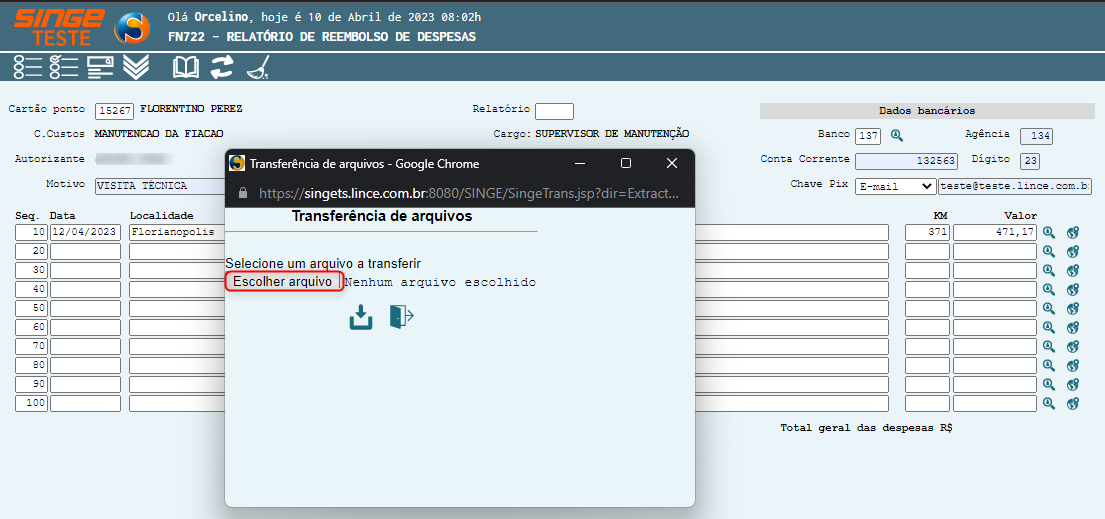
Figura 11: Tela FN722 – Relatório de Reembolso de Despesas
Basta clicar sobre Escolher Arquivo  , para anexar os comprovantes das despesas.
, para anexar os comprovantes das despesas.
Após anexar os arquivos, basta clicar sobre o ícone Atualizar  , para que o sistema habilite o botão para o relatórios ser submetido a aprovação.
, para que o sistema habilite o botão para o relatórios ser submetido a aprovação.

Figura 12: Tela FN722 – Relatório de Reembolso de Despesas
|
Ícone Consultar
|
Utilizado para consultar um dado no sistema
|
|
Ícone Atualizar
|
Utilizado para atualizar as informações do relatório e habilitar a função Submeter a Aprovação
|
|
Ícone Aprovar
|
Utilizado para enviar o relatório para o fluxo de aprovação
|
|
Ícone Imprimir
|
Utilizado para realizar a impressão do relatório de reembolso de viagem
|
|
Ícone Excluir
|
Utilizado para excluir um relatório criado, antes de submeter a aprovação
|
|
Ícone Consultar Histórico de Aprovação
|
Utilizado para consultar o histórico de aprovação do relatório
|
|
Ícone Recomeçar
|
Utilizado para limpar a tela, para realizar um novo relatório
|
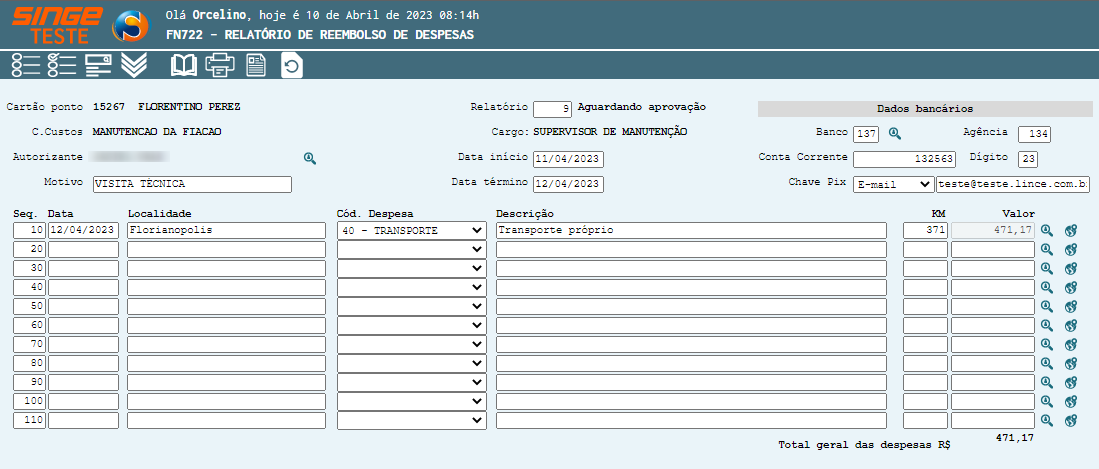
Figura 13: Tela FN722 – Relatório de Reembolso de Despesas
Para realizar a impressão, do relatório, basta clicar sobre o ícone Imprimir  , para que uma cópia possa ser impressa.
, para que uma cópia possa ser impressa.
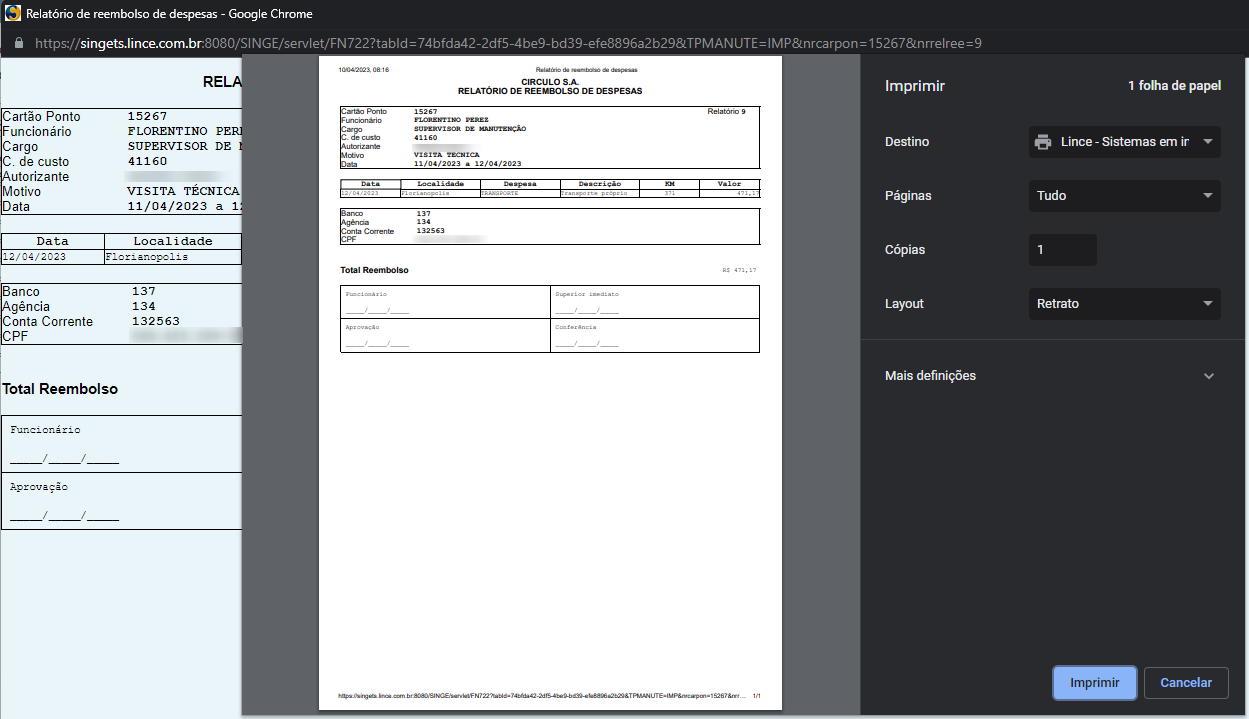
Figura 14: Tela FN722 – Relatório de Reembolso de Despesas
Para consultar o histórico de aprovação do relatório, basta clicar sobre o ícone Consultar Histórico de Aprovação  . Uma nova guia será aberta com as informações da aprovação do relatório.
. Uma nova guia será aberta com as informações da aprovação do relatório.
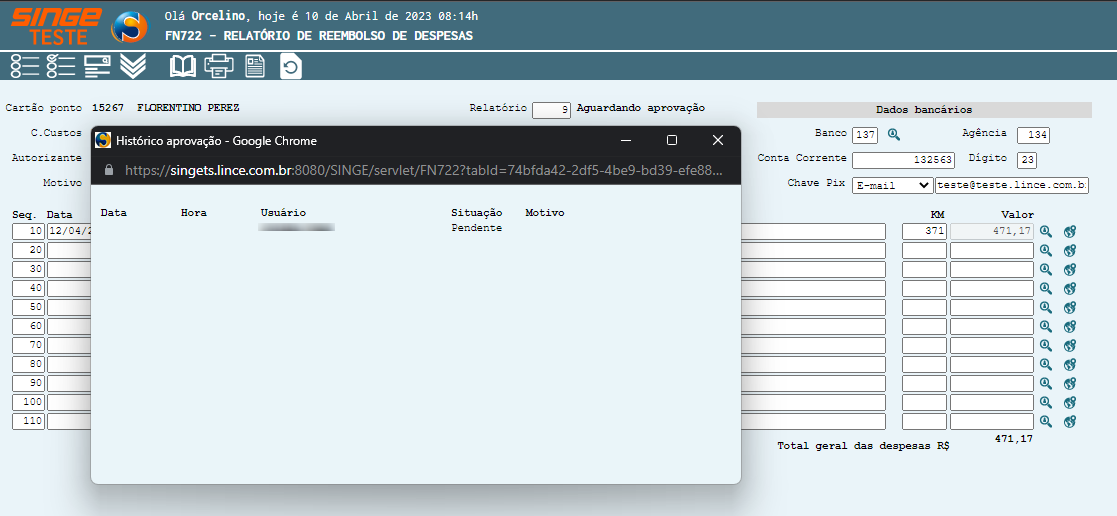
Figura 15: Tela FN722 – Relatório de Reembolso de Despesas