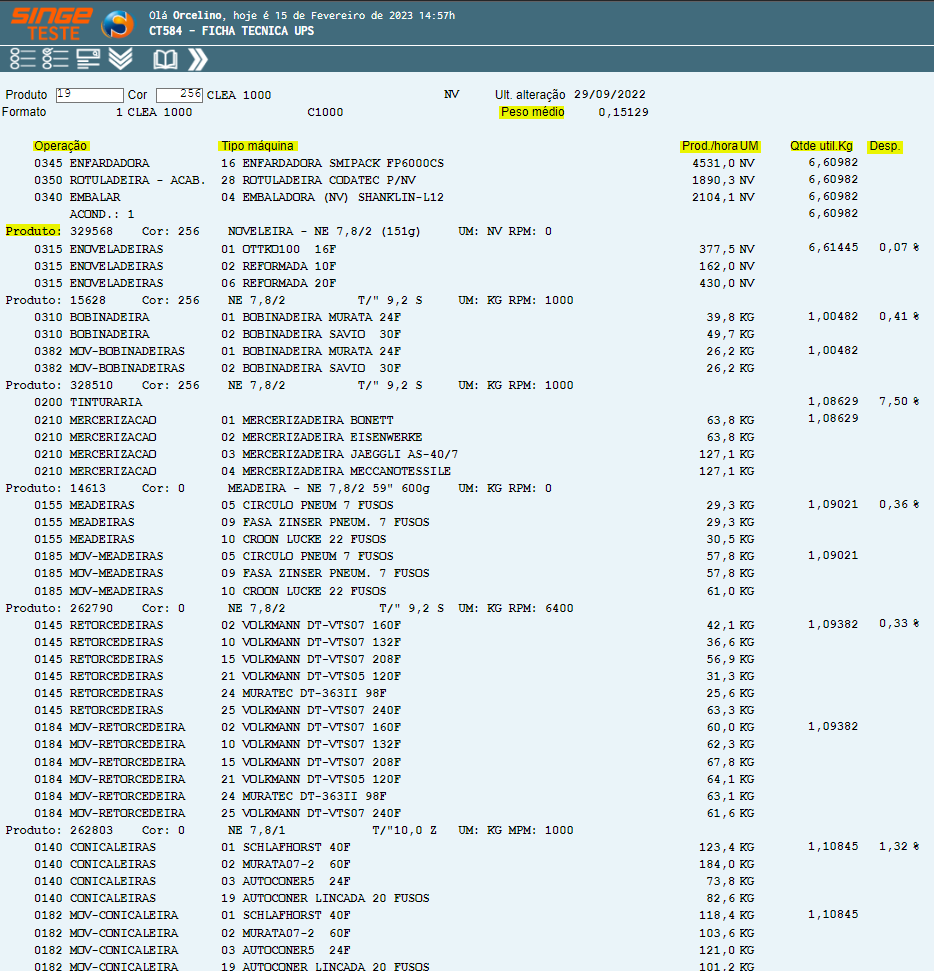Solicitação Cadastro Alteração de Produto
Sumário
Este procedimento tem como objetivo, prestar as orientações para realização das solicitações de cadastro de novos produtos, alteração e manutenção de cores. As
Este procedimento aplica-se ao setor de Pesquisa e Desenvolvimento de Produtos e os responsáveis por solicitar o cadastro, alteração e manutenção de novos produtos.
N/A
N/A
ü Tela CT691 – Solicitação Cadastro/Alteração Produto
Nesta tela, criamos as solicitações para o cadastro, alterações e manutenções das cores de novos produtos.
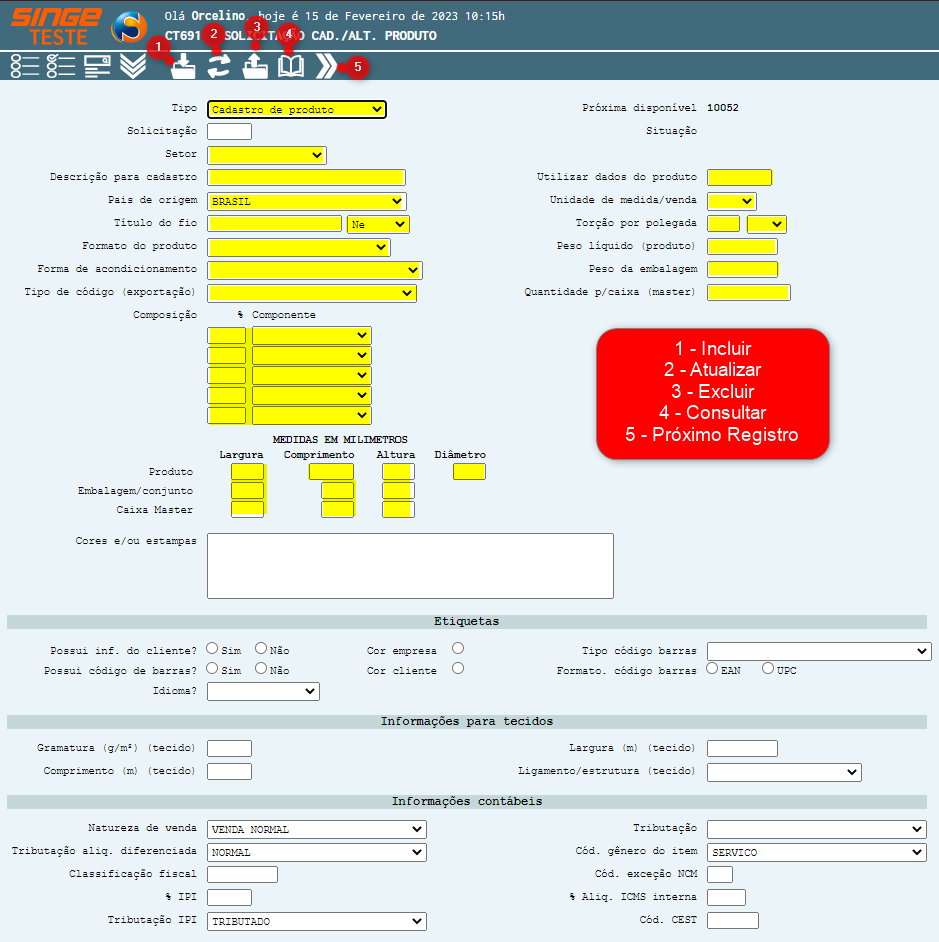
Figura 1: CT691 – Solicitação Cadastro Alteração de Produto
Para criar uma solicitação de Cadastro de Produto:
· Selecione o campo Tipo como Cadastro de Produtos
· Informe no campo Setor, o setor de origem da solicitação
· No campo Descrição, crie uma descrição para a solicitação
· No campo País de Origem, selecione a origem do pais onde o produto deve ser produzido
· No campo Título de Fio, informe a titulagem padrão do fio a ser produzido
· No campo Formato do Produto, selecione o formato que o produto deva ter
· No campo Forma de Acondicionamento, selecione a forma como o produto deve ser acondicionado
· Caso o produto seja destinado ao mercado de exportação, informe o tipo de código de exportação, selecionando uma opção no campo Tipo de Código(exportação)
· No campo composição, informe a composição do produto, informando o percentual e selecionando o tipo de material para cada composição
· No campo Medida em Milímetros, informe as dimensões:
a. Produto: Largura, Comprimento, Altura, Diâmetro
b. Embalagem/Conjunto: Largura, Comprimento, Altura
c. Caixa Master: Largura, Comprimento, Altura
· No campo Utilizar Dados do Produto, informamos um código de um produto que queremos usar como base. Neste caso, o sistema já carrega as informações técnicas do produto base em tela.
· No campo Unidade de Medida/Venda, selecionamos como o produto será comercializado
· No campo Torção por Polegadas, informamos qual a torção o fio desenvolvido terá e qual o sentido da torção (S ou Z)
· No campo peso líquido do produto, informe qual peso deverá conter cada unidade do produto
· No campo Peso da Embalagem, informe qual o peso a embalagem deve conter
· No campo Quantidade por Caixa (Master), informar quantas unidades terá cada caixa master do produto
· No campo Cores e Estampas, informe as cores que o produto deva ser desenvolvido, através de códigos de Pantone, ou de cores de produtos de linha
ü Etiquetas
Nota 1
Para desenvolvimento de tecidos, utilizamos a parte Informações para Tecidos
|
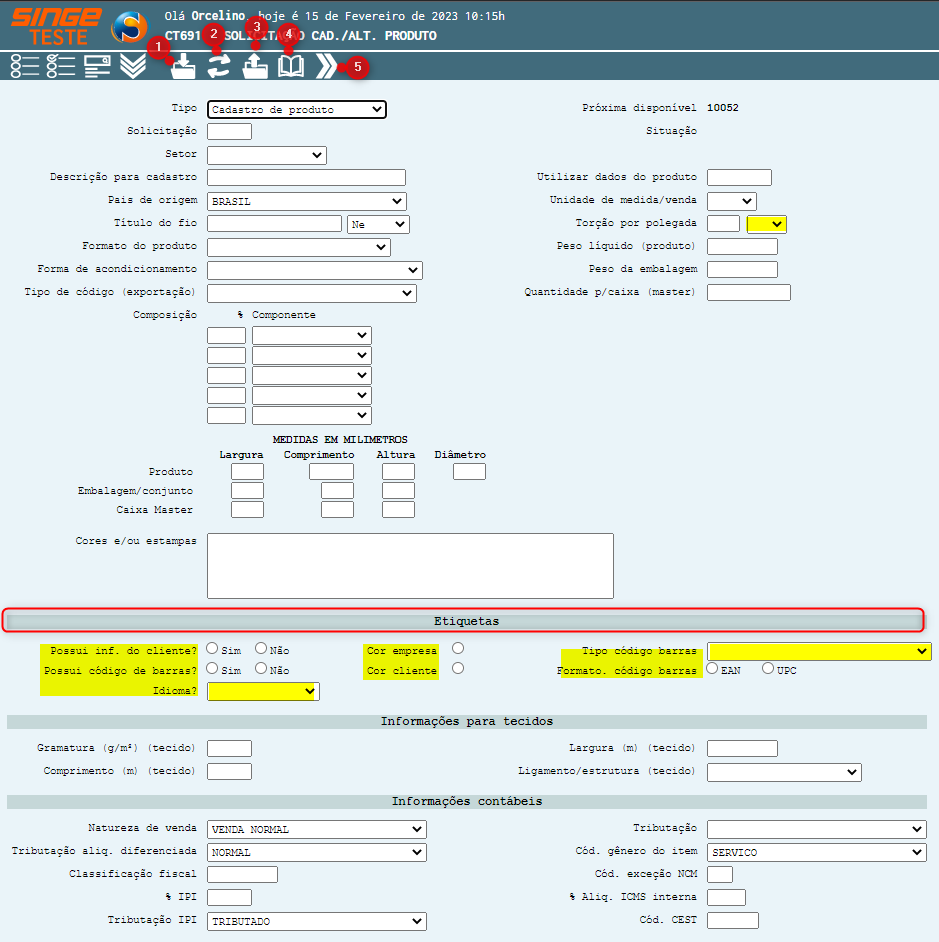
Figura 2: CT691 – Solicitação Cadastro Alteração de Produto
· No campo Possui Informações do Cliente, selecione uma das opções: Sim/Não
· No campo Possui Código de Barras, selecione uma das opções: Sim/Não
· No campo Idioma, selecione o idioma que deverá ser confeccionado os rótulos e etiquetas
· No caso da cor ser uma cor desenvolvida pela empresa, marque a opção no Campo Cor Empresa
· No caso de a cor ser uma cor desenvolvida pelo cliente, marque a opção no campo Cor Cliente
· No campo Tipo de Código de Barras, selecione o tipo de código de barras que deverá conter a etiqueta
· No campo Formato Código de Barras, selecione a opção desejada para a composição do código de barras (EAN ou UPC)
Para desenvolvimento de Tecidos, utilizar os campos abaixo, caso contrário, abstraia estas informações:
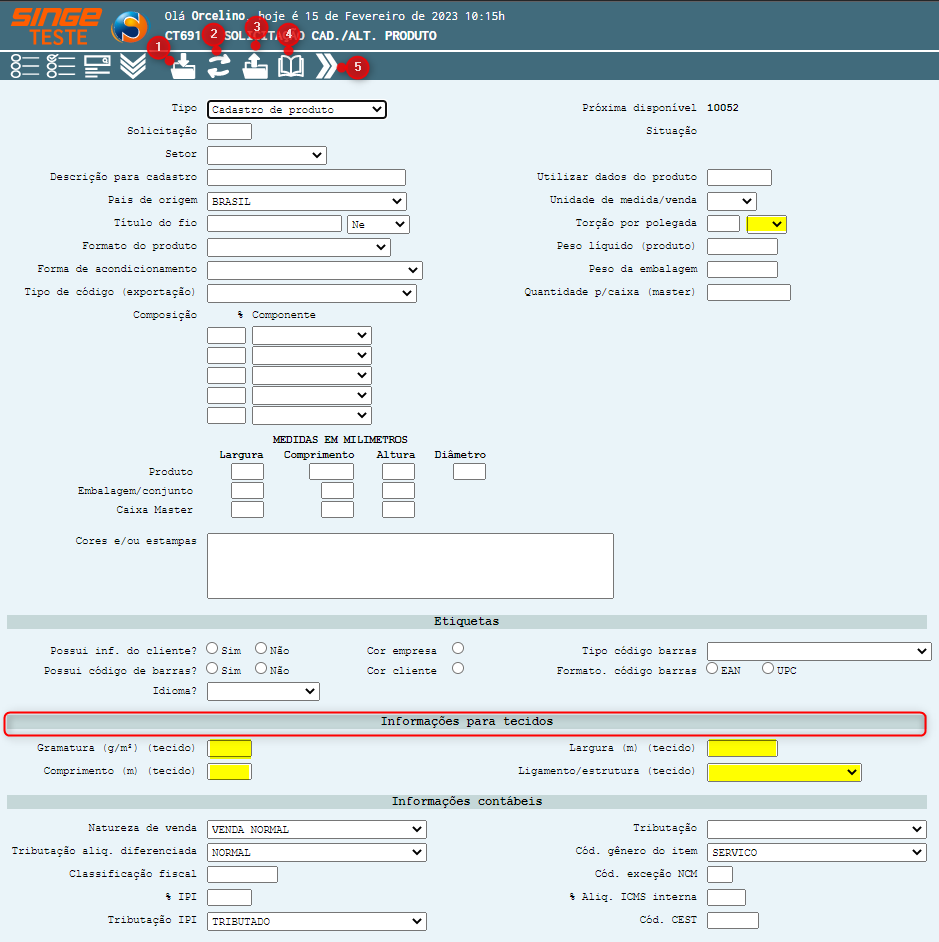
Figura 3: CT691 – Solicitação Cadastro Alteração de Produto
· No campo Gramatura, informe qual a gramatura em gramas por metros cúbicos, o tecido deva ser desenvolvido
· No campo Comprimento, informe qual comprimento o tecido deve ser desenvolvido
· No campo largura, informe qual a largura o tecido deve ser desenvolvido
· No campo Ligamento/Estrutura, selecione uma das opções da lista
Nesta parte, declaramos as informações contábeis do produto a ser desenvolvido. Estas informações, serão levadas em conta na composição de custo do produto.
Nota 2
Estas informações serão validadas pelo setor Contábil, na ativação do produto para a venda.
|
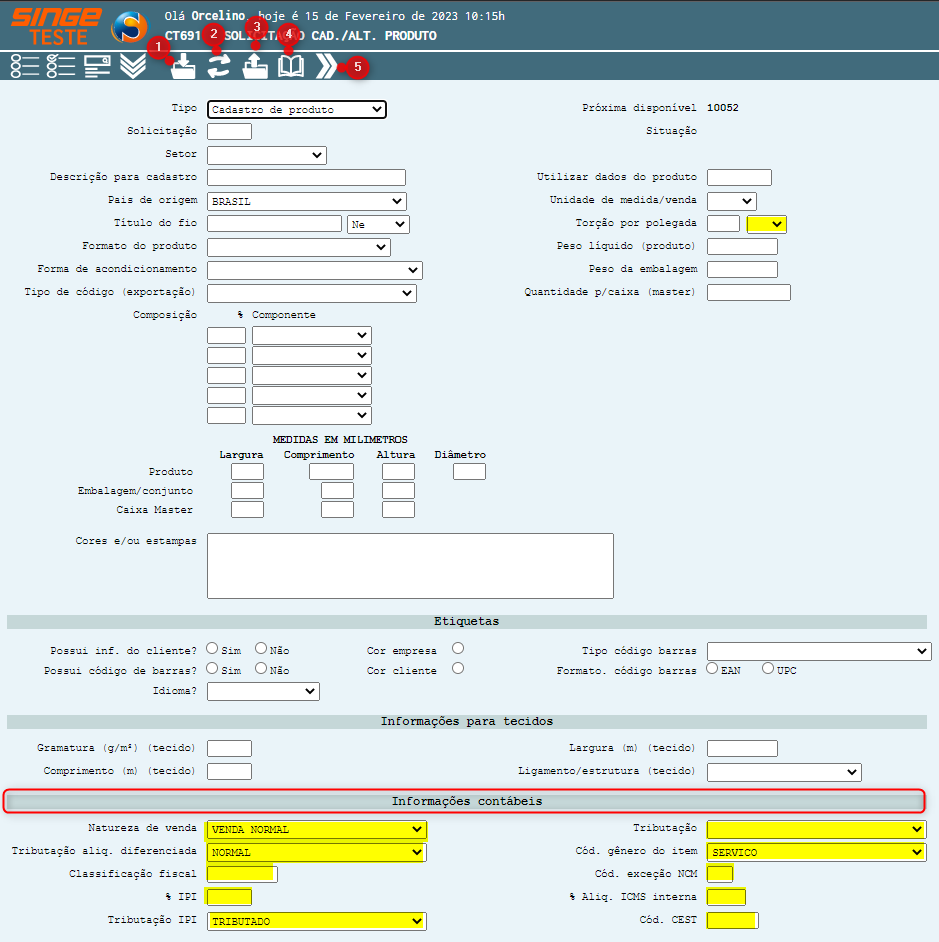
Figura 4: CT691 – Solicitação Cadastro Alteração de Produto
· No campo Natureza de Venda, selecione o tipo de natureza será o produto a ser desenvolvido
· No campo Tributação Alíquota Diferenciada, selecione o tipo de tributação
· No campo Classificação Fiscal, informe qual o código da classificação do produto
· No campo % IPI, informe qual a alíquota de IPI, incidirá sobre o produto
· No campo Tributação IPI, selecione qual tipo de tributação incidirá sobre o produto
· No campo Tributação, selecione o tipo de tributação incidirá sobre o produto
· No campo Código do Gênero do Item, selecione o qual tipo de gênero pertence o produto
· No campo Código de Exceção NCM (caso tenha), informe o código de exceção do produto
· No Campo % Alíquota Interna, informe qual percentual incidirá sobre o produto
· No campo Código CEST, informe o código destinado ao produto
Nesta parte, informamos alguma observação que possa complementar no desenvolvimento do produto, ou algum serviço desenvolvido externamente. É nesse item que descrevemos algum procedimento que precisa ser feito em ficha.
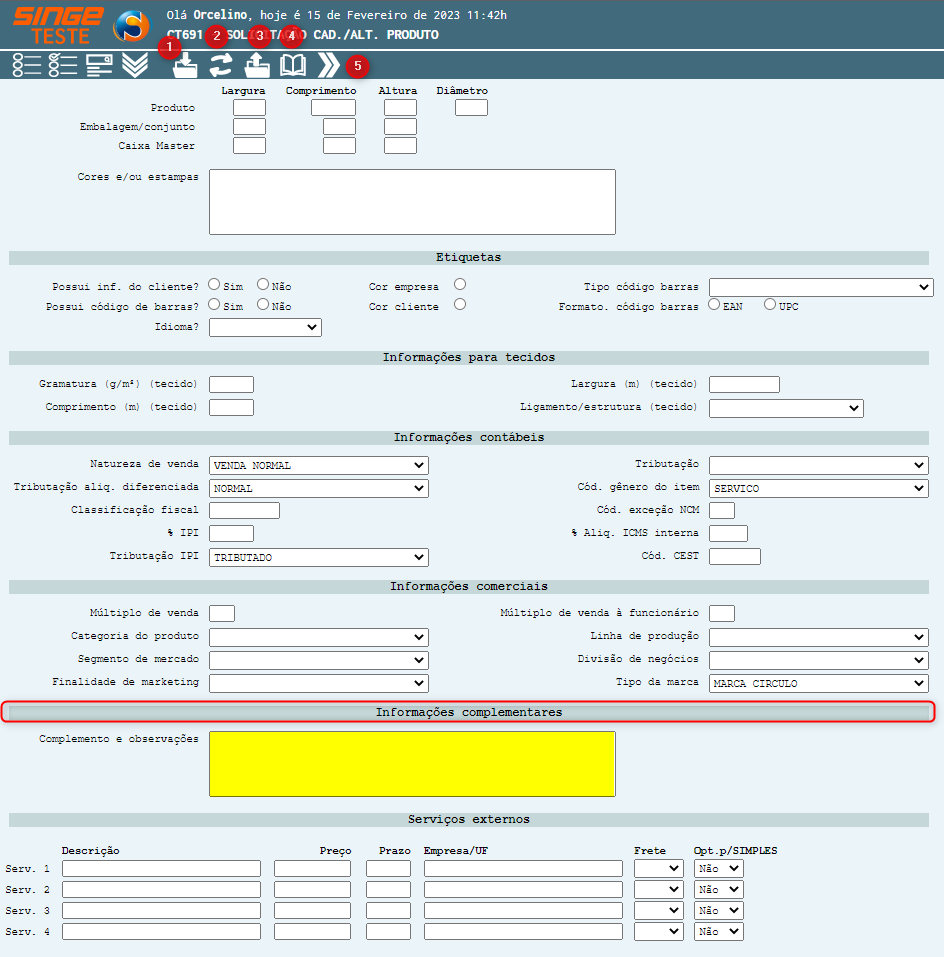
Figura 5: CT691 – Solicitação Cadastro Alteração de Produto
ü Serviços Externos
Nesta parte descrevemos os serviços externos para casos em que existe a necessidade da realização de algum serviço externo para o desenvolvimento do produto.
Informamos os campos:
· Preços, Prazos, qual Prestador de Serviço, Frete, e se o Prestador é Optante do Simples Nacional
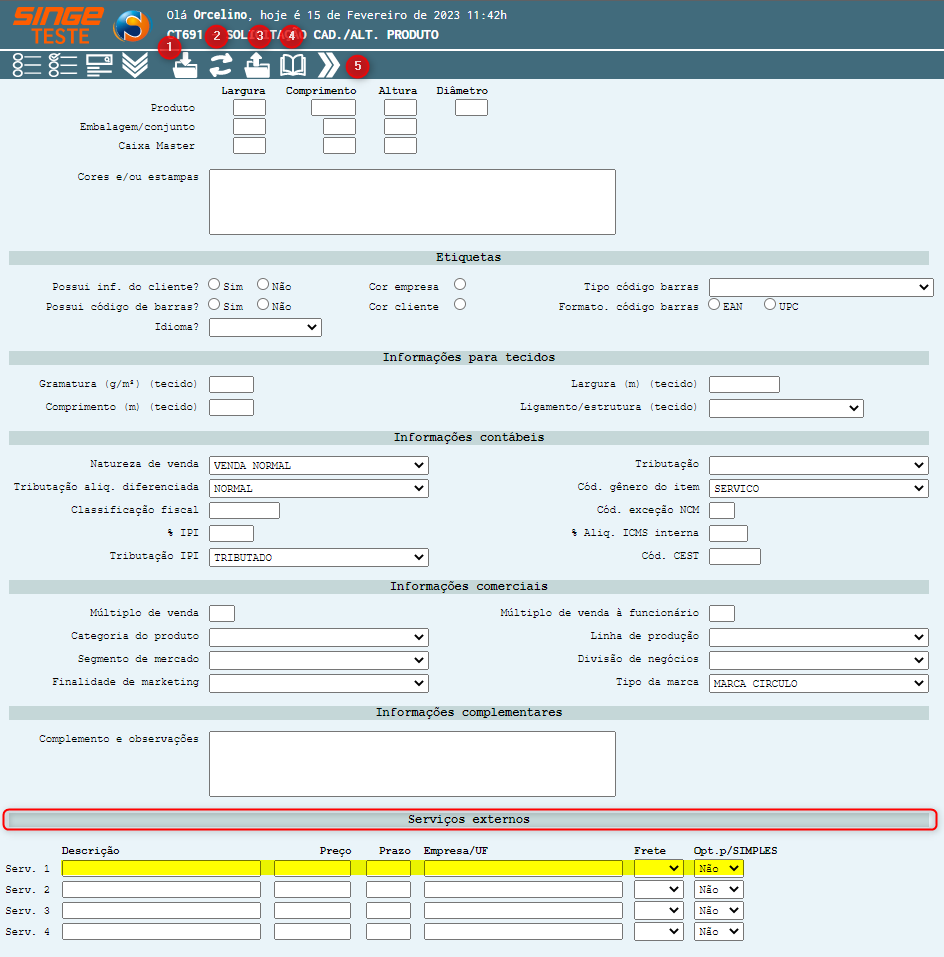
Figura 6: CT691 – Solicitação Cadastro Alteração de Produto
Após realizar o preenchimento de todas as informações, basta clicar sobre o ícone Incluir  , para o sistema criar a solicitação no sistema.
, para o sistema criar a solicitação no sistema.
ü Tela CT691 – Solicitação Cadastro/Alteração Produto
Para acessar a parte de cadastro de solicitações de alteração do produto, basta selecionar no campo Tipo Alteração de Produto, para que o sistema habilitará os campos na tela.
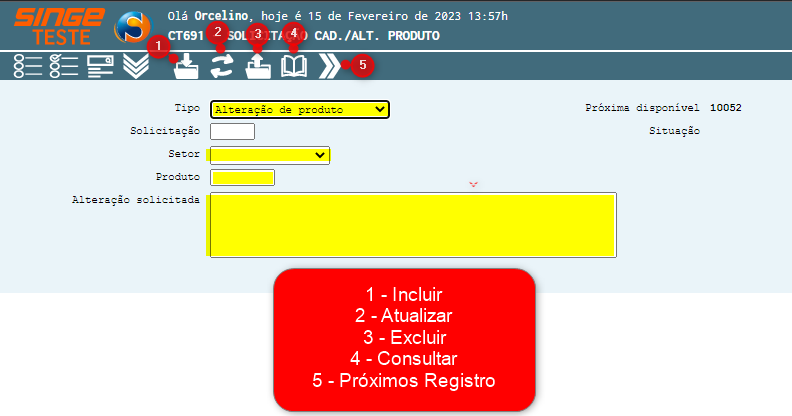
Figura 7: CT691 – Solicitação Cadastro Alteração de Produto
Para incluir uma solicitação, após a seleção do Tipo de solicitação, basta informar os campos:
· O Setor que solicita a alteração
· Código do Produto que deseja a alteração
· Descrever no campo Alteração Solicitada, o que deseja alterar no produto
Após realizar o preenchimento de todas as informações, basta clicar sobre o ícone Incluir  , para o sistema criar a solicitação no sistema.
, para o sistema criar a solicitação no sistema.
Para acessar a parte de cadastro de solicitações de Manutenção de Cores, basta selecionar no campo Tipo Manutenção de Cores, para que o sistema habilitará os campos na tela.
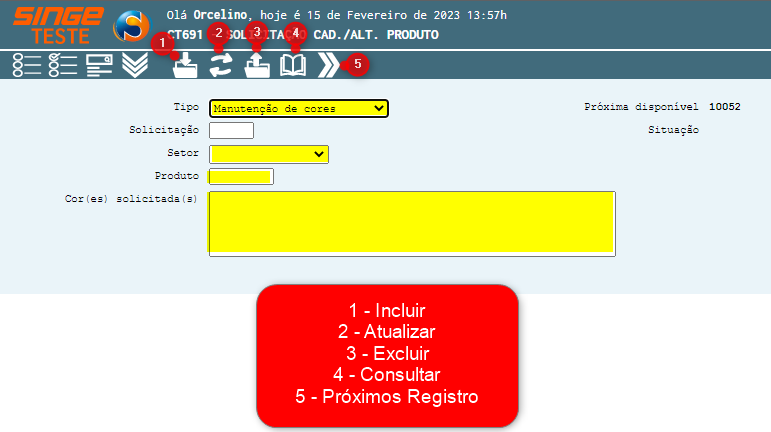
Figura 8: CT691 – Solicitação Cadastro Alteração de Produto
Para incluir uma solicitação, após a seleção do Tipo de solicitação, basta informar os campos:
· O Setor que solicita a manutenção de cor
· Código do Produto que deseja a alteração
· Descrever no campo Cores Solicitadas, o que deseja alterar nas cores do produto
Após realizar o preenchimento de todas as informações, basta clicar sobre o ícone Incluir  , para o sistema criar a solicitação no sistema.
, para o sistema criar a solicitação no sistema.
ü Tela CT692 – Consulta solicitação Cadastro/Alteração Produto
Neste Tela, podemos realizar a consulta das solicitações de cadastro e alteração de produto.
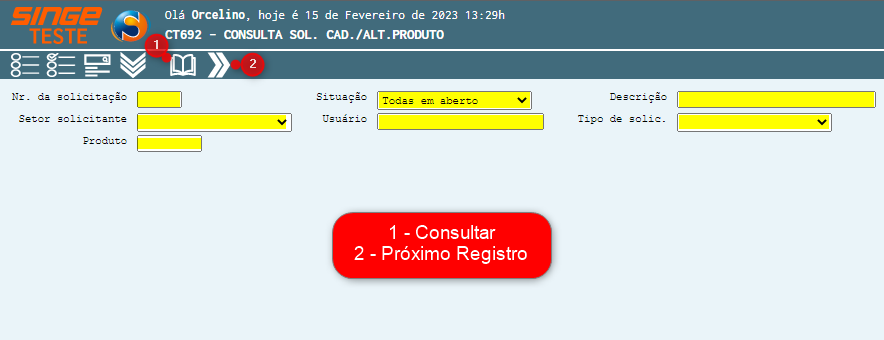
Figura 9: CT692 – Consulta Solicitação de Cadastro Alteração de Produto
Para realizar a consulta de uma solicitação, podemos combinar os diversos tipos de filtro.
· Número de Solicitação
· Setor Solicitante
· Código de Produto
· Situação (Aberta, Concluída, Em andamento, Devolvida, etc.)
· Por Usuário
· Pela Descrição da solicitação
· Por Tipo de Solicitação
Após a definição dos filtros da pesquisa, basta clicar sobre o ícone Consultar  , para que o sistema retorne com os dados da solicitação solicitada.
, para que o sistema retorne com os dados da solicitação solicitada.
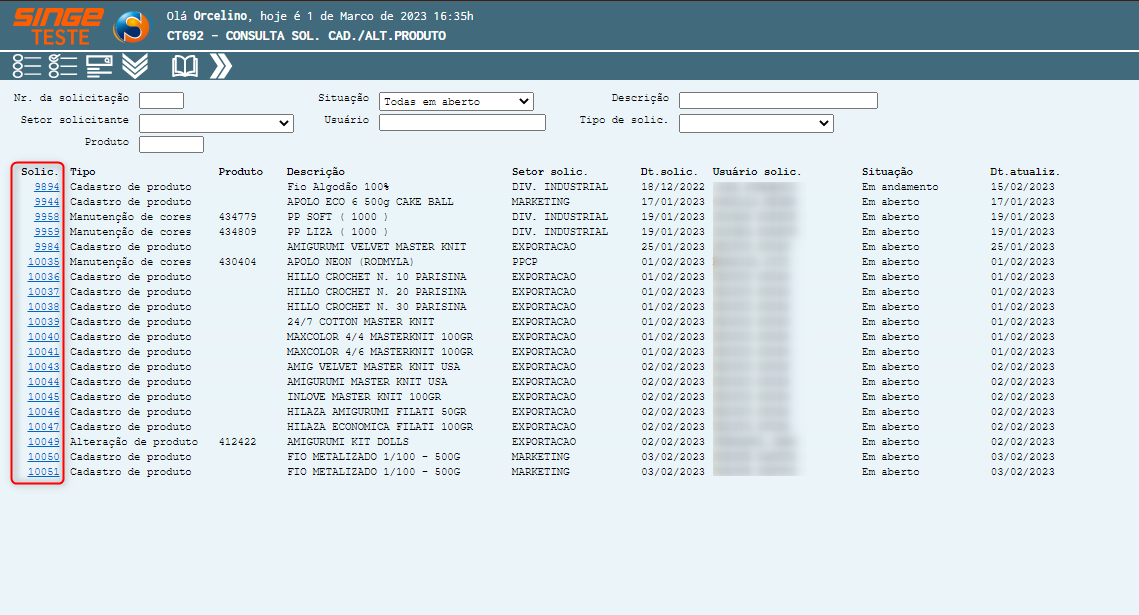
Figura 10: CT692 – Consulta Solicitação de Cadastro Alteração de Produto
Clicando sobre o número da solicitação na coluna Solicitação, o sistema será direcionado para uma nova guia, onde os dados da solicitação.
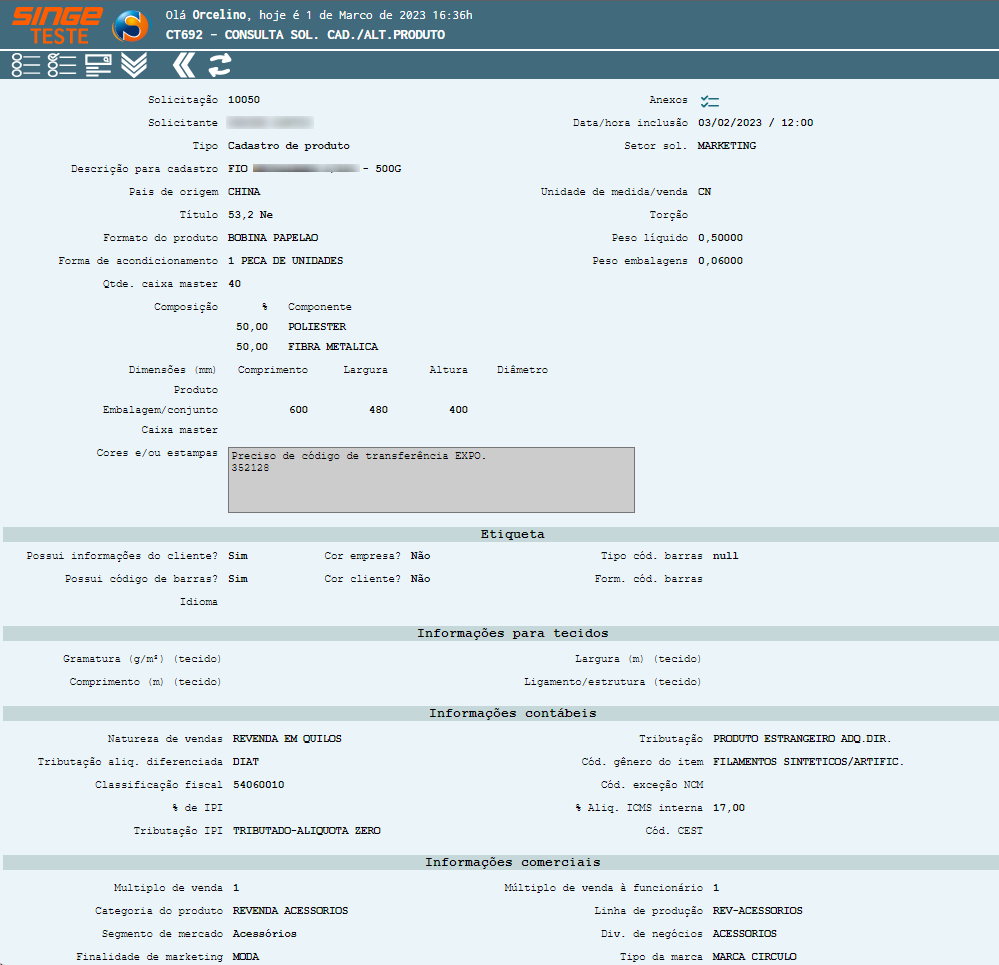
Figura 11: CT692 – Consulta Solicitação de Cadastro Alteração de Produto
Nesta consulta, consta um histórico do andamento da solicitação.
ü Tela CT584 – Ficha Técnica UPS
Nesta tela, realizamos a consulta da Ficha Técnica Ups dos produtos.
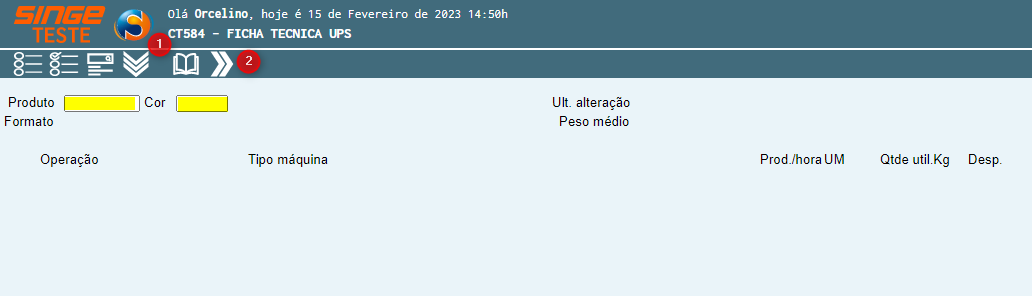
Figura 12: Tela CT584 – Ficha Técnica UPs
Para realizar a consulta, basta informar:
· Código do Produto que deseja pesquisar
· Código da Cor que deseja pesquisar
Após informar os campos, basta clicar sobre o ícone Consultar  , para que o sistema retorne com as informações me tela.
, para que o sistema retorne com as informações me tela.