Solicitações de Compra
Sumário
Este procedimento tem como objetivo, prestar as orientações para a abertura das Solicitações de Compra.
Este procedimento aplica-se ao processo de aquisições de produtos, serviços, insumos.
N/A
N/A
5.Procedimento - Solicitações de Compras
Nesta tela, incluimos as solicitações compras de materiais e serviços, máquinas e equipamentos, conforme a necessidade.
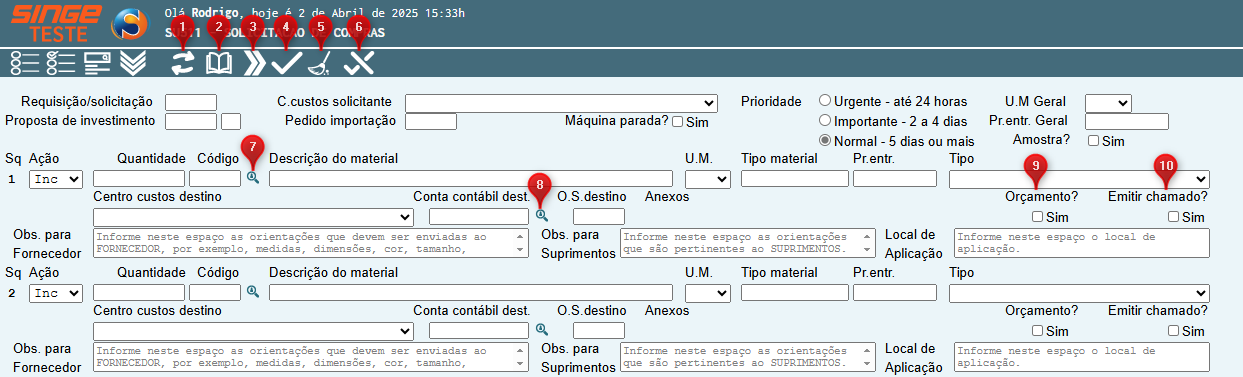
Figura 1: Tela SU511 - Solicitação de Compras
Ícone Atualizar |
Utilizado para incluir uma solicitação e validar alguma alteração realizada na tela |
Ícone Consultar |
Utilizado para consultar uma solicitação criada no sistema |
Ícone Próximo |
Utilizado para navegar entre as solicitações de compra registradas no sistema |
Ícone Aprovar |
Utilizado para aprovar a criação de uma solicitação de compras no sistema |
Ícone Limpar campos |
Utilizado para limpar os dados digitados na tela, para que outra solicitação possa ser iniciada |
Íone Pesquisar Material |
Utilizado para pesquisar o código do material, através da descrição do material |
Ícone Pesquisar Centro de Custo |
Utilizado para pesquisar umcentro de custo |
Parâmetro Orçamento |
Utilizado para sinalizar na solicitação de compras, que o item é somente um orçamentodispensando assim, a solicitação do fluxo de aprovação |
Parâmetro Emitir Chamado |
Utilizado para o sistema identificar e efetuar a abertura de um chamado automático para a TI assim que o Almoxarifado/Compras efetuar a baixa do equipamento na sua chegada. |
Para criar uma Solicitação de Compras:
· Selecione o Centro de Custo Solicitante
· Marque a Prioridade (Prazo de entrega é calculado em função desta escolha)
· Selecione o campo Ação, como Inc (Incluir)
· Informe no campo Quantidade, a quantiadade solicitada
· No campo Código, informe o código do material. Caso não tenha um código, basta clciar sobre o ícone Buscar Código do Material. Este campo é utilizado para materiais de uso contínuo como materia prima.
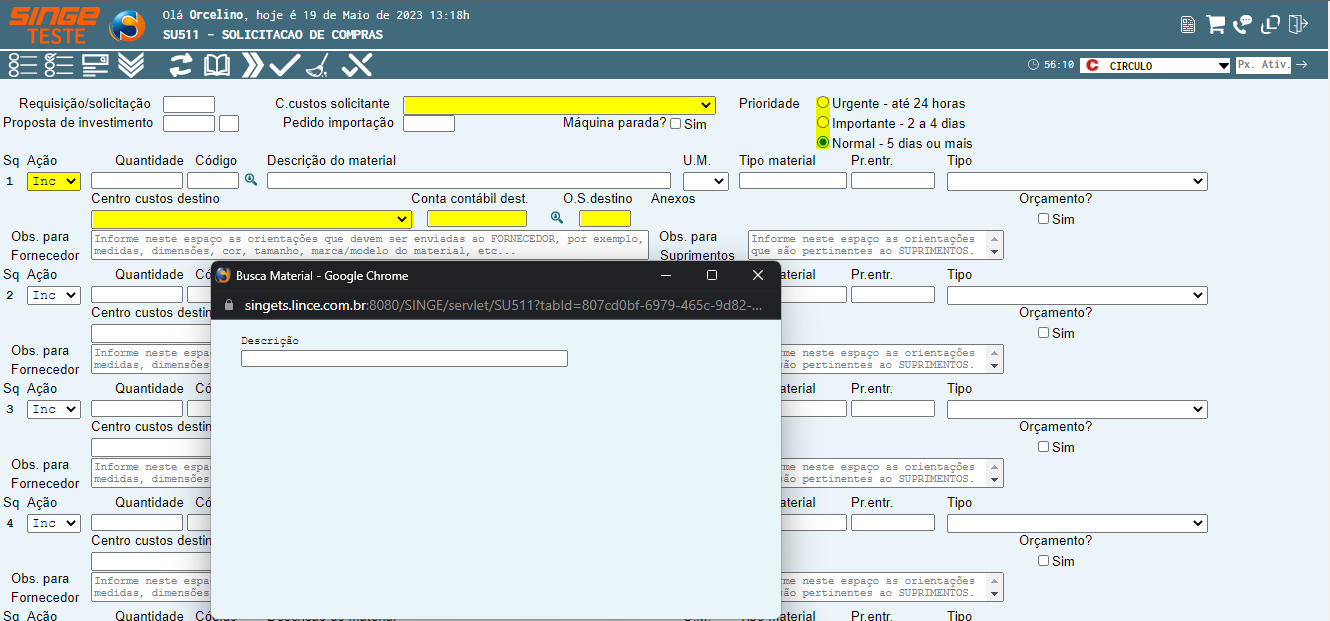
Figura 2: Tela SU511 - Solicitação de Compras
· Campo observação é opcional nas prioridades diferente de urgente. Marcando a prioridade como urgente, o campo se torna obrigatório
· Selecione no campo Centro de custo destino, o centro de custo destino
· No campo Conta contábil, informe uma conta para lançar as despesas
· No campo O.S Destino, é para incluir o número de uma Ordem de Serviço/O.T, para os casos que houver uma O.T criada
ATENÇÃO
Antes de prosseguir com o próximo passo, é importante frisar que deve-se marcar o campo de Orçamento
|
Após o preenchimento das informações, basta clicar no ícone Atualizar  . Neste momento os campos, Descrição do Material, Unidade de Medida (UM), e Tipo, serão preenchidos automaticamente, conforme esteja o cadastro do material no sistema.
. Neste momento os campos, Descrição do Material, Unidade de Medida (UM), e Tipo, serão preenchidos automaticamente, conforme esteja o cadastro do material no sistema.
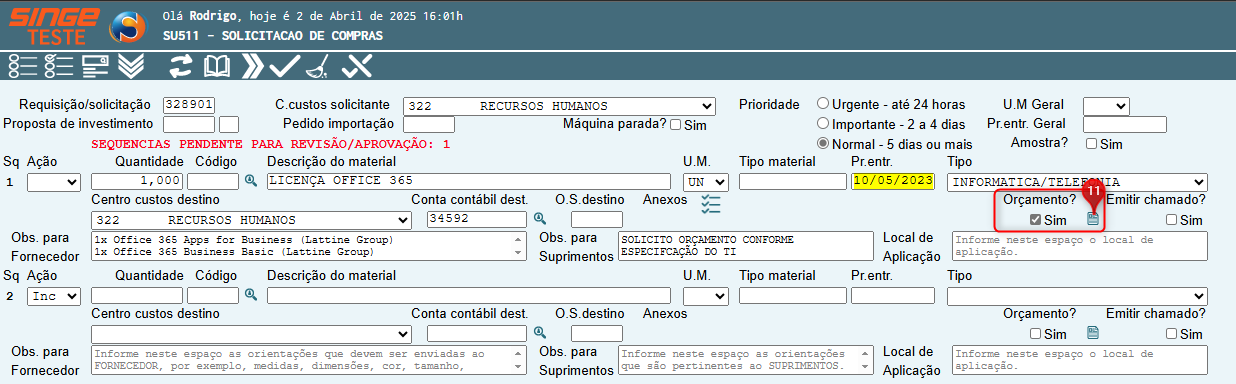
Figura 3: Tela SU511 - Solicitação de Compras – Incluir Anexos
O campo Prazo de Entrega, será calculado, conforme a Prioridade selecionada. Caso a solicitação, for apenas para buscar um orçamento, o parâmetro Orçamento, deve ser marcado como "Sim", para que a solicitação, não seja incluida no fluxo de aprovação, conforme as solicitações de compra são.
Clicando sobre o ícone Histórico da Cotação, que é habilitado após a atualização da tela, uma guia será exibida com o histórico de cotações para o material solicitado.
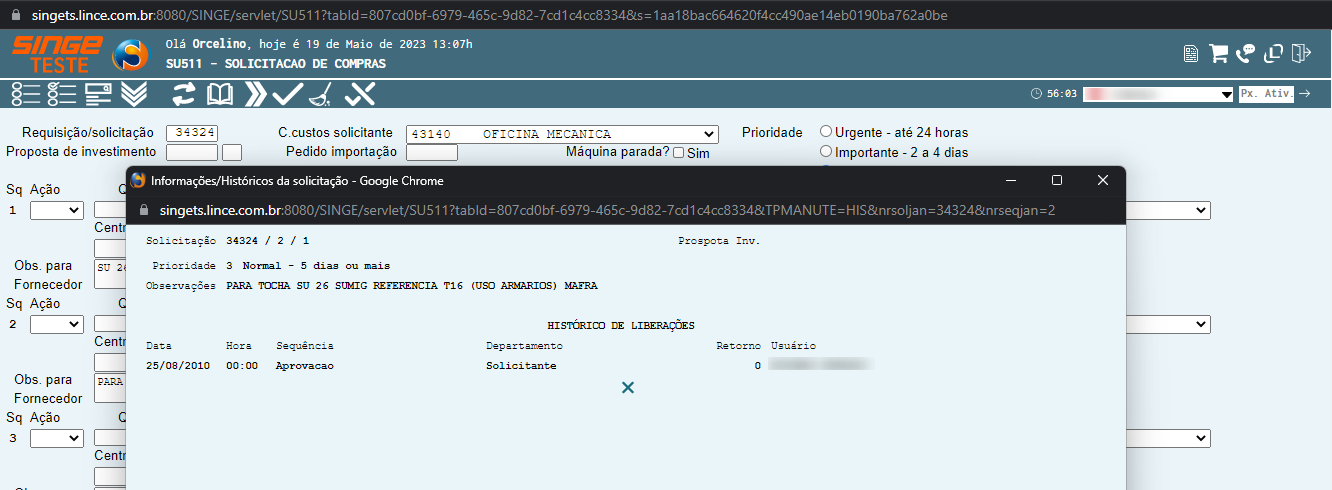
Figura 4: Tela SU511 - Solicitação de Compras – Incluir Anexos
A partir deste momento, se habilita o campo Anexos, onde é possível inserir um anexo para o Suprimentos ou Fornecedor.
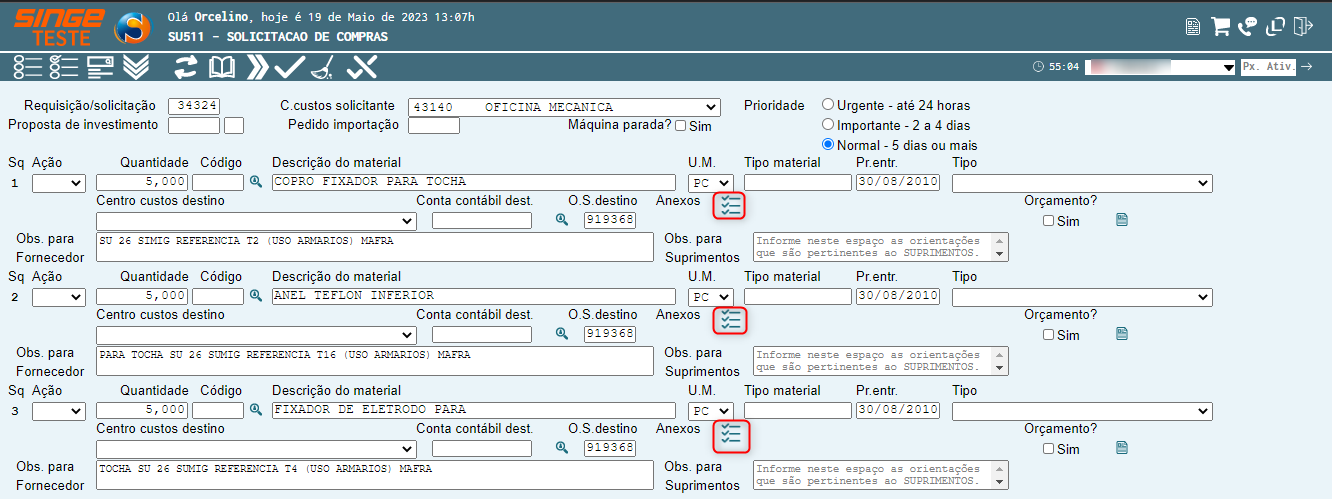
Figura 5: Tela SU511 - Solicitação de Compras – Incluir Anexos
· Clicando no ícone Anexos  , será aberto uma tela para a definição de quem receberá o anexo, podendo anexar para os dois, Fornecedor/Suprimentos :
, será aberto uma tela para a definição de quem receberá o anexo, podendo anexar para os dois, Fornecedor/Suprimentos :
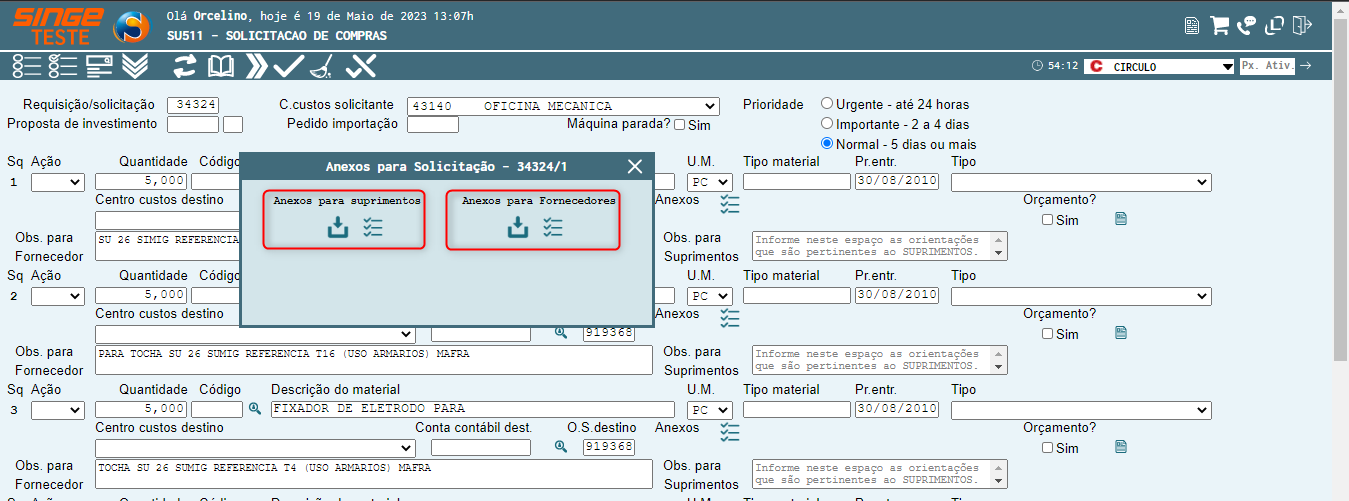
Figura 6: Tela Su511 - Solicitação de Compras – Incluir Anexos
NOTA
O arquivo anexado pelo usuário nesta tela, será enviado para o Fornecedor quando do envio da cotação realizada pelo comprador.
|
· Após inserir o anexo, basta clicar no ícone  , para criar a Solicitação de Compras.
, para criar a Solicitação de Compras.
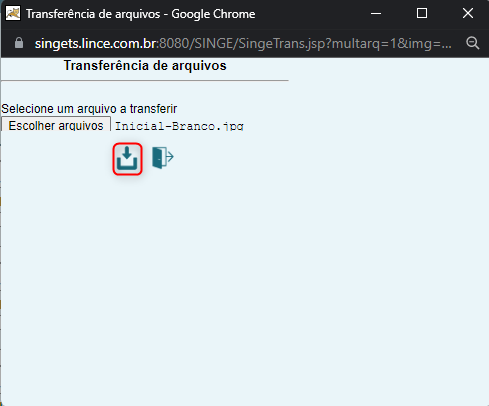
Figura 7: Tela Su511 - Solicitação de Compras – Anexos
Para limpar a tela e iniciar novos cadastros, basta clicar no ícone Limpar  .
.
📌 Correção de alguma informação da SIC:
Em casos em que o Suprimento/Aprovador devolve uma solicitação para alguma correção, basta seguir os passos:
· Após o recebimento da notificação da devolução da SIC via e-mail, acesse a SIC, informando o número dela no campo Requisição/Solicitação, em seguida clique no ícone Consultar  :
:
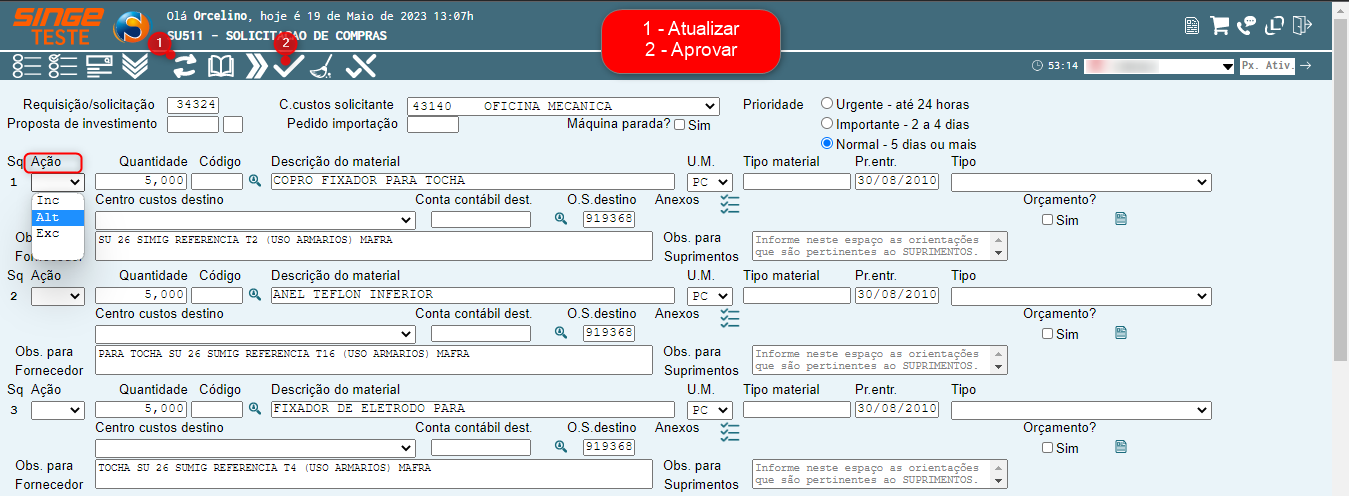
Figura 8: Tela SU511 - Solicitação de Compras
· Realize as alterações necessárias
· Altere o campo Ação para Alt
· Clique no ícone Atualizar 
· Clique no ícone Aprovar  , para a SIC retorne para o Suprimentos
, para a SIC retorne para o Suprimentos
📌 Exclusão de SIC
Em caos onde a exclusão de uma solicitação, se faz necessária, basta seguir os passos:
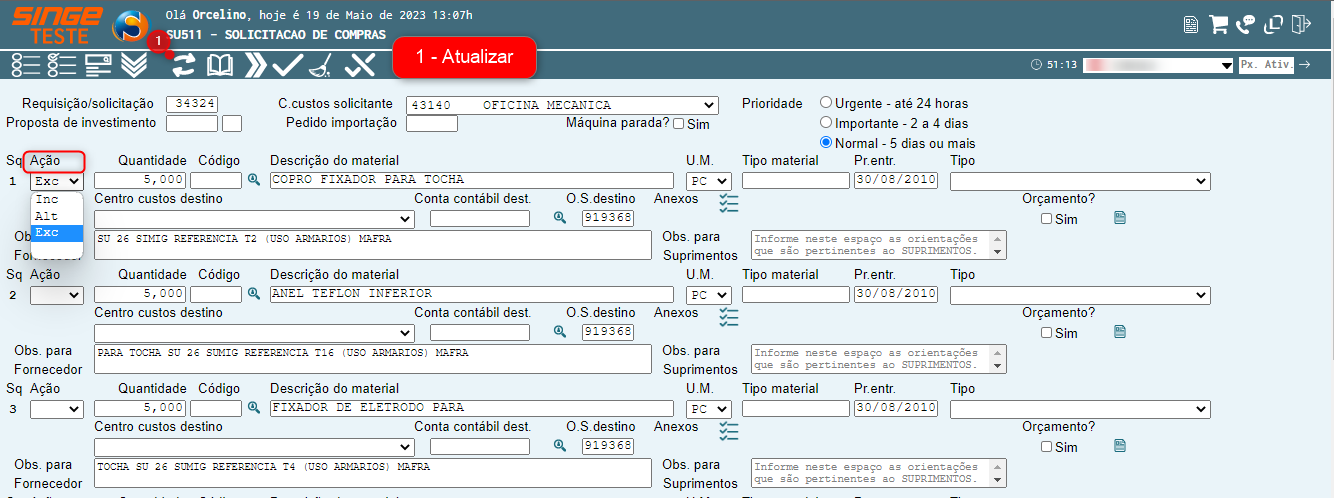
Figura 9: Tela SU511 - Solicitação de Compras
· Após alterar o campo Ação para Exc
· Clique no ícone Atualizar  , para que o sistema realize a exclusão do registro.
, para que o sistema realize a exclusão do registro.
NOTA
Exclusões de SIC, só são possíveis quando a SIC se encontra no nível Solicitante, ou seja, somente o Solicitante consegue realizar a exclusão. Mas para isso, a SIC não pode ter iniciado a fase de Aprovação.
|
Esta documentação foi útil para você?