Aprontamento de Produção
Sumário
Este procedimento tem como objetivo, prestar as orientações para a realização dos Apontamentos de Produção.
Este procedimento aplica-se ao setor de Produção, nas tarefas de apontamentos.
Pré-requisitos: Ordem de Produção criada e liberada.
N/A
ü Tela TC1012 – Apontamento de Produção
Nesta tela, realizamos o apontamento de produção, a manutenção dos apontamentos e apontamentos de primeira e segunda qualidade. Os apontamentos podem ocorrer de duas formas: manualmente, informando o número do código de barras da ordem de produção e o número da caixa, ou utilizando o coletor para bipar o código de barras da ordem.
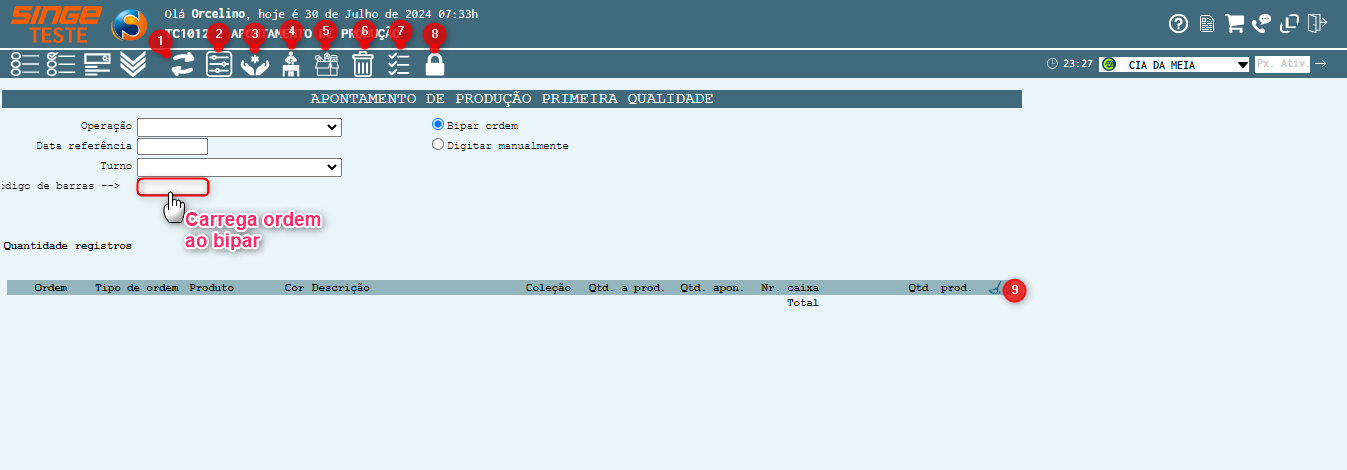
Figura 1: Tela TC1012 – Apontamento de Produção
|
Ícone Atualizar
|
Utilizado para atualizar/salvar as alterações realizadas em, tela
|
|
Ícone Ajustar Apontamento de Produção
|
Utilizado para ajustar apontamentos realizados em determinadas ordens de produção
|
|
Ícone Registrar Entrada na Tecnopeia
|
Utilizado para registrar a entrada de produção na Tecnopéia
|
|
Ícone Apontar Segunda Qualidade
|
Utilizado para apontar segunda qualidade
|
|
Ícone Apontar Sortido
|
Utilizado para apontar a produção de produtos sortidos
|
|
Ícone Apontar Desperdício
|
Utilizado para apontar os desperdícios de produção
|
|
Ícone Consultar Apontamentos de Produção
|
Utilizado para consultar os apontamentos de produção
|
|
Ícone Encerrar Ordem
|
Utilizado para encerrar uma ordem de produção
|
|
Ícone Remover Tudo
|
Utilizado para remover/limpra os registros/ordens em tela
|
· Operação: Campo formato lista, com as operações de produção cadastradas previamente
· Data referência: Campo formato data (dd/mm/aaaa), para informar a data do apontamento
· Turno: Campo formato lista, com os turnos de produção, cadastrados previamente
· Campo para entrada manual: Neste campo, inserimos o código numérico da ordem de produção
· Bipar ordem: Parâmetro para informar qual será a forma de realizar o apontamento
· Digitar manualmente: Parâmetro para informar qual será a forma de realizar o apontamento
Nota 1
Informando o parâmetro Digitar manualmente, o sistema habilitará o campo para informar o número da caixa.
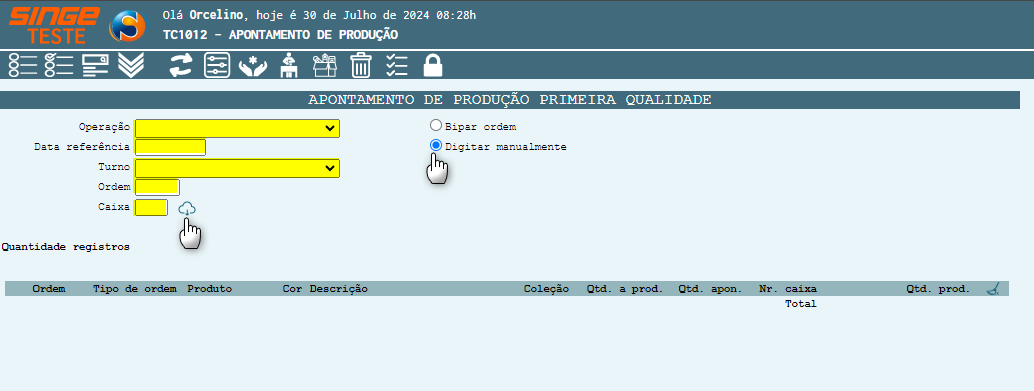 Figura 2: Tela TC1012 – Apontamento de Produção
|
Informe a Operação, a Data de referência, o turno, e com o auxílio do coletor, bipe o código de barras da ordem de produção.
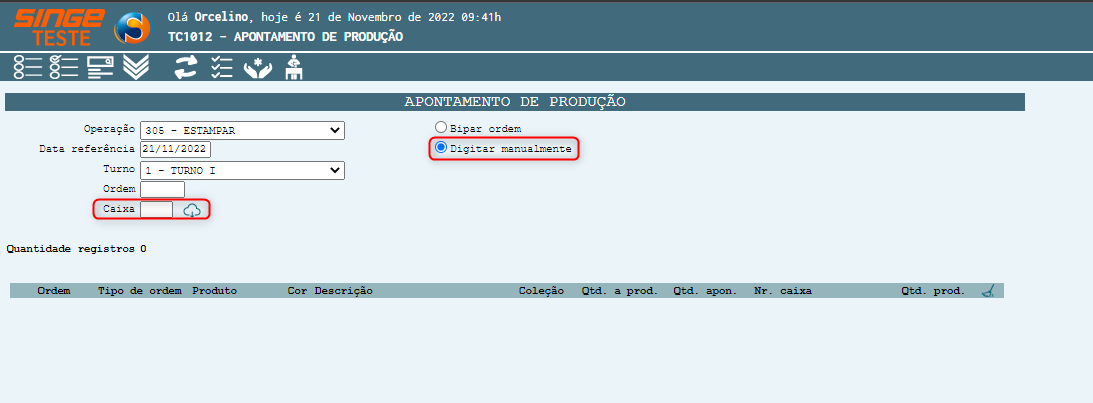
Figura 3: Tela TC1012 – Apontamento de Produção
Após a inclusão do número da Ordem/caixa, basta clicar sobre o ícone Carregar Dados Ordem  , para que o sistema registre a ordem de produção.
, para que o sistema registre a ordem de produção.
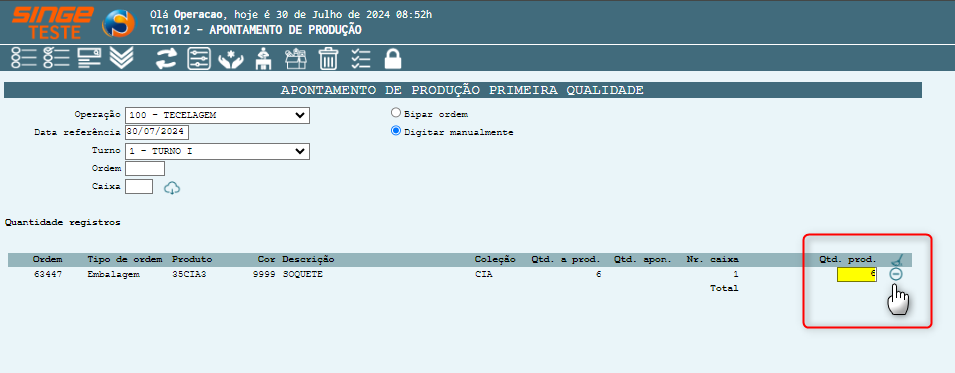
Figura 4: Tela TC1012 – Apontamento de Produção
Neste momento, a ordem pode ter sua quantidade alterada, ou não. Para confirmar o apontamento, basta clicar sobre o ícone Atualizar  , para que o sistema realize o registro do apontamento.
, para que o sistema realize o registro do apontamento.
Clicando sobre o ícone Ajustar Apontamentos de Produção  , o sistema será direcionado para outra guia, onde realizamos os ajustes de apontamentos de produção de "primeira qualidade".
, o sistema será direcionado para outra guia, onde realizamos os ajustes de apontamentos de produção de "primeira qualidade".
Nesta guia, informamos o número da ordem que desejamos realizar os ajustes.
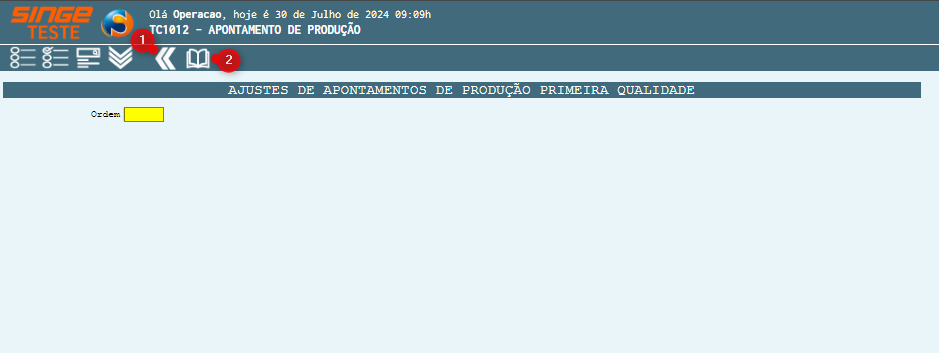
Figura 5: Tela TC1012 – Apontamento de Produção
Informando o número da Ordem, basta clciar sobre o ícone Consultar, para que o sistema retorne com as informações da Ordem.
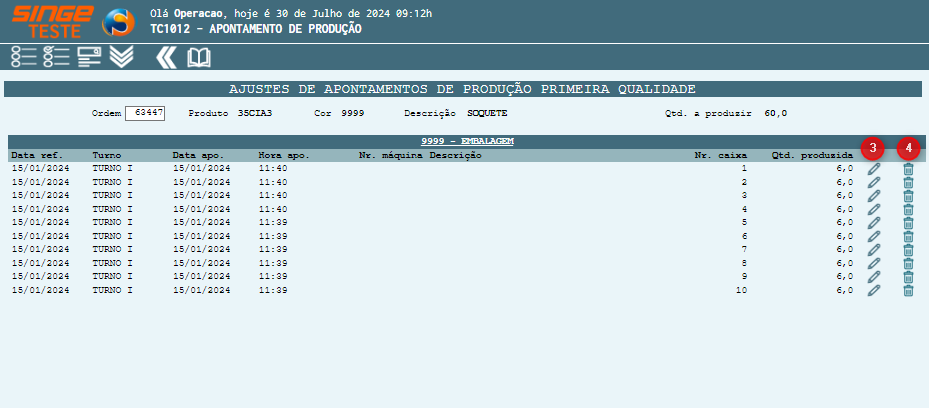
Figura 6: Tela TC1012 – Apontamento de Produção
|
Ícone Voltar
|
Utilizado para retornar a visão anterior
|
|
Ícone Consultar
|
Utilizado para consultar uma ordem de produção
|
|
Ícone Editar
|
Utilizado para editar a quantidade de uma ordem de produção
|
|
Ícone Excluir
|
Utilizado para excluir um apontamento realizado
|
Para ajustar a quantidade produzina na Ordem, basta clicar sobre o ícone Editar  ,onde uma nova guia será exibida para que a nova quantidade possa ser informada.
,onde uma nova guia será exibida para que a nova quantidade possa ser informada.
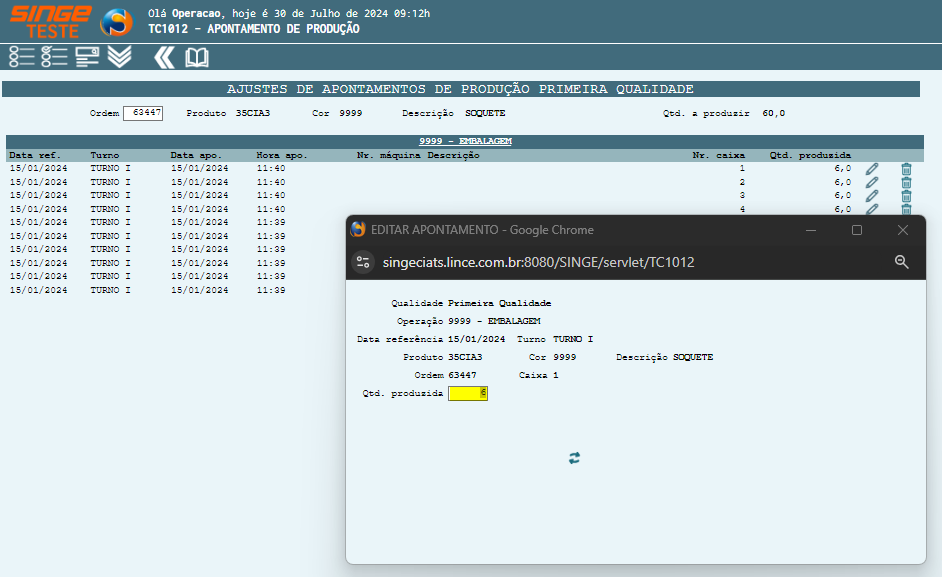
Figura 7: Tela TC1012 – Apontamento de Produção
Após informar a nova quantidade, basta confirmar clicando sobre o ícone Atualizar  . Caso deseje excluir o registro, basta clicar sobre o ícone Excluir
. Caso deseje excluir o registro, basta clicar sobre o ícone Excluir  .
.
Para retornar a visão anterior, basta clciar sobre o ícone Voltar  .
.
Clicando sobre o ícone Registrar Entrada na Tecnopéia  , o sistema abrirá uma nova guia, para que possamos registrar esta entrada.
, o sistema abrirá uma nova guia, para que possamos registrar esta entrada.
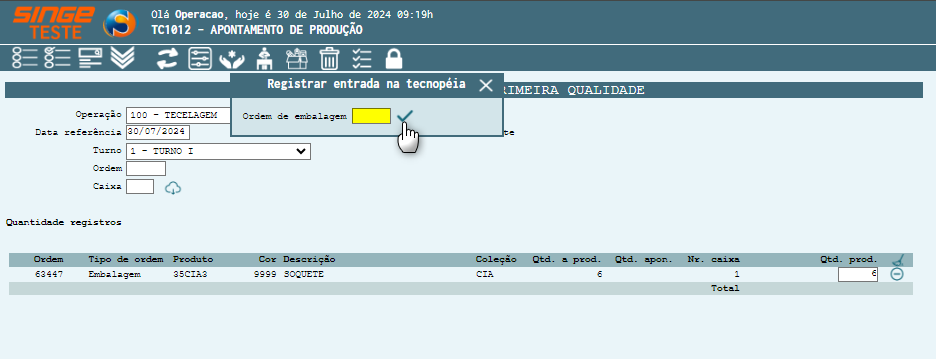
Figura 8: Tela TC1012 – Apontamento de Produção
Após o preenchimento das informações, basta clicar sobre o ícone Registrar entrada  .
.
Clicando sobre o ícone Apontar Segunda Qualidade  , o sistema abrirá uma nova guia, onde os apontamentos de segunda qualidade, deverão ocorrer. Os apontamentos pode ser através de multiplas ordens, ou uma ordem única.
, o sistema abrirá uma nova guia, onde os apontamentos de segunda qualidade, deverão ocorrer. Os apontamentos pode ser através de multiplas ordens, ou uma ordem única.
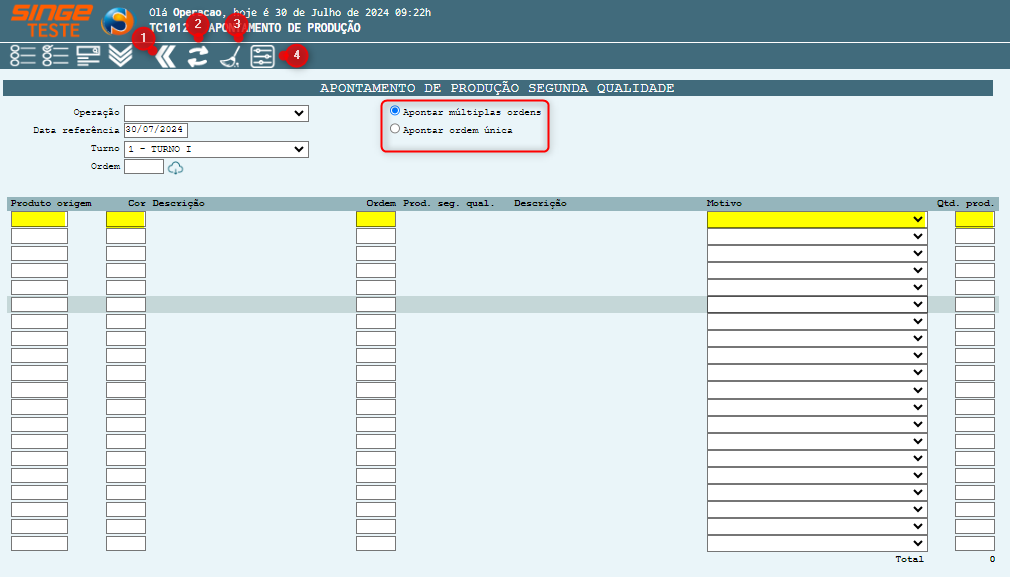
Figura 9: Tela TC1012 – Apontamento de Produção
|
Ícone Voltar
|
Utilizado para retornar a visão anterior
|
|
Ícone Atualizar
|
Utilizado para atualizar/salvar as alterações realizadas em, tela
|
|
Ícone Limpar
|
Utilizado para limpar os dados em tela para inserir uma nova consulta
|
|
Ícone Ajustar Apontamento de Produção
|
Utilizado para ajustar apontamentos realizados em determinadas ordens de produção segunda qualidade
|
ü Apontar Multiplas Ordens
Após selecionar a opção Apontar Multiplas Ordens, basta informar os campos:
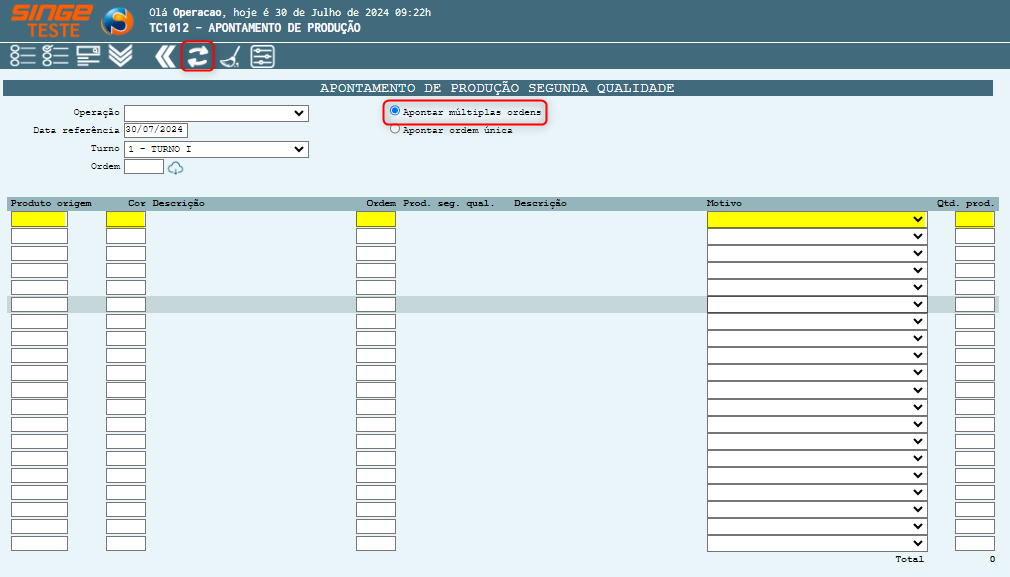
Figura 10: Tela TC1012 – Apontamento de Produção
· Produto Origem
· Cor
· Número da Ordem (origem do apontamento)
· Selecionar o Motivo
· Infomar a Qunatidade produzida
Após incluir a Quantidade produzida, basta clicar sobre o ícone Atualizar  , para que o apontamento de segunda qualidade possa ser criado.
, para que o apontamento de segunda qualidade possa ser criado.
ü Apontar Ordem Única
Após selecionar a opção Apontar Ordem Única, basta informar os campos:
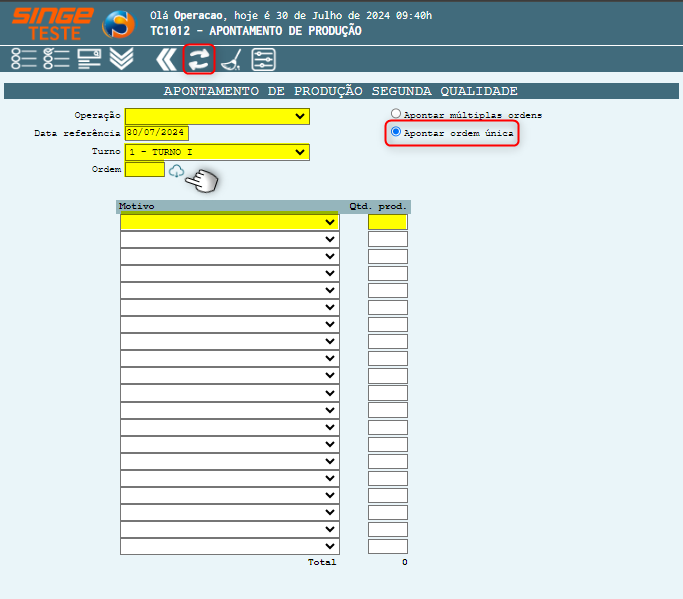
Figura 11: Tela TC1012 – Apontamento de Produção
· Selecione o tipo de Operação
· Informe a Data referência
· Selecione o Turno do que gerou o apontamento
· Informe o númro da OrdeM
Após informar os campos, basta clciar sobre o ícone  , para o sistema carregar os dados da Ordem.
, para o sistema carregar os dados da Ordem.
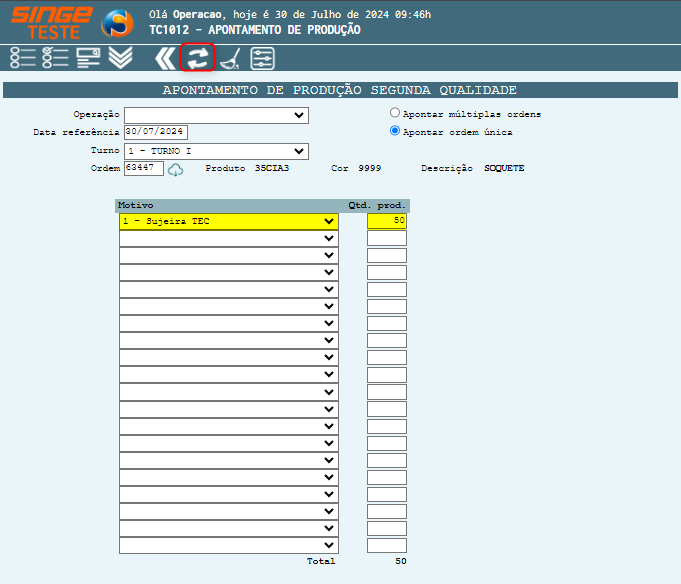
Figura 12: Tela TC1012 – Apontamento de Produção
· Selecione o Motivo do apontamento de segunda qualidade
· Informe a Quantidade a ser apontada
Após incluir a Quantidade produzida, basta clicar sobre o ícone Atualizar  , para que o apontamento de segunda qualidade possa ser criado.
, para que o apontamento de segunda qualidade possa ser criado.
Ajuste de Apontamento de
Para retornar a visão anterior, basta clciar sobre o ícone Voltar  .
.
Clicando sobre o ícone Apontar Sortido,o sistema abrirá uma nova guia, onde os apontamentos de cores sortidas, deverão ocorrer. Os apontamentos pode ser através de multiplas ordens, ou uma ordem única.
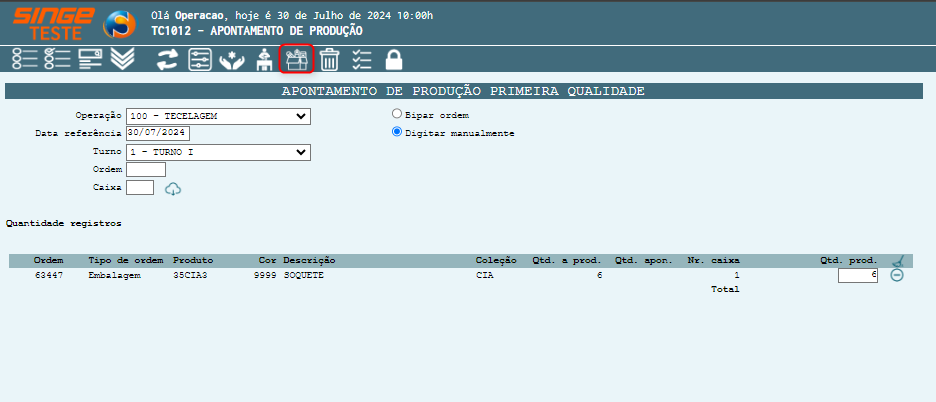
Figura 13: Tela TC1012 – Apontamento de Produção
ü Apontar Multiplas Ordens
Após selecionar a opção Apontar Multiplas Ordens, basta informar os campos:
· Selecione o tipo de Operação
· Informe a Data referência
· Selecione o Turno do que gerou o apontamento
· Informe o númro da OrdeM
Após informar os campos, basta clciar sobre o ícone  , para o sistema carregar os dados da Ordem.
, para o sistema carregar os dados da Ordem.
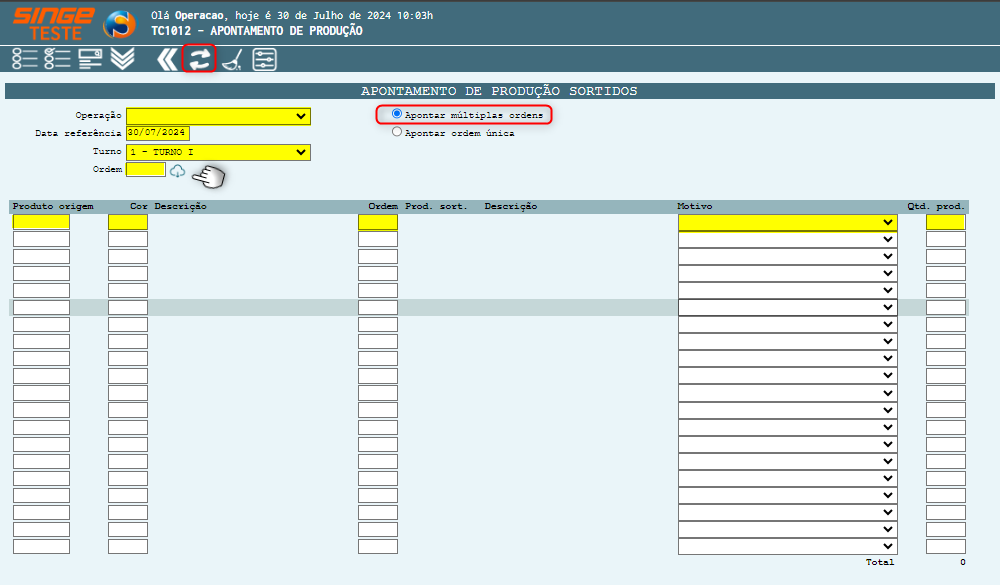
Figura 14: Tela TC1012 – Apontamento de Produção
|
Ícone Voltar
|
Utilizado para retornar a visão anterior
|
|
Ícone Atualizar
|
Utilizado para atualizar/salvar as alterações realizadas em, tela
|
|
Ícone Limpar
|
Utilizado para limpar os dados em tela para inserir uma nova consulta
|
|
Ícone Ajustar Apontamento de Produção
|
Utilizado para ajustar apontamentos realizados em determinadas ordens de produção
|
Produto Origem
· Cor
· Número da Ordem (origem do apontamento)
· Selecionar o Motivo
· Infomar a Qunatidade produzida
Após incluir a Quantidade produzida, basta clicar sobre o ícone Atualizar  , para que o apontamento de cores sortidas possa ser criado.
, para que o apontamento de cores sortidas possa ser criado.
ü Apontar Ordem Única
Após selecionar a opção Apontar Ordem Única, basta informar os campos:
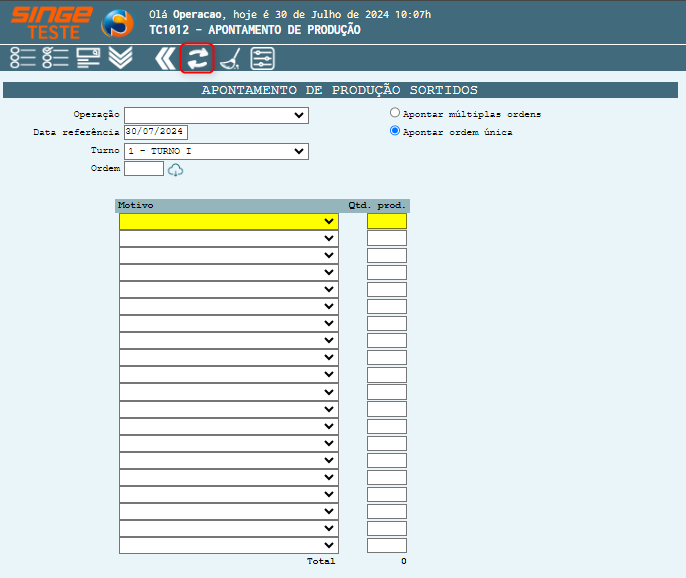
Figura 15: Tela TC1012 – Apontamento de Produção
Selecione o Motivo do apontamento de cores sortidas
· Informe a Quantidade a ser apontada
Após incluir a Quantidade produzida, basta clicar sobre o ícone Atualizar  , para que o apontamento de cores sortidas possa ser criado. Para retornar a visão anterior, basta clciar sobre o ícone Voltar
, para que o apontamento de cores sortidas possa ser criado. Para retornar a visão anterior, basta clciar sobre o ícone Voltar  .
.
Nesta guia, apontamos os desperdícios de produção. Para acessar a guia de apontamentos, basta clicar sobre o ícone  , onde o sistema será redirecionado para uma nova guia.
, onde o sistema será redirecionado para uma nova guia.
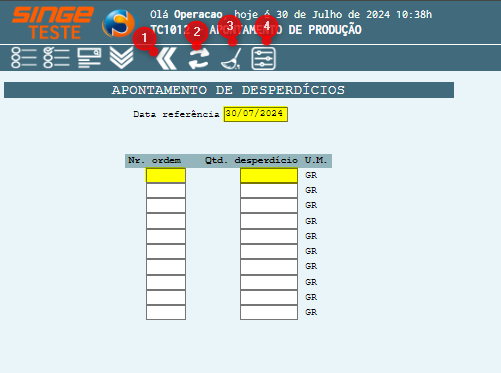
Figura 16: Tela TC1012 – Apontamento de Produção
|
Ícone Voltar
|
Utilizado para retornar a visão anterior
|
|
Ícone Atualizar
|
Utilizado para atualizar/salvar as alterações realizadas em, tela
|
|
Ícone Limpar
|
Utilizado para limpar os dados em tela para inserir uma nova consulta
|
|
Ícone Ajustar Apontamento de Desperdício
|
Utilizado para ajustar apontamentos realizados em determinadas ordens de produção
|
Para realizar o apontamento de desperdícios:
· Informar a Data referência do apontamento
· Informar a Quantidade do desperdício em Gramas
Após informar a quantidade do desperdício, basta confirmar clicando sobre o ícone Atualizar  , para confirmar a ação.
, para confirmar a ação.
ü Ajuste de Apontamentos de Desperdício
Para ajustar os apontamentos de desperdício, basta clicar sobre o ícone Ajustar Apontamento de Desperdício  , onde uma nova guia será exibida.
, onde uma nova guia será exibida.
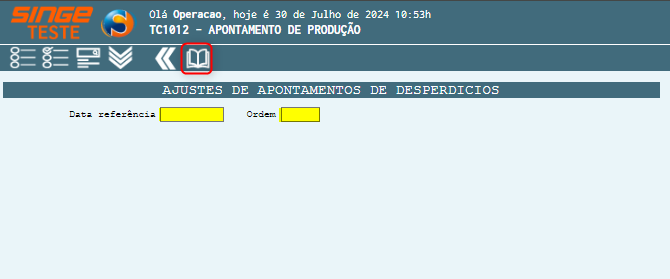
Figura 17: Tela TC1012 – Apontamento de Produção
Informando:
· A Data de referência do apontamento
· Número da Ordem
Basta clicar sobre o ícone Consultar  , para carregar os dados do apontamento em tela.
, para carregar os dados do apontamento em tela.
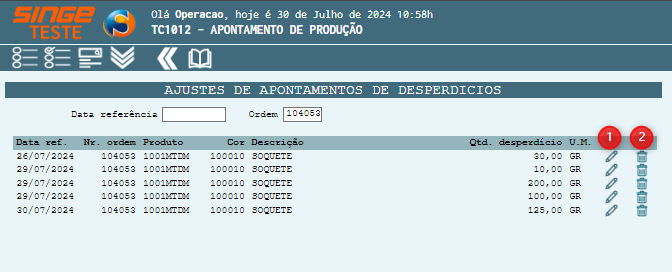
Figura 18: Tela TC1012 – Apontamento de Produção
Para ajustar a quantidade desperdício na Ordem, basta clicar sobre o ícone Editar  ,onde uma nova guia será exibida para que a nova quantidade possa ser informada.
,onde uma nova guia será exibida para que a nova quantidade possa ser informada.
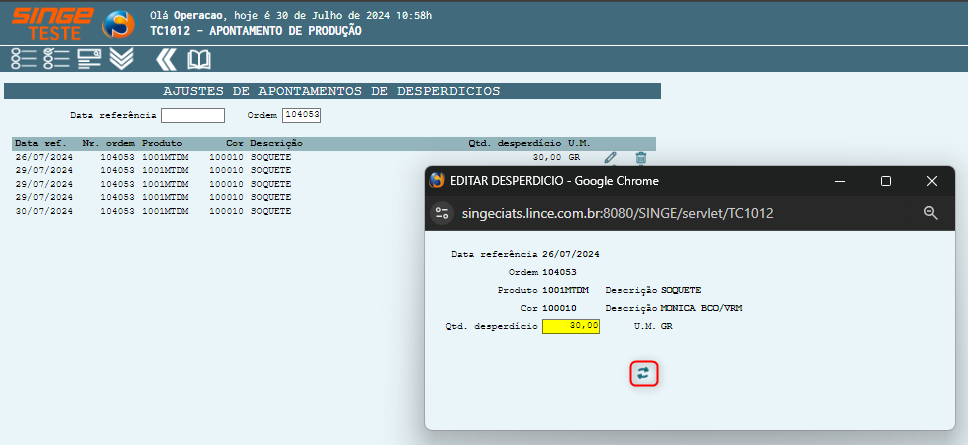
Figura 19: Tela TC1012 – Apontamento de Produção
Após informar a nova quantidade, basta confirmar clicando sobre o ícone Atualizar  . Caso deseje excluir o registro, basta clicar sobre o ícone Excluir
. Caso deseje excluir o registro, basta clicar sobre o ícone Excluir  .
.
Executar o relatório TCR002- Baixa de Materiaias das Ordens para atualização do estoque de materiais. O relatório irá consumir os materiais do estoque de acordo com o apontamento de desperdícios.
Baixa de Materiais das Ordens
Informando a Data de referência, basta encaminhar o relatório para a filz de execução.
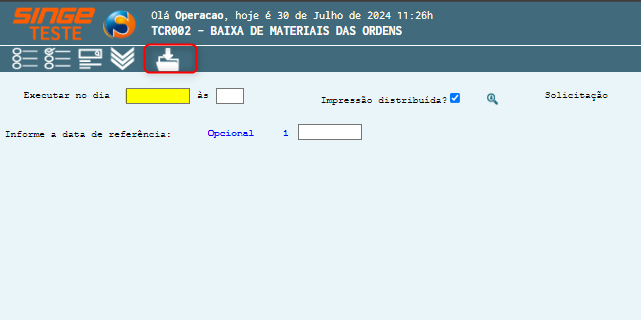 Figura 20: Tela TCR002 – Baixa de Materiais das Ordens
O cálculo da quantidade a consumir do estoque é feito baseado no peso líquido do produto semiacabado. Como exemplo o produto 1MCIA, que possui líquido de 29,60 g.
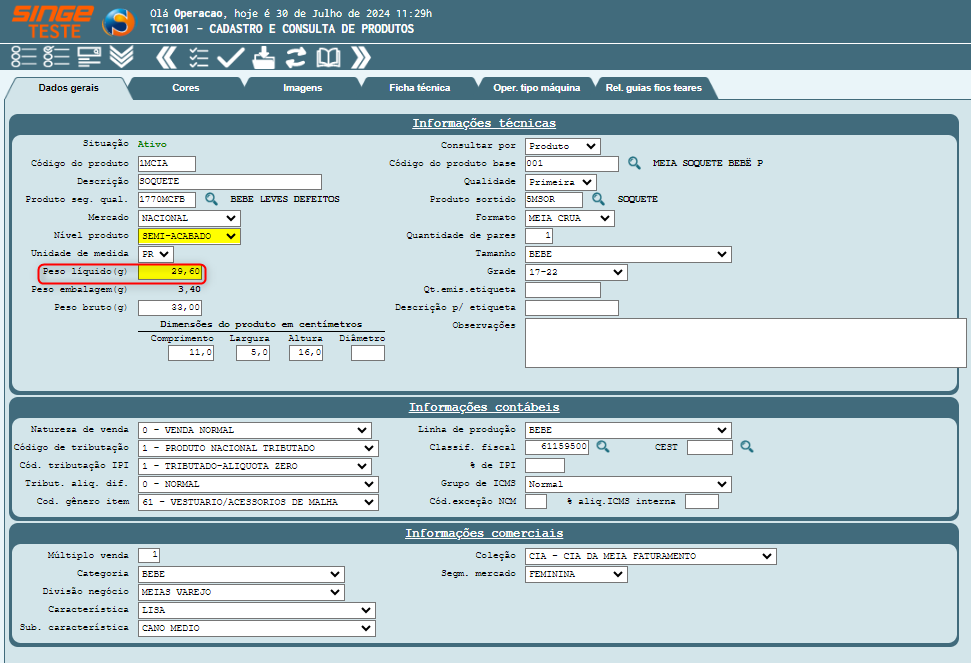 Figura 21: Tela TC1001 - Cadastro e Consulta de Produtos
|
Para realizar a consulta de algum apontamento de produção, basta clicar sobre o ícone Consultar Apontamentos de Produção  ,onde o sistema será redirecionado para outra guia.
,onde o sistema será redirecionado para outra guia.
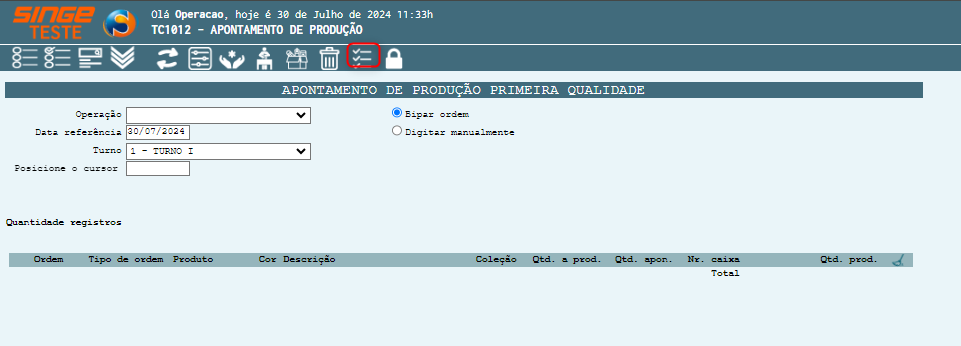
Figura 22: Tela TC1012 – Apontamento de Produção
Selecione o tipo de Visão, que deseja vizualizar Detalhada ou Resumida:
ü Visão Detalhada
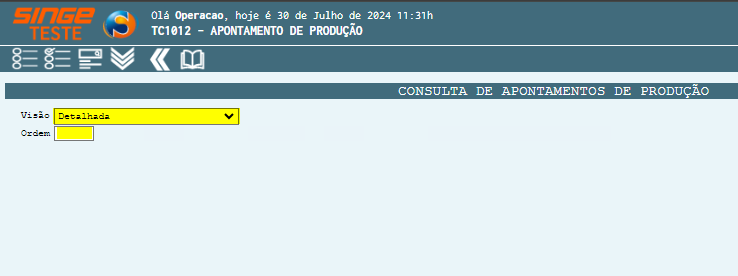
Figura 23: Tela TC1012 – Apontamento de Produção
· Selecionando a Visão, basta informar o número da Ordem
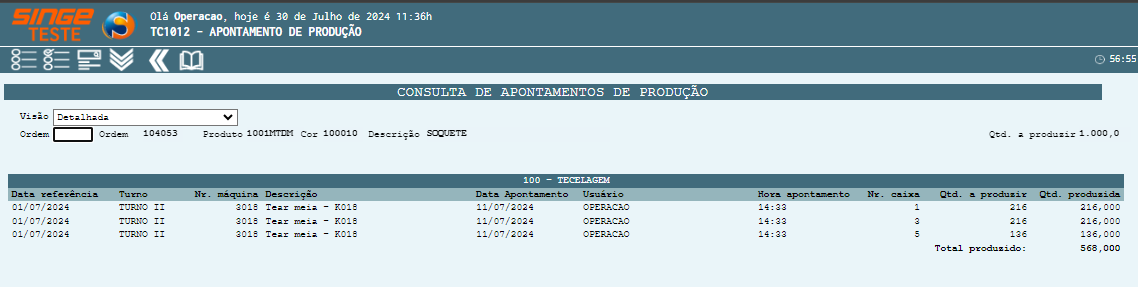
Figura 24: Tela TC1012 – Apontamento de Produção
ü Visão Resumida
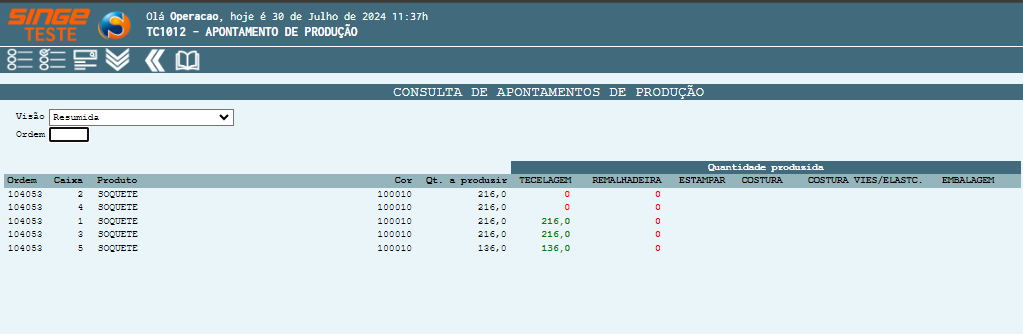
Figura 25: Tela TC1012 – Apontamento de Produção
Para retornar a visão anterior, basta clciar sobre o ícone Voltar  .
.
Para Encerrar uma ordem, basta clicar sobre o ícone Encerrar Ordem, onde uma nova guia será exibida para que o número da ordem possa ser informado.
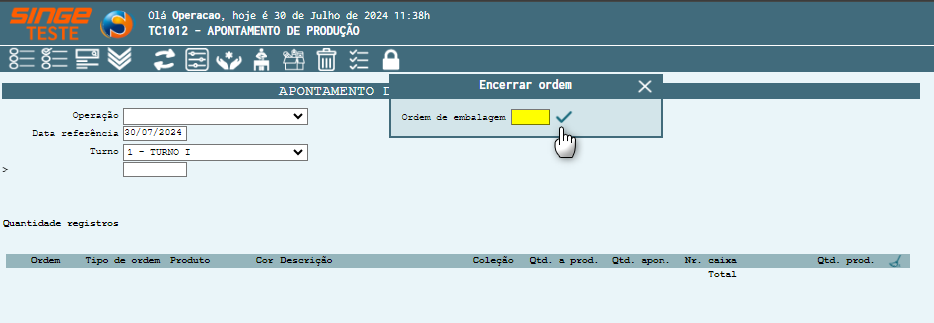
Figura 26: Tela TC1012 – Apontamento de Produção
Informando o número da Ordem de Embalagem, basta clicar sobre o ícone Encerrar  .
.
ü Tela TC1014 – Apontamento de Produção
Esta tela, é específica para executar o apontamento de produção, via coletor.
· Selecione o tipo de operação, clicando sobre o botão com a identificação da Operação.
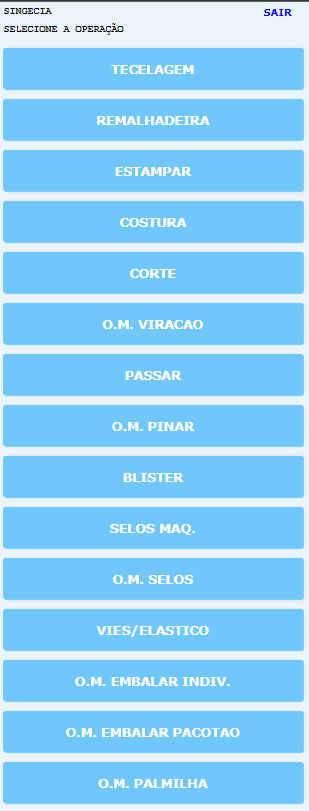
Figura 11: Tela TC1014 - Apontamento de Produção – Coletor
· Selecione a data de referência do apontamento, e clique em selecionar
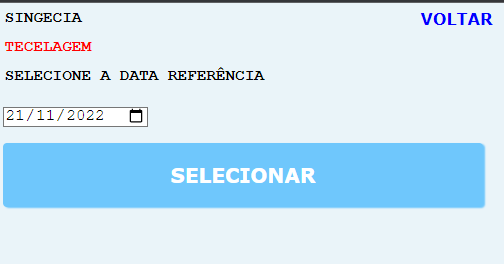
Figura 12: Tela TC1014 - Apontamento de Produção – Coletor
· Selecione o turno da operação
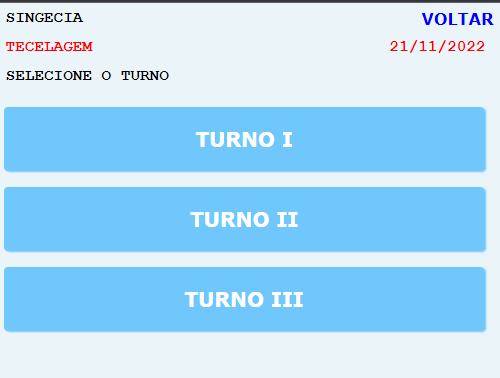
Figura 13: Tela TC1014 Apontamento de Produção – Coletor
· Aponte o leitor de código de barras, para que a ordem de produção seja lida
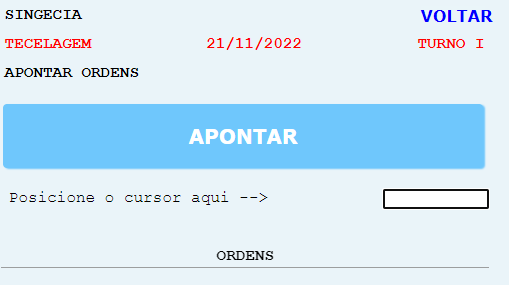
Figura 14: Tela TC1014 - Apontamento de Produção – Coletor
Após realizar esse procedimento, basta clicar sobre o botão Apontar para que o sistema realize o apontamento.
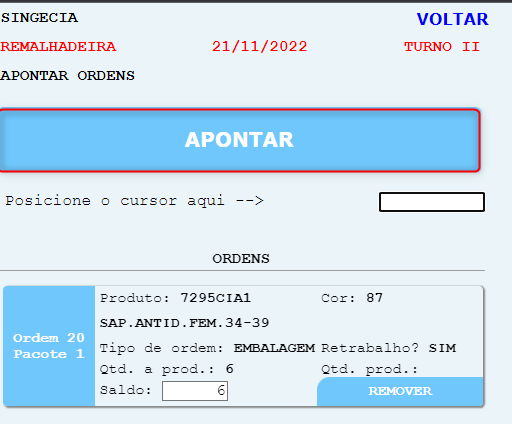
Figura 15: Tela TC1014 - Apontamento de Produção – Coletor
Após realizar o apontamento, a ordem de produção, desaparece da tela do leitor.
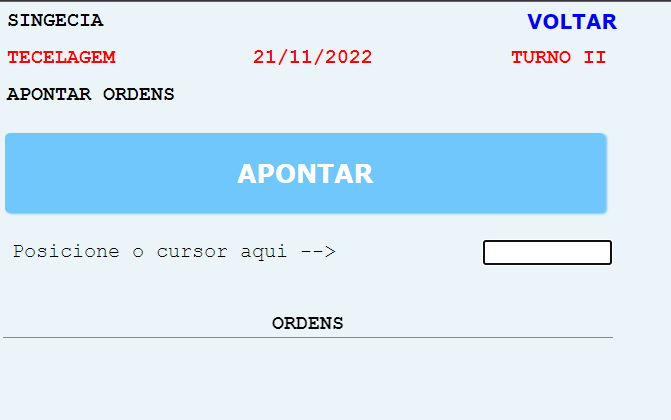
Figura 16: Tela TC1014 - Apontamento de Produção – Coletor
ü Tela TC1013 – Consulta Ordem de Produção
Nesta tela, realizamos as consultas as ordens de produção, criadas, liberadas, liberadas para impressão e em produção.
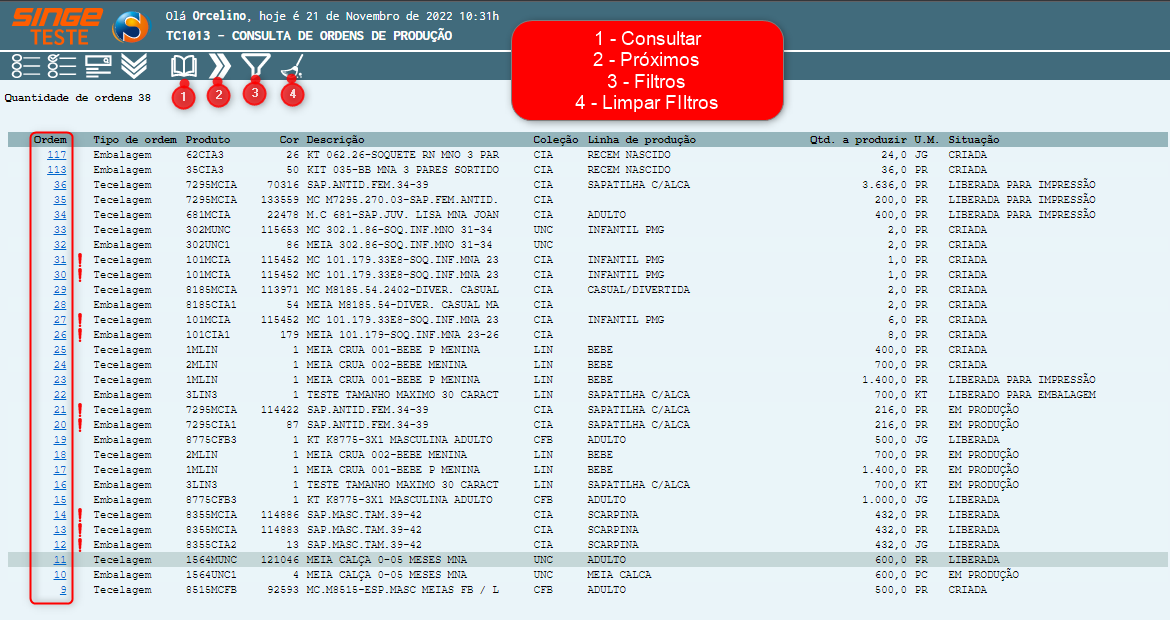
Figura 17: Tela TC1013 – Consulta Ordem de Produção
Para realizar a consulta a uma ordem especifica, basta clicar sobre o número da Ordem, para que o sistema abra uma nova guia, com as informações sobre a ordem de produção.
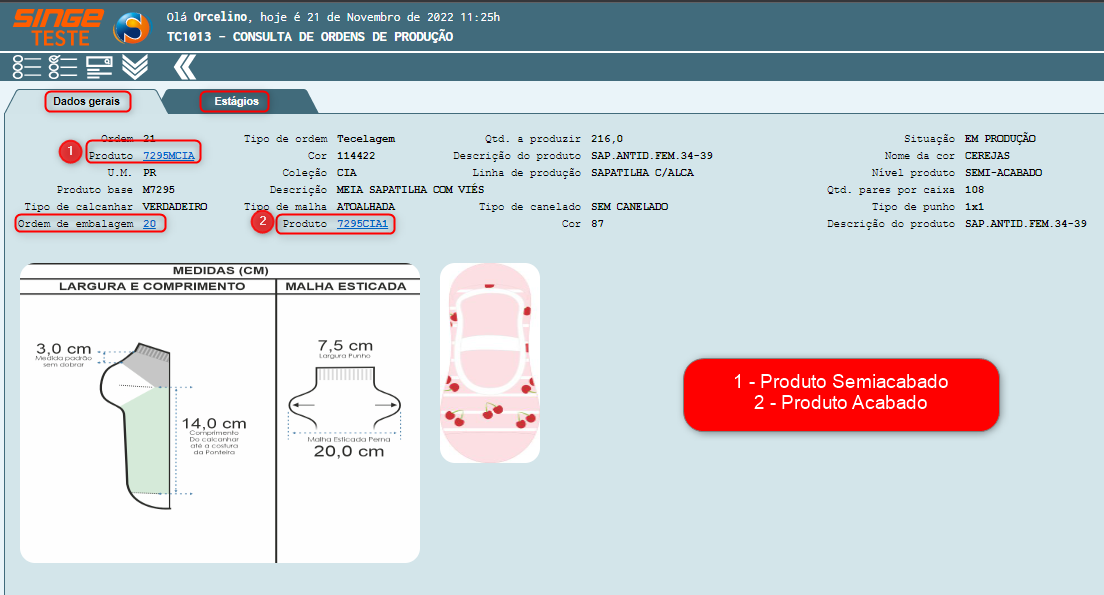
Figura 18: Tela TC1013 – Consulta Ordem de Produção
Nesta Aba podemos consultar os estágios em que a ordem está.
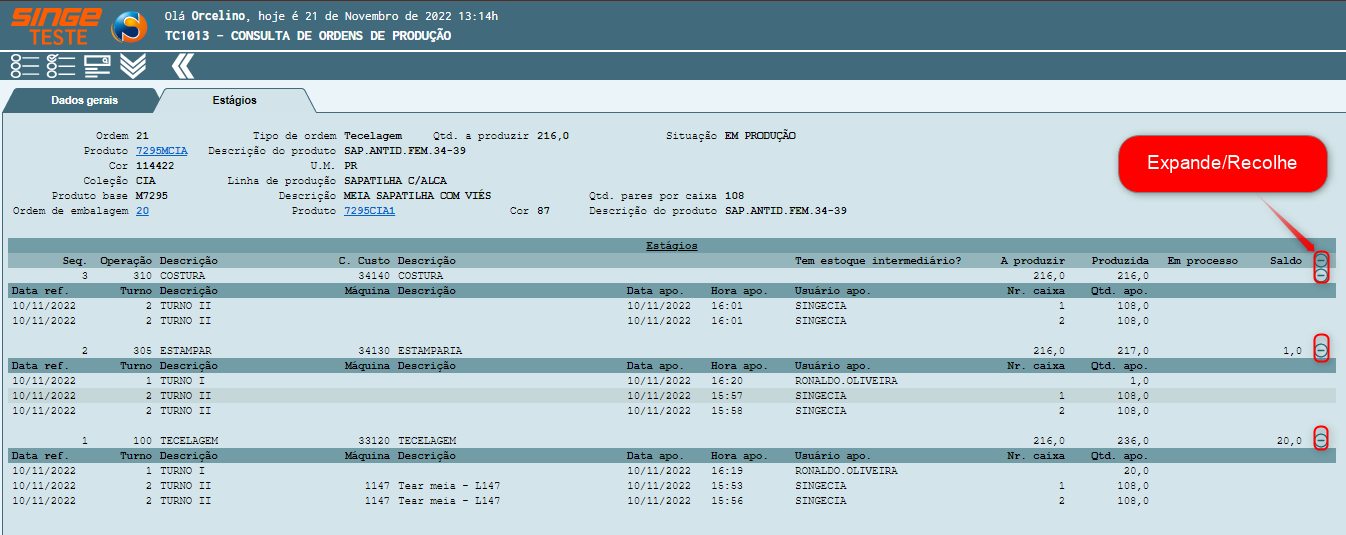
Figura 19: Tela TC1013 – Consulta Ordem de Produção
Clicando sobre o código do produto (semiacabado), o sistema exibirá, uma nova guia, com as abas: dados gerais, Imagens e Cores.
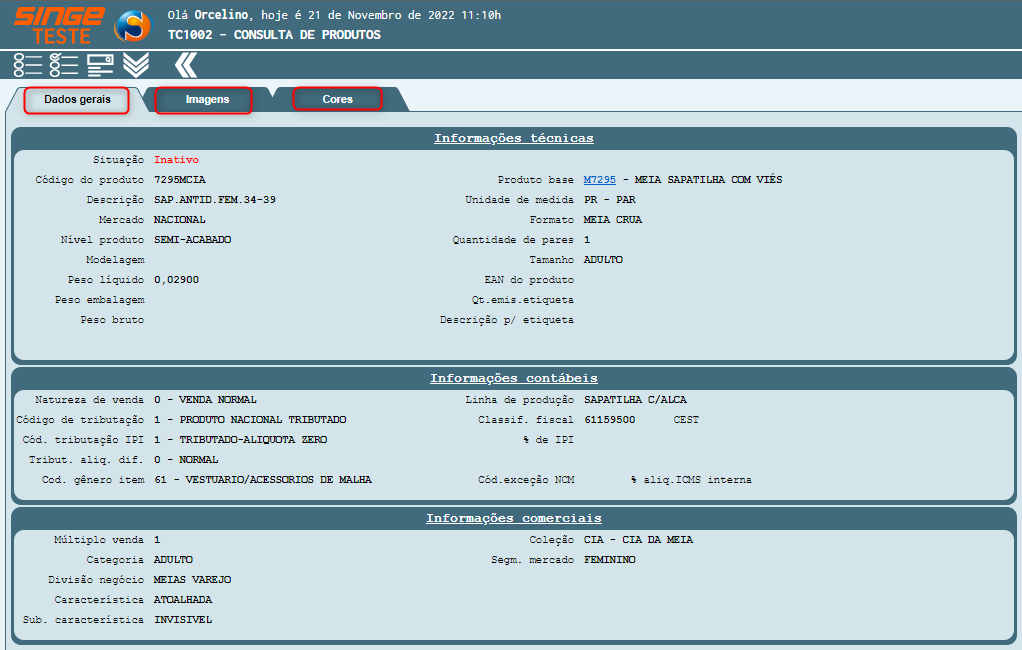
Figura 20: Tela TC1013 – Consulta Ordem de Produção
Clicando sobre o código da Ordem de embalagem, o sistema exibirá uma nova guia, com as abas: Dados Gerais, Ordens de Tecelagem e Estágios.
ü Aba Dados Gerais
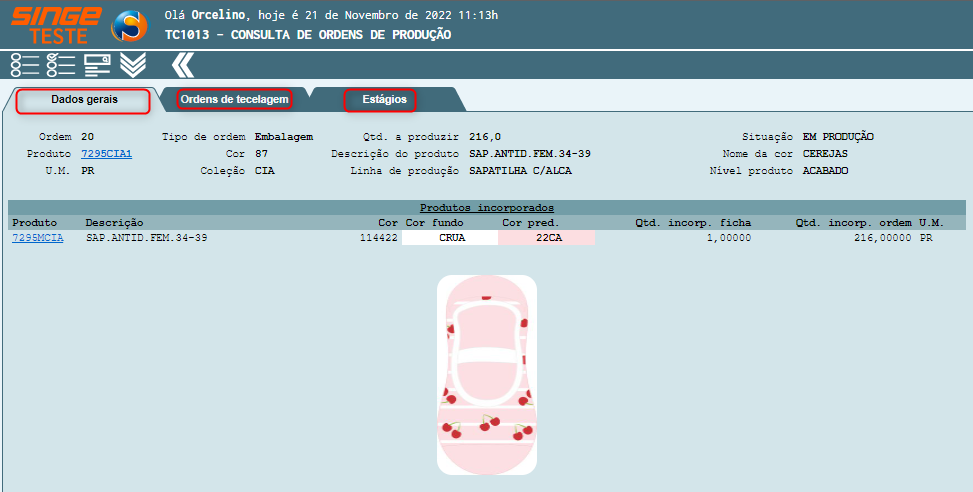
Figura 21: Tela TC1013 – Consulta Ordem de Produção
ü Aba Ordens de tecelagem
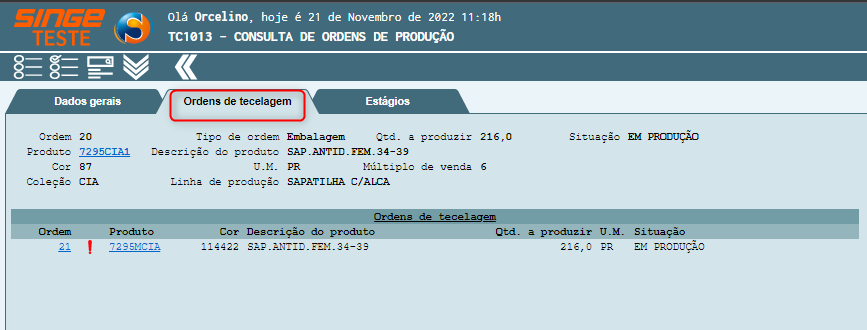
Figura 22: Tela TC1013 – Consulta Ordem de Produção
Nesta aba, podemos consultar os estágios da ordem de produção.
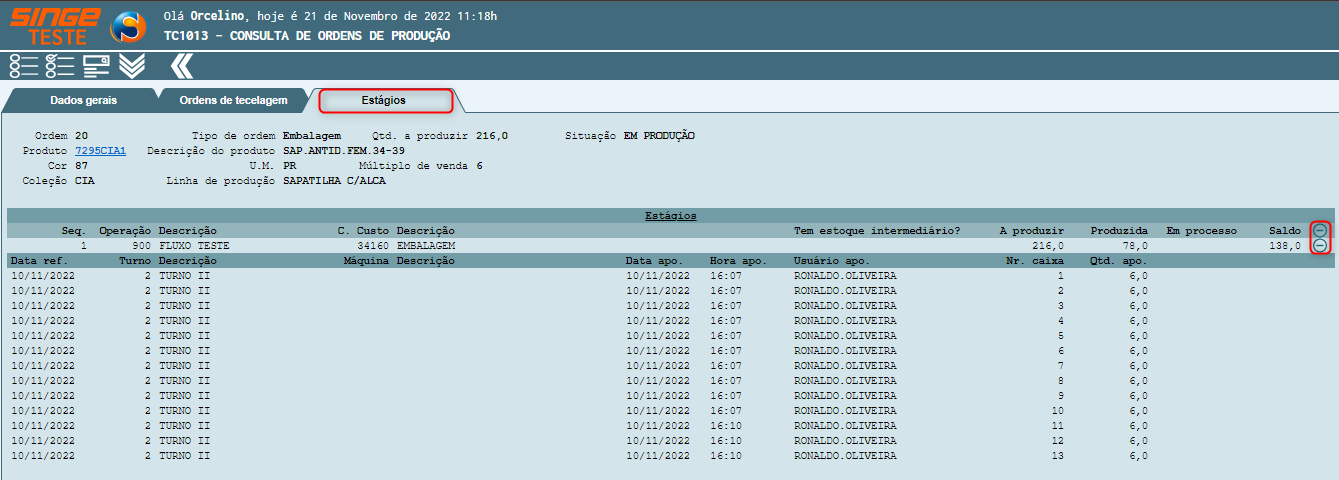
Figura 23: Tela TC1013 – Consulta Ordem de Produção
Clicando sobre o código do Produto acabado, o sistema exibirá uma nova guia, com as abas: Dados gerais, Imagens, Cores.
ü Aba Dados Gerais
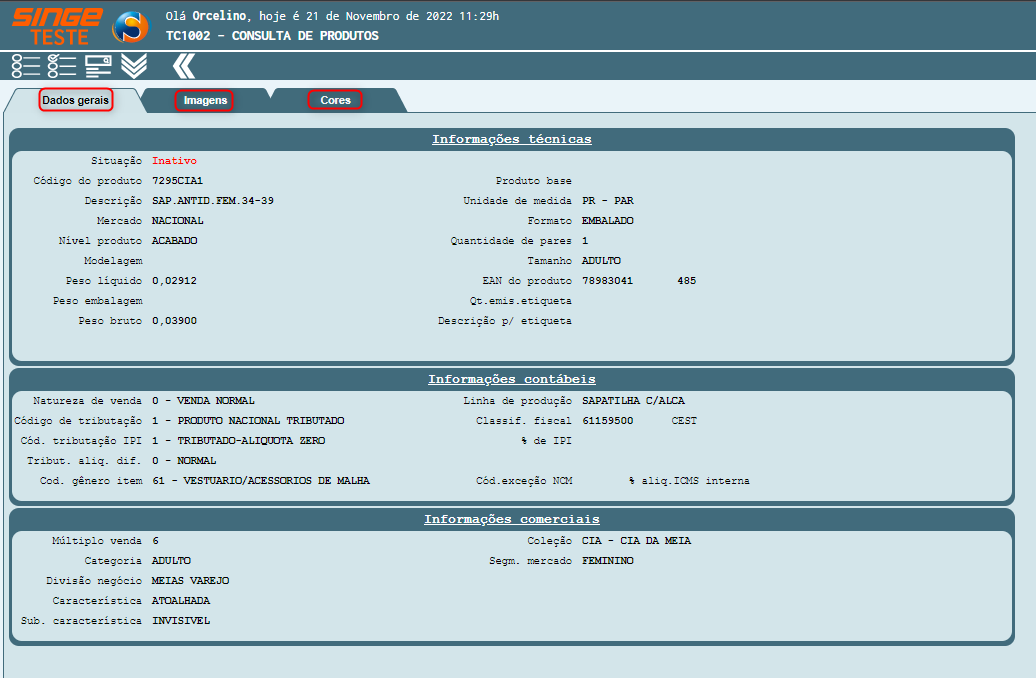
Figura 24: Tela TC10021 – Consulta de Produtos
ü Aba Imagens
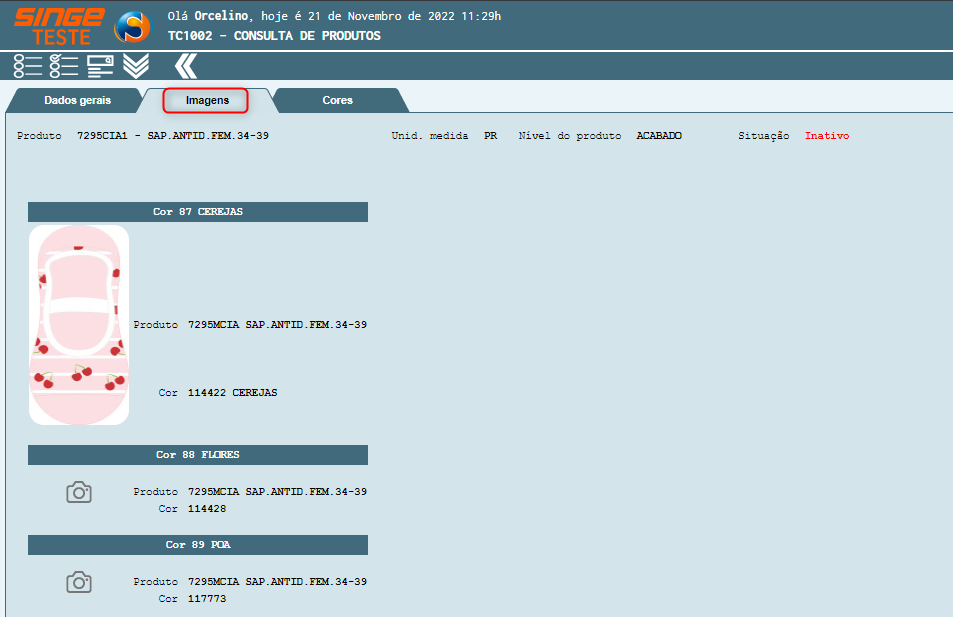
Figura 25: Tela TC1013 – Consulta Ordem de Produção
ü Aba Cores
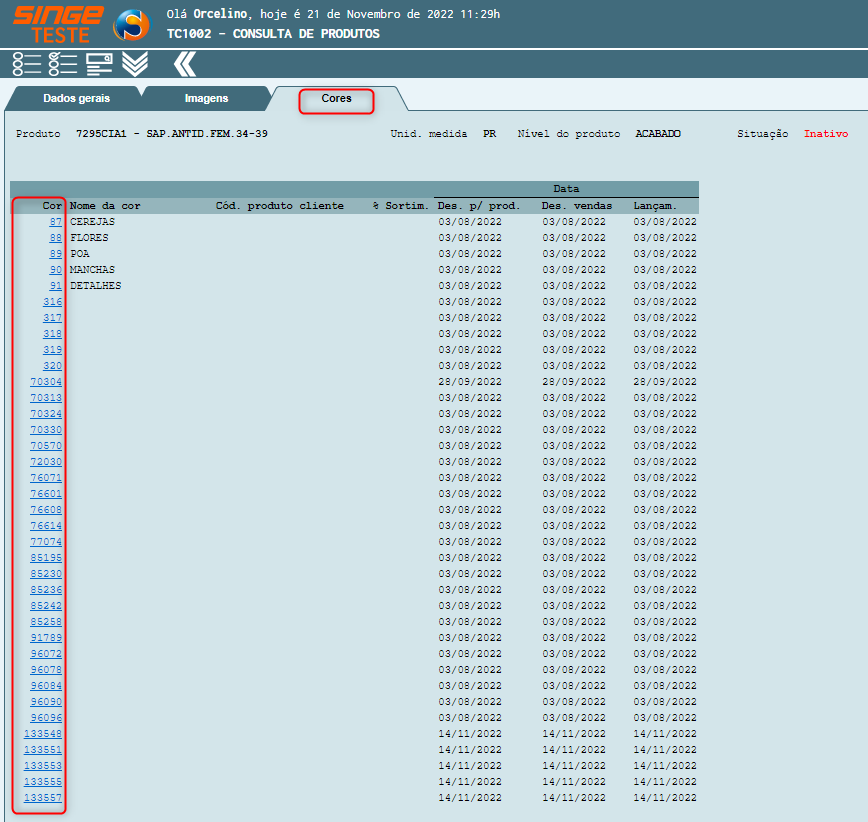
Figura 26: Tela TC1002 – Consulta de Produtos
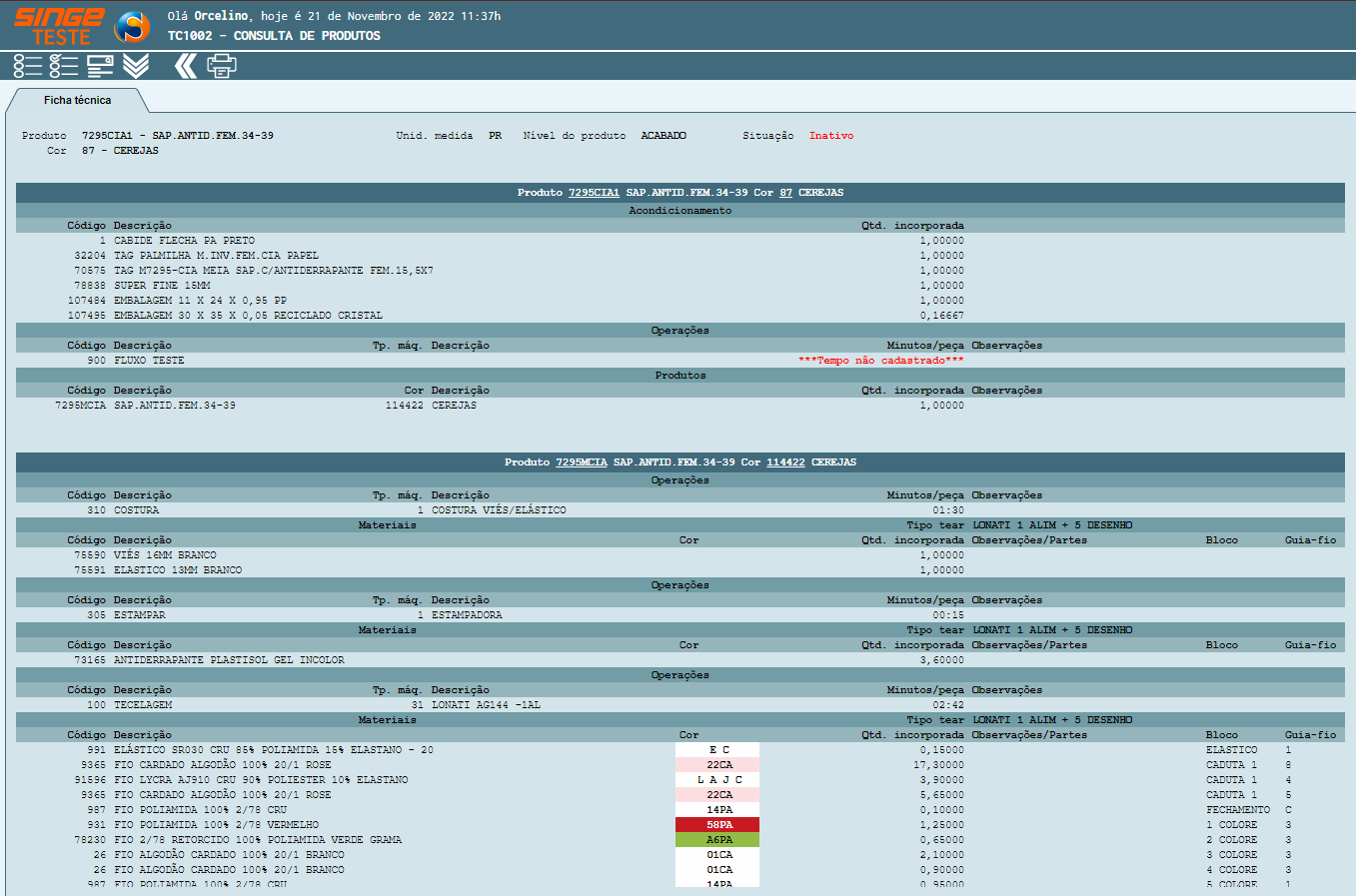
Figura 27: Tela TC1013 – Consulta Ordem de Produção
ü Tela TCR002 – Baixa de Materiais das Ordens
Este relatório fornece informações das baixas de material, baseadas na data de referência.
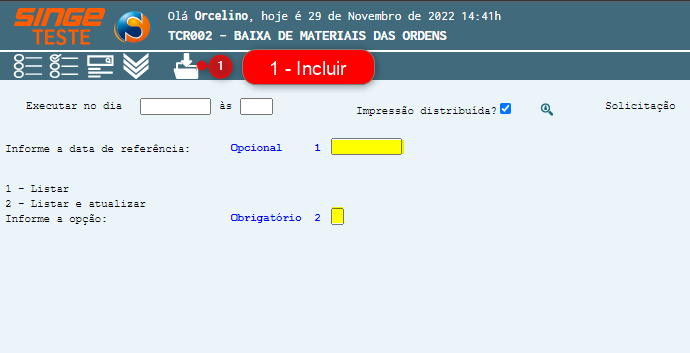
Figura 28: Tela TCR002 – Baixa de Materiais das Ordens
· Data de referência no formato (dd/mm/aaaa)
· Informe 1 para somente listar o relatório ou 2 para listar e atualizar a baixa de materiais
Informando as opções da tela TCR002, basta clicar no ícone Incluir  , para que o relatório se encaminhe para a fila de produção.
, para que o relatório se encaminhe para a fila de produção.
Para consultar o andamento dos relatórios, basta acessar a tela GS1005.
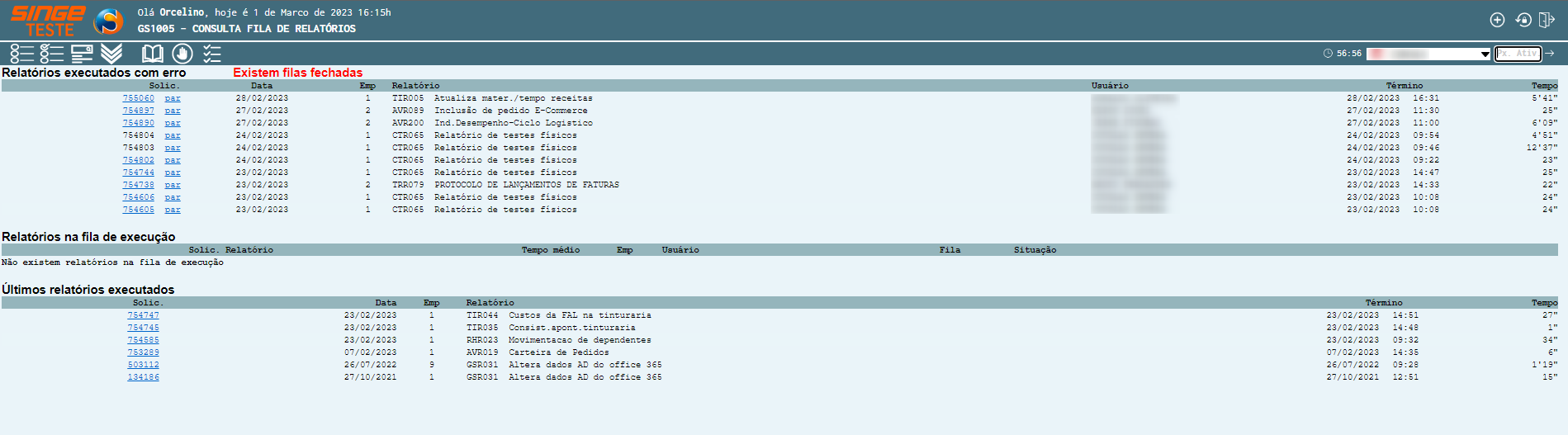
Figura 29: Tela GS1005 – Consulta Fila de Relatórios
Nota 2
Na tela GS1005, é possível consultar a fila de todos os relatórios. A lista é exibida por usuário.
Para realizar a impressão ou geração de um arquivo do relatório:
Pode- clicar sobre o nome do relatório, onde o sistema gera um download de um arquivo, onde pode ser impresso.
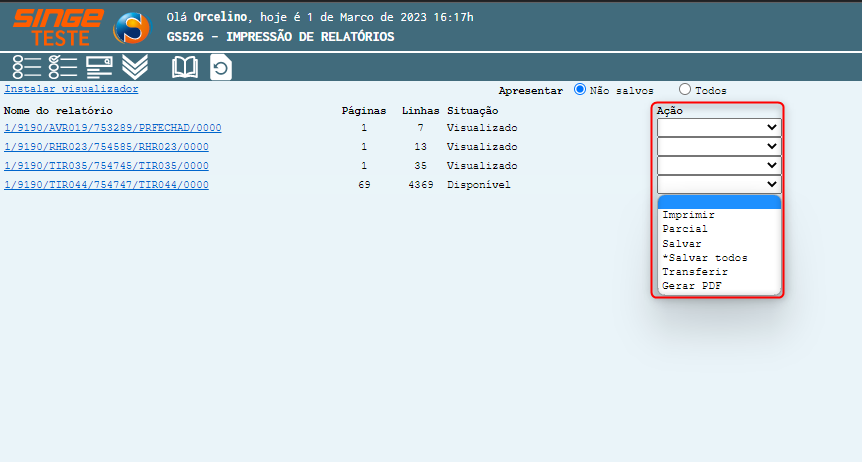 Figura 30: Tela GS526 – Impressão de Relatórios
Para realizar a impressão ou geração de um arquivo do relatório:
Pode- clicar sobre o nome do relatório, onde o sistema gera um download de um arquivo, onde o mesmo, pode ser impresso.
Ou pode-se selecionar uma das opções, na lista do campo Ação na tela GS526:
· Imprimir
· Parcial
· Salvar
· Salvar todos
· Transferir
· Gerar PDF
|
ü Tela TCR003 – Baixa de Materiais das Ordens
Este relatório, lista os apontamentos baseados nos filtros utilizados.
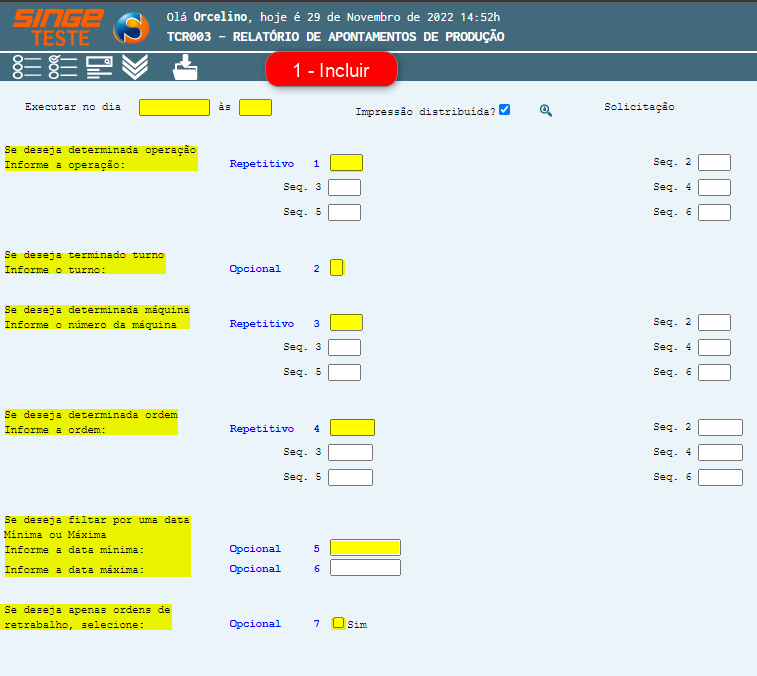
Figura 31: Tela TCR003 – Relatório de Apontamento de Produção
Informe:
Executar no dia: Campo formato data (dd/mm/aaaa) para informar a data/horário que deseja rodar o relatório
· Informe a Operação desejada:
100 Tecelagem
300 Remalhadeira
305 Estampar
310 Costura
9999 Embalagem
· Informe o Turno
· Informe o Número da Máquina
· Informe o Número da Ordem
· Informe uma data mínima e máxima
· Caso deseje filtrar ordens de retrabalho, marque o parâmetro (Opcional 7)
Informando as opções da tela TCR003, basta clicar no ícone Incluir  , para que o relatório se encaminhe para a fila de produção.
, para que o relatório se encaminhe para a fila de produção.
Para consultar o andamento dos relatórios, basta acessar a tela GS1005.
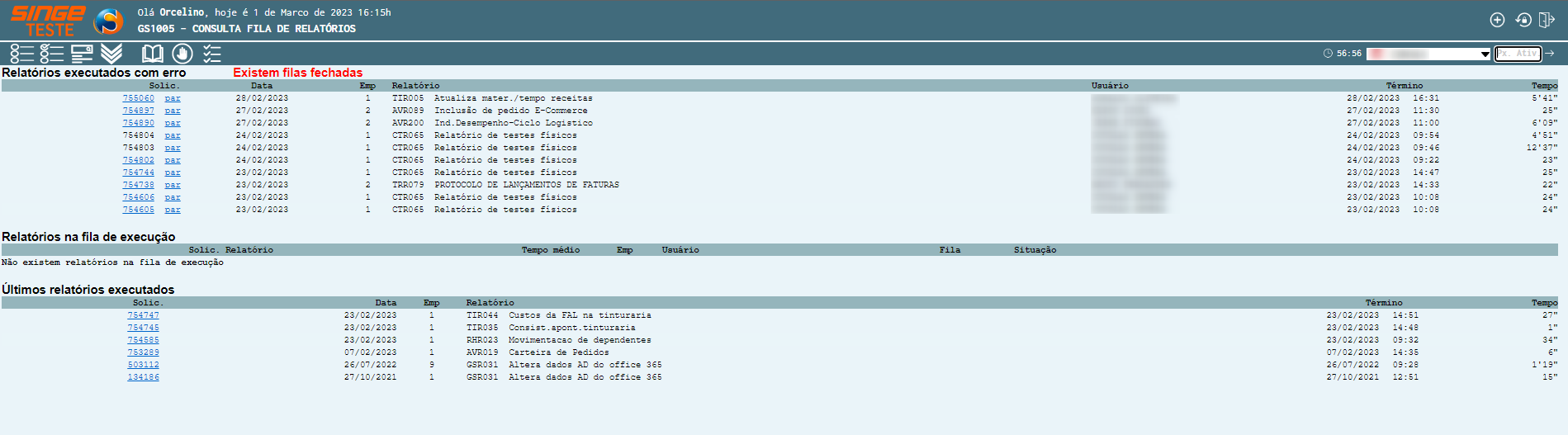
Figura 32: Tela GS1005 – Consulta Fila de Relatórios
Nota 3
Na tela GS1005, é possível consultar a fila de todos os relatórios. A lista é exibida por usuário.
Para realizar a impressão ou geração de um arquivo do relatório:
Pode clicar sobre o nome do relatório, onde o sistema gera um download de um arquivo, onde pode ser impresso.
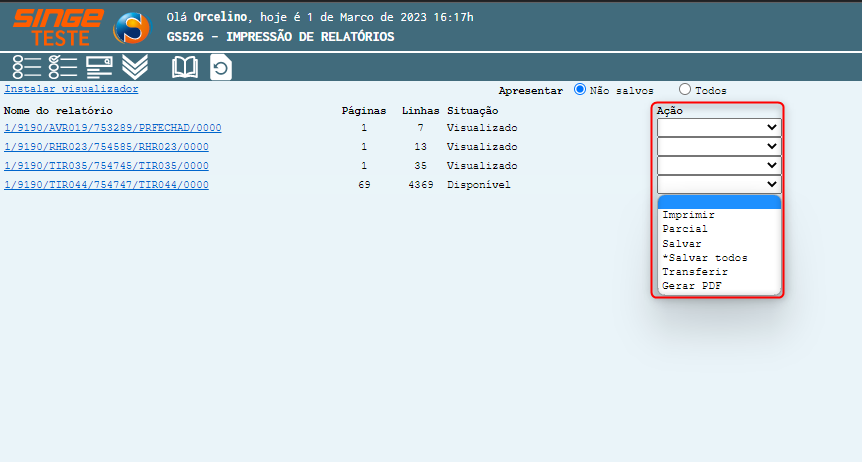 Figura 33: Tela GS526 – Impressão de Relatórios
Para realizar a impressão ou geração de um arquivo do relatório:
Pode- clicar sobre o nome do relatório, onde o sistema gera um download de um arquivo, onde o mesmo, pode ser impresso.
Ou pode-se selecionar uma das opções, na lista do campo Ação na tela GS526:
· Imprimir
· Parcial
· Salvar
· Salvar todos
· Transferir
· Gerar PDF
|