Aprovação Eletrônica de Solicitações de Compras
Sumário
Este procedimento tem como objetivo, prestar as orientações para as Aprovações Eletrônicas das Solicitações de Compras no sistema
Este procedimento aplica-se ao processo de atendimento as solicitações de comrpas.
Pré-requisitos: Criação da Ordem de Compra na tela SU511, Cadastro das Contas para as Solicitações de Compras (SU725), Cadastro do Fluxo de Aprovações por Valor (opcional, caso queira controlar por valor) (SU650) e Cadastrar Relacionamento Usuário/Centro de Custos (CG533).
Nesta tela, aprovamos e submetemos as solicitações de compras, ao fluxo de aprovação (de acordo com a empresa).
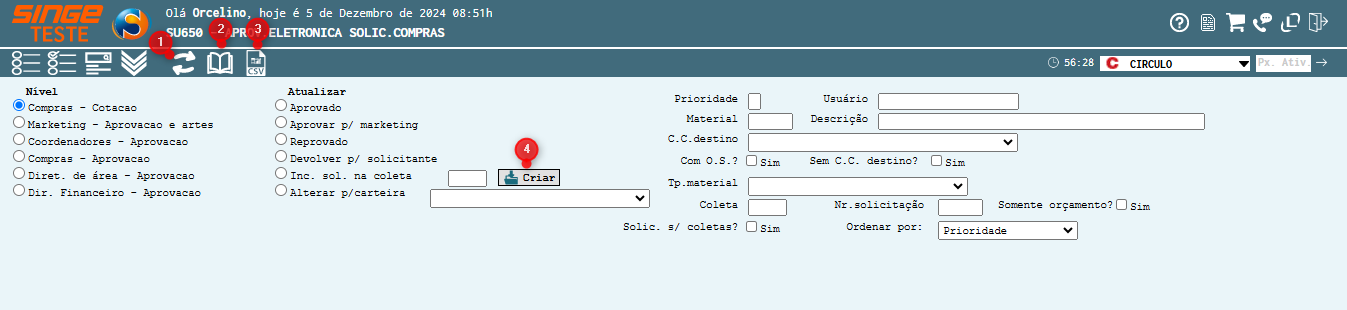
Figura 1: Tela SU650 – Aprovação Eletrônica de Solicitações de Compra
|
Ícone Atualizar
|
Utilizado para Atualizar/validar alterações em tela
|
|
Ícone Consultar
|
Utilziado para consultar uma cotação a ser aprovada eletronicamente
|
|
Ícone Exportar CSV
|
Utilizado para gerar um download de um arquivo em Excel das cotações
|
|
Ícone Criar
|
Utilizado para incluir as SICs que irão participar de uma coleta de preços, com base nos fornecedores homologados e no histórico de compras
|
Nota 1
Para a Circulo, o fluxo de aprovação acontece de ordem diferente da Plasvale.
Sequência do fluxo do Markenting:
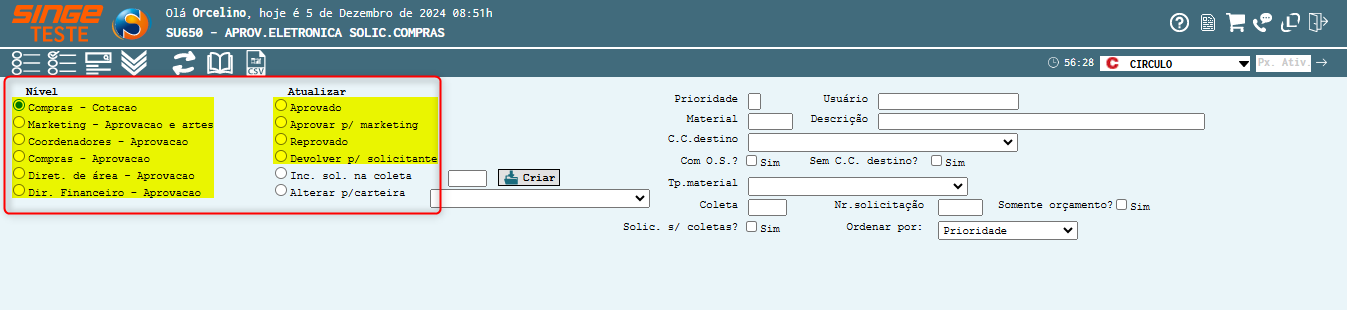 Figura 2: Tela SU650 – Aprovação Eletrônica de Solicitações de Compra
Para iniciar a aprovação, busque pela solicitação através dos filtros:
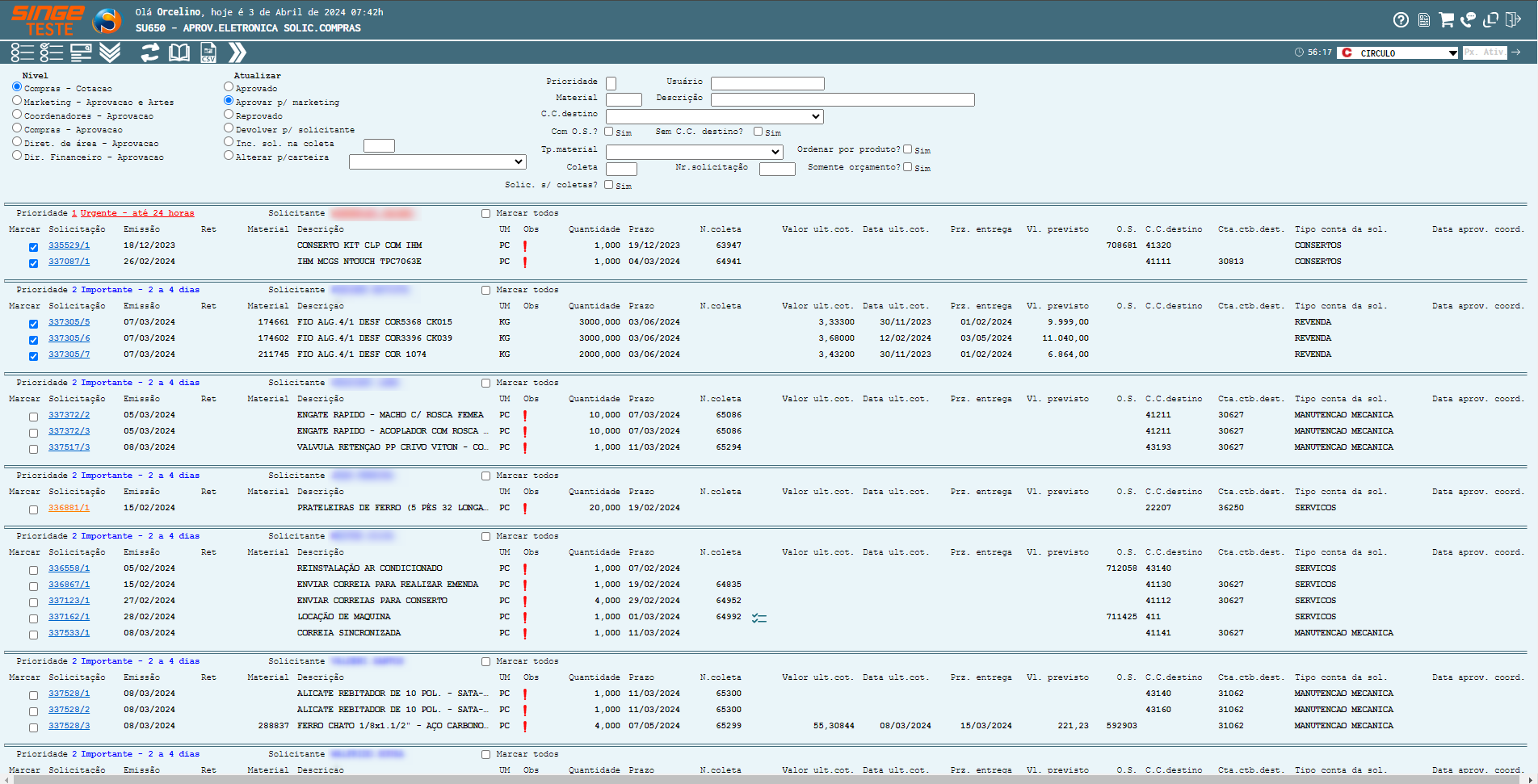 Figura 3: Tela SU650 – Aprovação Eletrônica de Solicitações de Compra
As solicitações que forem artes, serão encaminhadas para a aprovação do Marketing. Basta selecionar Marketing - Aprovação e artes, clicar sobre o ícone Consultar
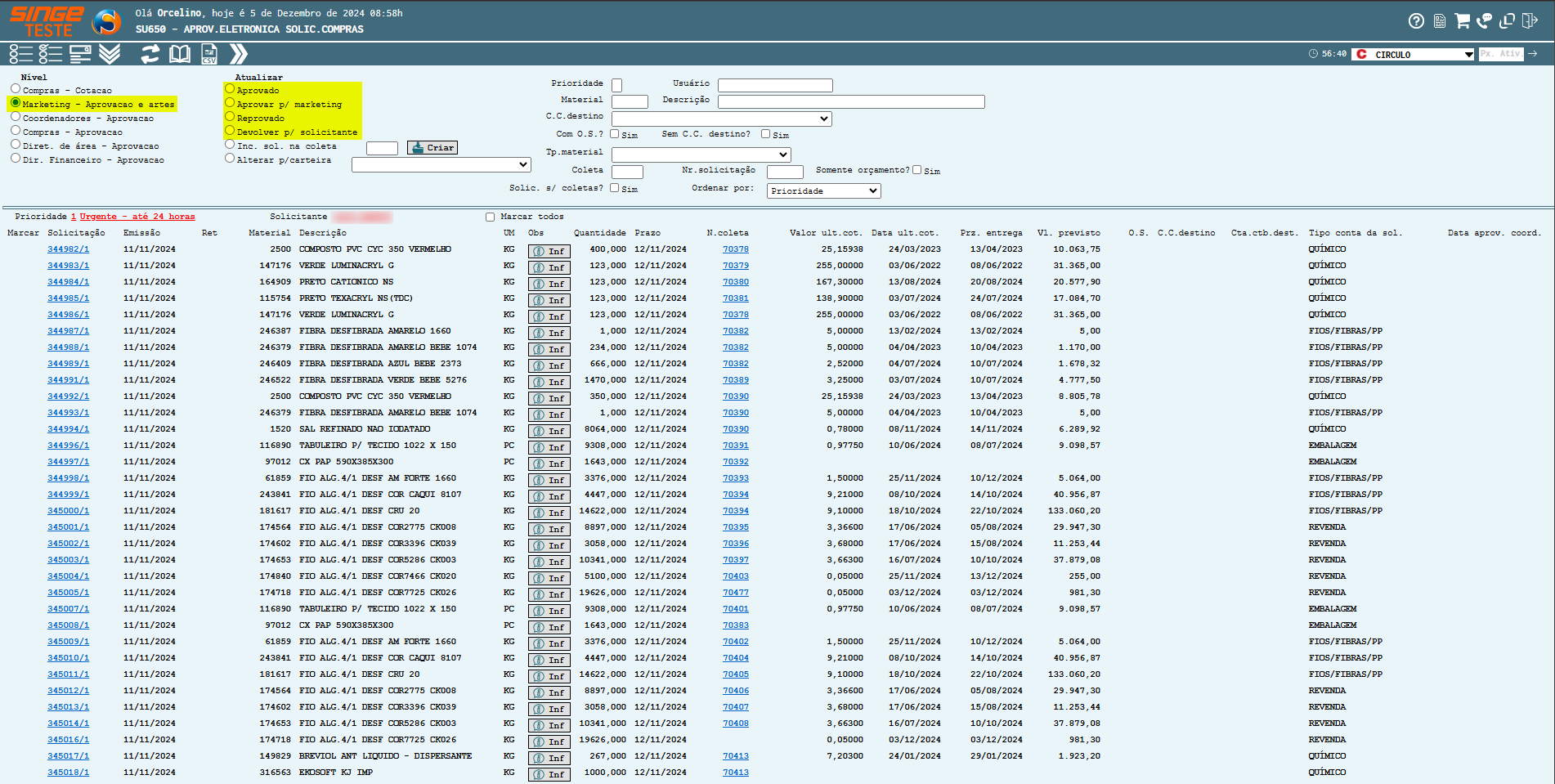 Figura 4: Tela SU650 – Aprovação Eletrônica de Solicitações de Compra
Neste Fluxo, o usuário tem a opção de aprovar, reprovar, devolver a solicitação ao solicitante e devolver a solicitação para o comprador. Para isso, basta realizar o procedimento:
· Em Atualizar: Selecionar uma das opções - Aprovado, Reprovado, ou Devolver para o solicitante ou Devolver ao Comprador
· No campo Marcar: Selecionar a ordem de compras desejada
· Após marcar as opções para a atualização da SIC, basta clicar no ícone Atualizar
· Abrira uma guia para a inclusão das Observações que forem pertinentes
· Clicando no ícone Confirma
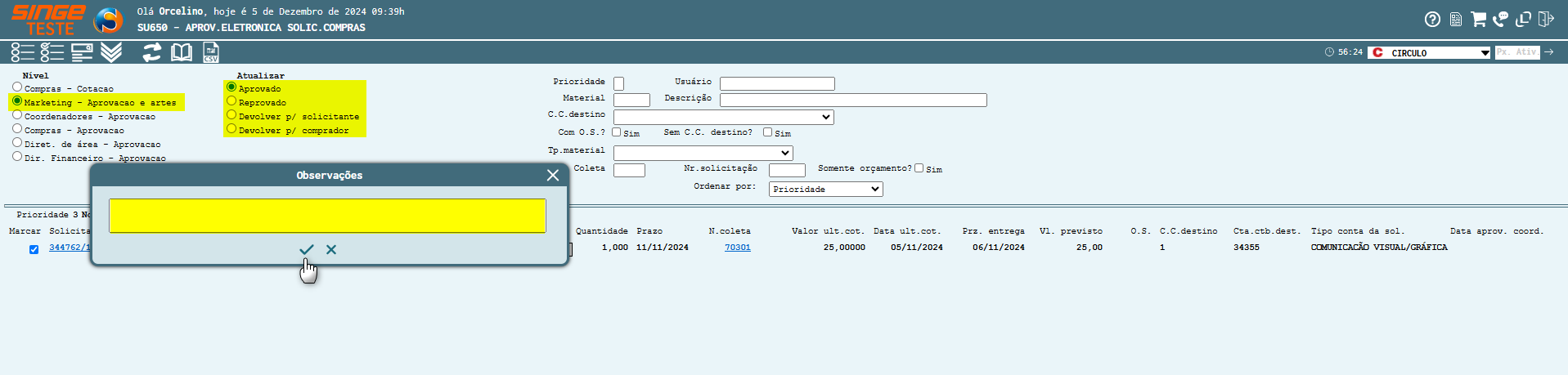 Figura 5: Tela SU650 – Aprovação Eletrônica de Solicitações de Compra
|
· Nível: Campos para selecionar o nível da aprovação, de acordo com a fase da SIC
· Atualizar: Campos para marcar o status da aprovação
ü Para iniciar a aprovação, busque pela solicitação através dos filtros:
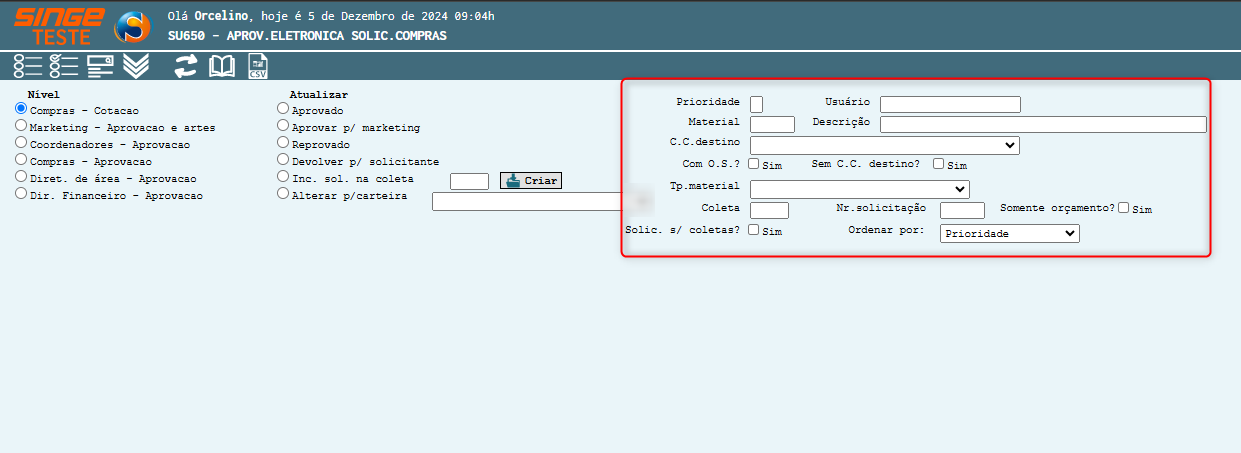
Figura 6: Tela SU650 Aprovação Eletrônica de Solicitação de Compras
· Prioridade
· Usuário
· Material (código do material)
· Descrição do material
· Centro de Custo de Destino
· Com O.S
· Sem O.S destino
· Por Tipo de Material
· Número da Coleta
· Número da Solicitação
· Número da Solicitação
· Somente com orçamento
· Solicitação sem coleta
· Ordenar por prioridade
Após parametizar a consulta, basta clicar sobre o ícone Consultar  , para que o sistema retorne com as informações. Clicando no ícone Consultar, o sistema trará todas as Solicitações de Compras em aberto.
, para que o sistema retorne com as informações. Clicando no ícone Consultar, o sistema trará todas as Solicitações de Compras em aberto.
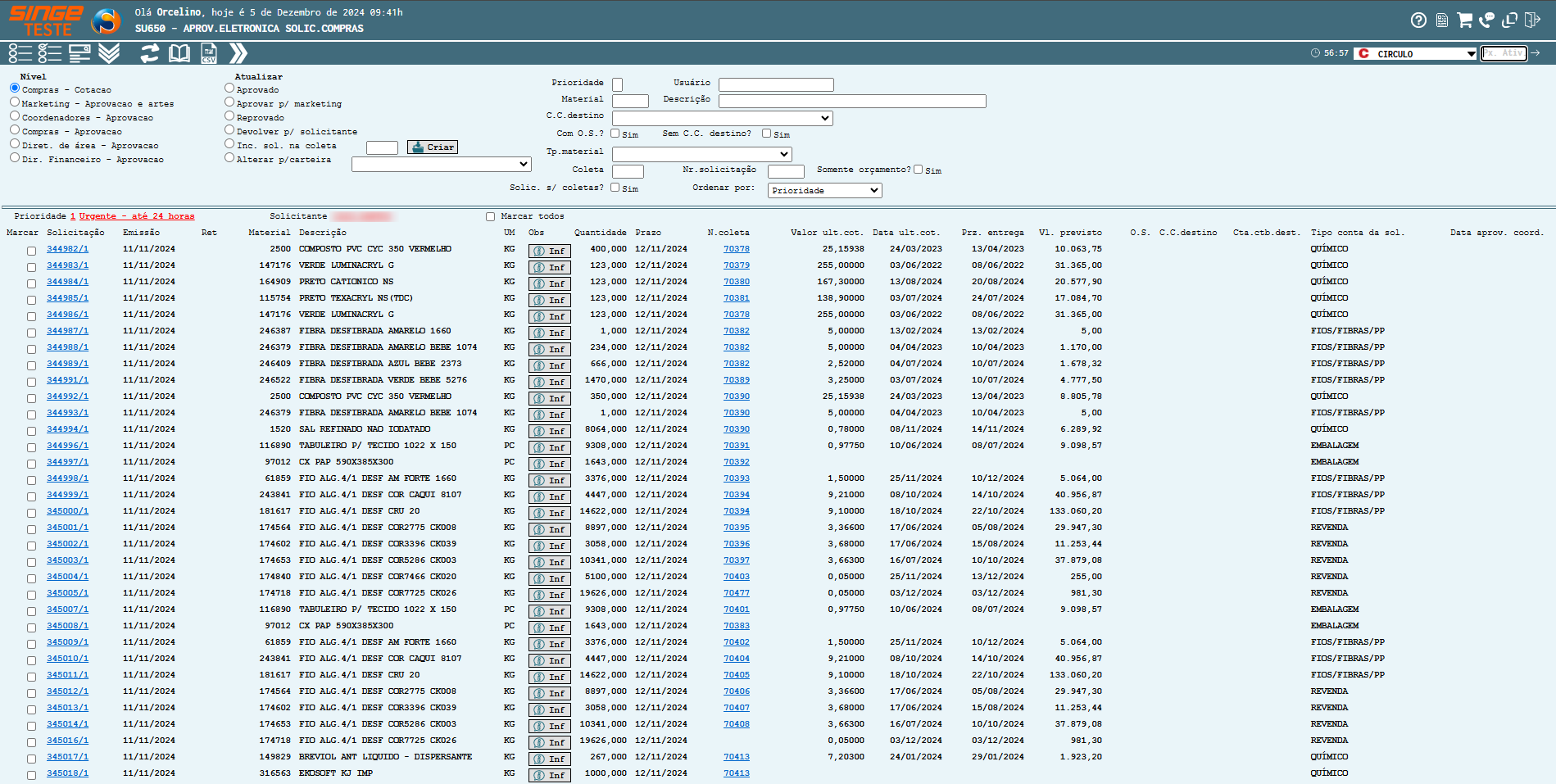
Figura 7: Tela SU650 Aprovação Eletrônica de Solicitação de Compras
· Selecionando a Solicitação a ser aprovada, basta marcar os campos:
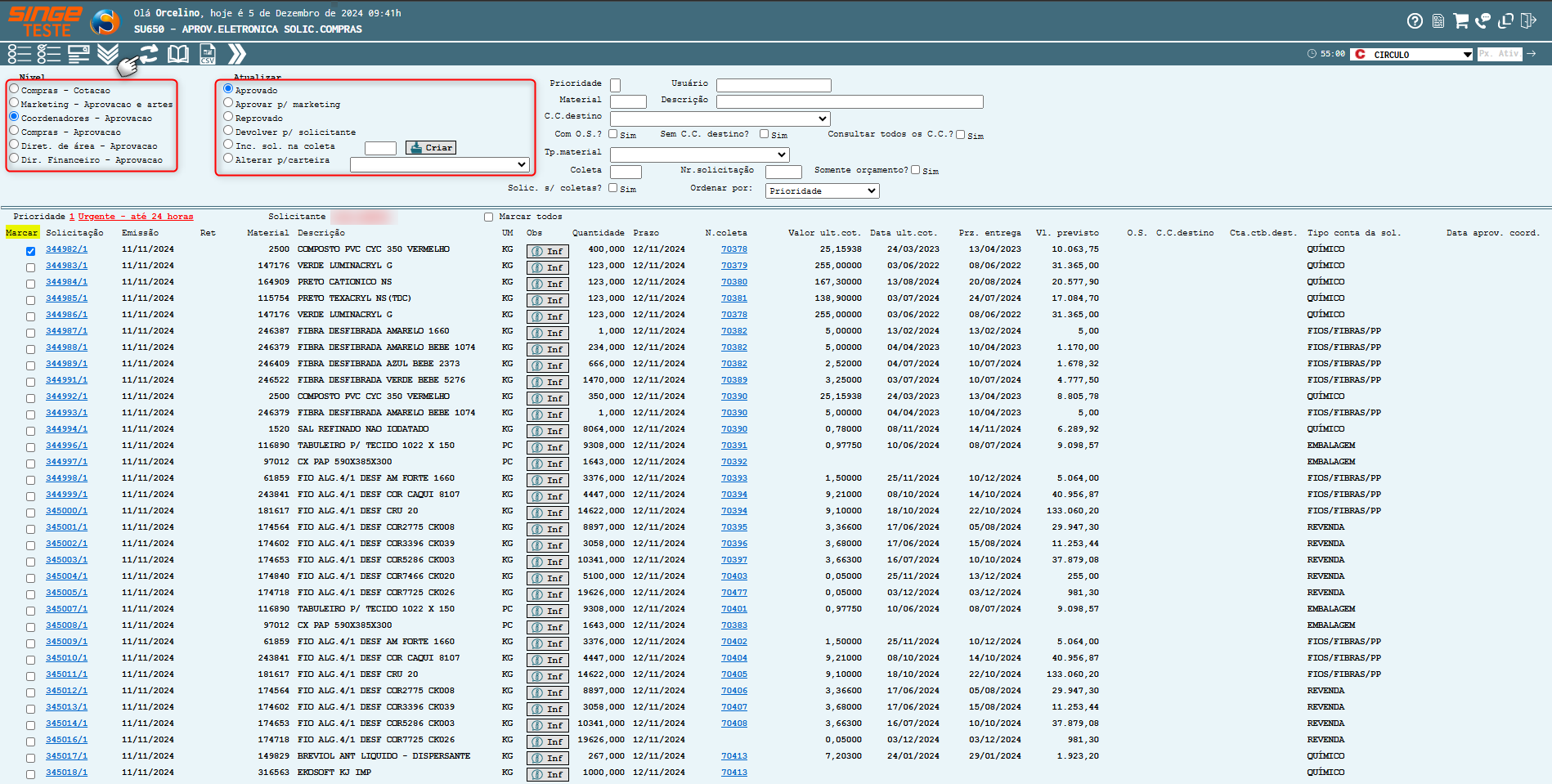
Figura 8: Tela SU650 Aprovação Eletrônica de Solicitação de Compras
· Nível: Selecione o nível Coordenadores - Aprovação
· Atualizar: Selecionar Em Atualizar uma das opções - Aprovado, Reprovado, ou Devolver para o solicitante
· Marcar: Selecionar a ordem de compras desejada
· Após marcar as opções para a atualização da SIC, basta clicar no ícone Atualizar 
· Abrira uma guia para a inclusão das Observações que forem pertinentes
· Clicando no ícone Confirma  , a SIC está aprovada e será encaminhada ao próximo nível
, a SIC está aprovada e será encaminhada ao próximo nível
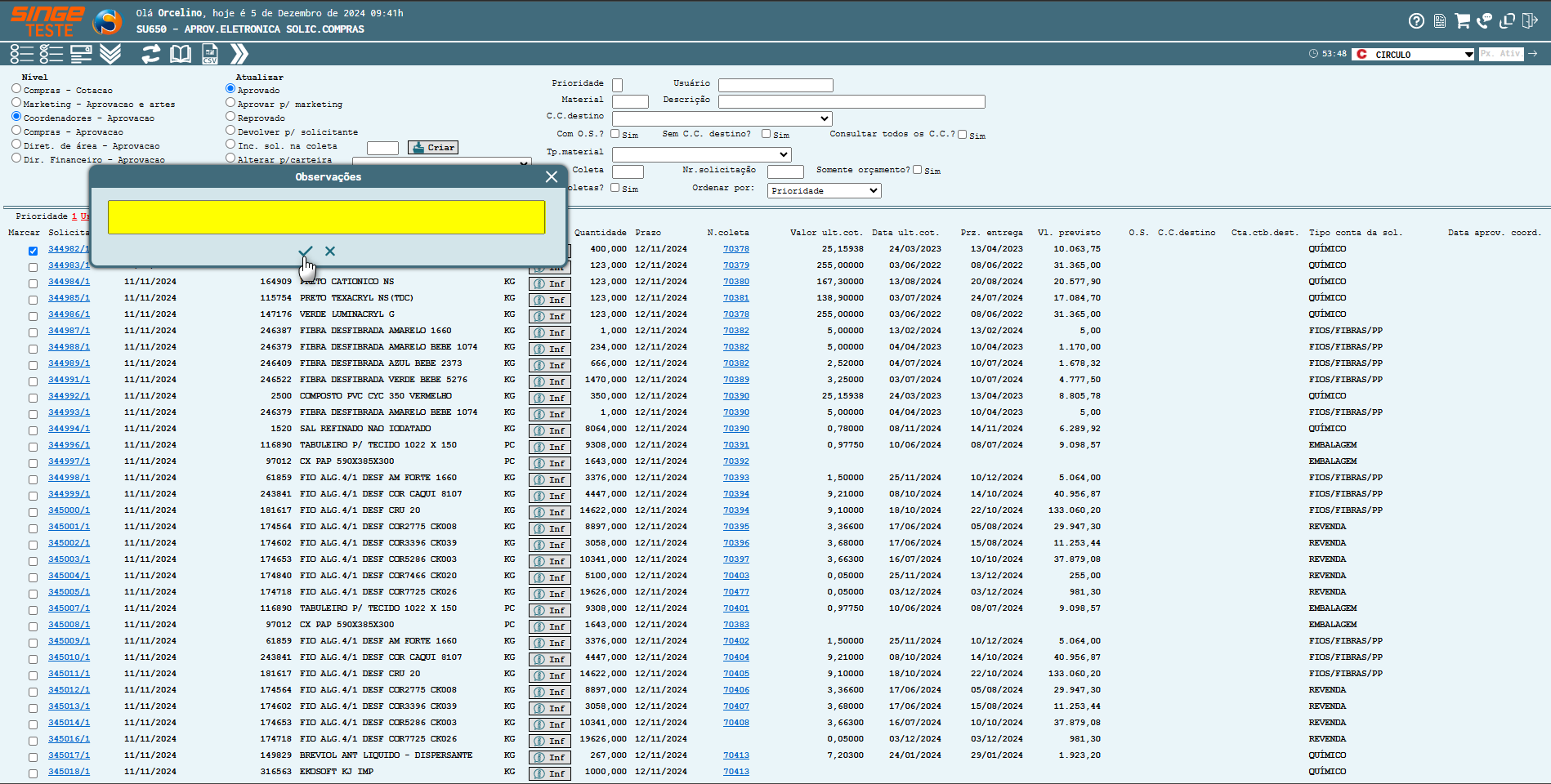
Figura 9: Tela SU650 – Aprovação Eletrônica de Solicitações de Compras
No Nível Compras Cotação:
· Selecione o nível Compras - Cotação
Após parametizar a consulta, basta clicar sobre o ícone Consulta  , para que o sistema retorne com as informações.
, para que o sistema retorne com as informações.
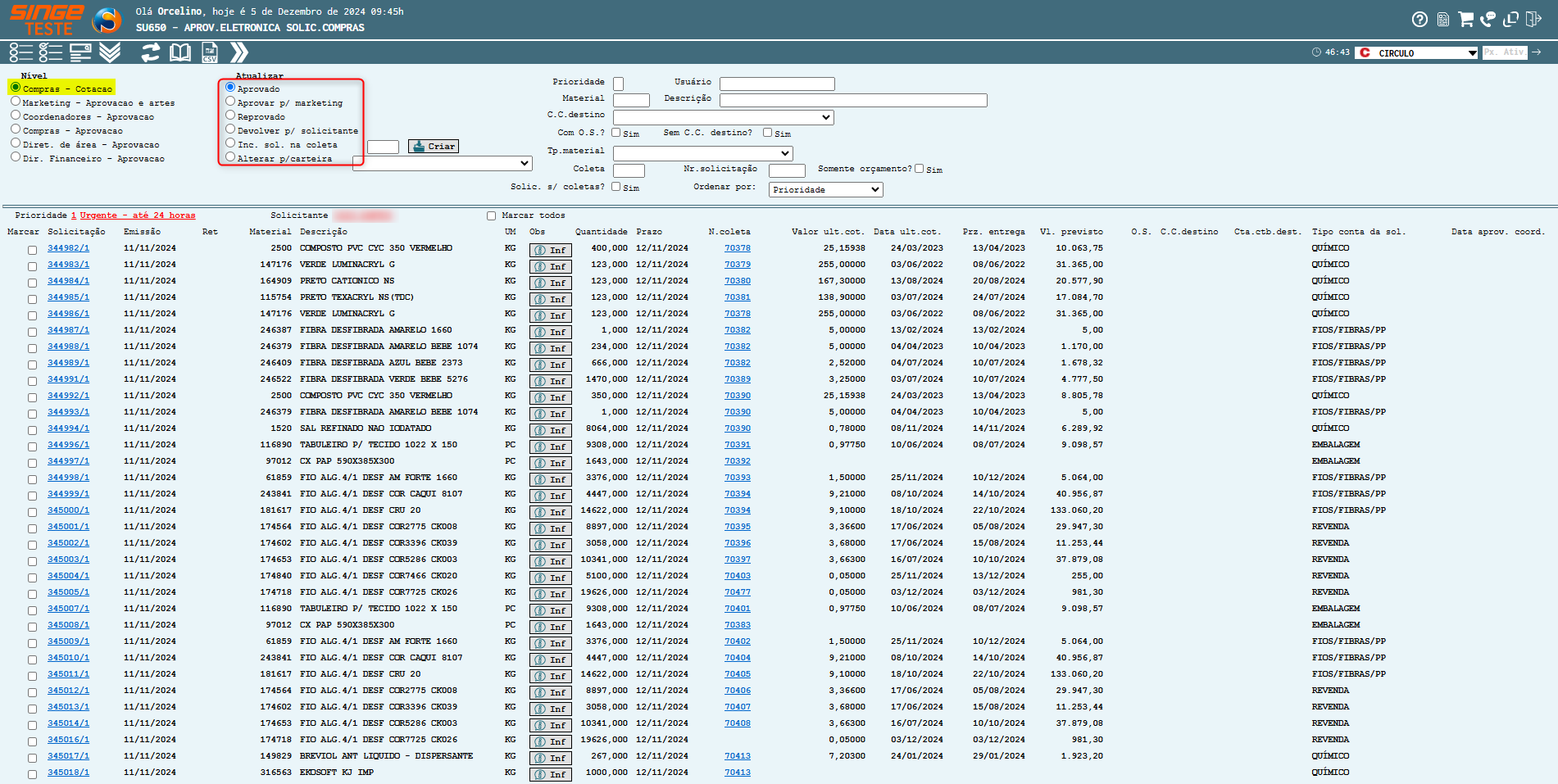
Figura 10: Tela SU650 – Aprovação Eletrônica de Solicitações de Compras
· Atualizar: Selecionar Em Atualizar uma das opções
Se a solicitação de compras, for produtos gráficos, selecionar a atualização como Aprovar para Marketing, onde o aprovador do Marketing fará a aprovação da solicitação.
· Marcar: Selecionar a ordem de compras desejada
· Após marcar as opções para a atualização da SIC, basta clicar no ícone Atualizar 
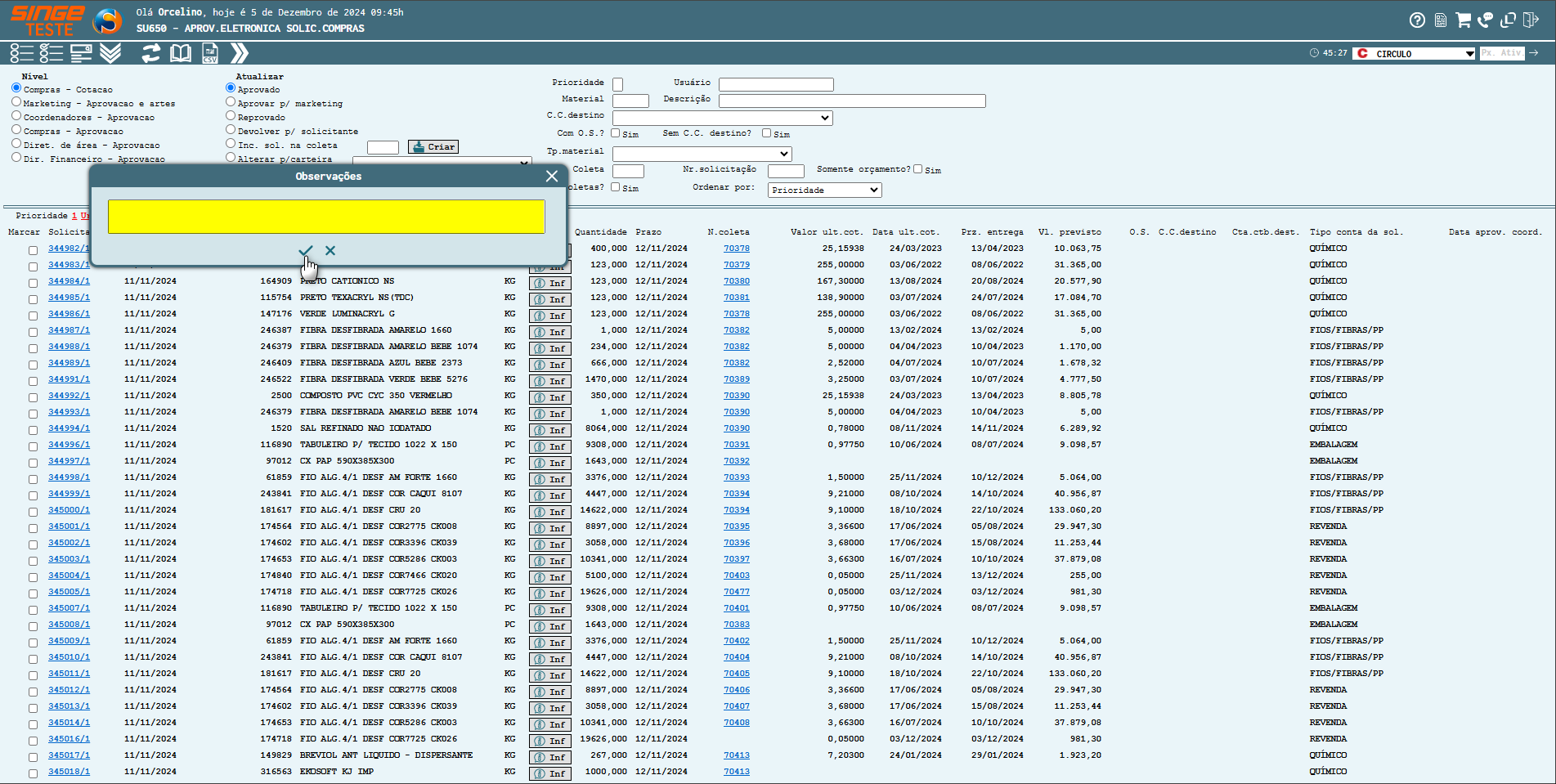
Figura 11: Tela SU650 – Aprovação Eletrônica de Solicitações de Compras
· Abrira uma guia para a inclusão das Observações que forem pertinentes
· Clicando no ícone Confirma  , a SIC está aprovada e será encaminhada ao próximo nível
, a SIC está aprovada e será encaminhada ao próximo nível
No nivel Marketing:
· Selecione o nível Marketing - Aprovação e artes
Após parametizar a consulta, basta clicar sobre o ícone Consulta  , para que o sistema retorne com as informações.
, para que o sistema retorne com as informações.
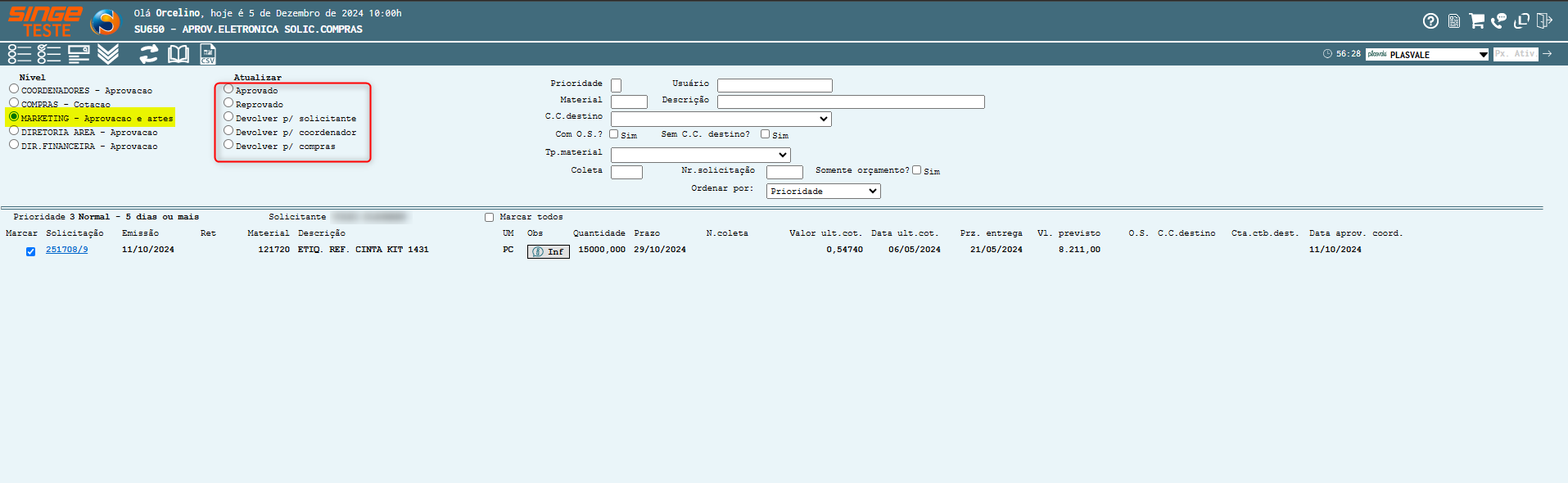
Figura 12: Tela SU650 – Aprovação Eletrônica de Solicitações de Compras
· Atualizar: Selecionar Em Atualizar uma das opções
· Marcar: Selecionar a ordem de compras desejada
· Após marcar as opções para a atualização da SIC, basta clicar no ícone Atualizar 
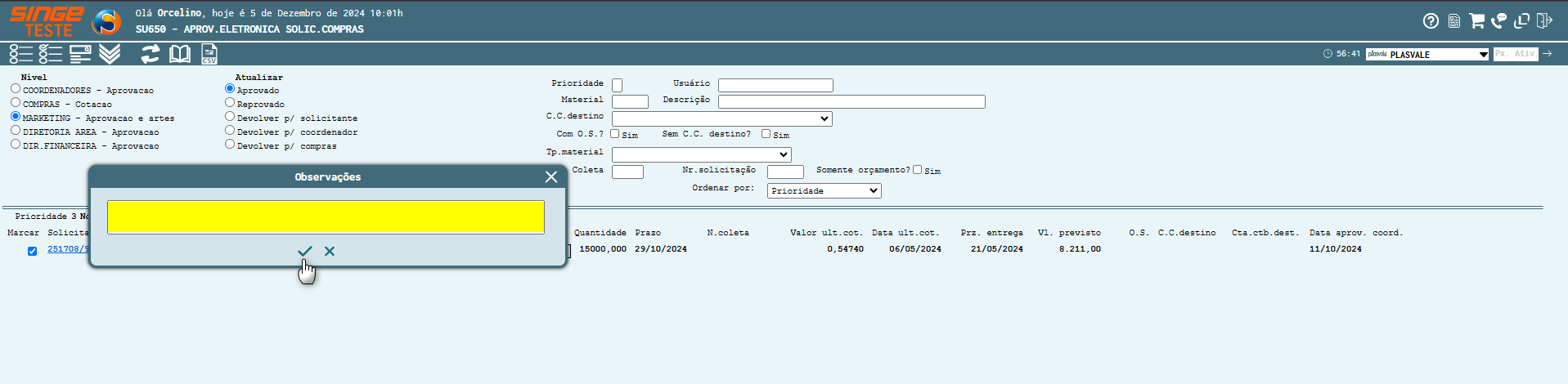
Figura 13: Tela SU650 – Aprovação Eletrônica de Solicitações de Compras
· Abrira uma guia para a inclusão das Observações que forem pertinentes
· Clicando no ícone Confirma  , a SIC está aprovada e será encaminhada ao próximo nível
, a SIC está aprovada e será encaminhada ao próximo nível
Nota 2
A Aprovação acontece em todos os níveis: Compras, Marketing, Coordenadores, Diretores. O procedimento a ser realizado, é o mesmo para todos aprovadores.
|
Clicando sobre o número da solicitação, uma nova guia será exibida com as informações referente a solicitação, o histórico de liberações, incluir arquivos e consultar arquivos anexos.
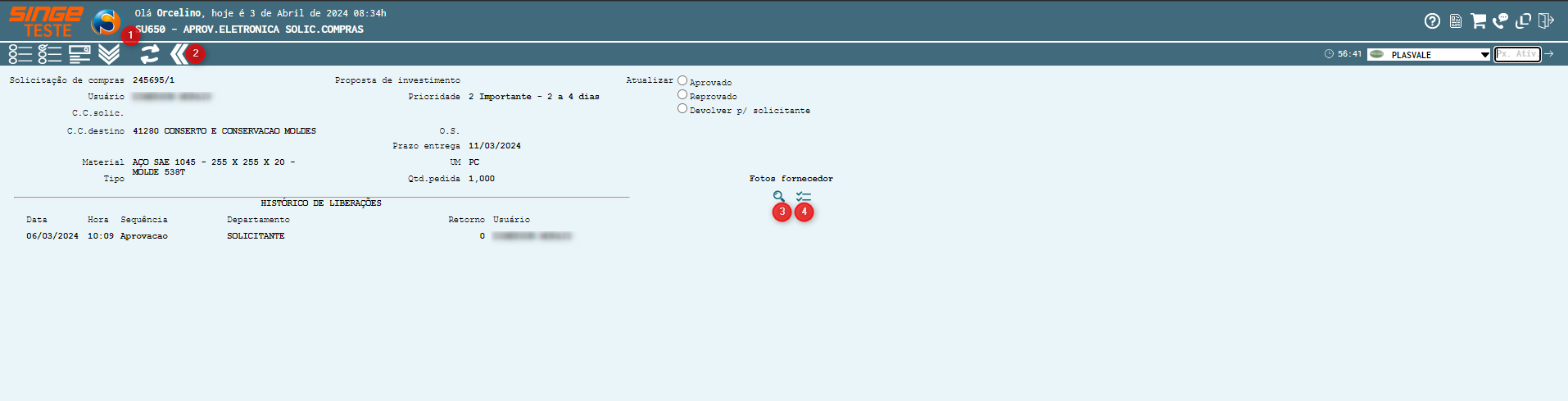
Figura 14: Tela SU650 – Aprovação Eletrônica de Solicitações de Compras
|
Ícone Atualizar
|
Utilizado para Atualizar/validar alterações em tela
|
|
Ícone Voltar
|
Utilziado para retornar a visão anterior
|
|
Ícone Incluir Anexos a SIC
|
Utilizado para incluir arquivos anexos a SIC
|
|
Ícone Abrir Arquivos
|
Utilizado para consultar arquivos anexos a SIC
|
Importante
Esta funcionalidade, se baseia no histórico dos fornecedores e também nos fornecedores já homologados previamente.
|
Esta funcionalidade, estará disponível somente no Nível Comprador - Cotação, onde após a consulta das SICs em aberto, o sistema habilitará a função para incluir as SIC, em uma coleta.
Basta selecionar o prâmetro Incluir Solicitação na Coleta:
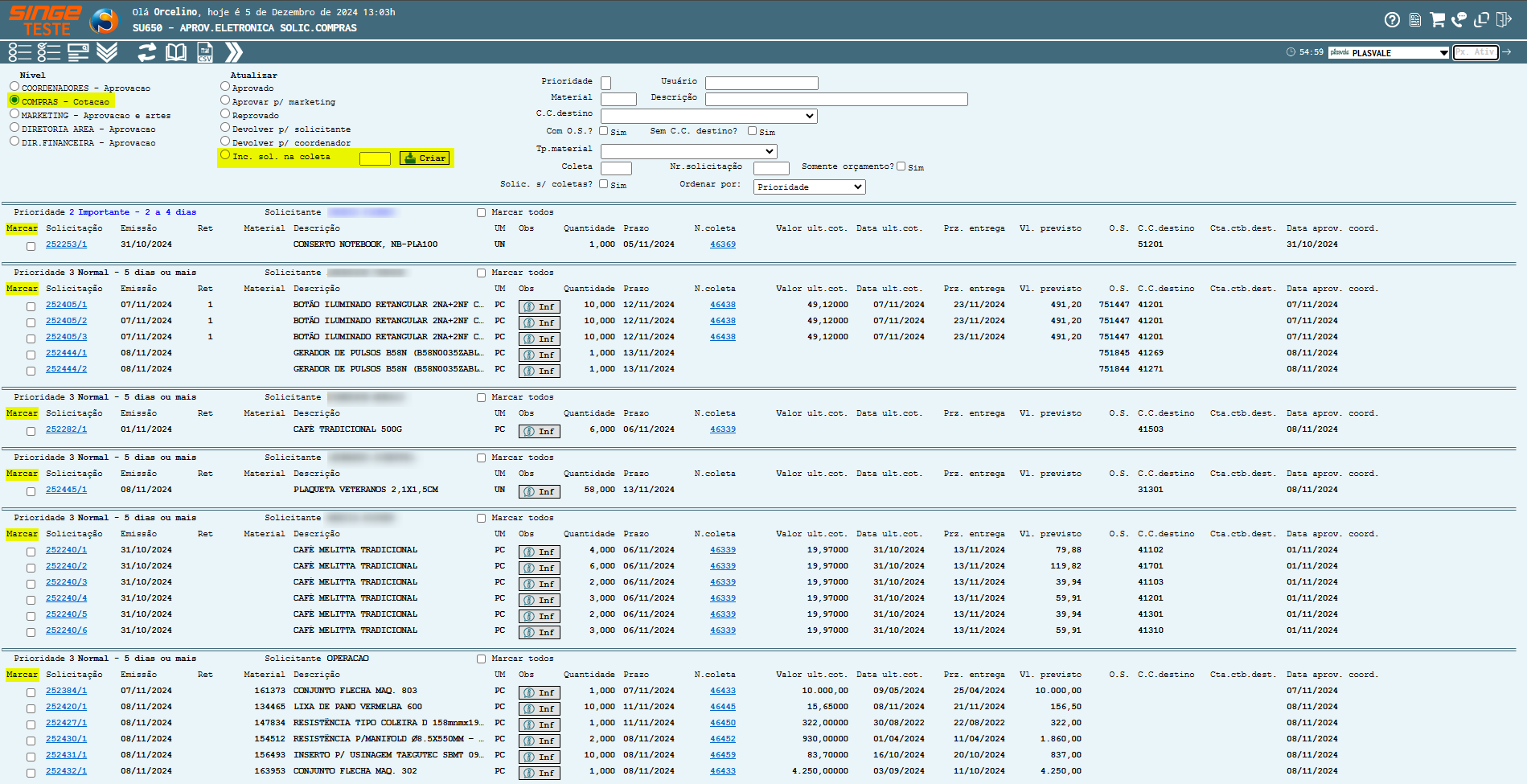
Figura 15: Tela SU650 – Aprovação Eletrônica de Solicitações de Compras
Selecionando a(s) SICs que deseja incluir na coleta, basta clicar sobre o Botão Criar  , onde uma nova guia será exibida, para que a coleta possa ser criada.
, onde uma nova guia será exibida, para que a coleta possa ser criada.
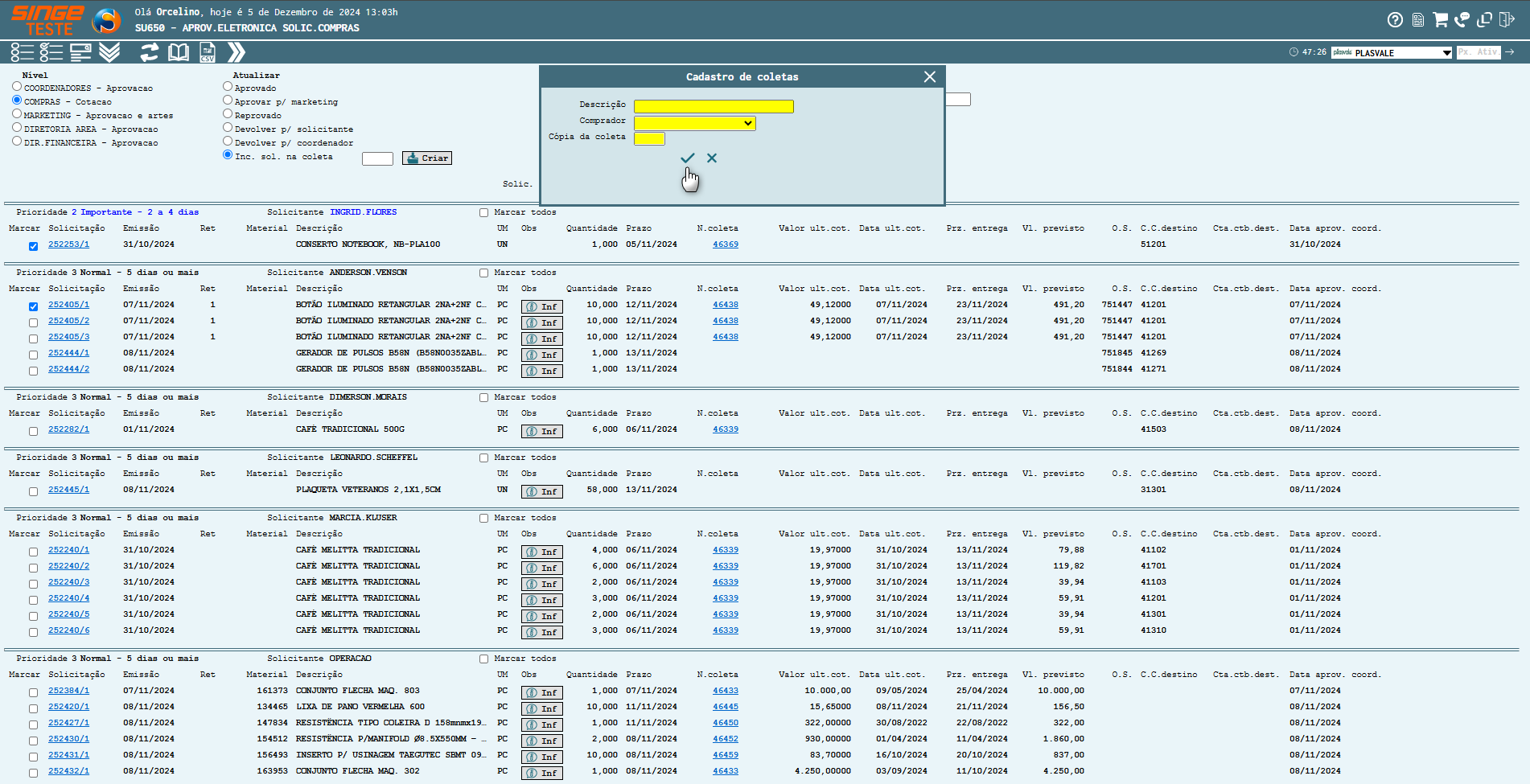
Figura 16: Tela SU650 – Aprovação Eletrônica de Solicitações de Compras
· Informe a Descrição da Coleta
· Selecione o Comprador que realizará a coleta
Caso deseje copiar uma outra coleta, informe o número para que o sistema possa criar a coleta com base na cópia. Após informar os dados da coleta, basta clicar sobre o ícone  , onde uma nova guia será exibida para que o Fornecedor possa ser informado.
, onde uma nova guia será exibida para que o Fornecedor possa ser informado.
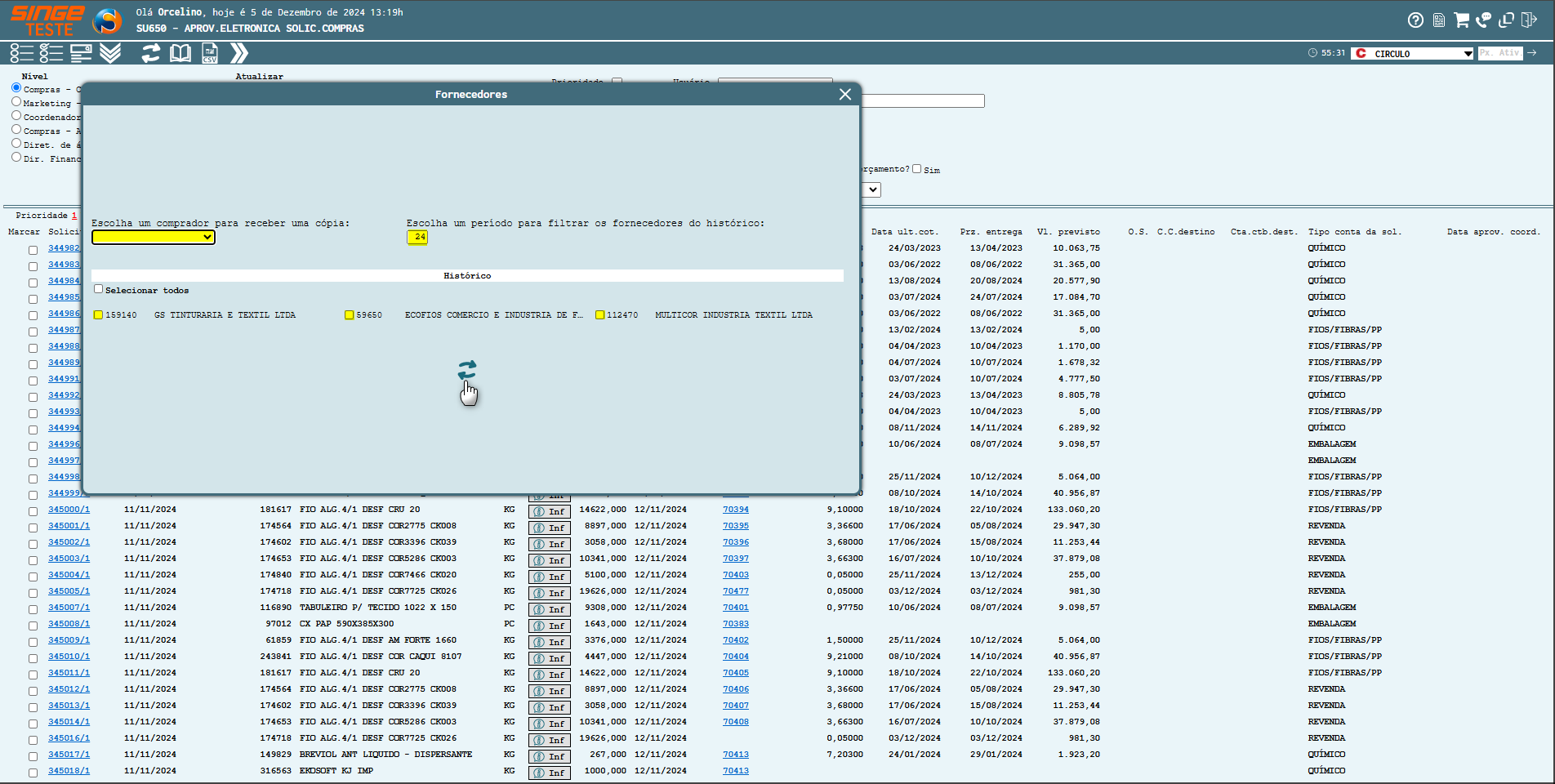
Figura 17: Tela SU650 – Aprovação Eletrônica de Solicitações de Compras
Depois da coleta criada abrirá uma nova guia, onde será possível escolher os fornecedores, com base nos fornecedores homologados e também no histórico de compras.
Nesta guia podemos:
· Escolher um comprador para receber uma cópia da coleta
· Escolher o período de meses para o sistema filtrar o histórico dos Fornecedores
· Escolher os Forncedores com base no histórico de compras
Após parametrizar o envio da coleta, basta clciar sobre o ícione Atualizar  , onde o sistema enviará o e-mail para os fornecedores.
, onde o sistema enviará o e-mail para os fornecedores.
Nesta tela, existe a funcionalidade de alterar uma solicitação de compras de carteira.
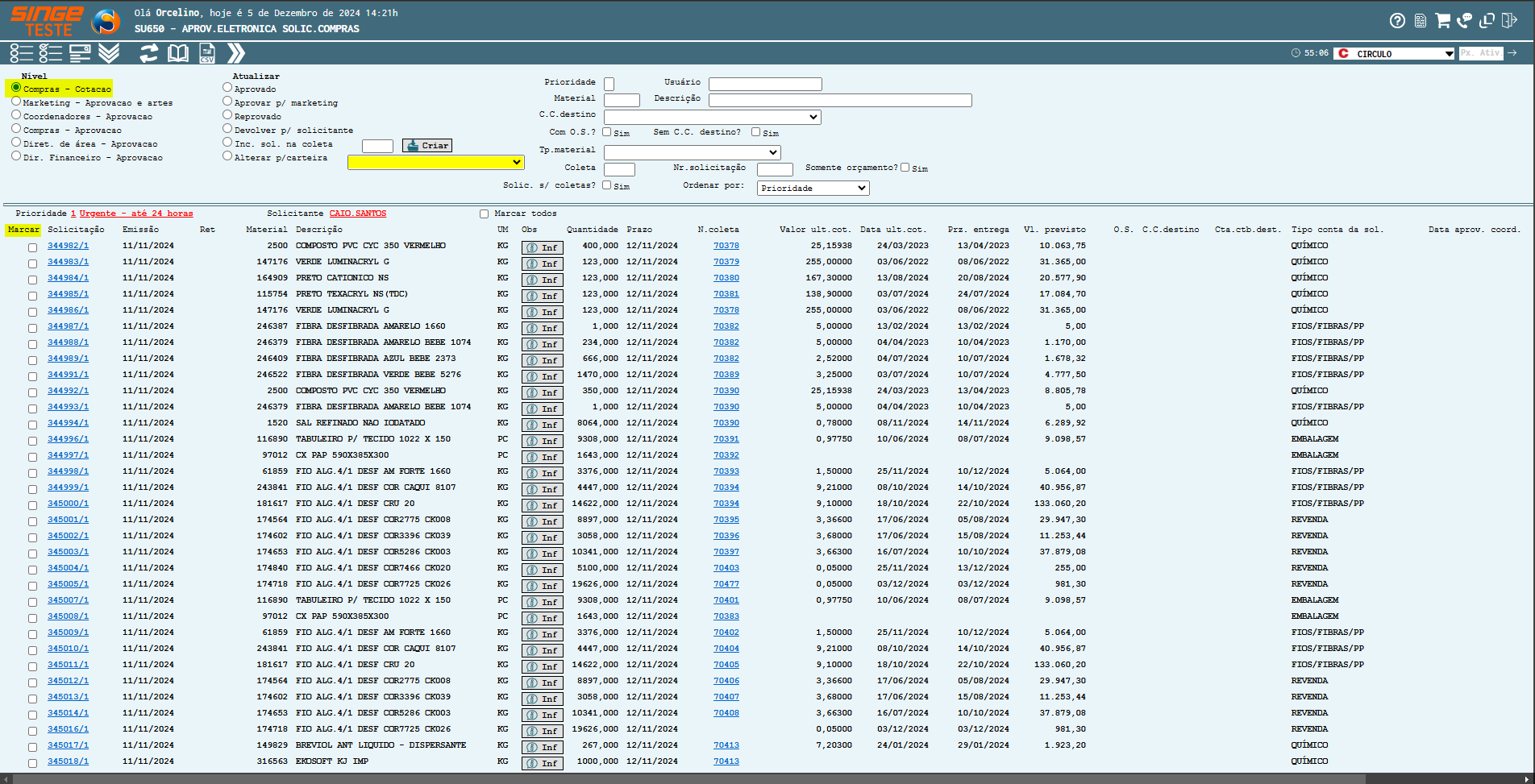
Após realizar a consulta das solicitações com nível de Compras - Cotação, basta selecionar o parâmetro Alterar p/ Carteira e selecionar o campo ao lado, direcionando para a carteira desejada e selecionar a solicitação desejada.
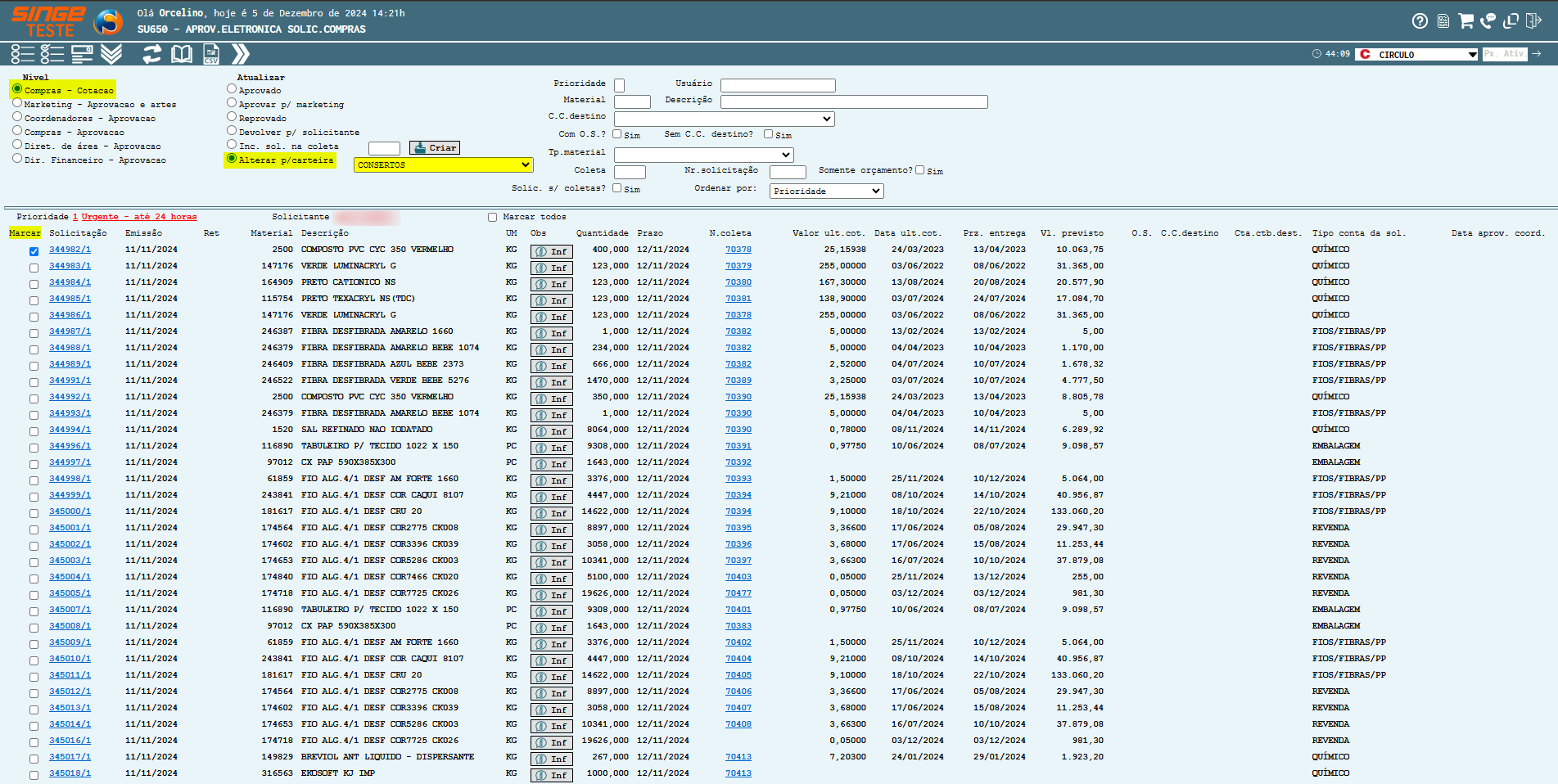
Após parametrizar o envio para outra carteira, basta clciar sobre o ícione Atualizar  , onde o sistema mudará a solicitação de carteira.
, onde o sistema mudará a solicitação de carteira.
Esta documentação foi útil para você?