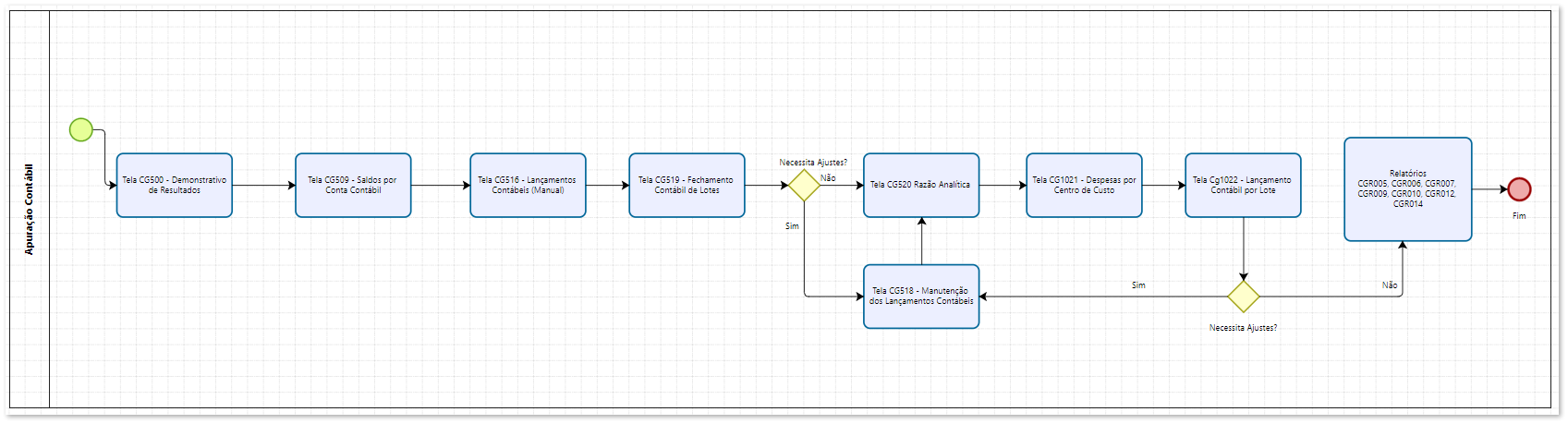Apuração Contábil
Sumário
Este procedimento tem como objetivo, prestar as orientações para a utilização dos históricos na Contabilização, parâmetros Contábeis para Fechamento e Sped e parametrização das Contas para DRE.
Este procedimento aplica-se na utilização dos parâmetros Contábeis.
Cadastro de Centros de Custo e Contas Contábeis
Figura 1: Fluxograma
5. Procedimento - Demonstrativo de Resultados
Tradução em Libras
📌 Tela CG500 – Demonstrativo de Resultados
Esta tela é uma tela de consulta, bastando abrir a tela para que ela carregue os resultados do último mês.
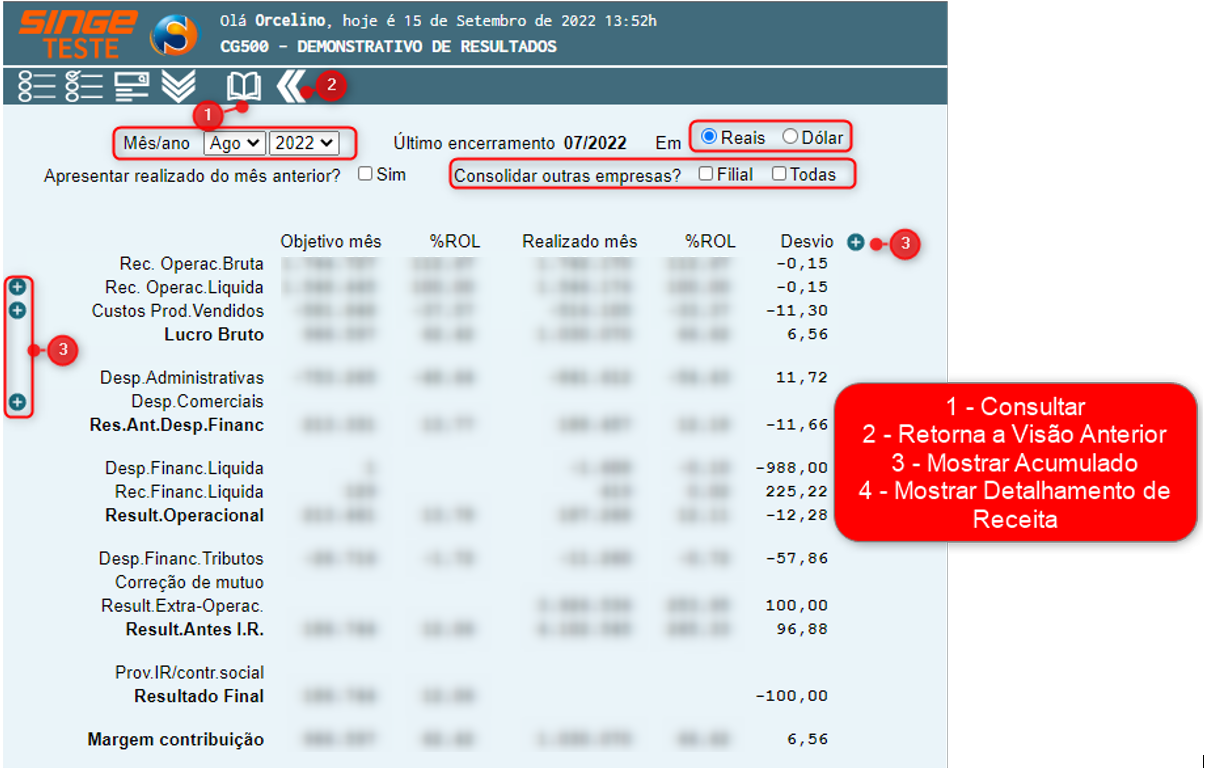
Figura 2: Tela CG500 - Demonstrativo de Resultados
📌 Filtros
· Mês/Ano: Campo para escolhe de um exercício específico
· Apresentar resultado do mês anterior
· Em Reais/Dólar: Campo que realiza a conversão dos valores dos resultados de Reais para Dólar
· Consolida com outras empresas: Campo para casos em que haja filiais (o sistema incluis essas empresas no cálculo)
Clicando no ícone  (3) e (4), será exibida novas colunas na tela, com mais informações:
(3) e (4), será exibida novas colunas na tela, com mais informações:
· Mostrar detalhamento de Receita
· Mostar Custos
· Mostrar Despesas
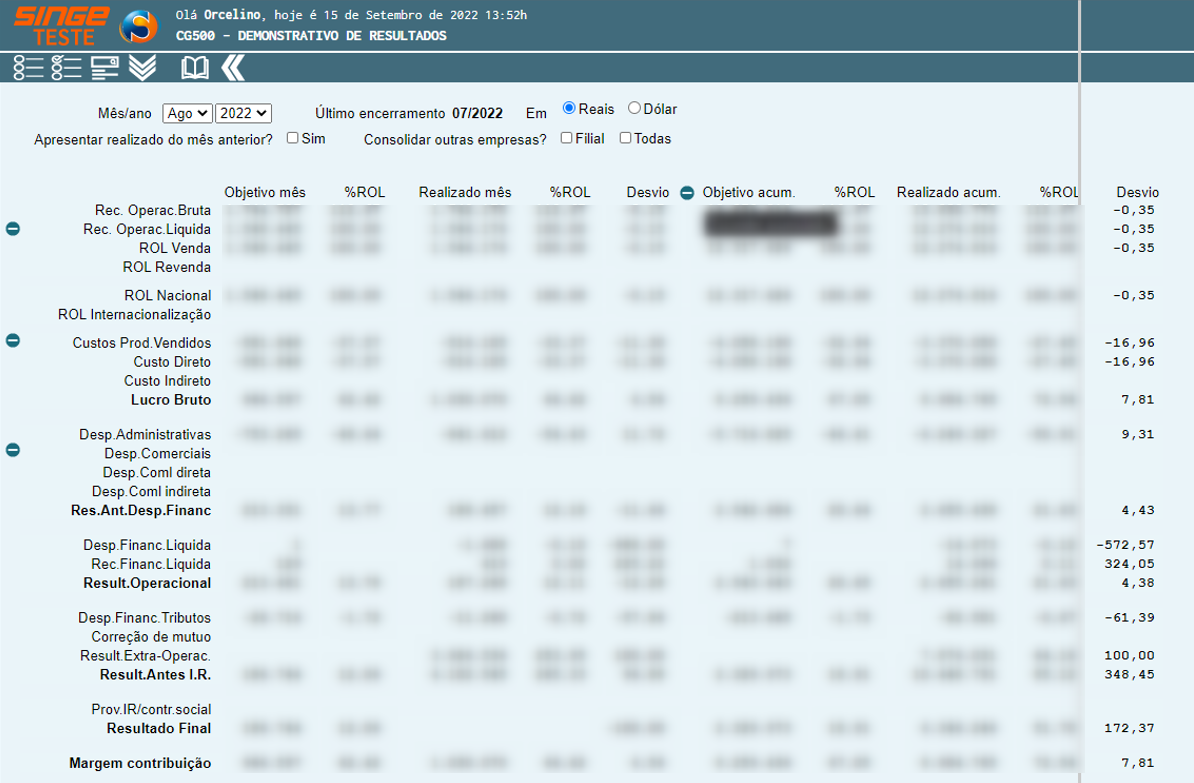
Figura 3: Tela CG500 - Demonstrativo de Resultados
Caso insira alguma informação nos filtros, clique no ícone Consultar  , para que o sistema, carregue na tela as informações solicitadas.
, para que o sistema, carregue na tela as informações solicitadas.
📌 Tela CG509 Saldos por Conta Contábil
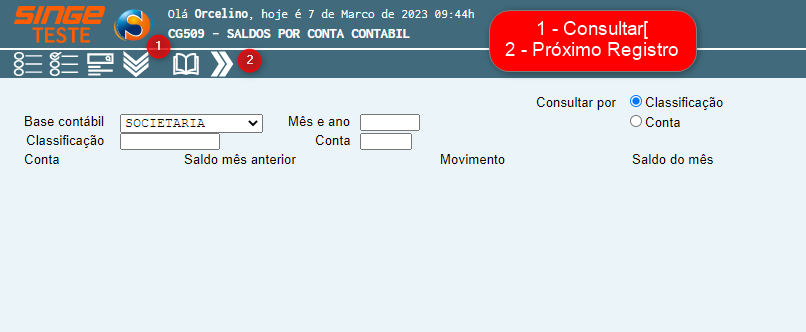
Figura 4: Tela CG509 – Saldos por Conta Contábil
Para realizar a consulta nesta tela, pode ser utilizado alguns dos filtros ou clicar em no ícone Consultar, para que carregue as informações baseadas na Classificação.
📌 Filtros
· Base Contábil: Societária, Integral e Gerencial
· Classificação: Campo numérico
· Mês/Ano: Campo para escolhe de um exercício específico
· Conta: Campo numérico
· Consultar por: Classificação ou Conta
Após preencher alguma informação em um dos filtros, basta clicar no ícone Consultar  , para que o sistema carregue na tela as informações solicitadas.
, para que o sistema carregue na tela as informações solicitadas.
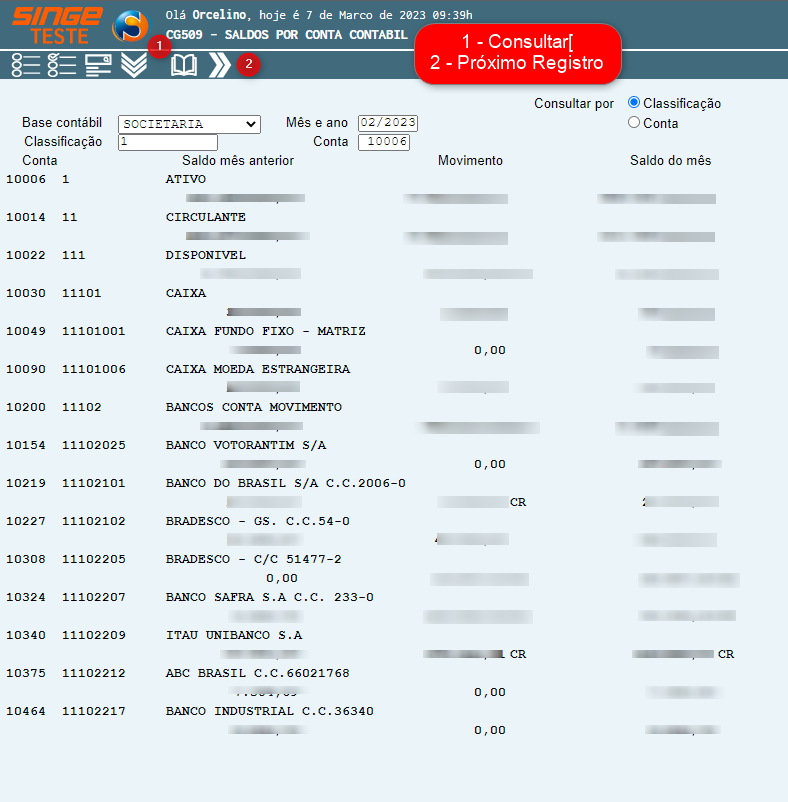
Figura 5: Tela CG509 – Saldos por Conta Contábil
📌 Tela CG516 – Lançamentos Contábeis
Nesta tela, serão realizados os lançamentos contábeis de forma manual, informado.
-
Conta Débito
-
Conta Crédito
-
Centro de Custo
-
Valor
-
Histórico
-
Complemento
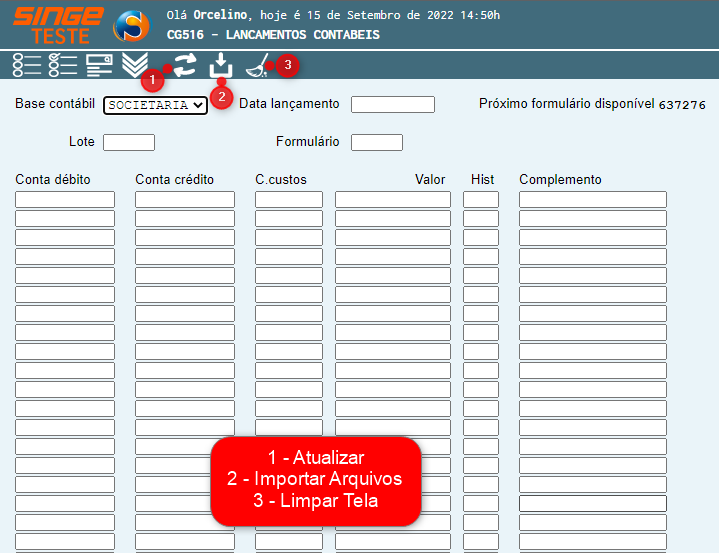
Figura 6: Tela CG516 – Lançamentos Contábeis
· Base Contábil: Campo em formato lista, nativo do sistema
· Data de lançamento: Campo numérico formato data (dd/mm/aaaa)
· Lote: Campo numérico para informar o lote
· Formulário: Campo numérico para informar o número do formulário
· Conta Débito: Campo numérico para inserir a conta débito do lançamento
· Conta Crédito: Campo numérico para inserir a conta crédito do lançamento
· Centro de Custo: Campo numérico para inserir o centro de custo do lançamento
· Valor: Campo numérico para inserir o valor do lançamento
· Histórico: Campo numérico para inserir o número do histórico
· Complemento: Campo descritivo para inserir algum complemente de informações
Após o preenchimento dos parâmetros, basta clicar no ícone Incluir  , para que o sistema registre o lançamento.
, para que o sistema registre o lançamento.
Caso necessite alterar algum parâmetro, basta após a alteração, clicar no ícone Atualizar  , para que o sistema valide a alteração.
, para que o sistema valide a alteração.
Para limpar a tela para realizar novos cadastros, basta clicar no ícone Limpar  .
.
📌 Tela CG518 – Manutenção dos Lançamentos Contábeis
Em casos em que o lançamento contábil, foi realizado de forma manual, e um erro foi identificado, nesta tela CG518 – Manutenção de Lançamento Contábil, é onde realizamos as manutenções dos lançamentos.
Informe:
-
A sequência
-
Conta
-
CNPJ
-
Informe se é Débito (DB) ou Crédito (CR)
-
Centro de Custo
-
Valor
-
Histórico/Complemento
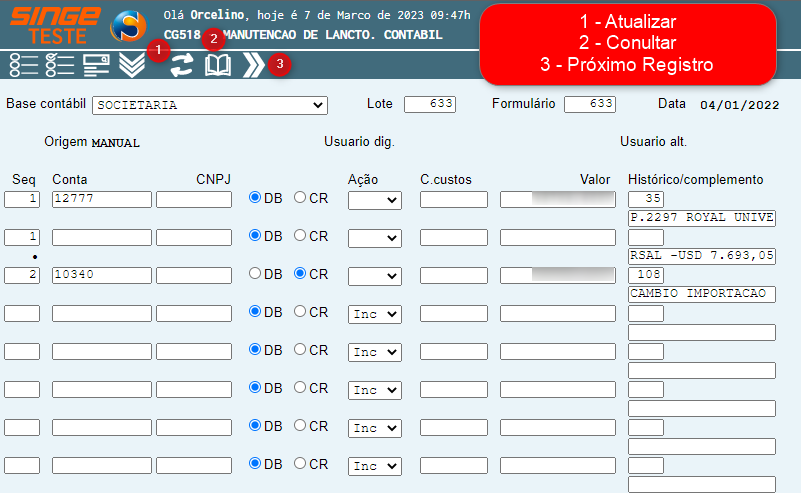
Figura 7: Tela CG518 – Manutenção de Lançamento Contábil
· Base Contábil: Campo em formato lista, nativo do sistema com as bases contábeis disponíveis para seleção
· Formulário: Campo é carregado pelo sistema com base no registro da tela CG516 – Lançamentos Contábeis
· Origem: Campo carregado pelo sistema
· Sequência: Campo numérico sequencial atribuído pelo sistema
· CNPJ: Campo numérico de 14 dígitos
· DB: Campo para informar se o lançamento é Débito
· CR: Campo para informar se o lançamento é Crédito
· Ação: Campo formato lista para informar a ação Incluir (Inc), Alterar (Alt) e Excluir (Exc)
· Centro de Custo: Campo numérico para inserir o centro de custo do lançamento
· Valor: Campo numérico para inserir os valores (usa a virgula como separador)
· Histórico: Campo numérico
· Complemento: Campo descritivo
📌 Em casos de lançamentos com erro de Centro de Custo ou valor:
Realizar a correção dos dados e após selecionar o campo Ação para Alterar (Alt), e clicar no ícone Atualizar  , para que o sistema valide as alterações.
, para que o sistema valide as alterações.
📌 Em casos em que o lançamento aconteceu na conta contábil errada:
O registro lançado em uma conta errada, deve ser excluído. Selecione o campo Ação para Excluir (Exc), e clique o ícone Atualizar  .
.
Após a exclusão, lançar novamente com a mesma sequência do lançamento excluído.
📌 Tela CG519 – Fechamento Contábil Lotes
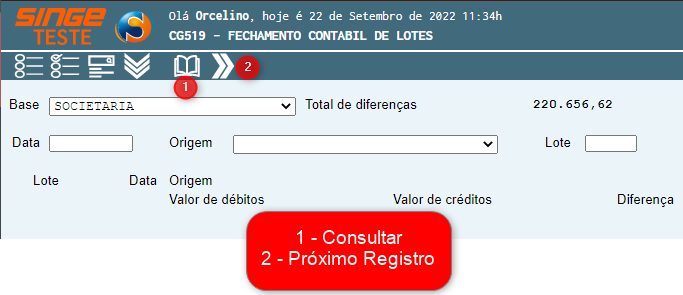
Figura 8: Tela CG519 – Fechamento Contábil Lotes
· Base: Campo em formato lista com as opções: Societária, Integral e Gerencial
· Data: Campo numérico no formato data (dd/mm/aaaa)
· Origem: Campo em formato de lista, nativo do sistema
· Lote: Campo numérico
· Total de diferenças: Campo carregado pelo sistema
Informe a data de referência, selecione no campo Origem a opção onde deseja realizar o fechamento. Após isso, clique no ícone Consultar  , para que o sistema carregue na tela, os lotes com a origem selecionadas. O sistema trará, os lotes com a diferenças a acertar.
, para que o sistema carregue na tela, os lotes com a origem selecionadas. O sistema trará, os lotes com a diferenças a acertar.
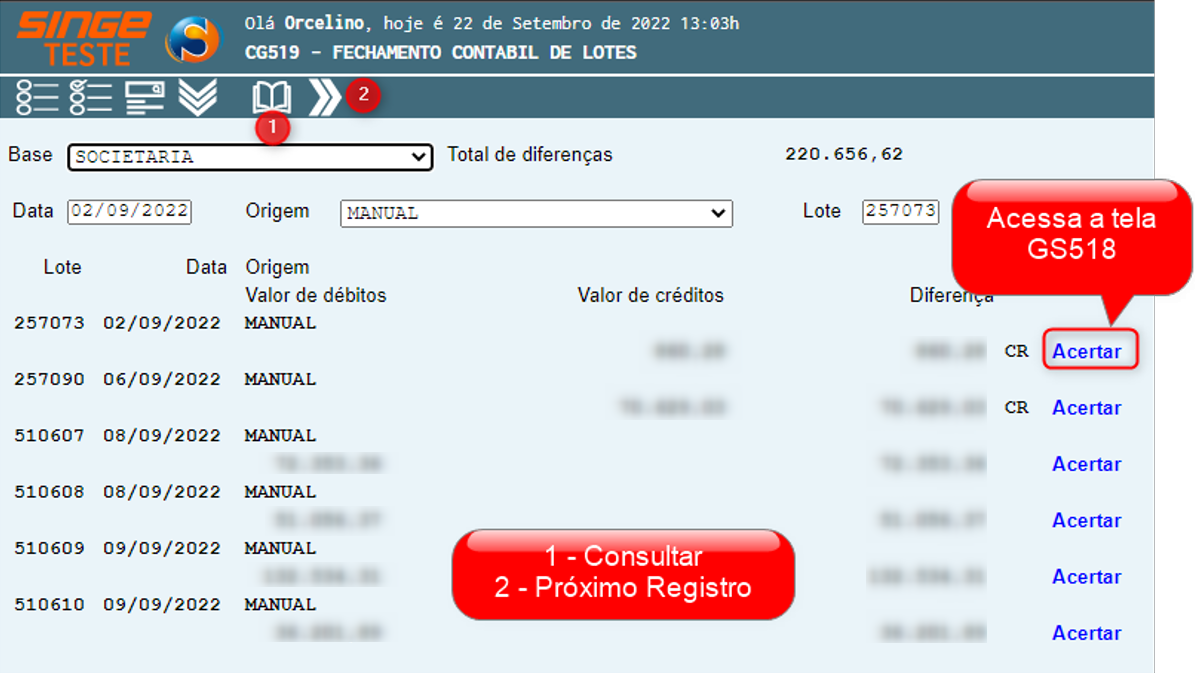
Figura 9: Tela CG519 – Fechamento Contábil de Lotes
Clicando sobre a palavra Acertar, o sistema será direcionado para a tela GS518 – Manutenção de Lançamento Contábil, onde a diferença do lote em questão, é totalizada.
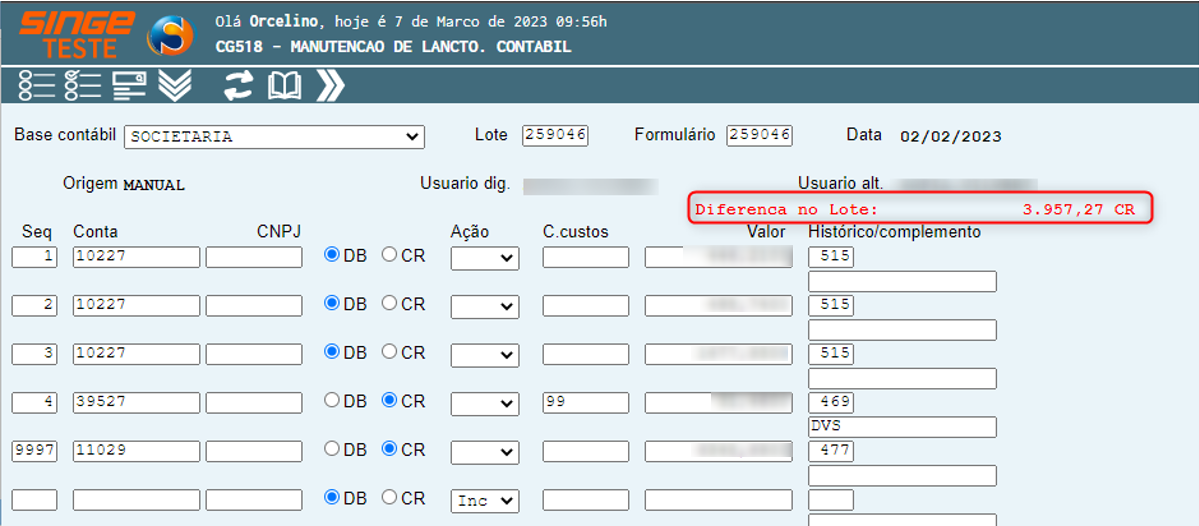
Figura 10: Tela CG518 – Manutenção de Lançamento Contábil
A tela trará a origem do lançamento, usuário que fez a digitação e alteração no lançamento, além dos valores a serem corrigidos.
📌 Tela CG520 - Razão Analítico
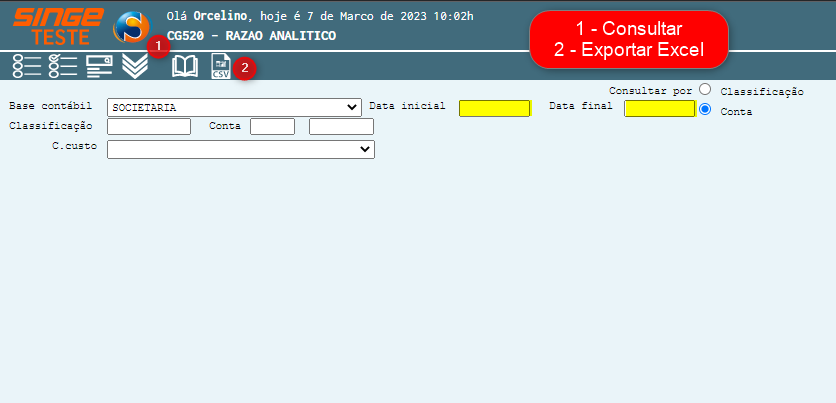
Figura 11: Tela CG520 – Razão Analítico
· Base contábil: Campo em formato de lista com as opções: Societária, Integral e Gerencial
· Classificação: Campo numérico para receber a classificação contábil da conta
· Conta: Campo numérico para receber o número da conta contábil
· Centro de Custo: Campo em formato de lista cadastrado previamente
· Data inicial: Campo numérico formato data (dd/mm/aaaa)
· Data final: Campo numérico formato data (dd/mm/aaaa)
· Classificação: Parâmetro para refinar busca
· Conta: Parâmetro para refinar busca
Primeiro passo, é definir o tipo de busca (por conta ou classificação).
Informe a data inicial e final, para refinar a busca.
Após preencher os dados, basta clicar no ícone Consultar  , para que o sistema carregue na tela as informações.
, para que o sistema carregue na tela as informações.
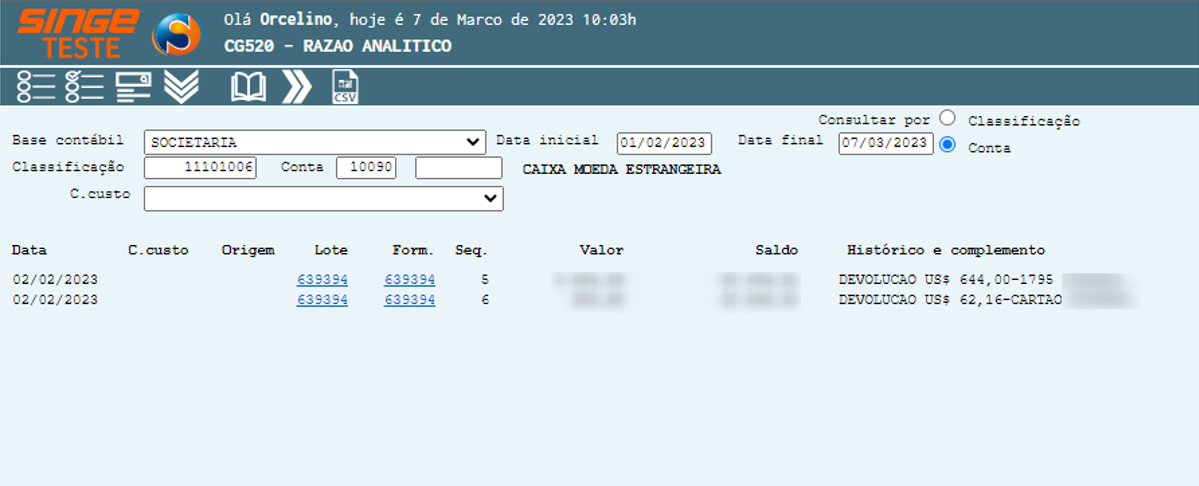
Figura 12: Tela CG520 – Razão Analítico
Para navegar entre os registros, basta usar o ícone Próximo  . Caso necessite exportar um arquivo em Excel, basta utilizar o ícone Exportar para Excel
. Caso necessite exportar um arquivo em Excel, basta utilizar o ícone Exportar para Excel 
📌 Tela CG1021 – Despesas por Centros de Custo
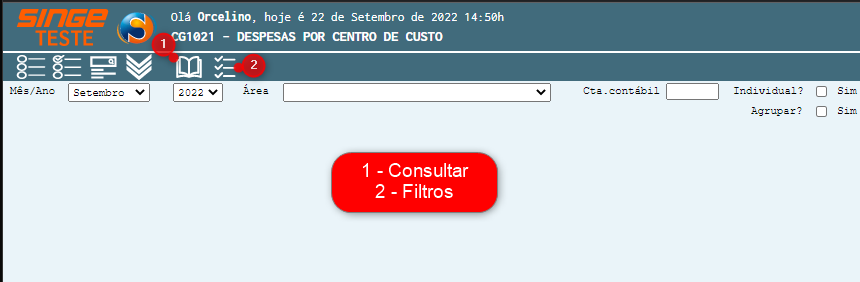
Figura 13: Tela CG1021 – Despesas por Centro de Custo
Nesta tela é possível realizar o acompanhamento das despesas por centros de custo.
Utilizar os filtros:
· Mês/Ano: Campos lista (mês) e numérico (ano)
· Centro de Custo: Campo em formato lista
· Conta Contábil: Campo numérico
· Individual: Parâmetro para refinar a busca
· Agrupar (caso em que existam mais de um centro de custo atrelado): Parâmetro para refinar a busca
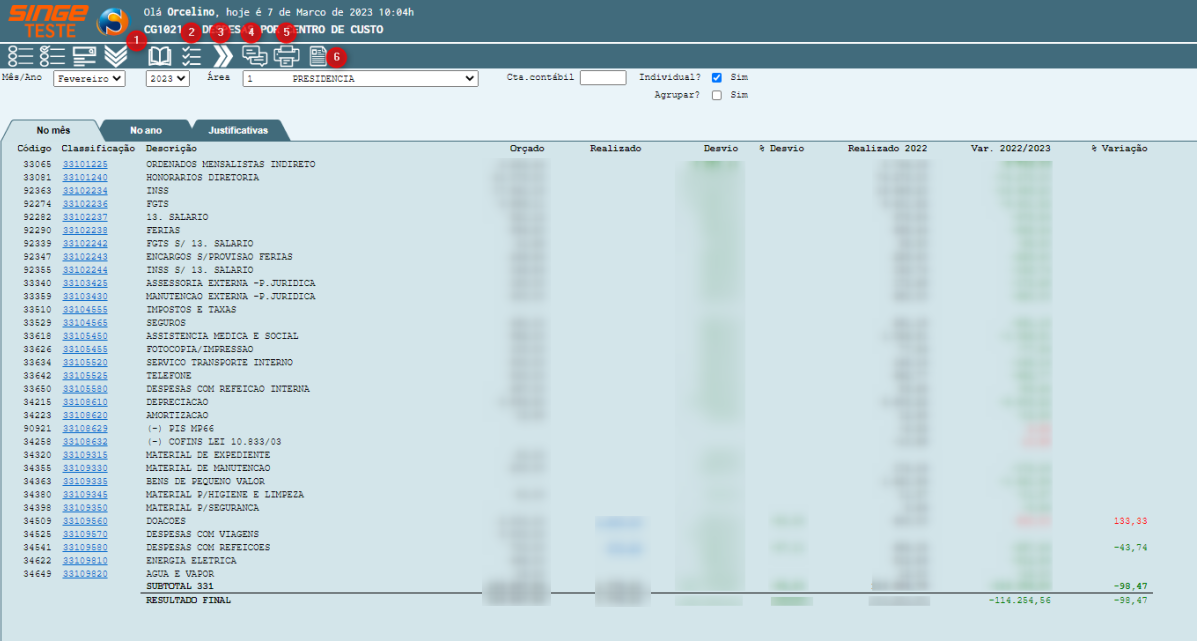
Figura 14: Tela CG1021 – Despesas por Centro de Custo
|
Utilizado para realizar uma consulta de registros dentro do sistema |
|
Utilizado para acessar filtros para refinar a busca |
|
Utilizado para navegar entre os regsitros do sistema |
|
Utilizado para incluir uma justificativa, para um desvio na prestação de contas do Centro de Custo |
|
Utilizado para realizar a impressão dos dados da tela CG1021 |
|
Utilizado para apresentar uma visão anual das despezas por Centro de Custo. O ícone só aparece para o liberador da tela CG526. |
Após o sistema realizar a busca, alguns ícones são habilitados.
· Filtros: adicionar mais filtros
· Próximo registro: Item de navegação
· Justificar: Abre uma guia para inserir uma justificativa do centro de custo em casos de estouro de orçamento
· Imprimir: Item de impressão
· Visão anual: Abre um guia com uma visão anual das despesas Orçado/Realizado/mês
Após inserir os dados em tela, basta clicar no ícone Consultar  , para que o sistema carregue as informações.
, para que o sistema carregue as informações.
São carregadas as despesas:
📌 Por mês
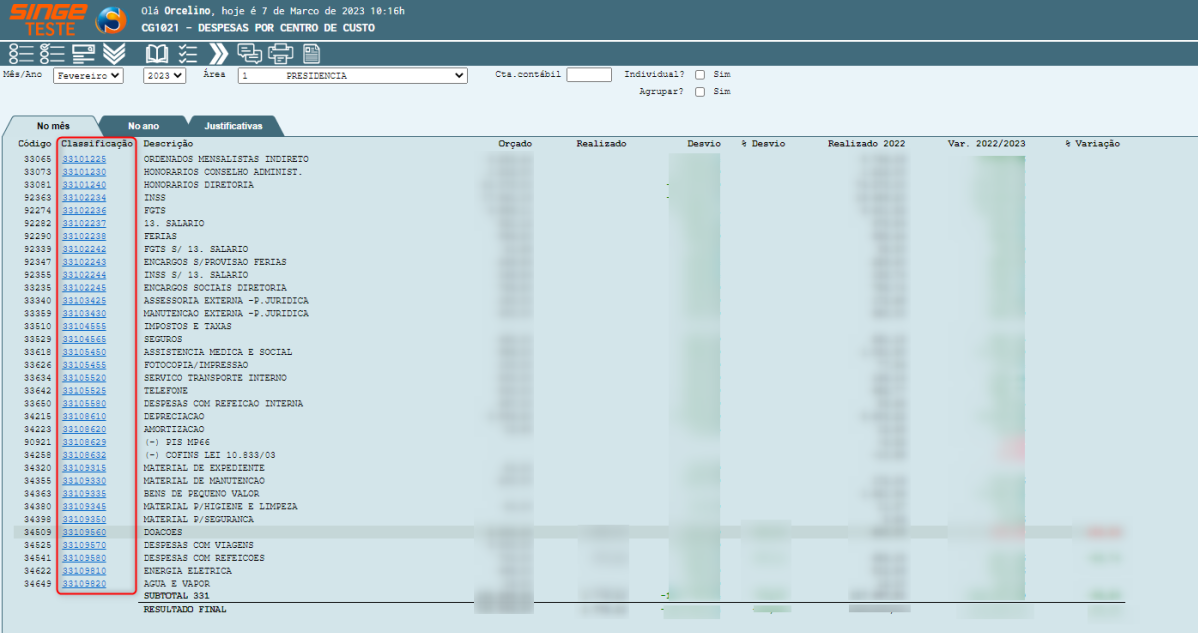
Figura 15: Tela CG1021 – Despesas por Centro de Custo
Clicando sobre o número da classificação (No mês), é possível realizar as justificativas das despesas realizadas no mês. O sistema abrirá uma nova guia para que a Justificativa da Conta, possa ser digitada.
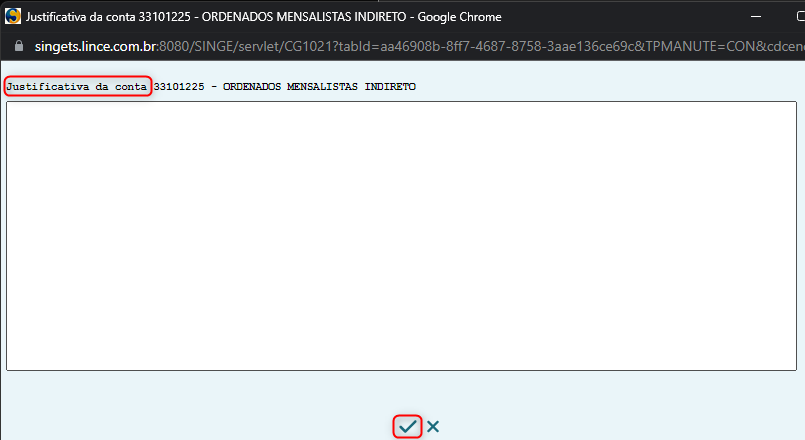
Figura 16: Tela CG1021 – Despesas por Centro de Custo – Tela de Justificativa
Após incluir a justificativa, basta clicar no ícone Atualizar  .
.
📌 Por ano
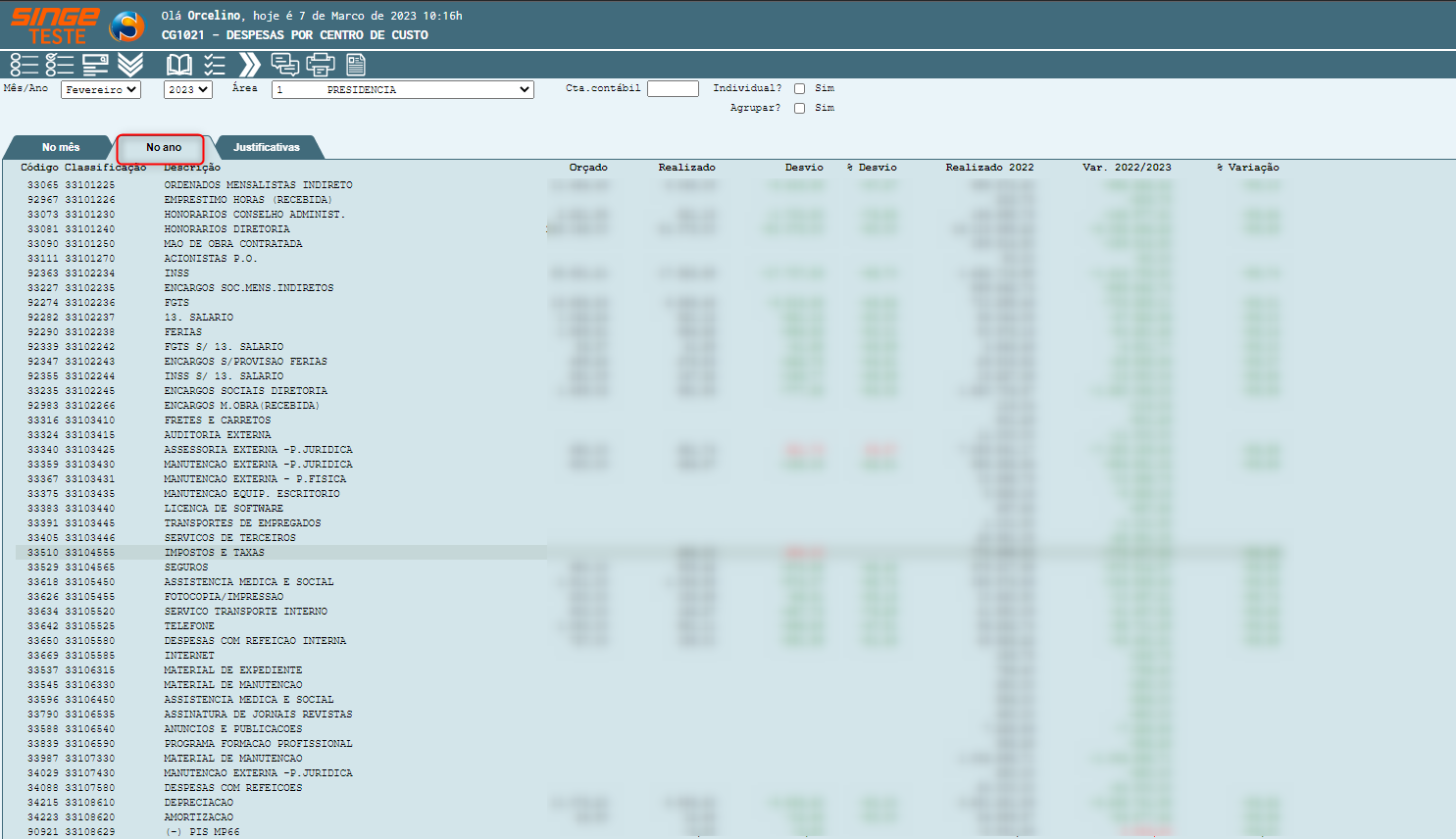
Figura 17: Tela CG1021 – Despesas por Centro de Custo
Traz as despesas orçado, realizado, desvio, % do desvio, um comparativo com ano anterior e a variação
📌 Justificativas
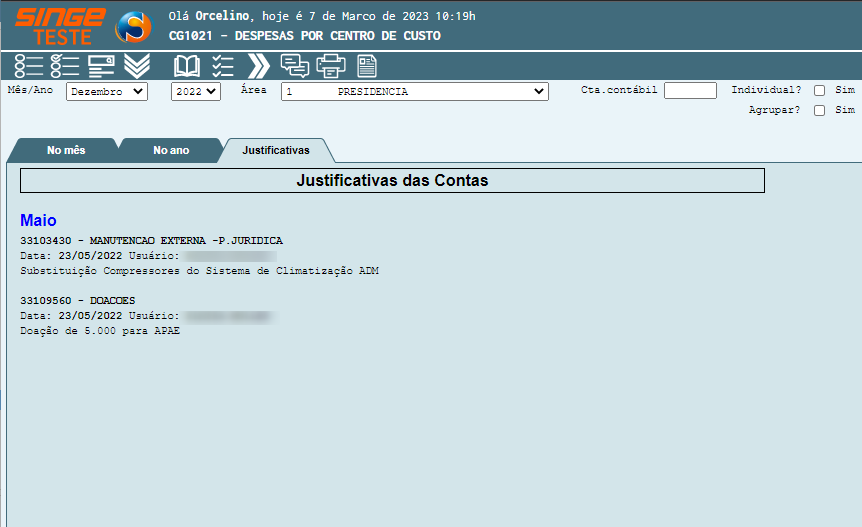
Figura 18: Tela CG1021 – Despesas por Centro de Custo
Nesta aba Justificativa, cria-se um histórico mensal, das justificativas realizadas.
📌 Tela CG1011 – Despesas por Centro de Custo
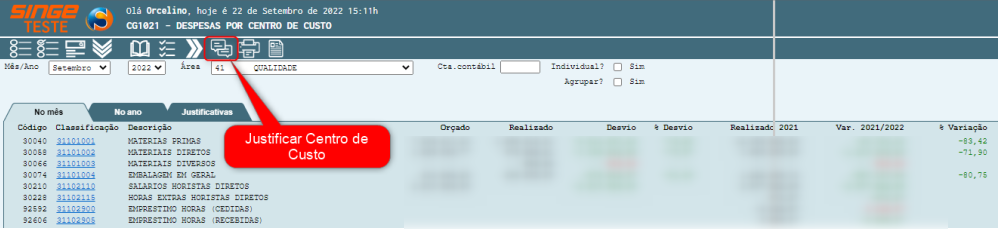
Figura 19: Tela CG1021 – Despesas por Centro de Custo
Clicando no ícone Justificar  , o sistema abrirá uma nova guia onde a justificativa deverá ser digitada.
, o sistema abrirá uma nova guia onde a justificativa deverá ser digitada.
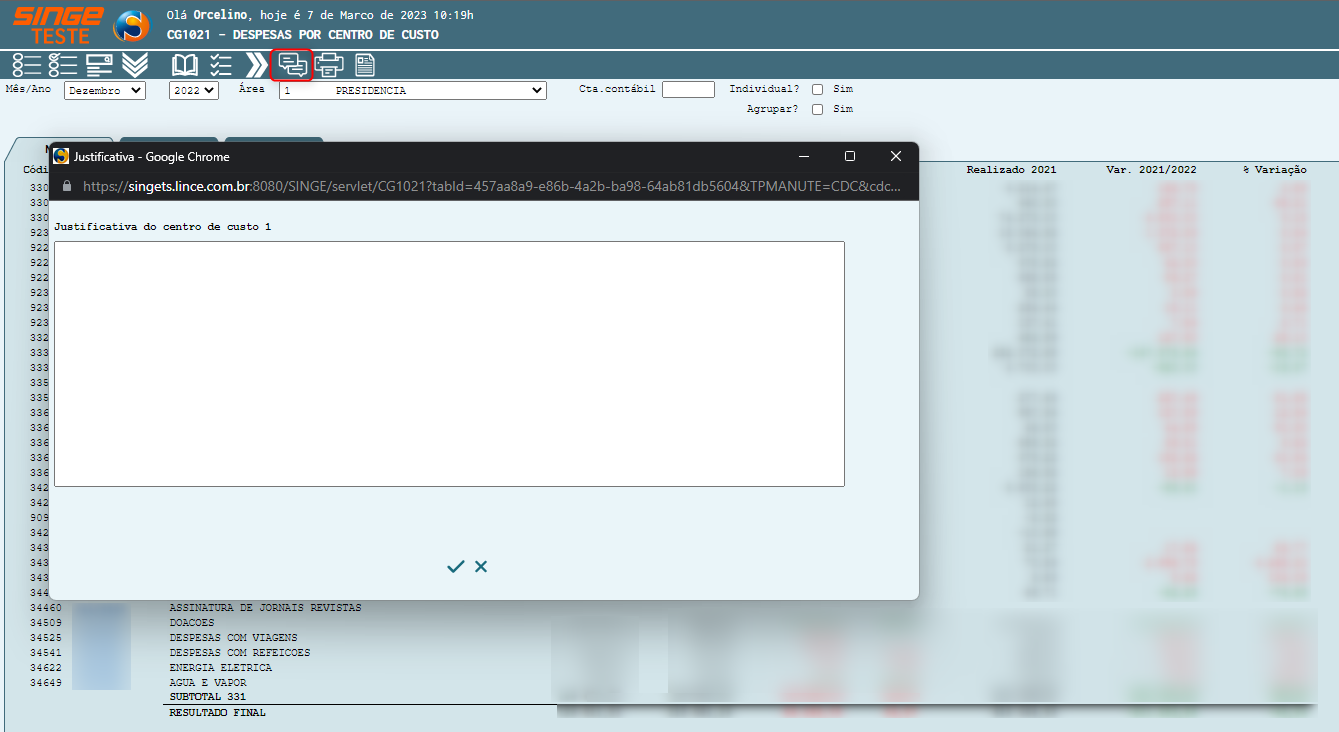
Figura 20: Tela CG1021 – Despesas por Centro de Custo – Tela de Justificativa
Após incluir a justificativa, basta clicar no ícone Atualizar  .
.
📌 Tela CG1021 – Despesas por Centro de Custo

Figura 21: Tela CG1021 – Despesas por Centro de Custo
Clicando sobre o ícone Visão Anual, o sistema abrirá uma nova guia com as informações carregadas em tela.
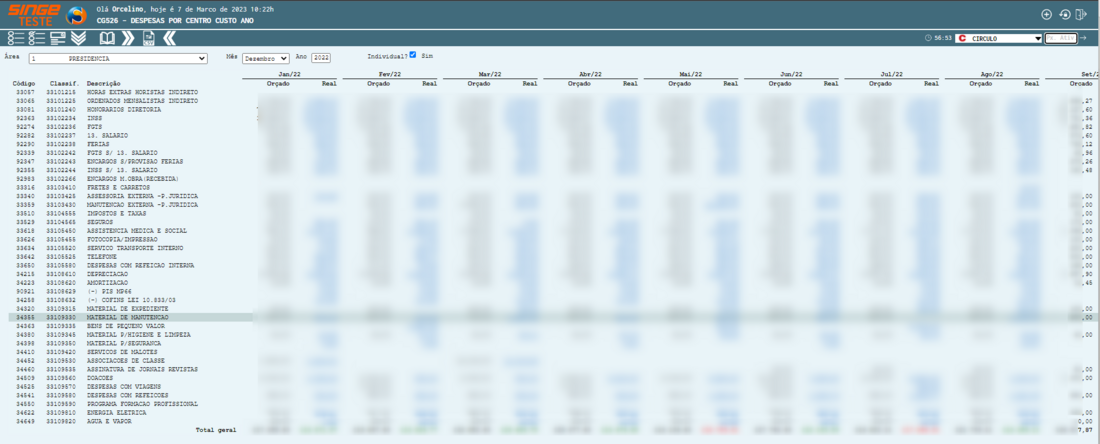
Figura 22: Tela CG526 – Despesas por centro de Custo
Caso necessite exportar para o Excel, basta clicar no ícone Exportar para Excel  .
.
📌 Tela CG1022 – Lançamentos Contábeis por Lote
Através desta tela, é possível editar um lançamento.
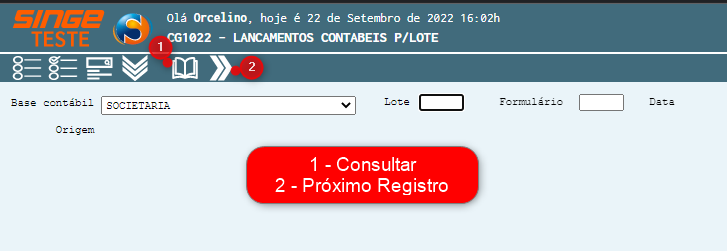
Figura 23: Tela CG1022 – Lançamentos Contábeis por Lote
· Base Contábil: Campo em formato de lista com as opções: Societária, Integral e Gerencial
· Lote: Campo numérico para informar o número do lote
· Formulário: Campo numérico para informar o número do formulário
· Data: Campo carregado pelo sistema
· Origem: Campo carregado pelo sistema com a origem do lançamento
Informe a base contábil e também o número do Lote e clique no ícone Consultar  . Com isso, o sistema carregará na tela as informações referentes ao Lote digitado.
. Com isso, o sistema carregará na tela as informações referentes ao Lote digitado.
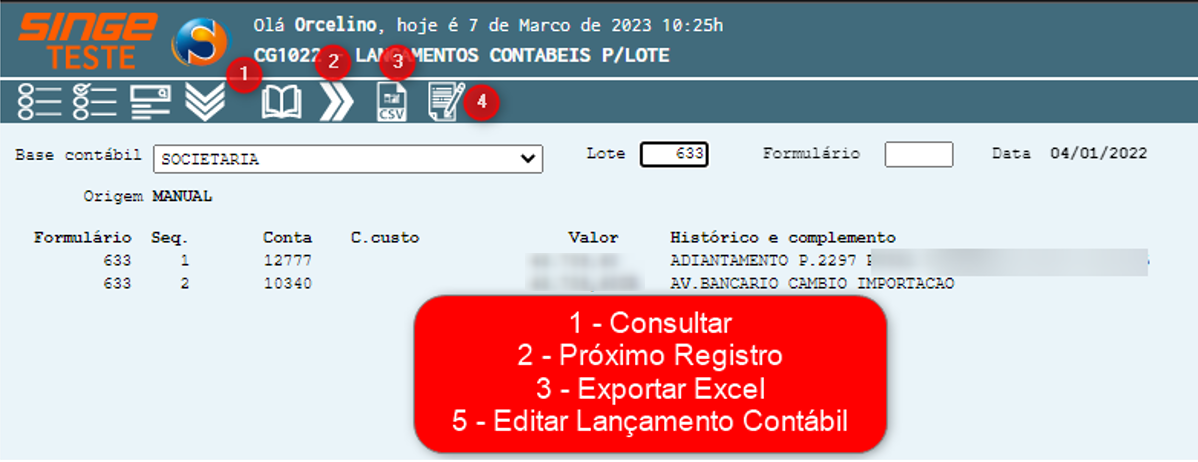
Figura 24: Tela CG1022 - Lançamentos Contábeis por Lote
Após os dados serem carregados em tela, os ícones Exportar Excel e Editar lançamento Contábil serão habilitados. Clicando sobre o Ícone Editar Lançamento Contábil, o sistema será direcionado para a tela CG518 - Manutenção de Lançamento Contábil.
📌 Tela CG518 – Manutenção de Lançamento Contábil
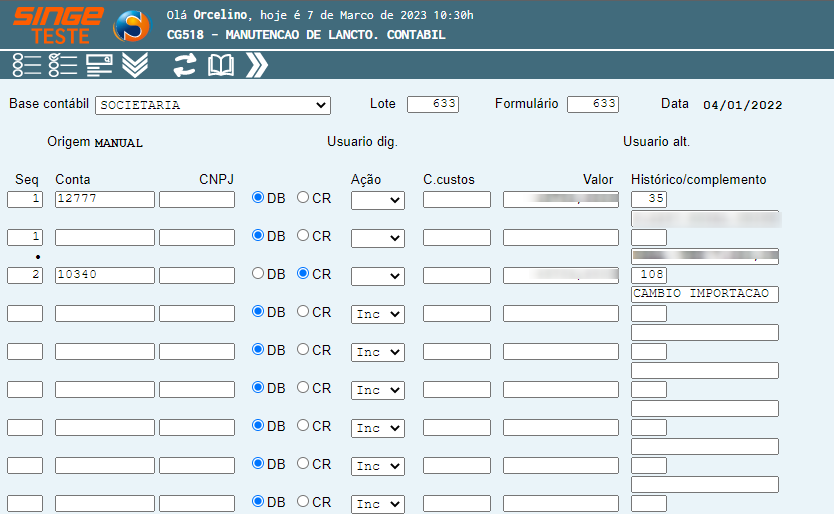
Figura 25:Tela CG518 – Manutenção de Lançamento Contábil
📌 Em casos de lançamentos com erro de Centro de Custo ou valor:
Realizar a correção dos dados e após selecionar o campo Ação para Alterar (Alt), e clicar no ícone Atualizar  , para que o sistema valide as alterações.
, para que o sistema valide as alterações.
📌 Em casos em que o lançamento aconteceu na conta contábil errada:
O registro lançado em uma conta errada, deve ser excluído. Selecione o campo Ação para Excluir (Exc), e clique o ícone Atualizar  .
.
Após a exclusão, lançar novamente com a mesma sequência do lançamento excluído.
📌 Tela CGR005 – Movimento Contábil Diário/Lote
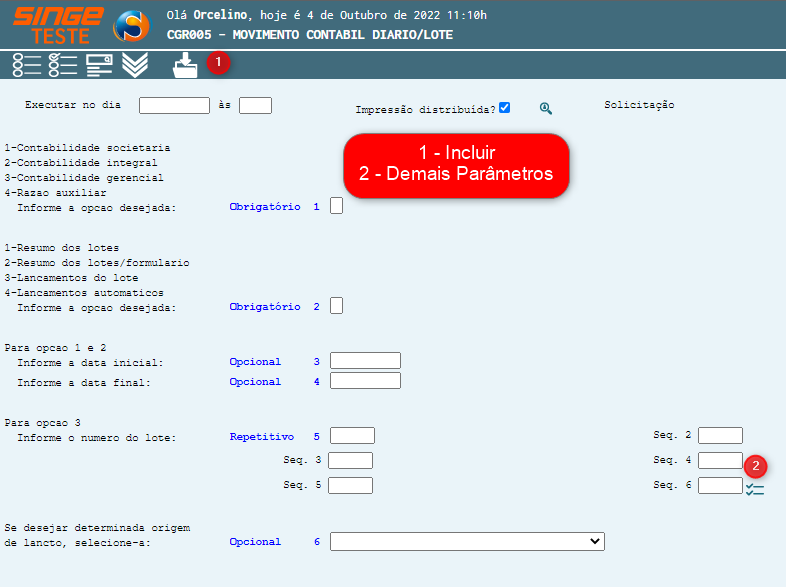
Figura 26: Tela CGR005 – Movimento Contábil Diário/Lote
· Executar no dia: Campo formato data (dd/mm/aaaa) para informar a data/horário que deseja rodar o relatório
Informando as opções da tela CGR005, basta clicar no ícone Incluir  , para que o relatório se encaminhe para a fila de produção.
, para que o relatório se encaminhe para a fila de produção.
Para consultar o andamento dos relatórios, basta acessar a tela GS1005.
📌 Tela CGR006 – Razão Analítico e Auxiliar
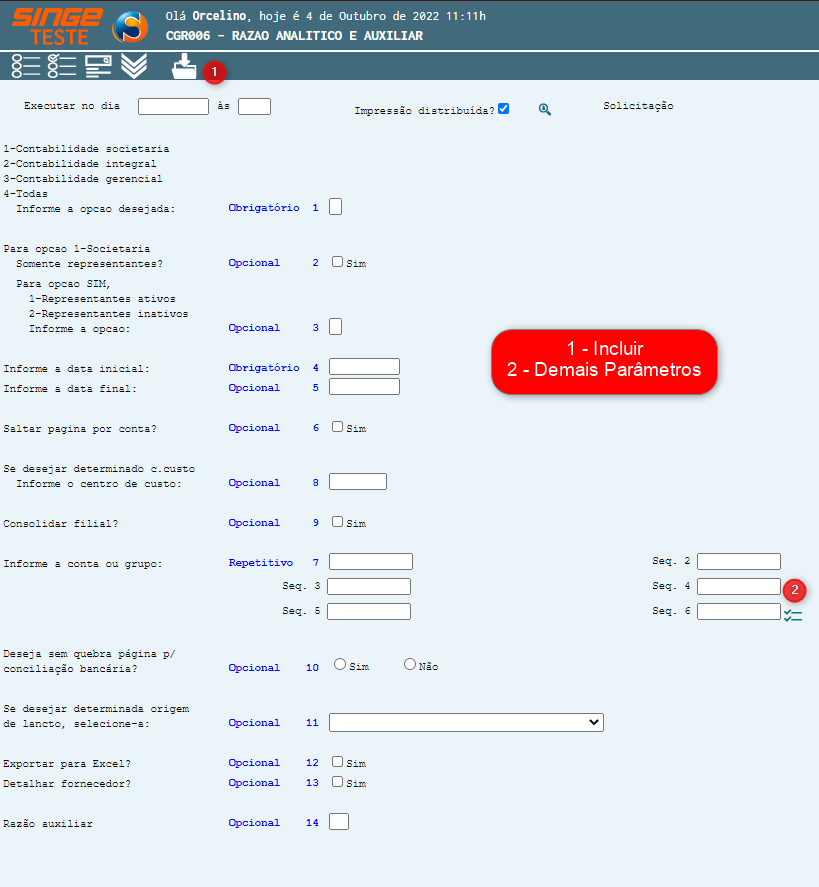
Figura 27: Tela CGR006 – Razão Analítico Auxiliar
· Executar no dia: Campo formato data (dd/mm/aaaa) para informar a data/horário que deseja rodar o relatório
Após isso, basta clicar no ícone Atualizar  .
.
Informando as opções da tela CGR006, basta clicar no ícone Incluir  , para que o relatório se encaminhe para a fila de produção.
, para que o relatório se encaminhe para a fila de produção.
Para consultar o andamento dos relatórios, basta acessar a tela GS1005.
📌 Tela CGR007 – Balancete de Verificação
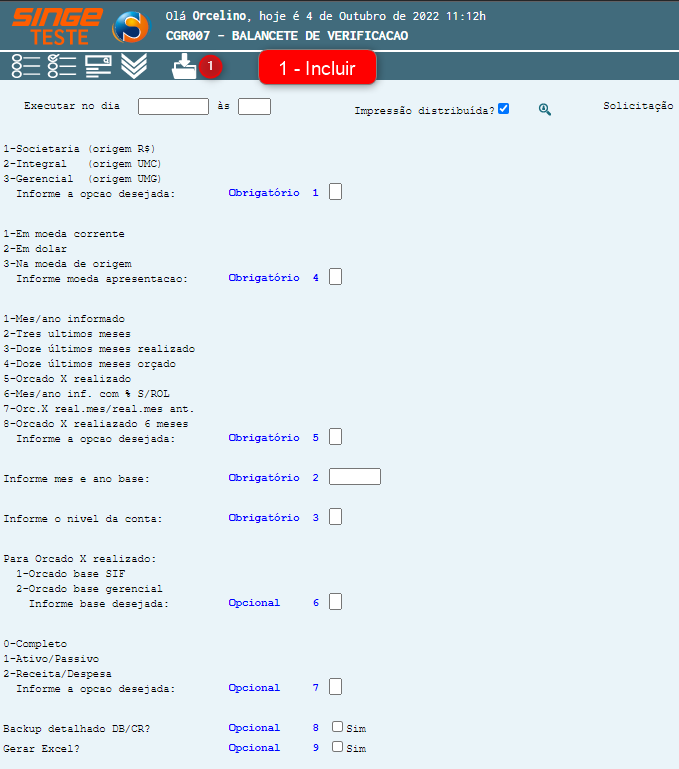
Figura 28: Tela CGR – 007 Balancete de Verificação
· Executar no dia: Campo formato data (dd/mm/aaaa) para informar a data/horário que deseja rodar o relatório
Após isso, basta clicar no ícone Atualizar  .
.
Informando as opções da tela CGR007, basta clicar no ícone Incluir  , para que o relatório se encaminhe para a fila de produção.
, para que o relatório se encaminhe para a fila de produção.
Para consultar o andamento dos relatórios, basta acessar a tela GS1005.
📌 Tela CGR009 Rateios Contábeis
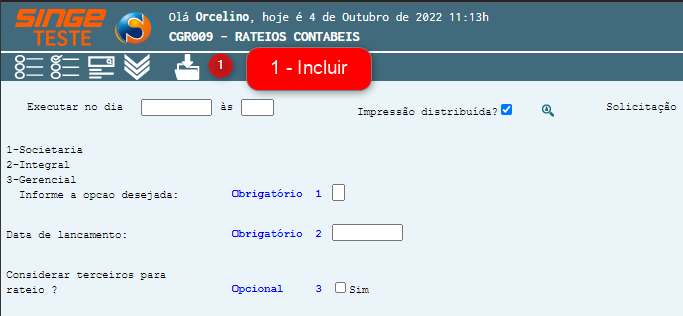
Figura 279: Tela CGR009 – Rateios Contábeis
· Executar no dia: Campo formato data (dd/mm/aaaa) para informar a data/horário que deseja rodar o relatório
Após isso, basta clicar no ícone Atualizar  .
.
Informando as opções da tela CGR009, basta clicar no ícone Incluir  , para que o relatório se encaminhe para a fila de produção.
, para que o relatório se encaminhe para a fila de produção.
Para consultar o andamento dos relatórios, basta acessar a tela GS1005.
📌 Tela CGR010 – Despesas por Centro de Custo
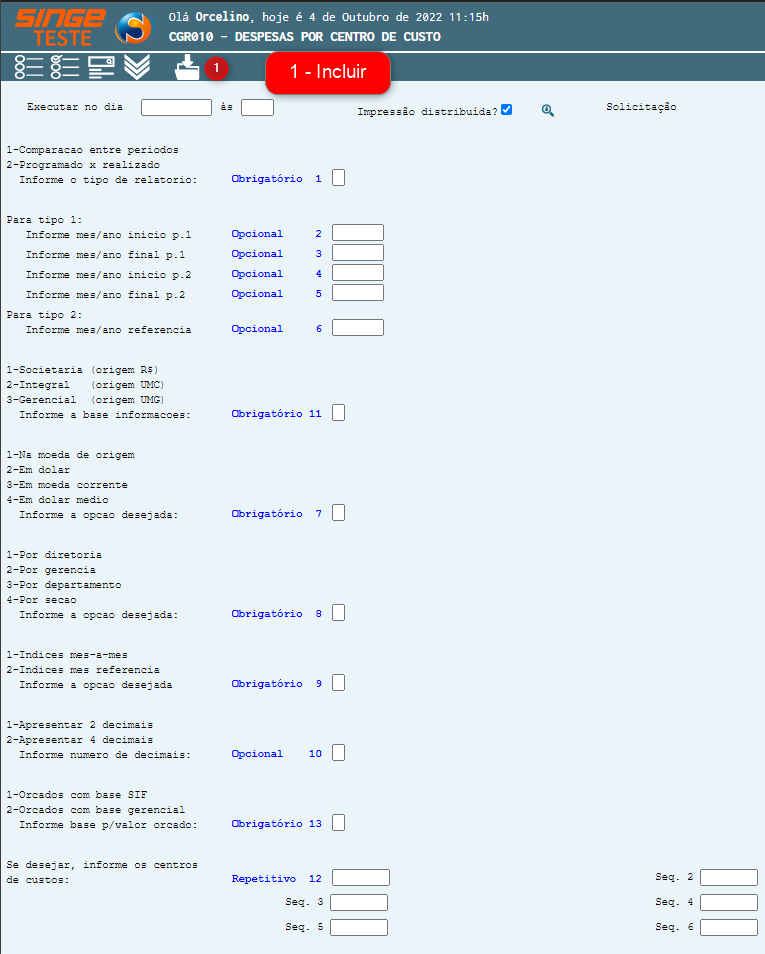
Figura 30: Tela CGR010 – Despesas por Centro de Custo
· Executar no dia: Campo formato data (dd/mm/aaaa) para informar a data/horário que deseja rodar o relatório
Após isso, basta clicar no ícone Atualizar  .
.
Informando as opções da tela CGR010, basta clicar no ícone Incluir  , para que o relatório se encaminhe para a fila de produção.
, para que o relatório se encaminhe para a fila de produção.
Para consultar o andamento dos relatórios, basta acessar a tela GS1005.
📌 Tela CGR012 – Balanço e Demonstrativos de Resultados
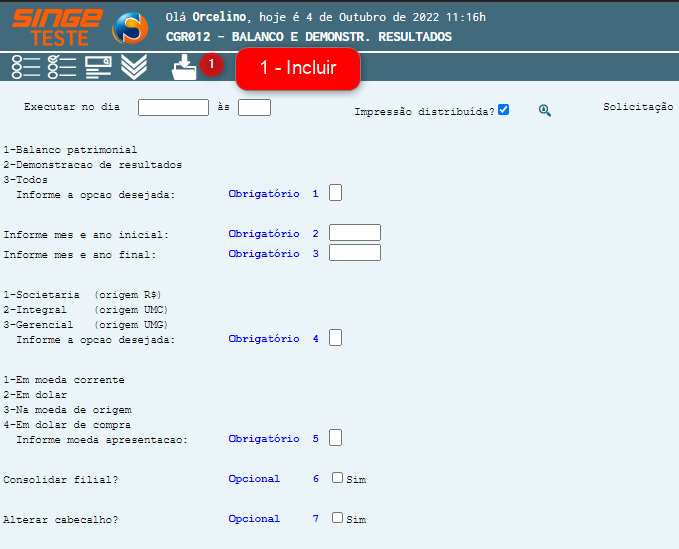
Figura 31: Tela - Balanço e Demonstrativos Resultados
· Executar no dia: Campo formato data (dd/mm/aaaa) para informar a data/horário que deseja rodar o relatório
Após isso, basta clicar no ícone Atualizar  .
.
Informando as opções da tela CGR012, basta clicar no ícone Incluir  , para que o relatório se encaminhe para a fila de produção.
, para que o relatório se encaminhe para a fila de produção.
Para consultar o andamento dos relatórios, basta acessar a tela GS1005.
📌 Tela CGR 014 – Razão Auxiliar CGR014
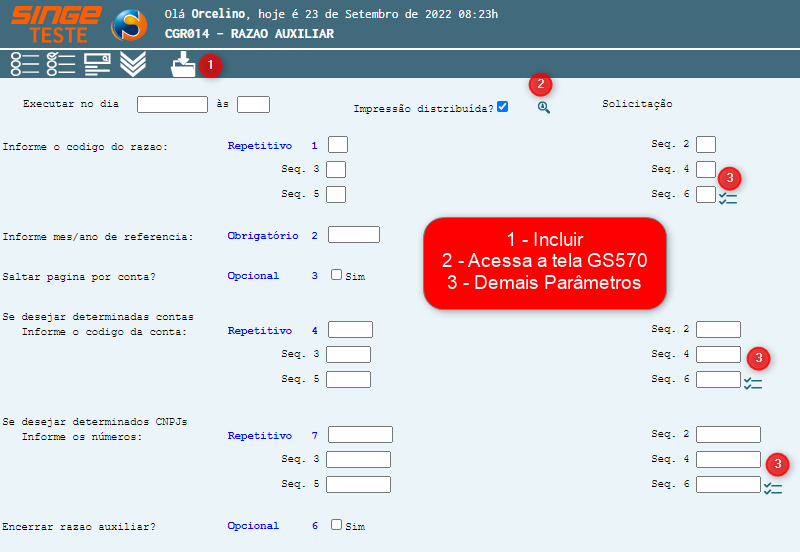
Figura 32: Tela CGR014 – Razão Auxiliar
· Executar no dia: Campo formato data (dd/mm/aaaa) para informar a data/horário que deseja rodar o relatório
· Impressão Distribuída: Seleciona quem recebe uma cópia do relatório. Clicando no ícone para acessar a tela GS570.
O sistema abrirá uma nova guia para que possa informar o nome do Relatório, usuário de destino, e ação (Inc).
Após isso, basta clicar no ícone Atualizar  .
.
Informando as opções da tela CGR014, basta clicar no ícone Incluir  , para que o relatório se encaminhe para a fila de produção.
, para que o relatório se encaminhe para a fila de produção.
Para consultar o andamento dos relatórios, basta acessar a tela GS1005.
📌 Tela GS526 – Impressão de Relatórios
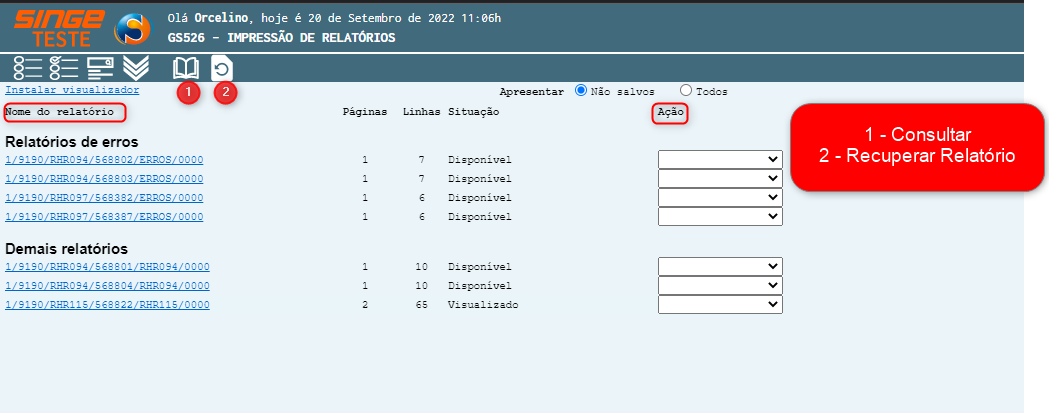
Figura 33: Tela GS526 – Impressão de Relatórios
Para realizar a impressão ou geração de um arquivo do relatório:
Pode- clicar sobre o nome do relatório, onde o sistema gera um download de um arquivo, onde pode ser impresso.
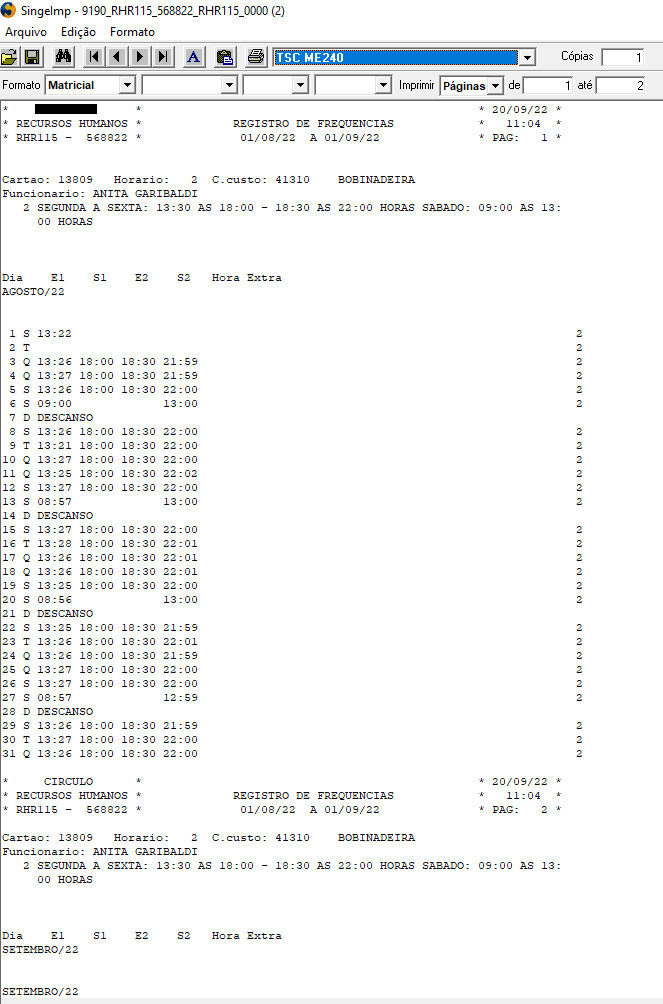
Figura 34:Tela de Relatórios
Ou pode-se selecionar uma das opções do campo Ação:
· Imprimir
· Parcial
· Salvar
· Salvar todos
· Transferir
· Gerar PDF

Figura 35: Tela GS526 – Impressão de Relatórios
Após selecionar a opção desejada, basta clicar no ícone Consultar  .
.