Cadastro de Apropriação do Próximo Exercício
Sumário
Este procedimento tem como objetivo, prestar as orientações para o cadastro dos parâmetros para o lançamento contábil, para o próximo exercício.
Este procedimento aplica-se ao setor Contábil nos lançamentos contábeis de despesas.
Pré-requisitos: Cadastro de Centros de Custo e Contas Contábeis, Cadastro dos Parâmetros Contábeis.
Para criar o cadastro das apropriações na tela GS585, é necessário cadastrar as Despesas, na tela GS512 – Elementos de Itens Codificados.
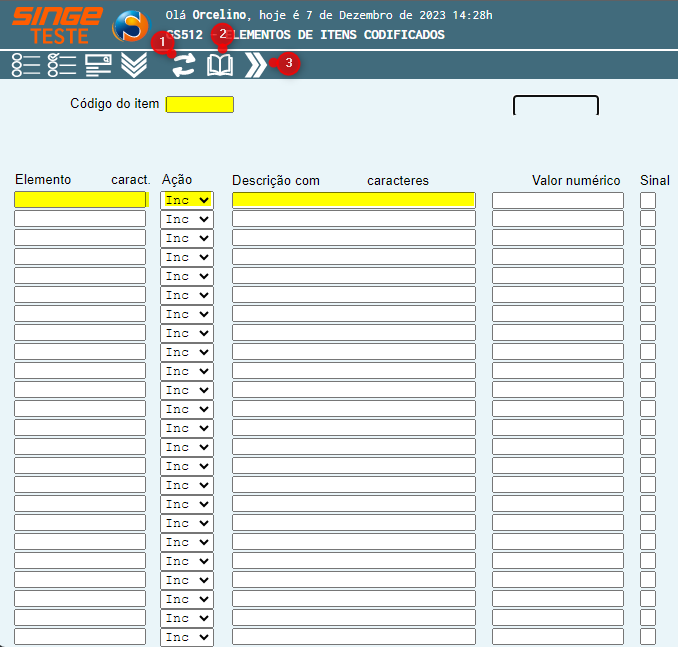
Figura 1: Tela GS512 – Elementos de Itens Codificados
Para cadastrara as despesas:
· Informe no campo Código do Item: CDDESEXE
· No campo elemento, informe um código número sequencial (ex: 1, 2, 3, 4, etc)
· Certifique-se que o campo Ação esteja como Inc (Incluir)
Após informar os campos, basta clicar sobre o ícone Atualizar  , para criar o registro. Desta forma a Despesa aparecerá no campo Despesa da tela GS585.
, para criar o registro. Desta forma a Despesa aparecerá no campo Despesa da tela GS585.
ü Tela CG585 – Cadastro Apropriação Próximo Exercício
Nesta tela, cadastramos os parâmetros para lançamento contábil de despesa, que porventura, são recorrentes (todo mês). Desta forma, os lançamentos são realizados automaticamente e contabilizados na execução do relatório CGR071 – Apropriação do Próximo Exercício.
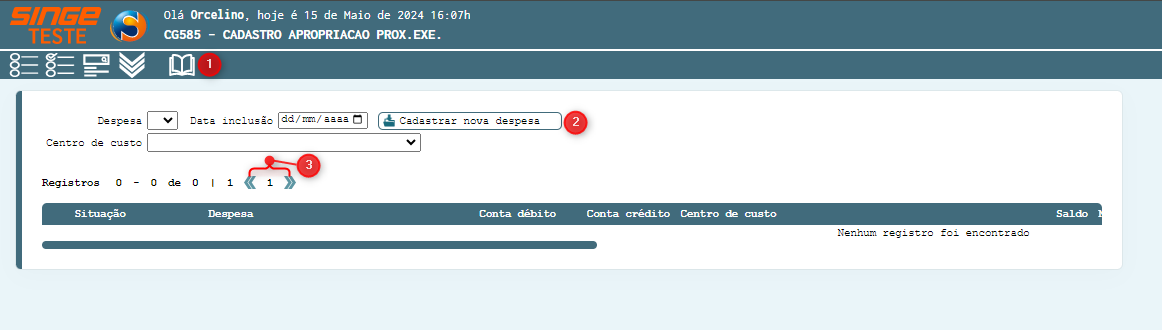
Figura 2: Tela CG585 - Cadastro Apropriação do Próximo Exercício
|
Ícone Consultar
|
Utilizado para consultar um registro/despesa cadastrado no sistema
|
|
Ícone Cadastrar nova Despesa
|
Utilizado para acessar a guia de cadastro de uma nova despesa
|
|
Ícone Voltar/Próximo
|
Utilizado para validar navegar entre os registros no sistema
|
Para realizar a consulta das despesas já cadastradas, basta selecionar algum dos fitros:
· Despesa (Tipo de despesa)
· Centro de Custo
· Data de Inclusão da despesa
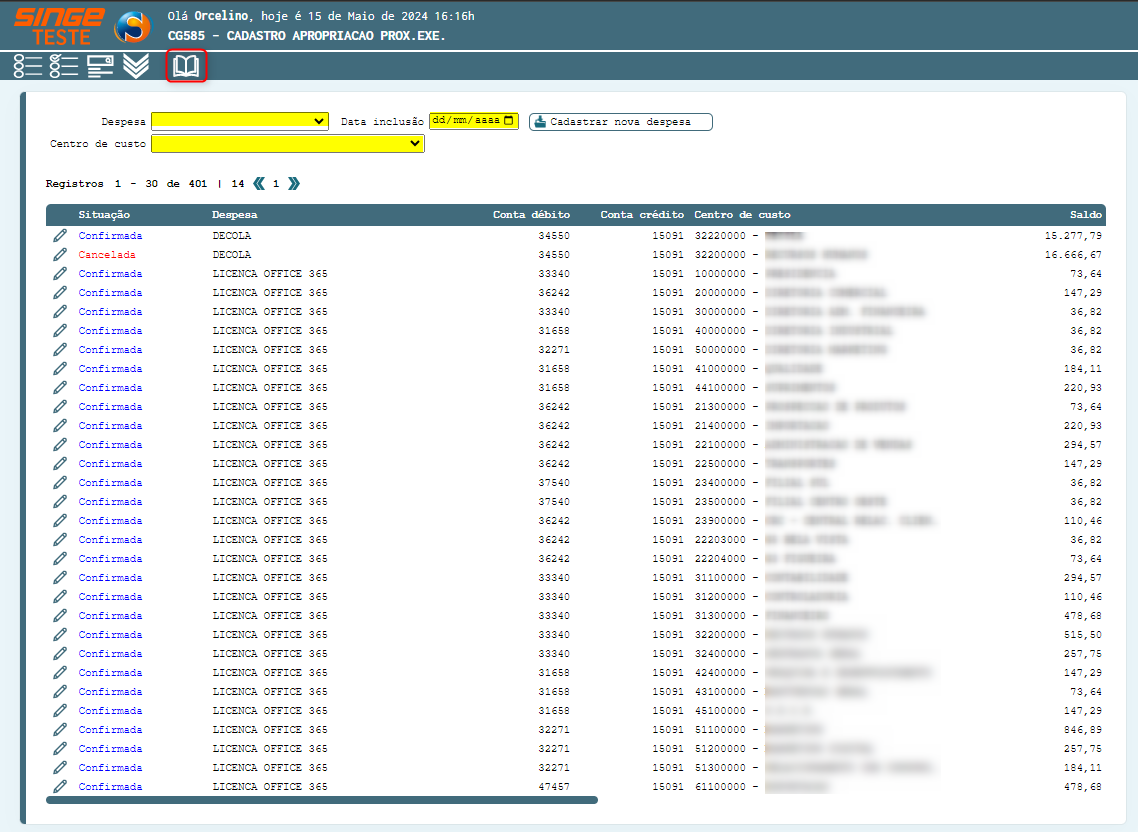
Figura 3: Tela CG585 - Cadastro Apropriação do Próximo Exercício
Selecionando um dos campos, para filtrar o tipo de consulta, basta clicar sobre o ícone Consultar  , para que o sistema retorne com os dados.
, para que o sistema retorne com os dados.
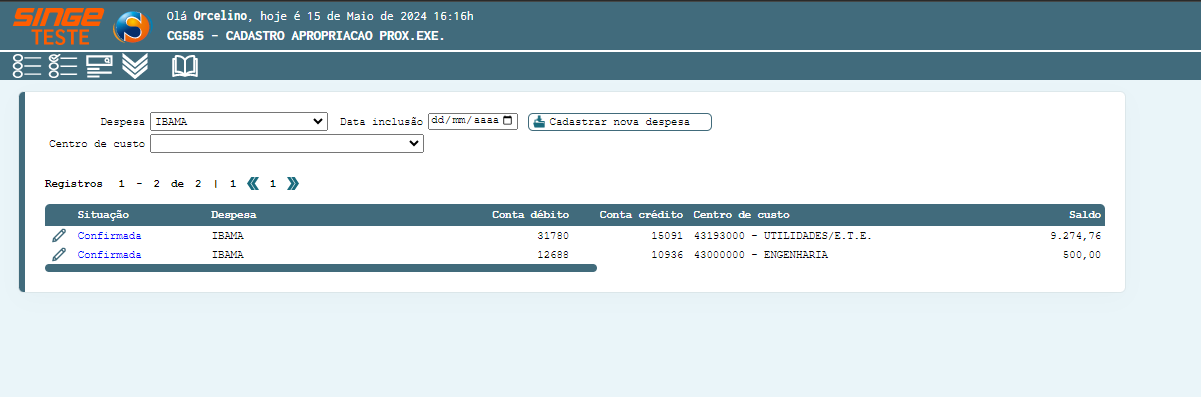
Figura 4: Tela CG585 - Cadastro Apropriação do Próximo Exercício
Para editar uma despesa confirmada:
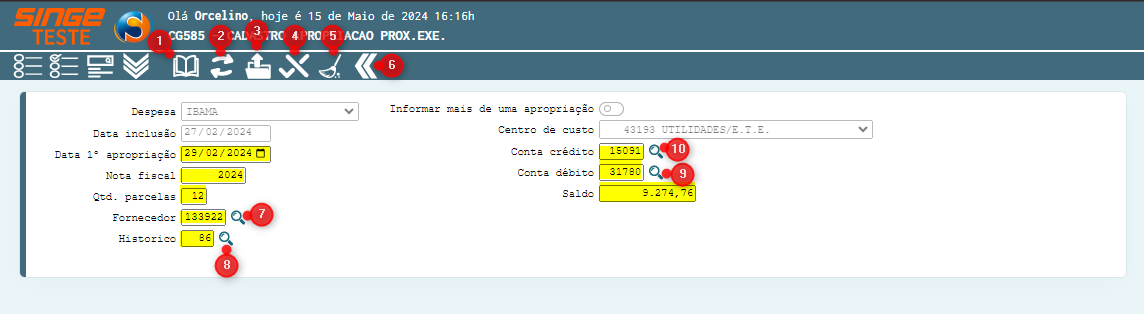
Figura 5: Tela CG585 - Cadastro Apropriação do Próximo Exercício
|
Ícone Consultar
|
Utilizado para consultar um registro/despesa cadastrado no sistema
|
|
Ícone Atualizar
|
Utilizado para atualizar/alterar alguma alteração realizada em tela
|
|
Ícone Excluir Apripriação
|
Utilizado para incluir uma nova despesa no sistema para apropriação
|
|
Ícone Cancelar Apropriação
|
Utilizado para cancelar uma apropriação de despesas criadas no sistema
|
|
Ícone Limpar
|
Utilizado limpar a tela para um novo cadastro de despesa no sistema
|
|
Ícone Voltar
|
Utilizado para retornar a visão anterior
|
|
Ícone Buscar Forncedor
|
Utilizado para pesquisar o nome de um fornecedor
|
|
Ícone Buscar Histórico
|
Utilizado para pesquisar o nome de um fornecedor
|
|
Ícone Buscar Conta Crédito
|
Utilizado para pesquisar uma conta de crédito
|
|
Ícone Buscar Conta Débito
|
Utilizado para pesquisar uma conta de Débito
|
OS campos abaixo, são passíveis de alteração:
· Data da 1ª Apropriação
· Número da Nota Fiscal
· Quantidade de Parcelas
· Fornecedor
· Histórico
· Conta Crédito
· Conta Débito
· Saldo
Também podemos excluir a apropriação, clicando sobre o ícone Excluir Apropriação  , ou Cancelar Apropriação, clicando sobre o ícone Cancelar Apripriação
, ou Cancelar Apropriação, clicando sobre o ícone Cancelar Apripriação  . Clicando sobreo o ícone Limpar
. Clicando sobreo o ícone Limpar  , o sistema prepara a tela para receber um novo cadastro de apropriação de despesas.
, o sistema prepara a tela para receber um novo cadastro de apropriação de despesas.
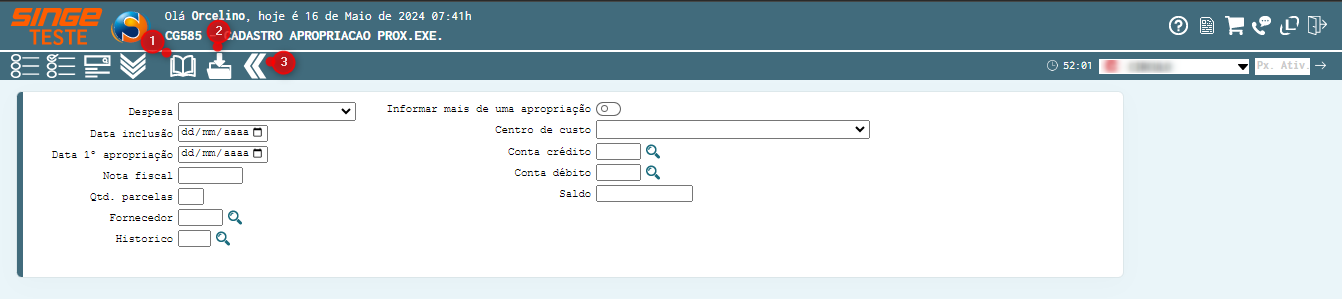
Figura 6: Tela CG585 - Cadastro Apropriação do Próximo Exercício
|
Ícone Consultar
|
Utilizado para consultar um registro/despesa cadastrado no sistema
|
|
Ícone Incluir
|
Utilizado para incluir uma nova apropriação de despesas
|
|
Ícone Voltar
|
Utilizado para retornar para a visão anterior
|
Para criar os cadastros dos parâmetros para a apropriação:
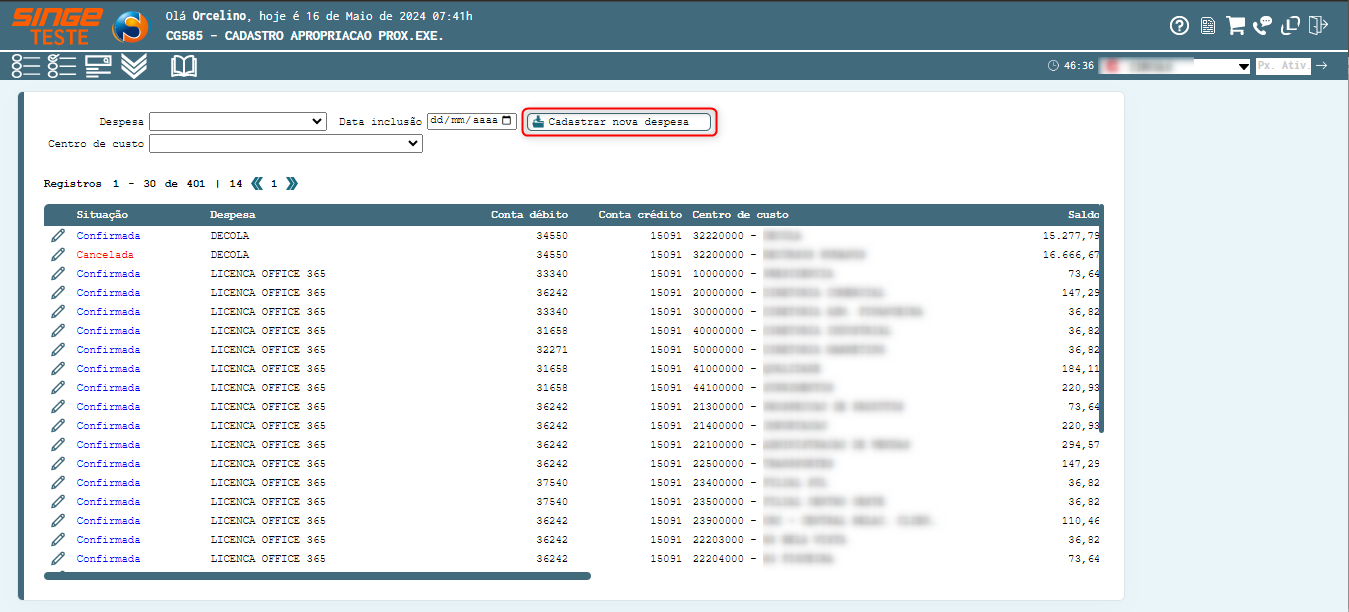
Figura 7: Tela CG585 - Cadastro Apropriação do Próximo Exercício
Basta clciar sobre o ícone Cadastrar nova Despesa  , sistema será direcionado para a guia de cadastro da nova despesa.
, sistema será direcionado para a guia de cadastro da nova despesa.
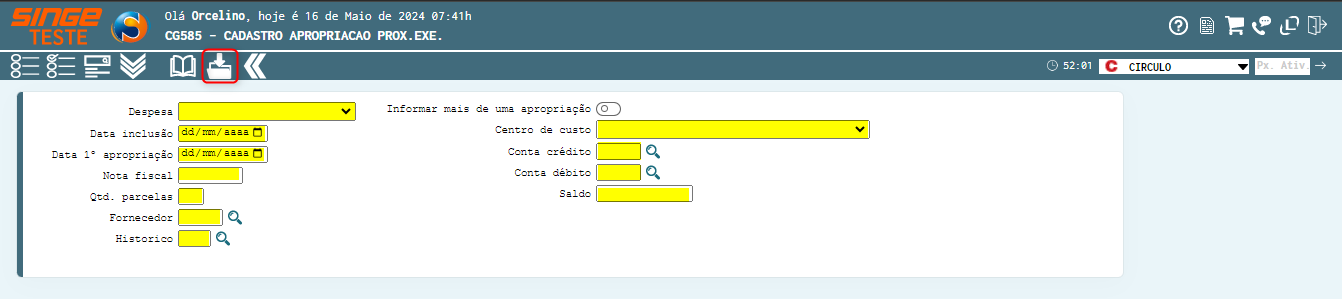
Figura 8: Tela CG585 - Cadastro Apropriação do Próximo Exercício
· Selecionar o tipo de despesa no campo Despesas
· Selecionar o Centro de Custo onde a apropriação da despesa ocorrerá mensalmente
· Informar a Data da Inclusão
· Informe a Data da Primeira Apropriação (primeiro lançamento)
· Informe o Número da Nota Fiscal (que ocorrerá com frequência)
· Informe a Quantidade Parcelas
· Informe o código do Fornecedor
· Informar o Centro de Custo que receberá o lançamento da despesa
· Informe também a Conta Crédito
· Informe a Conta Débito
· Informe o valor do Saldo
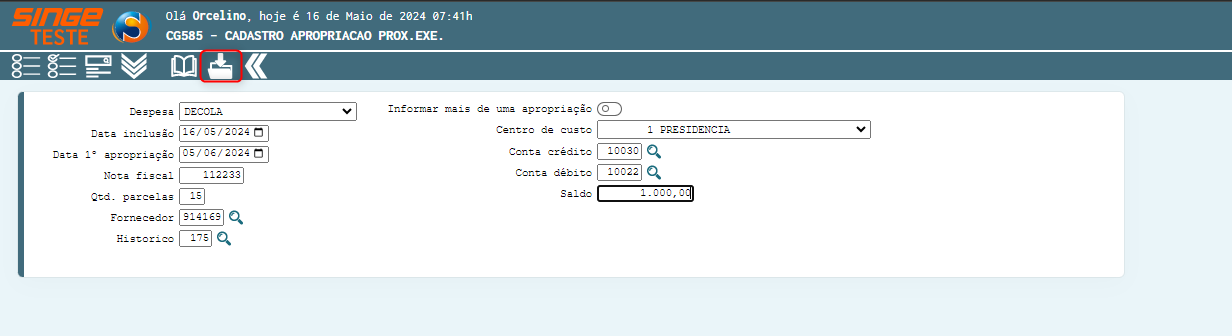
Figura 9: Tela GS585 – Cadastro de Apropriação Próximo Exercício
Nota 1
O relatório CGR071 – Apropriação do Próximo Exercício, vai olhar os dados que cadastrados na tela CG585 e realizar a contabilização.
|
Apropriação cadastrada com sucesso.
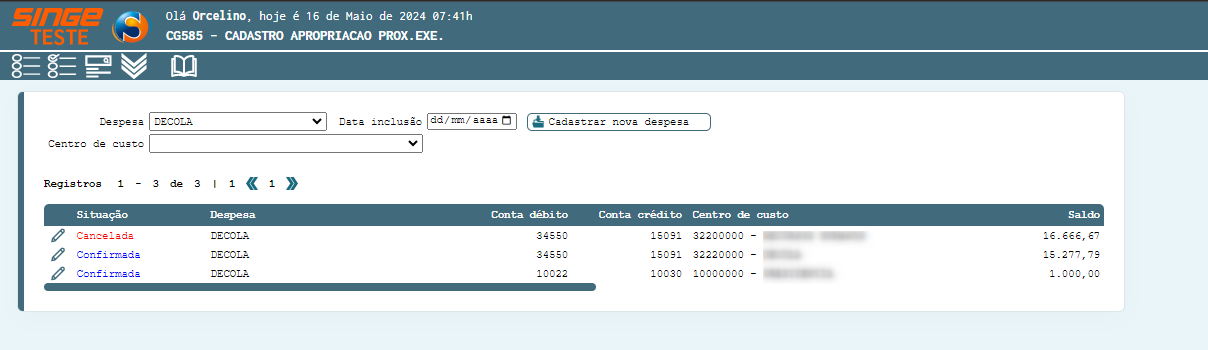
Figura 10: Tela GS585 – Cadastro de Apropriação Próximo Exercício
Para cancelar um cadastro, basta clciar sobre o ícone Ver Despesas  , onde uma nova guia será aberta.
, onde uma nova guia será aberta.
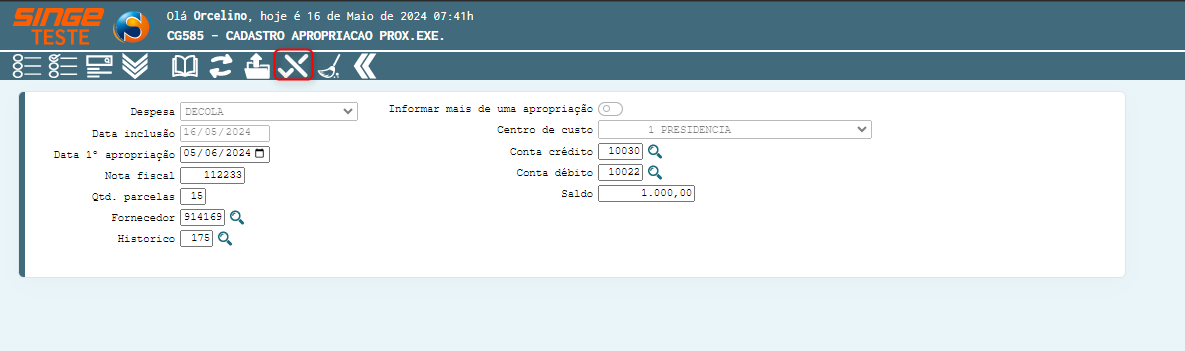
Figura 11: Tela GS585 – Cadastro de Apropriação Próximo Exercício
Clicando sobre o ícone Cancelar Apropriação  , uma nova guia será exibida para que uma justificativa possa ser informada.
, uma nova guia será exibida para que uma justificativa possa ser informada.
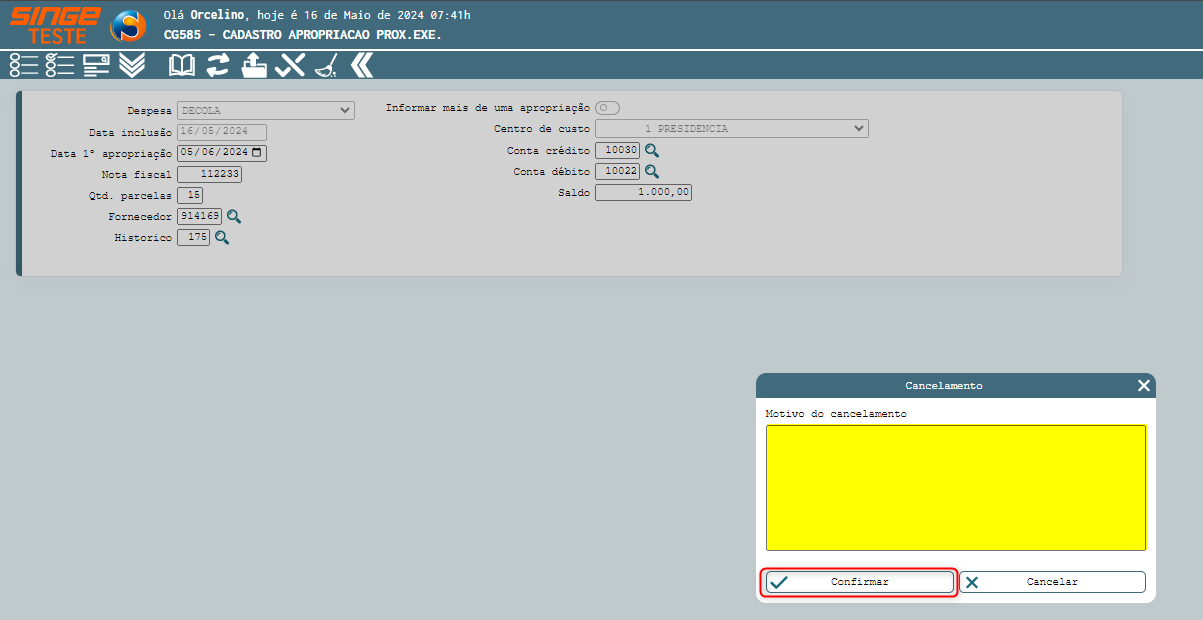
Figura 12: Tela GS585 – Cadastro de Apropriação Próximo Exercício
Após inforamar o motivo do cancelamento, basta clciar sobre o botão Confirmar  .
.
ü Tela CGR071 - Apropriação do Próximo Exercício
Este relatório deve ser executado mensalmente, para que possa realizar a contabilização das despesas, conforme parametrizado na tela CG585.
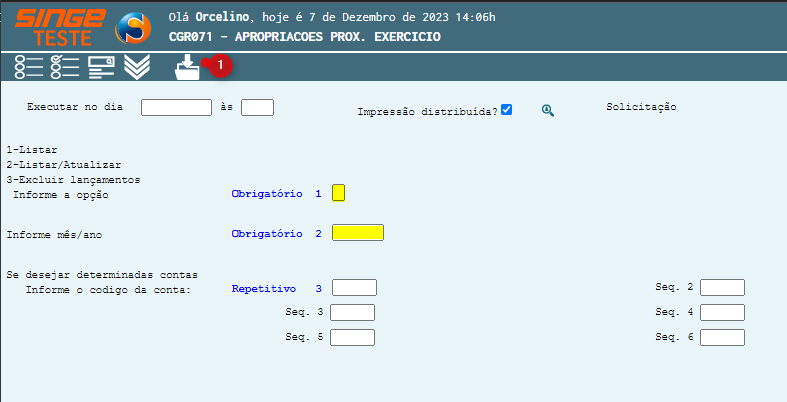
Figura 13: Tela CGR071 – Apropriação Próximo Exercício
Existem duas possibilidade de execução do relatório:
ü Na opção 1: Listar somente os valores (campo Obrigatório 1: 1)
ü Na opção 2: Lista os valores e realizar o lançamento contábil (campo Obrigatório 2: 2)
Primeiro, executamos o relatório como na Opção 1: Somente listar os valores. Depois, executamos novamente porém como na opção 2.
Para encaminhar o relatório para a fila de execução:
1° vez - Apenas Listar os Valores
· No campo Obrigatório 1: Informe a opção 1 Listar
· No campo Obrigatório 2: Informe o mês/ano de referência
· No campo Repetitivo 3, informe a conta contábil que deseja realizar a contabilização
2° vez - Listar e Lançamento Contábil
· No campo Obrigatório 1: Informe a opção 1 Listar
· No campo Obrigatório 2: Informe o mês/ano de referência
· No campo Repetitivo 3, informe a conta contábil que deseja realizar a contabilização
Após informar os campos, basta clicar sobre o ícone Incluir  , para criar a solicitação do relatório. Após criar a solicitação, basta clicar sobre o ícone Aprovar
, para criar a solicitação do relatório. Após criar a solicitação, basta clicar sobre o ícone Aprovar  , para encaminhar o relatório para a fila de produção.
, para encaminhar o relatório para a fila de produção.
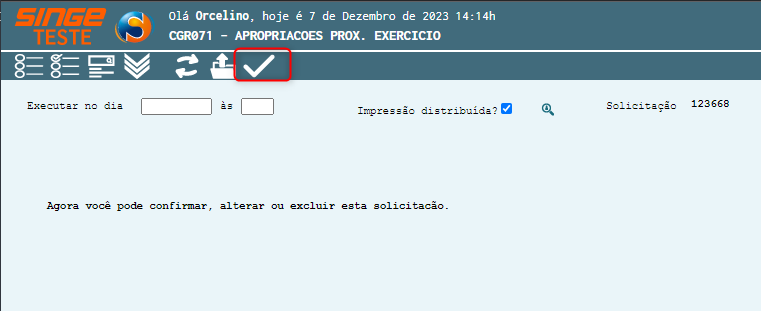
Figura 14: Tela CGR071 – Apropriação Próximo Exercício
ü Tela CG586 – Consulta Apropriação Próximo Exercício
Nesta consultamos as despesas cadastradas para serem contabilizadas através da tela CG585 e CGR071.
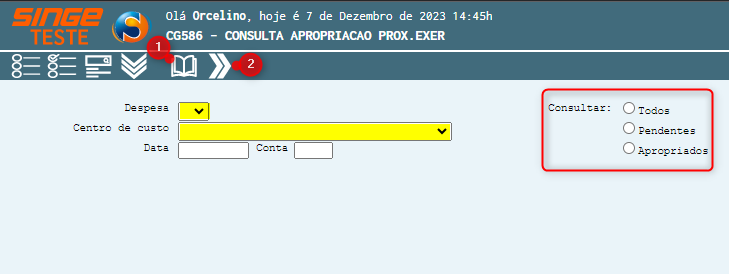
Figura 15: Tela CG586 – Consulta Apropriação Próximo Exercício
Para realizar a consulta de uma apropriação criada no sistema:
· Selecione uma das opções do campo Consulta por (Todos, Pendente, Aprovados)
· Selecione no campo Despesas, o tipo de despesa que deseja consultar
· No campo Centro de Custos, selecione qual é o centro de custo da despesa
Após informar ao menos estes dois campos, basta clicar sobre o ícone Consultar  .
.
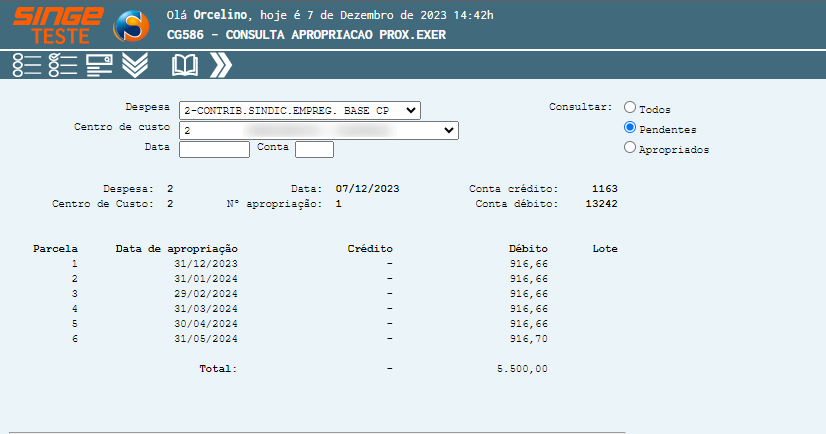
Figura 16: Tela CG586 – Consulta Apropriação Próximo Exercício