Cadastro de Parâmetros Contábeis
Sumário
Este procedimento tem como objetivo, prestar as orientações para o cadastro dos parâmetros Contábeis.
Este procedimento aplica-se a utilização dos históricos na contabilização, parâmetros contábeis para fechamento e Sped e parametrização das contas para DRE.
Pré-requisitos: Cadastro de Centros de Custo e Contas Contábeis

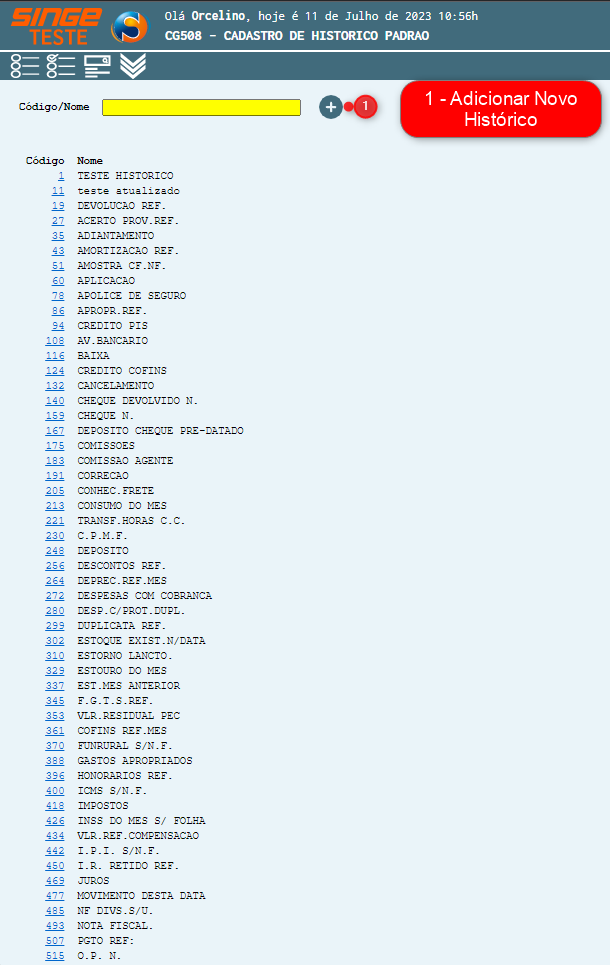
Figura 1: Tela CG508 - Cadastro de Histórico Padrão
Para adiconar um novo Histórico:
· Clicar sobre o ícone Adicionar Novo Histórico  , onde uma nova guia será exibida
, onde uma nova guia será exibida
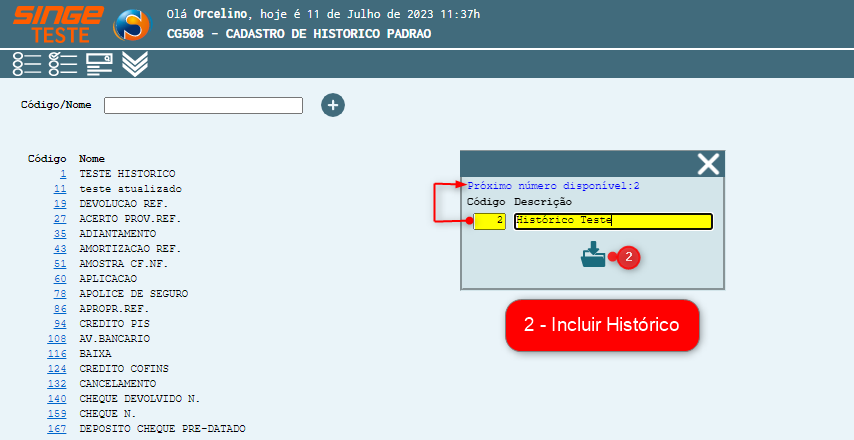
Figura 2: Tela CG508 - Cadastro de Histórico Padrão
· Informe no campo Código, o código do novo Histórico (Próximo Número Disponível)
· Informe no campo Descrição, a descrição do novo Histórico
Após informar os campos, basta clicar sobre o ícone Incluir Histórico  , para que o novo Histórico seja criado no sistema.
, para que o novo Histórico seja criado no sistema.
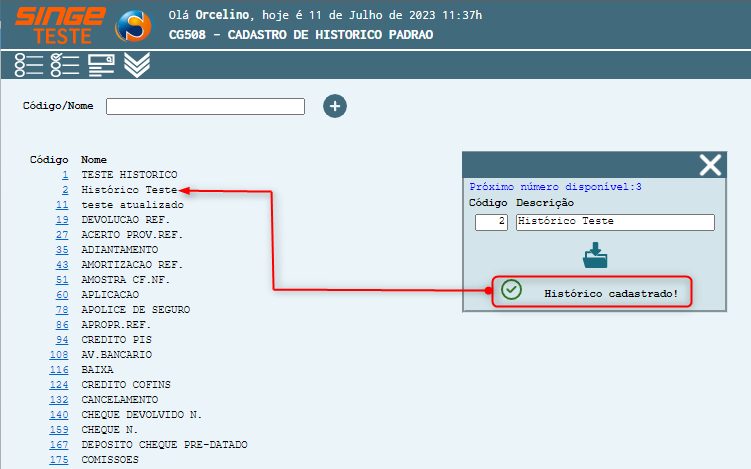
Figura 3: Tela CG508 - Cadastro de Histórico Padrão
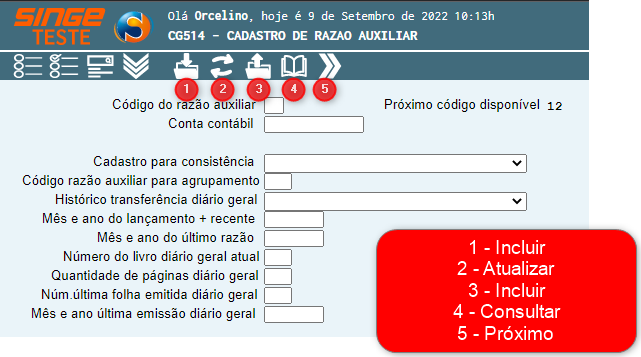
Figura 4: Tela cadastro de Razão Auxiliar
· Código do razão auxiliar: Campo numérico sequencial atribuído pelo sistema
· Conta Contábil: Campo para descrever a conta contábil do cadastro
· Cadastro para consistência: Campo formato lista nativo do sistema
· Histórico transferência diário geral: Campo formato lista, nativo do sistema
· Mês e ano do lançamento mais recente: Campo formato data (mm/aaaa)
· Mês e ano do último razão: Campo formato data (mm/aaaa)
· Número do livro diário geral atual: Campo numérico para inserir o número do livro
· Quantidade de páginas diário geral: Campo numérico para informar a quantidade de páginas do livro
· Num. Última folha emitida diário geral: Campo numérico para informar o número da última pagina do livro
· Mês e ano última emissão diário geral: Campo formato data (mm/aaaa)
Após a inclusão dos dados, basta clicar no ícone Incluir  .
.
Caso necessite alterar algum dado do cadastro, basta após a alterar os dados, clicar no ícone Atualizar  .
.
Para realizar a exclusão de algum cadastro, basta clicar no ícone Excluir  .
.
Para realizar a consulta de um código, basta clicar no ícone Consultar  , e usar o ícone Próximo
, e usar o ícone Próximo  para navegar entre os cadastros.
para navegar entre os cadastros.
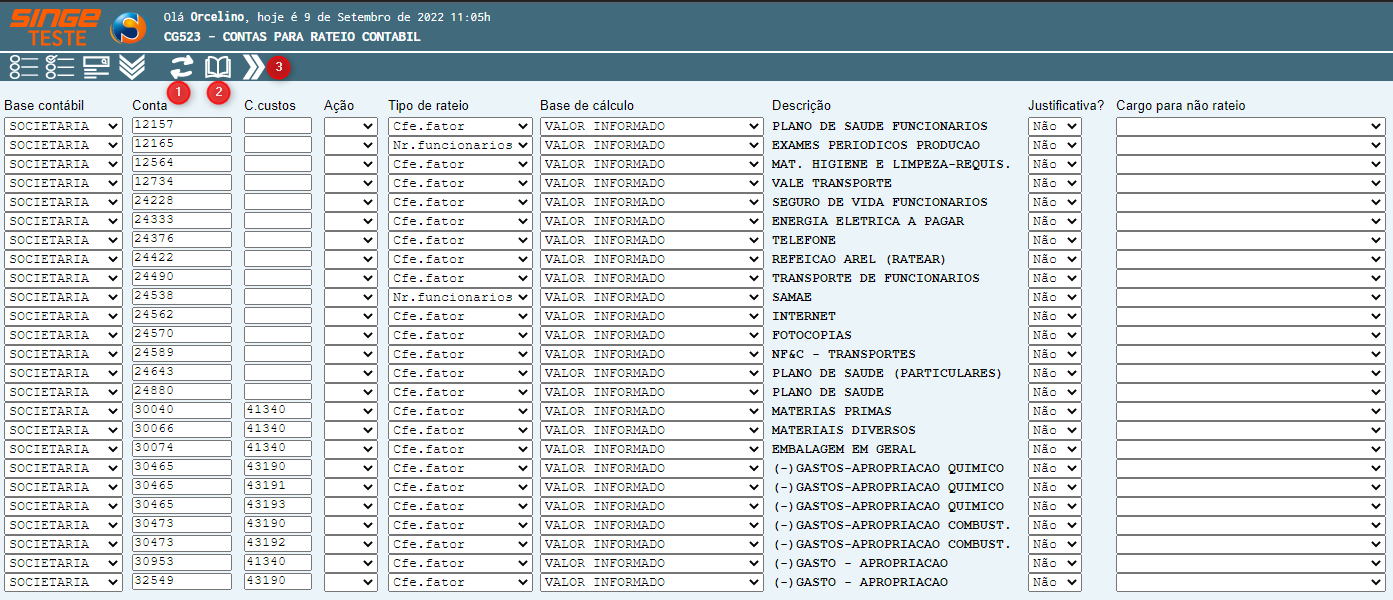
Figura 5: Tela CG523 – Contas para Rateio Contábil
· Base Contábil: Campo formato lista, nativo do sistema
· Conta: Campo numérico para cadastro da conta de rateio previamente cadastrada
· Centro de Custo: Campo numérico para a inclusão do centro de custos (deve estar cadastrados previamente na tela CG510)
· Ação: Campo para informar a ação de Incluir, Alterar ou Excluir
· Tipo de rateio: Campo em formato lista, nativo do sistema
· Base de cálculo: Campo formato lista nativo do sistema
· Descrição: Campo descritivo preenchido automaticamente pelo sistema
· Justificativa: Campo para informar se existe uma justificativa (sim ou não)
Após a inclusão dos dados, basta marcar o Campo ação como Inc, e clicar no ícone Atualizar  .
.
Para realizar a consulta, basta clicar no ícone Consultar  , e usar o ícone Próximo
, e usar o ícone Próximo  para navegar entre os cadastros.
para navegar entre os cadastros.
Para alterar algum dado do registro, basta realizar a alteração, mudar o campo Ação para Alt, e clicar no ícone Atualizar  , para que o sistema realiza as alterações.
, para que o sistema realiza as alterações.
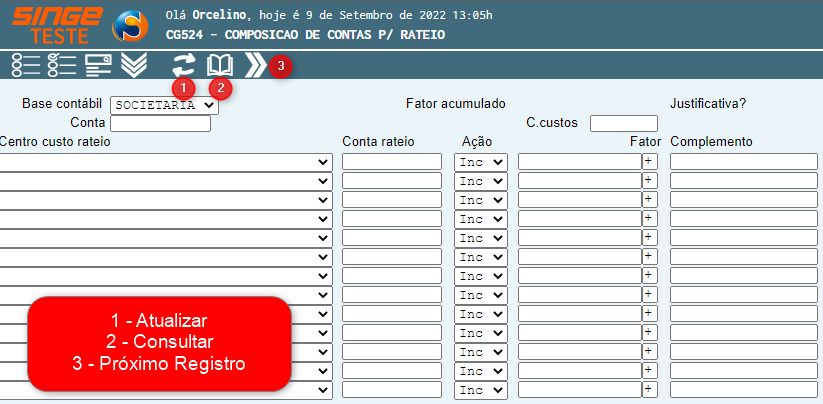
Figura 6: Tela CG524 – Composição de Contas para Rateio
· Base Contábil: Campo formato lista, nativo do sistema (Societária, Integral e Gerencial)
· Fator Acumulado: Campo numérico atribuído pelo sistema
· Conta: Campo numérico para inserir a conta contábil da composição
· Centro de custos: Campo para informar o centro de custos, cadastrado previamente na tela CG510
· Centro de custos rateio: Campo para informar o centro de custo do rateio
· Conta rateio: Campo numérico para inserir a conta do rateio da composição
· Ação: Campo para informar a ação, Incluir, Alterar, Excluir
· Fator: Campo numérico para inserir o fator de correção
· Complemento: Campo para descrever algum complemento que se faça necessário
Após a inclusão dos dados, basta marcar o Campo ação como Inc, e clicar no ícone Atualizar  .
.
Para realizar a consulta, basta clicar no ícone Consultar  , e usar o ícone Próximo
, e usar o ícone Próximo  para navegar entre os cadastros.
para navegar entre os cadastros.
Para alterar algum dado do registro, basta realizar a alteração, mudando o campo Ação para Alt, e clicar no ícone Atualizar  , para que o sistema realiza as alterações.
, para que o sistema realiza as alterações.
Para excluir um registro, basta marcar a opção Ação como Exc, e clicar no ícone Atualizar  para que o sistema realiza a exclusão do registro.
para que o sistema realiza a exclusão do registro.
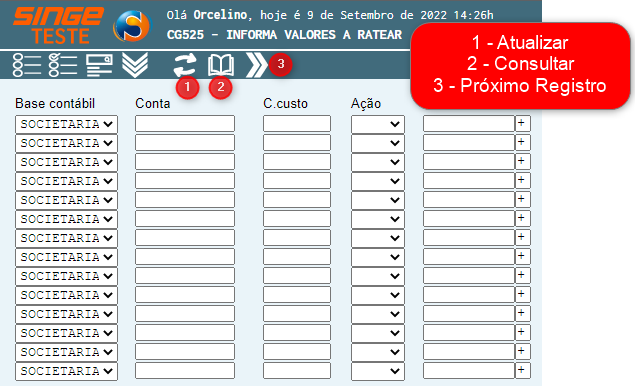
Figura 7: Tela CG525 - Informa Valores a Ratear
· Base Contábil: Campo formato lista, nativo do sistema (Societária, Integral e Gerencial)
· Conta: Campo para inserir a Conta Contábil do rateio
· Centro de Custo: Campo para inserir o centro de custo do rateio (cadastrado previamente na tela CG510)
· Ação: Campo para informar a ação Alterar
· Valor: Campo numérico para informar o valor a ser rateado
Após a inclusão dos dados, basta mudar o Campo ação para Alt, e clicar no ícone Atualizar  .
.
Para realizar a consulta, basta clicar no ícone Consultar  , e usar o ícone Próximo
, e usar o ícone Próximo  para navegar entre os cadastros.
para navegar entre os cadastros.
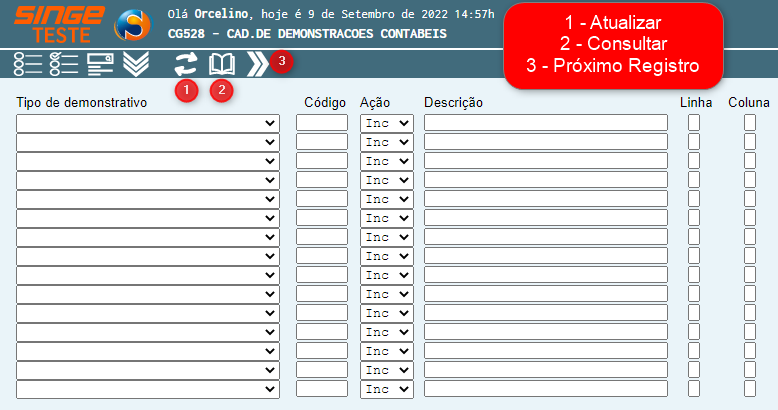
Figura 8: Tela CG528 – Cadastro de Demonstrações Contábeis
· Tipo de Demonstrativo: Campo Formato lista nativo do sistema
· Campo numérico para inserir um código para o cadastro
· Ação: Campo para informar a ação, Incluir, Alterar, Excluir
· Descrição: Campo para descrever o nome do cadastro
· Linha: Campo numérico
· Coluna: Campo numérico
Após a inclusão dos dados, basta mudar o Campo ação para Inc, e clicar no ícone Atualizar  .
.
Para realizar a consulta, basta clicar no ícone Consultar  , e usar o ícone Próximo
, e usar o ícone Próximo  para navegar entre os cadastros.
para navegar entre os cadastros.
Para alterar algum dado do registro, basta realizar a alteração, mudando o campo Ação para Alt, e clicar no ícone Atualizar  , para que o sistema realiza as alterações.
, para que o sistema realiza as alterações.
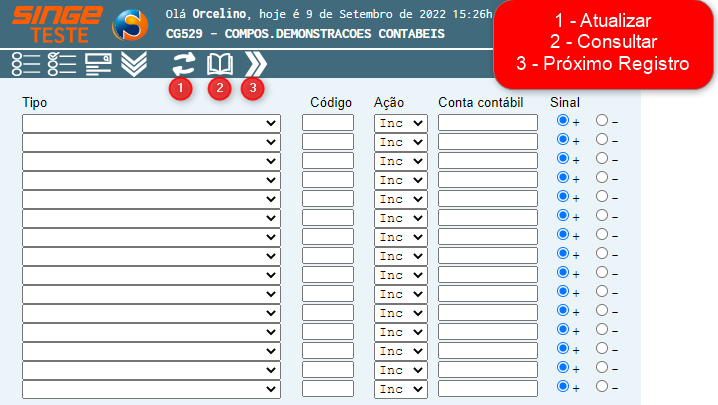
Figura 9: Tela CG529 – Composição Demonstrações Contábeis
· Tipo: Campo formato Lista, nativo do sistema
· Código: Campo numérico para inserir um código para o cadastro
· Ação: Campo para marcar a ação de Incluir, Alterar, Excluir
· Conta Contábil: Campo para informar a conta contábil da composição
· Sinal: Campo para marcar o sinal positivo ou negativo
Após a inclusão dos dados, basta mudar o Campo ação para Alt, e clicar no ícone Atualizar  .
.
Para realizar a consulta, basta clicar no ícone Consultar  , e usar o ícone Próximo
, e usar o ícone Próximo  para navegar entre os cadastros.
para navegar entre os cadastros.