Cadastro de Campa de E-mail
Sumário
Este procedimento tem como objetivo, prestar as orientações para a parametrização necessária para a criação das campanhas de envio de e-mails.
Este procedimento aplica-se aos setores que por ventura necessitam comunicar de forma rápida, usuários do sistema, consumidores, representantes, fornecedores e demais agentes com e-mail cadastrado no sistema.
Pré-requisitos:
N/A
ü Tela MK579 – Cadastro de Campanha de E-mail
Nesta tela, criamos os e-mails que desejamos enviar em forma de campanhas, para os agentes que por ventura tem um cadastro no sistema, sejam eles, usuários, clientes, fornecedores, representantes, gerentes, transportadoras, etc.
Esta tela está divida em três partes:
· Editor: Aba, onde descreveremos o teor dos e-mails que desejamos criar
· HTML: Aba, onde o que foi descrito na aba Editor, se transforma em Linguagem de Marcação de Hipertexto, que definirá como o Email interpretará o que foi descrito
· Cadastro: Aba, onde parametrizamos quem são os agentes que receberão o Email.
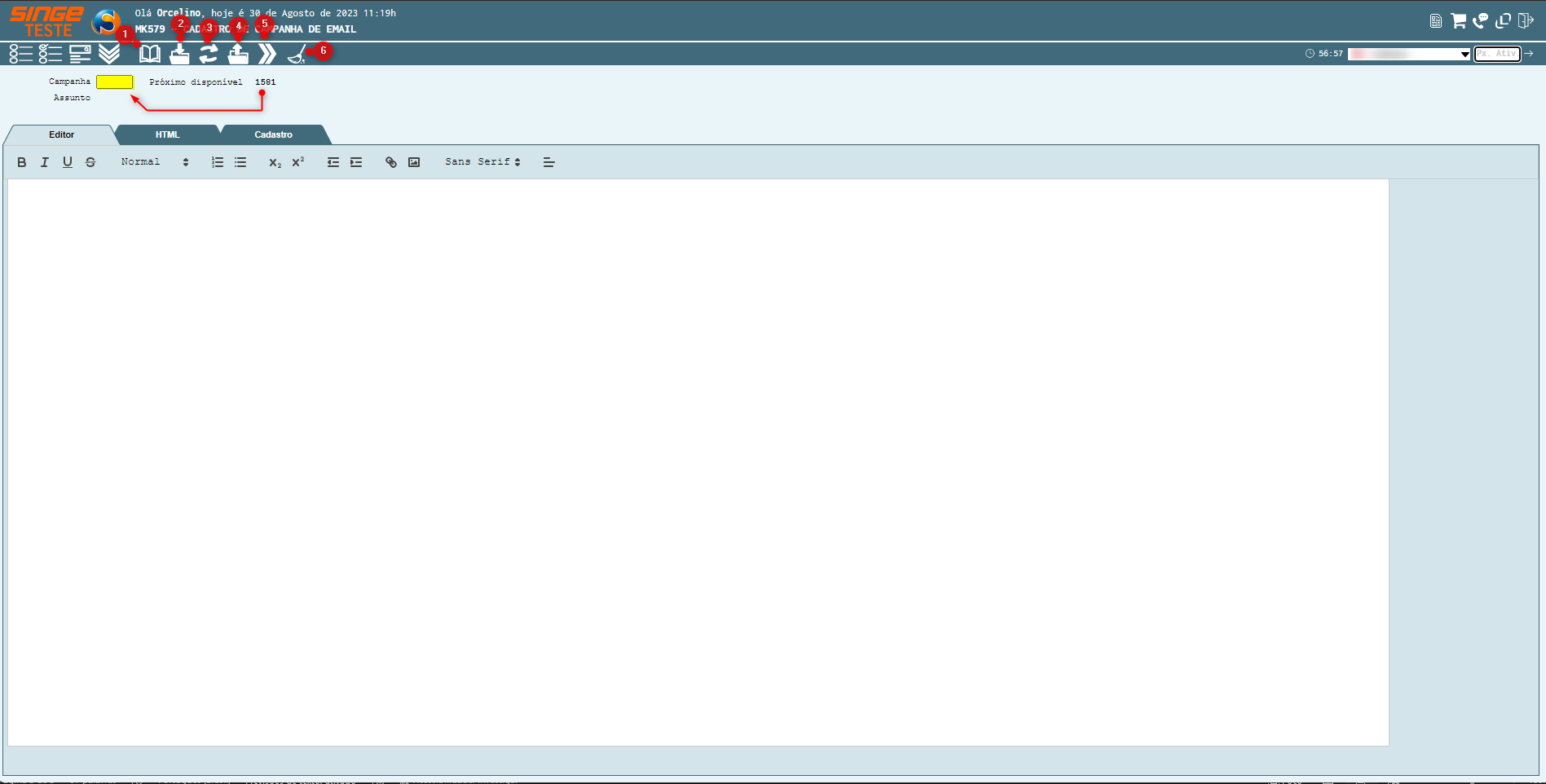
Figura 1: Tela MK579 – Cadastro Campanha de Email
Para criar uma campanha de E-mail:
Nesta aba, vamos descrever o corpo do Email.
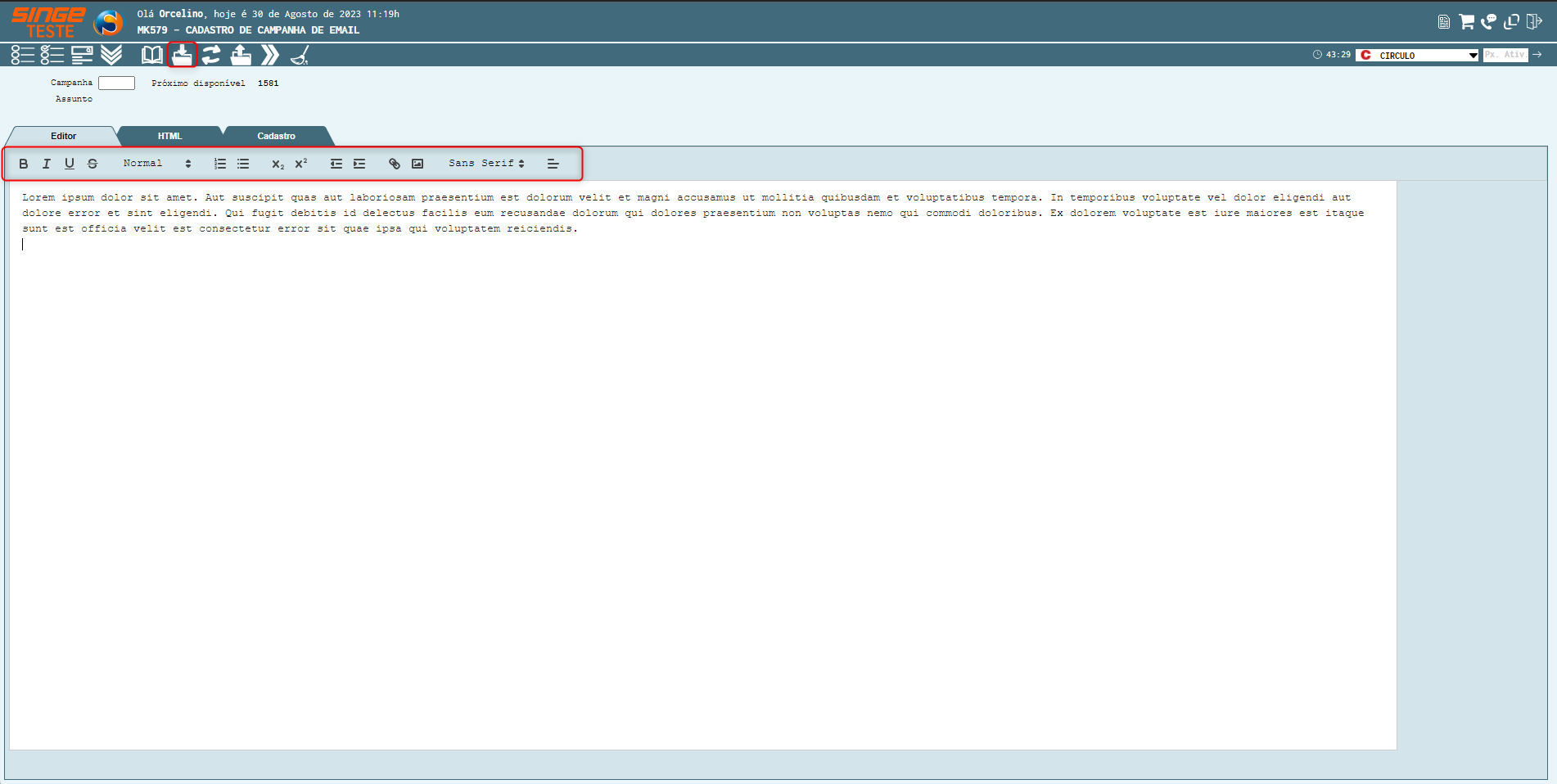
Figura 2: Tela MK579 – Cadastro Campanha de Email
Após informar o corpo de Email, podemos configurar o texto utilizando as funções do cabeçario:
|
Negrito
|
Modifica o texto para negrito do texto selecionado
|
|
Itálico
|
Modifica o texto para itálico (texto inclinado)
|
|
Sublinhado
|
Modifica o texto, criando uma linha embaixo do texto selecionado
|
|
Taxado
|
Modifica o texto, traçando uma linha no meio do texto selecionado
|
|
Tamanho Padronizado
|
Modifica o texto selecionado, de acordo com o padrão já definido pelo sistema. Ao todo 7 padrões de tamanho de fonte
|
|
Numeração
|
Modifica o texto, criando uma lista enumerada
|
|
Marcadores
|
Modifica o texto selecionado, criando uma lista com marcadores de texto
|
|
Subscrito
|
Modifica o texto selecionado, digitando letras bem pequenas deslocado abaixo da linha do texto
|
|
Sobescrito
|
Modifica o texto selecionado, adicionando letras bem pequenas deslocado acima da linha do texto
|
|
Diminuir Recuo
|
Modifica a tabulação do texto selecionado, diminuindo o recuo em relação a margem do texto
|
|
Aumentar Recuo
|
Modifica a tabulação do texto selecionado, aumentando o recuo em relação à margem do texto
|
|
Link
|
Modifica o texto selecionado, adicionando um hiperlink ao texto, criando um link no documento para acesso rápido a paginas web e a documentos.
|
|
Inserir Imagens
|
Insere imagens do computador ao corpo do e-mail
|
|
Fontes
|
Modifica a fonte do texto selecionado (3 tipos de fontes)
|
|
Alinhamento
|
Modifica o texto selecionado, alternando o alinhamento em Esquerda, Direita, Centralizado e Justificado
|
Após a configuração visual do texto a ser exibido, acessar a aba Cadastro para parametrizar o envio da campanha. A aba HTML serve somente para visualização.
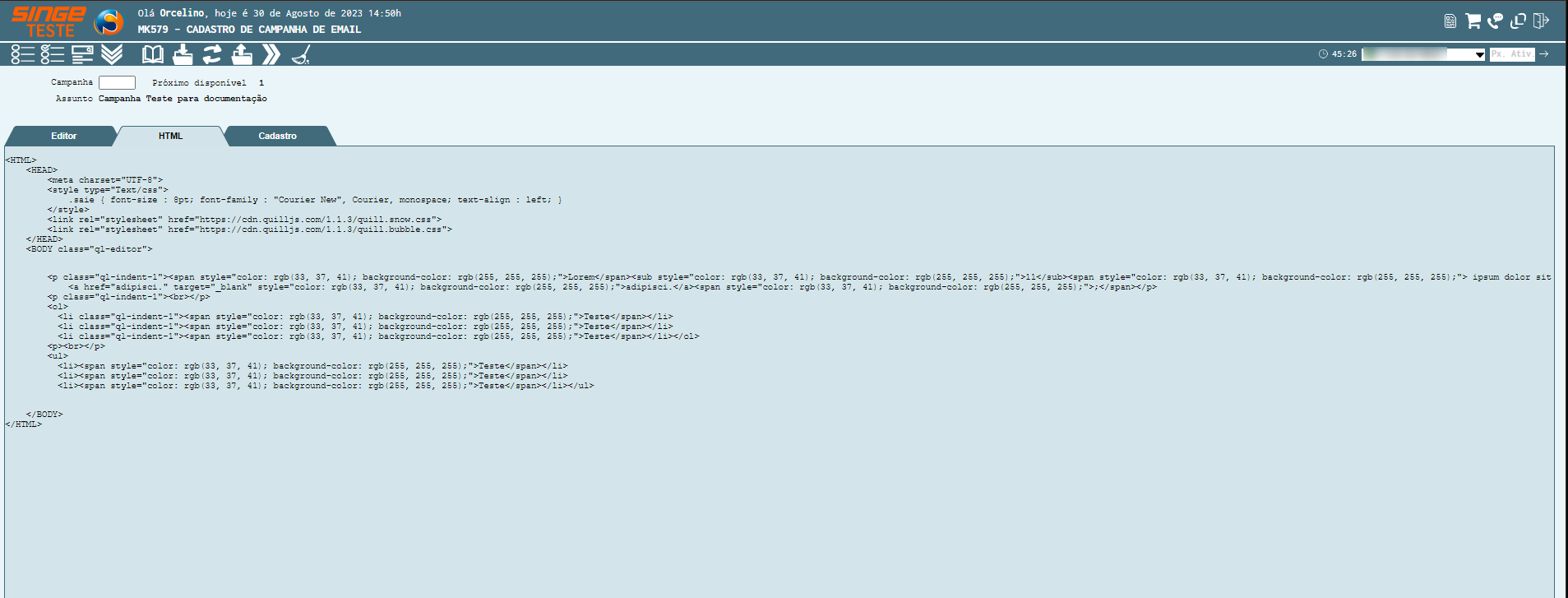
Figura 3: Tela MK579 – Cadastro Campanha de Email
Nesta aba, configuramos o envio do Email, após a criação formatação do texto na aba Editor.
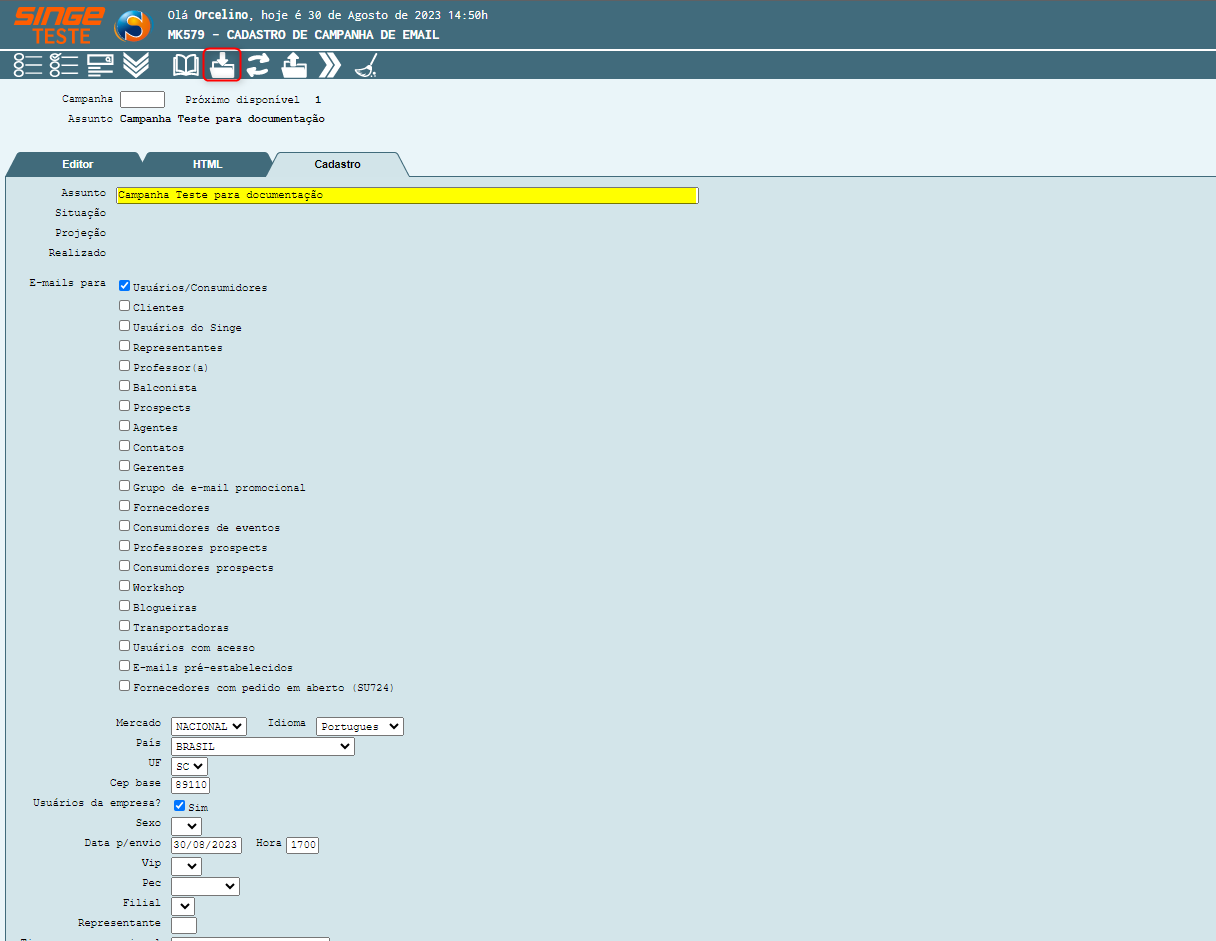
Figura 4: Tela MK579 – Cadastro Campanha de Email
Para configurar o envio da Campanha:
· Informe um assunto (título), para a identificação do Email, no campo Assunto
· Selecione nas opções Email para, quem serão os agentes que receberão o Email a campanha
· O campo Mercado e Idioma serão utilizados em casos específicos (de acordo com os agentes que receberão o Email)
· Os campos Pais, UF, Cep Base, serão utilizados em casos específicos (de acordo com os agentes que receberão o Email)
· O campo Sexo será utilizado para envio de E-mails para um público específico
· O campo Hora e Data, são campos obrigatórios para qualquer tipo de Email
· Os campos Vip, PEC, Filial, Representante, Tipo de grupo promocional, Cliente F/J, Data do último pedido e categoria Blogueira, serão utilizados em casos específicos de envio para determinados agentes específicos
Após configurar o envio, preenchendo os campos necessários, basta clicar sobre o ícone Incluir  , para que a campanha seja criada.
, para que a campanha seja criada.
Após criar a campanha, podemos validar o conteúdo da campanha.
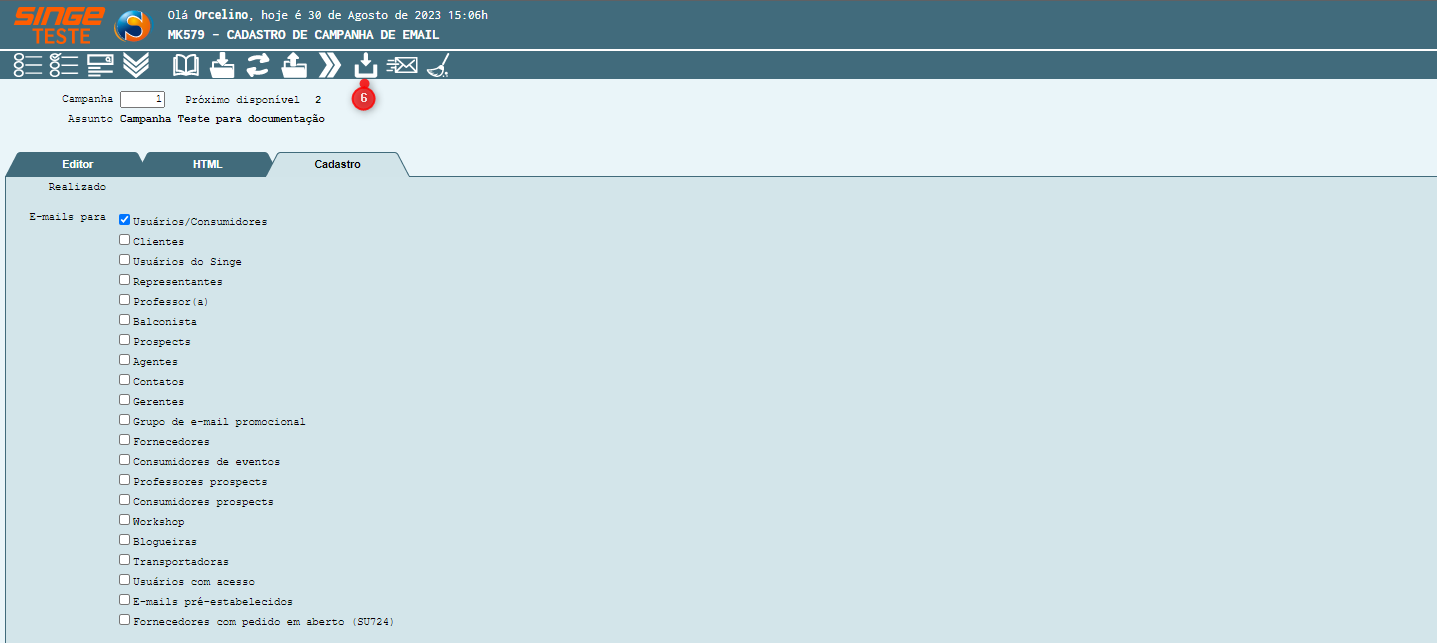
Figura 5: Tela MK579 – Cadastro Campanha de Email
Para validar a campanha:
· Clicar sobre o ícone Validar campanha  , onde uma nova guia será exibida com o Email do criador da campanha, e mais campos para acrescentar outros validadores da campanha
, onde uma nova guia será exibida com o Email do criador da campanha, e mais campos para acrescentar outros validadores da campanha
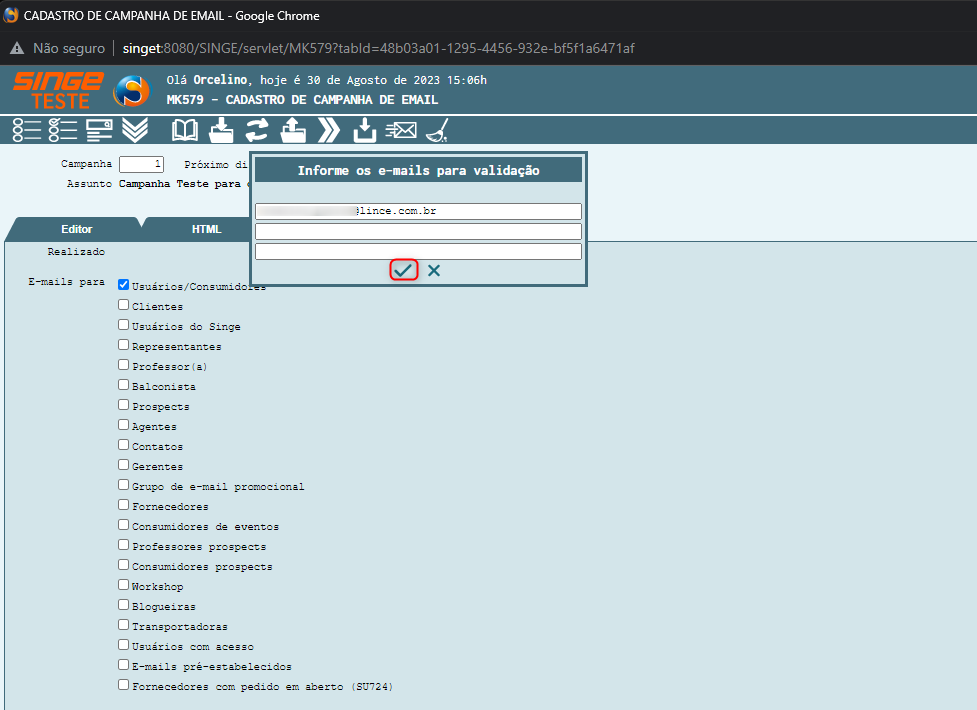
Figura 6: Tela MK579 – Cadastro Campanha de Email
Para confirmar o envio, basta clicar sobre o ícone Enviar  , para que o Email possa ser disparado. Uma notificação de advertência será exibida confirmando o envio.
, para que o Email possa ser disparado. Uma notificação de advertência será exibida confirmando o envio.
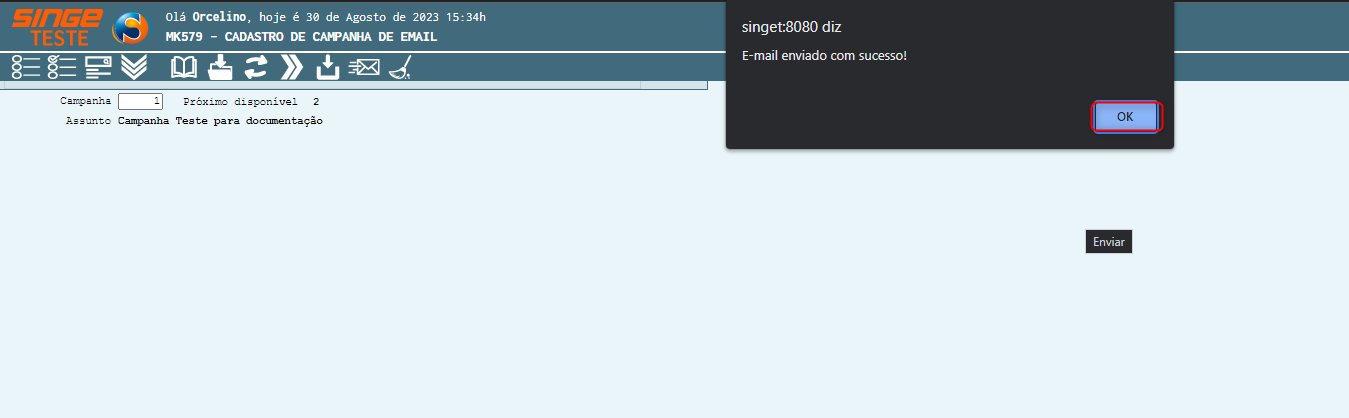
Figura 7: Tela MK579 – Cadastro Campanha de Email
Notificação via Email, com o conteúdo da campanha.
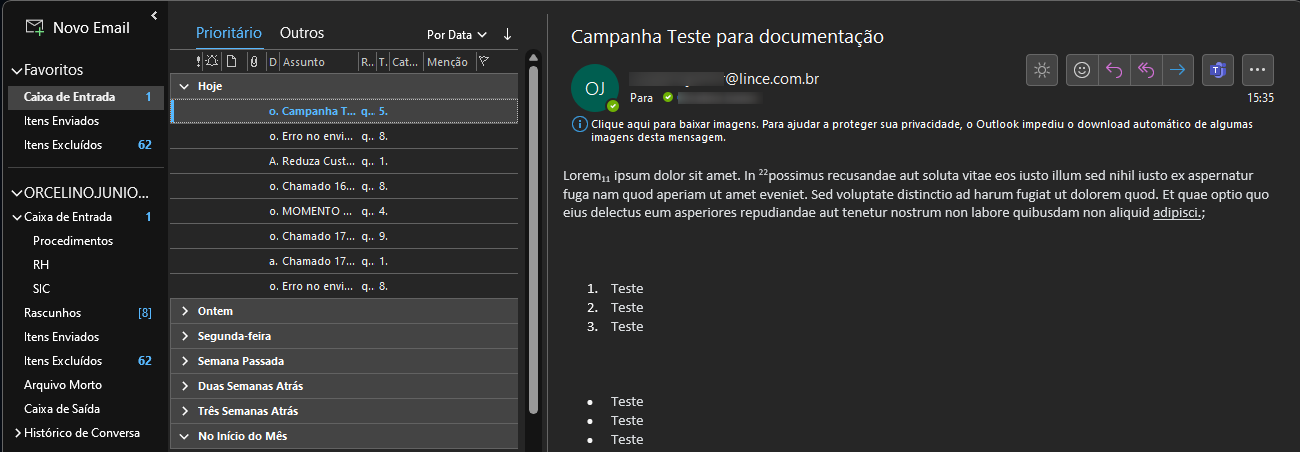
Figura 8: Tela Notificação da Campanha
Após validar a campanha, basta realizar o agendamento do envio da campanha, conforme o cadastro realizado.
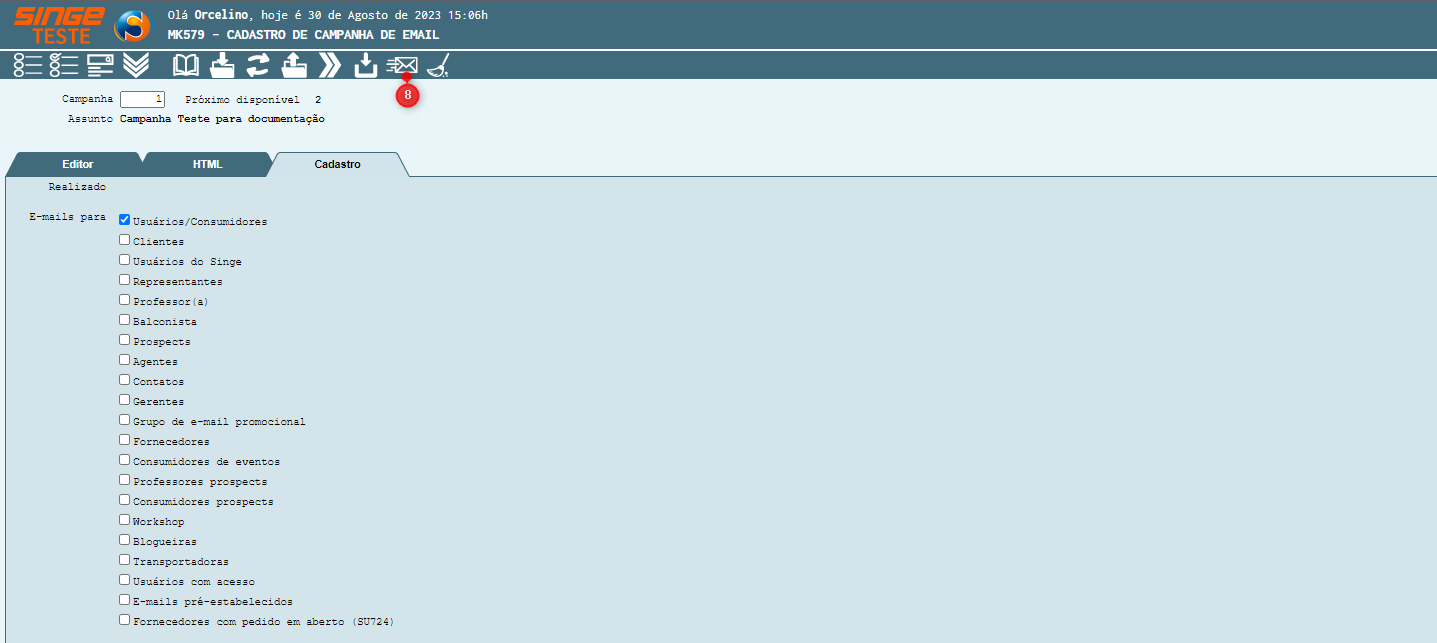
Figura 9: Tela MK579 – Cadastro Campanha de Email
Para agendar o enviar a campanha:
· Basta clicar sobre o ícone Envio de campanha de Email  , onde uma mensagem de advertência será exibida para que o envio possa ser agendado
, onde uma mensagem de advertência será exibida para que o envio possa ser agendado
· Basta clicar sobre o botão OK  , da mensagem de advertência, para confirmar o agendamento.
, da mensagem de advertência, para confirmar o agendamento.
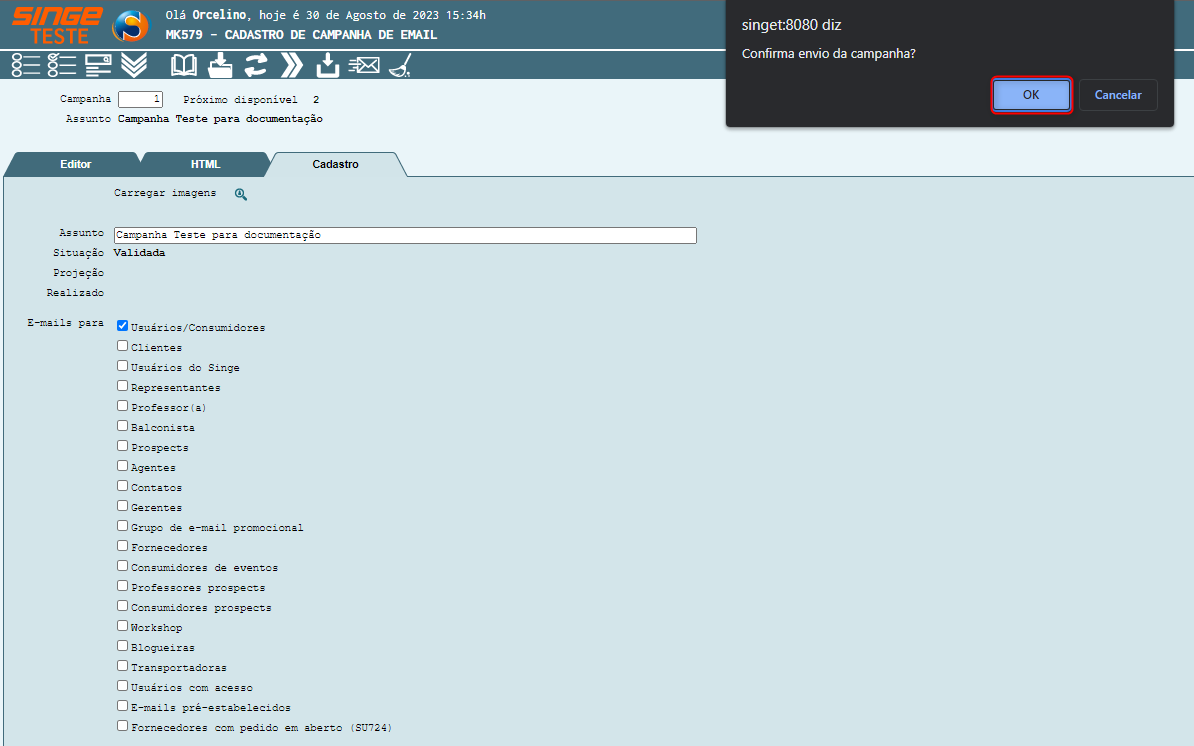
Figura 10: Tela MK579 – Cadastro Campanha de Email
Neste instante uma mensagem de advertência aparecerá informando o agendamento do envio para o horário informado na aba Cadastros.
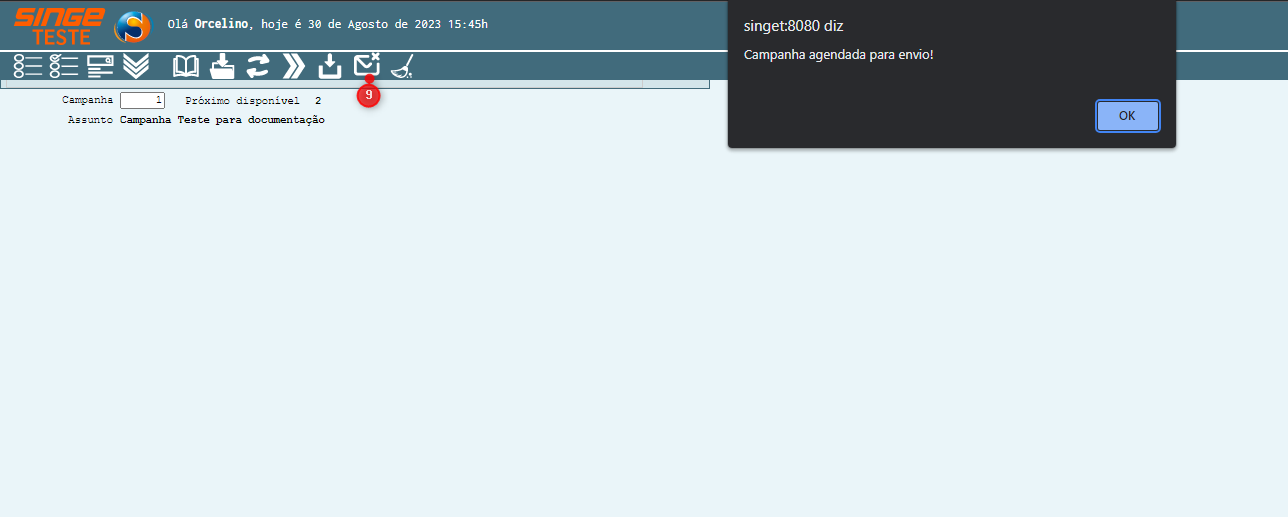
Figura 11: Tela MK579 – Cadastro Campanha de Email
Após realizar o agendamento, uma nova funcionalidade será habilitada no menu superior, para que o cancelamento do envio possa ser realizado.
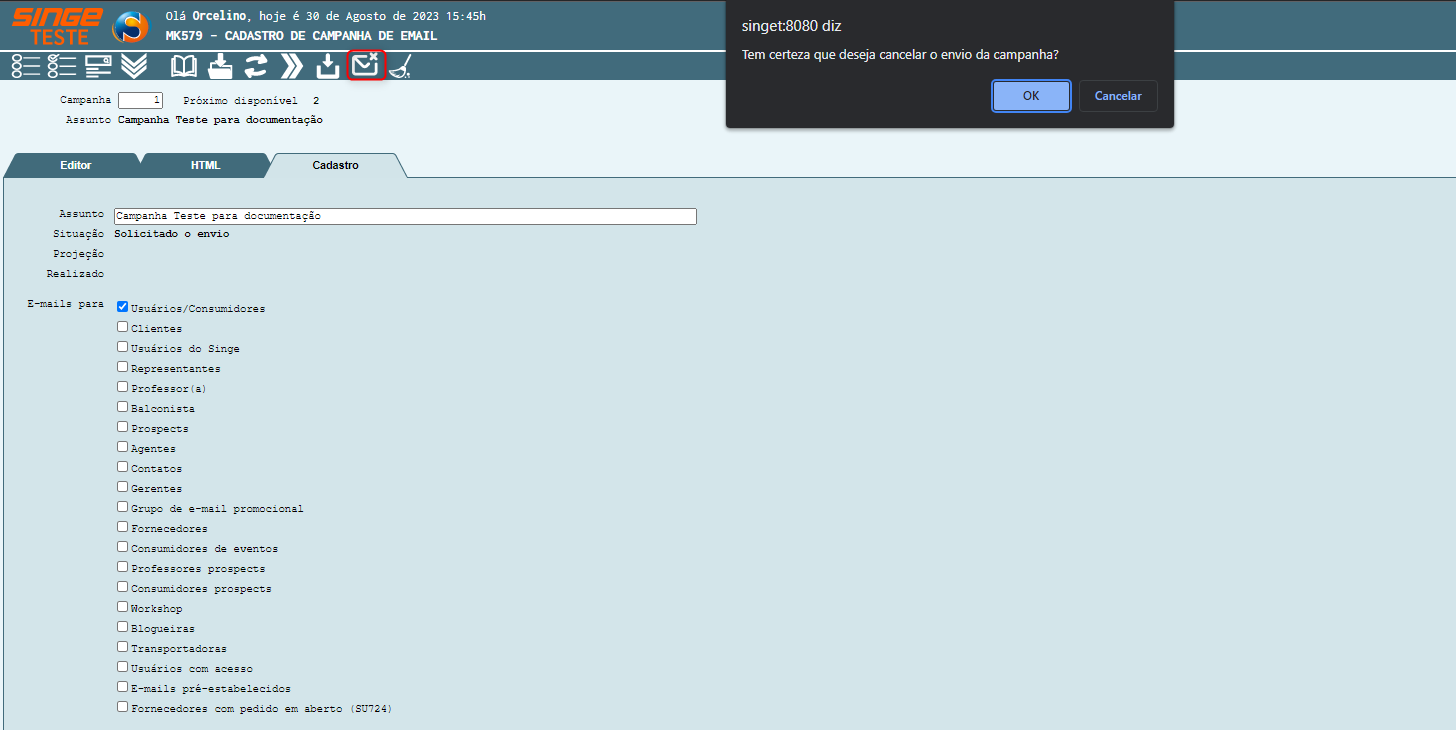
Figura 12: Tela MK579 – Cadastro Campanha de Email
Para cancelar o agendamento:
· Basta clicar sobre o ícone Cancelar Envio  , para que o sistema retire da fila de envio, a campanha de Email criada.
, para que o sistema retire da fila de envio, a campanha de Email criada.