Cadastro de E-books
Sumário
Este procedimento tem como objetivo, prestar as orientações para o cadastro de ebooks utilizados no aplicativo Love Circulo nas campanhas de Marketing.
Este procedimento aplica-se ao setor de Marketing Digital.
3. Pré-Requisitos
Pré-requisitos:
N/A
Nesta tela, cadastramos os ebooks, utilizados nas campanhas de Marketing Digital. O cadastro realizado nesta tela, será utilizado para enviar o arquivo de imagem para o App Love Círculo.
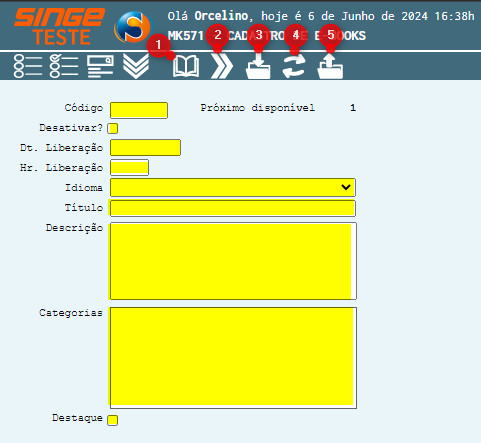
Figura 1: Tela MK571 – Cadastro de E-books
Para cadastrar um E-book:
· O campo Código, será preenchido automaticamente pelo Próximo Disponível, informado na tela
· Informar no campo Dt, Liberação, a data que será liberado este E-book no App (formato dd/mm/aaaa)
· No campo Hr. Liberação, informar a hora que será liberado este E-book no App (formato HH:mm)
· Selecione no Idioma, o idioma que será o E-book. Neste instante, o campo Categorias, será habilitado para que a categoria do produto possa ser informada
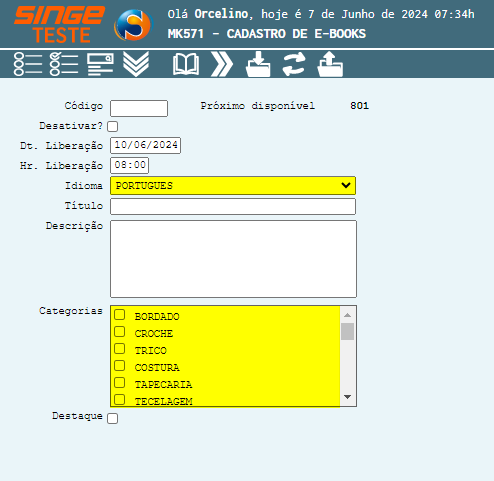
Figura 2: Tela MK571 – Cadastro de E-books
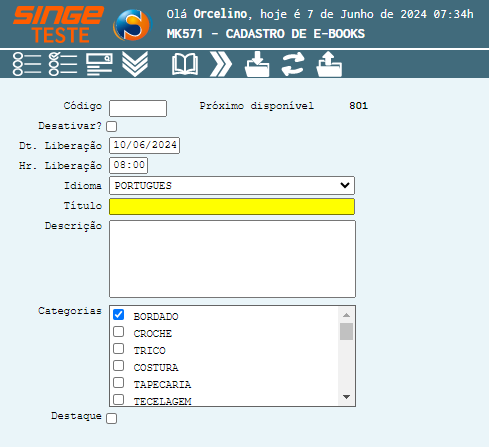
Figura 3: Tela MK571 – Cadastro de E-books
· No campo Categoria, selecione a categoria de produtos que será o E-book
· Caso deseje que o E-book esteja em destaque no App
Após preencher os campos, basta clicar sobre o ícone Incluir, para criar a estrutura do cadastro do E-Book no sistema.
Importante
Guardar o Código (Próximo disponível antes de incluir o cadastro no sistema. O mesmo será utilizado para consultar o cadastro e incluir as artes do E-book.
 Figura 4: Tela MK571 – Cadastro de E-books
|
Agora que já criamos a estrutura do cadastro, iremos escolher os arquivos (artes) que farão parte do E-book.
Para consultar o cadastro criado:
· Informe o código do cadastro, criado anteriormente no campo Código
Após informar o campo, basta clicar sobre o ícone Consultar  , para retornar com o cadastro em tela.
, para retornar com o cadastro em tela.
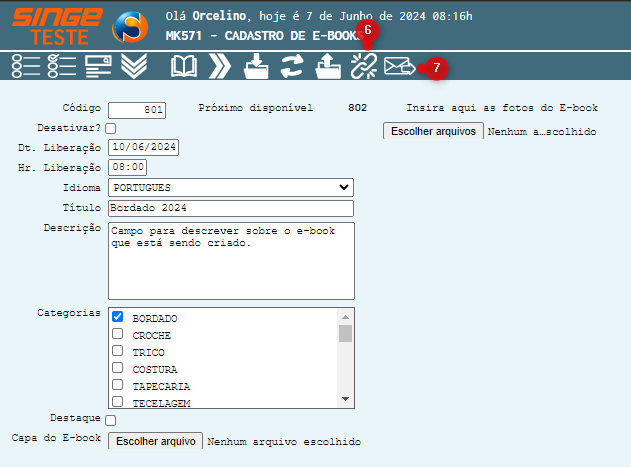
Figura 5: Tela MK571 – Cadastro de E-books
Neste instante será habilitado dois novos ícones:
|
Ícone Gerar Links
|
Copia para a área de transferência o link do Ebook criado
|
|
Ícone MK580 Notificações
|
Utilizado para redirecionar o sistema para a tela MK580 - Envio de Notificações
|
Após o retorno da consulta, iremos realizar o upload dos arquivos do corpo do E-book no sistema.
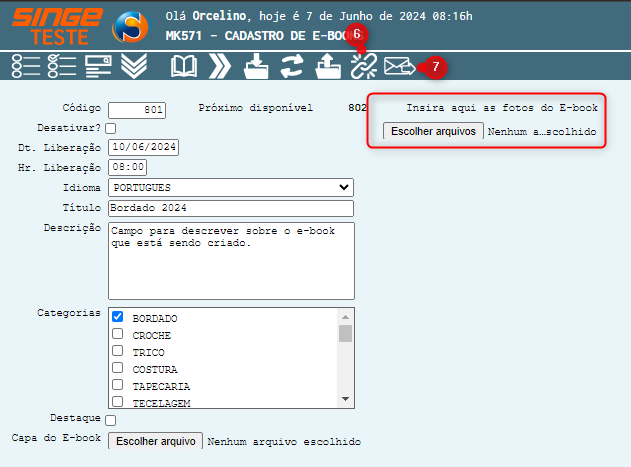
Figura 6: Tela MK571 – Cadastro de E-books
Para inserir os arquivos:
Basta clicar sobre o botão Escolher arquivos  , onde uma nova guia será exibida para que os arquivos possam ser localizados no computador e anexados ao cadastro.
, onde uma nova guia será exibida para que os arquivos possam ser localizados no computador e anexados ao cadastro.
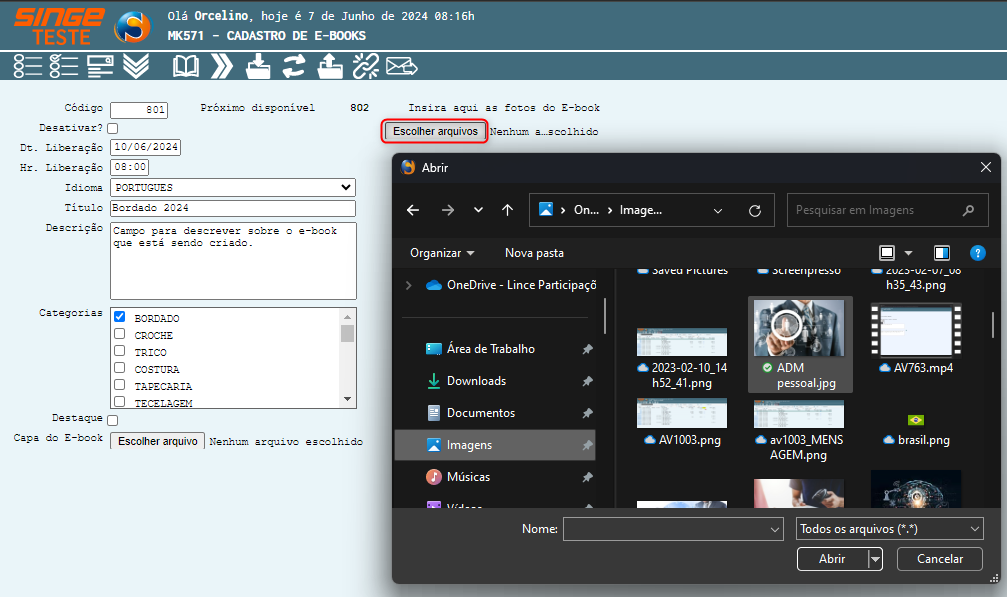
Figura 7: Tela MK571 – Cadastro de E-books
Assim, o sistema irá ordenar as páginas do E-book, de acordo com a inclusão de novos arquivos.
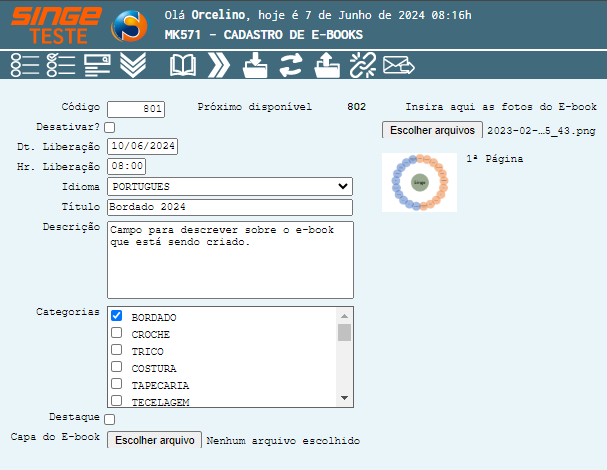
Figura 8: Tela MK571 – Cadastro de E-books
Repetir o processo para todas as páginas.
Para criar a capa do E-book, inserimos o arquivo utilizando a funcionalidade Capa do E-book.
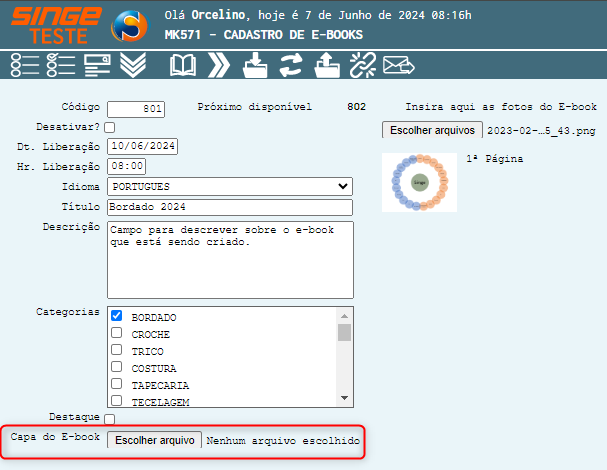
Figura 9: Tela MK571 – Cadastro de E-books
Procedendo da mesma forma que a inserção das páginas do E-book.
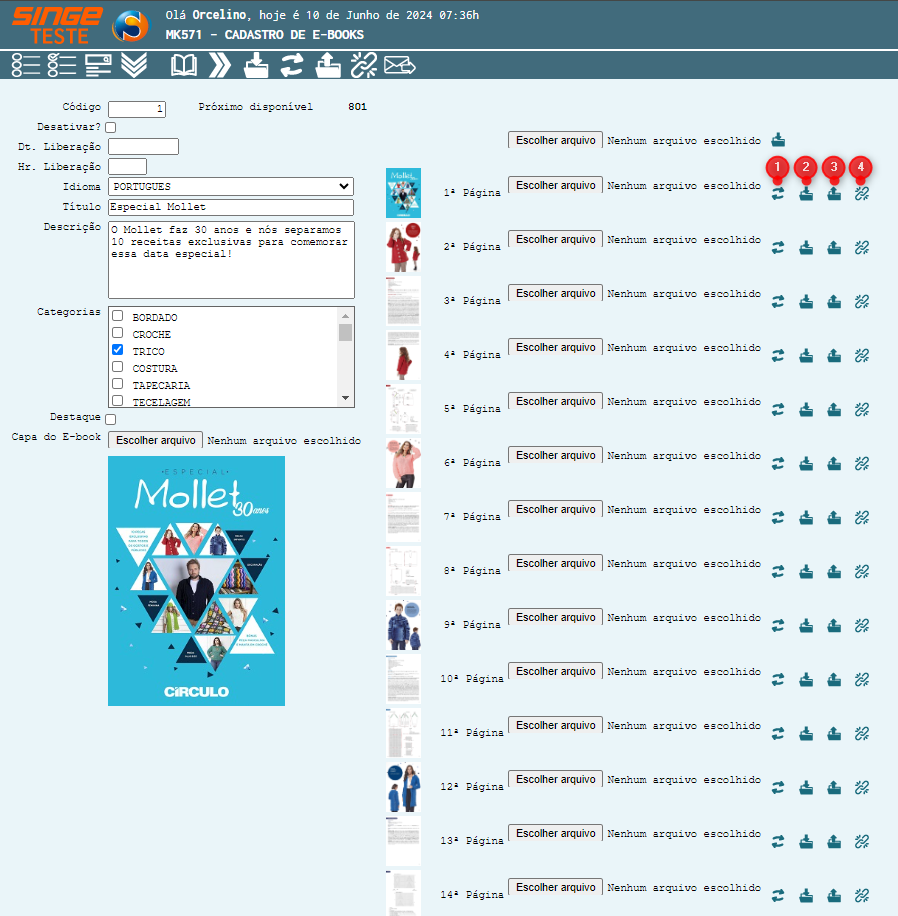
Figura 10: Tela MK571 – Cadastro de E-books
|
Ícone Atualizar Esta Página
|
Utilizado para salvar as substituições de páginas realizadas do E-book
|
|
Ícone Incluir Página Nesta Posição
|
Utilizado para substituir uma página
|
|
Ícone Excluir Página do E-Book
|
Utilizado para excluir uma página já criada no E-book
|
|
Informar URL da Página
|
Utilizado para incluir uma URL (link) vinculada à página do E-book
|
Para substituir uma página, utilize o ícone Incluir Página Nesta Posição  , para realizar a substituição.
, para realizar a substituição.
Para excluir uma página do E-book, utilize o ícone Excluir Página do E-Book  .
.
Para informar a URL vinculada há uma página do E-book:
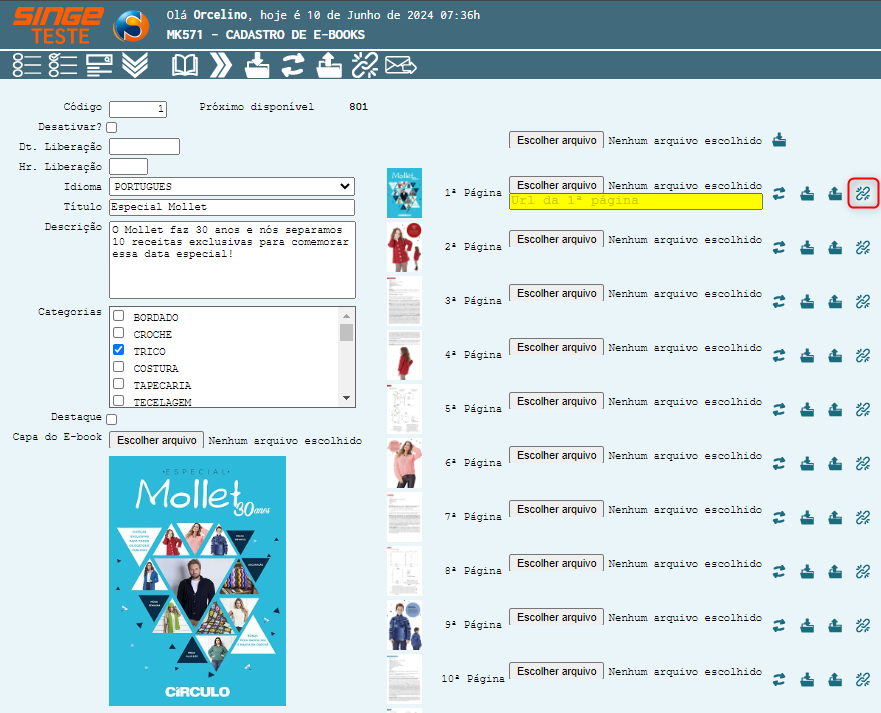
Figura 11: Tela MK571 – Cadastro de E-books
· Basta clicar sobre o ícone Informar URL da Página  , onde um campo será exibido para que a URL possa ser informada
, onde um campo será exibido para que a URL possa ser informada
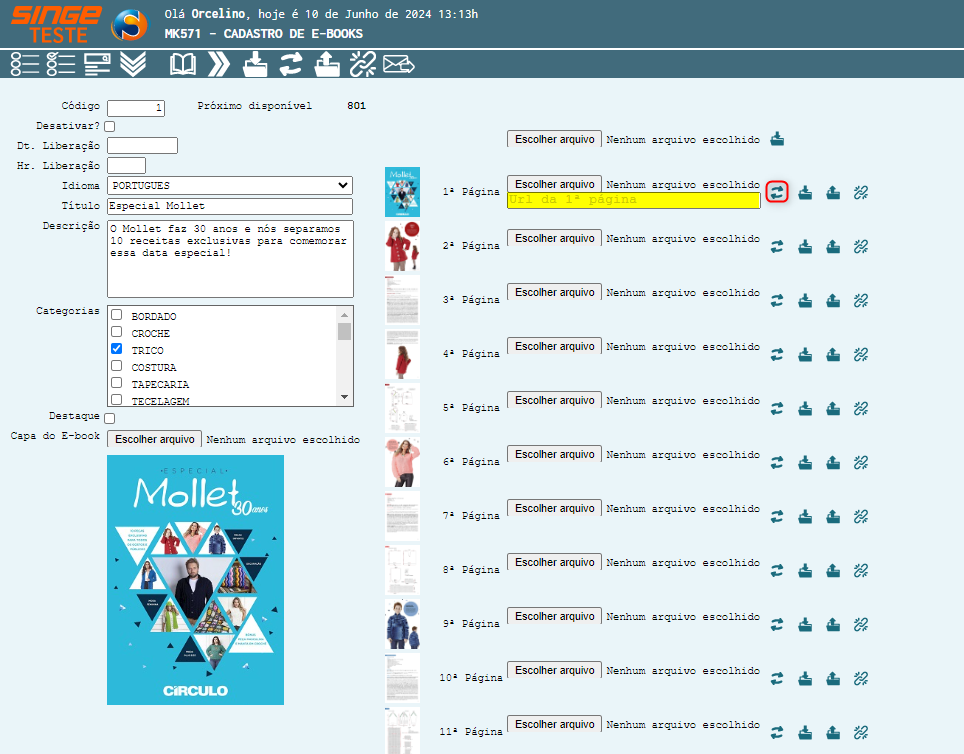
Figura 12: Tela MK571 – Cadastro de E-books
Basta informar a URL no campo URL da Página, e clicar sobre o ícone Atualizar  , para salvar a alteração.
, para salvar a alteração.
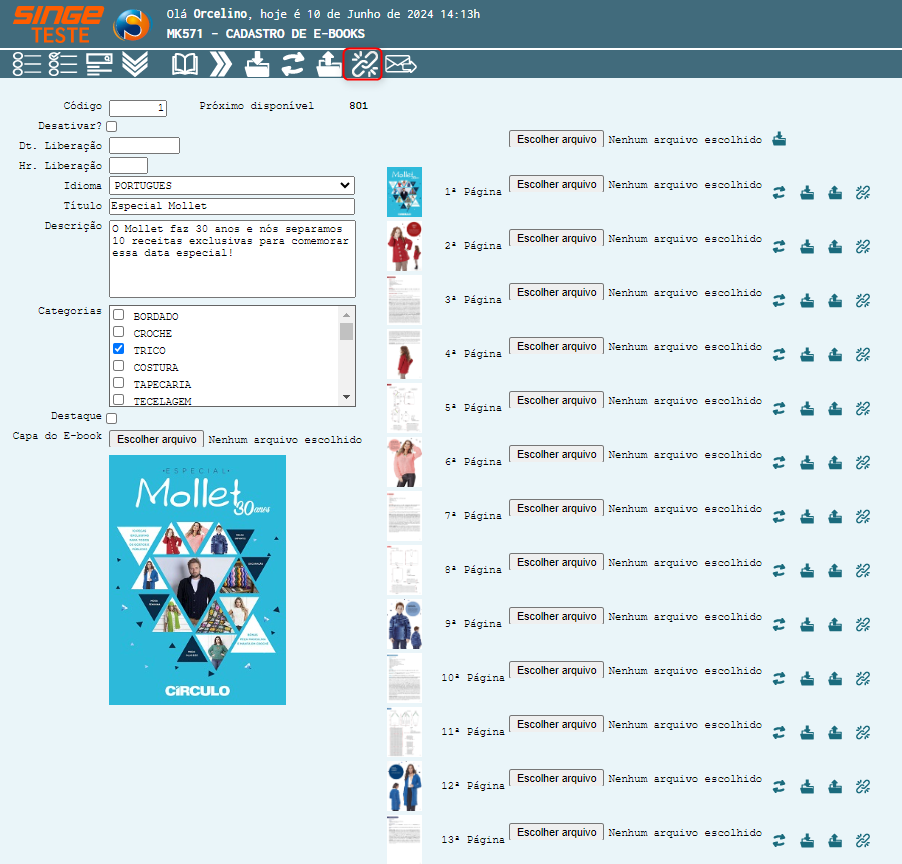
Figura 13: Tela MK571 – Cadastro de E-books
Clicando sobre o ícone Gerar Link  , o link será copiado para a área de transferência, onde o mesmo será colado no campo.
, o link será copiado para a área de transferência, onde o mesmo será colado no campo.
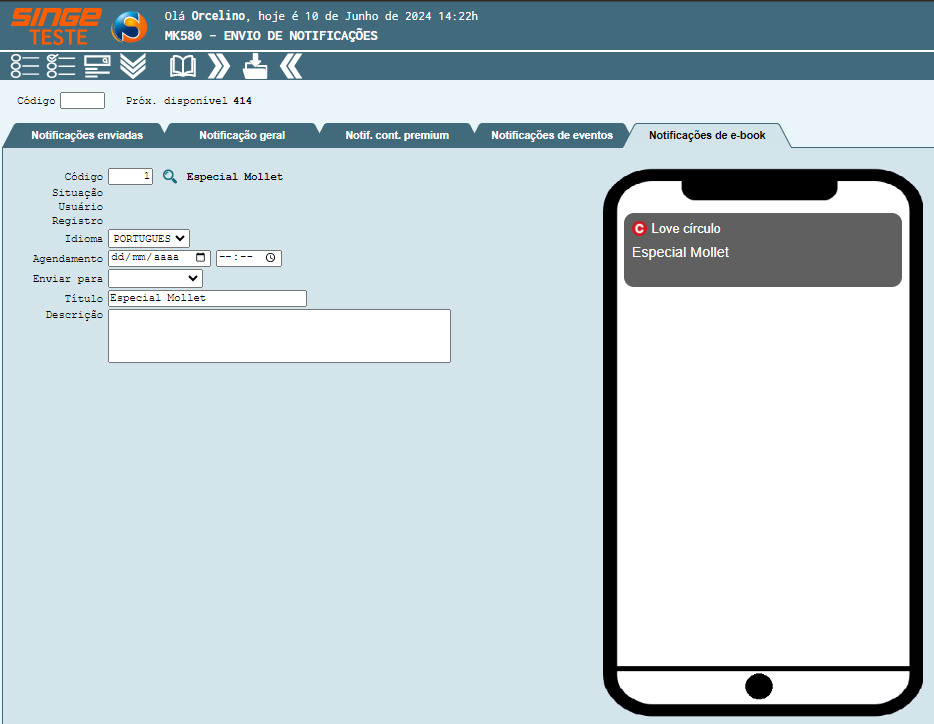
Figura 14: Tela MK580 – Envio de Notificações