Cadastro e Consulta de Saídas
Sumário
Este procedimento tem como objetivo exemplificar como efetuar o cadastro e consulta das entradas e saídas de funcionários da empresa durante o expediente de trabalho.
O processo aplica-se aos colaboradores da Portaria para automatizar os processos que antes eram feitos de forma manual.
N/A
N/A
Nesta atividade/aba (A), podemos efetuar a consulta de saída, a confirmação da saída, confirmação da volta, bem como a geração de uma planilha Excel (.CSV) para consulta:
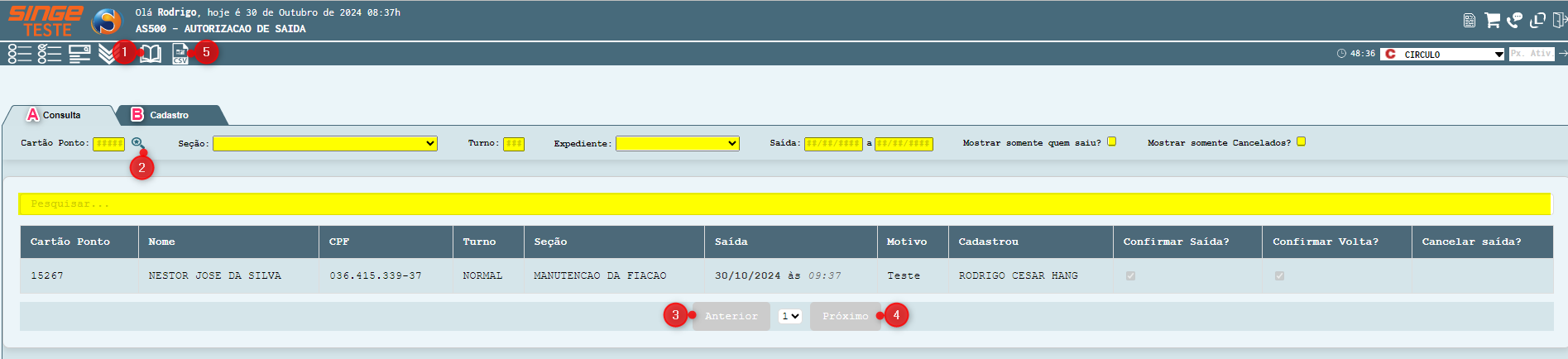
Figura 1 Tela: AS500 - Autorização de Saída
|
Ícone Consultar
|
Utilizado para consultar as autorizações de saída.
|
|
Ícone Pesquisar Funcionário
|
Utilizado para consultar listagem de funcionários da empresa.
|
|
Ícone Anterior
|
Utilizado para voltar/retroceder informações consultadas em tela
|
|
Ícone Próximo
|
Utilizado para avançar informações consultadas em tela
|
|
Ícone Excel
|
Utilizado para exportar as informações consultadas para Excel (.CSV)
|
A tela funciona com filtros que podem ser utilizados de forma isolada, ou combinados para facilitar a pesquisa; sendo os seguintes filtros:
· Cartão Ponto: utilizando este campo a pesquisa será realizada através do código do cartão ponto atrelado ao colaborador(a), caso não se recorde de qual seria o código, pode-se clicar no campo de lupa  e efetuar a consulta por nome dentro do pop-up que será aberto;
e efetuar a consulta por nome dentro do pop-up que será aberto;
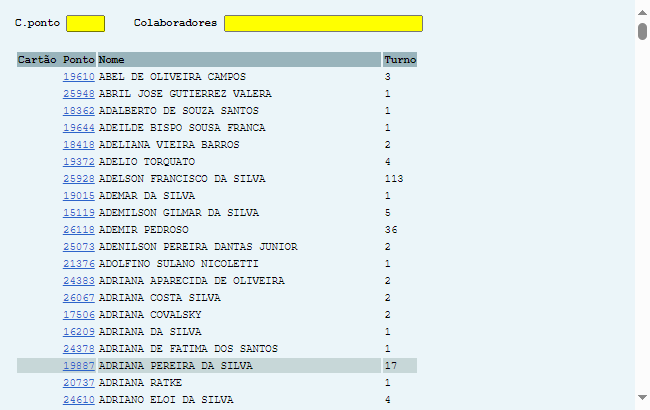
Figura 2 Tela: AS500 - Consulta de Cartão Ponto Colaboradores
· Seção: assim como o campo de cartão ponto, pode-se efetuar a consulta pela seção ou centro de custos do colaborador(a) que está efetuando a saída da empresa;
· Turno: filtro utilizado para busca através do turno que o funcionário(a) está cadastrado;
· Expediente: campo responsável pelo filtro de consulta através do expediente que o colaborador(a) trabalha no momento da saída;
· Saída: também pode-se efetuar pesquisas por determinados períodos de datas das saídas dos colaboradores, informando o início e fim do período a ser consultado; assim facilitando a busca quando os dados da atividade já estão extensos;
· Mostrar somente quem saiu?: este campo deve-se ser utilizado quando é preciso encontrar dados específicos de usuários já desligados; ao marcar, apenas saídas de colaboradores(a) demitidos serão listadas;
· Mostrar somente Cancelados?: ao marcar este campo, os dados apresentados serão apenas relacionados as autorizações que foram canceladas; no caso, que foram clicadas no botão de cancelamento  ;
;
· Pesquisar...: para facilitar a busca mais direta, pode-se utilizar o campo pesquisar, onde qualquer item que esteja dentro das colunas presentes na tela e que seja digitado, irá filtrar os resultados em tempo real para consulta.
Ao informar um ou mais filtros, apenas é preciso clicar no botão de consultar disponível no topo da atividade  ; vale ressaltar que se a listagem apresentada for maior que a tela permite, pode-se utilizar os ícones de próximo
; vale ressaltar que se a listagem apresentada for maior que a tela permite, pode-se utilizar os ícones de próximo  e anterior
e anterior  disponíveis na parte inferior da atividade.
disponíveis na parte inferior da atividade.
Nota
Caso for necessário, a atividade também conta com a opção da exportação dos dados consultados para Excel (.CSV), disponível em um ícone ao lado de botão de consultar no topo da página
|
Quando o colaborador(a) estiver efetuando a sua saída da empresa, deverá ser confirmada a saída na atividade AS500:
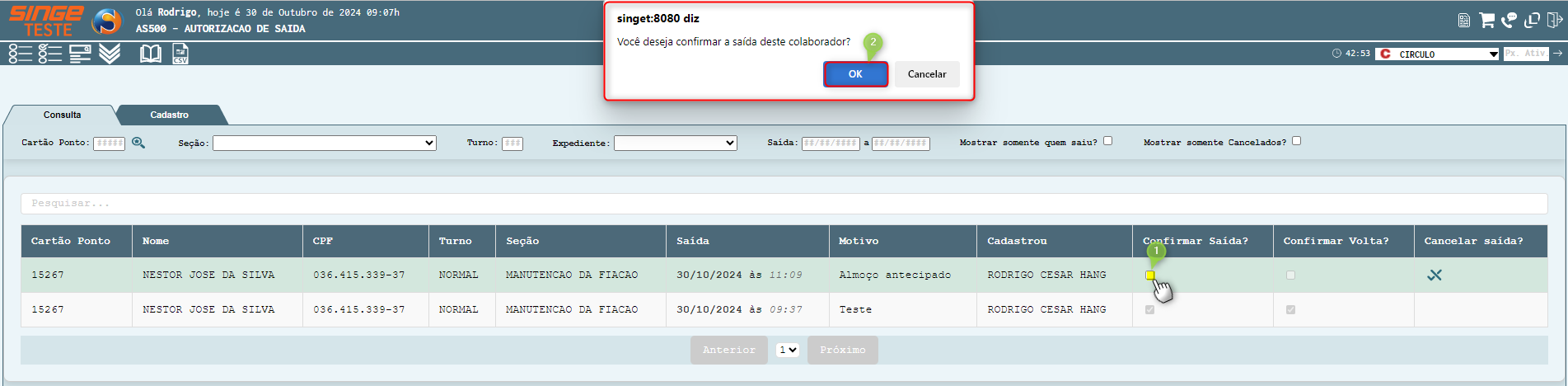
Figura 3 Tela: AS500 - Confirmação de Saída
· O primeiro passo é ser marcado o campo de CONFIRMAR SAÍDA?;
· Posteriormente clicar no  na janela que estará aberta, assim a saída do funcionário(a) estará confirmada.
na janela que estará aberta, assim a saída do funcionário(a) estará confirmada.
Quando o funcionário voltar de sua saída deverá efetuar um processo semelhante, porém deverá marcar o campo de CONFIRMAR VOLTA? e confirmar no  novamente.
novamente.
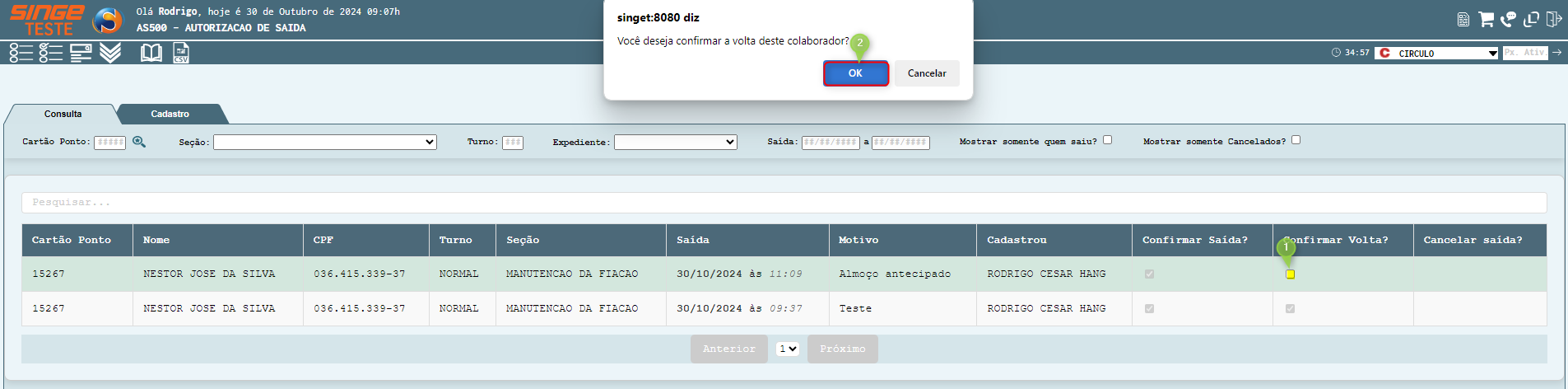
Figura 4 Tela AS500 - Confirmação de Volta
Também existirão casos que o colaborador(a) não irá retornar para a empresa após a sua saída, assim o campo de volta não estará ativo, mas pode-se efetuar o mesmo processo repassado anteriormente para saída e após a autorização será finalizada corretamente.
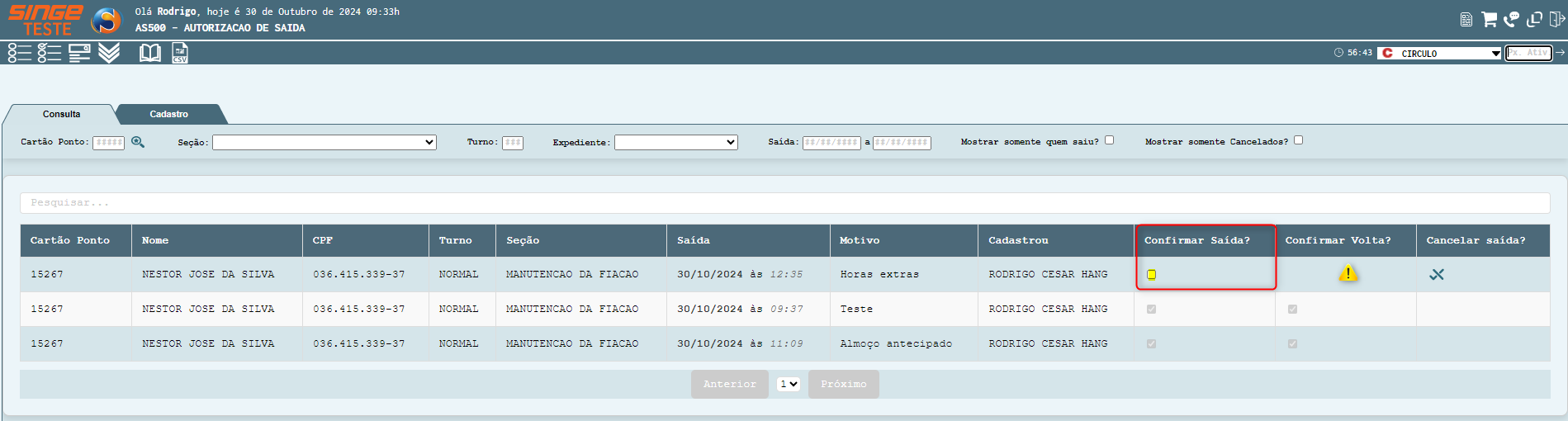
Figura 5 Tela: AS500 - Autorização de Saída sem Volta
Podem ocorrer casos que o cadastro da saída tenha sido efetuado de forma errônea ou até mesmo não é mais necessário, assim existe a possibilidade de cancelamento da solicitação.
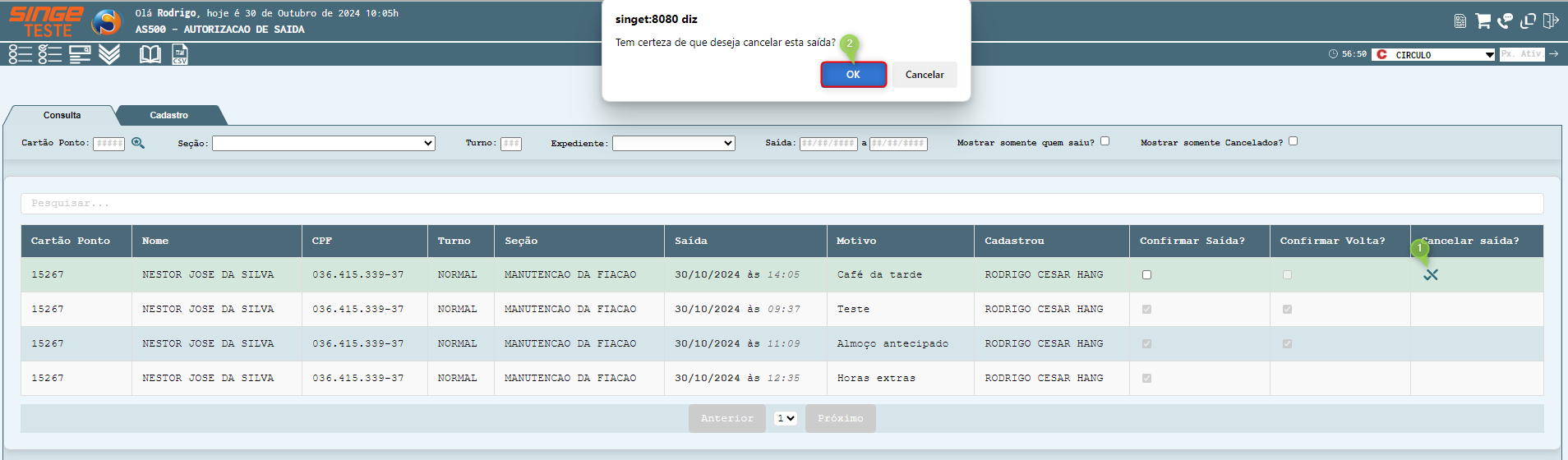
Figura 6 Tela: AS500 - Cancelamento de Solicitação de Saída
Para efetuar o processo é necessário clicar no ícone de cancelar  e posteriormente confirmar no
e posteriormente confirmar no  que será aberto na janela pop-up; com isso uma próxima janela será aberta solicitando o motivo do cancelamento:
que será aberto na janela pop-up; com isso uma próxima janela será aberta solicitando o motivo do cancelamento:
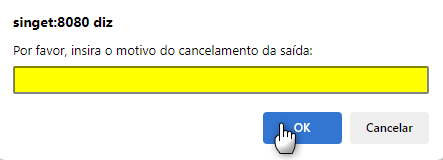
Figura 7 Tela: AS500 - Motivo Cancelamento de Solicitação de Saída
Deverá ser informado o motivo e após clicar no botão de  novamente, assim os processos de cancelamento estarão concluídos e a solicitação permanecerá em tela apenas para consultas de históricos.
novamente, assim os processos de cancelamento estarão concluídos e a solicitação permanecerá em tela apenas para consultas de históricos.
Nesta atividade/aba (B), podemos efetuar o cadastramento das autorizações de saída dos colaboradores(as):

Figura 8 Tela AS500 - Cadastro de Saídas
|
Ícone Cadastrar/Incluir
|
Utilizado para cadastrar/incluir uma autorização de saída no sistema.
|
Para efetuar o cadastro todos os campos desta aba devem ser informados, sendo eles:
· Cartão Ponto: informar o código do cartão ponto atrelado ao colaborador(a), caso não se recorde de qual seria o código, pode-se clicar no campo de lupa  e efetuar a consulta por nome dentro do pop-up que será aberto;
e efetuar a consulta por nome dentro do pop-up que será aberto;
· Data Saída: utilizado para informar a data que o colaborador estaria se ausentando da empresa; vale mencionar que a data pode ser digitada ou pode-se clicar no ícone de calendário  para selecionar a data de forma mais facilitada;
para selecionar a data de forma mais facilitada;
· Hora Saída: assim como o campo de data saída, neste item deve-se informar o horário que o colaborador(a) se ausentará, podendo ser digitado o horário ou utilizando o ícone de relógio  para efetuar a marcação de forma mais facilitada;
para efetuar a marcação de forma mais facilitada;
· Vai voltar?: neste campo é preciso informar os itens “não” ou “sim”, sendo “não” para quando o funcionário(a) não irá retornar para o trabalho e “sim” quando irá retornar;
· Motivo: necessário descrever de forma compreensível o motivo da ausência do colaborador(a).
Ao concluir a inclusão de todos os itens repassados acima, apenas é preciso selecionar o botão de cadastrar  disponível no topo da atividade e o processo estará finalizado.
disponível no topo da atividade e o processo estará finalizado.
Esta documentação foi útil para você?