Consulta Ciclo Logístico
Sumário
Este procedimento tem como objetivo exemplificar como efetuar a consulta das informações ligadas ciclos logísticos de acordo com as empresas do grupo.
O processo aplica-se aos setores de Transportes e Comerciais, para de uma forma mais assertiva ter um controle atualizado, rápido e visual dos dados ligados a logística e consequentemente a organização.
N/A
N/A
📌 Tela AV1014 – Consulta Ciclo Logístico
Nesta atividade pode-se realizar a consulta de vários dados relacionados ao ciclo logístico, porém antes de começarmos a explorar todas as informações, primeiramente iremos abordar os ícones apresentados na atividade para um melhor entendimento de suas funcionalidades; portanto, segue abaixo uma explicação do funcionamento de cada ícone disponível na AV1014.
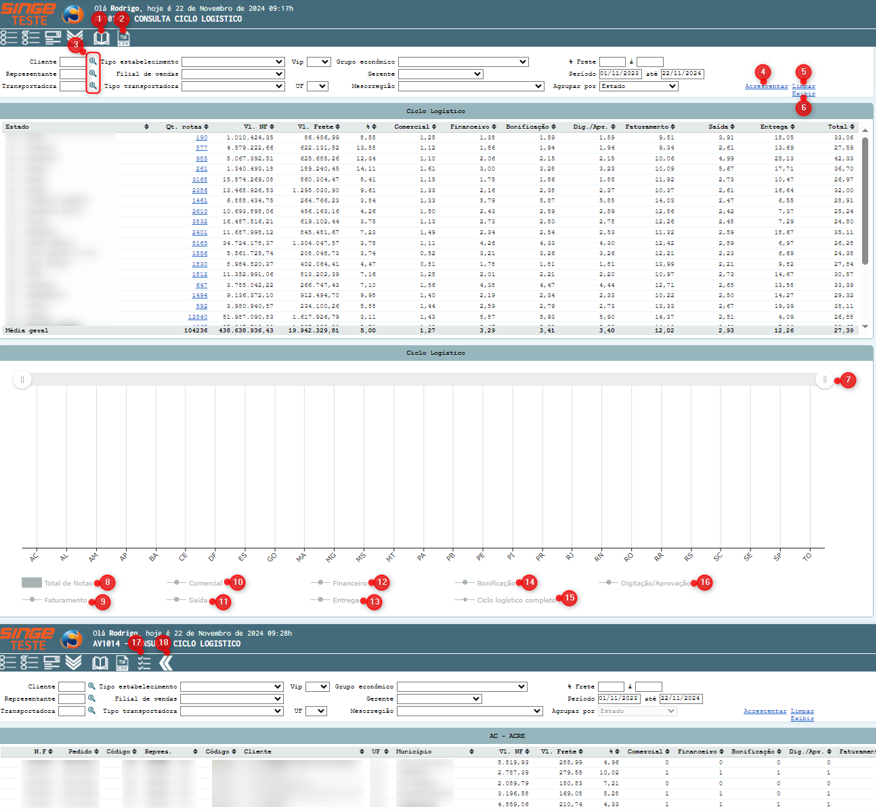
Figura 1 Atividade: AV1014 - Consulta Ciclo Logístico
Ícone Consultar |
Utilizado para efetuar a consulta com ou sem filtros dAS NF atreladas ao ciclo logístico. |
Ícone Exportar para Excel |
Utilizado para exportar a consulta da atividade para uma planilha Excel (.CSV). |
Ícone Busca |
Utilizado para efetuar a busca por código ou nome de clientes, representantes e transportadoras. |
Ícone Acrescentar |
Utilizado juntamente com os filtros; ao clicar sobre o mesmo e com dados preenchidos nos filtros, irá armazenar as informações para utilização em outros locais. |
Ícone Limpar |
Utilizado para limpar os dados armazenados com a opção de Acrescentar. |
Ícone Exibir |
Utilizado para apresentar os dados relacionados com os filtros armazenados no ícone de Acrescentar. |
Ícone Reduzir/Expandir |
Utilizado para maximizar ou reduzir as informações apresentadas no gráfico, possibilitando mostrar uma maior ou menor quantidade de itens. |
Ícone Total de Notas |
Utilizado como filtro dentro do gráfico da atividade, para trazer o total de notas; quando ativado irá mostrar as informações e quando desativado, não trará os dados. |
Ícone Faturamento |
Utilizado como filtro dentro do gráfico da atividade, para trazer o tempo dos processos de faturamento, quando ativado irá mostrar as informações e quando desativado, não trará os dados. |
Ícone Comercial |
Utilizado como filtro dentro do gráfico da atividade, para trazer o tempo dos processos nos setores comerciais relacionados a consulta, quando ativado irá mostrar as informações e quando desativado, não trará os dados. |
Ícone Saída |
Utilizado como filtro dentro do gráfico da atividade, para trazer o tempo que demandou para as NF darem a saída, quando ativado irá mostrar as informações e quando desativado, não trará os dados. |
Ícone Financeiro |
Utilizado como filtro dentro do gráfico da atividade, para trazer o tempo que os processos foram executados dentro do setor financeiro, quando ativado irá mostrar as informações e quando desativado, não trará os dados. |
Ícone Entrega |
Utilizado como filtro dentro do gráfico da atividade, para trazer o tempo médio que demandou para efetuarem a entrega, quando ativado irá mostrar as informações e quando desativado, não trará os dados. |
Ícone Bonificação |
Utilizado como filtro dentro do gráfico da atividade, para trazer um comparativo do tempo para cadastramento das bonificações em sistema, quando ativado irá mostrar as informações e quando desativado, não trará os dados. |
Ícone Ciclo Logístico Completo |
Utilizado como filtro dentro do gráfico da atividade, para trazer uma média considerando todos os fatores de quanto tempo demandou para realizar o ciclo logístico, quando ativado irá mostrar as informações e quando desativado, não trará os dados. |
Ícone Digitação/Aprovação |
Utilizado como filtro dentro do gráfico da atividade, para trazer o tempo que demandou para efetuar a digitação e aprovação das NF, fornecendo uma comparação com os demais dados, sendo que quando ativado irá mostrar as informações e quando desativado, não trará os dados. |
Ícone Filtro Coluna |
Utilizado para definir quais colunas serão apresentadas dentro da consulta detalhada por NF. |
Ícone Voltar |
Utilizado para retornar a tela de consulta de estados após o acesso a uma NF especifica. |
Com os devidos ícones apresentados, podemos partir para a utilização da atividade; sendo que a mesma serve como base de consulta e não permite alterações diretamente em sua tela. Assim, iremos abordar os principais filtros que podem ser utilizados para busca das informações.
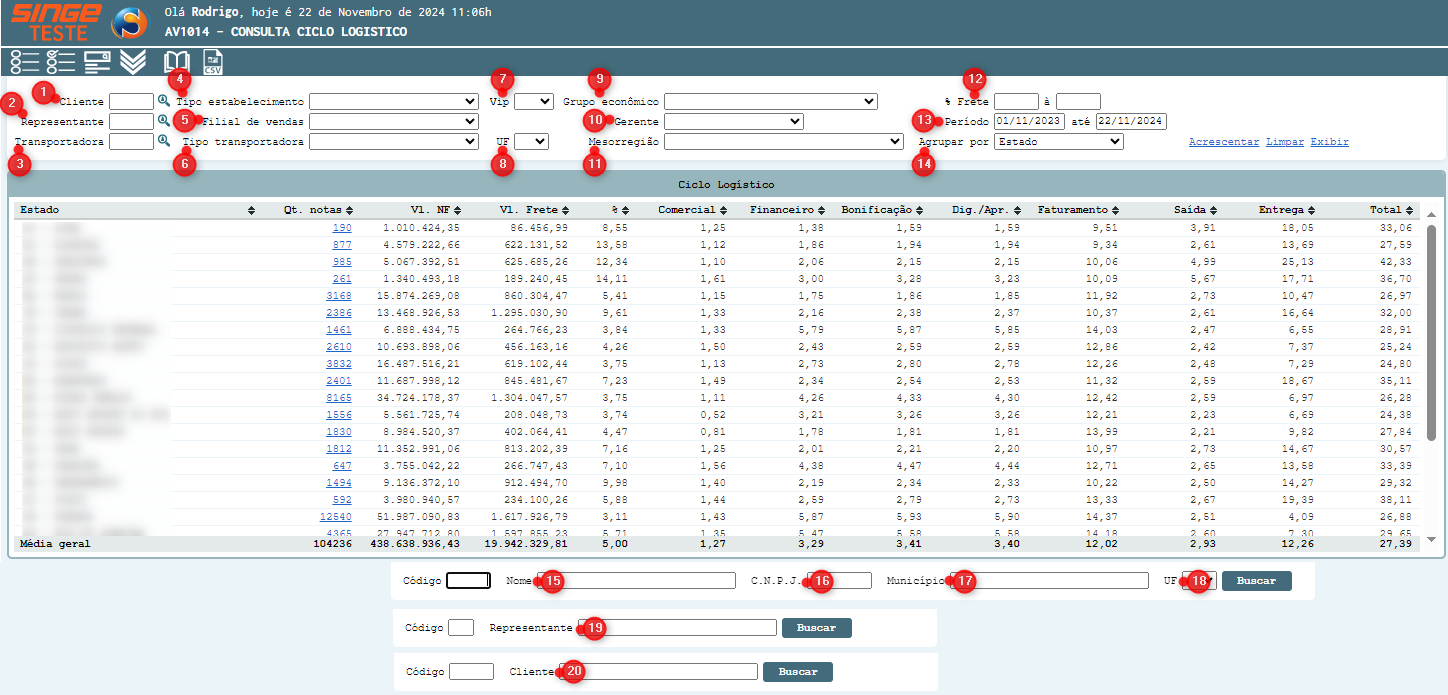
Figura 2 Atividade: AV1014 - Apresentação de Filtros
· Cliente (1 ou 20): este campo se destina a filtrar as informações a partir do código ou nome do cliente, sendo que por padrão a tela solicita o código, porém ao clicar no ícone de lupa pode-se efetuar a pesquisa por nome do cliente;
· Representante (2 ou 19): conforme o campo cliente, este filtro funciona em primeira instancia apenas com o código do representante, mas ao clicar na lupa é possível realizar a pesquisa por nome do mesmo;
· Transportadora (3, 15, 16, 17 ou 18): este filtro possui várias instancias de pesquisa para utilização, mas o principal seria o código, sendo este o apresentado na tela inicial, mas também pode-se clicar na lupa e efetuar a pesquisa por Nome, CNPJ, Município ou UF;
· Tipo de Estabelecimento (4): quando se possui a informação qual seria o tipo de estabelecimento do cliente, como Armarinho, Indústria, Bazar e entre outros, pode-se utilizar este filtro para trazer dados mais assertivos;
· Filial de Vendas (5): assim como o filtro tipo de estabelecimento, o filtro filial de vendas deve ser informado quando este dado está disponível; vale ressaltar que neste campo constam dados como MATRIZ, EXPORTAÇÃO SUL e entre outras;
· Tipo Transportadora (6): este filtro possui apenas duas escolhas, que seria particular e transportadora; deverá escolher qual se encaixa em sua consulta e efetuar o filtro necessário;
· VIP (7): atualmente possuímos uma tabela no sistema onde são cadastradas as classificações de VIP que após são definidas as %MC na AV842, este filtro, efetua a consulta conforme a atrelação do cadastro do cliente; portanto, ao informar e filtrar, trará resultados mais assertivos para a consulta necessária;
· UF (8): o filtro foi criado com a intenção da consulta por estado; sendo que todos os estados do Brasil estão cadastrados dentro deste campo selecionável, assim possibilitando a consulta ou refinando a busca caso for necessário;
· Grupo Econômico (9): este campo conta com um filtro definido para segmentar certas redes de lojistas que fazem parte de um grupo econômico específico; desta forma, pode-se filtrar estes grupos de acordo com a empresa para utilização como filtro ou um item a mais na refinação da busca que está sendo realizada;
· Gerente (10): atualmente possuímos em ambas as empresas divisões regionais e consequentemente gerentes que organizam estas regiões do país; assim, caso for necessário, este filtro também está disponível para utilização dentro da AV1014;
· Mesorregião (11): uma mesorregião seria uma área individualizada na área geral da federação, mas que contenha importância suficiente para efetuar está separação; assim, efetuamos uma listagem destas áreas dentro do Brasil e disponibilizamos dentro da AV1014 para facilitar os filtros de acordo com os dados já informados dentro de outras atividades do sistema;
· % Frete (12): o filtro funciona de acordo com a comparação da proporção do valor do frete com a NF; portanto, deve-se informar a porcentagem para a consulta, lembrando que se informar apenas um valor inicial, irá buscar deste valor até o infinito e se informar apenas um valor final, irá efetuar o processo contrário; informando ambos os campos, trará uma busca dentro da margem de porcentagem;
· Período (13): caso precisar buscar dados dentro de um período específico, deve-se utilizar este campo, assim, poderá filtrar apenas o ciclo logístico da margem da data repassada e facilitando a consulta dos dados necessários;
· Agrupar por (14): este filtro destinasse a apresentação principal da atividade e responsável pela primeira coluna de dados, portanto, deve-se escolher por onde deve-se buscar as informações e listá-las, assim poderá dar seguimento nas verificações necessárias.
Com todos os ícones e filtros apresentados, podemos partir para as funções e usabilidade da atividade; sendo que após informar os filtros necessários para consulta, será apresentada uma tabela com o ciclo logístico com os dados de acordo com a coluna AGRUPAR POR, porém após está coluna todos os dados seriam iguais as outras consultas, sendo eles:
· Qt. Notas: coluna que demonstra a quantidade de notas atreladas e consulta por linha;
· Vl. NF: apresentação do valor total da Nota Fiscal;
· %: porcentagem do frete comparado com a Nota Fiscal;
· Comercial: demonstra o tempo médio que os processos demoraram para serem realizados nessa instancia;
· Financeiro: demonstra o tempo médio que os processos demoraram para serem realizados nessa instancia;
· Bonificação: demonstra o tempo médio que os processos demoraram para serem realizados nessa instancia;
· Dig./Apr: demonstra o tempo médio que os processos demoraram para serem realizados nessa instancia;
· Faturamento: demonstra o tempo médio que os processos demoraram para serem realizados nessa instancia;
· Saída: demonstra o tempo médio que os processos demoraram para serem realizados nessa instancia;
· Entrega: demonstra o tempo médio que os processos demoraram para serem realizados nessa instancia;
· Total: demonstra o tempo médio que os processos demoraram para serem realizados somando todos os tempos anteriores citados.
Ao final das colunas é possível verificar uma média geral de todos os itens consultados, sendo que está média é calculada somando todas as linhas que foram apresentadas para verificação.
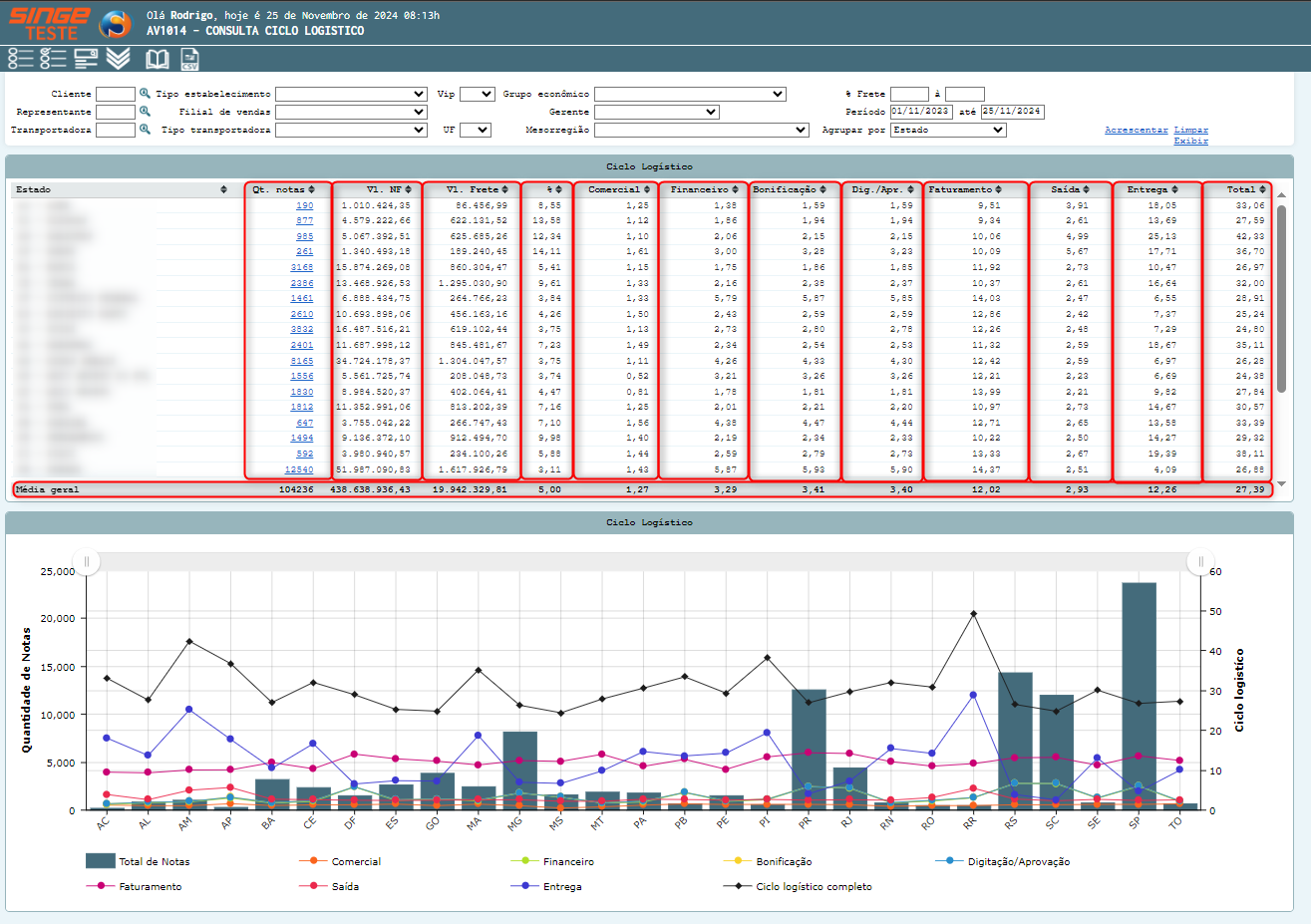
Figura 3 Atividade: AV1014 - Apresentação de Colunas
INFORMAÇÃO
As colunas extras apresentadas dentro do AGRUPAR POR são:
· Estado: apresenta a sigla do estado e o nome do mesmo;
· Filial de Vendas: apresenta o código da filial e o nome da mesma;
· Representante: apresenta o código e nome do representante;
· Transportadora: apresenta o código e nome da transportadora;
· VIP: apresenta a categoria dos VIPS cadastrados em sistema;
· Mês: apresenta uma organização mensal de acordo com o filtro período.
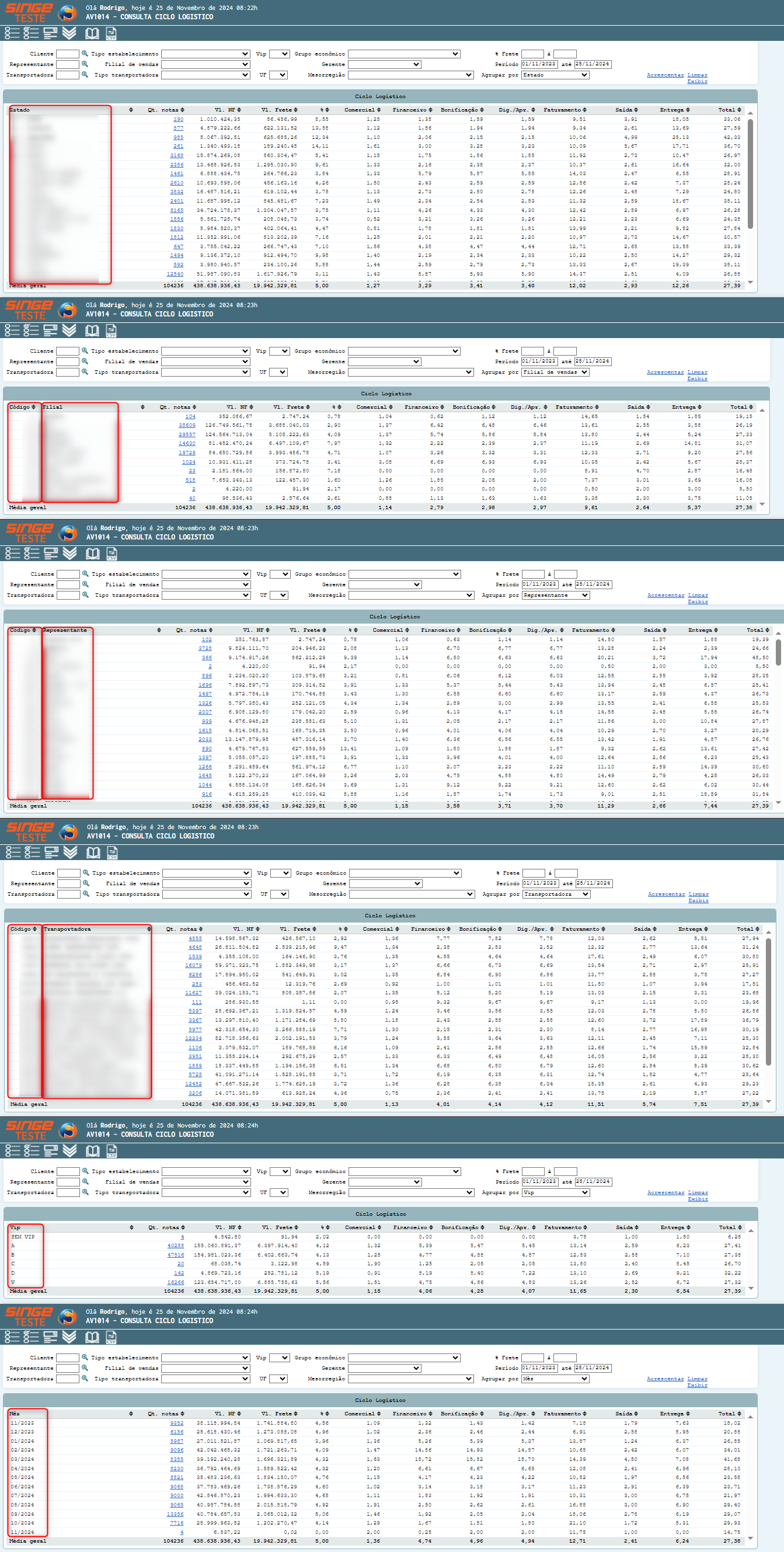 Figura 4 Atividade: AV1014 - Apresentação de Colunas Extras
|
A consulta inicial da atividade seria esta repassada logo acima, porém ela também traz uma visão mais prática e visual para acompanhamento, que seria o gráfico.
Nele serão listadas as mesmas informações que são apresentadas nas colunas, podendo ativar ou desativar as abas conforme necessário, apenas clicando sobre os ícones, sendo estes ícones nomeados de Total de Notas, Faturamento, Comercial, Saída, Financeiro, Entrega, Bonificação, Ciclo Logístico Completo e Digitação/Aprovação.
Vale ressaltar que o gráfico irá se alterar conforme o filtro AGRUPAR POR ser alterado, portanto trará dados de acordo com a consulta e informações necessárias para análise.
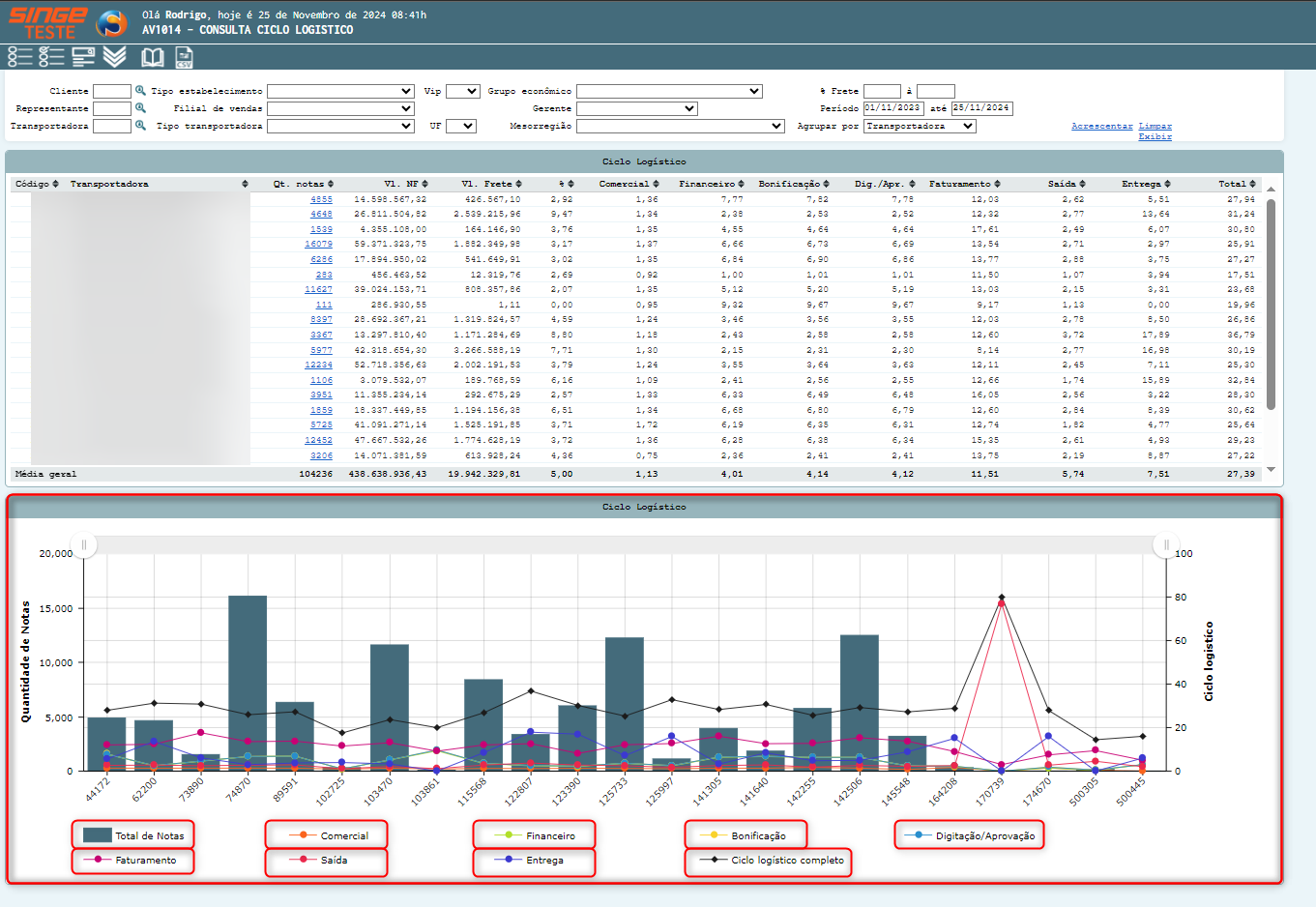
Figura 5 Atividade: AV1014 - Consulta de Gráfico
ATENÇÃO
Importante frisar o ícone que mencionamos no início destes processos, que seria o de expandir ou reduzir as informações do gráfico, identificado pelo ícone
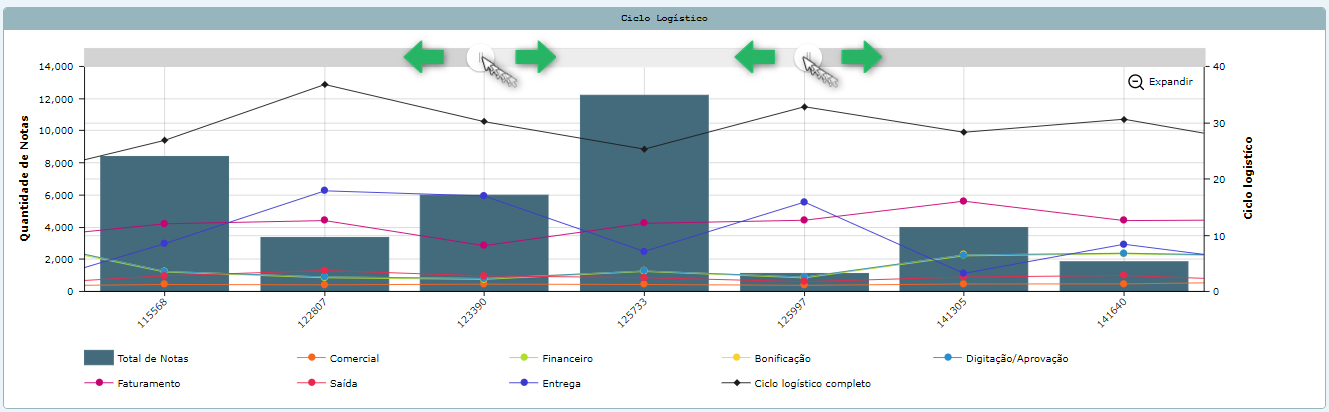 Figura 6 Atividade: AV1014 - Expandir e Reduzir Informações Gráfico
|
Uma das últimas opções de consulta seria ao clicar sobre a quantidade de notas, assim a tela será redirecionada para uma nova aba onde poderá efetuar a consulta separada por NF, facilitando desta forma a verificação dos itens sem a necessidade de abertura de uma nova atividade do sistema para análise.
Vale ressaltar que se for necessário reduzir ou incluir mais colunas de dados para verificar informações, pode-se clicar no ícone de ORGANIZAR COLUNAS  e após confirmar as alterações; desta forma, os dados apresentados ficarão mais refinados e poderá realizar uma análise mais assertiva para a ocasião.
e após confirmar as alterações; desta forma, os dados apresentados ficarão mais refinados e poderá realizar uma análise mais assertiva para a ocasião.
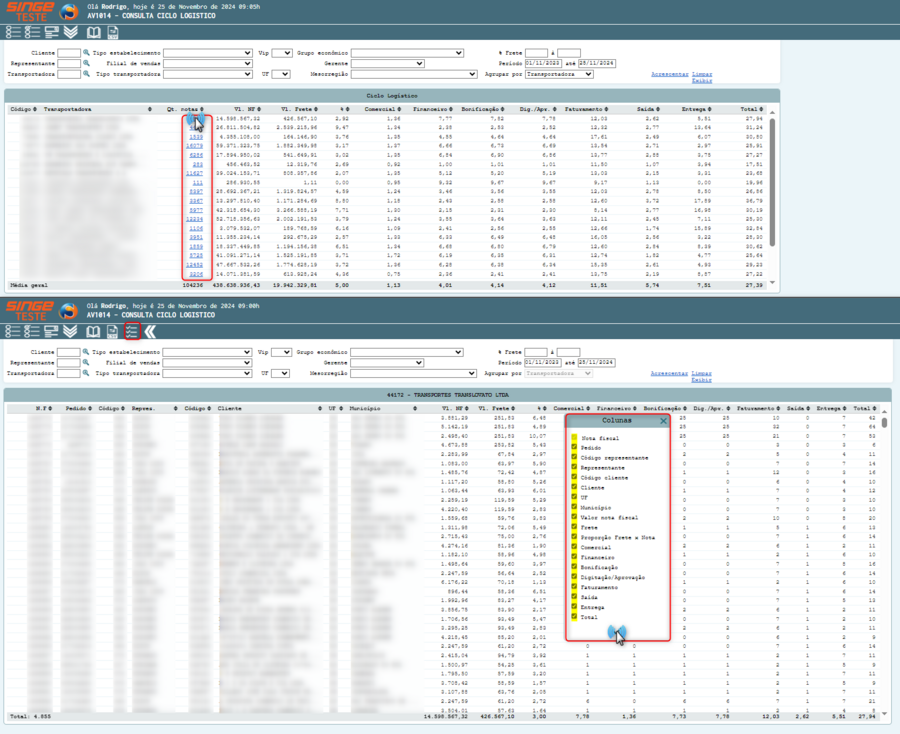
Figura 7 Atividade: AV1014 - Consulta Detalhada por Nota
INFORMAÇÃO
Além de todos os itens de consulta que já repassamos, possuímos a opção de realizar a consulta direta de um determinado item, neste caso, você deve informar os filtros necessários na atividade e após clicar sobre o ícone de
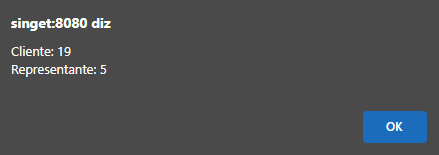 Figura 8 Atividade: AV1014 - Pop-Up Acrescentar Filtros
Pode-se ir incluído os demais filtros e clicando em acrescentar que a listagem vai atualizando; caso desejar efetuar uma nova consulta, basta apenas clicar em
|
A atividade AV1014, seja na consulta inicial com as colunas e gráficos, ou dentro da especificação por notas fiscais, ela permite a geração de uma planilha Excel com todos os dados consultados; assim possibilitando a verificação e edição de dados mais facilitada, sendo possível a abertura do arquivo CSV com o Microsoft Excel ou LibreOffice Calc.
Para efetuar a geração do arquivo, é apenas necessário clicar sobre o ícone de geração no topo da página  que será gerado o download e poderá efetuar a abertura do arquivo disponibilizado no topo superior direito do seu navegador, ou na pasta Downloads do seu computador.
que será gerado o download e poderá efetuar a abertura do arquivo disponibilizado no topo superior direito do seu navegador, ou na pasta Downloads do seu computador.
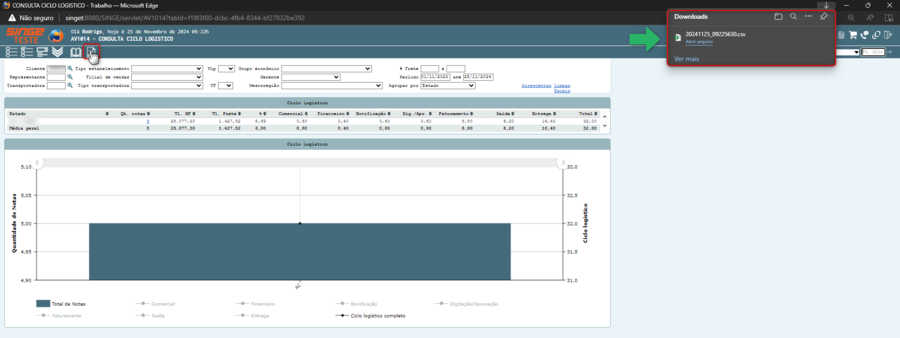
Figura 9 Atividade: AV1014 - Geração de Excel