Consulta de Notas
Sumário
Este procedimento tem como objetivo exemplificar como efetuar a consulta completa de Notas Fiscais, envio de e-mails de NF e afins.
O processo aplica-se aos setores Comerciais, de Transportes ou Contábeis, para manutenção e acompanhamento do fluxo de pedidos das empresas.
N/A
N/A
📌 Tela AV1006 – Consulta de Notas
Nesta atividade, podemos efetuar a consulta de todos os detalhamentos das Notas Fiscais atreladas ao sistema; bem como efetuar a disparada de e-mails para remetentes necessários com o valor bruto do XML, um PDF do pedido e até mesmo o motivo de alguma ocorrência relacionada ao pedido em questão.

Figura 1 Atividade: AV1006 - Consulta de Notas
Ícone Consultar |
Utilizado para consultar as Notas Fiscais. |
Ícone Itens |
Utilizado para determinar quantas NF serão demonstradas na atividade, bem como escolher quais colunas devem ou não aparecer. |
Ícone Limpar Todos os Filtros |
Utilizado para limpar todos os campos preenchidos da atividade, permitindo uma nova consulta do zero. |
Ícone Próximo |
Utilizado para passar a próxima página quando a quantidade de itens permitidos extrapolou a consulta, assim permitindo a verificação. |
Ícone Enviar E-mail |
Utilizado para o encaminhamento de e-mails referente ao valor bruto do XML ou ao PDF completo do pedido. |
A atividade permite a consulta por filtros, sendo que podem ser usados de forma conjunta ou separada, se preferir, também pode realizar a consulta sem nenhum filtro, apenas clicando no ícone de consultar  disponível no topo da página.
disponível no topo da página.
Abaixo, iremos abordar cada campo de filtro disponível e o que ele é responsável na apresentação das informações dentro da atividade.

Figura 2 Atividade: AV1006 - Filtros
· Código: campo responsável por identificar pedidos e filtrá-los de acordo com o código do cliente cadastrado na AV501;
· C.N.P.J.: conforme o campo de código, este filtro irá pegar os dados da AV501 para trazer os dados conforme o solicitado;
· N.F.: caso possuir o número da nota fiscal, pode-se incluir neste campo, assim facilitando a consulta e trazendo resultados mais assertivos;
· Data Emissão: assim como o campo de N.F., o filtro de data emissão, diz respeito a nota fiscal; ele é utilizado caso não se recorde do número da NF ou gostaria de procurar os documentos dentro de um intervalo de tempo, incluindo este dado dentro destes campos, irá trazer os resultados desejados;
· Filial: filtro responsável por realizar a consulta pela filial de faturamento que é cadastrado pela empresa dentro do sistema; onde podemos citar a Matriz, Deposito Figueira, entre outros disponíveis no campo;
· Modelo: pode-se preencher com a numeração 1 ou 2, sendo 1 para NF geradas de maneira comum nas empresas, sem interferência dos usuários e o número 2, seriam NF especiais, com descontos, itens de brinde e afins, ao inserir algum dado neste campo, irá filtrar as NF apenas relacionadas a estes modelos;
· Pedido: conforme o nome do campo, o filtro seria utilizado para consulta através do número do pedido que também está atrelado a AV1003;
· Nome: campo responsável por realizar o filtro e consulta com o nome do cliente atrelado a NF, também buscado do cadastro da AV501;
· Prod.: filtro utilizado para trazer todas as notas fiscais atreladas a determinado produto, sendo que seria interessante ser utilizado em conjunto com o campo a seguir;
· Cor: conforme mencionado anteriormente, este campo se utilizado em conjunto com o anterior, poderá trazer as NF com o produto e cor atrelados dentro do documento;
· Brinde: caso desejar efetuar um levantamento ou encontrar um pedido específico que foi concedido algum tipo de brinde, é possível filtrar este item através deste campo; sendo que ele seria do tipo selecionável e deve-se escolher entre as opções já pré-definidas;
· Sit.: filtro referente a situação que a NF se encontra no momento da consulta; sendo que seria um campo selecionável e permite apenas a escolha de itens já pré-definidos;
· Tipo Faturamento: conforme o nome repassa, este campo seria responsável por filtrar o tipo de faturamento realizado na nota no momento de sua aprovação; sendo que também seria um campo selecionável e existem campos pré-definidos para escolha.
Além dos filtros já mencionados que são apresentados logo ao acessar a atividade, é importante mencionar uma segunda forma de realizar a filtragem das informações; sendo que seria pelo botão de ITENS  , disposto no topo da atividade.
, disposto no topo da atividade.
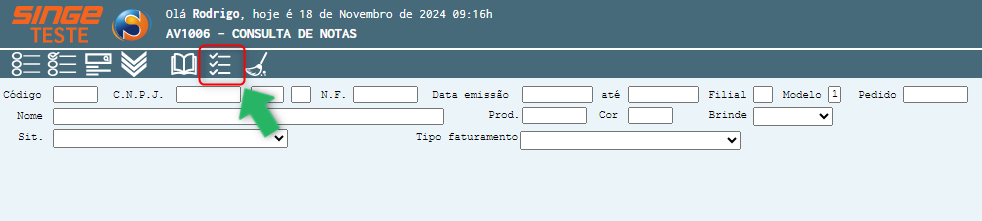
Figura 3 Atividade: AV1006 - Ícone Itens
Ao clicar sobre o mesmo será possível escolher quantas NF serão apresentadas na atividade, bem como quais colunas gostaria que fossem listadas na apresentação; ao efetuar a escolha apenas é preciso clicar em atualizar  e após efetuar a consulta dos dados
e após efetuar a consulta dos dados  ; assim deixando os itens mais organizados para a consulta que deseja efetuar naquele momento.
; assim deixando os itens mais organizados para a consulta que deseja efetuar naquele momento.
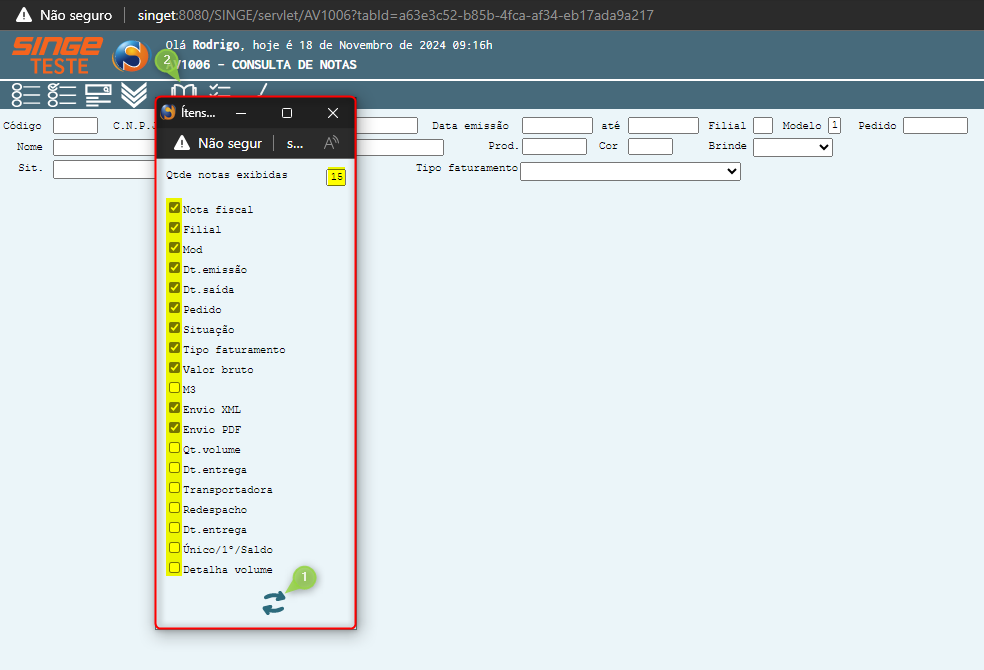
Figura 4 Atividade: AV1006 - Aplicação Filtro Itens
O último item relacionado aos filtros seria o botão de limpar todos os campos  .
.
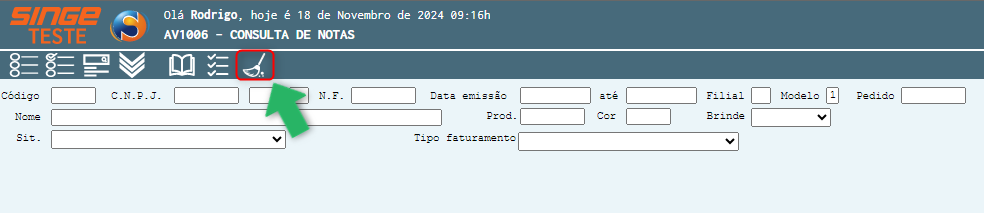
Figura 5 Atividade: AV1006 - Ícone Limpar Todos os Campos
Este ícone deve ser utilizado quando vários filtros estão informados e para não ser necessária a limpeza de cada um deles, ao clicar sobre este botão ele se encarregara de deixar todos os campos zerados novamente para utilização de uma nova consulta.
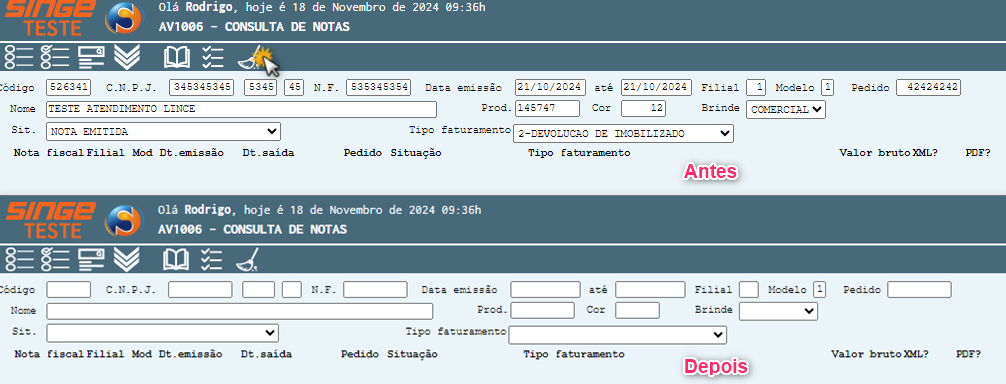
Figura 6 Atividade: AV1006 - Antes e Depois Botão Limpeza
A atividade também nos permite encaminhar e-mails para remetentes de nossa escolha com o valor bruto do XML da nota fiscal ou uma cópia deste mesmo documento através de um PDF.
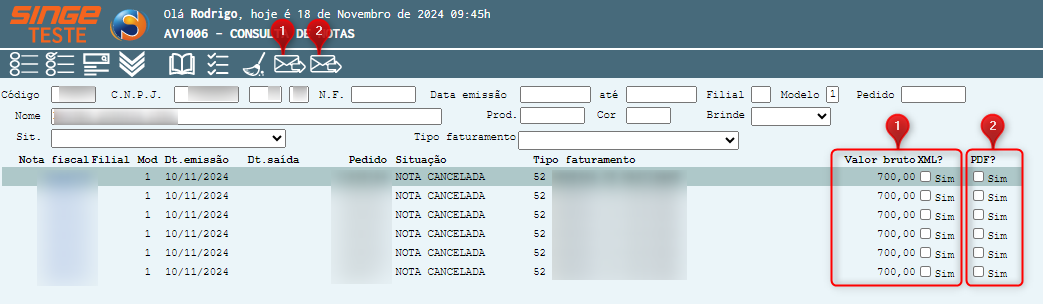
Figura 7 Atividade: AV1006 - Envio E-mail XML ou PDF (Aba Primária)
Para efetuar o envio tanto do e-mail do valor bruto em XML ou do PDF; deverá localizar a nota fiscal e após clicar no campo  ; desta forma, será habilitado o botão de envio de e-mail no topo da página, conforme print anterior. Bata clicar sobre o ícone, escolher e digitar o e-mail que deseja enviar e clicar em confirmar
; desta forma, será habilitado o botão de envio de e-mail no topo da página, conforme print anterior. Bata clicar sobre o ícone, escolher e digitar o e-mail que deseja enviar e clicar em confirmar  ou cancelar
ou cancelar  , caso não desejar mais efetuar o processo.
, caso não desejar mais efetuar o processo.
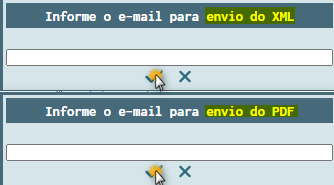
Figura 8 Atividade: AV1006 - Confirmação de Envio de E-mail XML ou PDF (Aba Secundária)
Devido ao grande número de dados, a atividade AV1006 se divide para trazer as informações em duas instancias; a primeira já abordamos acima, a segunda iremos abordar neste momento, sendo que para acessar a mesma é necessária efetuar a consulta de uma NF com ou sem filtros e após clicar sobre sua solicitação.
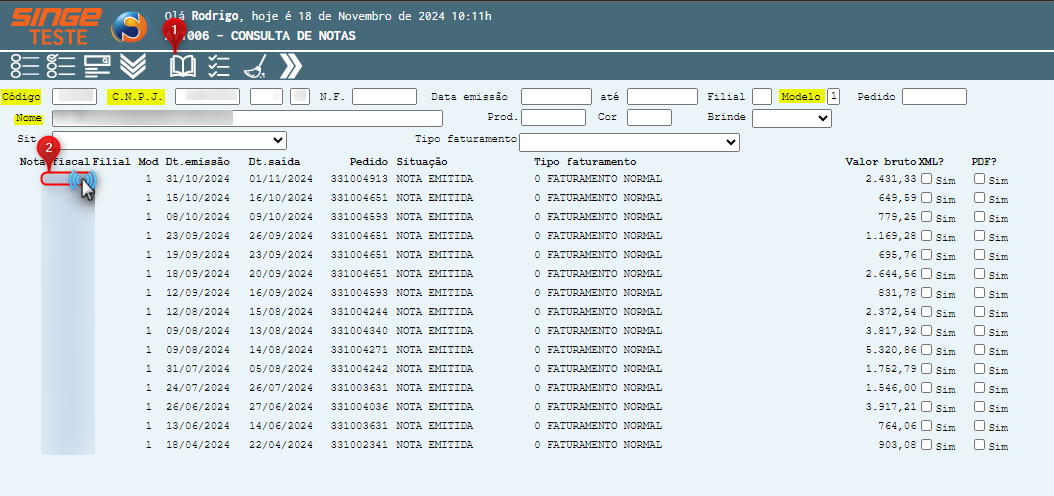
Figura 9 Atividade: AV1006 - Acessando Aba Secundária
Essa nova aba apresenta várias informações detalhadas da nota fiscal, sendo que posteriormente iremos abordar cada uma das sub-abas apresentadas; porém na sub-aba que estamos ao clicar sobre a solicitação que seria a de DADOS GERAIS, é apresentado um resumo de todas as outras abas, com informações dos produtos, de impostos, do ciclo logístico, de duplicatas, da parte de contabilização e também do transporte.
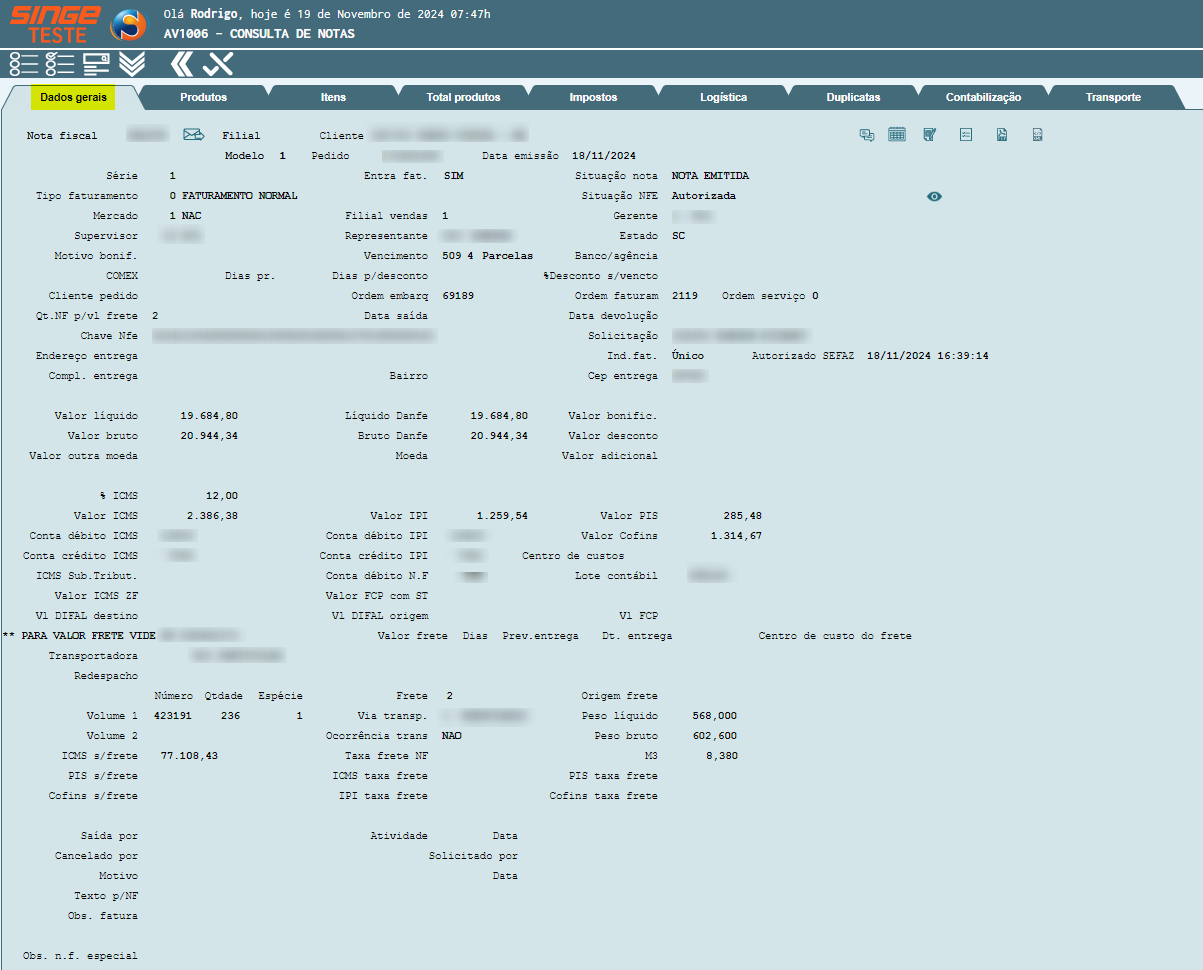
Figura 10 Atividade: AV1006 - Sub-Aba Dados Gerais
Além das informações resumidas para consulta, está sub-aba também apresenta novos ícones para utilização, segue abaixo uma tabela com uma breve explicação das funcionalidades de cada um deles:
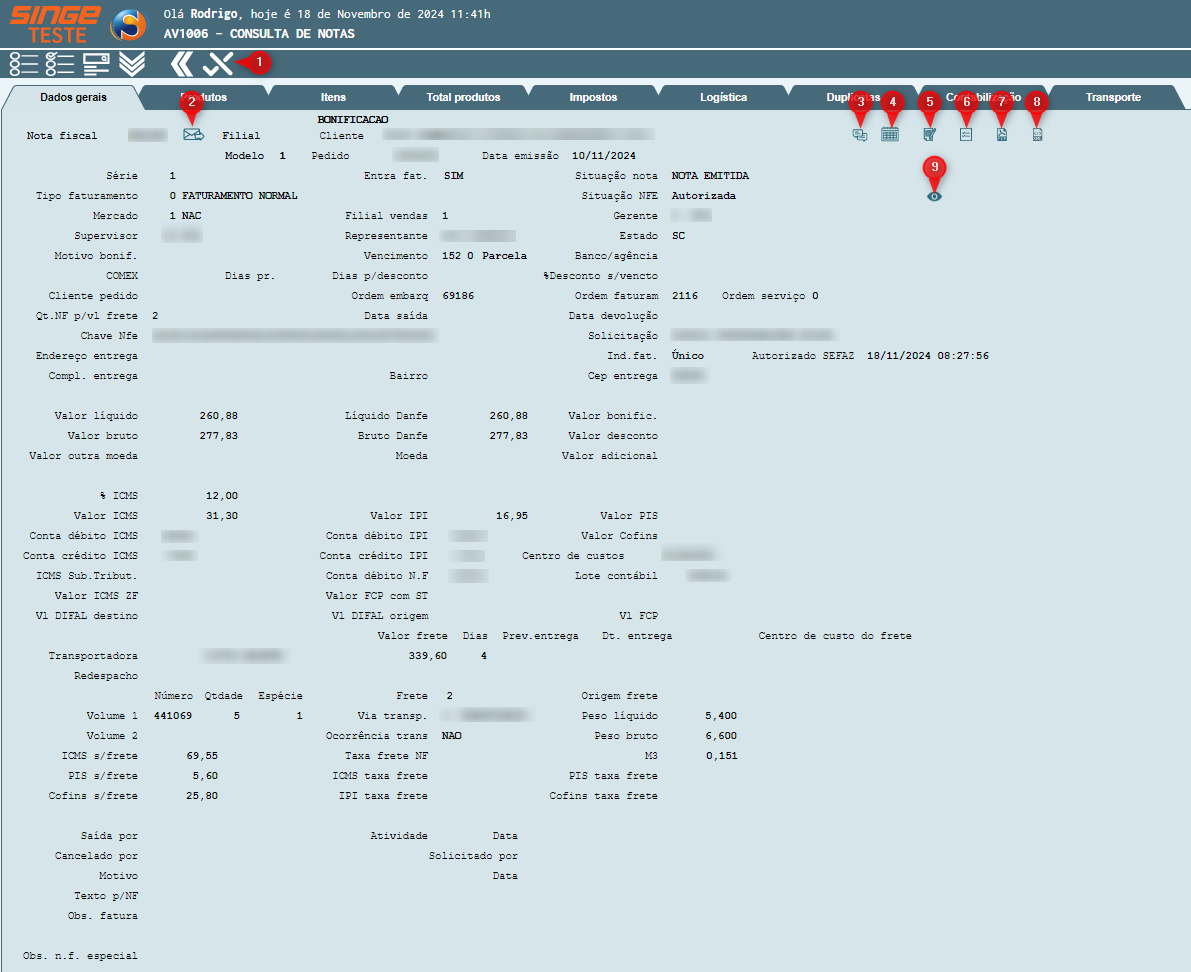
Figura 11 Atividade: AV1006 - Ícones Aba Secundária
Ícone Voltar |
Utilizado para voltar a página anterior e assim poder consultar outra Nota Fiscal ou outros dados necessários. |
Ícone Solicitar Cancelamento NF |
Utilizado para gerar cancelamento de notas fiscais. |
Ícone Atualizar Cancelamento |
Utilizado dentro da aba de solicitar cancelamento de NF para confirmar a solicitação e assim dar andamento no processo. |
Ícone Fechar |
Utilizado dentro das abas de solicitar cancelamento de NF, e-mail motivo de ocorrência e e-mail previsão de entrega para cancelar os processos iniciados caso não deseje mais efetuar as alterações. |
Ícone Enviar |
Utilizado dentro das abas e-mail motivo de ocorrência e e-mail previsão de entrega para confirmar o envio dos e-mails. |
Ícone Enviar E-mail Referente a NF |
Utilizado para encaminhamento de e-mails relacionados a NF aberta no momento da consulta, podendo encaminhar para clientes, representantes e relacionar a motivos, cancelamentos ou XML. |
Ícone Enviar E-mail |
Utilizado para encaminhar informativos após clicar no ícone de enviar e-mail referente a NF. |
Ícone Fechar |
Utilizado dentro da janela do ícone de enviar e-mail referente a NF para sair da janela sem ser necessário clicar no X. |
Ícone Ocorrências do Cliente |
Utilizado para consultar todas as ocorrências relacionadas ao cliente em diferentes pedidos e notas fiscais. |
Ícone E-mail Previsão de Entrega |
Utilizado para encaminhar e-mail aos relacionados com a nota consultada no momento para repassar uma previsão de entrega do pedido ou problemas relacionados ao mesmo. |
Ícone E-mail Motivo de Ocorrência |
Utilizado para encaminhar e-mail aos relacionados com a nota consultada no momento para repassar uma posição do motivo da criação de alguma ocorrência; sendo que também pode-se colocar a responsável do Call Center em cópia deste e-mail. |
Ícone Espelho da NF |
Utilizado para gerar/verificar um arquivo idêntico a nota fiscal gerada no sistema. |
Ícone Download PDF NF |
Utilizado para geração de um arquivo PDF da NF e assim disponível para download, envio e impressão caso necessário. |
Ícone Download XML NF |
Utilizado para geração de um arquivo XML da NF e assim disponível para download, envio e impressão caso necessário. |
Ícone Ver Críticas |
Utilizado para observar possíveis críticas cadastradas para a NF consultada. |
Ícones Maximizar e Minimizar |
Utilizado para expandir e reduzir a apresentação de informações da listagem de CFOP da aba de Impostos |
Com a sub-aba geral e os devidos ícones apresentados, iremos abordar os processos que podem ser realizados dentro de toda esta aba secundária da atividade AV1006.
INFORMAÇÃO
Os ícones/botões não serão apresentados todos de uma única vez em todas as NF consultadas, eles são apresentados a cada etapa de aprovação ou cancelamento da nota; caso não possuírem dados para serem consultados ou não estiver dentro da etapa necessária, o campo não estará habilitado.
|
Quando uma NF já foi enviada e aprovada e continua seus tramites dentro dos setores da empresa, uma opção é ativada dentro da AV1006, que seria a solicitação de cancelamento da NF, identificada pelo botão  . Ao clicar sobre o mesmo, uma janela pop-up será aberta e será possível verificar o número da NF, a filial e o modelo da mesma; logo abaixo deverá ser informado o motivo do cancelamento e se deve ou não cancelar também a DANFE e a ST/DIFAL, posteriormente apenas é preciso clicar no ATUALIZAR CANCELAMENTO
. Ao clicar sobre o mesmo, uma janela pop-up será aberta e será possível verificar o número da NF, a filial e o modelo da mesma; logo abaixo deverá ser informado o motivo do cancelamento e se deve ou não cancelar também a DANFE e a ST/DIFAL, posteriormente apenas é preciso clicar no ATUALIZAR CANCELAMENTO  para confirmar o processo ou no FECHAR
para confirmar o processo ou no FECHAR  , caso desejar finalizar sem nenhuma alteração.
, caso desejar finalizar sem nenhuma alteração.
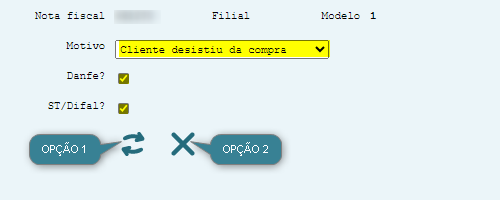
Figura 12 Atividade: AV1006 - Confirmando ou Fechando Cancelamento de NF
Vale ressaltar que ao tentar efetuar a solicitação de cancelamento de uma NF que já tenha foi enviada a solicitação de cancelamento via sistema, será repassada a mensagem abaixo impedindo o processo de ser efetuado, assim evitando duplicidade de informações ou processos.

Figura 13 Atividade: AV1006 - Informativo de NF Já Cancelada
Agora iremos abordar o botão de envio de e-mail de N.F.  .
.
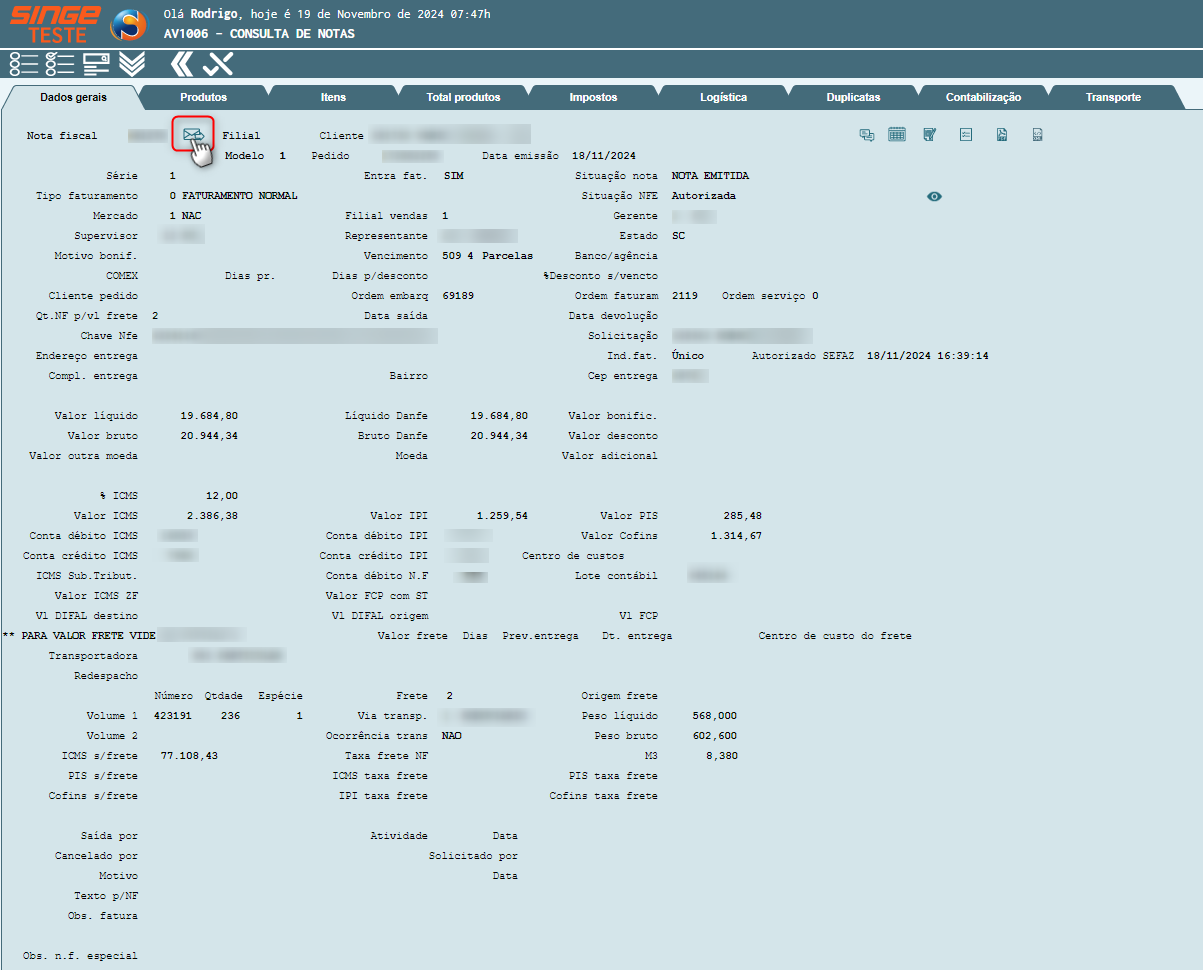
Figura 14 Atividade: AV1006 - Botão Envio de E-mail de N.F.
Ao clicar sobre o mesmo, será aberta uma janela com os campos de E-mail, onde estará autopreenchido com o e-mail do solicitante da NF. Também será apresentado um campo selecionável nomeado de RECEBER CÓPIA, que poderá ser marcado caso a pessoa que está visualizando a NF queira receber o e-mail em cópia em sua caixa de entrada. O campo motivo, serve para selecionar o motivo de estar enviando este e-mail e por fim, logo abaixo, um novo campo de e-mail, mas agora destinado ao encaminhamento de arquivos XML.
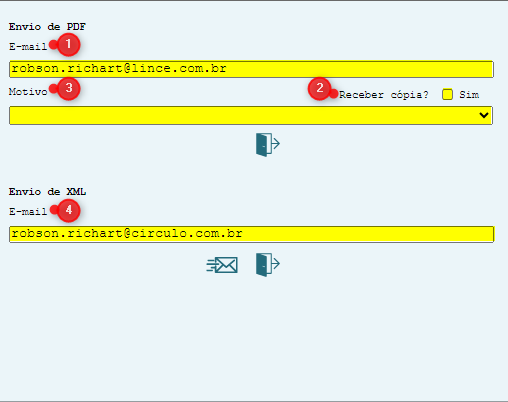
Figura 15 Atividade: AV1006 - Encaminhamento de E-mails Referente a NF (Campos)
Todos os campos são editáveis, sendo que se não desejar enviar o e-mail para o solicitante da NF, apenas é preciso remover o e-mail. Na questão do XML, seria necessário alterar para o e-mail que deve receber as informações; vale mencionar que o botão  realiza o disparo dos e-mails e o botão
realiza o disparo dos e-mails e o botão  fecha a janela sem efetuar nenhum processo, funcionando como um cancelar processos.
fecha a janela sem efetuar nenhum processo, funcionando como um cancelar processos.
A atividade AV1006 possui integração com a AV1007 que seria de consulta das ocorrências dos clientes relacionados a NF; portanto, para efetuar este acesso deve-se clicar no ícone  .
.
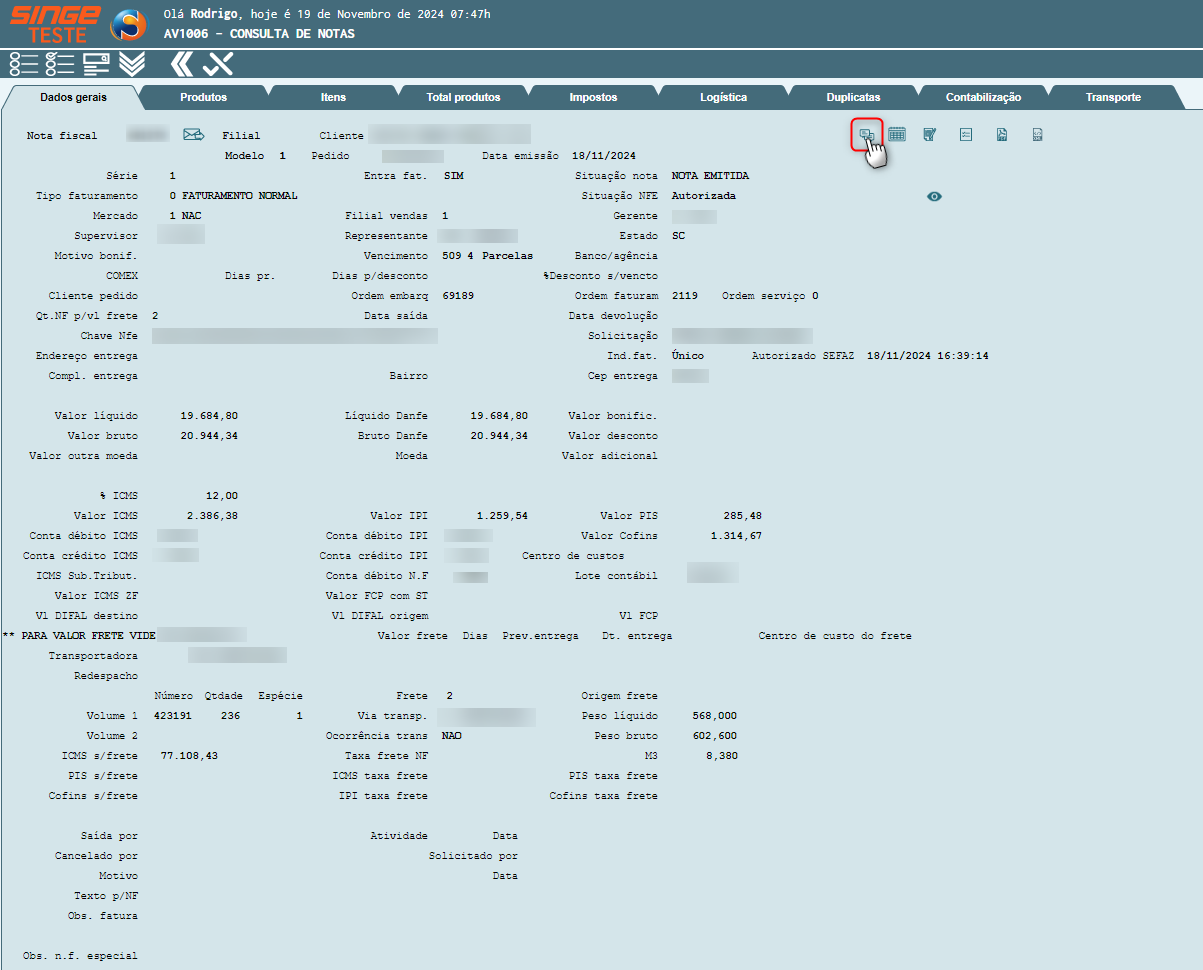
Figura 16 Atividade: AV1006 - Ícone Ocorrências dos Clientes
Ao acessar a atividade, será demonstrada uma tela onde poderá acessar o detalhamento da nota fiscal na aba Vendas e validar onde ocorreu a crítica, bem como as mesmas consultas nas abas de Transporte, Financeiro e SAC.
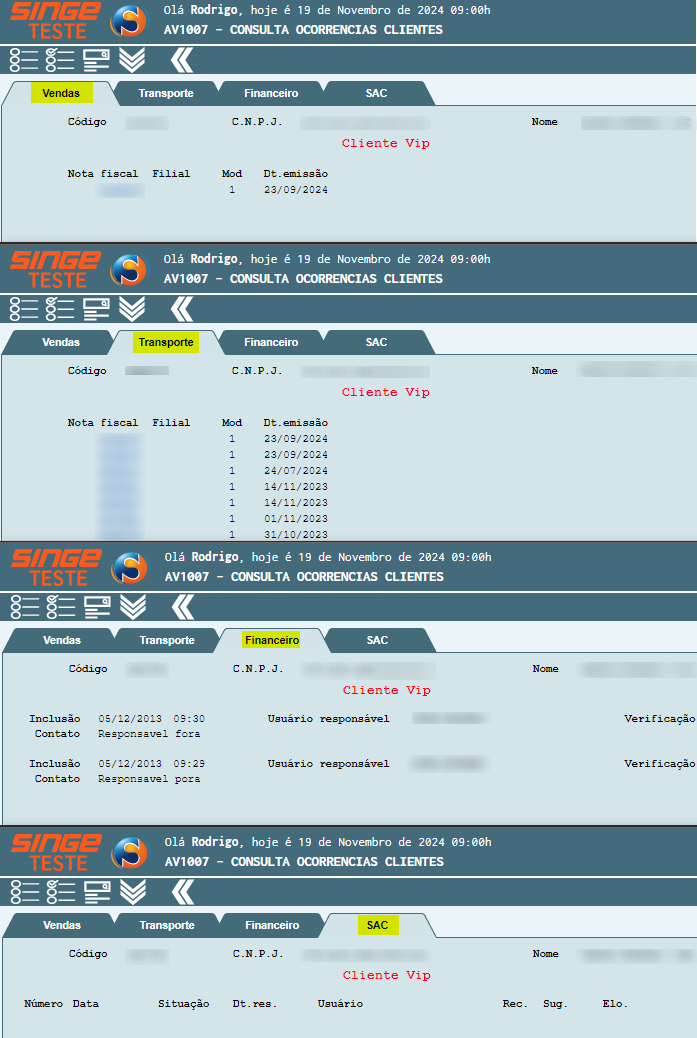
Figura 17 Atividade: AV1007 - Consulta de Ocorrências Clientes
Abaixo listaremos quais dados cada aba lista para consulta, bem como os dados que são apresentados ao clicar sobre a solicitação da Nota Fiscal dentro das abas de Vendas e Transportes.
· Aba Vendas: demonstra o código do cliente, seu CNPJ e nome; logo abaixo constam as informações se o cliente seria VIP e os detalhes da nota fiscal que registrou a reclamação, a filial responsável, o módulo da NF e a data de emissão do documento. Dentro da solicitação, pode-se obter o detalhamento dos dados, como número da ocorrência, situação, motivo, data, hora, usuário que efetuou a abertura e descrição dos processos.
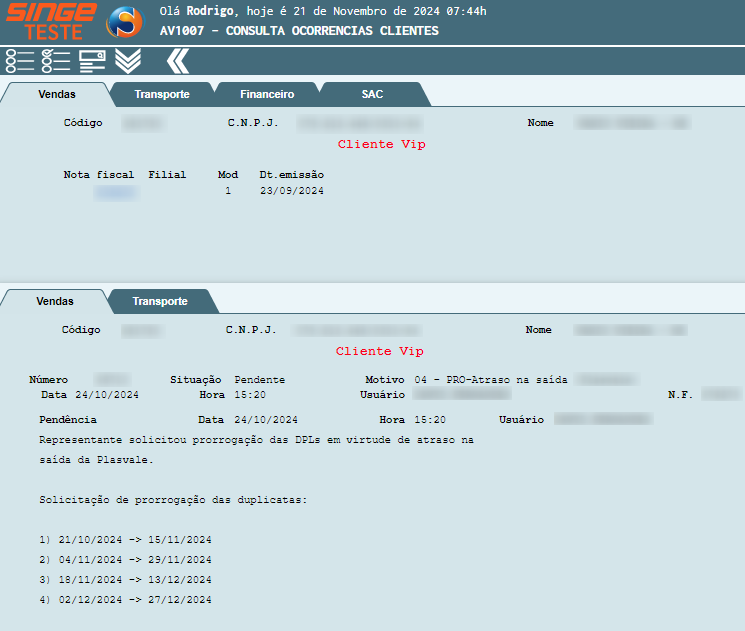
Figura 18 Atividade: AV1007 - Apresentação Aba Vendas
· Aba Transporte: demonstra o código do cliente, seu CNPJ e nome; logo abaixo constam as informações se o cliente seria VIP e os detalhes da nota fiscal que registrou a reclamação, a filial responsável, o módulo da NF e a data de emissão do documento. Dentro da solicitação, pode-se obter o detalhamento dos dados, como departamento, data de emissão da ocorrência e descrição da ocorrência para conferência.
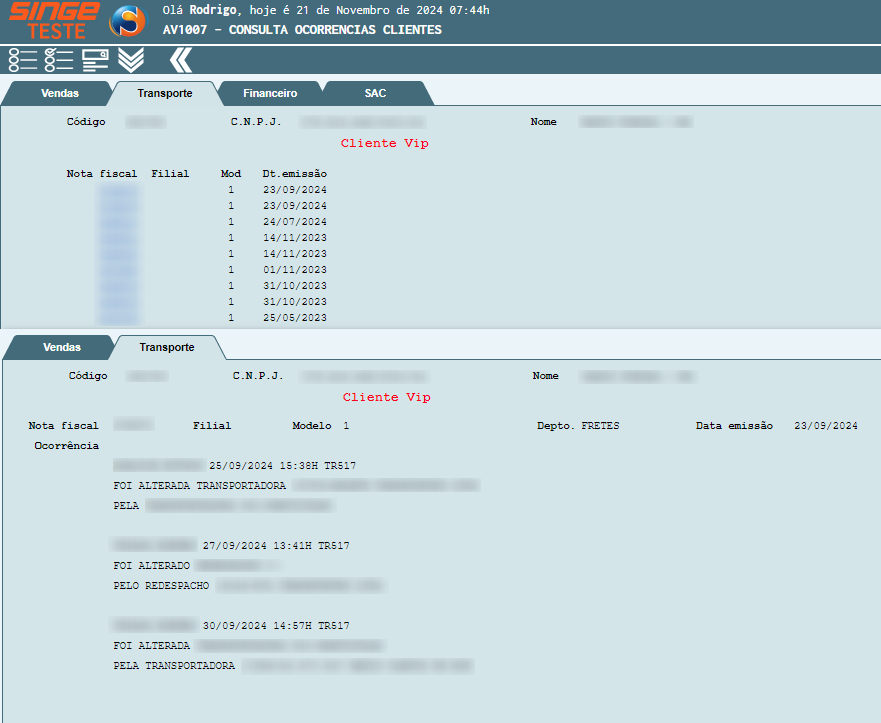
Figura 19 Atividade: AV1007 - Apresentação Aba Transporte
· Aba Financeiro: demonstra o código do cliente, seu CNPJ e nome; logo abaixo constam as informações se o cliente seria VIP, a data de inclusão da ocorrência, bem como o horário, o usuário responsável por esta inclusão e o status que ela se encontra.
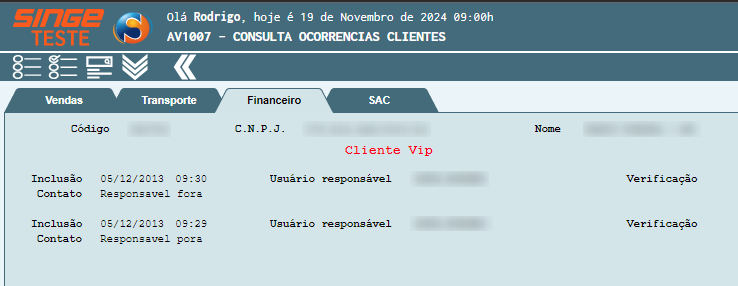
Figura 20 Atividade: AV1007 - Apresentação Aba Financeiro
· Aba SAC: demonstra o código do cliente, seu CNPJ e nome; logo abaixo constam as informações se o cliente seria VIP, o número da reclamação, data de inclusão, situação da mesma, data de resolução, usuário que efetuou a abertura e as colunas se foi recebido, sugerido e se consta alguma observação com elogio repassada pelo SAC.
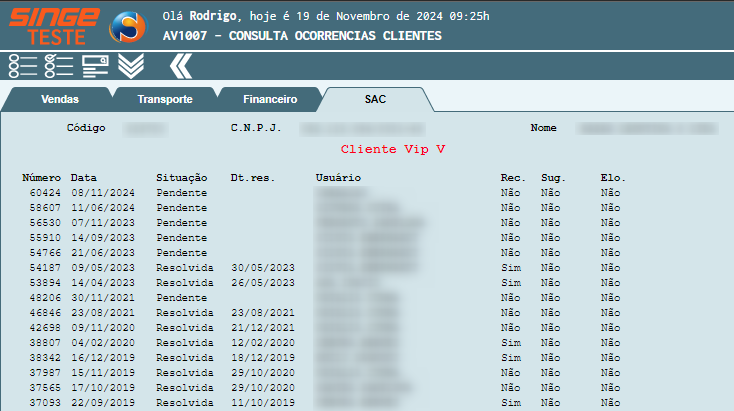
Figura 21 Atividade: AV1007 - Apresentação Aba SAC
Finalizando as consultas na atividade, pode-se clicar no ícone de voltar  para assim continuar as analises os dados na AV1006.
para assim continuar as analises os dados na AV1006.
Voltando para a aba de Dados Gerais da AV1006, iremos abordar o ícone de envio de e-mail de previsão de entrega  .
.
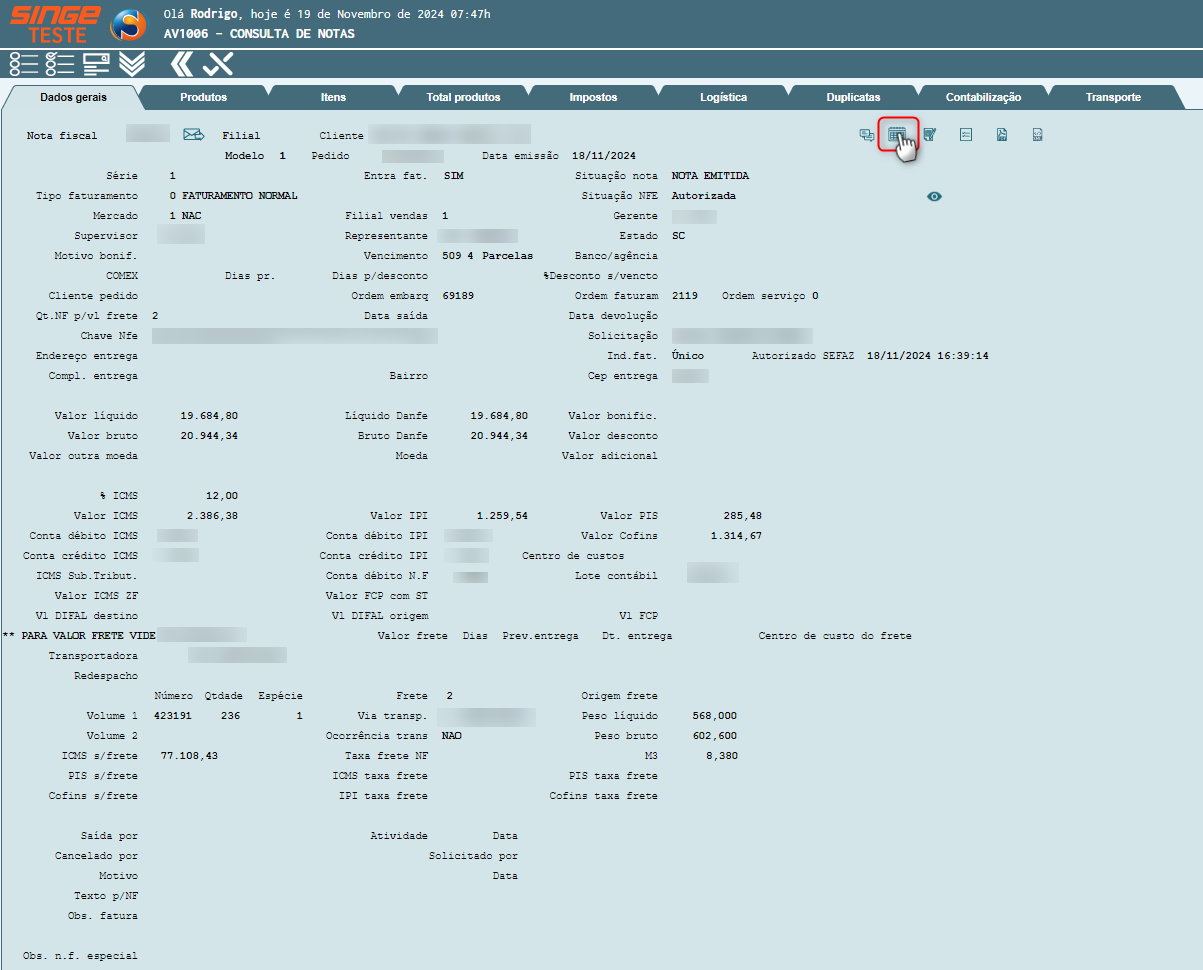
Figura 22 Atividade: AV1006 - Ícone Envia E-mail Previsão de Entrega
Está opção é utilizada quando o cliente necessita ser informado referente a algum problema ou alteração em seu pedido em relação a transportadora ou a entrega final; portanto, ao clicar sobre o mesmo será aberta uma janela pop-up onde poderá ser digitada uma mensagem personalizada para o remetente, após deverá selecionar o motivo do envio desta mensagem e escolher o endereço de e-mail pré-preenchido que estiver disponível, que neste caso pegará do cadastro do cliente na NF, ou deixar em branco para receber em sua própria caixa de e-mail. Com todos os dados informados, apenas é necessário clicar no enviar  ou fechar
ou fechar  caso desejar cancelar o envio.
caso desejar cancelar o envio.
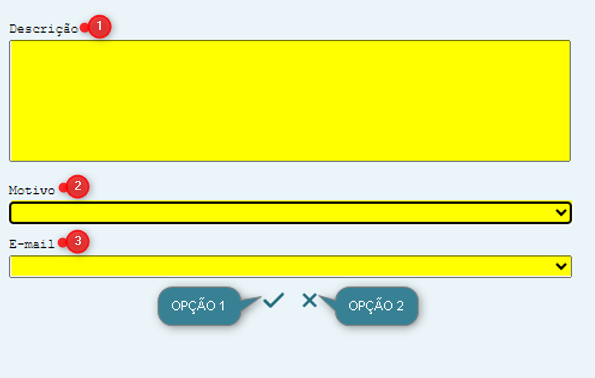
Figura 23 Atividade AV1006 - Opções/Campos Envio E-mail de Previsão de Entrega
Como abordamos em tópicos anteriores, podemos consultar as ocorrências já cadastradas no sistema, mas também podemos encaminhar o motivo das mesmas terem este cadastro no Singe para os clientes, caso for necessário; para isso, deve-se clicar no ícone  para dar início ao processo.
para dar início ao processo.
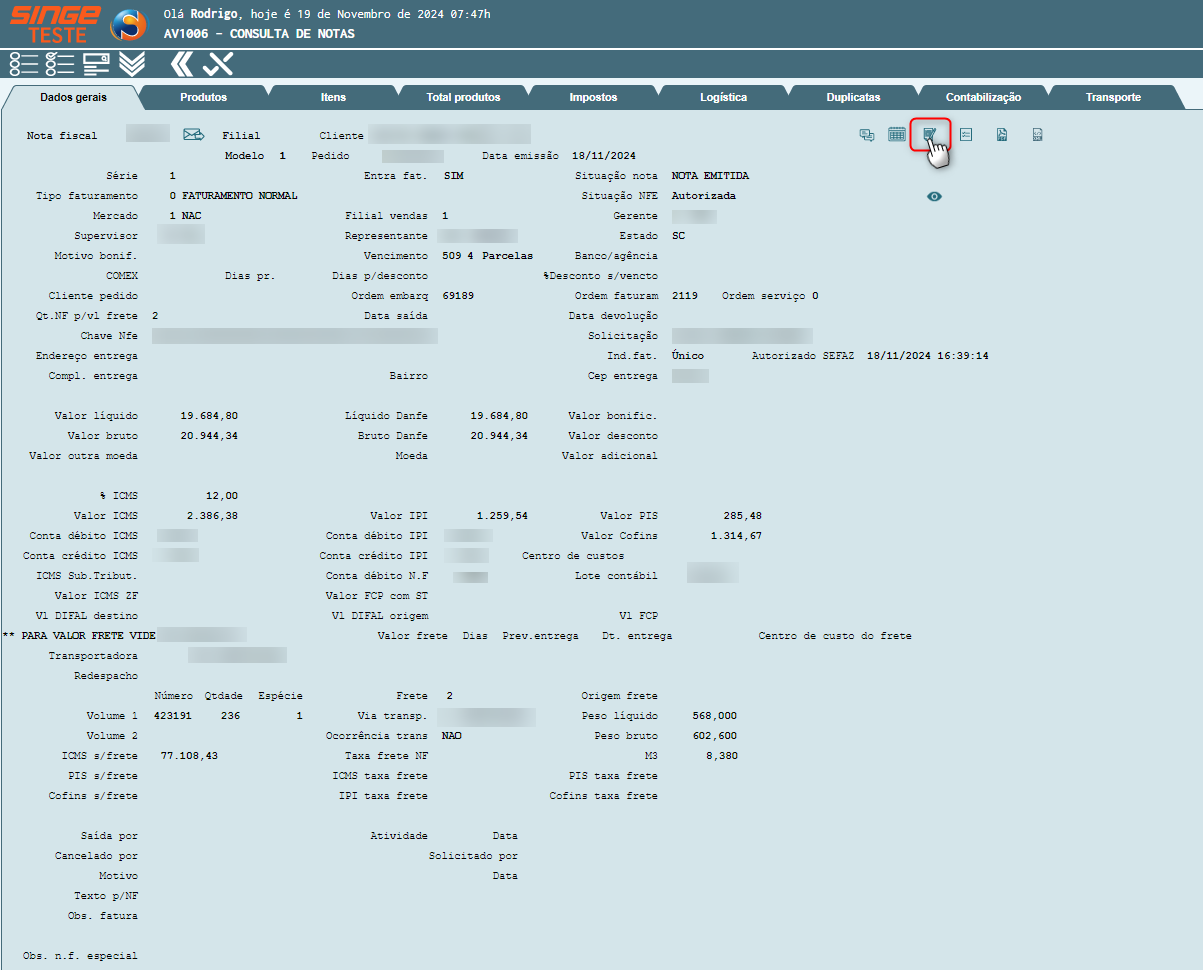
Figura 24 Atividade: AV1006 - Ícone Encaminha E-mail Motivo de Ocorrência
Com a janela pop-up aberta poderá estar inserindo uma mensagem personalizável, além de poder marcar o campo  , caso se tratar de assunto que necessite de mais atenção entre os colaboradores; logo abaixo ainda terão os campos motivo, e-mail e
, caso se tratar de assunto que necessite de mais atenção entre os colaboradores; logo abaixo ainda terão os campos motivo, e-mail e  ; sendo que o motivo seria o porquê estaria encaminhando o e-mail, no campo e-mail seria o pré-preenchido ou vazio para enviar a você mesmo e o último campo selecionável, seria marcado caso desejar encaminhar o mesmo e-mail para a responsável no CRC. Caso estiver tudo de acordo pode-se clicar no enviar
; sendo que o motivo seria o porquê estaria encaminhando o e-mail, no campo e-mail seria o pré-preenchido ou vazio para enviar a você mesmo e o último campo selecionável, seria marcado caso desejar encaminhar o mesmo e-mail para a responsável no CRC. Caso estiver tudo de acordo pode-se clicar no enviar  ou fechar
ou fechar  caso desejar cancelar o envio.
caso desejar cancelar o envio.
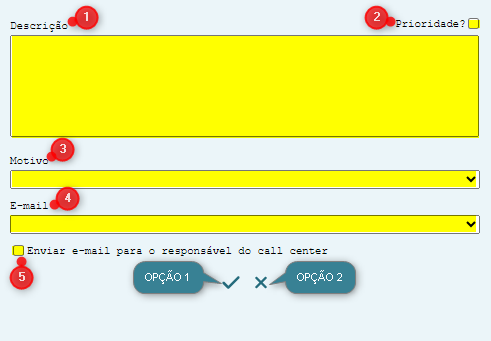
Figura 25 Atividade: AV1006 - Opções/Campos Envio E-mail Motivo Ocorrência
Em validação com os usuários analisamos a necessidade da atividade AV1006 possuir uma cópia fiel da NF para visualização, neste caso, para efetuar o processo deve-se clicar no botão destinado para isso na AV1006  .
.
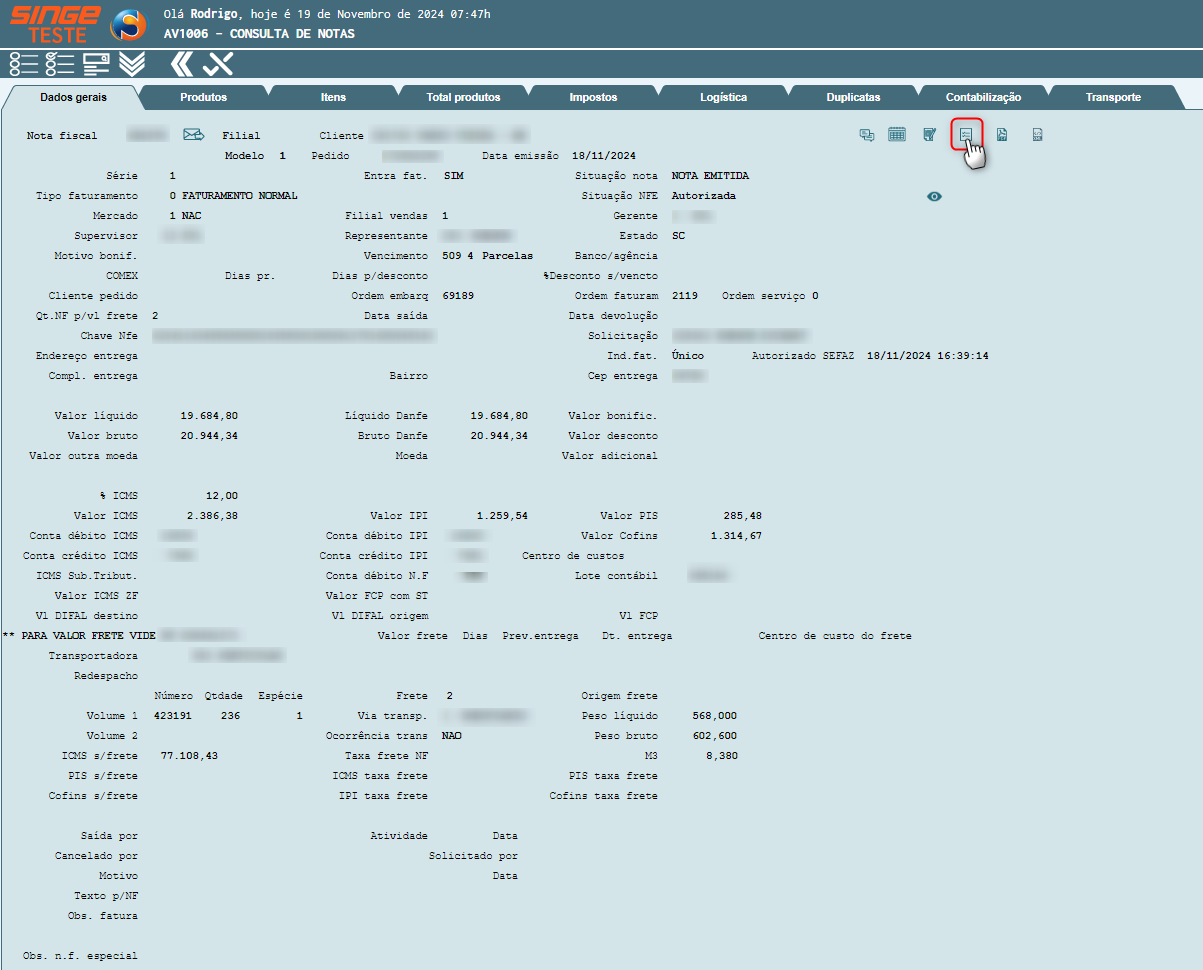
Figura 26 Atividade: AV1006 - Ícone Espelho NF
Ao efetuar este processo uma janela pop-up será aberta e a NF será apresentada, em seu formato original, sem alterações de layout ou de dados, possibilitando sua verificação em totalidade.
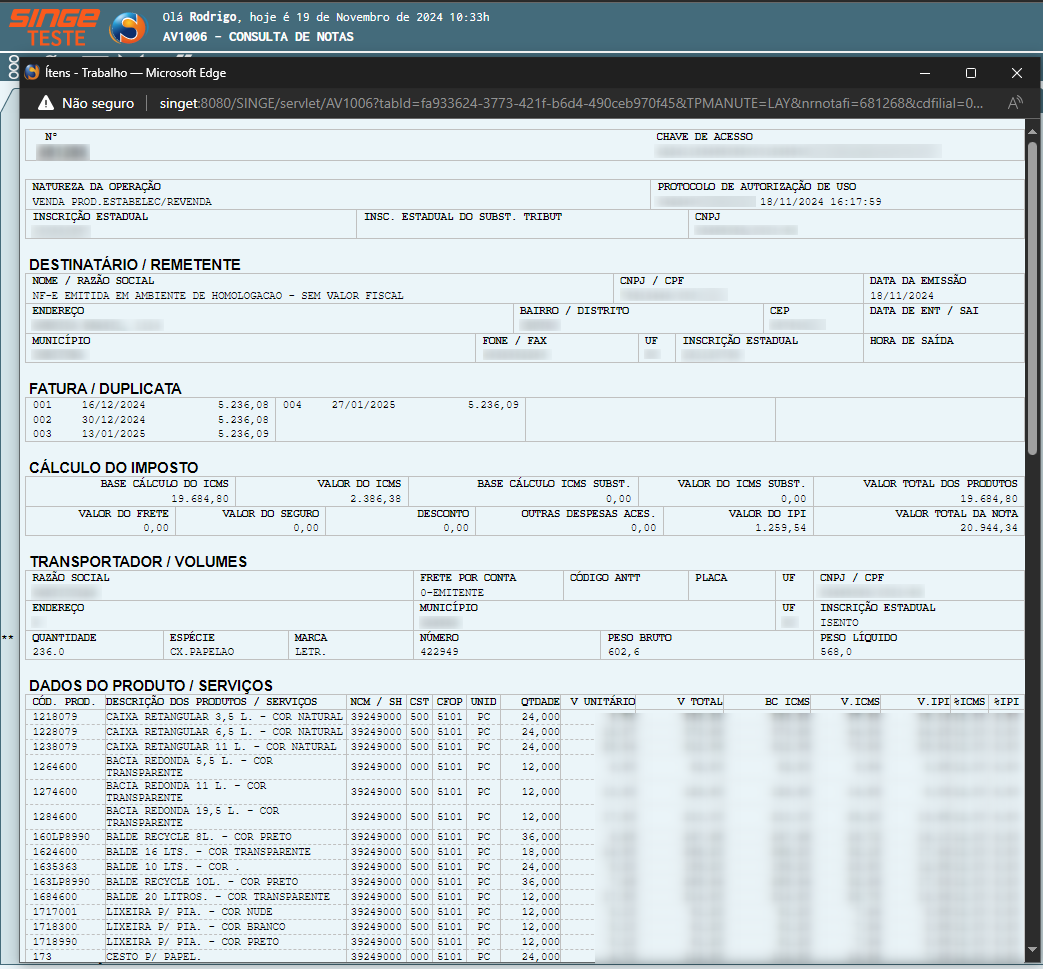
Figura 27 Atividade: AV1006 - Apresentação de Espelho de NF Gerado
Dentro das várias funcionalidades da AV1006 ela também nos permite a geração da NF em PDF; assim permitindo o envio e impressão do documento de forma facilitada e aceita em vários tipos de equipamentos; basta clicar no ícone correspondente para efetuar a geração na atividade  .
.
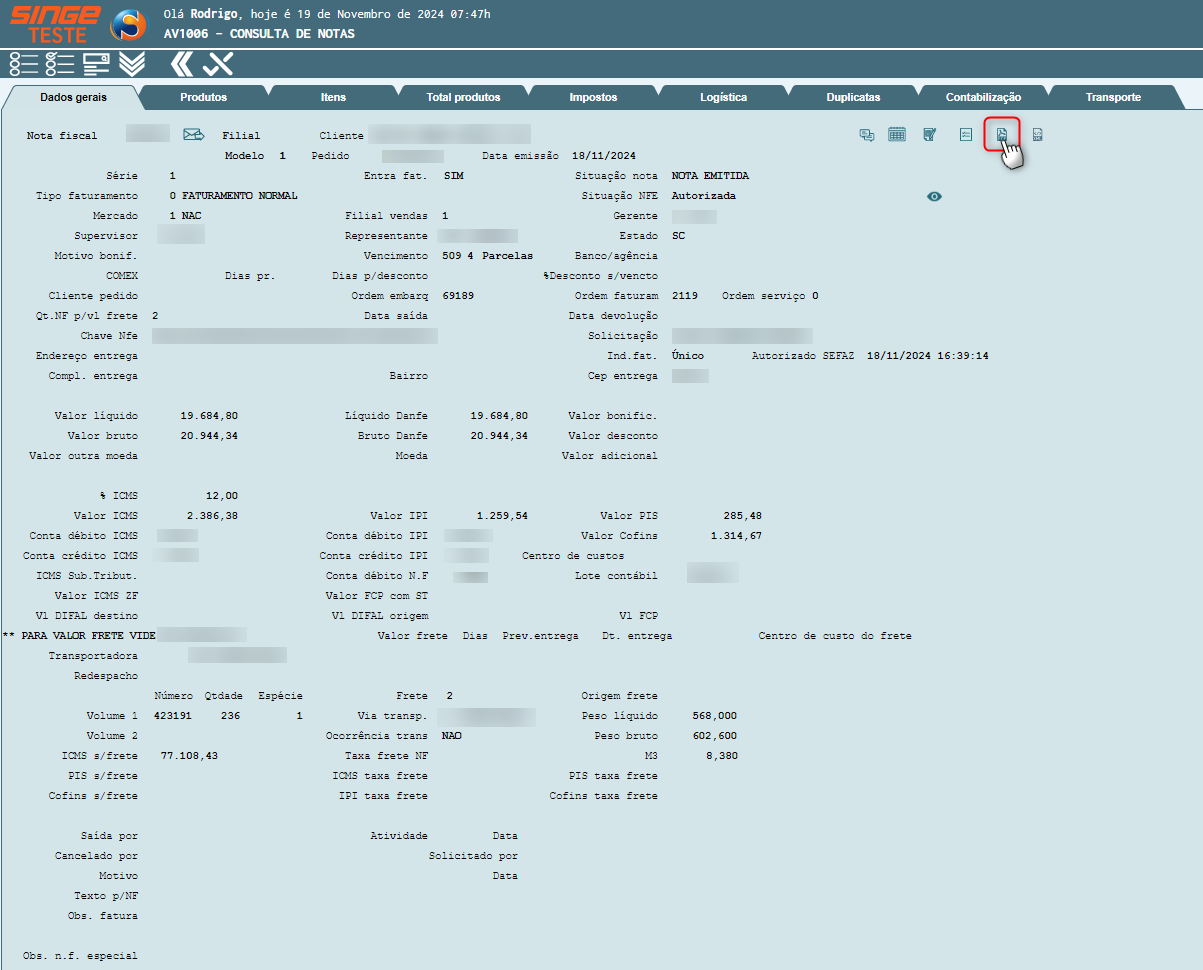
Figura 28 Atividade: AV1006 - Ícone Gerar/Download NF em PDF
A atividade efetuará a geração e carregamento, posteriormente será apresentado o arquivo baixado no canto superior direito do seu navegador e poderá ser aberto com o Adobe Reader ou Microsoft Edge.
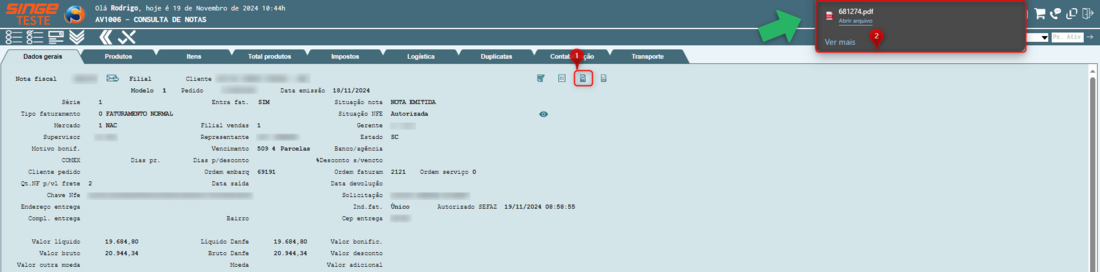
Figura 29 Atividade: AV1006 - Download NF em PDF
Assim como o campo de Download de PDF, o campo de Download de XML é disponibilizado para facilitar o envio desta informação via e-mail ou para impressão caso necessário; sendo que para gerar o documento, deve-se clicar no ícone  disponível na atividade.
disponível na atividade.
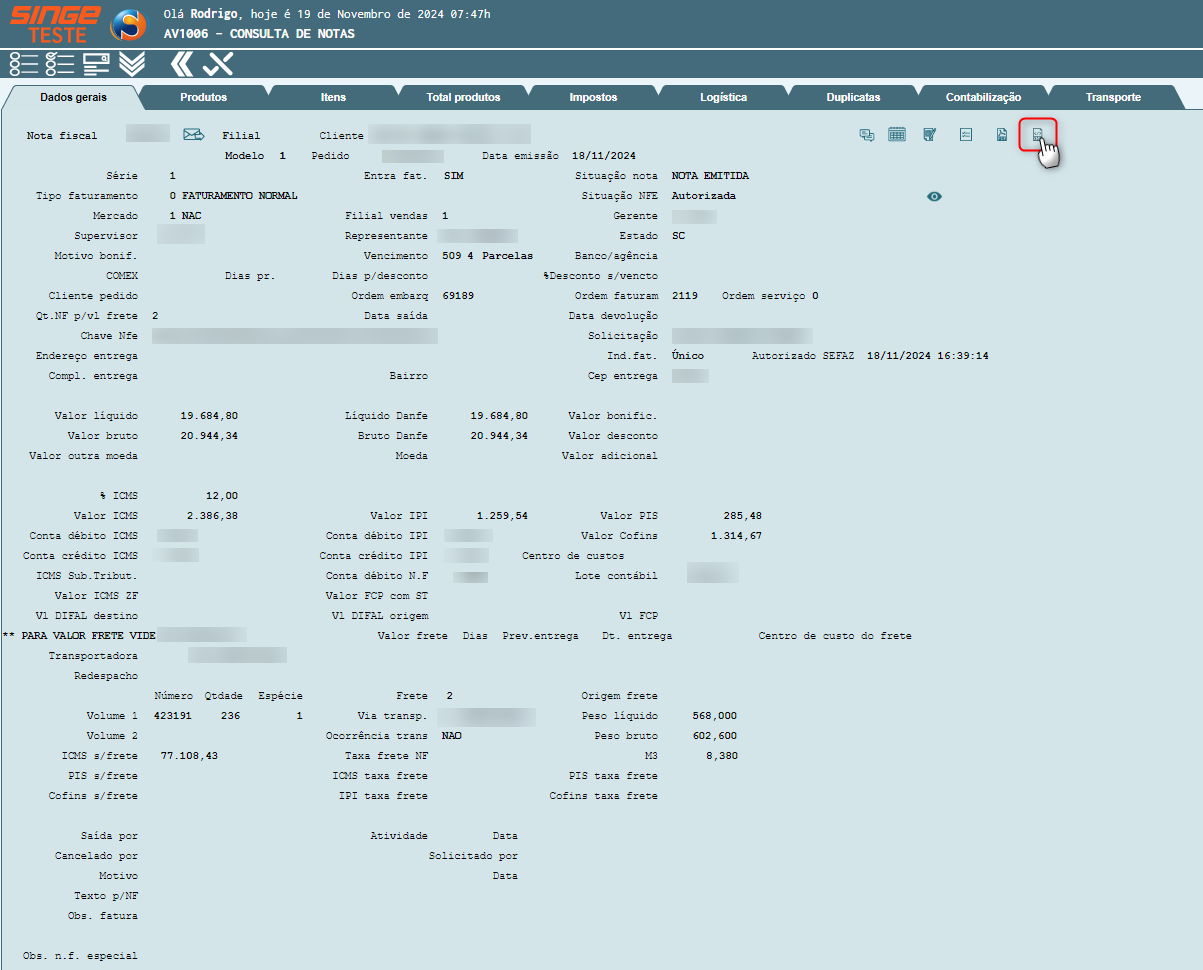
Figura 30 Atividade: AV1006 - Geração/Download NF em XML
A atividade efetuará a geração e carregamento, posteriormente será apresentado o arquivo baixado no canto superior direito do seu navegador e poderá ser aberto com o Bloco de Notas ou Microsoft Edge.
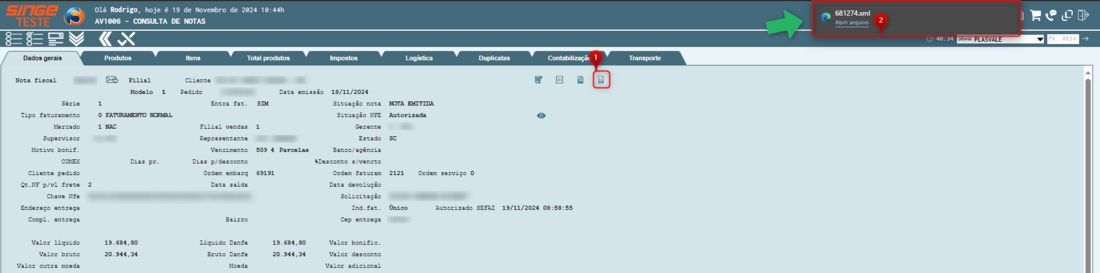
Figura 31 Atividade: AV1006 - Download NF em XML
Existem algumas NF/pedidos que constam com críticas ou observações importadas diretamente do retorno do SEFAZ; portanto, a atividade AV1006 conta com um botão  para a visualização destas informações, podendo consultar caso a nota não foi validada ou se não foi autorizada, por exemplo.
para a visualização destas informações, podendo consultar caso a nota não foi validada ou se não foi autorizada, por exemplo.
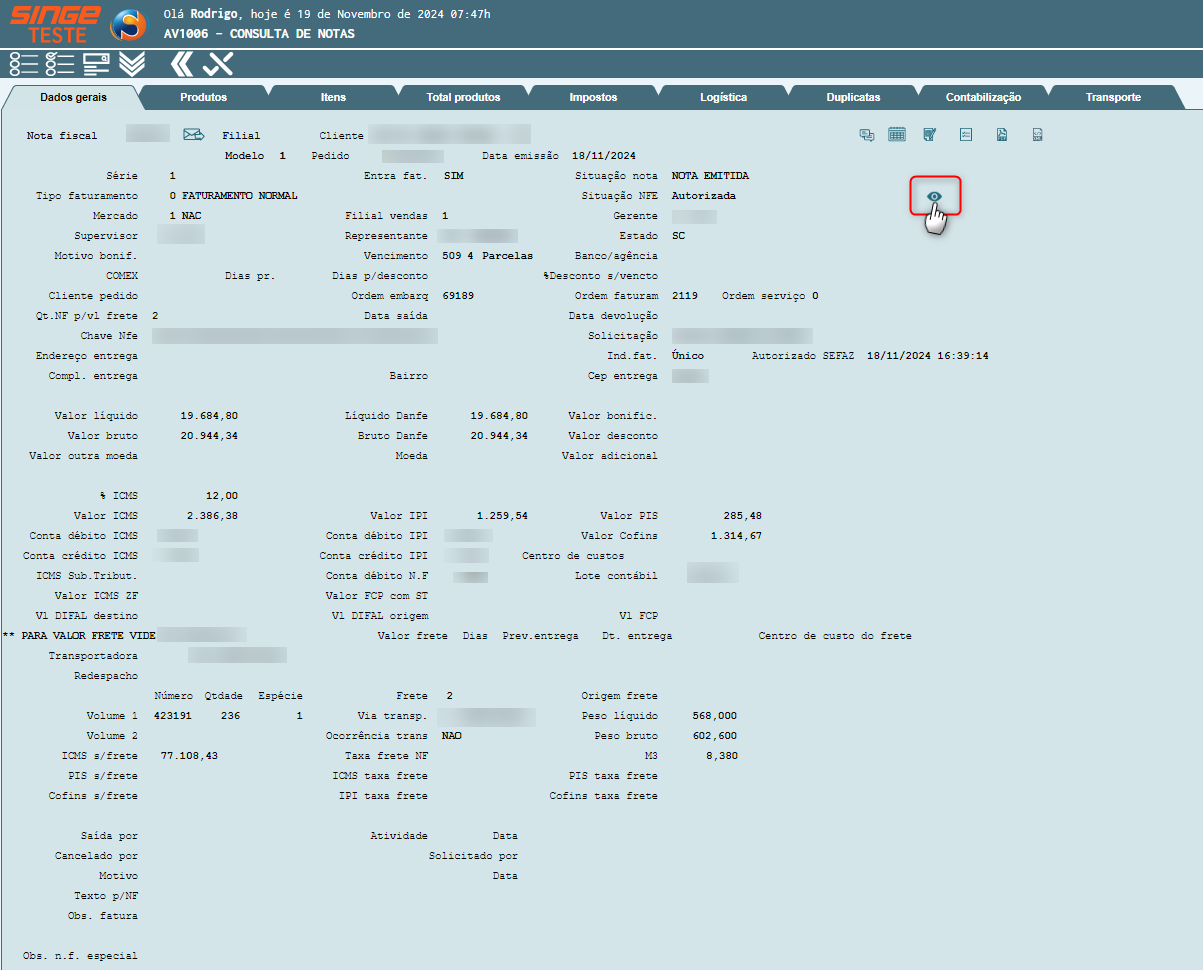
Figura 32 Atividade AV1006 - Ícone Visualização de Críticas
Clicando sobre o ícone uma janela pop-up será aberta e dentro da mesma poderá consultar o número da NF e a descrição que foi inserida no momento da criação do pedido.
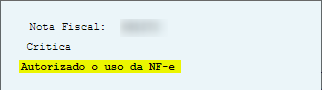
Figura 33 Atividade: AV1006 - Descrição da Crítica/Observação
Todos os ícones e funções presentes na aba secundária e dentro dos Dados Gerais abordamos nos tópicos anteriores, porém ainda dentro desta consulta possuímos outras sub-abas para visualizar os dados segmentados da NF; que seria os detalhes dos Produtos, Total Produtos, Impostos, Logística, Duplicatas, Contabilização e Transporte.
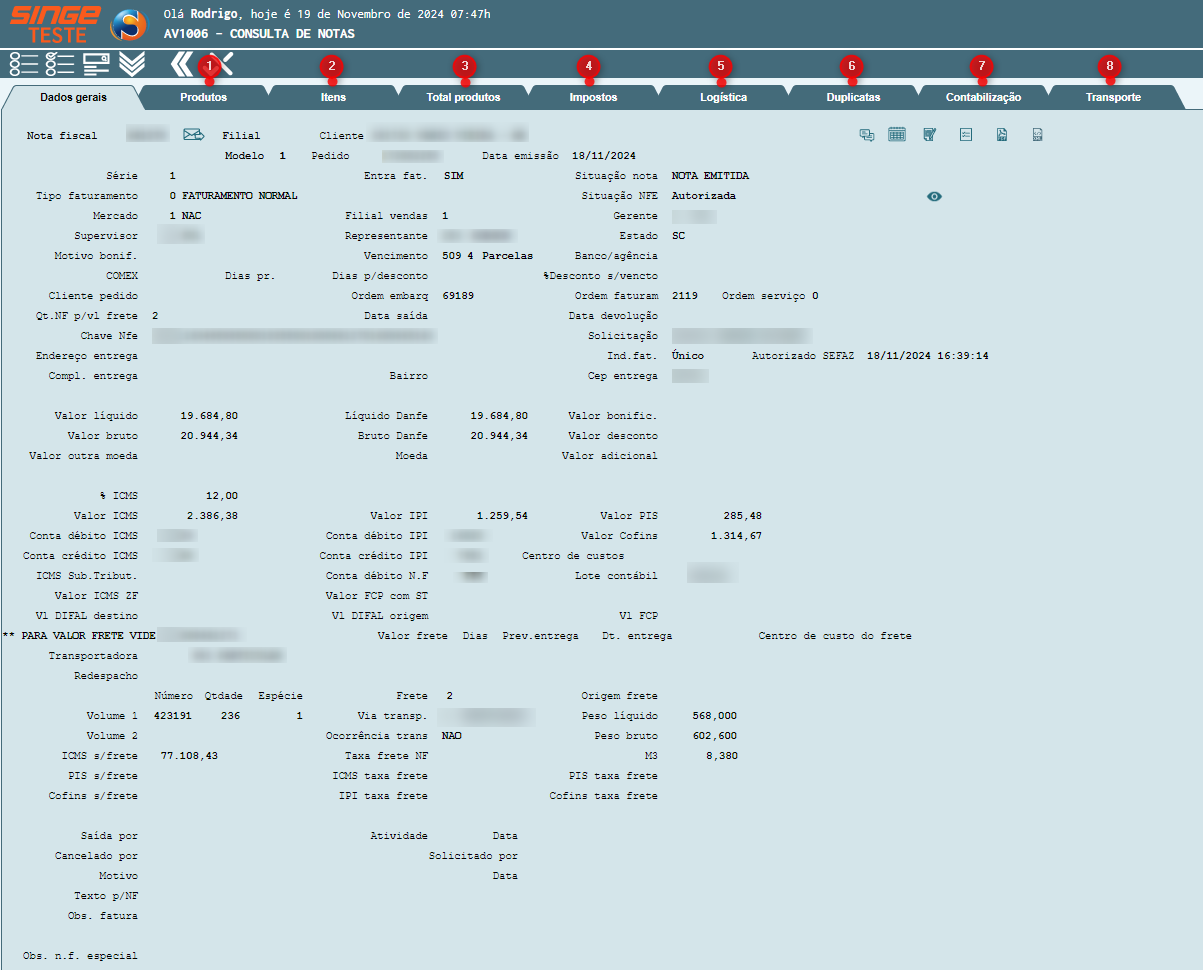
Figura 34 Atividade: AV1006 - Apresentação Sub-Abas
A primeira das sub-abas seria a de Produtos; sendo que a mesma não possui nenhum ícone clicável, seria apenas para consulta de dados relacionados a nota fiscal escolhida na aba primária da AV1006.
Dentro desta consulta podemos visualizar o número da nota fiscal, a filial que a mesma se enquadra, o código e nome do cliente relacionado, o modelo, a numeração do pedido do cliente, a transportadora responsável pela entrega e seu CNPJ. Logo abaixo teremos os detalhamentos por produtos, sendo o código do produto, sua descrição, tipo de venda, quantidade de itens, tipo do produto, seu preço, % de produto, % na nota, % de IPI, quantidade faturada, quantidade devolvida e o valor bruto.
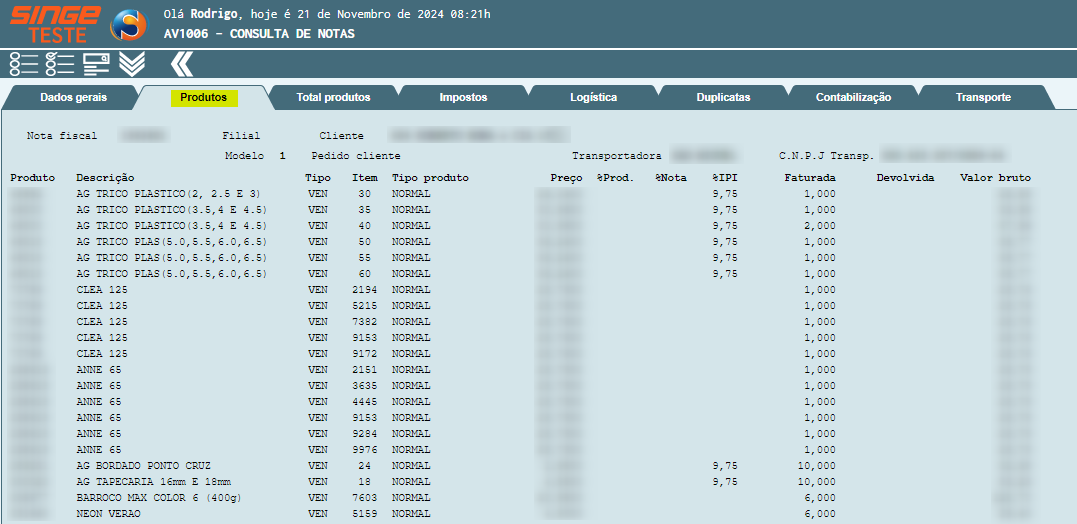
Figura 35 Atividade: AV1006 - Sub-Aba Produtos
Assim como a sub-aba anterior a Total Produtos não apresenta itens clicáveis, apenas dados para consulta; sendo que de primeira visualização podemos consultar o número da nota fiscal, a filial e o modelo que ela pertence, bem como o código e nome do cliente. Logo abaixo teremos os dados dos produtos separados por linhas e colunas, começando com o código do mesmo, após a descrição, seguindo com o tipo de venda, a quantidade faturada e finalizando com a quantidade devolvida.
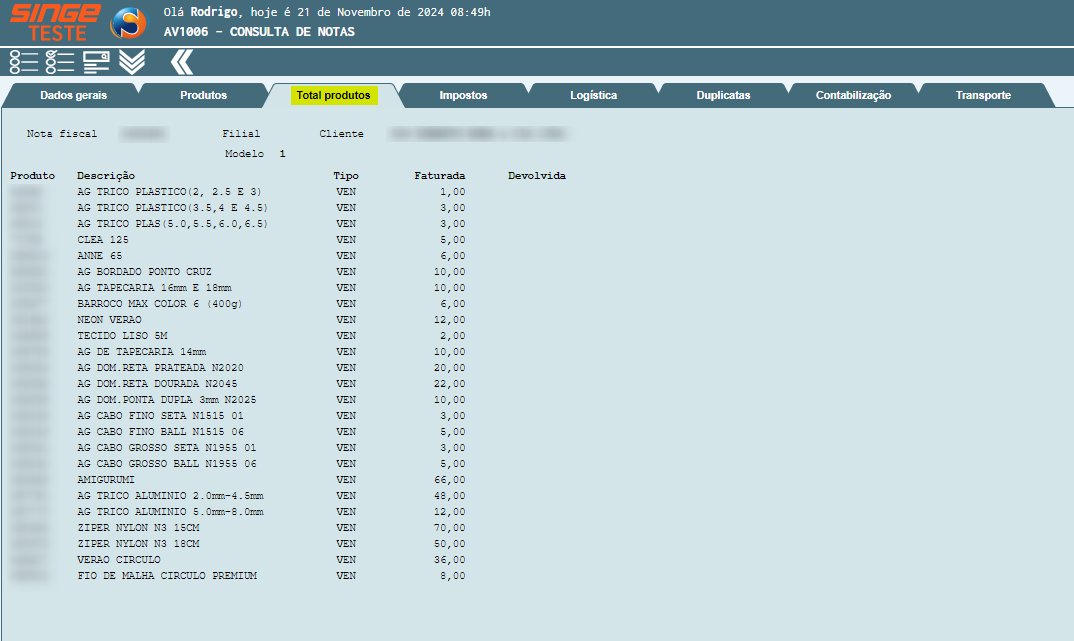
Figura 36 Atividade: AV1006 - Sub-Aba Total Produtos
Diferentemente das sub-abas anteriores, está possui um campo clicável relacionado na coluna de Nat.Operação, porém primeiramente repassaremos os demais campos.
Ao acessar a sub-aba, como as anteriores, os primeiros dados que podem ser consultados seriam o número da nota fiscal, a filial e o modelo que ela pertence, bem como o código e nome do cliente. Logo abaixo podemos visualizar o código do produto, o tipo de bonificação, código do item, valor líquido e a natureza de operação. Após estas colunas possuímos algumas divisões que seria de ICMS, IPI, PIS e COFINS, segue quais dados são apresentados dentro de cada uma delas:
· ICMS: a primeira coluna seria a situação tributária, seguida pela porcentagem de ICMS que foi informada na nota e consequentemente a próxima coluna com o valor; também é possível analisar as colunas de ST, DIFAL destino, DIFAL origem e FCP, todos relacionados a impostos e afins;
· IPI: a primeira coluna seria a situação tributária seguida pela porcentagem de IPI que foi informada na nota e consequentemente a próxima coluna com o valor; também existe a coluna de taxa de frete disponível para consulta caso o item tenha valores dentro da NF;
· PIS: diferente dos itens anteriores este possui uma menor quantidade de colunas, começando com a situação tributária e seu valor, logo após já finalizando com a ZF que seria relacionado a zona franca;
· COFINS: o último dos itens possui apenas duas colunas para consulta, que seriam a situação tributária e o valor.
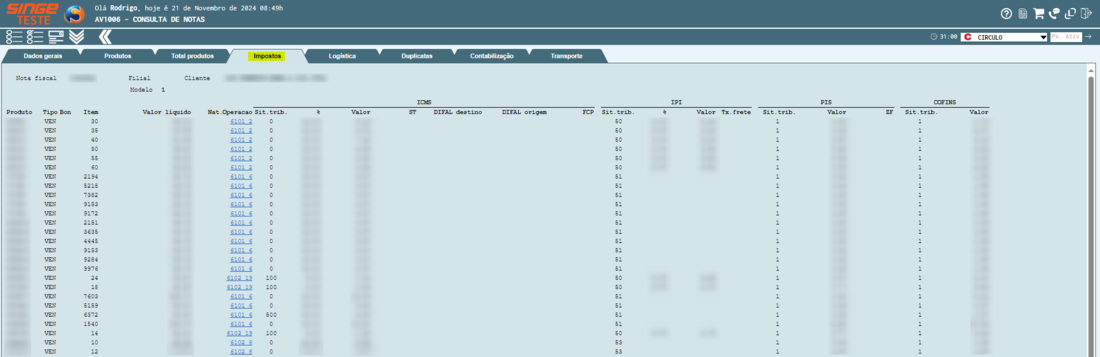
Figura 37 Atividade: AV1006 - Sub-Aba Impostos
Agora voltando para a opção de verificação da natureza de operação; ao clicar sobre a solicitação da mesma, será aberta uma janela pop-up onde poderá consultar todo o detalhamento relacionado ao item, desde a filial de faturamento e natureza de venda, até ICMS de importação e tributação do produto. Vale mencionar que dentro da aba existirá os ícones de minimizar  e maximizar
e maximizar  , assim possibilitando aumentar ou diminuir o campo consultado caso possuir mais de uma origem dentro da mesma NF para consulta.
, assim possibilitando aumentar ou diminuir o campo consultado caso possuir mais de uma origem dentro da mesma NF para consulta.
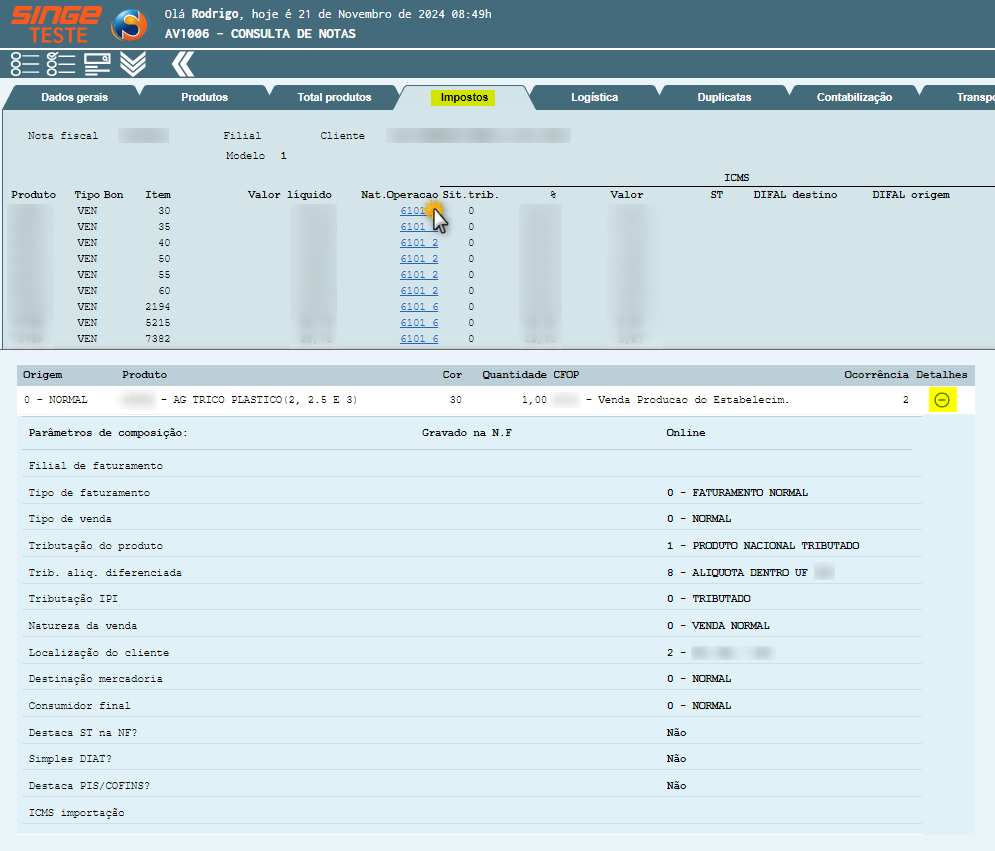
Figura 38 Atividade: AV1006 - Consulta Nat.Operação Sub-Aba Impostos
Assim como as primeiras sub-abas a Logística não apresenta itens clicáveis, apenas dados para consulta; sendo que de primeira visualização podemos consultar o número da nota fiscal, a filial e o modelo que ela pertence, bem como o código e nome do cliente. Logo abaixo teremos os dados do ciclo logístico, onde poderá ser consultado o número do pedido, sua data de digitação e aprovação, numeração da divisão de finanças, quando ocorreu a aprovação no setor de Vendas, Crédito e na Bonificação; com estes dados consultados, poderá seguir para verificação da numeração da NF, da data de sua emissão, numeração da DIF, a saída, entrega, o padrão adotado e o total.
A sub-aba também permite ter um controle de quantos PDFs foram criados referente ao pedido e por qual motivo foi realizada a criação, bem como quando e para quem foi enviado, assim tendo um controle mais assertivo.
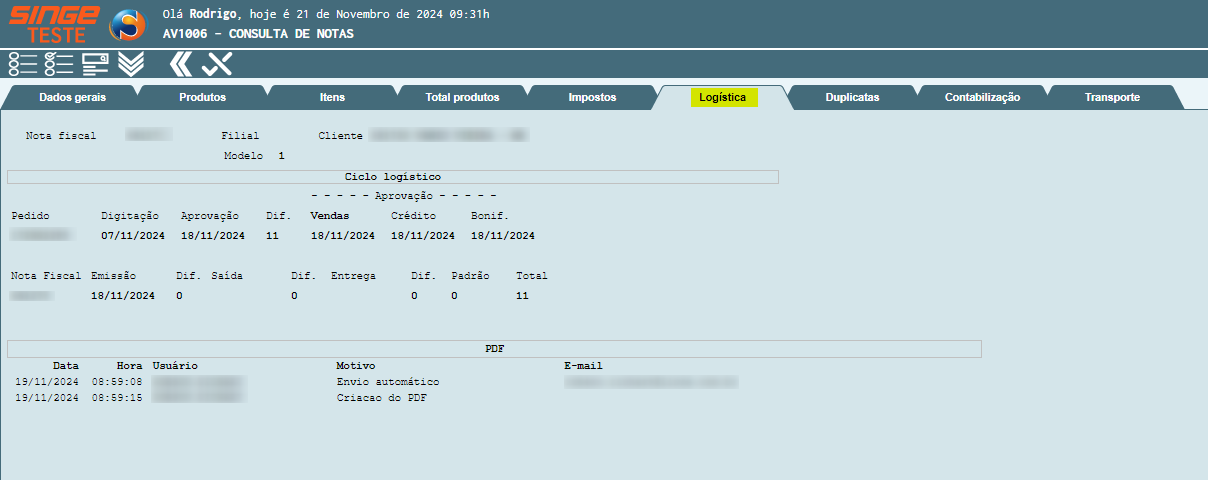
Figura 39 Atividade: AV1006 - Sub-Aba Logística
A sub-aba Duplicatas é utilizada por vários setores da empresa para uma consulta mais detalhada da NF e portadores, sendo que não possuem ícones clicáveis para utilização nesta aba, apenas dados para consulta. Na primeira visualização podemos consultar o número da nota fiscal, a filial e o modelo que ela pertence, bem como o código/nome do cliente e data de emissão da NF; logo abaixo teremos as numerações das duplicatas, seus portadores, o valor bruto atrelado, a data de vencimento, os dias programados e por fim a data de pagamento.
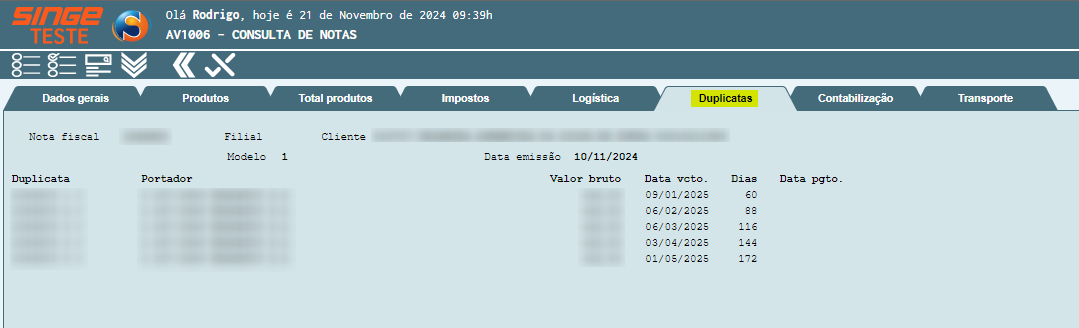
Figura 40 Atividade: AV1006 - Sub-Aba Duplicatas
Caso for necessário a verificação dos itens contabilizados na NF, pode-se usar esta sub-aba disponível dentro da AV1006, sendo que conforme as anteriores, em uma primeira visualização, poderá consultar os dados de nota fiscal, a filial e o modelo que ela pertence, bem como o código/nome do cliente e lote atrelado a NF; abaixo seriam os dados relacionados a contabilização, separados nas colunas de conta, classificação, descrição, centro de custo e valor. Ao final da página ainda teríamos uma nova linha separando as razões das duplicatas a receber, onde repassaria a numeração da duplicata, o cliente atrelado e o valor.
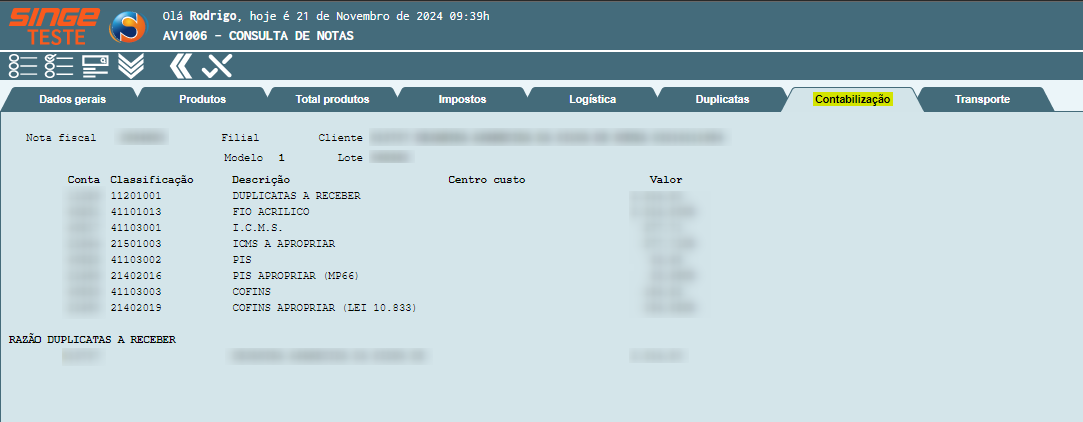
Figura 41 Atividade: AV1006 - Sub-Aba Contabilização
A última sub-aba e item disponível da AV1006 seria a de Transporte; sendo que a mesma apresenta em uma visualização inicial a numeração da nota fiscal, a filial e modelo que a mesma está atrelada, o código e nome do cliente, a data de emissão da NF e o departamento que foi dada esta emissão; logo abaixo destes dados, estão presentes as informações relacionadas ao Transporte, que seriam os itens sobre a carga, descarga e trajeto da mercadoria da empresa até o cliente; todas as atualizações, alterações, datas e usuários que efetuaram as inclusões estão listadas para verificação e conferência.
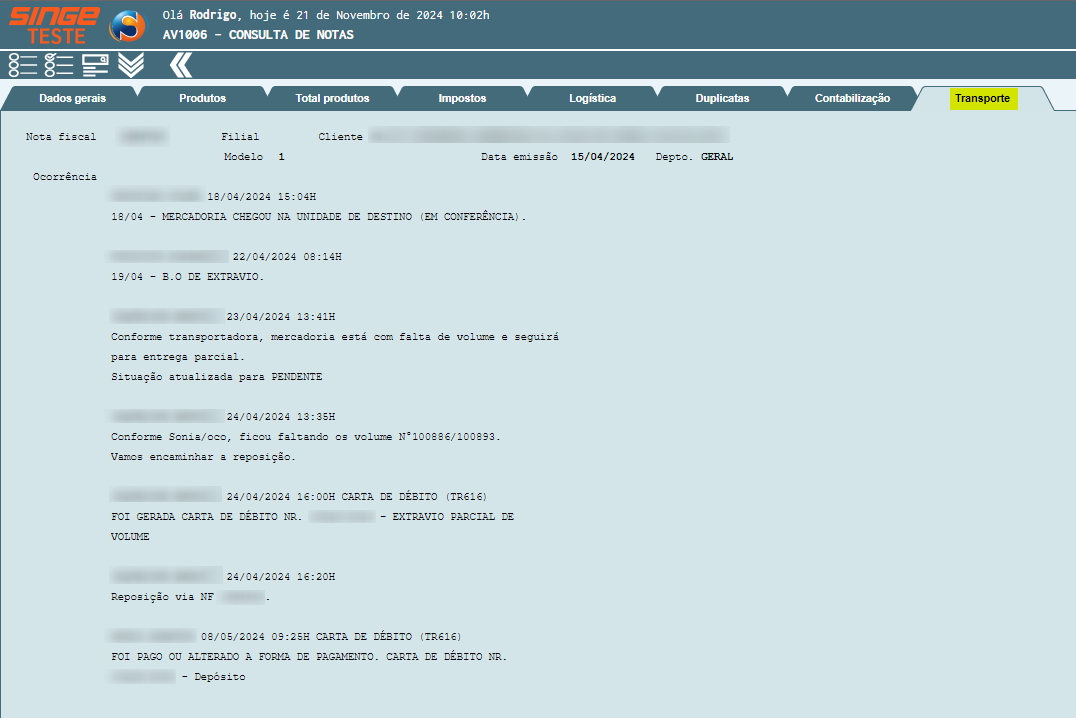
Figura 42 Atividade: AV1006 - Sub-Aba Transporte