Controle de Ponto
Sumário
Este procedimento tem como objetivo, prestar as orientações para o cadastro de horários, cadastro de turnos, cadastro de jornada e apuração do ponto.
Este procedimento aplica-se ao controle do ponto.
N/A.
N/A.
📌 Tela RH750 – Controle de Ponto
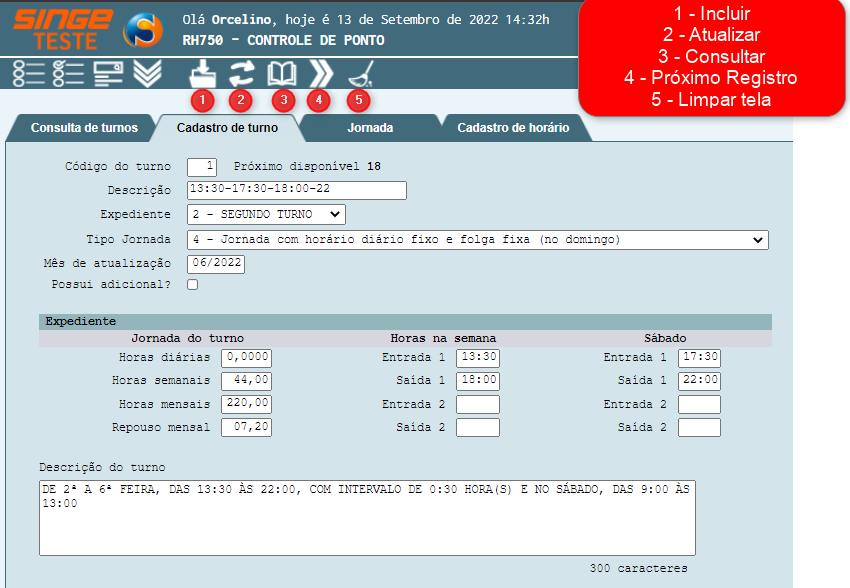
Figura 1: Tela RH750 - Controle de Ponto - ABA Cadastro de Turno
ATENÇÃO
Para assegurar o correto funcionamento do processo, é necessário seguir a ordem recomendada de configuração: primeiro realizar o cadastro do turno, em seguida registrar o respectivo horário e, por fim, acessar a guia Jornada para gerar o calendário.
|
· Código do Turno: Campo Numérico sequencial, atribuído pelo sistema
· Descrição: Campo para descrever o turno
· Expediente: Campo formato lista, atribuído pelo sistema
· Tipo Jornada: Campo formato lista atribuído pelo sistema
· Mês de Atualização: Campo formato data (formato mm/aaaa)
· Possui adicional: Campo para informar se existe adicional para o turno
· Expediente - Jornadas do Turno
Horas diárias: Campo numérico para informar quantas horas diárias são o turno (formato 00:00)
Horas semanais: Campo numérico para informar quantas horas semanais são o turno (formato 00:00)
Horas mensais: Campo numérico para informar quantas mensais diárias são o turno (formato 00:00)
Repouso semanal: Campo numérico para informar quantas horas, são o repouso semanal (formato 00:00)
· Horas na semana
Entrada 1: Campo numérico formato hora (00:00)
Saída 1: Campo numérico formato hora (00:00)
Entrada 2: Campo numérico formato hora (00:00)
Saída 2: Campo numérico formato hora (00:00)
· Sábado
Entrada 1: Campo numérico formato hora (00:00)
Saída 1: Campo numérico formato hora (00:00)
Entrada 2: Campo numérico formato hora (00:00)
Saída 2: Campo numérico formato hora (00:00)
· Descrição do turno: Campo alfa numérico para uma breve descrição do turno.
Após realizar o preenchimento dos campos, basta clicar no ícone Incluir  , para que o sistema finalize o registro.
, para que o sistema finalize o registro.
Caso deseje atualizar alguma informação de algum registro, basta após modificar os dados, clicar no ícone Atualizar  , para que o sistema realize a atualização das informações
, para que o sistema realize a atualização das informações
Para consultar algum registro, basta informar o código do turno, e clicar no ícone Consultar  . Para navega entre os registros, basta clicar no ícone Próximo
. Para navega entre os registros, basta clicar no ícone Próximo  .
.
Para limpar a tela para inserir um novo registro, basta clicar no ícone Limpar  .
.
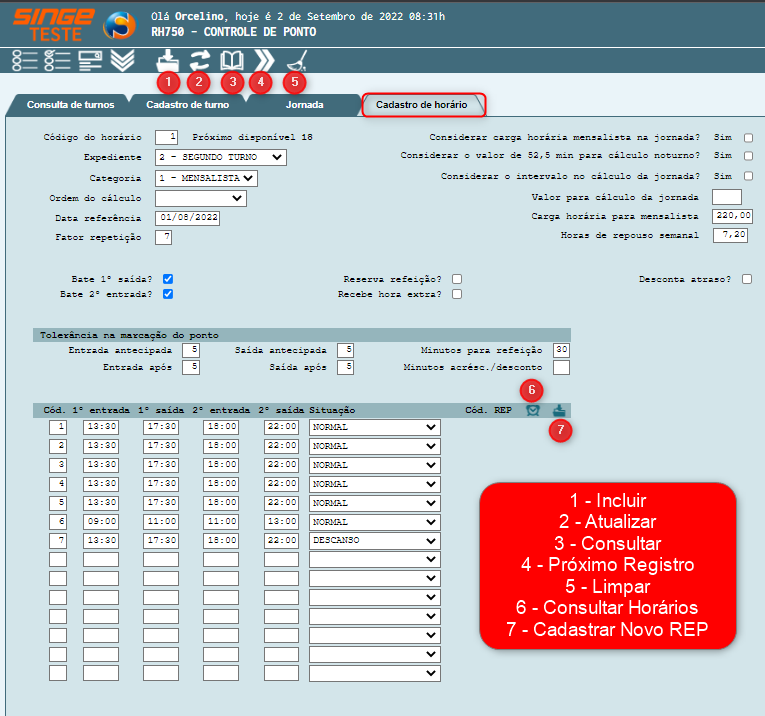
Figura 2: Tela RH750 – Controle de Ponto – Aba Cadastro de Horário
· Código do Horário: Sequência numérica iniciada em 1
· Expediente: Campo formato lista, nativo do sistema
· Categoria: Campo formato lista, nativo do sistema
· Ordem do cálculo: Campo formato lista, nativo do sistema
· Data de referência: Campo que receberá uma data no formato (dd/mm/aaaa). A data representa o primeiro dia em que o calendário será criado, portanto, deve ser uma segunda-feira
INFORMAÇÃO
Considerando a data de referência como 01/08/2022, que corresponde a uma segunda-feira, e adotando-se um fator de repetição semanal (7 dias), a distribuição dos códigos será realizada da seguinte forma:
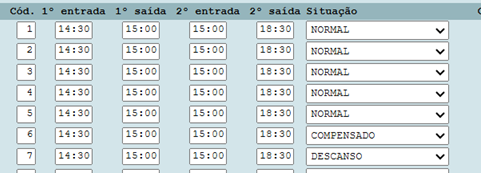 Figura 3: Tela RH750 – Controle de Ponto – Aba Cadastro de Horário
|
· Fator de Repetição: Campo numérico que recebe o número de dias a ser considerado no cadastro
· Considerar carga horária mensalista na jornada: Campo para informar a necessidade de considerar a carga horária mensalista
· Considerar o valor de 52,5 min para cálculo noturno: Campo para marcar a necessidade de considerar no cálculo do adicional noturno
· Valor para cálculo da jornada: Valor definido pelo RH da empresa no momento do cadastro
· Carga horária para mensalista: Campo para informar a carga horária para mensalistas
· Horas de repouso semanal: Campo numérico para informar o repouso semanal (Usa virgula como separador EX. 7,33)
· Bate 1º saída: Campo para informar a necessidade de bater a primeira saída
· Bate 2º entrada: Campo para informar a necessidade de bater a segunda entrada
· Reserva refeição: Campo para informar a necessidade de reservar refeição
· Recebe hora extra: Campo para informar se horas extras, são remuneradas
· Desconta atraso: Campo para informar se desconta atrasos
· Horário flexível: Campo para informar se esse horário é flexível
📌 Tolerâncias na marcação do Ponto
NOTA
Campos para configurar as tolerâncias em relação as batidas de Ponto.
|
Entrada antecipada: Campo numérico para informar quantos minutos de tolerância serão aceitos na batida
Entrada após: Campo numérico para informar quantos minutos de tolerância serão aceitos na batida
Saída antecipada: Campo numérico para informar quantos minutos de tolerância serão aceitos na batida
Saída após: Campo numérico para informar quantos minutos de tolerância serão aceitos na batida
Minutos para refeição: Campo numérico para informar quantos minutos de tolerância serão aceitos na batida
Minutos acréscimo/desconto: Campo numérico para informar quantos minutos de tolerância serão aceitos na batida
· Configurar as Entradas/Saídas
Código: Campo numérico. Representa os dias da semana (1 = Segunda, 2 = Terça etc.)
1ª Entrada, 2ª Entrada, 1ª Saída, 1ª Saída: Campo numérico para informar os horários das respectivas Entradas/Saídas (formato 00:00)
Situação: Campo formato lista, atribuído pelo sistema
Código do REP: Campo atribuído pelo sistema
📌 Ícones
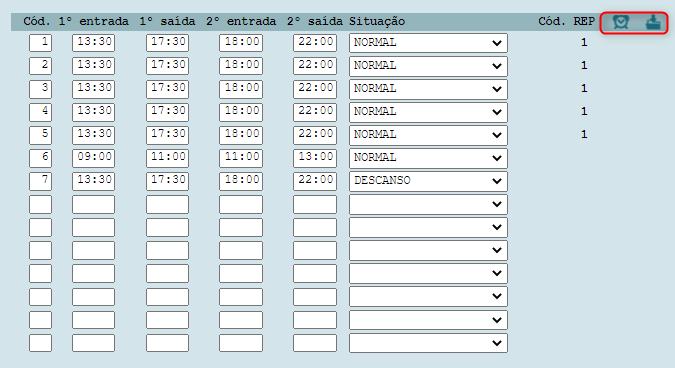
Figura 4: Tela RH750 – Controle de Ponto – ícones
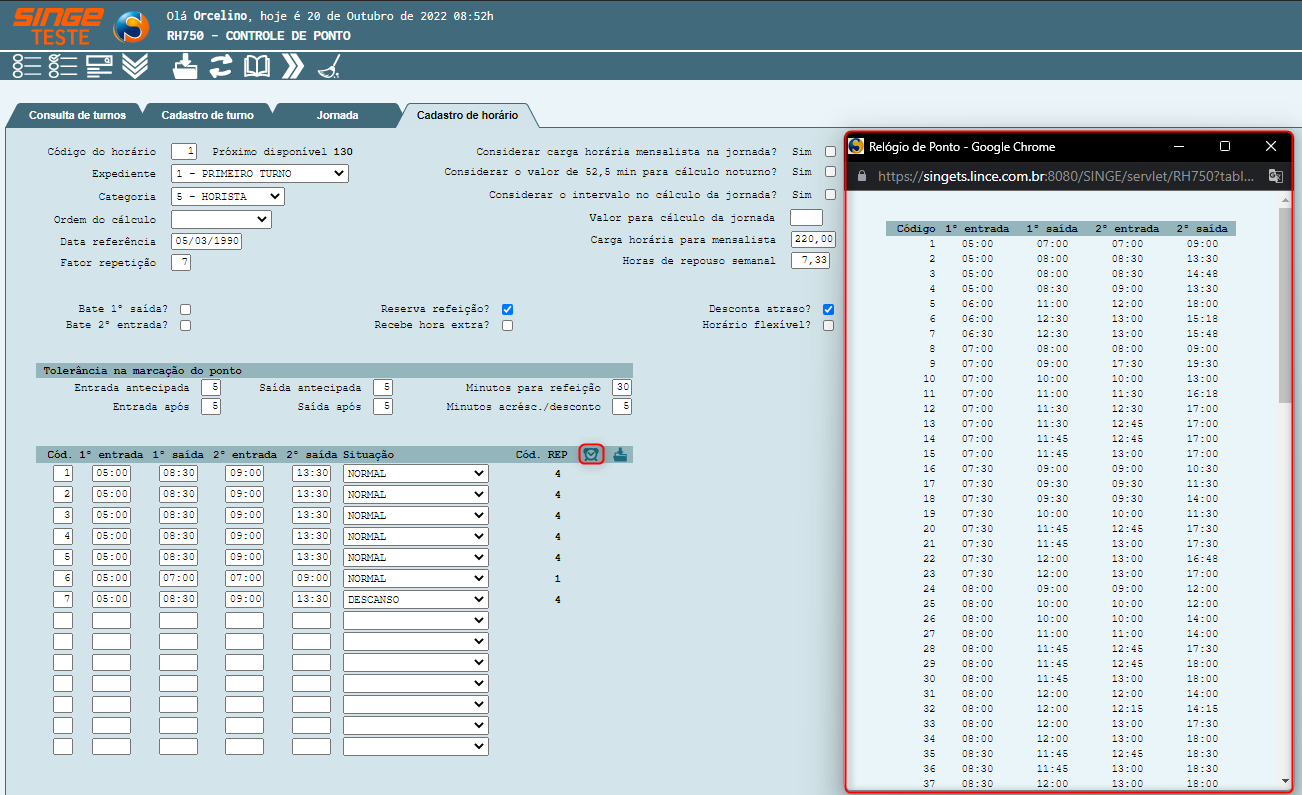
Figura 5: Tela RH750 – Controle de Ponto
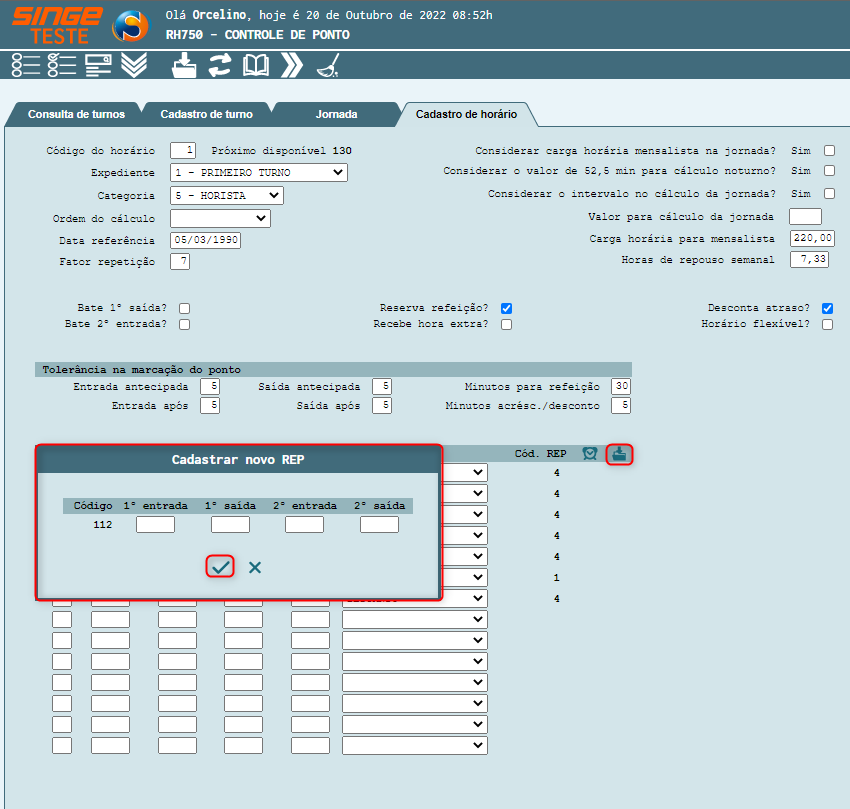
Figura 6: Tela RH750 – Controle de Ponto
Após inserir as informações referente ao novo REP, basta clicar no ícone Confirmar, para que o sistema realize a inclusão do REP.
Após realizar o preenchimento dos campos, basta clicar no ícone Incluir  , para que o sistema finalize o registro.
, para que o sistema finalize o registro.
Caso deseje atualizar alguma informação de algum registro, basta após modificar os dados, clicar no ícone Atualizar  , para que o sistema realize a atualização das informações
, para que o sistema realize a atualização das informações
Para consultar algum registro, basta informar o código do turno, e clicar no ícone Consultar  . Para navega entre os registros, basta clicar no ícone Próximo
. Para navega entre os registros, basta clicar no ícone Próximo  .
.
Para limpar a tela para inserir um novo registro, basta clicar no ícone Limpar  .
.
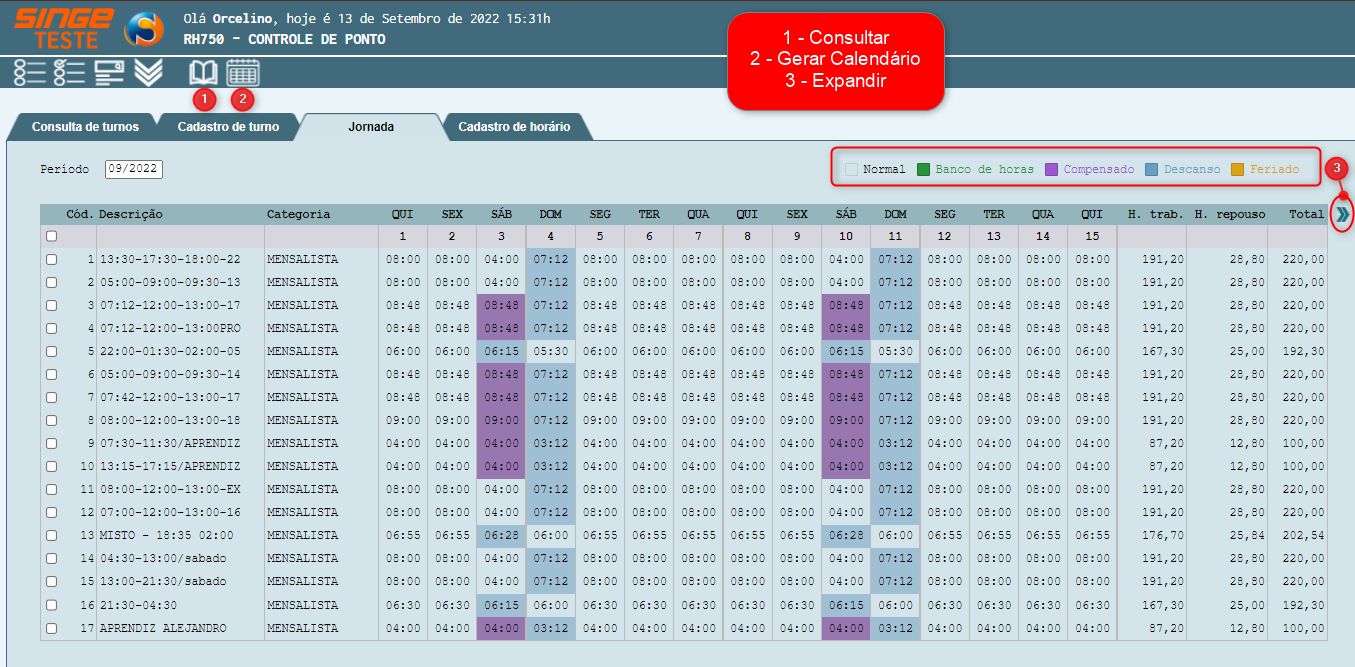
Figura 7: Tela RH750 - Controle de Ponto - Aba Jornada
Após realizar o cadastro dos turnos, e de horários, a aba Jornada é carregada com o calendário com as informações dos horários cadastrados. Selecionando um dia (marcando o checkbox), e clicando sobre um horário no dia selecionado, o sistema abrirá uma nova guia, para que possa ser realizada a alteração da sequência do horário.
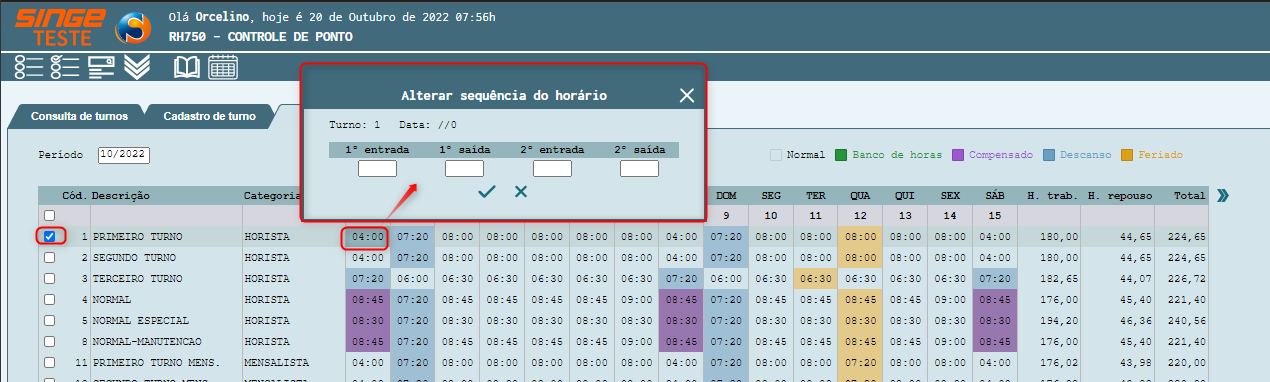
Figura 8: Tela RH750 – Controle de Ponto
Informando os horários das entradas e saídas, basta clicar sobre o ícone Confirmar  , para que o sistema realize a atualização da sequência do horário do dia. Selecionando um dia (marcando o checkbox), e clicando sobre um dia, o sistema abrirá uma nova guia, para que uma nova situação, possa ser cadastrada para o dia.
, para que o sistema realize a atualização da sequência do horário do dia. Selecionando um dia (marcando o checkbox), e clicando sobre um dia, o sistema abrirá uma nova guia, para que uma nova situação, possa ser cadastrada para o dia.
Opções na lista: Banco de horas, Compensado, Compensado PGA H.E, Descanso, Feriado, Normal, Turnão (120%). Realizando a seleção na lista da situação desejada, basta clicar sobre o ícone Confirmar  , para que o sistema altere a configuração do dia.
, para que o sistema altere a configuração do dia.
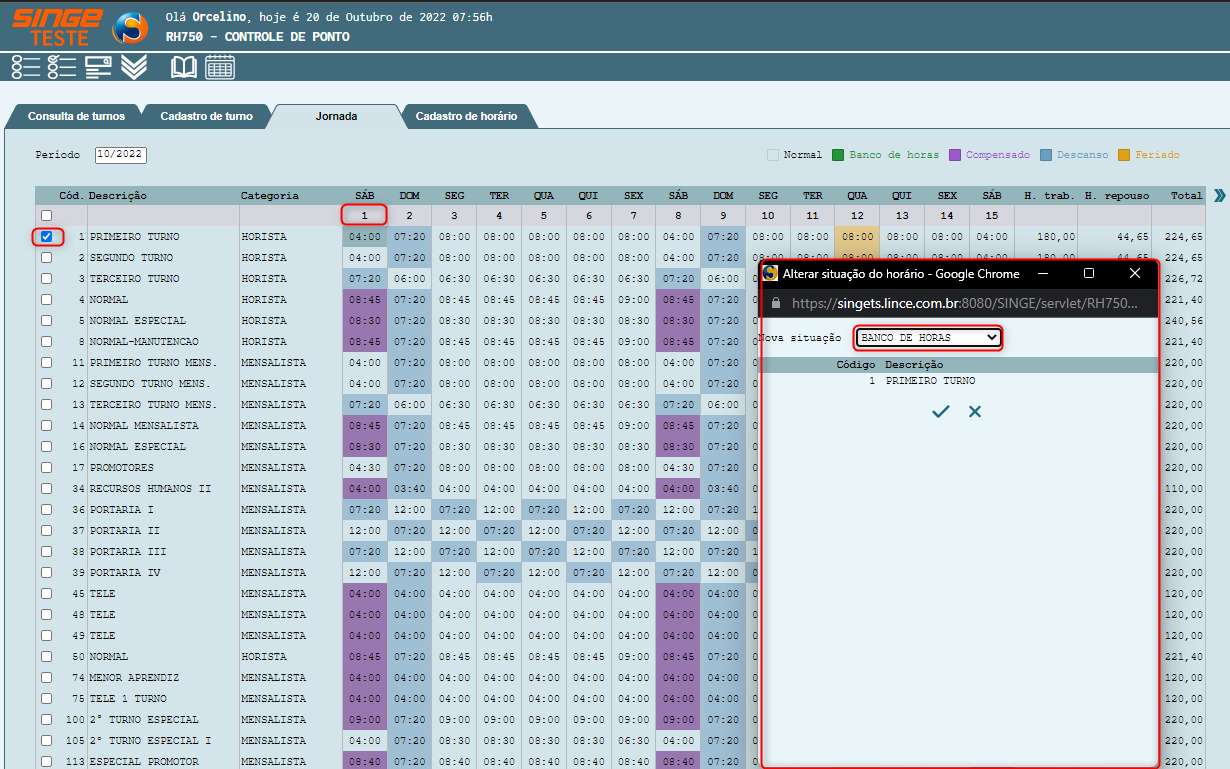
Figura 9: Tela RH750 – Controle de Ponto
Clicando sobre o ícone Expandir  , o sistema apresenta uma visão expandida das Jornadas.
, o sistema apresenta uma visão expandida das Jornadas.
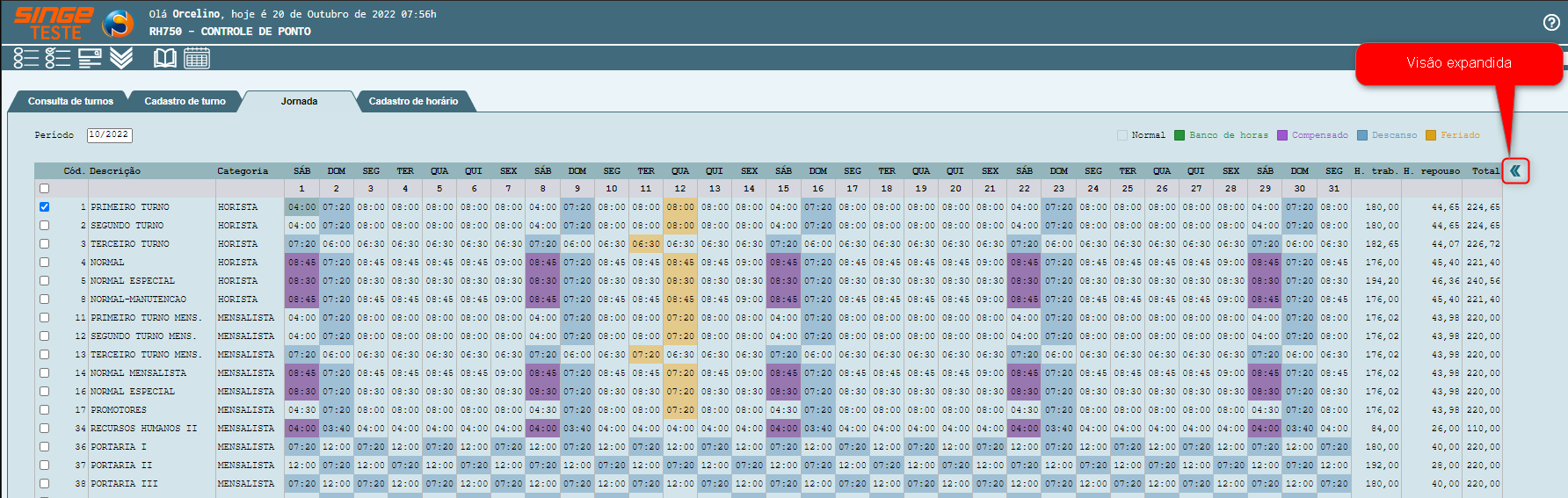
Figura 10: Tela RH750 – Controle de Ponto
Clicando no ícone Gerar Calendário, é possível incluir um novo horário no calendário.
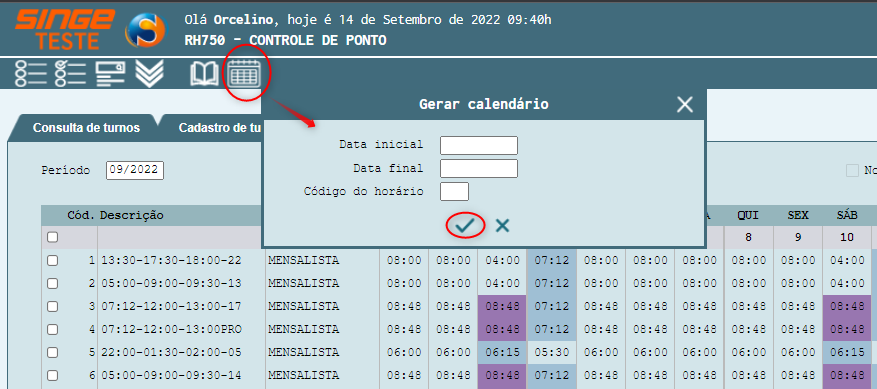
Figura 11: Tela RH750 – Controle de Ponto
Preenchendo os campos:
· Data Inicial: Campo formato data (dd/mm/aaaa)
· Data Final: Campo formato data (dd/mm/aaaa)
· Código do Horário: Campo numérico
Após o preenchimento das informações, basta clicar no ícone Confirmar  .
.
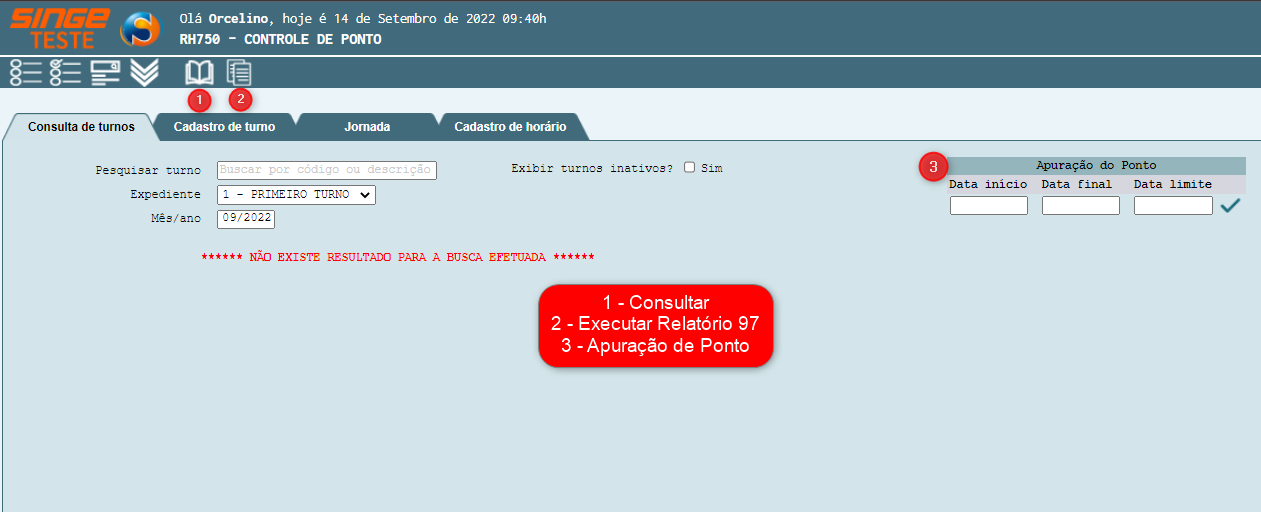
Figura 12: Tela RH750 – Controle de Ponto
Nesta aba, é possível realizar a busca através dos filtros:
· Pesquisar por turno
· Expediente
· Mês/ano
· Exibir turnos inativos
Caso não utilize nenhum filtro, a tela será carregada com todos os turnos cadastrados, no mês/ano vigente.
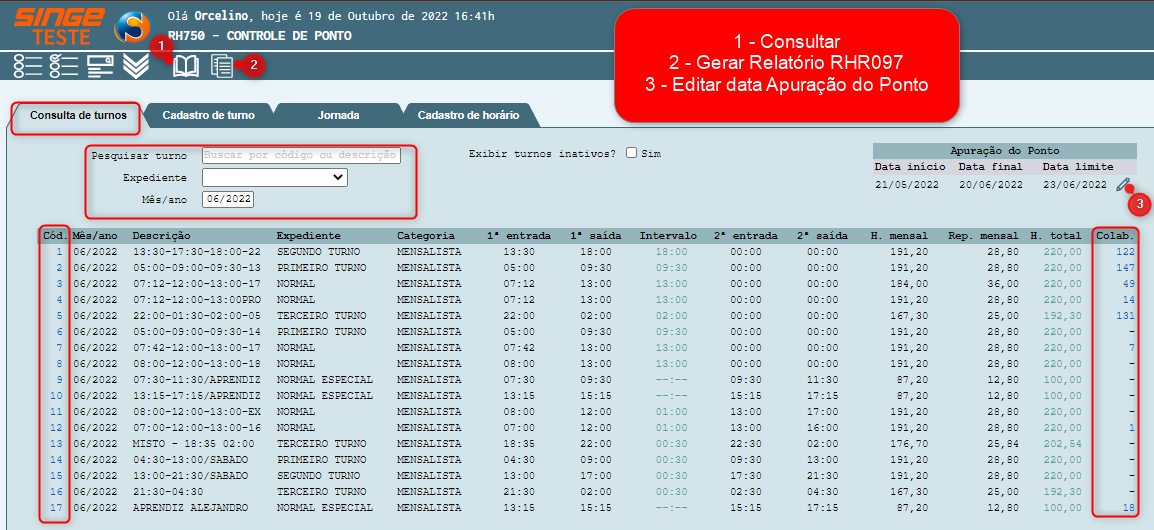
Figura 13: Tela RH750 – Controle de Ponto
Clicando sobre o número da coluna Cod, o sistema direciona para a aba Cadastro de Turno, refente ao código que foi clicado.
Clicando sobre o número da coluna Colab., abrirá uma nova guia com os colaboradores cadastrados neste turno.
Clicando no ícone Gerar Relatório 97  , o sistema encaminhará a solicitação da geração do relatório, para a fila, podendo acompanhar o andamento da tela GS1005, conforme a Figura 14.
, o sistema encaminhará a solicitação da geração do relatório, para a fila, podendo acompanhar o andamento da tela GS1005, conforme a Figura 14.

Figura 14: Mensagem de Advertência, emissão de relatório