Estatísticas do Cliente
Sumário
5.1 Pesquisa Geral
Este procedimento tem como objetivo, prestar as orientações para realizar a consulta das estatísticas dos clientes.
Este procedimento aplica-se a todos ao setor Comercial, nas análises da carteira de clientes.
N/A
N/A
📌 Tela AV1012 – Estatística de Clientes
Nesta tela consultamos dados estatísticos de:
· Faturamento
· Mix
· Devoluções
· Ações (Inclusão)
· Ações Utilizadas
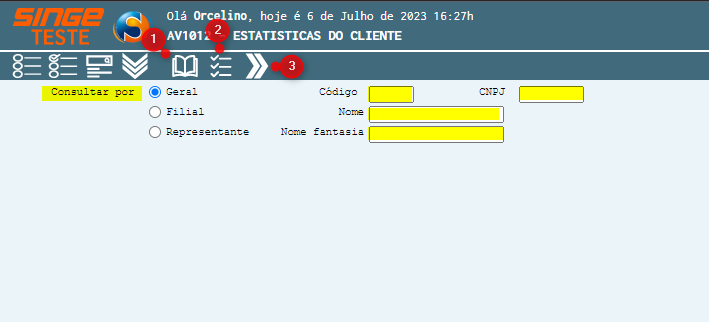
Figura 1: Tela AV1012 – Estatística do Cliente
Ícone Consultar |
Utilizado para consultar as estatísticas de um cliente |
Ícone Ítens |
Utilizado para configurar o layout da tela (incluir ou excluir colunas) |
Ícone Próximo |
Utilizado para navegar entre os registros na tela |
Para realizar uma consulta, definimos como será realizada:
· Informe um parâmetro no campo Consulta por como Geral
· Informe o Código do cliente, ou o CNPJ para realizar a consulta
· Ou informe o Nome ou Nome de Fantasia
Após informar os campos, basta clicar sobre o ícone Consultar  (ou Enter), para que o sistema retorne com a pesquisa.
(ou Enter), para que o sistema retorne com a pesquisa.
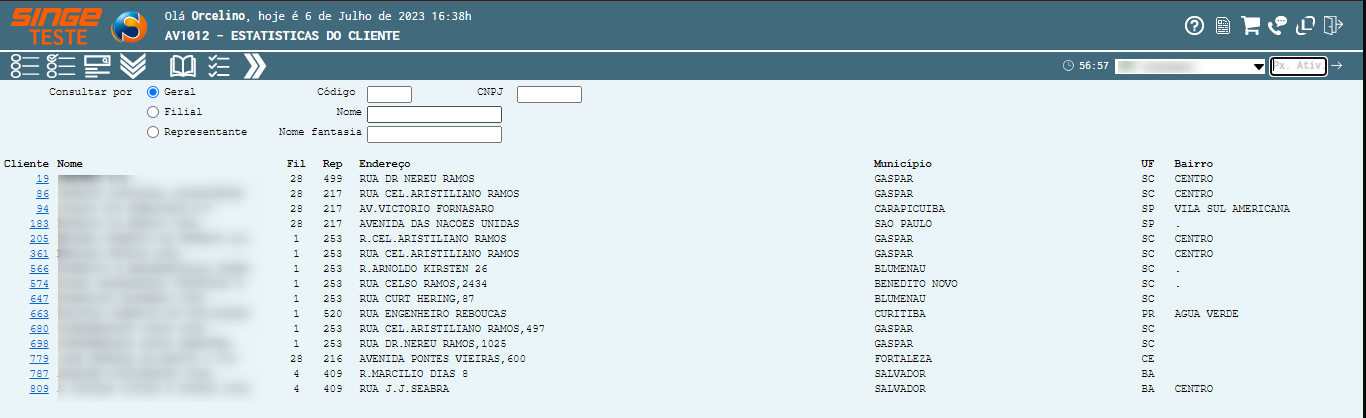
Figura 2: Tela AV1012 – Estatística do Cliente
Selecionando o parâmetro Consulta por como Filial, basta clicar sobre o ícone Consultar  , para que o sistema habilite campos específicos para a pesquisa.
, para que o sistema habilite campos específicos para a pesquisa.
Para realizar a pesquisa:
· Basta informar o Código da Filial
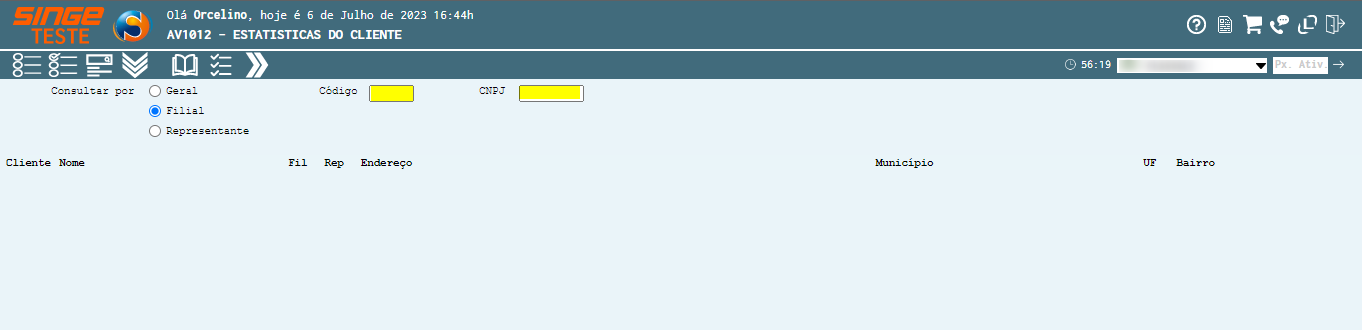
Figura 3: Tela AV1012 – Estatística do Cliente
Após informar os campos, basta clicar sobre o ícone Consultar  (ou Enter), para que o sistema retorne com a pesquisa.
(ou Enter), para que o sistema retorne com a pesquisa.
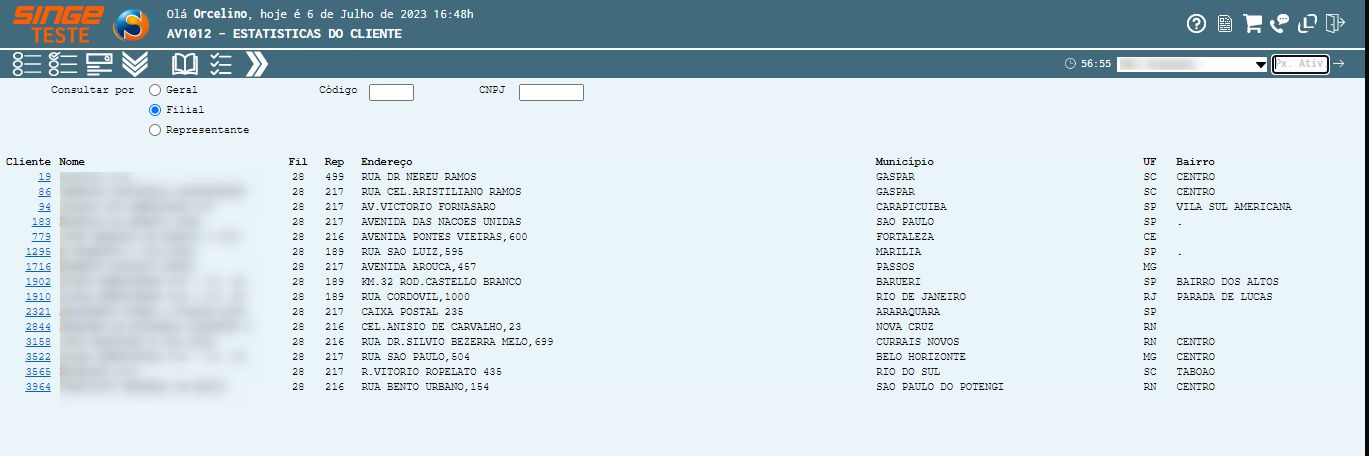
Figura 4: Tela AV1012 – Estatística do Cliente
Selecionando o parâmetro Representante como Filial, basta clicar sobre o ícone Consultar  , para que o sistema habilite campos específicos para a pesquisa.
, para que o sistema habilite campos específicos para a pesquisa.
Para realizar a pesquisa:
· Informe o Código do Representante

Figura 5: Tela AV1012 – Estatística do Cliente
Após informar os campos, basta clicar sobre o ícone Consultar  (ou Enter), para que o sistema retorne com a pesquisa.
(ou Enter), para que o sistema retorne com a pesquisa.
NOTA
A pesquisa sem um cliente específico (Por Filial ou Representante), trará todos os clientes pertencentes a Filial ou Representante.
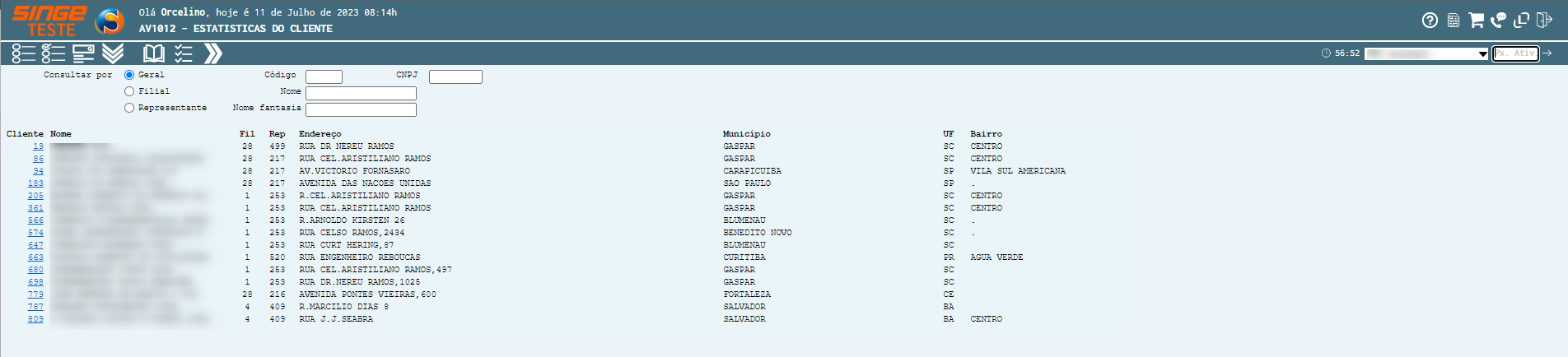 Figura 6: Tela AV1012 – Estatística do Cliente
|
Após carregar a consulta, basta clicar sobre o código da Coluna Cliente, para que as estatísticas do cliente sejam exibidas.
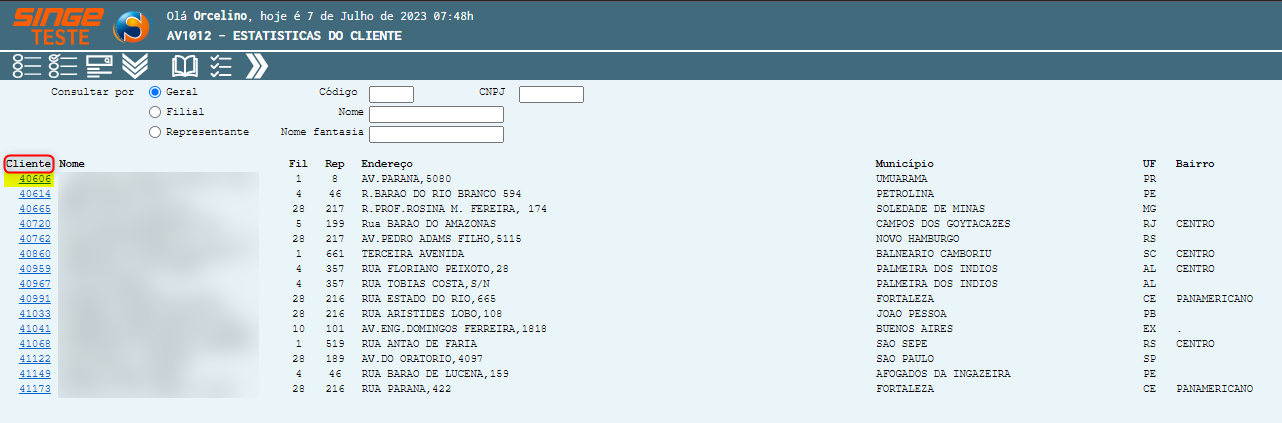
Figura 7: Tela AV1012 – Estatística do Cliente
A tela será exibida em abas, cada informações diferentes:
· Faturamento: Gráficos estatísticos do faturamento
· Mix: Gráfico de evolução do mix de produtos
· Devoluções: Registros das devoluções efetuadas pelo cliente
· Brindes: Registros dos brindes concedidos ao cliente
· Ações: Inclusão, consulta e aprovação das ações via financeiro, de bonificação e promocionais, concedidas ao cliente
· Ações utilizadas: Registros das ações realizadas no cliente
Nesta aba, estará os gráficos de evolução de: Evolução do Faturado, Evolução Faturado em KG e Evolução da Margem de Contribuição.
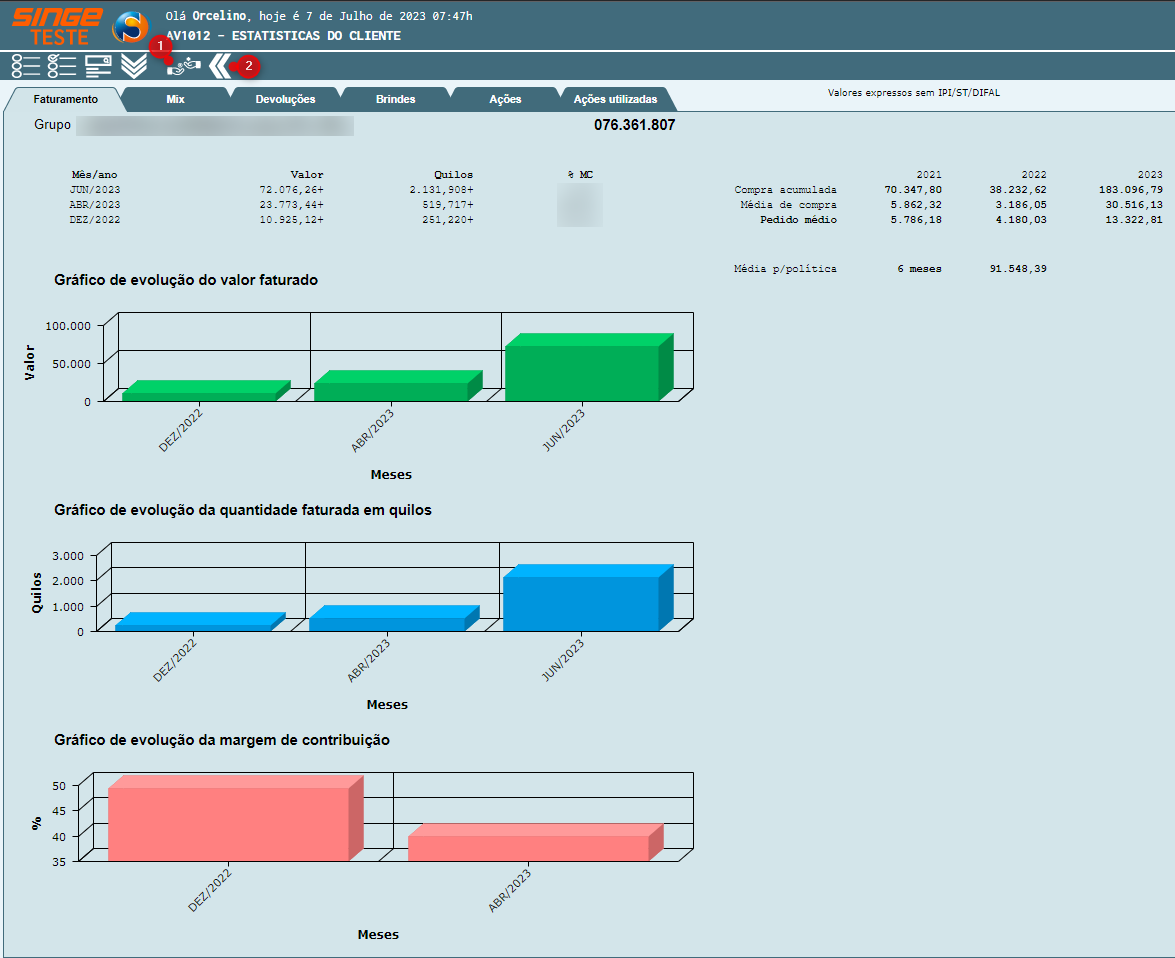
Figura 8: Tela AV1012 – Estatística do Cliente
Ícone Consultar Grupo/Cliente |
Utilizado para consultar as estatísticas a nível de Grupo |
Ícone Voltar |
Utilizado para retornar a tela anterior |
Nesta aba, estará o registro da evolução do mix de produtos.
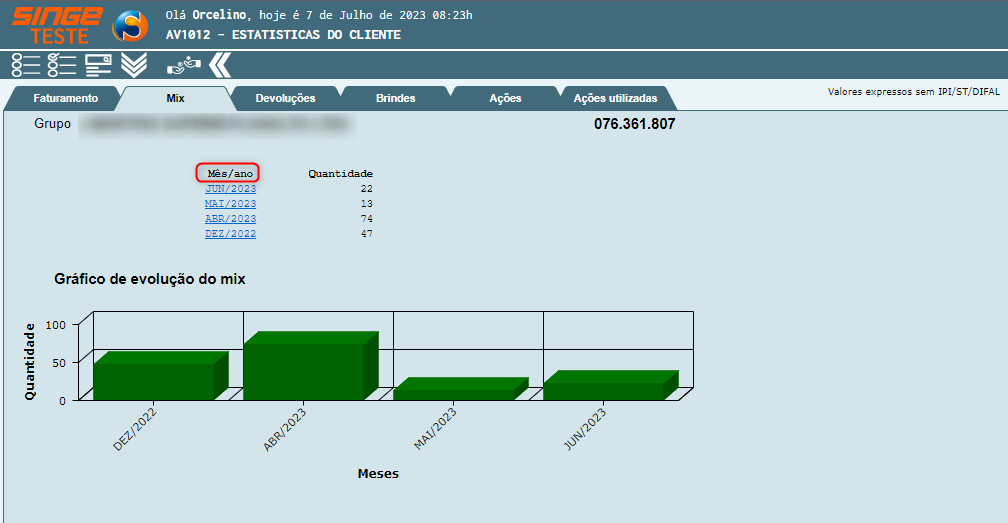
Figura 9: Tela AV1012 – Estatística do Cliente
Clicando sobre o mês na coluna Mês/ano, será habilitada para a consulta, uma nova aba com os produtos do mix referente ao mês/ano da consulta.
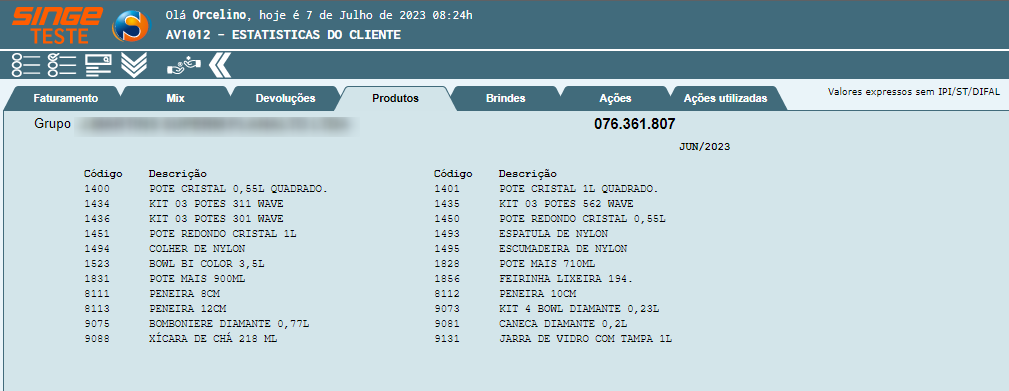
Figura 10: Tela AV1012 – Estatística do Cliente
Nesta aba, ficará registrado a evolução do valor dos brindes concedidos ao cliente.
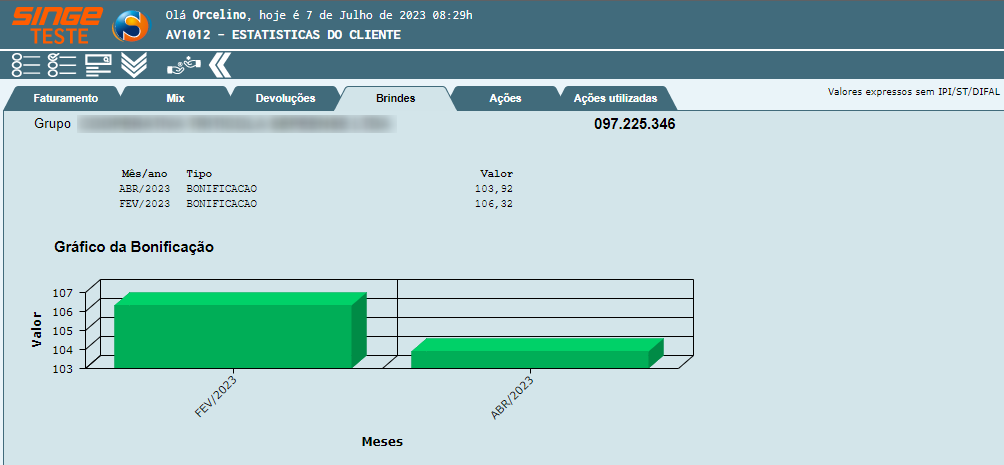
Figura 11: Tela AV1012 – Estatística do Cliente
Nesta aba, incluímos as ações, consultamos oi status das ações em aprovação, aprovamos, reprovamos e devolvemos as ações ao solicitante.
NOTA
As funções de aprovação/reprovação/devolução, só estarão habilitas para os aprovadores, definidos no fluxo de aprovação, definidos na tela GS578 – Usuário/Sequência de Fluxo, no Controle de Origem: Ações Clientes, Tipo de Fluxo: Verbas.
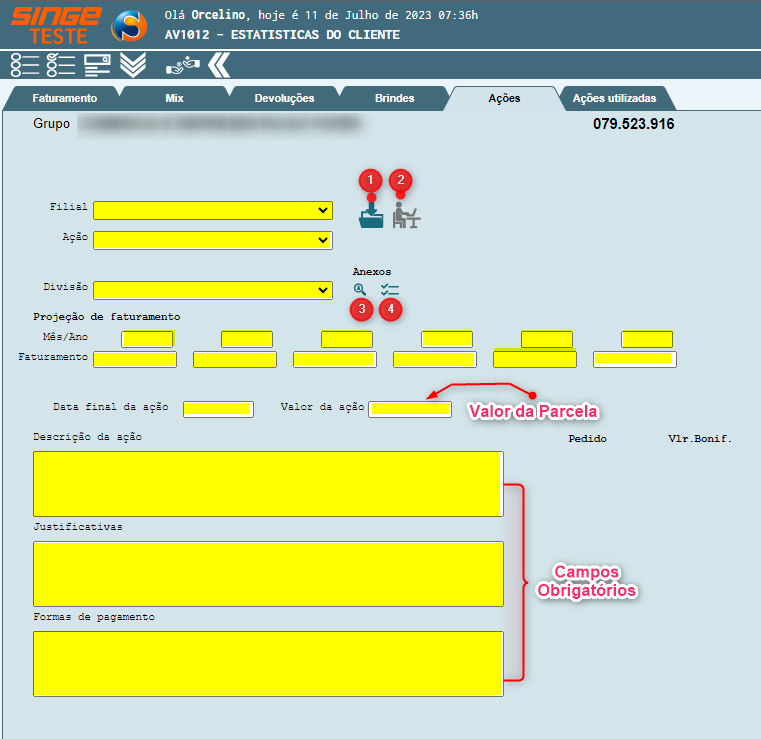 Figura 12: Tela AV1012 – Estatística do Cliente
|
Para Incluir uma ação programada:
· Selecione no campo Filial, a filial do cliente
· No campo Ação, selecione o tipo de ação que será incluída no fluxo de aprovação
Ao selecionar uma das opções do campo Ação, o sistema assume um comportamento para cada opção:
· Ação via Financeiro: Habilita o campo Forma de pagamento
· Bonificação: Habilita o campo Tipo de Bonificação
· Promoções: Nenhum campo habilitado
· Selecione no campo Divisão, a linha de produtos que fará parte da ação (Observando no vídeo o comportamento da tela pela escolha da Ação)
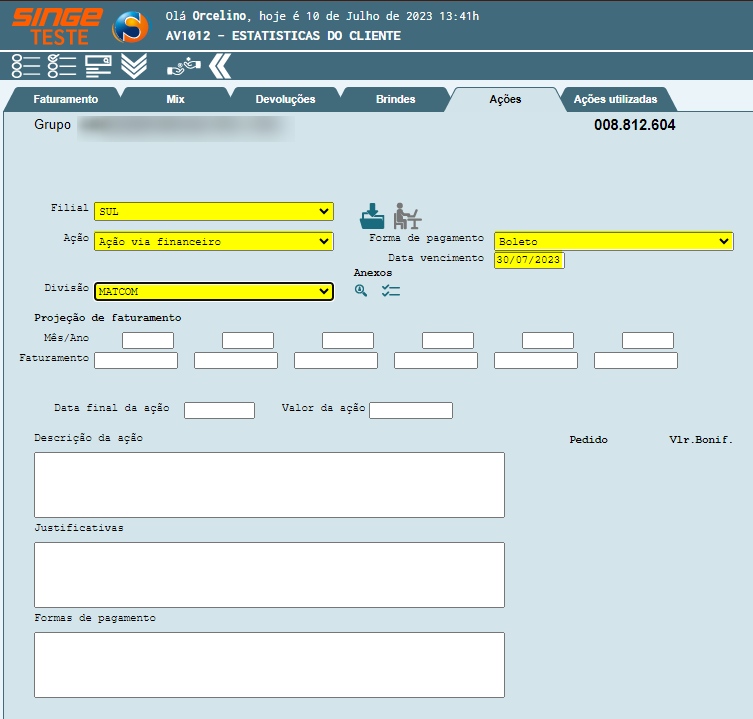
Figura 13: Tela AV1012 – Estatística do Cliente
· Informe a Filial do cliente
· Selecione o tipo de ação no campo Ação
· Selecione a Divisão de negócios do cliente
· Selecione a forma de pagamento
NOTA
Cada forma de pagamento, tem seus campos específicos que são visíveis/ocultos de acordo com a forma desejada.
|
Clique sobre o ícone Programar Ação  . Nesse momento, será exibido uma nova guia para que se possa informar:
. Nesse momento, será exibido uma nova guia para que se possa informar:
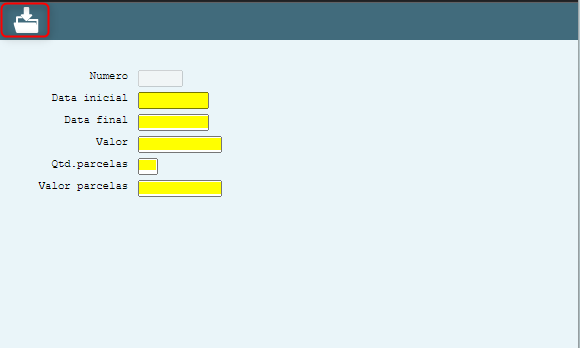
Figura 14: Tela AV1012 – Estatística do Cliente
· Data inicial da ação
· Data final da ação
· Valor total da ação
· Quantidade de parcelas que será paga a ação
· Informando a quantidade de parcelas, o sistema calcula o valor do campo Valor parcelas
Após informar os campos, basta clicar sobre o ícone Incluir  , e seguir com o preenchimento da ação. Após incluir, o ícone habilitado é o Atualizar
, e seguir com o preenchimento da ação. Após incluir, o ícone habilitado é o Atualizar  .
.
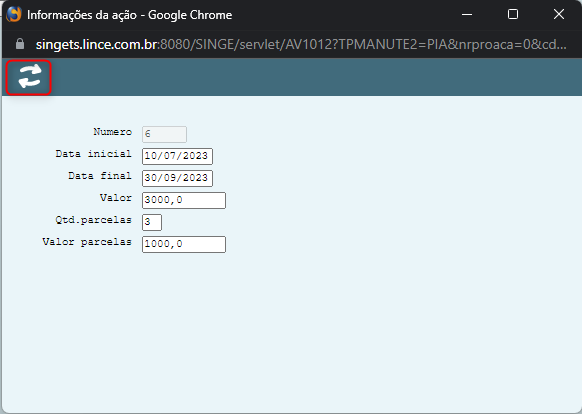
Figura 15: Tela AV1012 – Estatística do Cliente
Após incluir a ação programada, o Departamento de Admnistração de Vendas - DAV, executa o relatório AV245 - Geração de Ação Programada.
Caso necessite atualizar o valor, basta após atualizar, clicar sobre o ícone  .
.
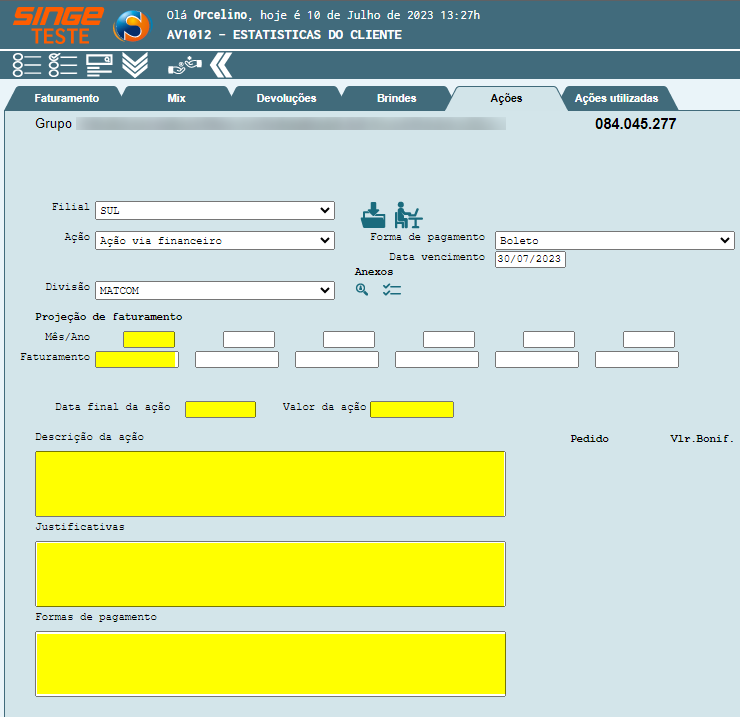
Figura 16: Tela AV1012 – Estatística do Cliente
Realize a projeção de faturamento informando os campos:
· Informe o Mês/ano da ação
· No campo Faturamento, informe o valor da (s) parcela (s)
· Informe no campo Data final da ação, a data que se encerra a ação
· No campo Valor da Ação, informe o valor da parcela
· No campo Descrição, detalhe o motivo da ação
· No campo Justificativa, informe as justificativas comerciais da ação
· No campo Forma de pagamento, descreva como será realizado o pagamento
Após informar os campos, basta clicar sobre o ícone Incluir  , para criar a ação no sistema e submete-la ao fluxo de aprovação.
, para criar a ação no sistema e submete-la ao fluxo de aprovação.
Para ações não programadas, basta preencher os campos e clicar sobre o ícone Incluir  .
.
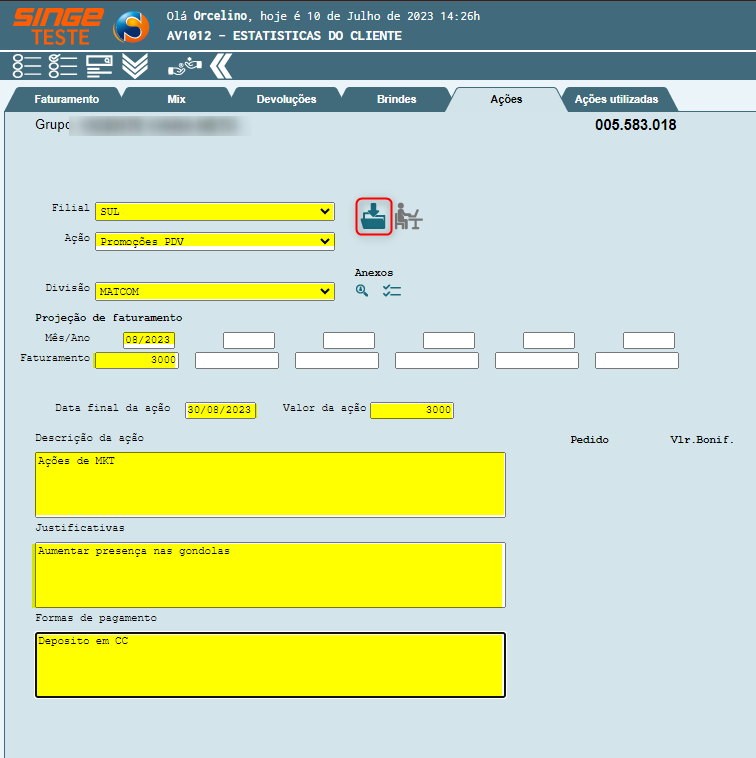
Figura 17: Tela AV1012 – Estatística do Cliente
Nesta aba, o sistema listará as ações já utilizadas pelo cliente.
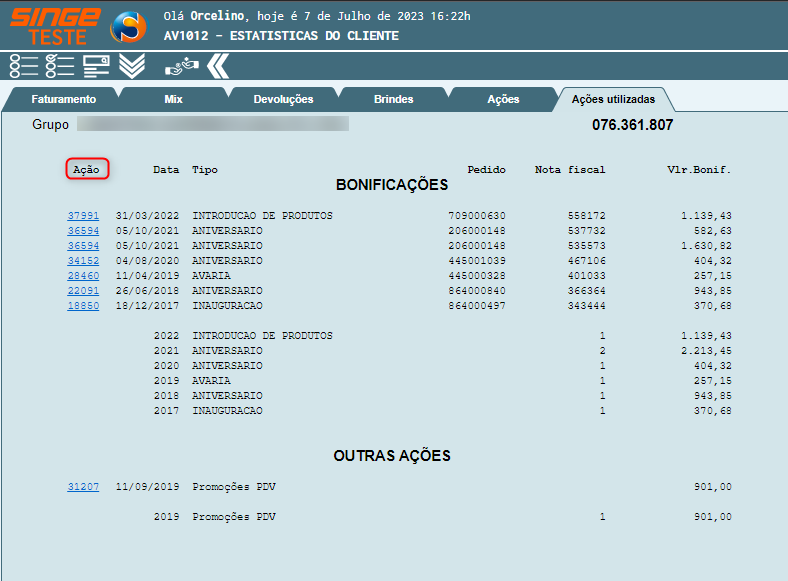
Figura 18: Tela AV1012 – Estatística do Cliente
Clicando no código da coluna ação, o sistema exibirá uma nova guia, com a descrição da ação.
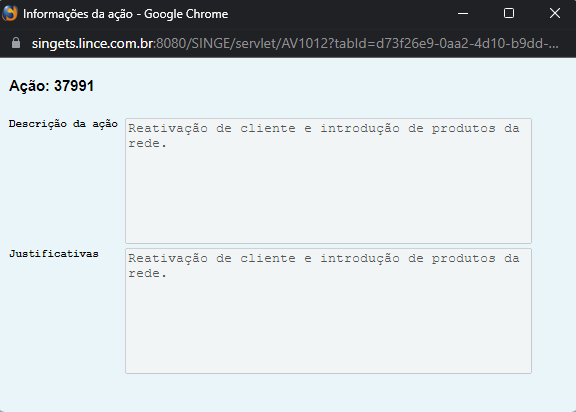
Figura 19: Tela AV1012 – Estatística do Cliente
Esta funcionalidade, é utilizada por clientes que possuem Grupos (filiais).
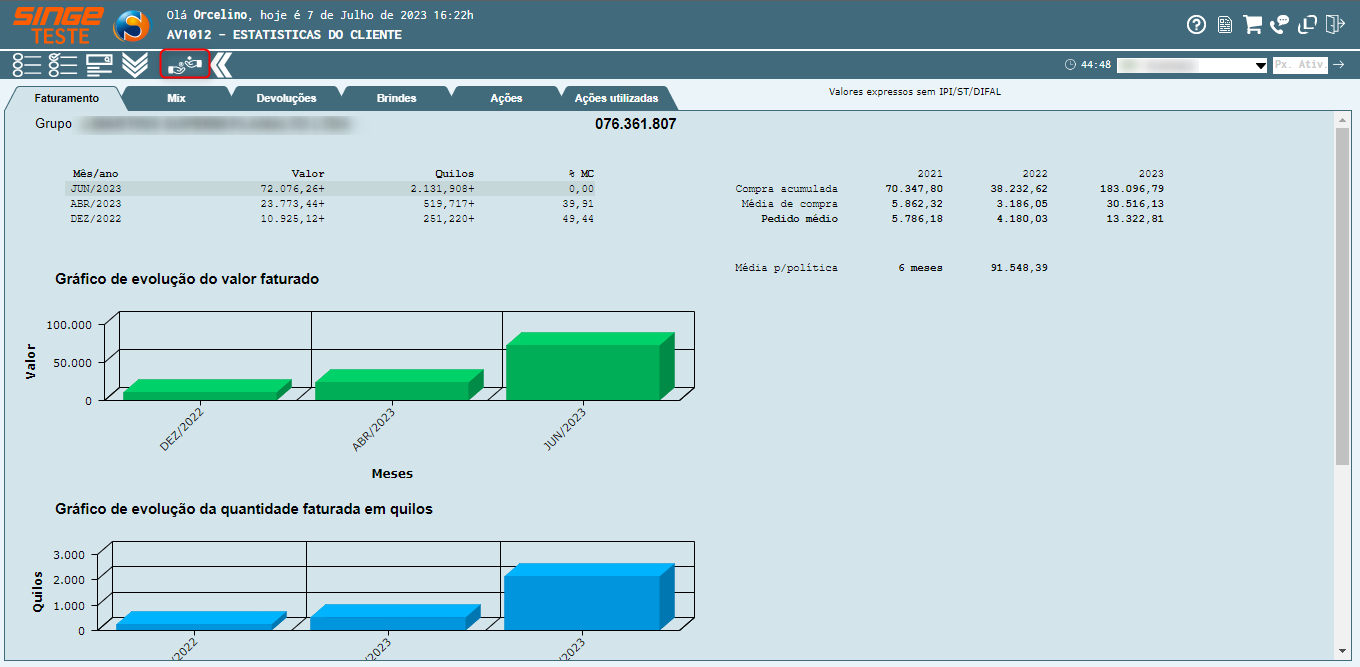
Figura 20: Tela AV1012 – Estatística do Cliente
Clicando sobre o ícone Consultar Grupo/Cliente  , o sistema habilitará novas abas, referente às estatísticas a nível de grupo.
, o sistema habilitará novas abas, referente às estatísticas a nível de grupo.
📌 Aba Faturamento
Nesta aba, será listado o gráfico de evolução da margem de contribuição a nível de grupo.
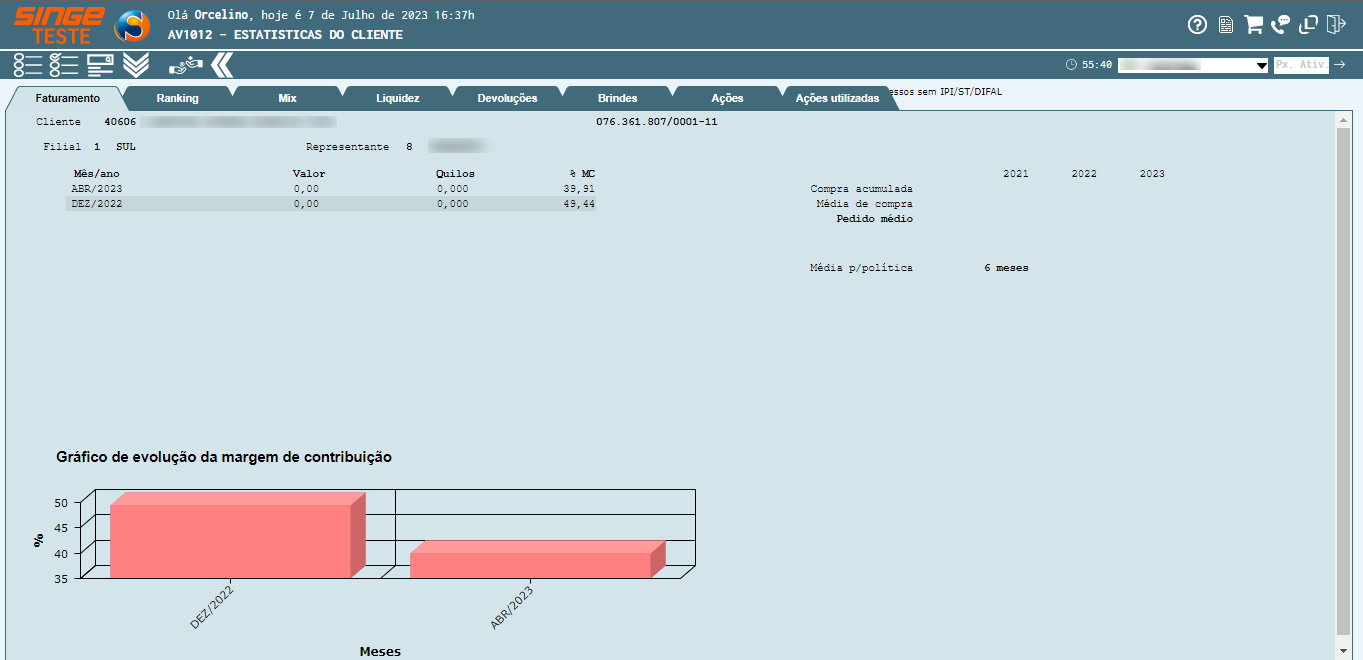
Figura 21: Tela AV1012 – Estatística do Cliente
📌 Aba Ranking
Nesta aba, consultamos o Ranking de evolução do grupo.
· Gráfico de evolução do Ranking por Empresa
· Gráfico de evolução do Ranking por Filial
· Gráfico de evolução do Ranking por Representante
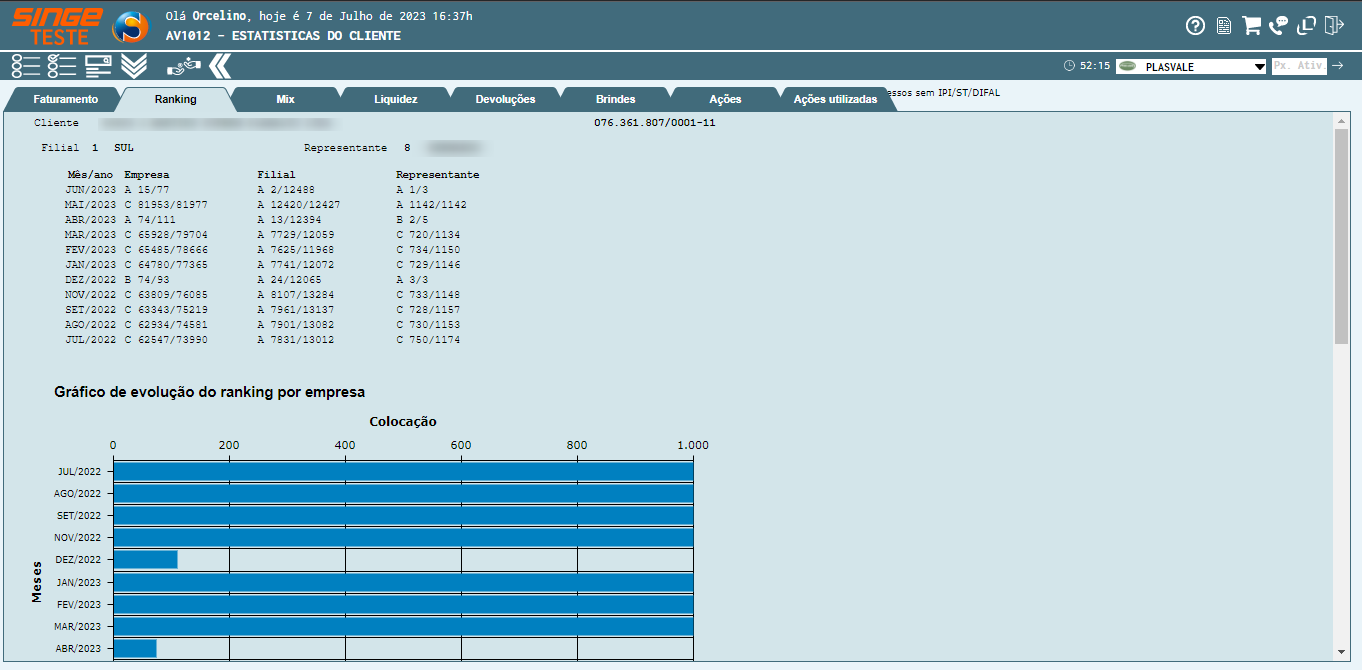
Figura 22: Tela AV1012 – Estatística do Cliente
📌 Aba Liquidez
Nesta aba, consultamos o gráfico de evolução da liquidez.
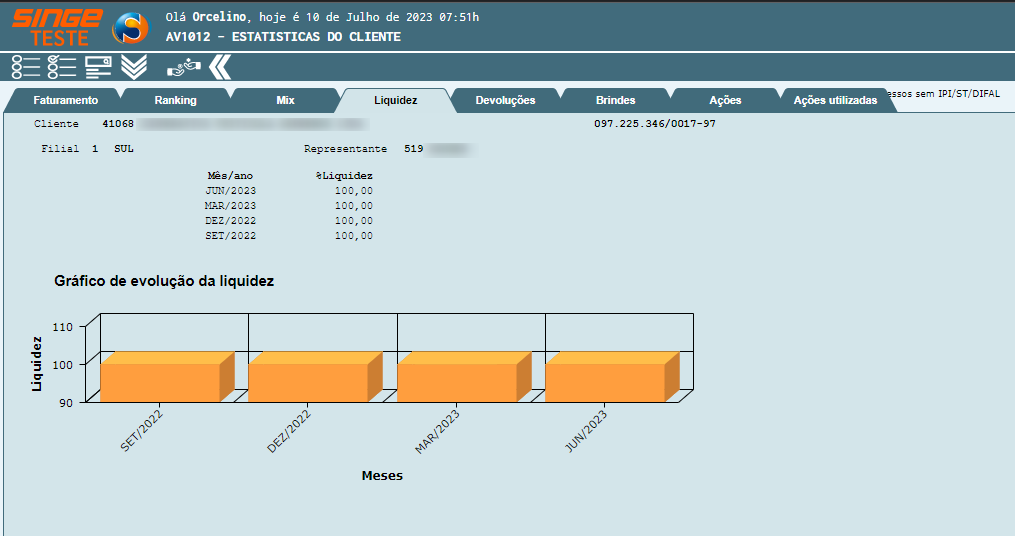
Figura 23: Tela AV1012 – Estatística do Cliente