Eventos do e-Social
Sumário
Este procedimento tem como objetivo, prestar as orientações para a parametrização, envio e retificação dos eventos do e-Social.
Este procedimento aplica-se aos setores de Recursos Humanos, Medicina do Trabalho e Segurança do Trabalho.
Pré-requisitos: Eventos gerados nas telas: RH595, ST907, ST533, RH501
N/A.
ü Tela RH9000 – Eventos do e-Social
Nesta visão, consultamos, enviamos e retificamos os envios dos eventos do e-Social, conforme cada evento gerado.
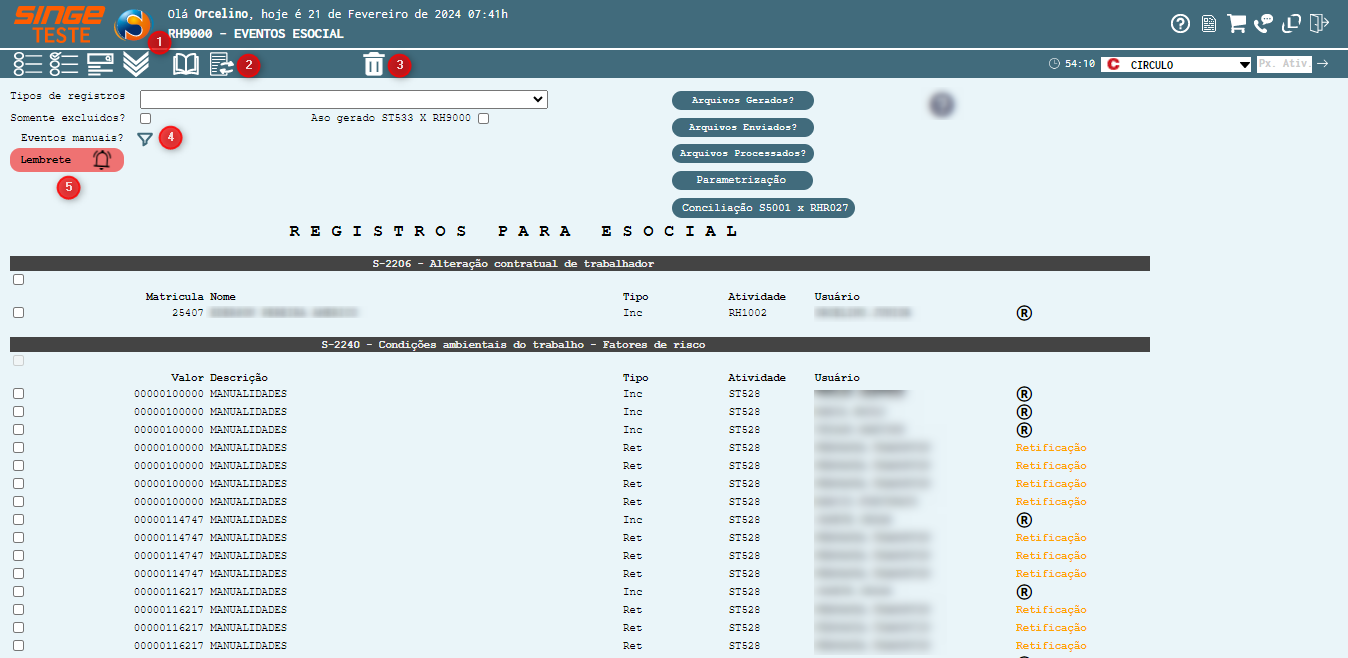
Figura 1: Tela RH9000 – Eventos do e-Social
Clicando sobre o botão Lembrete 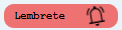 , uma nova guia será exibida, onde os eventos aguardando liberação na plataforma Compliance, ou aguardando a busca do retorno, pode ser excluídos.
, uma nova guia será exibida, onde os eventos aguardando liberação na plataforma Compliance, ou aguardando a busca do retorno, pode ser excluídos.
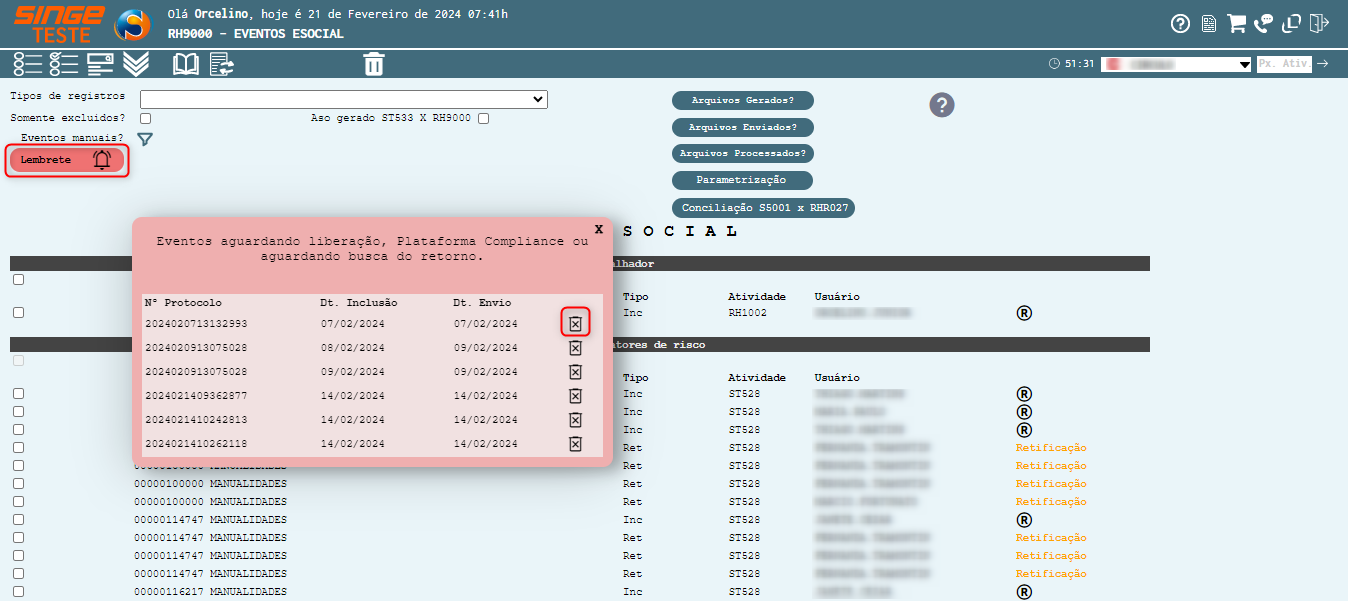
Figura 2: Tela RH9000 – Eventos do e-Social
ü Retificar
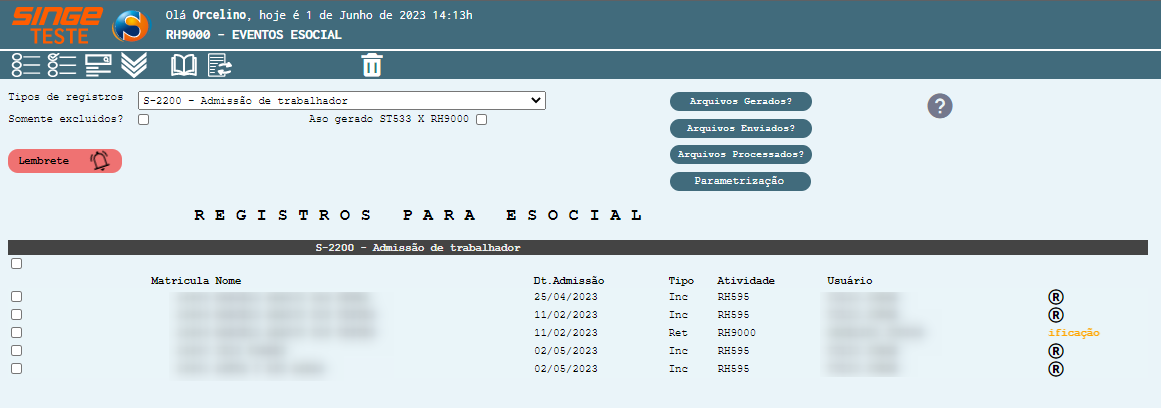
Figura 3: Tela RH9000 – Eventos do e-Social
Informando o número do protocolo, basta clicar sobre o ícone Confirmar número do recibo  (protocolo e-Social)
(protocolo e-Social)
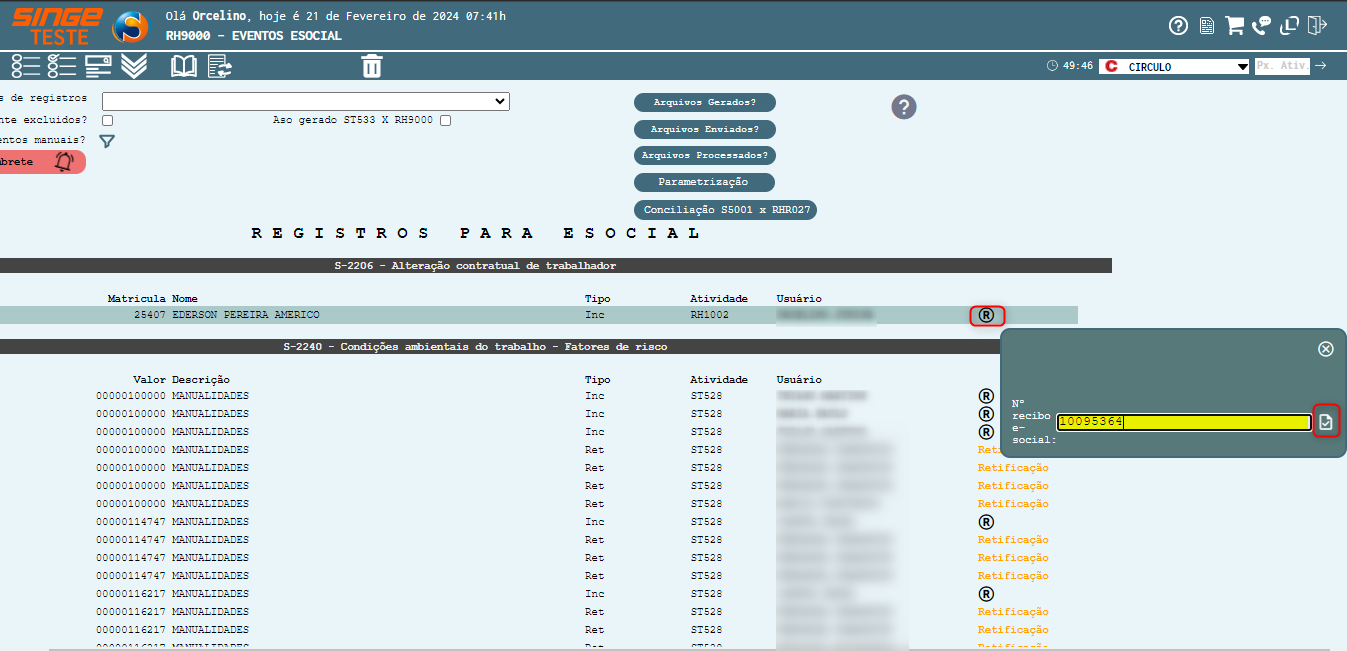
Figura 4: Tela RH9000 – Eventos do e-Social
Após informar o número do recibo do e-Social e confirmar, o evento ficará como Retificação, aguardando Gerar os dados (passo seguinte).
ü Comprar os lançamentos ST533 x RH9000
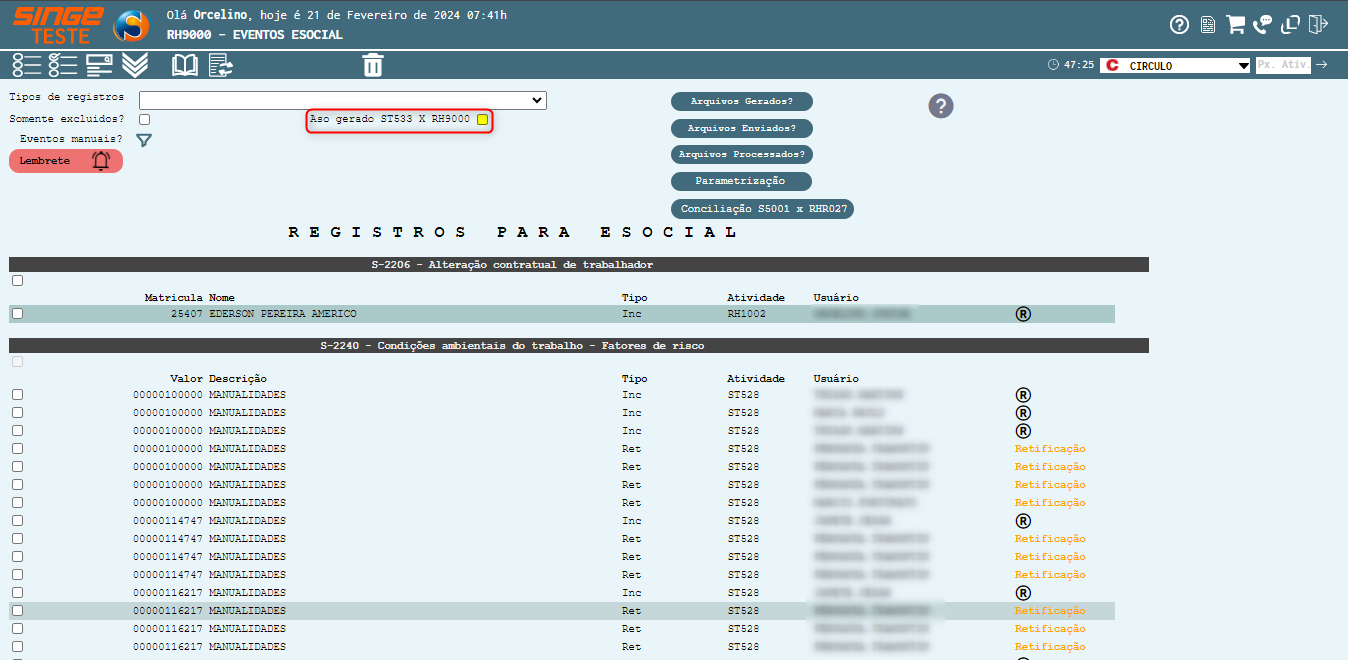
Figura 5: Tela RH9000 – Eventos do e-Social
Selecionando o parâmetro Aso gerado ST533 x RH9000, será exibida uma nova guia, onde listará os dados comparativos entre os ASOS gerados versus a tela RH9000.
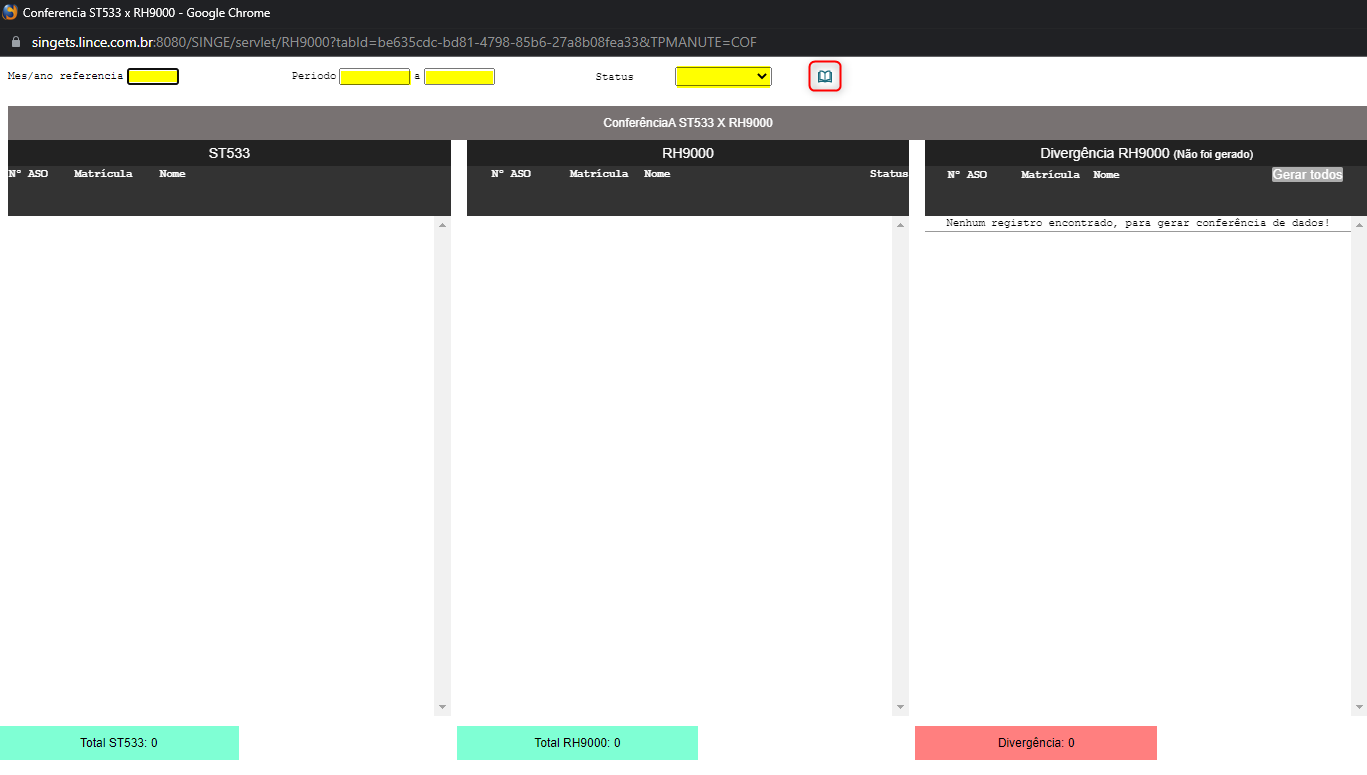
Figura 6: Tela RH9000 – Eventos do e-Social
Para realizar o comparativo:
· Informe um Ano/mês de referências
· Ou um Período (início e fim)
· Podendo filtrar através do Status (Aguardando, Gerado, Enviado e Processado)
Basta clicar sobre o ícone Consular  , para que a tela retorne com a pesquisa.
, para que a tela retorne com a pesquisa.
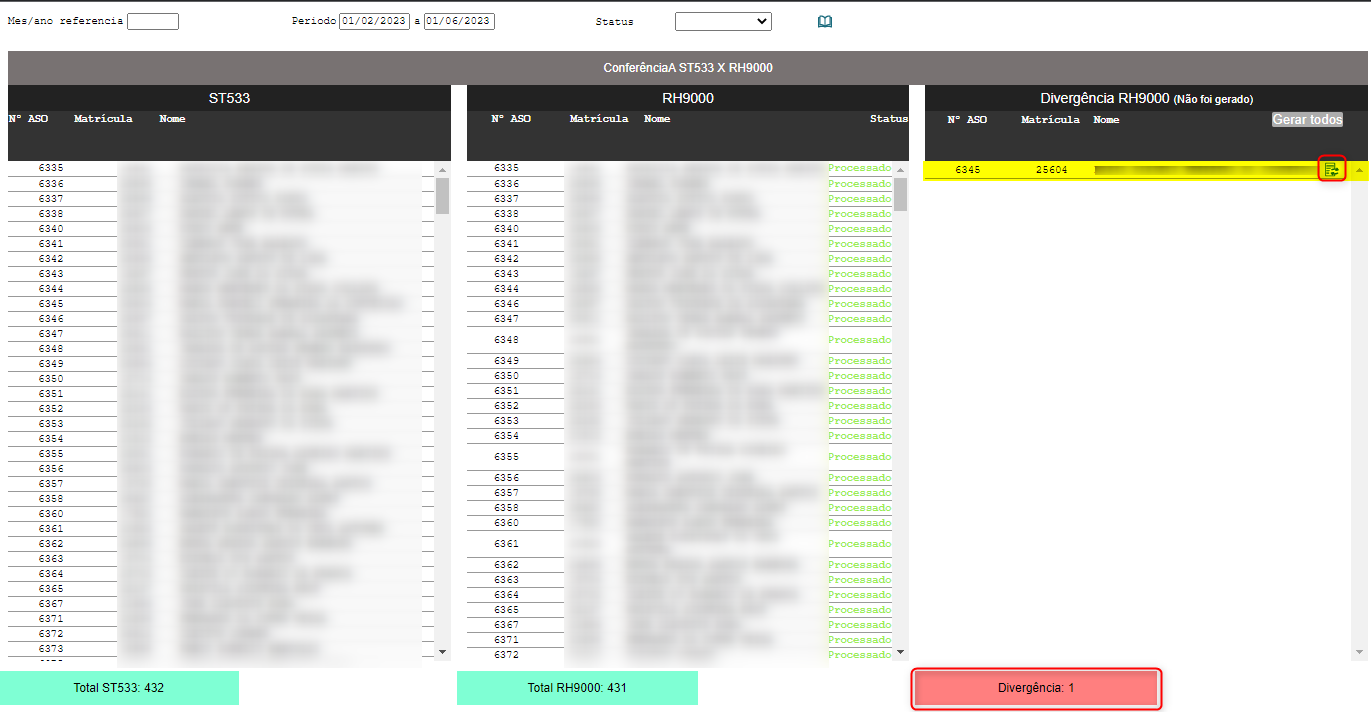
Figura 7: Tela RH9000 – Eventos do e-Social
Nesta consulta, a tela trará caso exista, divergência entre as telas. Na parte Divergência, estrará listado os ASOs que não estão listados na tela RH9000.
Para incluir o ASO na tela RH9000, basta clicar sobre o ícone Incluir Aso  , para que o sistema realize a operação.
, para que o sistema realize a operação.
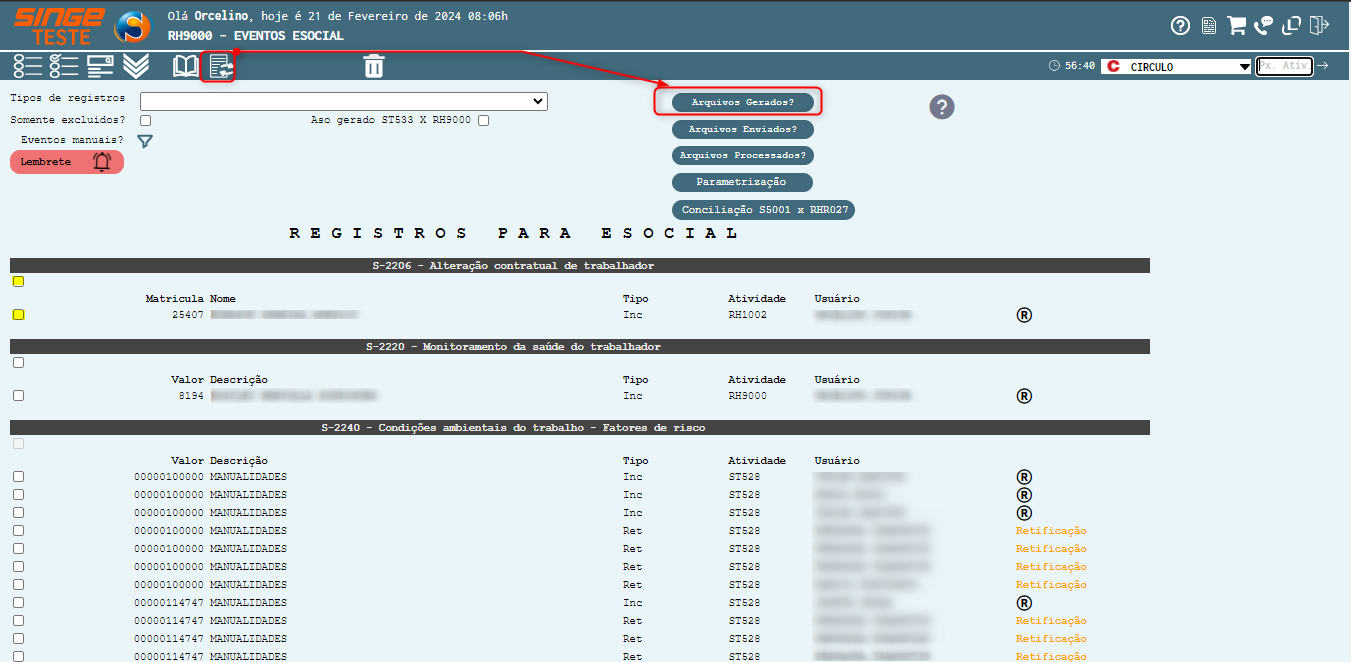
Figura 8: Tela RH9000 – Eventos do e-Social
Para preparar o envio:
· Selecionando um ou múltiplos eventos, selecionando o evento através do checkbox 
Após selecionar o(s) evento(s), basta clicar sobre o ícone Gerar Dados  , para que os arquivos sejam preparados para o envio.
, para que os arquivos sejam preparados para o envio.
Nota 1
Quando o envio é de múltiplos arquivos, gera o envio em um único protocolo.
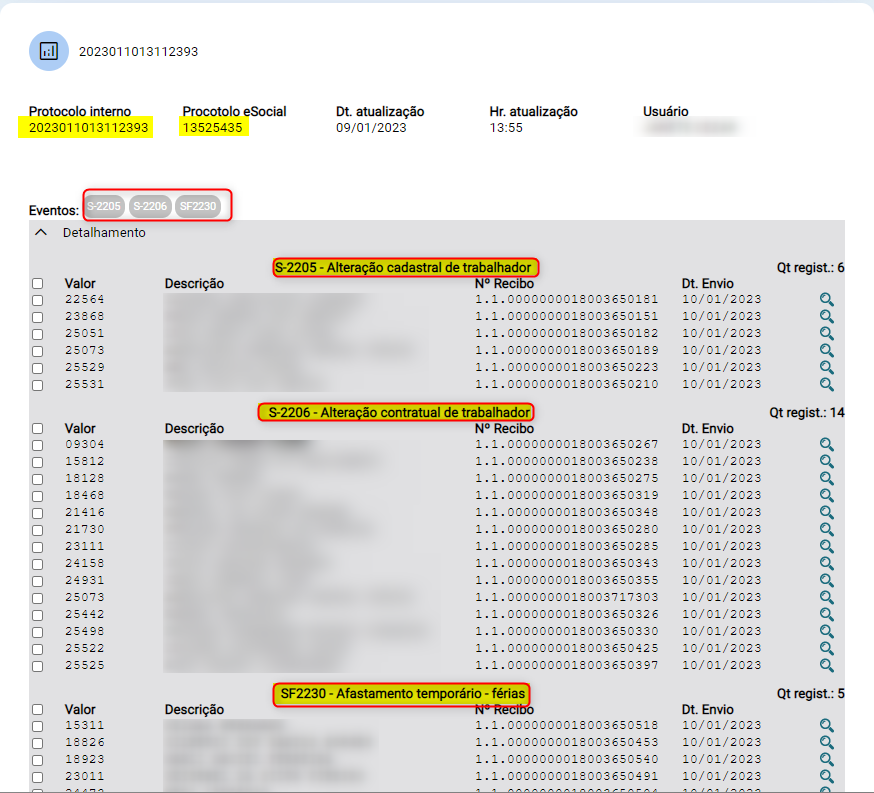 Figura 9: Tela RH9000 – Eventos do e-Social
Neste momento, ficarão disponíveis no Menu, em Arquivos Gerados, ordenados do mais antigo para o mais novo (o último envio estará no final da lista).
|
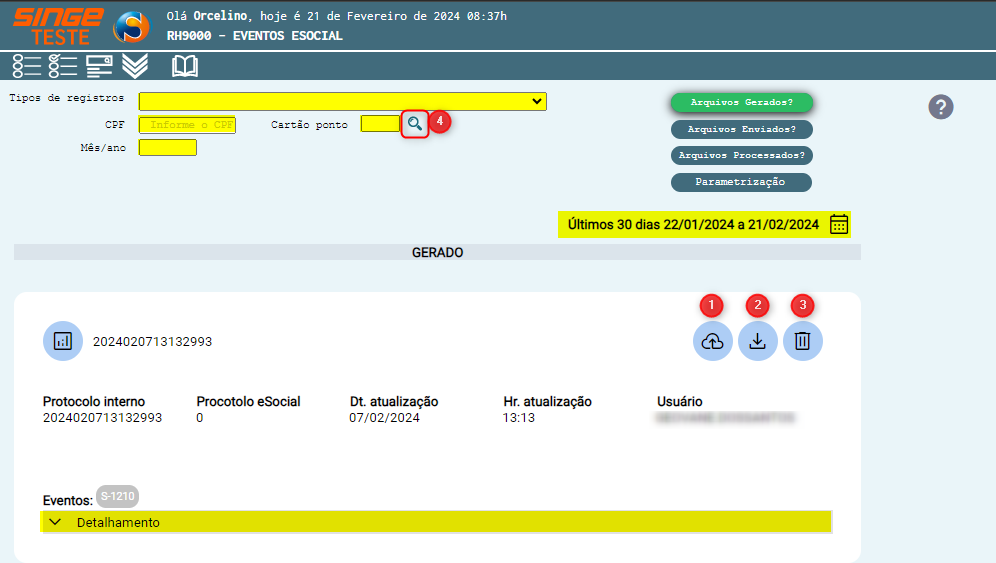
Figura 10: Tela RH9000 – Eventos do e-Social
|
Ícone Enviar Dados
|
Utilizado para enviar os arquivos gerados, para a Compliance
|
|
Ícone Baixar arquivo remessa
|
Utilizado para realizar o download do arquivo gerado para a remessa para a Compliance
|
|
Ícone Cancelar remessa
|
Utilizado para canelar a remessa, e enviar o evento para o passo anterior (Gerar dados)
|
|
Ícone Buscar Colaborador
|
Utilizado para pesquisar um colaborador através do nome e buscar seu cartão ponto
|
Caso necessite filtrar por eventos, basta selecionar o filtro Tipos de eventos, e clicar sobre o ícone Consultar  , para que o sistema realize a consulta.
, para que o sistema realize a consulta.
Caso deseje consultar um arquivo passado, é possível utilizando o filtro de datas, clicando sobre o ícone Selecionar por período  , onde será possível consultar os últimos 30, 60 ou 90 dias.
, onde será possível consultar os últimos 30, 60 ou 90 dias.
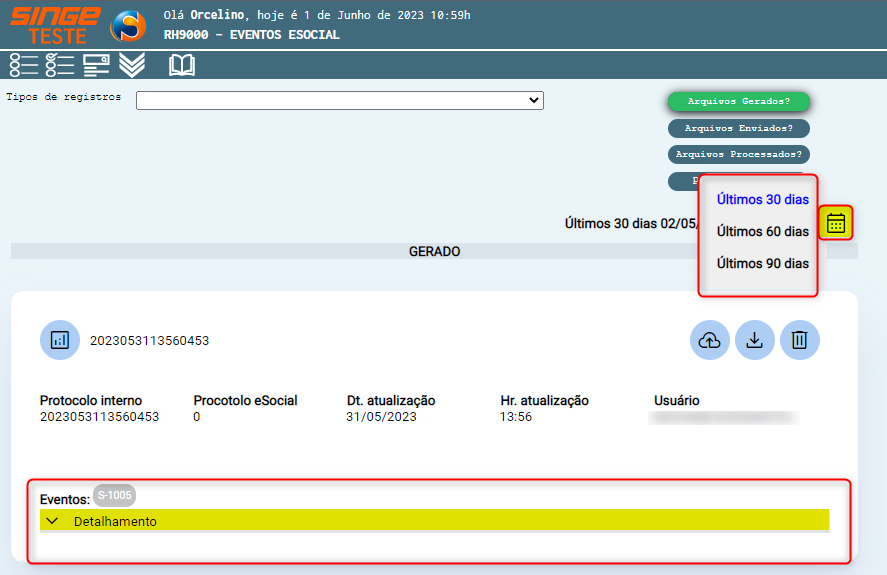
Figura 11: Tela RH9000 – Eventos do e-Social
Clicando sobre o ícone Detalhamento 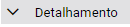 , será exibido os dados relativos ao evento gerado para o envio.
, será exibido os dados relativos ao evento gerado para o envio.
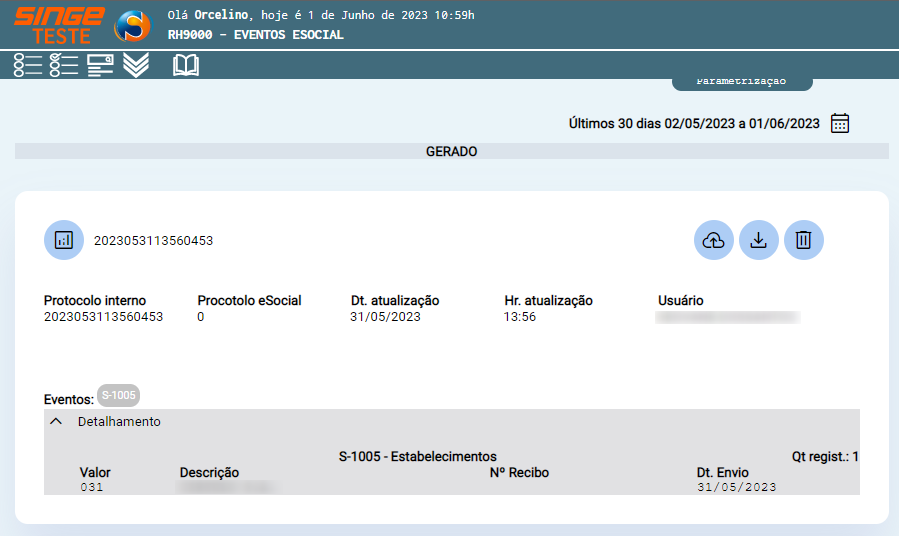
Figura 12: Tela RH9000 – Eventos do e-Social
Para realizar o envio do arquivo de remessa, basta clicar sobre o ícone Enviar Dados  , para que o arquivo seja enviado para a mensageria. O arquivo enviado, estará disponível no menu, Arquivos processados, já com o número dos protocolos de envio (interno/e-social)
, para que o arquivo seja enviado para a mensageria. O arquivo enviado, estará disponível no menu, Arquivos processados, já com o número dos protocolos de envio (interno/e-social)
Nesta visão, consultamos os dados do envio como: protocolos (interno/e-social), processamento, além de retificar algum envio.
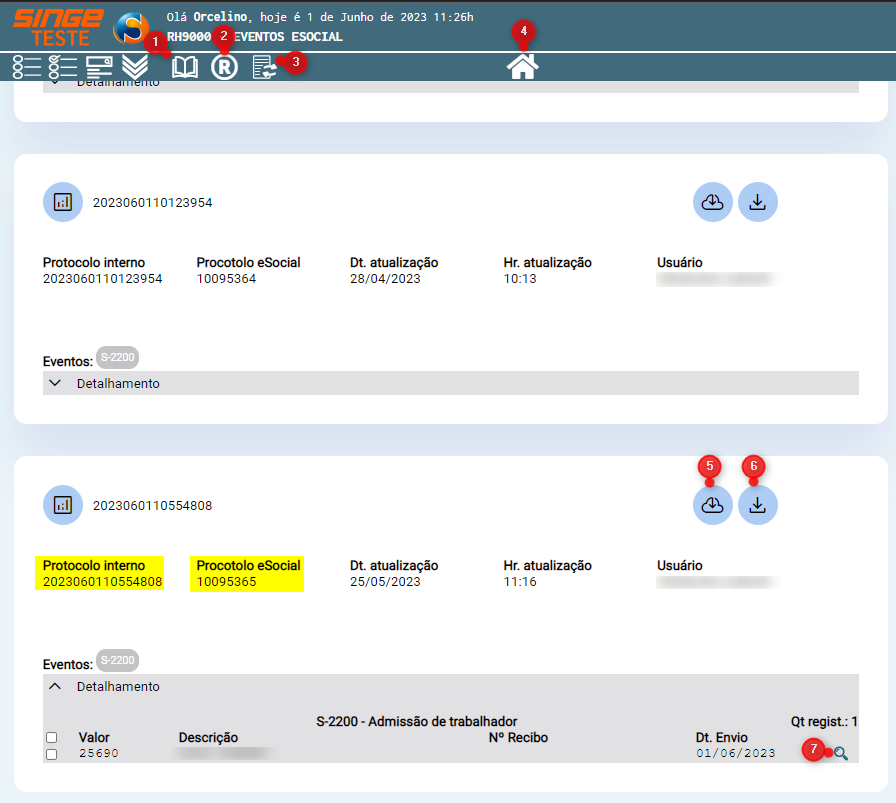
Figura 13: Tela RH9000 – Eventos do e-Social
Para retificar um envio nesta visão, basta selecionar o evento, através do Detalhamento:
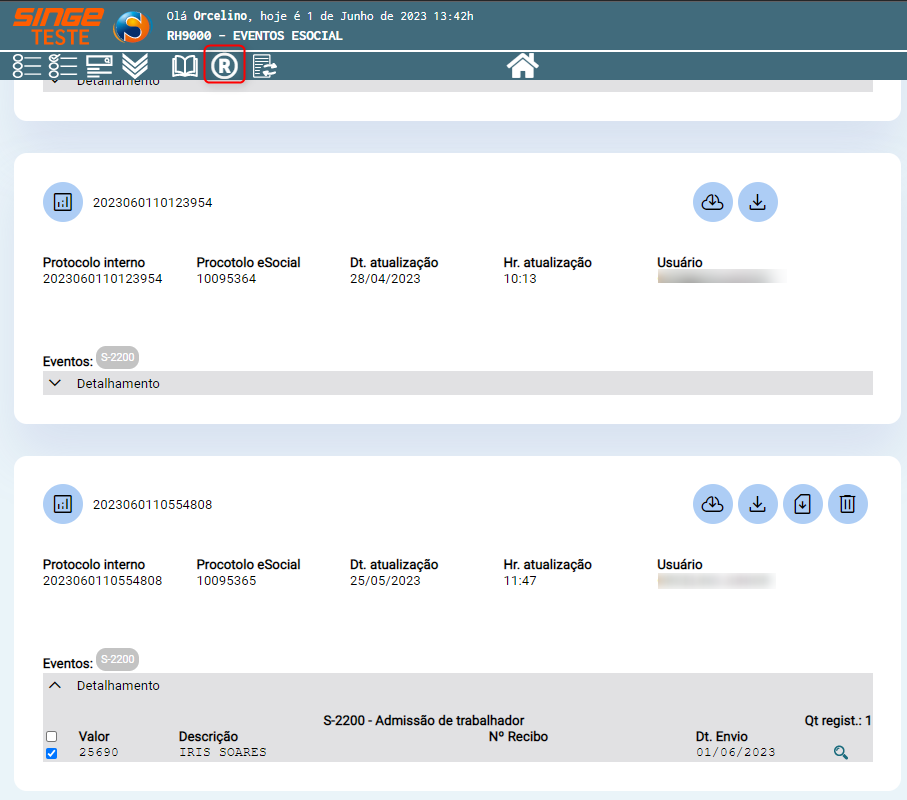
Figura 14: Tela RH9000 – Eventos do e-Social
Após selecionar o evento, basta clicar sobre o ícone Retificar  , para que o evento tenha seu envio retificado. Neste momento, o evento retornará para a página principal, e ficará sinalizado como Retificação (em amarelo)
, para que o evento tenha seu envio retificado. Neste momento, o evento retornará para a página principal, e ficará sinalizado como Retificação (em amarelo)
Nota 2
Os eventos se apresentarem com a cor amarelo claro, significa que estão ratificados, aguardando o reenvio.
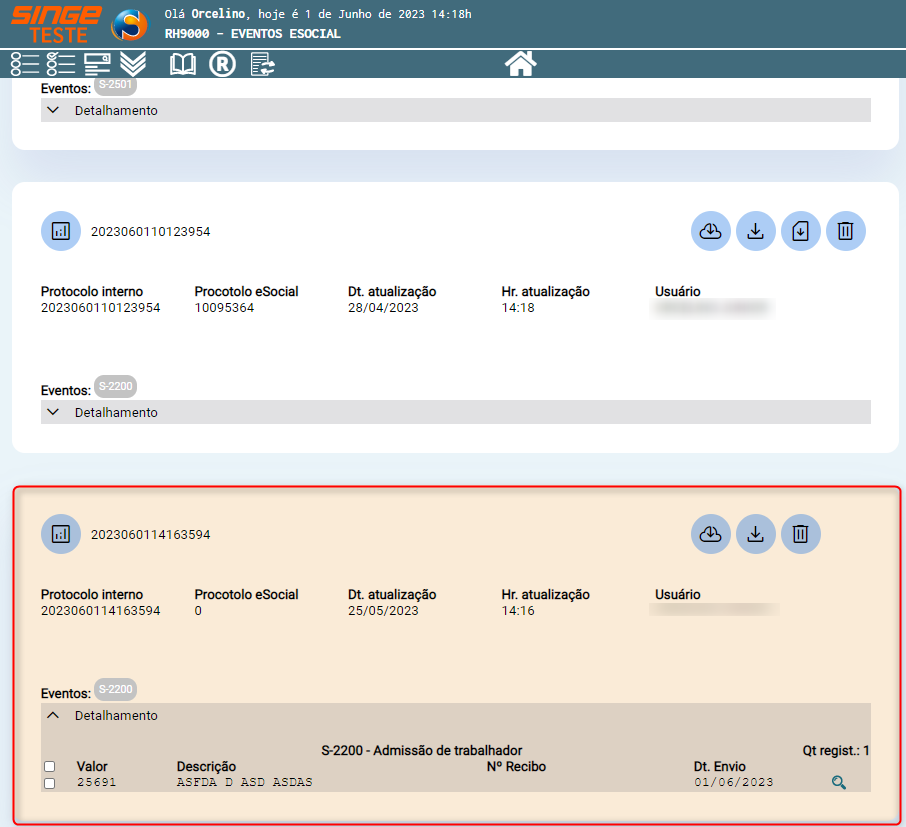 Figura 15: Tela RH9000 – Eventos do e-Social
|
Para reenviar, basta selecionar o evento, e clicar sobre o ícone Reenviar  .
.
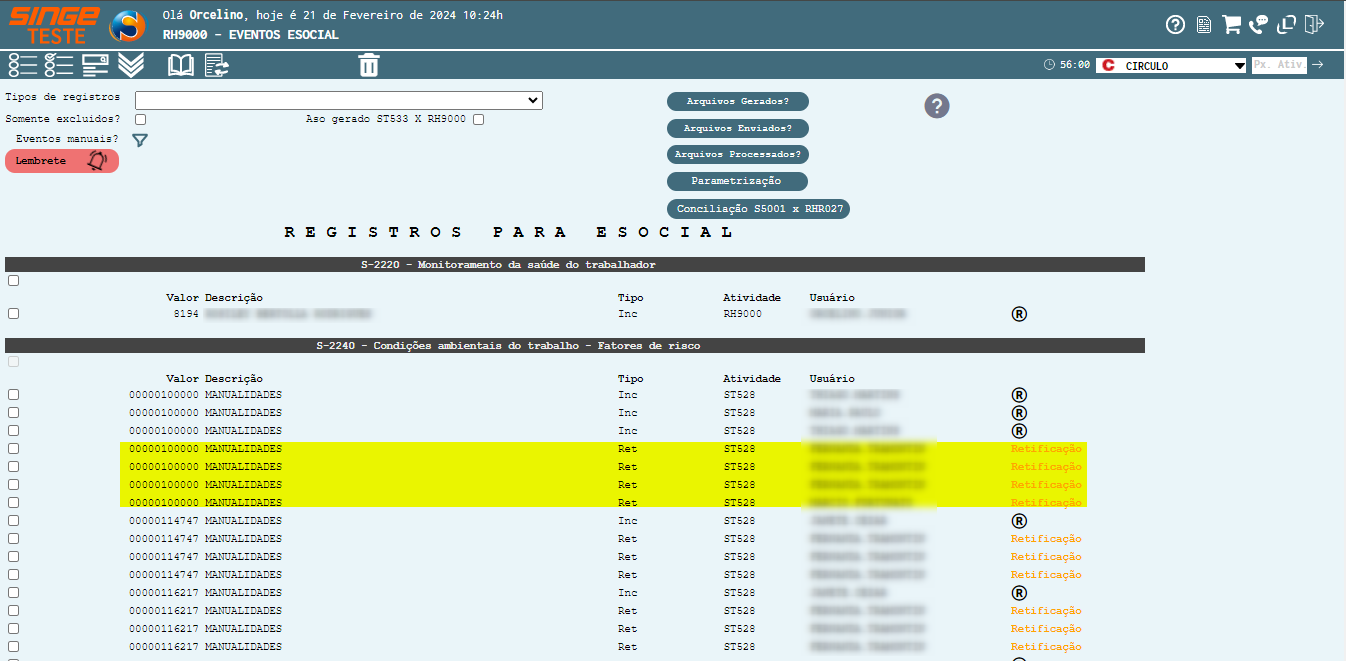
Figura 16: Tela RH9000 – Eventos do e-Social
Para consultar o processamento (visão de Arquivos Processados)
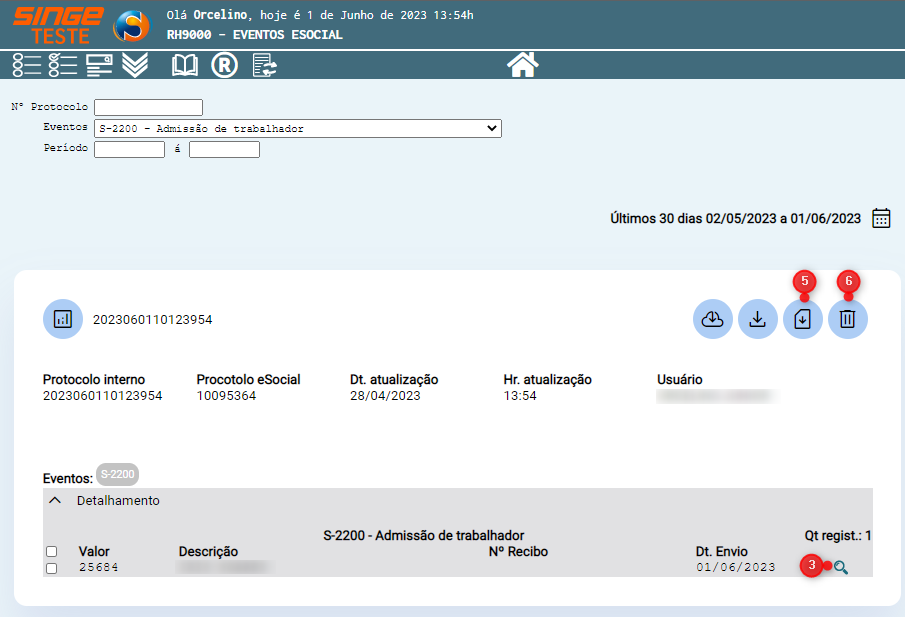
Figura 17: Tela RH9000 – Eventos do e-Social
· Clicar sobre o ícone Consultar processamento  , para que o sistema seja redirecionado para a tela de consultas.
, para que o sistema seja redirecionado para a tela de consultas.
Nesta visão, teremos filtros para a realização de pesquisa, como:
· Número do protocolo
· Eventos
· Período
O último arquivo enviado, está no final da lista, disponível para consulta, ou utilizar algum dos filtros para acessar o processamento.
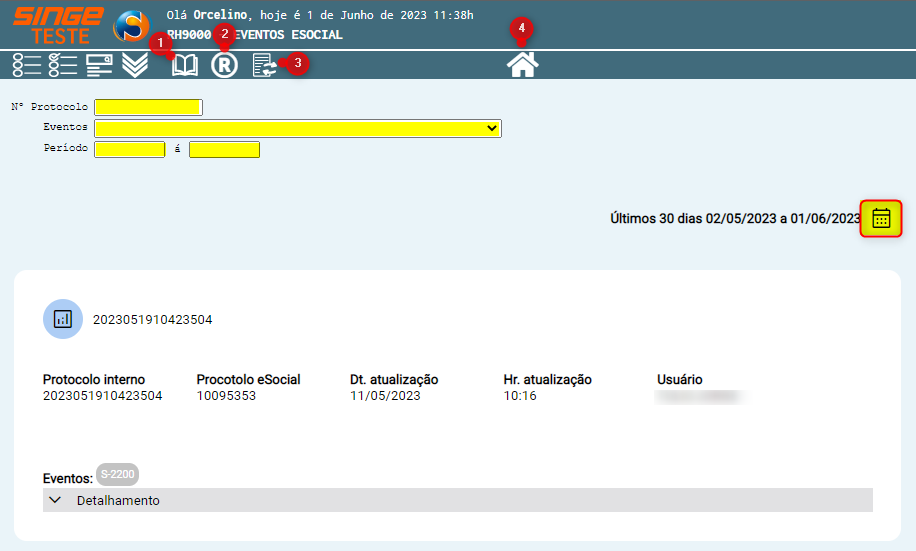
Figura 18: Tela RH9000 – Eventos do e-Social
Os arquivos processados, terão habilitados novos botões:
· Baixar Arquivo retorno
· Encerrar
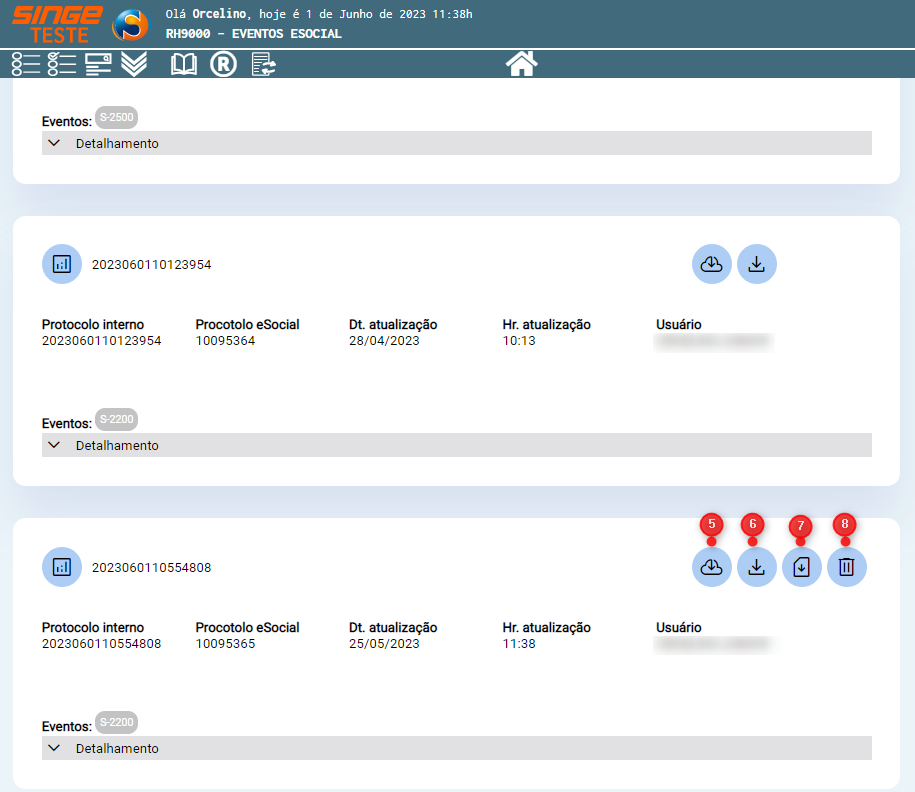
Figura 19: Tela RH9000 – Eventos do e-Social
Clicando sobre o ícone Baixar arquivo remessa  , um download do arquivo será iniciado.
, um download do arquivo será iniciado.
Clicando sobre o ícone Baixar arquivo retorno  , um download do arquivo será iniciado.
, um download do arquivo será iniciado.
Para encerrar o processo, basta clicar sobre o ícone Encerrar  .
.
Ao clicar sobre o ícone 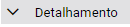 , será exibido o detalhamento referente ao evento.
, será exibido o detalhamento referente ao evento.
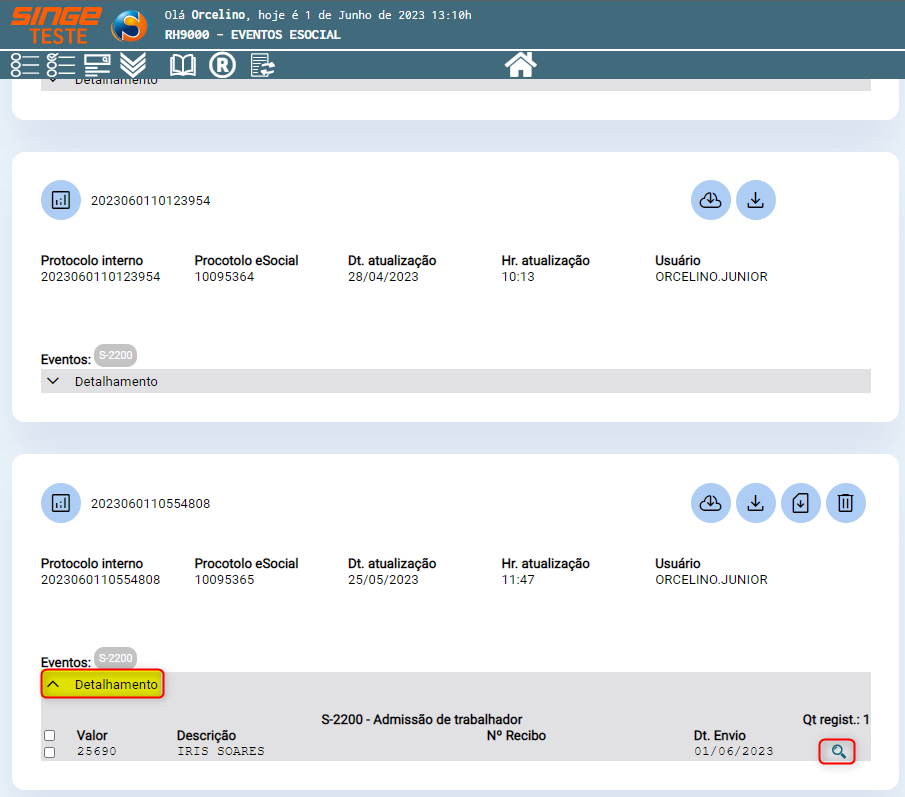
Figura 20: Tela RH9000 – Eventos do e-Social
Nesta nova guia, serão exibidos todos os detalhes referentes ao evento.
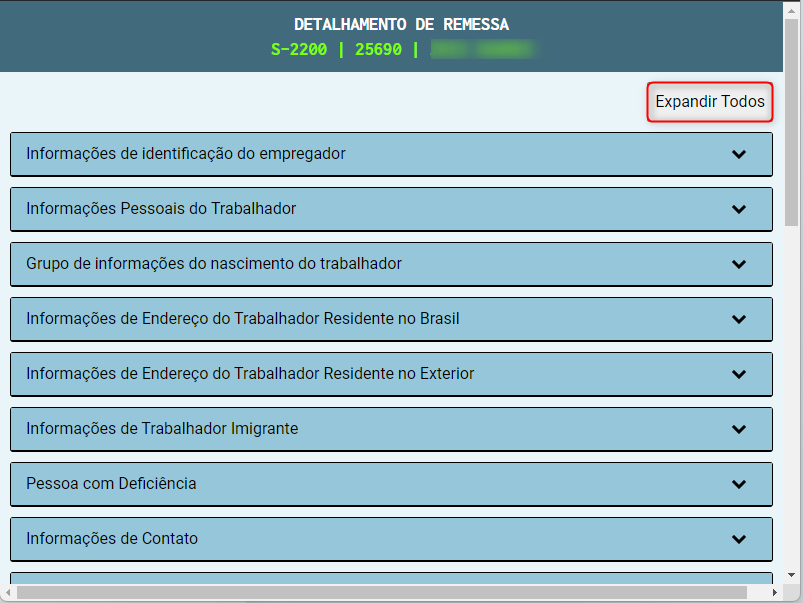
Figura 21: Tela RH9000 – Eventos do e-Social
Clicando sobre o botão Expandir Todos 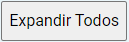 , o sistema exibirá todas as informações, presentes nas guias.
, o sistema exibirá todas as informações, presentes nas guias.
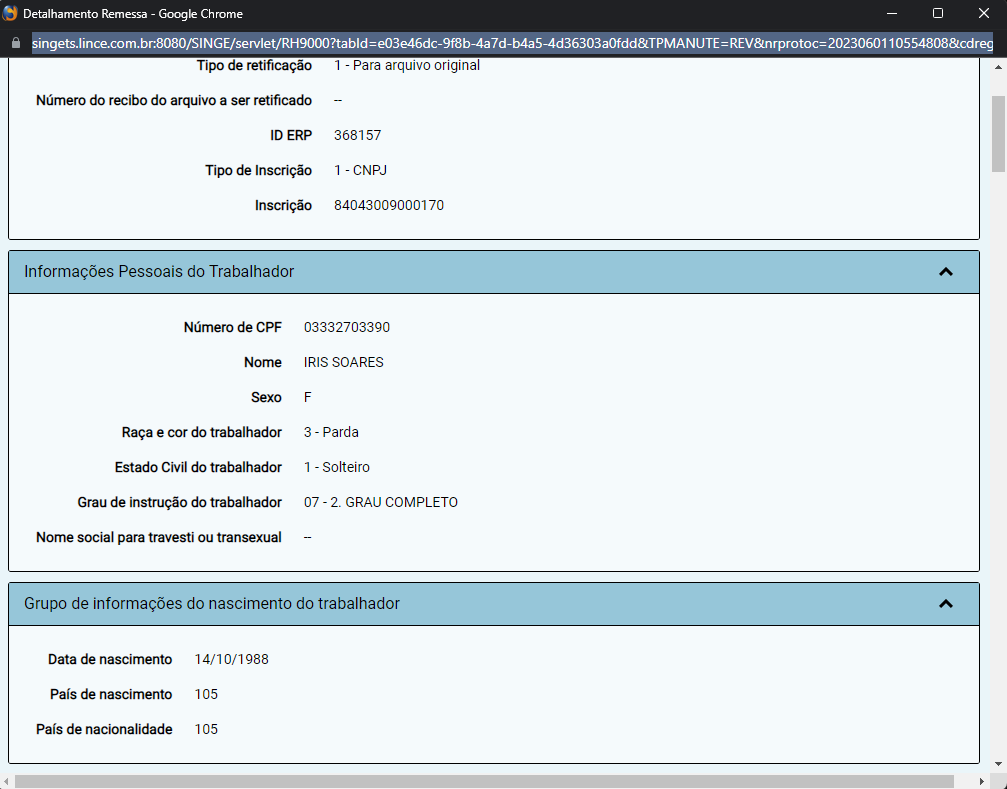
Figura 22: Tela RH9000 – Eventos do e-Social
ü Tela RH9000 – Eventos do e-Social
Nesta visão, parametrizamos a tela, para que cada tipo de perfil de usuário, só tenha acesso ao envio dos eventos que são pertinentes a área.
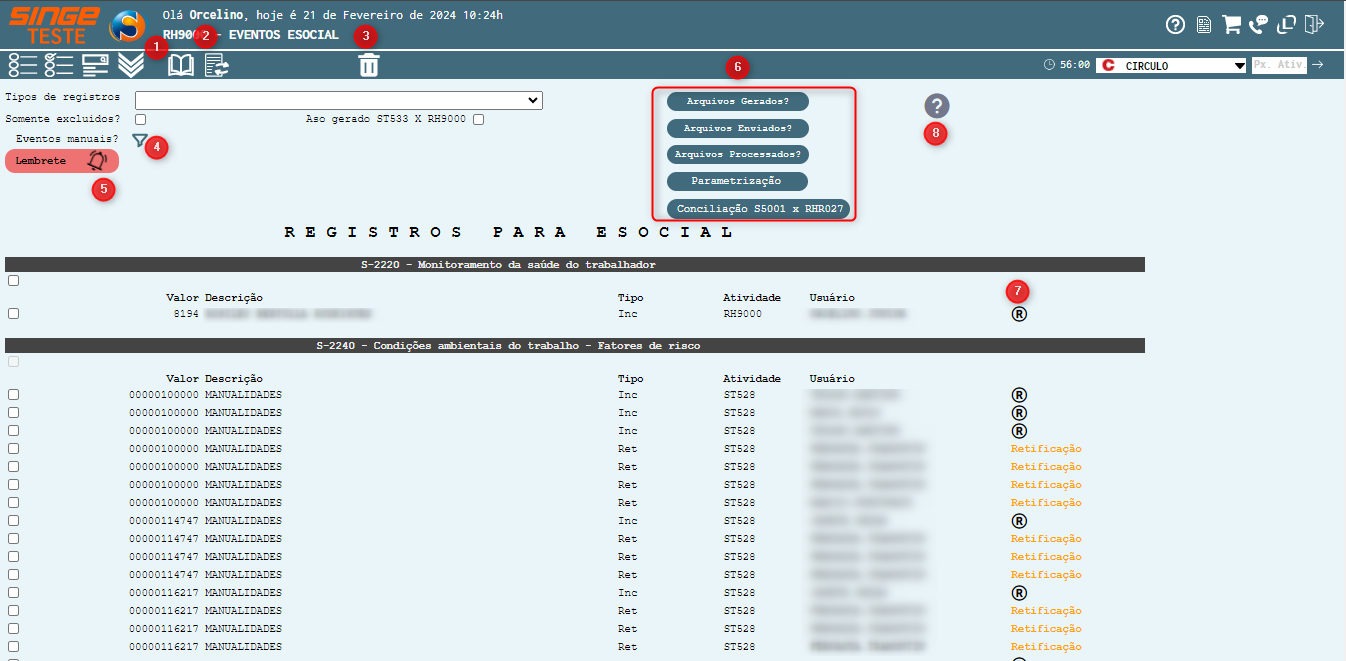
Figura 23: Tela RH9000 – Eventos do e-Social
|
Ícone Consultar
|
Utilizado para consultar um dado em tela
|
|
Ícone Gerar Dados
|
Utilizado para gerar os dados de envio dos eventos
|
|
Ícone Excluir Eventos
|
Utilizado para excluir um evento enviado
|
|
Ícone Filtro
|
Utilizado para acessar a guia de Eventos para Fechamento
|
|
Ícone Lembretes
|
Utilizado para consultar os eventos criados aguardando liberação ou aguardando a busco do retorno
|
|
Ícone Menu de opções
 |
Utilizado para acessar as opções do fluxo de envio do evento
|
|
Ícone Retificar
|
Utilizado para realizar a envio da retificação de um evento enviado com erro
|
|
Ícobe Ajuda
|
Utilizado para acessar material de apoio dos eventos x descrição das atividades]
|
Nesta visão, criamos os perfis que realizarão o envio dos eventos ao governo, e para acessar o Menu Parametrização:
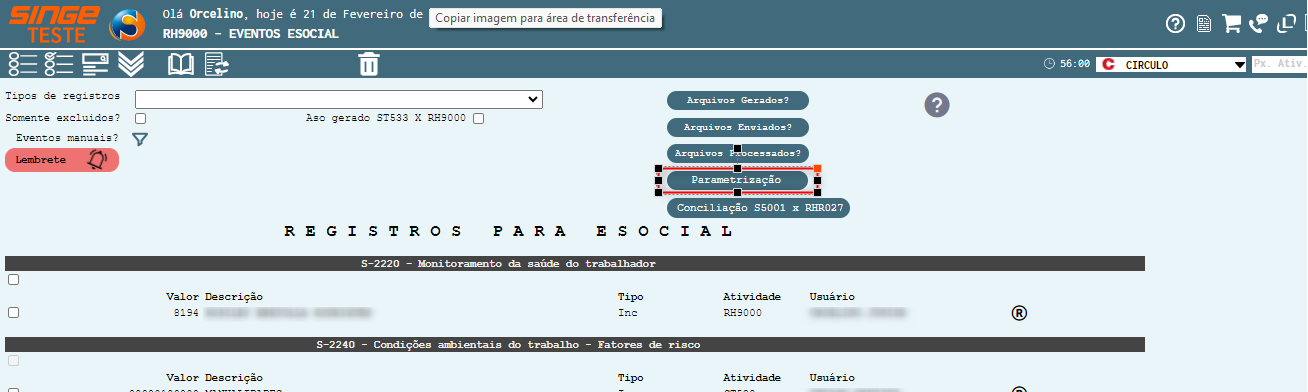
Figura 24: Tela RH9000 – Eventos do e-Social
Clicando sobre o botão Parametrização  , você será direcionado para a tela de parametrização:
, você será direcionado para a tela de parametrização:
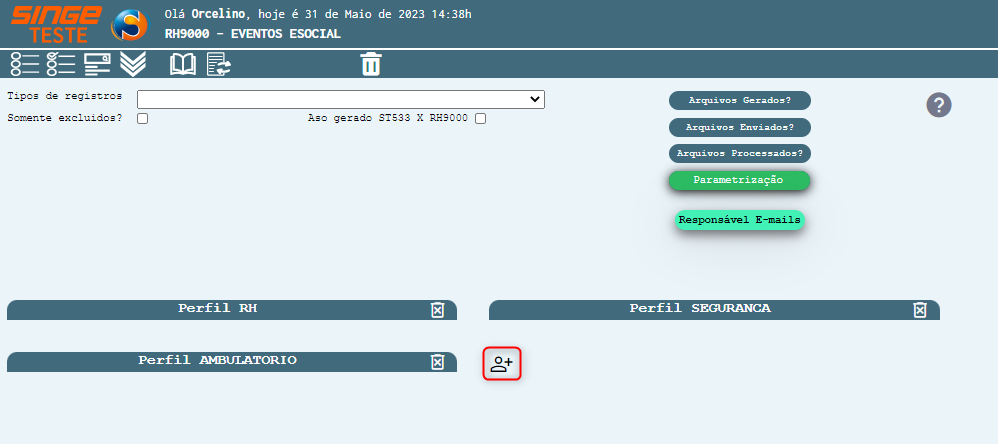
Figura 25: Tela RH9000 – Eventos do e-Social
Para criar um novo perfil:
· Clicar sobre o ícone Criar novo perfil 
· Neste instante, uma mensagem será exibida, com um campo para inserir o nome do perfil a ser criado
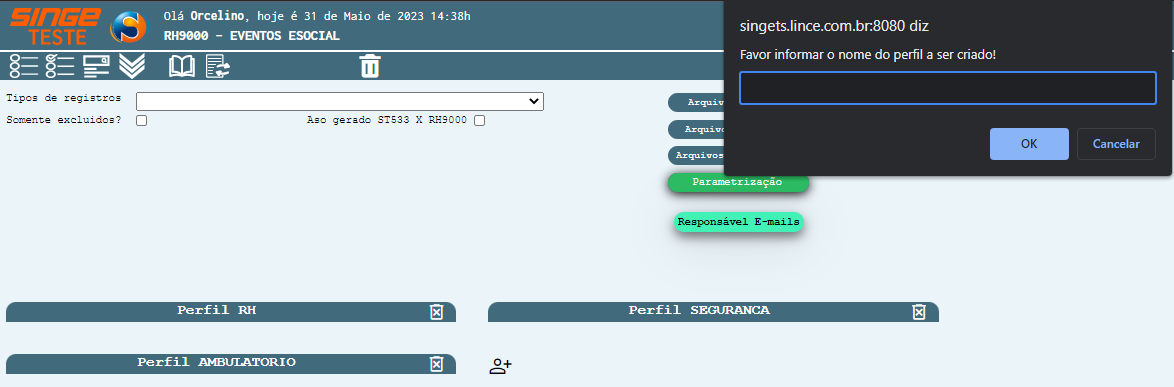
Figura 26: Tela RH9000 – Eventos do e-Social
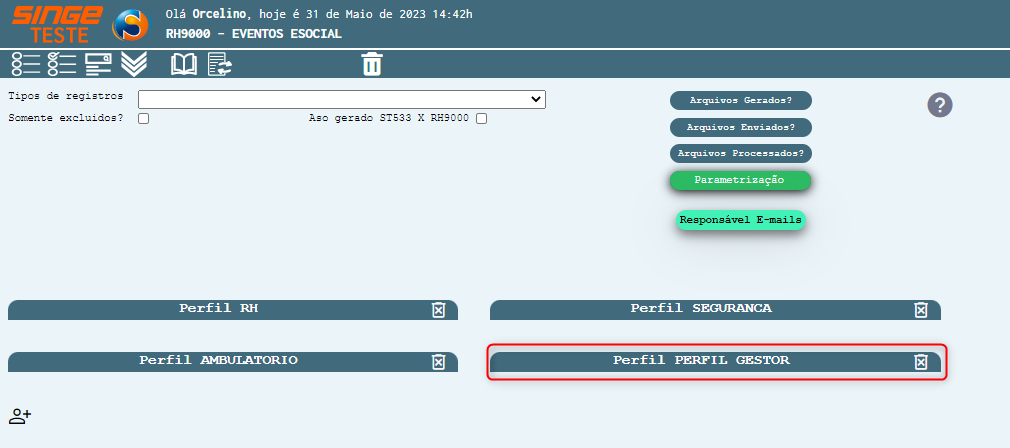
Figura 27: Tela RH9000 – Eventos do e-Social
Clicando sobre o Perfil criado, será exibido uma guia com todos os eventos disponíveis, para que seja dado a permissão para o envio do evento.
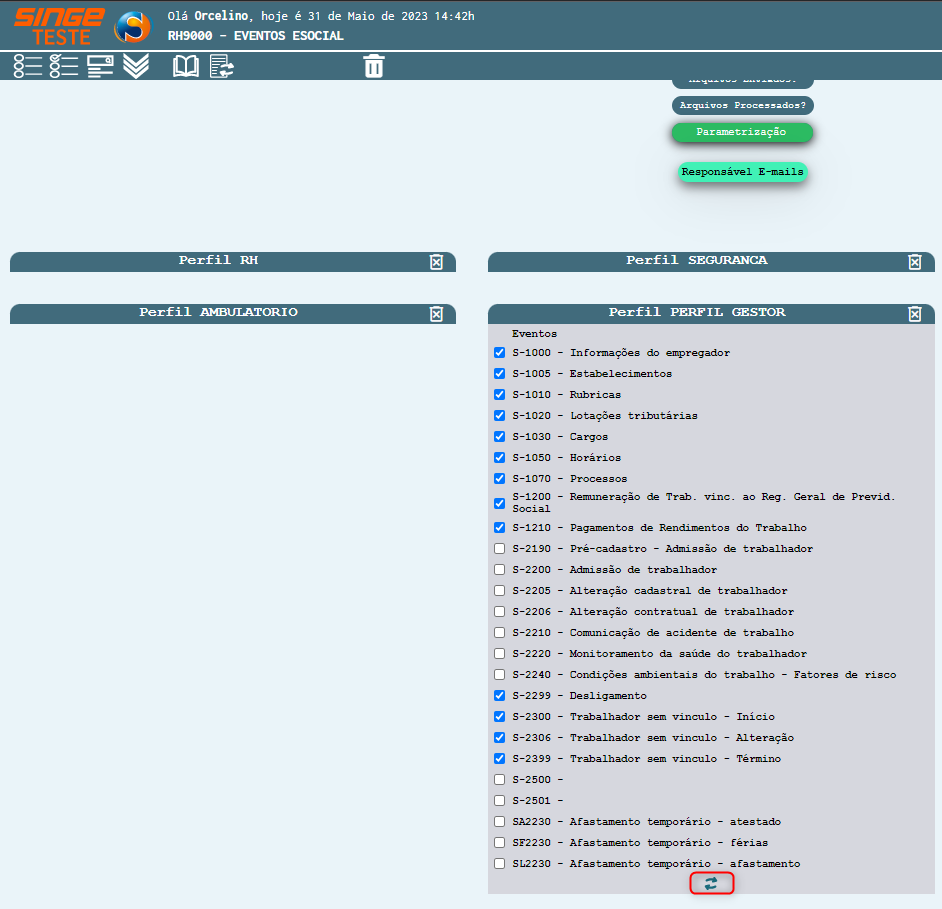
Figura 28: Tela RH9000 – Eventos do e-Social
Após selecionar os eventos a que o perfil terá o acesso para o envio, basta clicar sobre o ícone Atualizar  , para que o acesso seja criado para o envio desses eventos.
, para que o acesso seja criado para o envio desses eventos.
Caso necessite editar alguma liberação em algum perfil criado, basta clicar sobre o perfil, e repetir o processo (marcando ou desmarcando o evento) e clicar sobre o ícone Atualizar  .
.
Para excluir um perfil criado, basta clicar sobre o ícone Excluir Perfil, onde um mensagem será exibida com a confirmação da exclusão. Basta clicar sobre o botão OK  , para que o perfil seja excluído.
, para que o perfil seja excluído.
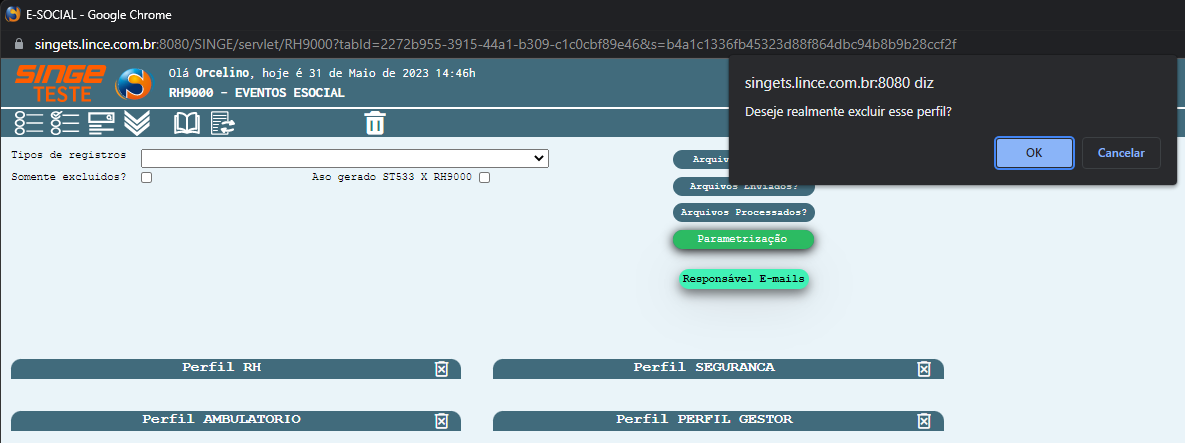
Figura 29: Tela RH9000 – Eventos do e-Social
Para incluir um responsável para receber as notificações para verificar as pendências de envio e validação dos eventos:
· Clicar sobre o botão Responsável E-mails, onde guia será exibida para que um e-mail, possa ser incluído
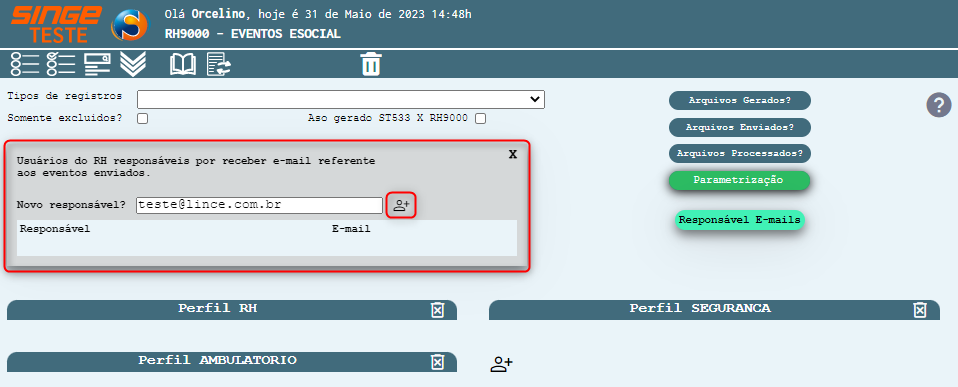
Figura 30: Tela RH9000 – Eventos do e-Social
Após inserir um E-mail no campo Novo responsável, basta clicar sobre o ícone Incluir novo responsável  , para que o usuário do e-mail, passe a receber as notificações do envio dos eventos.
, para que o usuário do e-mail, passe a receber as notificações do envio dos eventos.
Para conciliar o arquivo gerado pela Complice versus o relatório de guia do INSS contabilizado, utilizamos o seguinte passo a passo:
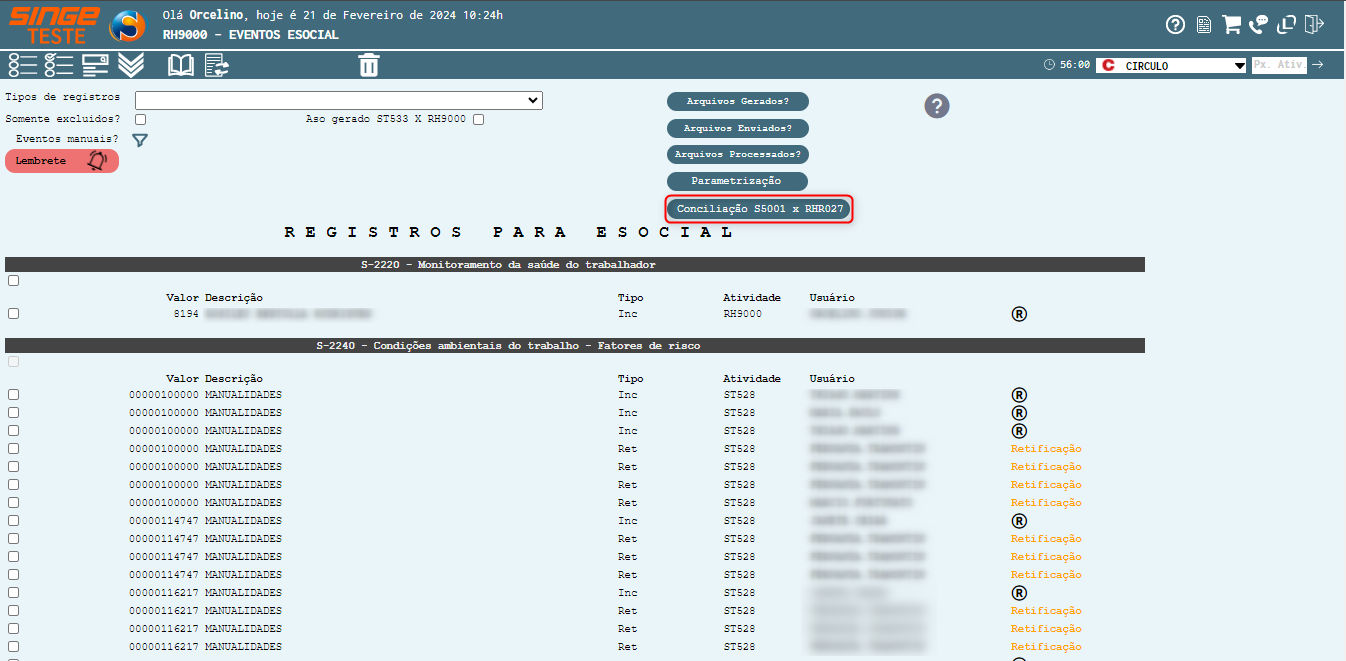
Figura 31: Tela RH9000 – Eventos do e-Social
Clicamos sobre o botão de Conciliação S5000 x RHR027  , onde uma nova guia será exibida.
, onde uma nova guia será exibida.

· Infome o mês/ano do arquivo a ser importado
· Informe o período do RHR027
Após infomar os períodos, importe o arquivo de retorno da Complice, clicando sobre o ícone Importar Arquivo  , onde uma guia será exibida paravo possa ser localizado no computador.
, onde uma guia será exibida paravo possa ser localizado no computador.
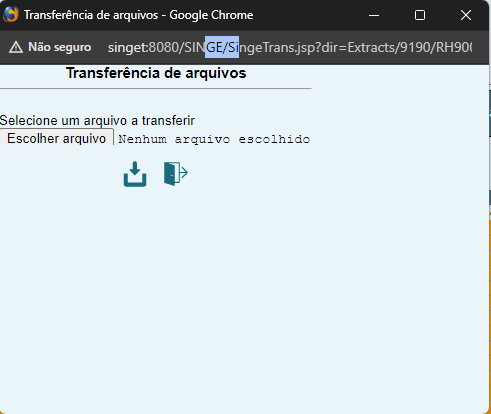
Figura 32: Tela RH9000 – Eventos do e-Social
Após importar o arquivo, basta clicar sobre o ícone Conciliar, onde o sistema listará os Funcionários, Periodo, Base INSSS, Atestados, Maternidade, Bases Patronais, Base INSS13], Retido 13º, Maternidade 13º, Base Patronal 13º, Retido RHR027, Retido S5001, a Diferença e os totalizadores.
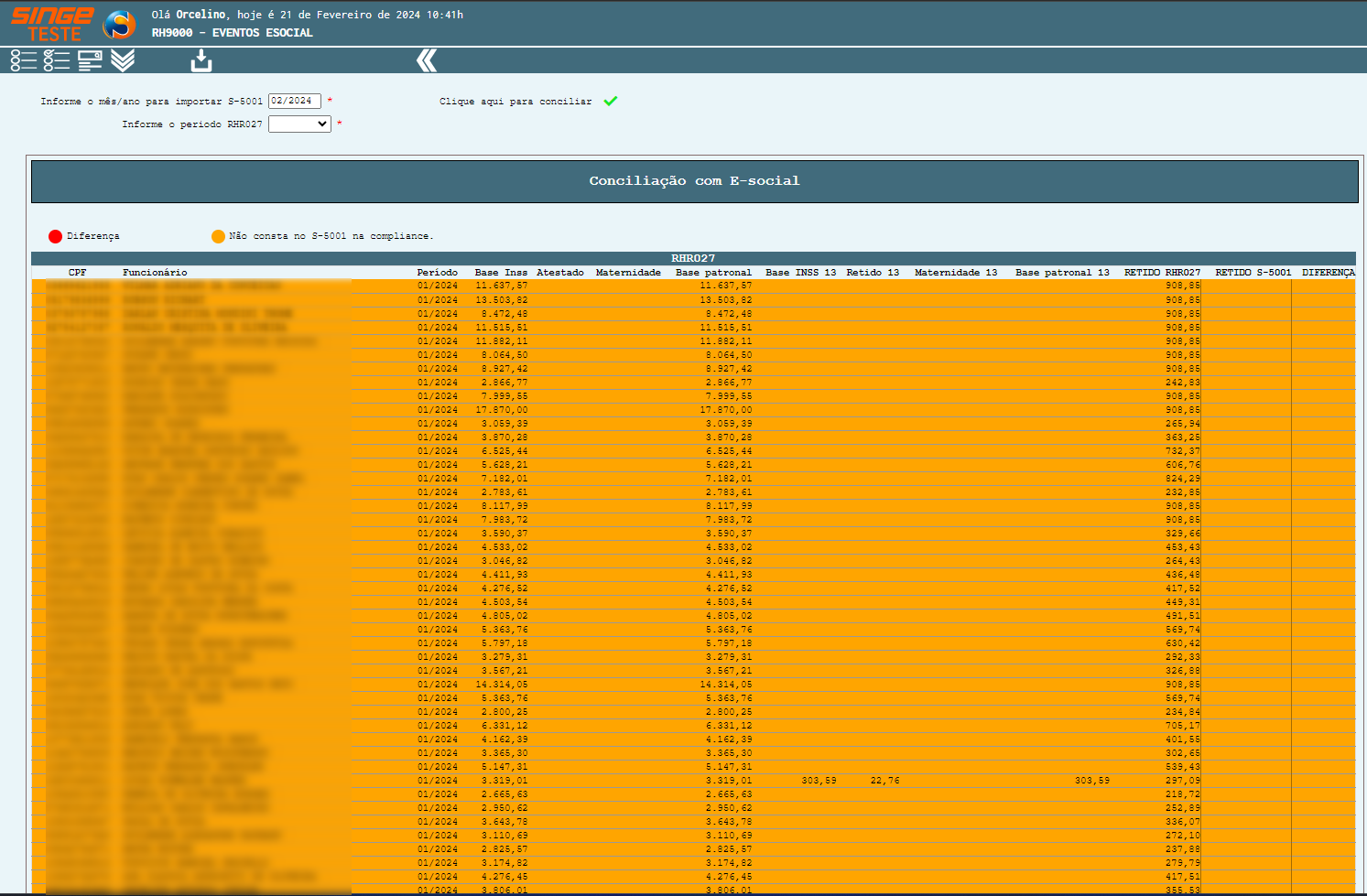
Figura 33: Tela RH9000 – Eventos do e-Social