Faturamento de Amostras de Exportação
Sumário
Este procedimento tem como objetivo, prestar as orientações para a realização do faturamento de itens de amostras de Exportação
Este procedimento aplica-se ao setor Exportação, nos processos faturamento de amostras.
Pré-requisitos: N/A
N/A
ü Tela AV575 – Nota Fiscal Especial - Dados Gerais
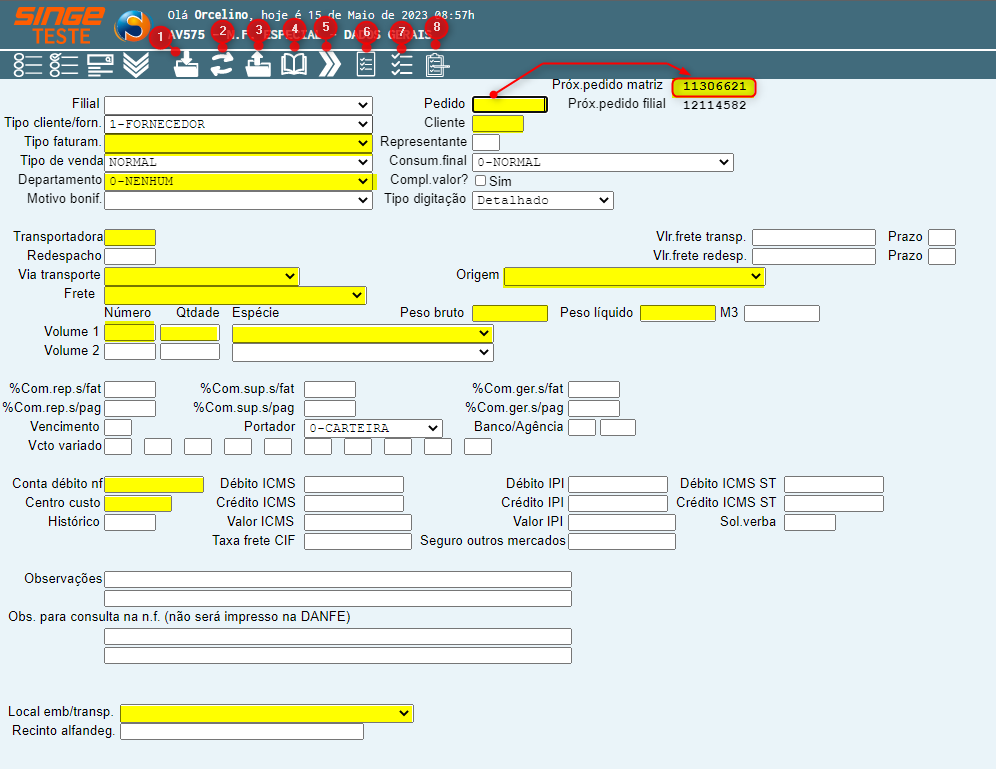
Figura 1: Tela AV575 - Nota Fiscal Especial - Dados Gerais
Para faturar uma amostra:
· No campo Pedido, informe o número do Pedido (Número Próximo pedido matriz)
· No campo Cliente, informe o código do cliente que receberá o pedido
· No campo Tipo de Faturamento, informe o código 13 – Amostras
· No campo Departamento, informe Exportação
· No campo Transportadora, informe o código da Transportadora que fará o despacho da amostra
· No campo Via Transporte, informe o modal utilizado (Aéreo, Marítimo, etc.)
· No campo Origem, informe Exportação
· No campo Frete, informe a opção 2 (Frete pago até o destino)
· Informe o Peso Bruto e também o Peso líquido
· Informe o número do Volume (1,2,3, etc.)
· Informe no campo Quantidade, a quantidade de volumes
· No campo Espécie, informe o código 1 – Caixa de papelão
· Informe o número da Conta Débito NF (47350)
· Informe no campo Centro de Custo, o centro de custo 611 – Exportação
· No campo Local de Embarque selecione Aeroporto de Guarulhos (para modal Aéreo)
Após informar os campos, basta clicar sobre o ícone Incluir  , para que o sistema crie o registro. Após a inclusão do registro de faturamento da amostra, o sistema será direcionado para a tela AV576 – Nota Fiscal Especial – Produto.
, para que o sistema crie o registro. Após a inclusão do registro de faturamento da amostra, o sistema será direcionado para a tela AV576 – Nota Fiscal Especial – Produto.
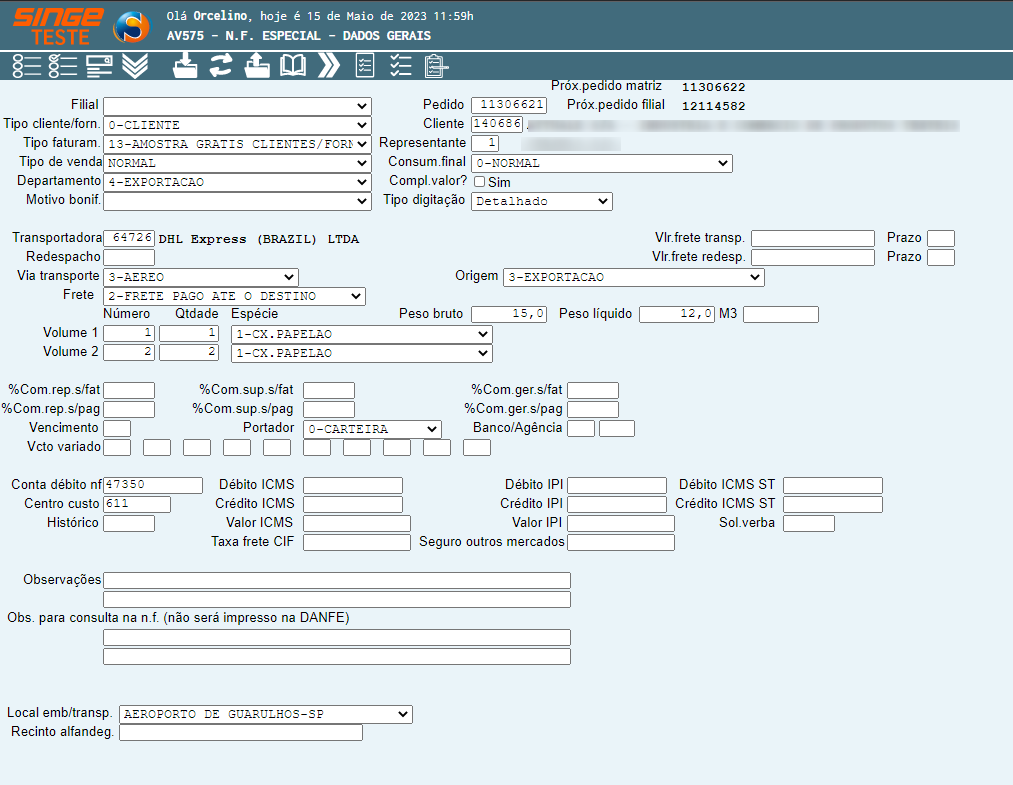
Figura 2: Tela AV575 - Nota Fiscal Especial - Dados Gerais
ü Tela AV576 – Nota Fiscal Especial – Produto
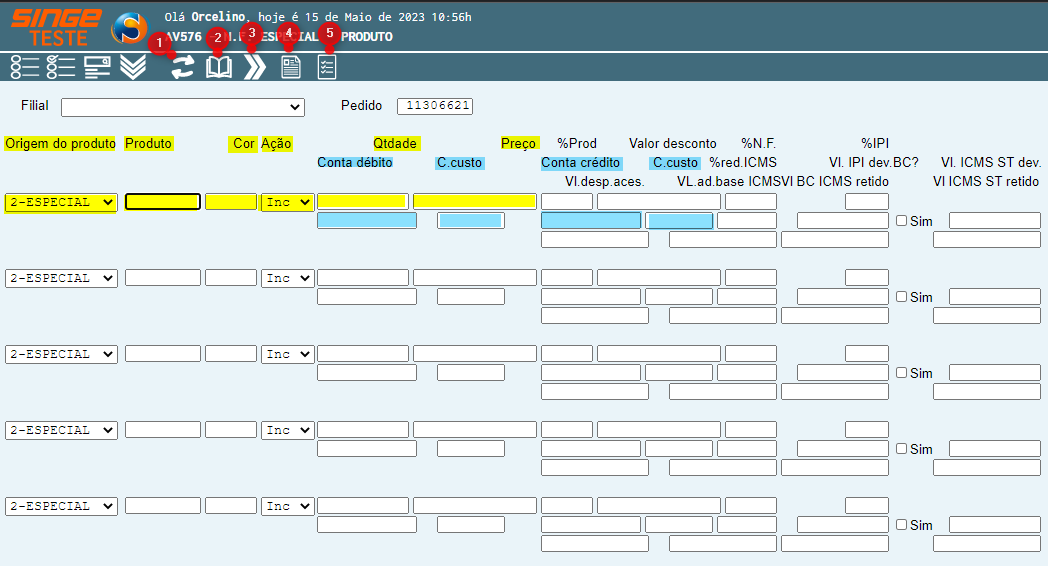
Figura 3: Tela AV575 - Nota Fiscal Especial - Produto
Para incluir os produtos no faturamento das amostras:
· No campo Origem, informe 0 – Normal para produtos do catálogo ou 2 – Especial para outros produtos
· No campo Produto, informe o código do produto
· No campo Cor, informe o código da cor do produto
· No campo Ação, certifique-se que esteja como Inc (Incluir)
· No campo Quantidade, informe a quantidade do produto
· No campo Preço, informe o valor consultado na tela CI609 - Custo Movimento Produto Acabado - UPS, utilizando duas casas decimais após a virgula (regra do sistema)
· No campo Conta Débito/Centro de Custo, Conta Crédito/Centro de Custo informe:
A) Peças/Brindes/Catálogo/Cartelas/Malhinhas:
§ Débito e Crédito devem ocorrer na mesma conta contábil, exemplo: conta 47350/ centro de custo 611 para ambos.
B) Produtos de produção Interna:
§ Débito: 47350 / Centro Custo 611
§ Crédito: 30732 / Centro Custo 41330
B) Produtos de Revenda/ Importados:
§ Débito: 47350 / Centro Custo 611
§ Crédito: 32743 / Centro Custo 461
Após informar os campos, basta clicar sobre o ícone Atualizar  , para que o sistema, realize o registro dos itens do faturamento das amostras. Após gravar os itens, acessar a tela AVR030 – Notas Fiscais, para a emissão da Nota Fiscal.
, para que o sistema, realize o registro dos itens do faturamento das amostras. Após gravar os itens, acessar a tela AVR030 – Notas Fiscais, para a emissão da Nota Fiscal.
Nesta ela, emitimos a nota fiscal da amostra a ser faturada.
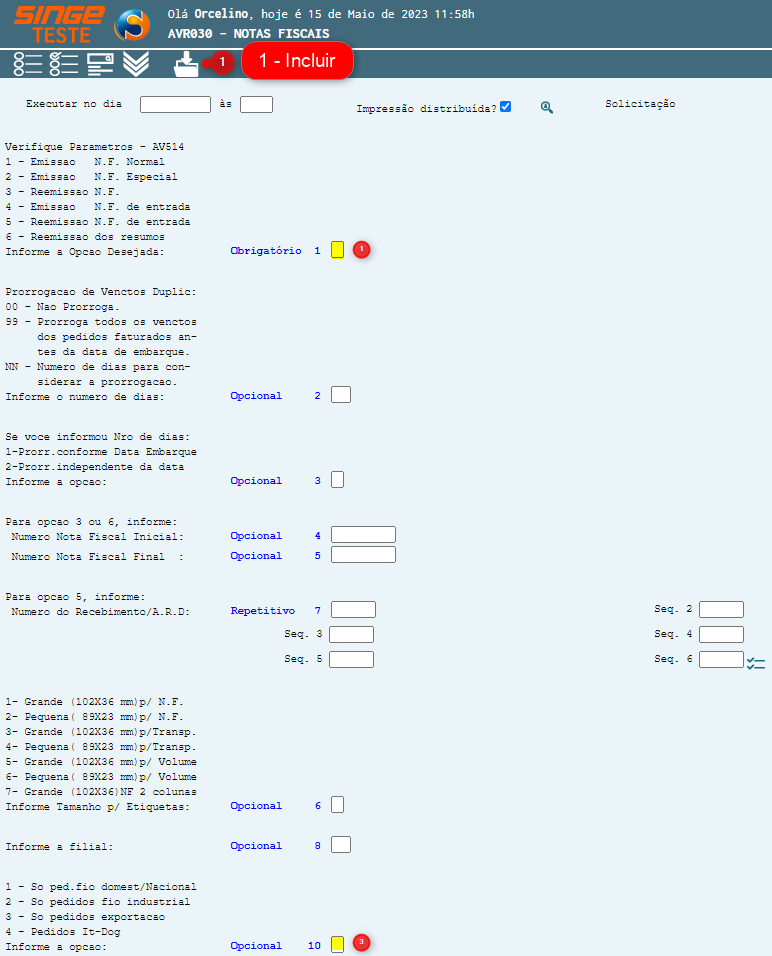
Figura 4: Tela AR030- Notas Fiscais
Para incluir um emitir uma NF:
· No campo Obrigatório 1: Informe a opção 1 – Emissão de NF normal
· No campo Opcional 10: Informe a opção 3 – Só pedidos de Exportação
· No campo Repetitivo 9: Informe Exportação
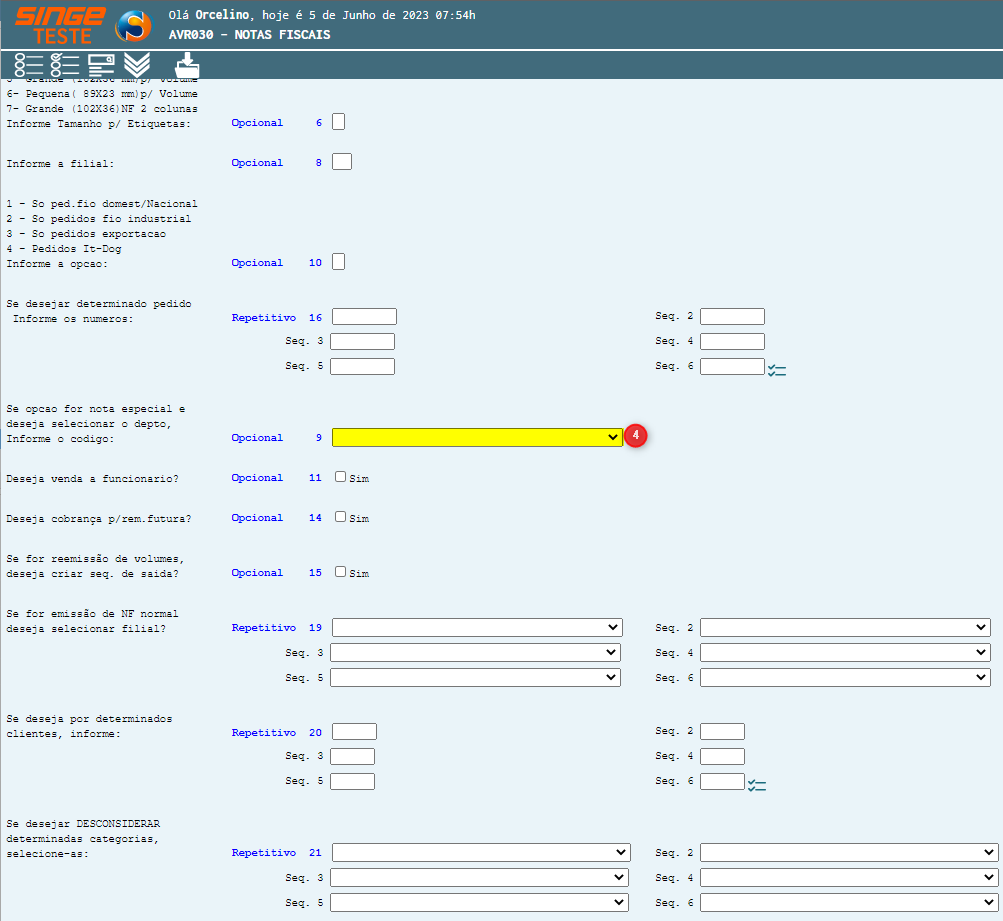
Figura 4: Tela AR030- Notas Fiscais
Após informar os campos, basta clicar sobre o ícone Incluir  , para que o relatório seja encaminhado para a fila de produção. Assim que a Nota Fiscal for validada, a mesma pode ser impressa através da tela GS526 – Impressão de Relatório.
, para que o relatório seja encaminhado para a fila de produção. Assim que a Nota Fiscal for validada, a mesma pode ser impressa através da tela GS526 – Impressão de Relatório.
ü Tela AV1006 – Consulta de Notas
Nesta tela, podemos consultar os dados das Notas Fiscais emitidas e também realizar o envio do XML da nota para um Email a fim de recuperá-lo.
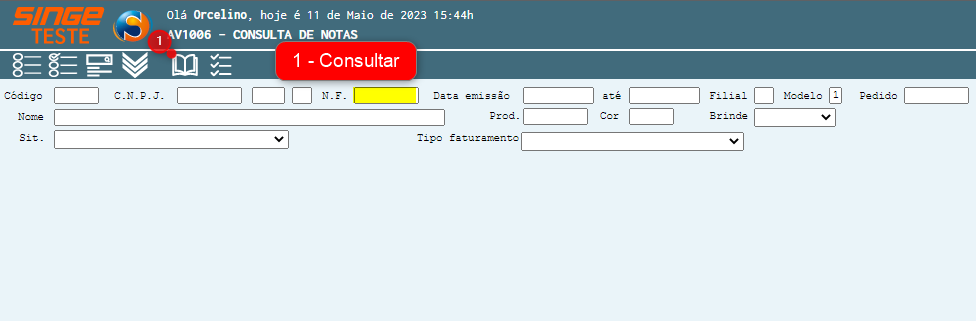
Figura 5: Tela AV1006 - Consulta de Notas
Para enviar um Email com o XML da NF:
· No campo NF (Nota Fiscal), informe o número da nota fiscal gerada do pedido de exportação
Após informar o campo, basta clicar sobre o ícone Consultar  , para que as informações da NF possam ser carregadas em tela.
, para que as informações da NF possam ser carregadas em tela.
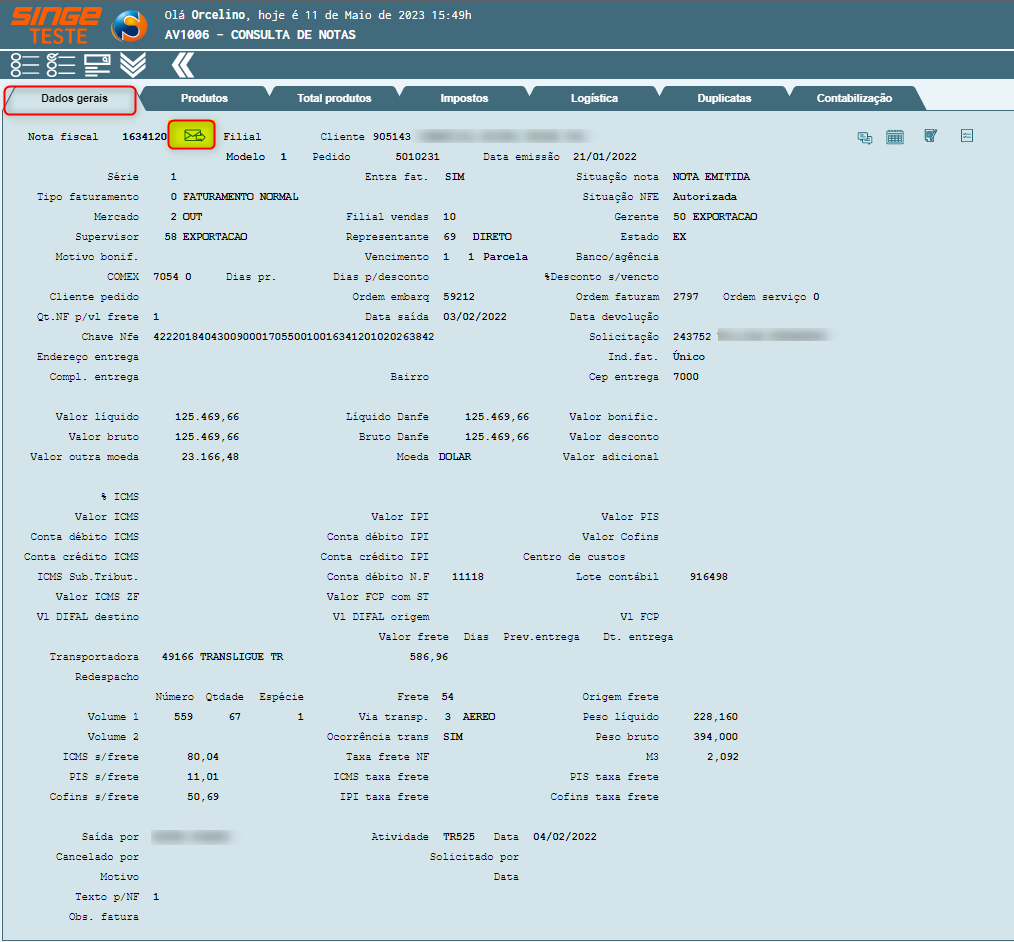
Figura 6: Tela AV1006 – Consulta de Notas
Na aba Dados Gerais, clique sobre o ícone Enviar Email referente e NF  , onde uma nova guia será aberta para que o destinatário de Email possa ser incluído.
, onde uma nova guia será aberta para que o destinatário de Email possa ser incluído.
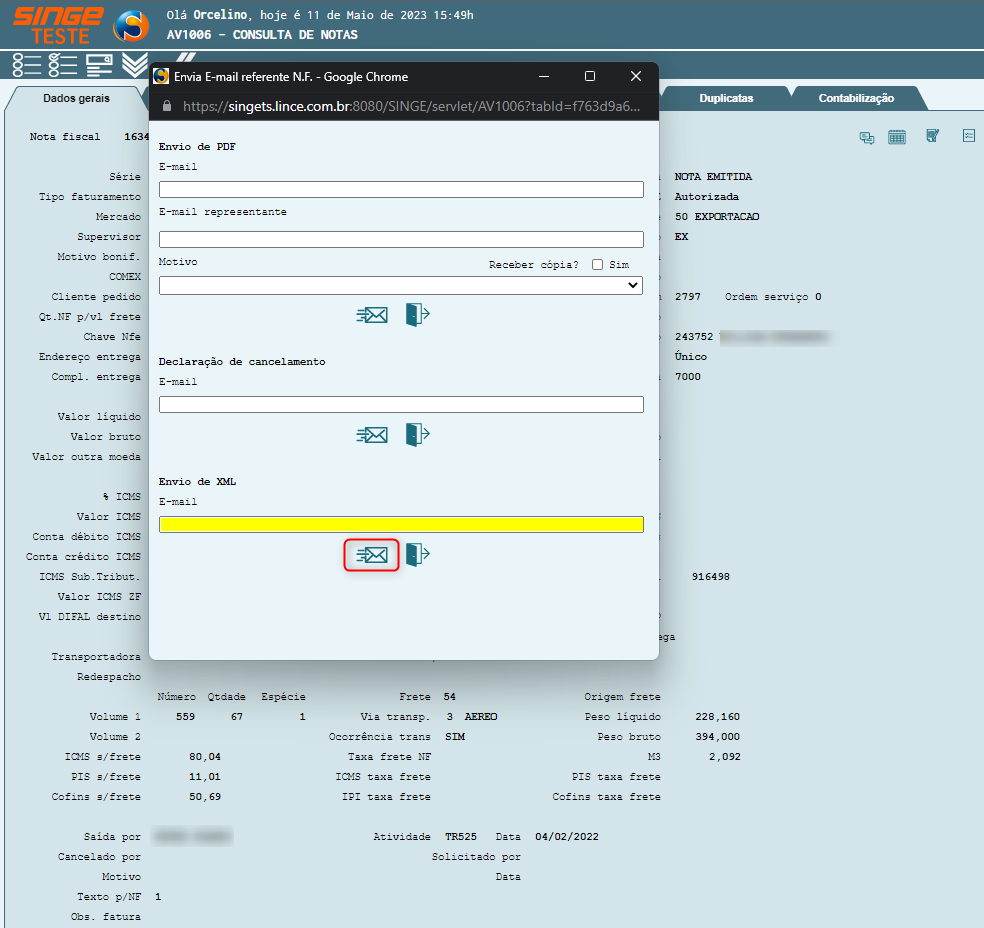
Figura 7: Tela AV1006 – Consulta de Notas