Faturamento de Pedidos de Exportação
Sumário
Este procedimento tem como objetivo, prestar as orientações para a realização do faturamento dos pedidos de Exportação.
Este procedimento aplica-se ao setor Exportação, nos processos avaliação da carteira e faturamento dos pedidos de Exportação.
Pré-requisitos: Pedido de Exportação digitados (CE501, CE502) e aprovados no fluxo de aprovação no sistema (CE508), Separação do pedido concluída.
helpsingep$/Fluxograma/index.html#diagram/a55979e6-7206-4fd1-9f8a-a2b69bfada5b
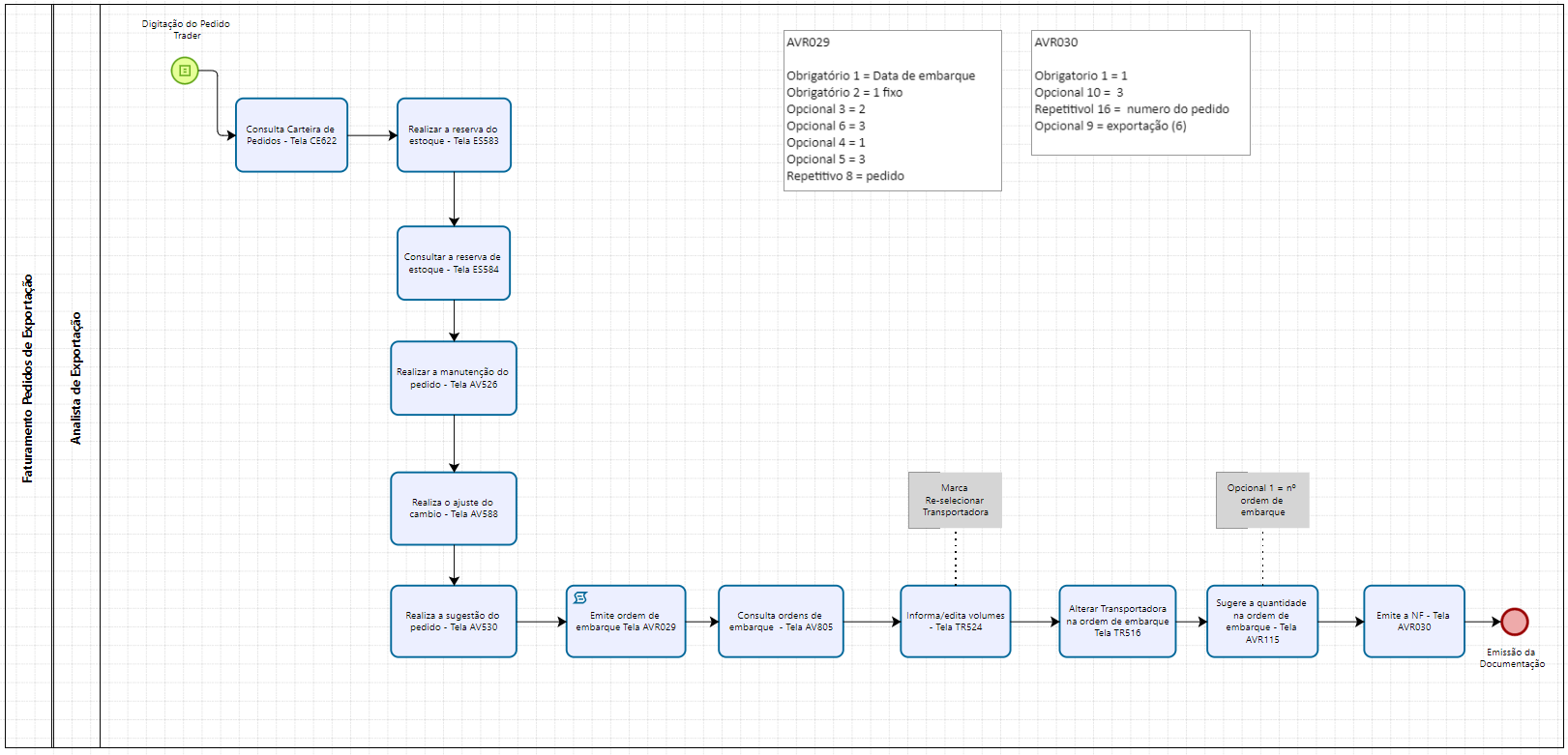
Figura 1: Fluxograma Faturamento de Pedidos de Exportação
ü Tela CE622 – Consulta Carteira de Pedidos
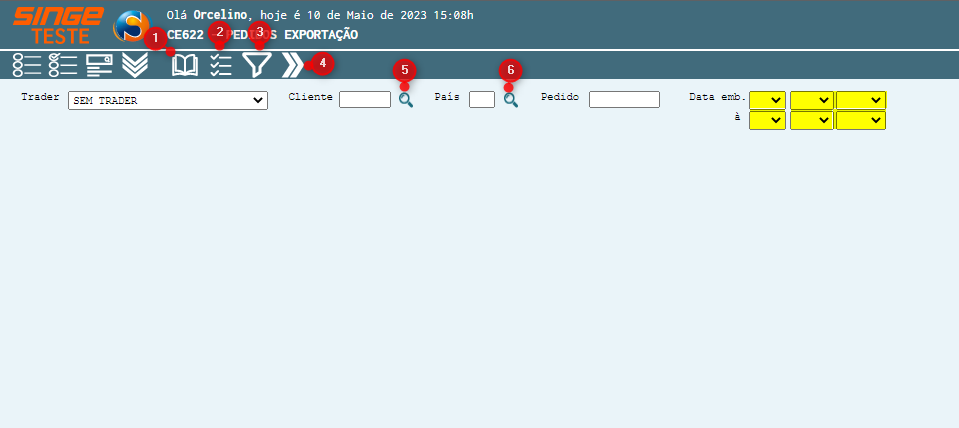
Figura 2: Tela CE622 – Pedidos de Exportação
A consulta dos pedidos, podem ocorrer utilizando algum dos filtros:
ü Trader
ü Cliente
ü País
ü Pedido
ü Data de Embarque
Nota 1
|
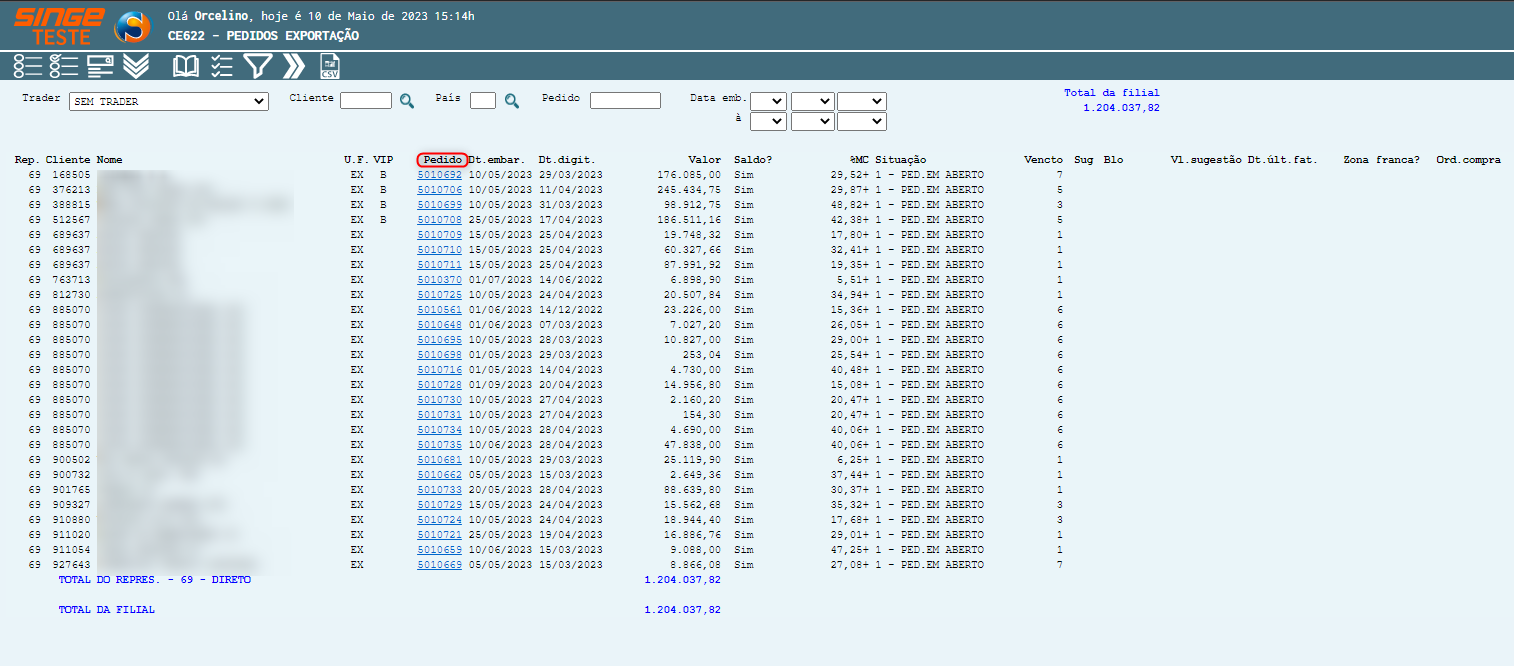
Figura 3: Tela CE622 – Pedidos de Exportação
ü Tela ES583 Reserva de Estoque
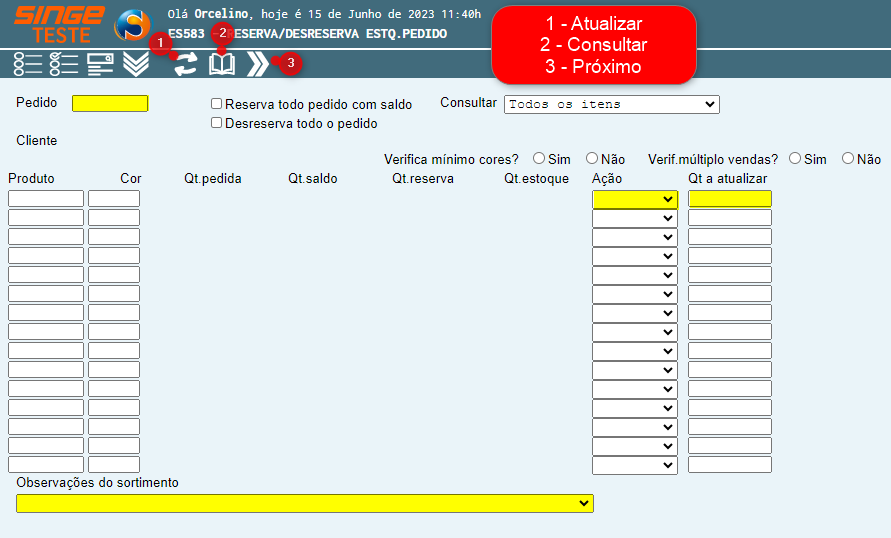
Figura 4: Tela ES583 – Reserva/Desreserva Estoque Pedido
Para criar a reserva do estoque para um pedido:
ü Informe o número do pedido no campo Pedido
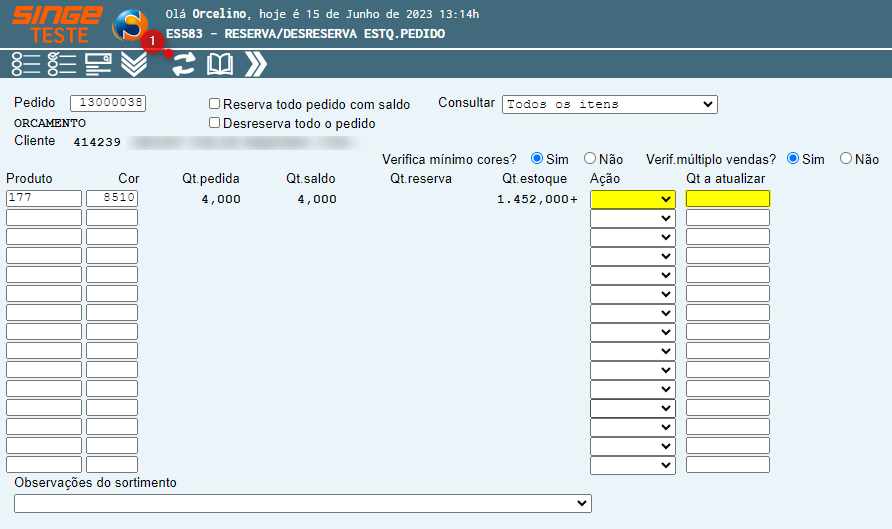
Figura 5: Tela ES583 – Reserva/Desreserva Estoque Pedido
O sistema exibirá os produtos referente ao pedido, com suas quantidades.
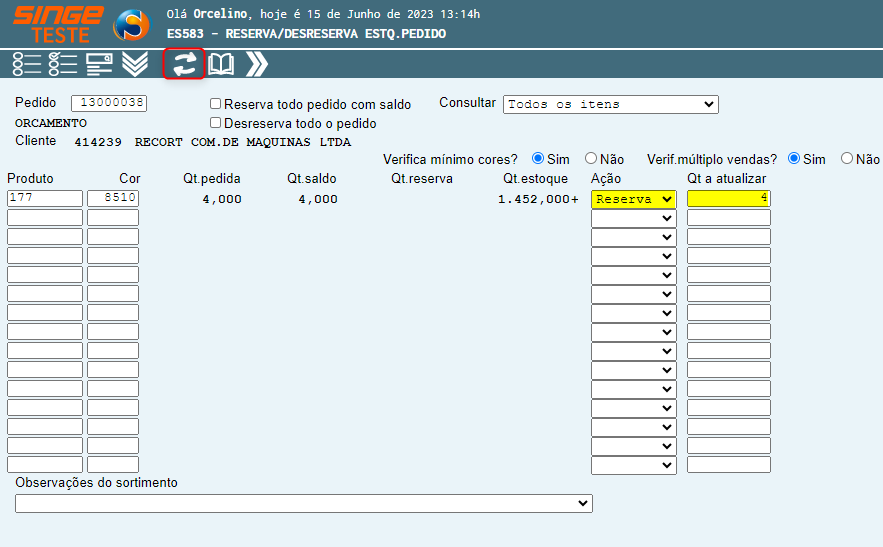
Figura 6: Tela ES583 – Reserva/Desreserva Estoque Pedido
Selecionar no campo Ação, como Reserva, e no campo Quantidade a Atualizar, informar a quantidade reservada.
Após informar os campos, basta clicar sobre o ícone Atualizar  , para que a quantidade fique reservada para o pedido.
, para que a quantidade fique reservada para o pedido.
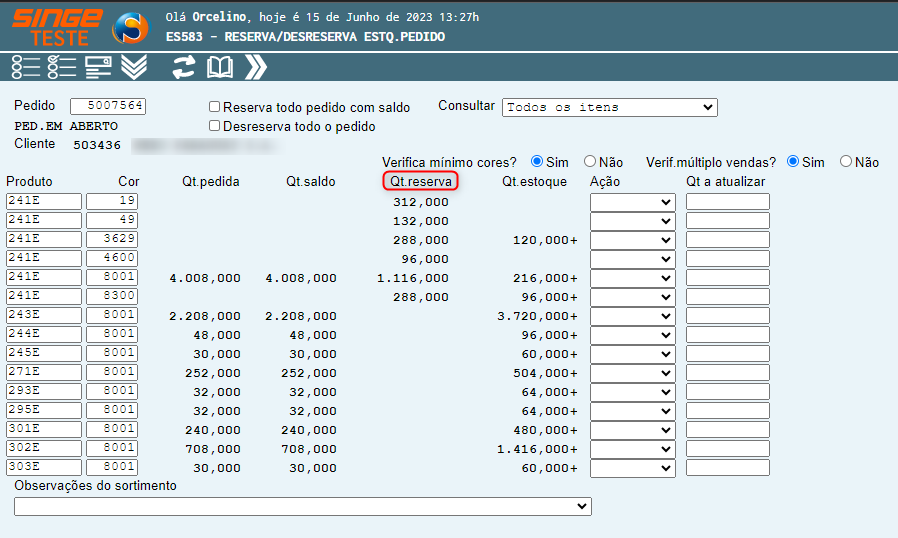
Figura 7: Tela ES583 – Reserva/Desreserva Estoque Pedido
Caso necessite consultar a reserva de estoque dos produtos do pedido, basta acessar a tela ES584 – Consulta de Reserva/Desreserva de Estoque de Produto.
ü Tela ES584 – Consulta de Reserva/Desreserva Estoque Produto
Nesta tela, consultamos as reservas de estoque de produtos, realizadas na tela ES583 – Reserva/Desreserva de Estoque de Produto.
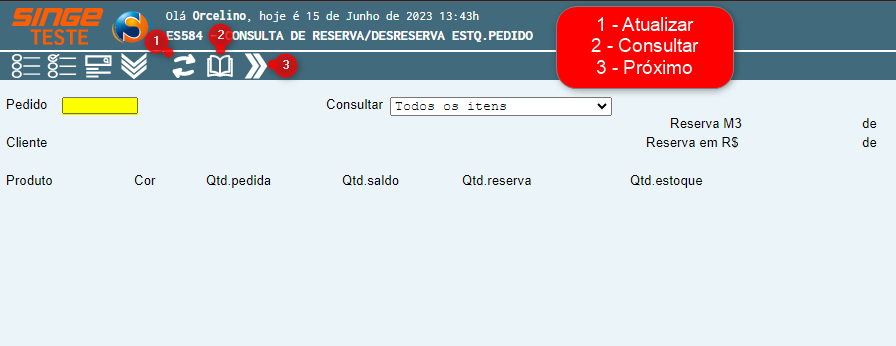
Figura 8: Tela ES574 – Consulta de Reserva/Desreserva Estoque de Produto
Para consultar o pedido com estoque reservado:
· Informe o número do pedido
Após informar o número de pedido, basta clicar sobre o ícone Consultar  , para que o sistema exiba os produtos com estoque reservado.
, para que o sistema exiba os produtos com estoque reservado.
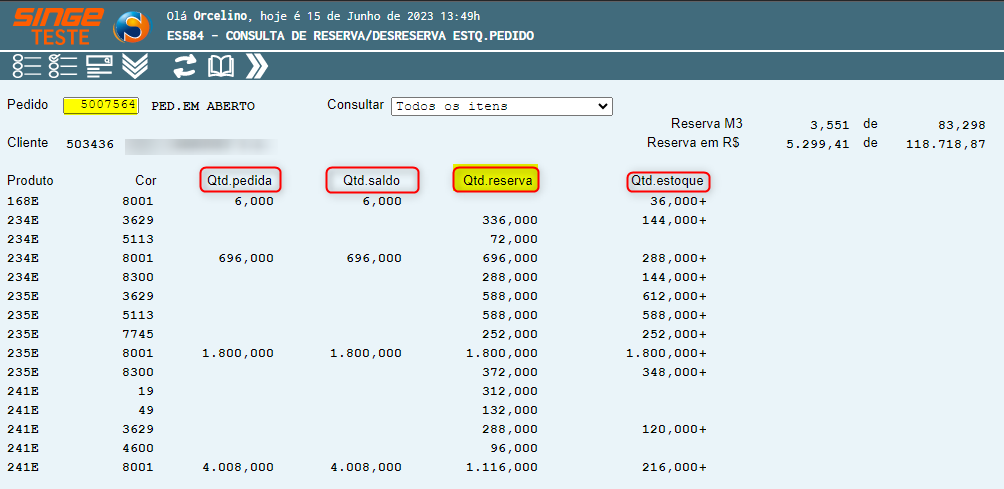
Figura 9: Tela ES574 – Consulta de Reserva/Desreserva Estoque de Produto
ü Tela AV526 – Manutenção de Pedido – Dados Gerais
Nesta tela, realizamos a manutenção do pedido, informando o local de embarque e também recinto alfandegário.
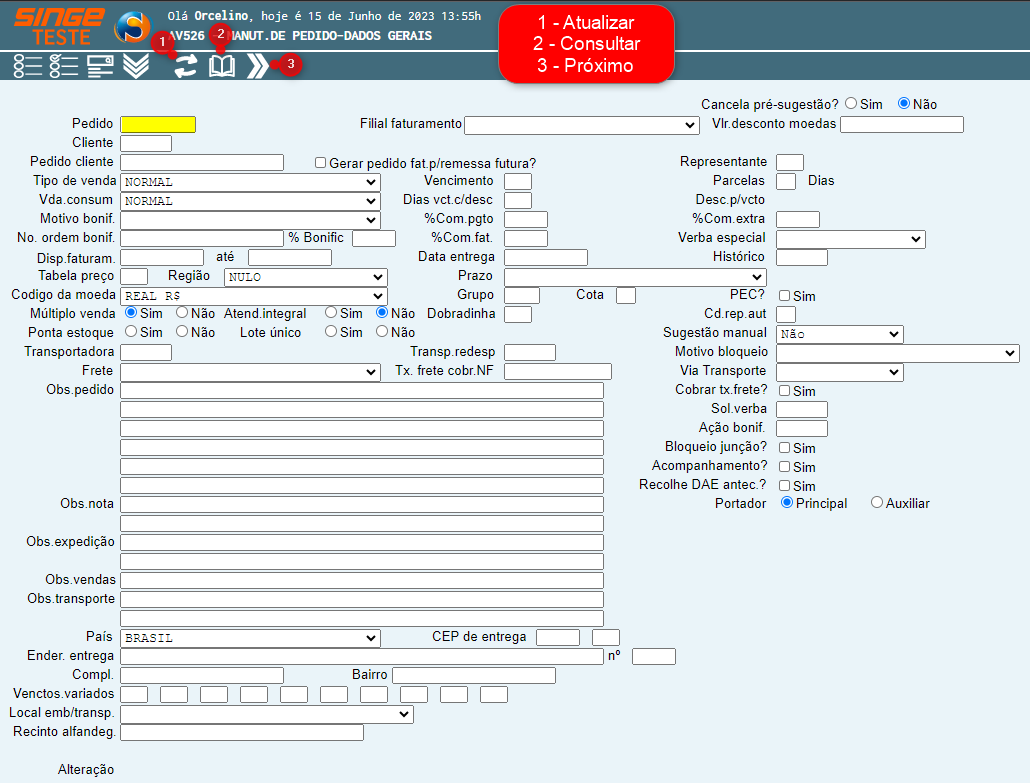
Figura 10: Tela AV526 – Manutenção de Pedidos – Dados Gerais
Para realizar a manutenção do pedido:
· Informe o número do pedido a que se deseja realizar a manutenção
Após informar o pedido, basta clicar sobre o ícone Consultar  , para que o sistema retorne com as informações do pedido.
, para que o sistema retorne com as informações do pedido.
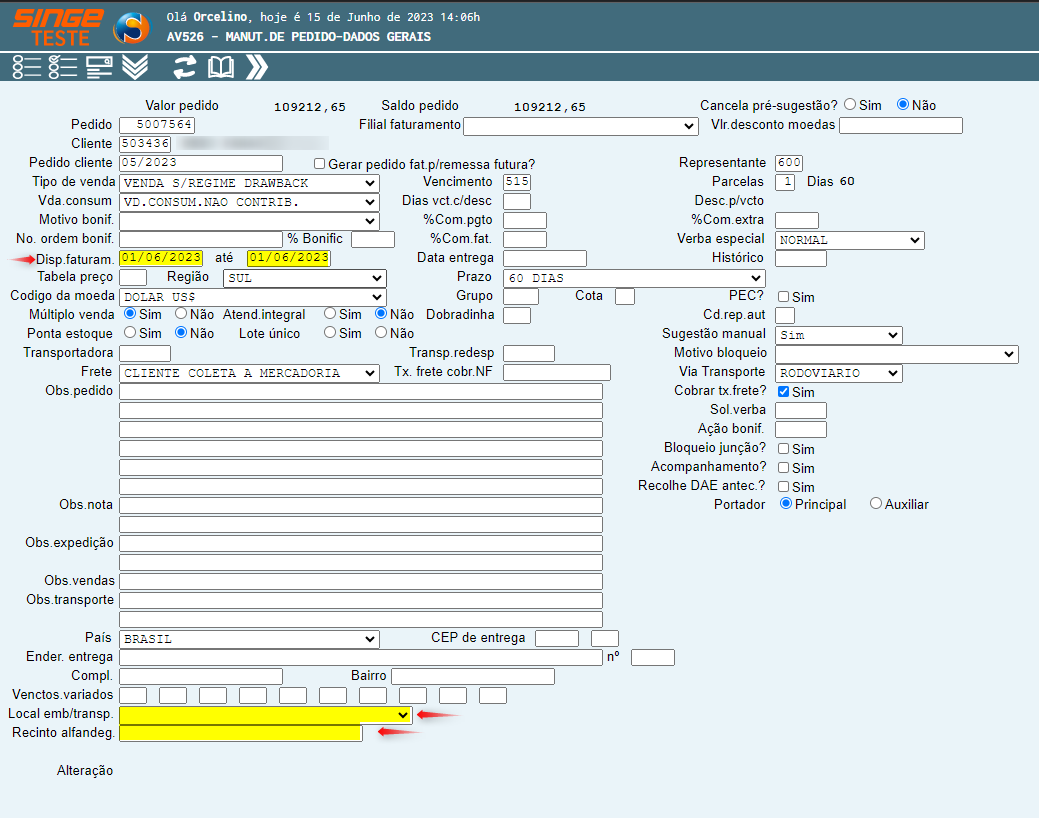
Figura 11: Tela AV526 – Manutenção de Pedidos – Dados Gerais
Após carregar os dados em tela, informar os campos:
· Disp. Faturamento: Informar a data atual, ou seja, data da digitação do faturamento
· Selecionar no campo Local de embarque/transporte, o local de embarque do pedido
· Selecionar no campo Recinto alfandegário, a aduana do recinto alfandegário
Após informar os campos, basta clicar sobre o ícone Atualizar  , para que o sistema registre as alterações no pedido.
, para que o sistema registre as alterações no pedido.
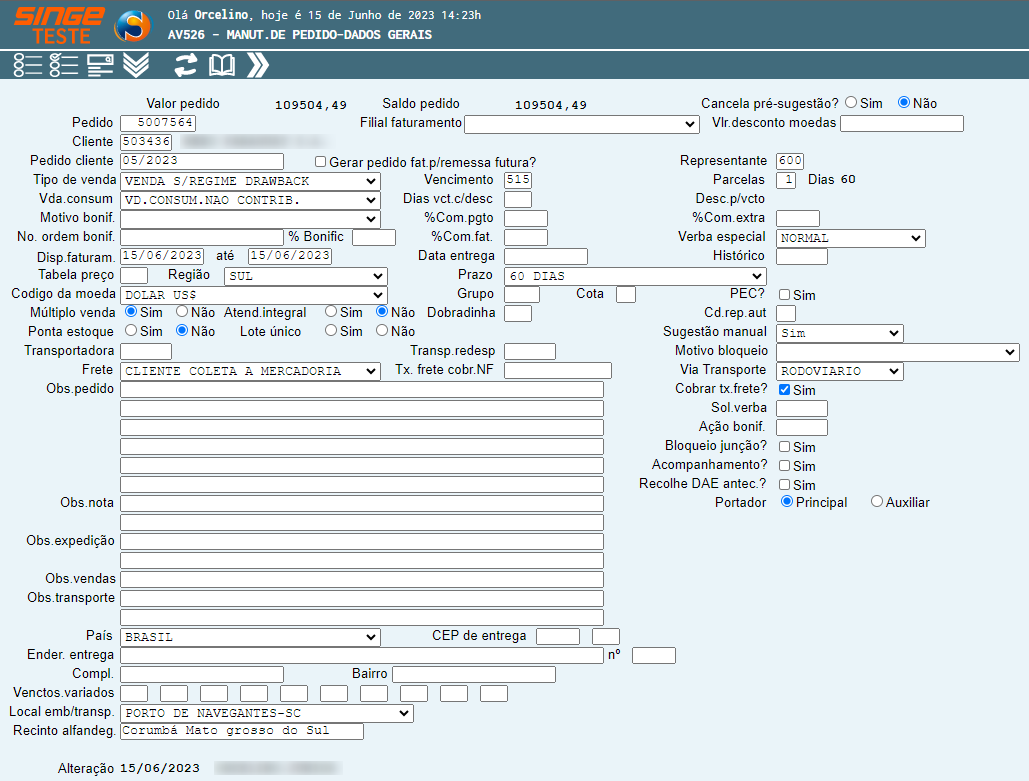
Figura 12: Tela AV526 – Manutenção de Pedidos – Dados Gerais
ü Tela AV588 – Reajuste de Preços Outra Moeda
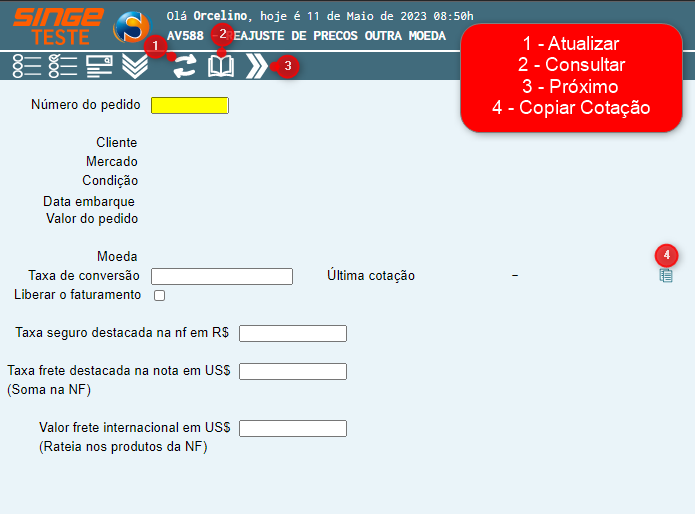
Figura 13: Tela AV588 – Reajuste de Preços Outra Moeda
Para atualizar o câmbio de um pedido:
ü Informe no Campo Número do pedido, o pedido que deseja faturar
Após informar o campo, basta clicar em Consultar, para que o sistema retorne com as informações do pedido.
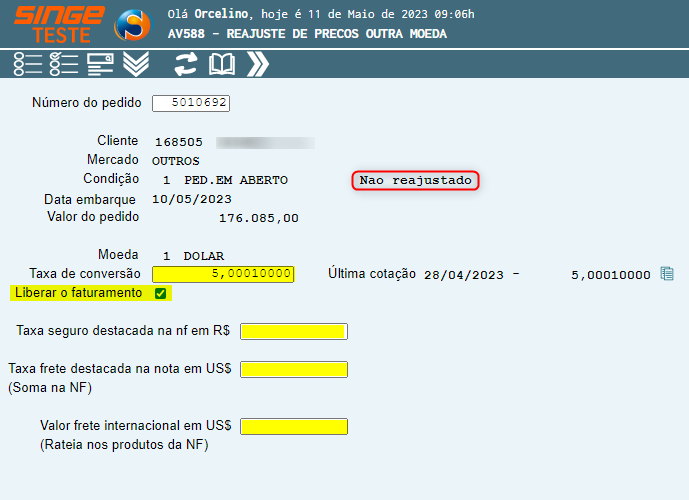
Figura 14: Tela AV588 – Reajuste de Preços Outra Moeda
Após o retorno da consulta, informar o câmbio do pedido no campo:
ü Taxa de Conversão
Após informar a Taxa de Conversão, basta clicar sobre o ícone Copiar Cotação  , para atualizar o valor informado no campo.
, para atualizar o valor informado no campo.
Informe também a opção:
ü Taxa de Seguro (será destacado o valor na NF)
ü Taxa de frete do Pedido destacada na NF
Nota 2
Valor de Frete internacional em U$$, rateia o valor informado neste campo, entre os produtos e não destaca o valor na NF.
|
ü O parâmetro Liberar o faturamento, deve estar selecionado
Após informar os campos, basta clicar no ícone Atualizar  , para que o sistema atualize o valor dos produtos, com base no câmbio informado.
, para que o sistema atualize o valor dos produtos, com base no câmbio informado.
Concluída esta etapa, seguir para a tela AV530, para sugerir o pedido.
ü Tela AV530 – Sugestão para Faturamento-Pedido
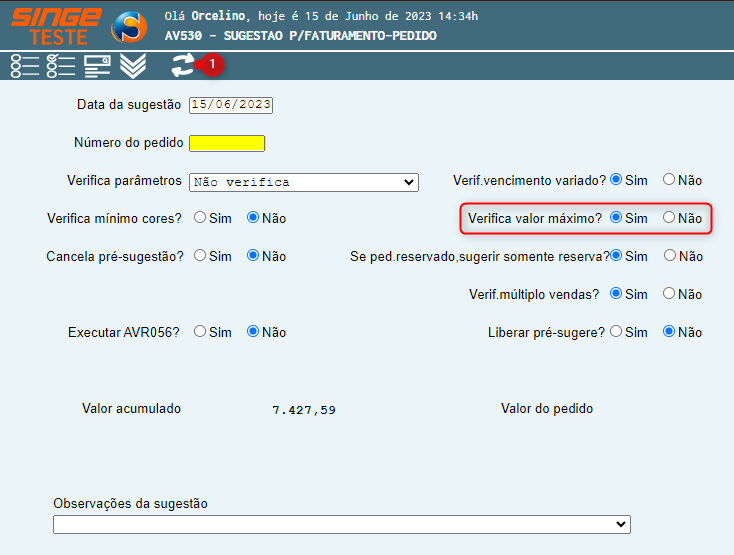
Figura 15: Tela AV530 – Sugestão Para Faturamento-Pedido
Para realizar a sugestão do pedido para o faturamento do pedido:
· Informe o número do pedido no campo Pedido
· Marque como “Não” o parâmetro Verifica Valor Máximo
· O restante dos parâmetros, ficam da forma que estão
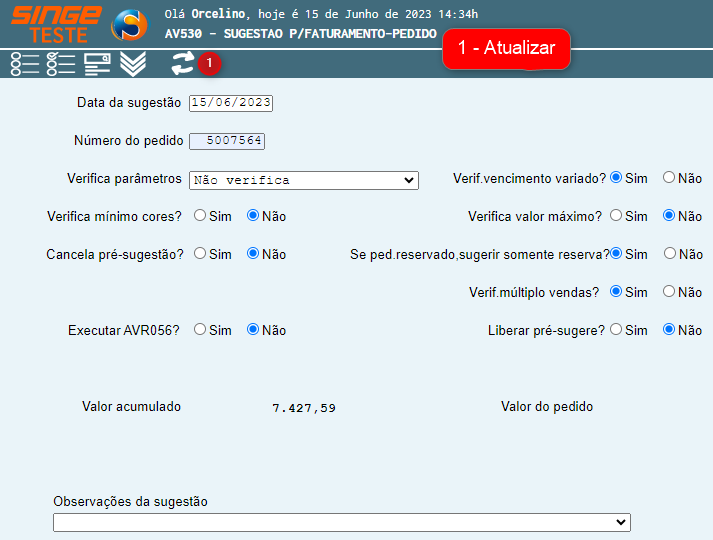
Figura 16: Tela AV530 – Sugestão Para Faturamento-Pedido
Após informar os campos, basta clicar sobre o ícone Atualizar  , para que a sugestão possa ser realizada.
, para que a sugestão possa ser realizada.
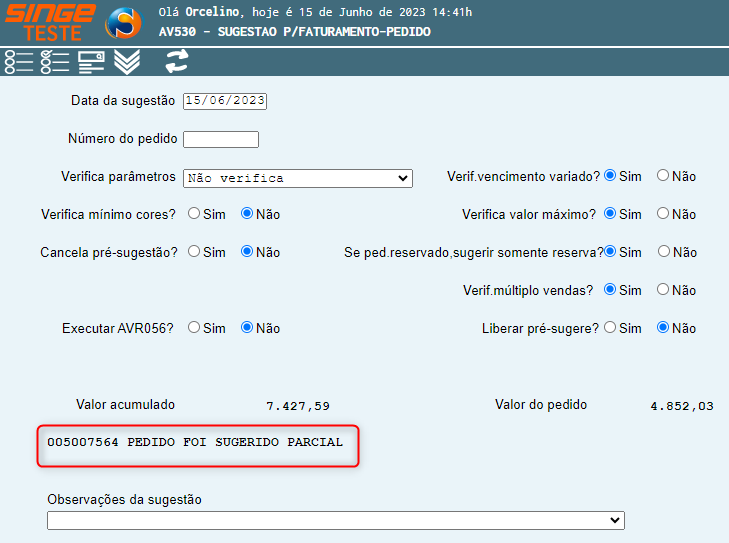
Figura 17: Tela AV530 – Sugestão Para Faturamento-Pedido
Após a atualização da tela, a situação do pedido, será informada na tela.
ü Tela AVR029 – Ordens de Embarque
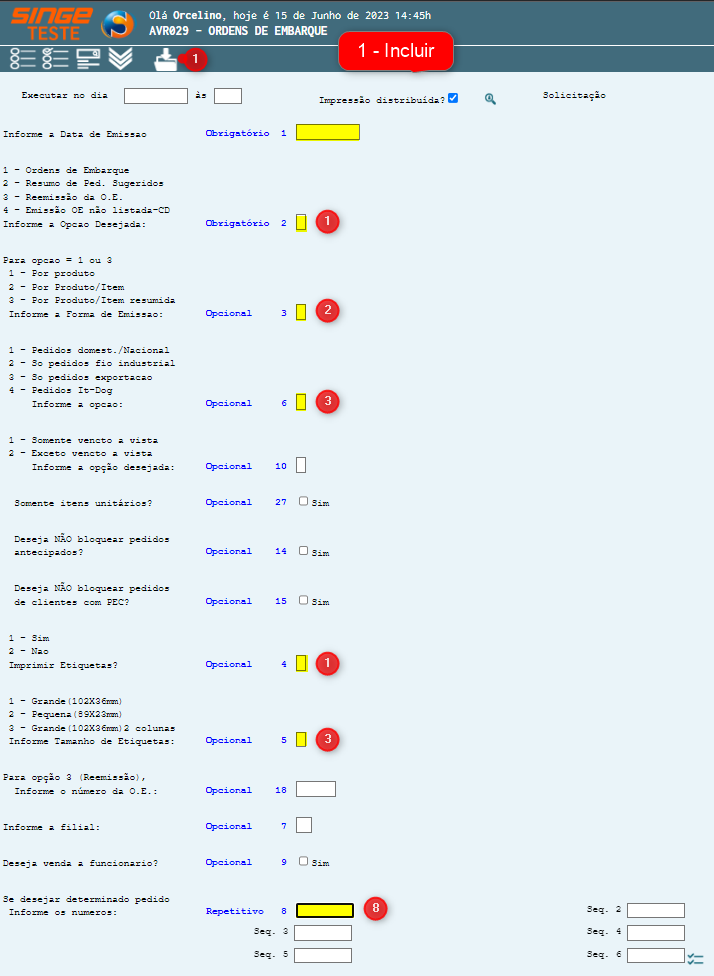
Figura 18: Tela AV029 – Ordens de Embarque
Para gerar a Ordem de Embarque:
· Informe no campo Obrigatório 1: A data de embarque do pedido (data de hoje)
· Informe no campo Opcional 2: Informar a opção 1 – Ordens de Embarque
· Informe no campo Opcional 3: Informe a opção 2 – Por produto/Item
· Informe no campo Opcional 6: Informe a opção 3 – Por produtos – Produtos formas de emissão
· Informe no campo Opcional 4: Informe a opção 1 – Sim
· Informe no campo Opcional 5: Informe a opção 3 – Etiqueta Grande
· Informe no campo Repetitivo 8: Informe o número do pedido de exportação para gerar a Ordem de Embarque
Após informar os campos, basta clicar sobre o ícone Incluir  , para encaminhar o relatório para a fila de produção. Após a inclusão do relatório na fila, basta clicar sobre o ícone Aprovar
, para encaminhar o relatório para a fila de produção. Após a inclusão do relatório na fila, basta clicar sobre o ícone Aprovar  .
.
ü Tela AV805 – Cancela Ordens de Embarque
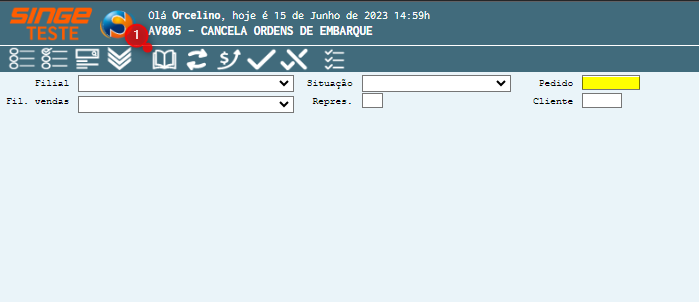
Figura 19: Tela AV805 – Cancela Ordens de Embarque
Para consultar os dados da ordem de embarque:
· Informe número do pedido no campo Pedido
Após informar o campo, basta clicar sobre o ícone Consultar  , para que o sistema retorne com os dados da ordem de embarque.
, para que o sistema retorne com os dados da ordem de embarque.
Com o número da ordem de embarque, acessamos a tela TR524 – Informações de Volumes, para atualizar os volumes.
ü Tela TR524 – Informações de Volumes
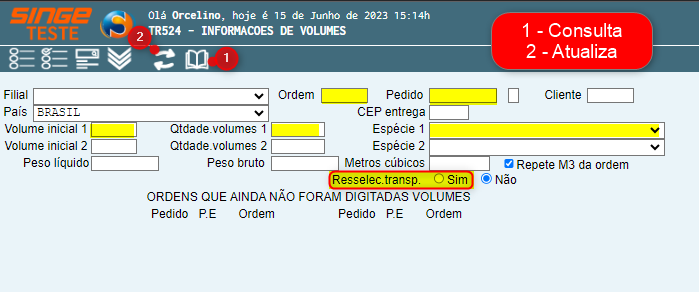
Figura 20: Tela TR524 – Informações de Volumes
Para atualizar os dados dos volumes de um pedido:
· Informe o número da ordem no campo Ordem
· Informe o número do pedido no campo Pedido
Após informar os campos, basta clicar sobre o ícone Consultar  , para que o sistema carregue as informações em tela.
, para que o sistema carregue as informações em tela.
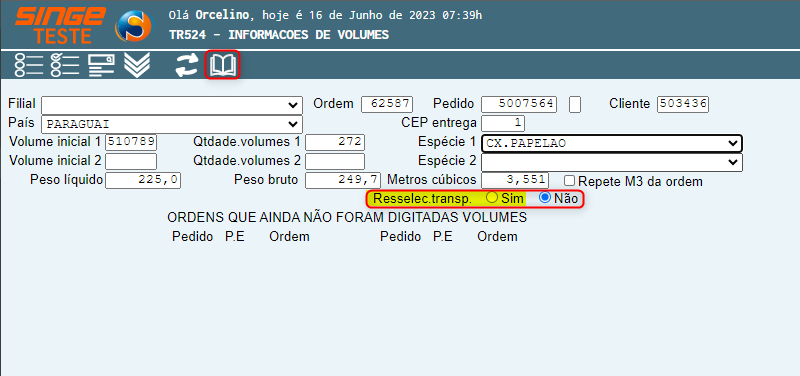
Figura 21: Tela TR524 – Informações de Volumes
Após carregar as informações em tela, basta selecionar o parâmetro Resselecionar Transportadora como “SIM”.
Após selecionar o parâmetro, basta clicar sobre o ícone Atualizar  , para que o sistema salve a alteração.
, para que o sistema salve a alteração.
ü Tela TR516 – Altera Transportadora na Ordem de Embarque
Nesta tela, informamos qual transportadora fará o transporte do pedido, incluindo esta informação na Ordem de Embarque.
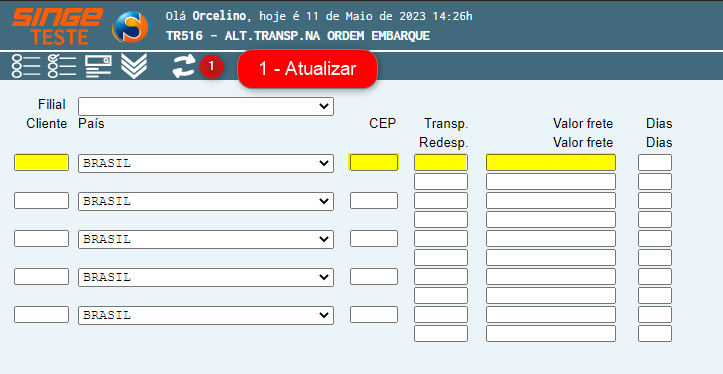
Figura 22: Tela TR516 – Altera Transportadora na Ordem de Embarque
Para alterar a Transportadora na Ordem de Embarque:
ü No campo Cliente, informe o código do cliente
ü No campo Cep, informe o cep do cliente/pedido
ü No campo Transp./Redesp. (transportadora/Redespacho), informe o código da Transportadora do pedido
ü No campo Valor Frete, para casos de frete destacado na nota, informe o valor preenchido anteriormente na tela AV588 – Reajuste de Preço de Outra Moeda, no campo Taxa de frete destacado na NF, mas o valor deve ser informado em reais (R$), se não houver frete informar 0,01 como valor do frete.
Após informar os campos em tela, basta clicar sobre o ícone Atualizar  , para que o sistema registre a alteração.
, para que o sistema registre a alteração.
Após finalizar o procedimento na tela TR516, executar o relatório AVR115 – Quantidade Sugerida por Ordem de Embarque.
ü Tela AVR115 – Quantidade Sugerida por Ordem de Embarque
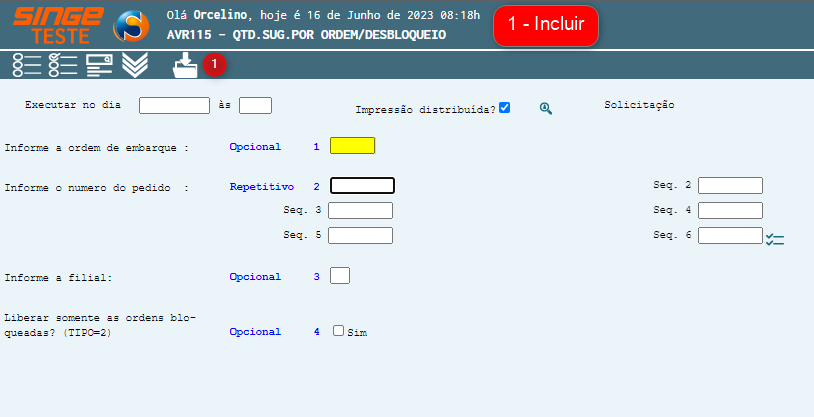
Figura 23: Tela AVR115 – Quantidade Sugerida por Ordem/Desbloqueio
Para incluir o relatório na fila de produção:
· No campo Opcional 1: Informe o número da ordem de embarque
Após informar o número da ordem, basta clicar sobre o ícone Incluir  , para que o sistema encaminhe o relatório para a fila de produção, que pode ser acompanhada através da tela AV1005 - Consulta Fila de Relatórios.
, para que o sistema encaminhe o relatório para a fila de produção, que pode ser acompanhada através da tela AV1005 - Consulta Fila de Relatórios.
Após a execução do relatório AVR115, será necessário emitir a Nota Fiscal do pedido, acessando a tela AVR030 – Notas Fiscais.
ü Tela AVR030 – Notas Fiscais
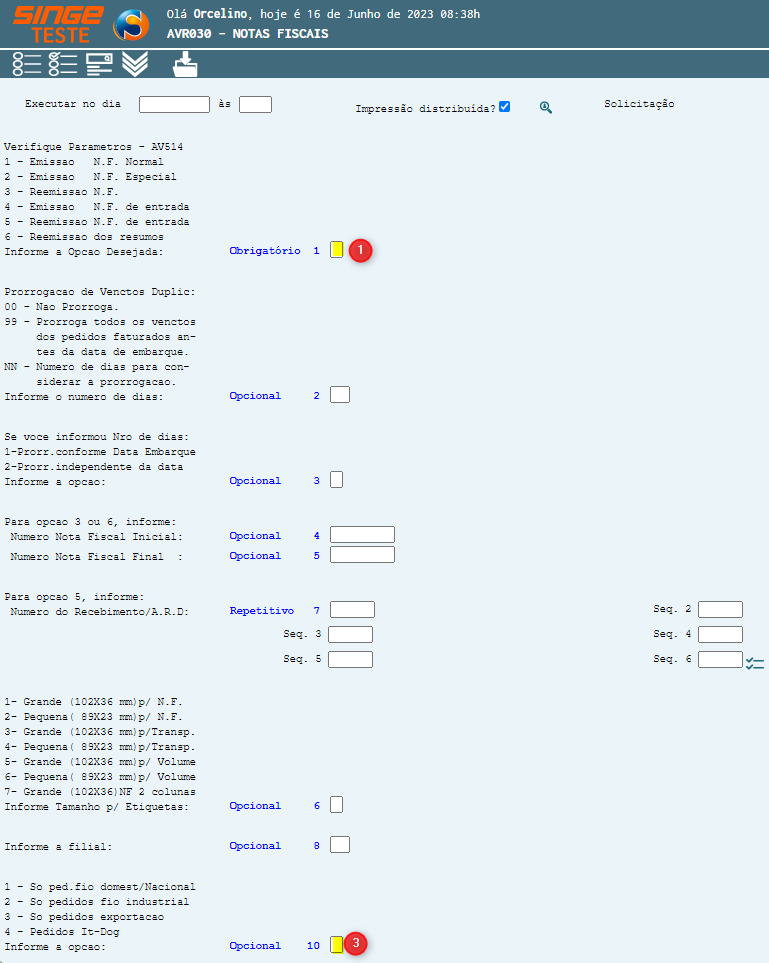
Figura 24: Tela AVR030 – Notas Fiscais
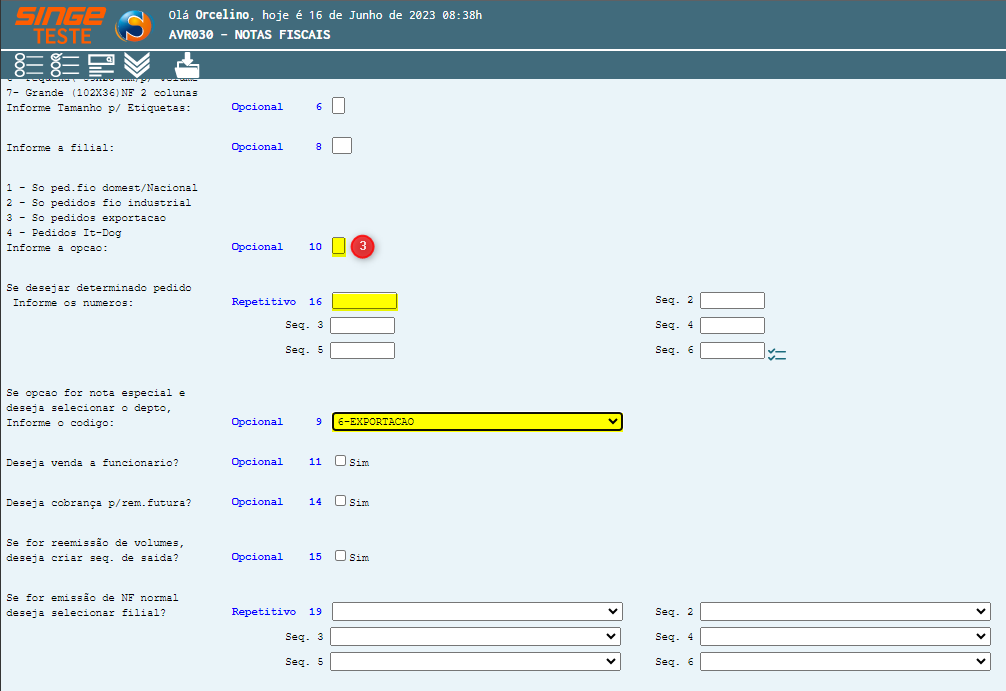
Figura 25: Tela AVR030 – Notas Fiscais
Para emitir a Nota Fiscal:
· No campo Obrigatório 1: Informar Emissão NF Normal (1)
· No campo Opcional 10: Informar Só pedidos de Exportação (3)
· No campo Repetitivo 16: Informar o número (s) do (s) pedido (s)
· No campo Opcional 9: Informar Exportação (6)
Após informar os campos, basta clicar sobre o ícone Incluir  , para que o sistema encaminhe o relatório para a fila de produção, que pode ser acompanhada através da tela AV1005 - Consulta Fila de Relatórios. Para realizar a impressão da Nota Fiscal, acessar a tela GS1026 – Impressão de Relatórios.
, para que o sistema encaminhe o relatório para a fila de produção, que pode ser acompanhada através da tela AV1005 - Consulta Fila de Relatórios. Para realizar a impressão da Nota Fiscal, acessar a tela GS1026 – Impressão de Relatórios.
ü Tela AV1006 – Consulta Notas
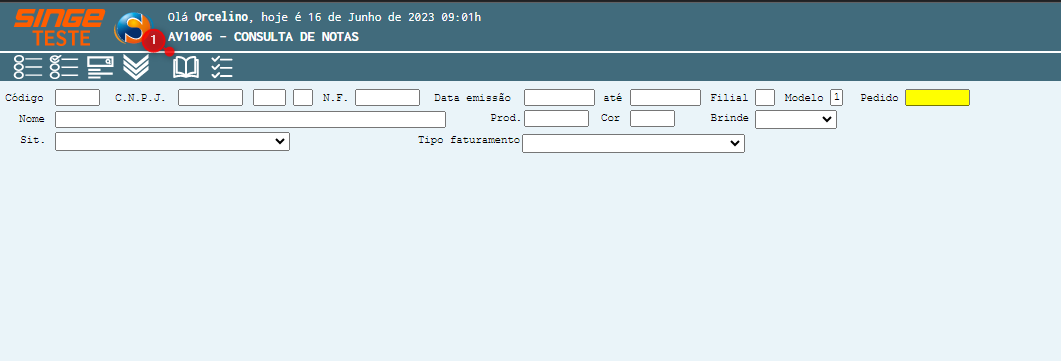
Figura 26: Tela AV1006 – Consulta de Notas
Para consultar a nota fiscal emitida para os pedidos de exportação, basta informar:
· No campo Pedido, informar o número do pedido
Após informar o campo Pedido, basta clicar sobre o ícone Consultar, para que o sistema retorne com as informações da nota fiscal.
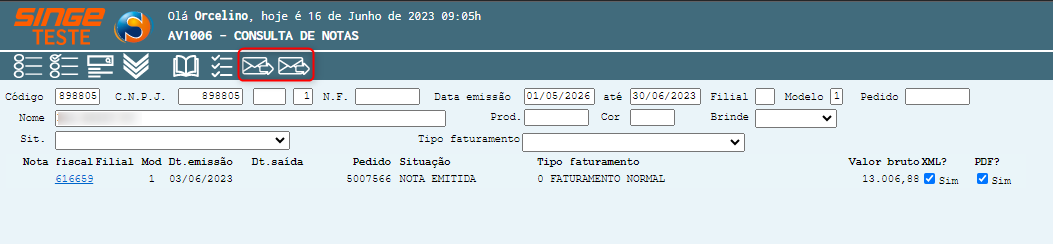
Figura 27: Tela AV1006 – Consulta de Notas
Para enviar uma cópia do XML da NF e um arquivo em PDF, para um Email, basta selecionar os parâmetros XML e PDF, clicar sobre o ícone  , onde uma nova guia será exibida para que o Email possa ser informado.
, onde uma nova guia será exibida para que o Email possa ser informado.
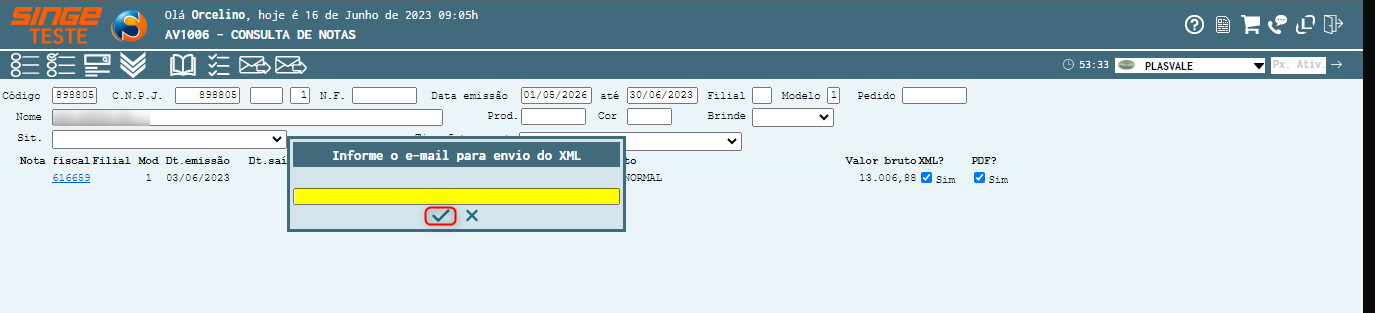
Figura 28: Tela AV1006 – Consulta de Notas
Nota 3
Cada ícone Enviar Email, corresponde a um arquivo.
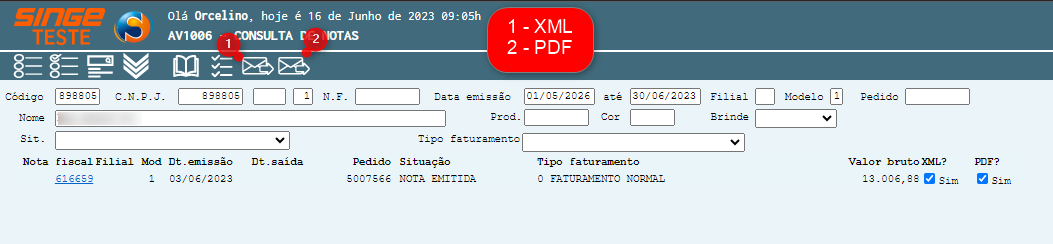 Figura 29: Tela AV1006 – Consulta de Notas
|
ü Tela CE535 – Dados Gerais Proforma/Confirma Pedido
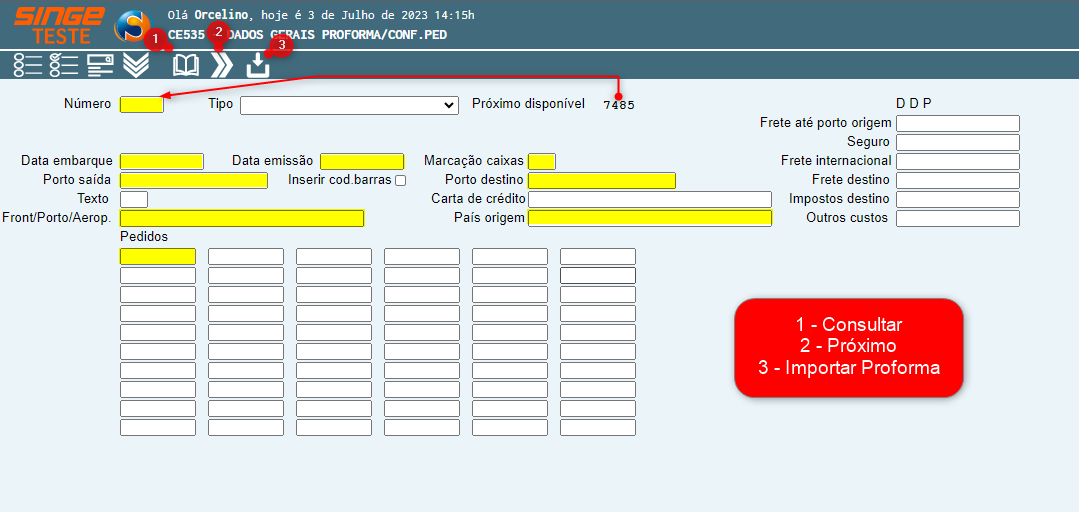
Figura 30: Tela CE535 – Dados Gerais – Proforma/Conferência Pedido
Para importar a Proforma:
· Selecione no campo, Tipo, Proforma
· No campo Número, informe o número Próximo disponível
· Informe a Data de embarque no campo de mesmo nome
· Informe a Data de emissão
· Informe no campo Marcação de Caixas a quantidade de volumes
· Informe no campo Porto de saída, o local de embarque para casos de despacho portuário
· Informe no campo Porto destino, o local de desembarque para casos de despacho portuário
· Informe no campo Fronteira/Porto/Aeroporto o local de embarque
· Informe o País de origem
· Informe o número (s) do (s) Pedido (s)
Após informar os campos, basta clicar sobre o ícone Importar  , para que o sistema seja direcionado para a tela CE520 - Cadastro Proforma/Confirma Pedido.
, para que o sistema seja direcionado para a tela CE520 - Cadastro Proforma/Confirma Pedido.
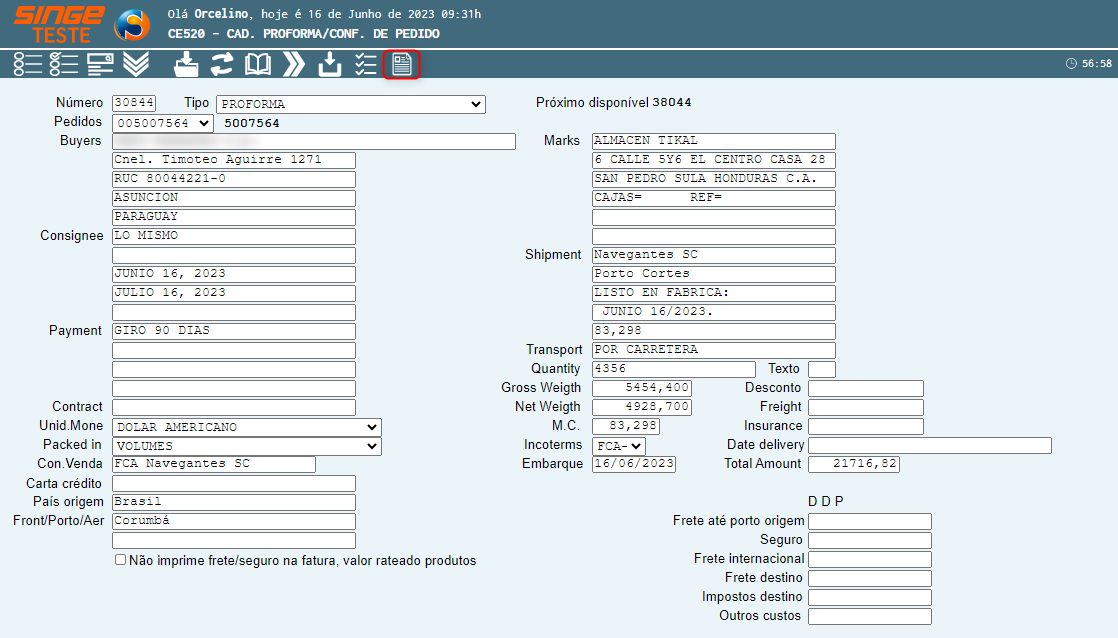
Figura 31: Tela CE520 – Cadastro Proforma/Conferência de Pedido
Após conferir os dados, basta clicar sobre o ícone Gerar Proforma  , para que o sistema gere o arquivo de impressão.
, para que o sistema gere o arquivo de impressão.
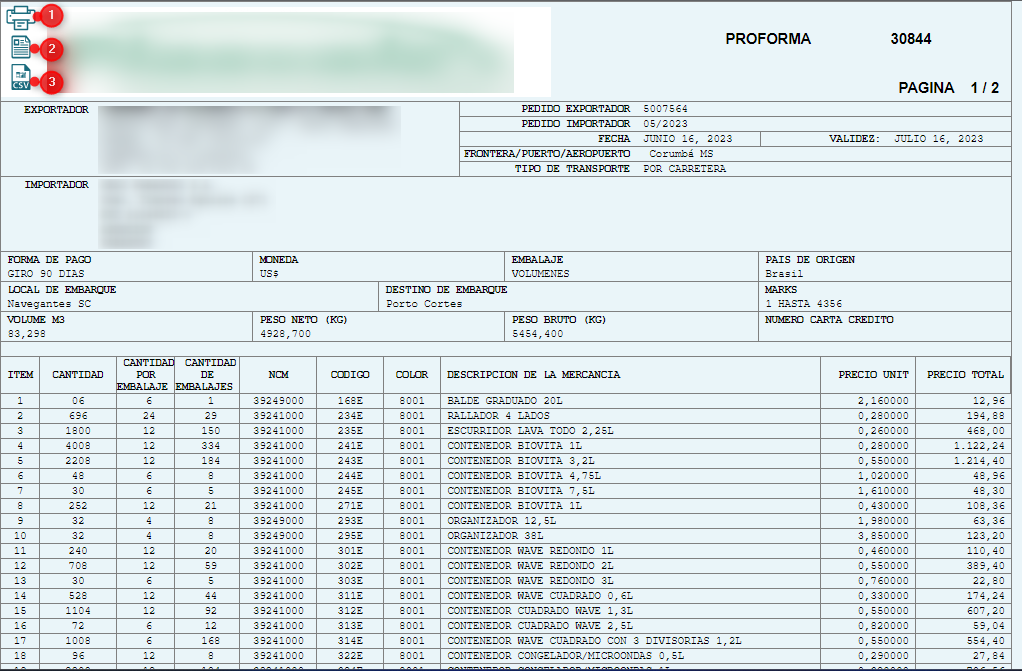
Figura 32: Proforma
|
Ícone Imprimir
|
Utilizado para imprimir a Proforma
|
|
Ícone Executar relatório CER002 – Emite Fatura de Exportação
|
Utilizado para incluir o relatório na fila de execução
|
|
Ícone Executar Excel
|
Utilizado para gerar um arquivo em Excel da Proforma
|
Após gerar a Proforma, acessar a tela CE523 – Cadastro Comercial Invoice para emissão da Invoice.
ü Tela CE523 – Cadastro Comercial da Invoice
Nesta tela, podemos editar as informações que vão constar na Invoice, como peso, quantidade, cubagem (M³), etc.
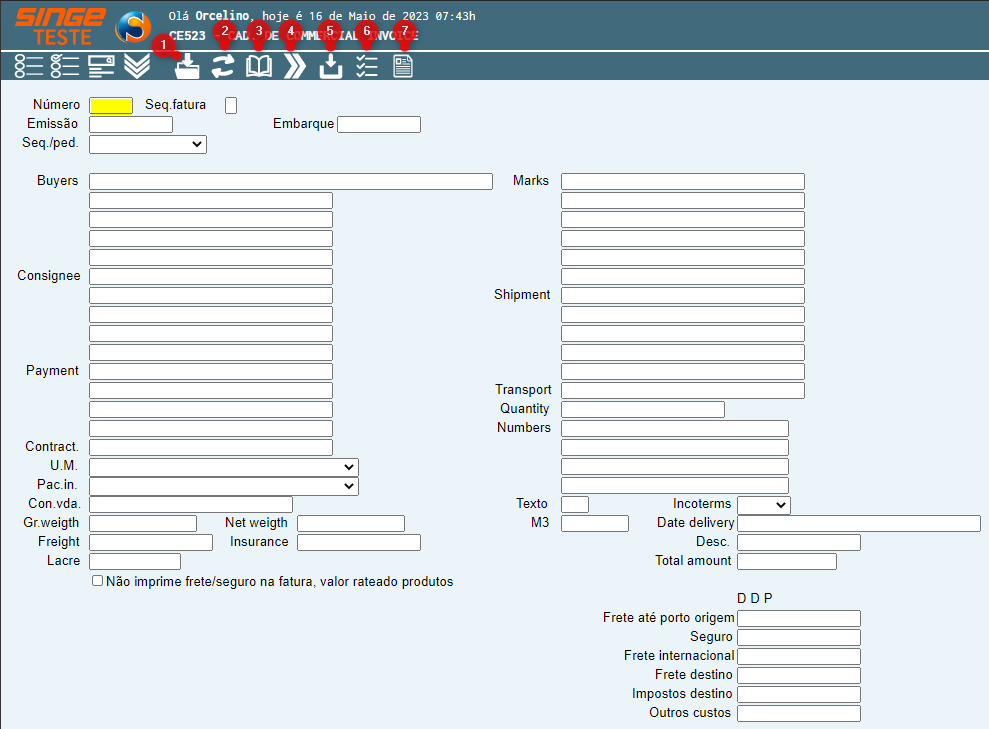
Figura 33: Tela CE523 – Cadastro Comercial da Invoice
Para consultar e editar uma Invoice:
· No campo Número, informe o número/sequência da fatura
Após informar o campo, basta clicar sobre o ícone Consultar  , para que o sistema retorne com as informações da Invoice.
, para que o sistema retorne com as informações da Invoice.
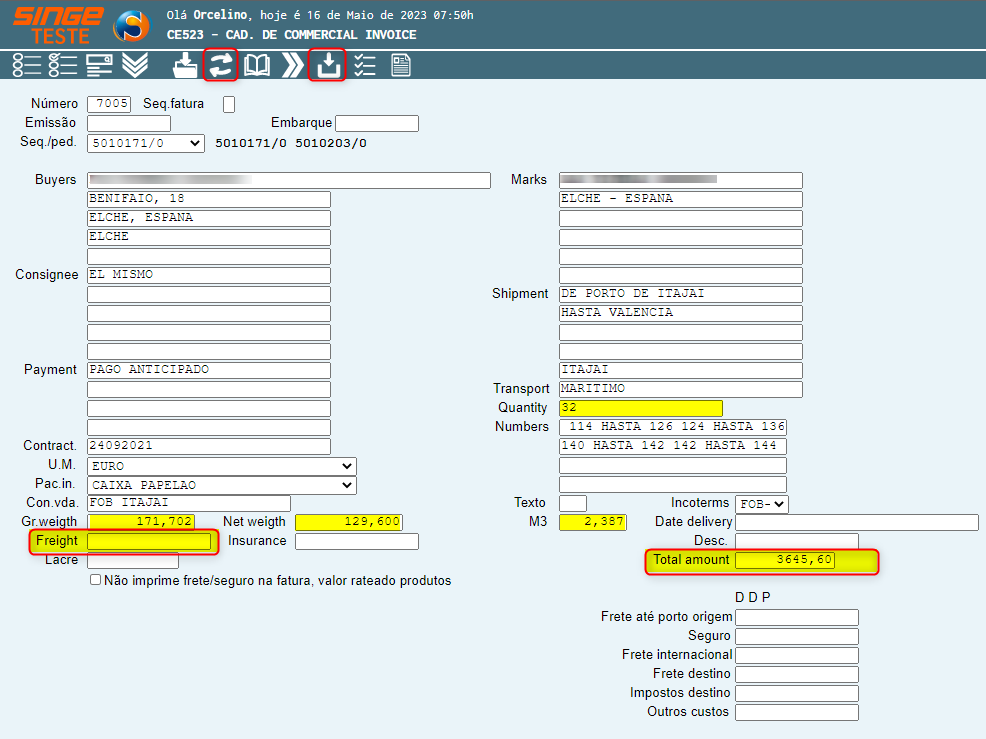
Figura 34: Tela Cadastro Commercial Invoice
Nesta etapa, conferir com o que está declarado na DANFE, caso esteja diferente, corrigir conforme a DANFE, os campos:
· Campo Peso Bruto (Gr. Weigth)
· Campo Peso Líquido (Net Weigth)
· Campo M³
· Campo Quantidade de Caixas (Quantity)
· Campo Montante Total (Total Amount)
Caso o valor do frete, esteja destacado na DANFE, informar o valor do frete em USD/EURO no campo Frete (Freigth)
Após informar os campos, basta clicar sobe o ícone Atualizar  , para atualizar as informações. Após a atualizar as informações, basta clicar sobre o ícone Importar
, para atualizar as informações. Após a atualizar as informações, basta clicar sobre o ícone Importar  , para gerar a Invoice.
, para gerar a Invoice.
ü Tela CER007 – Criação Romaneio Expedição Plasvale
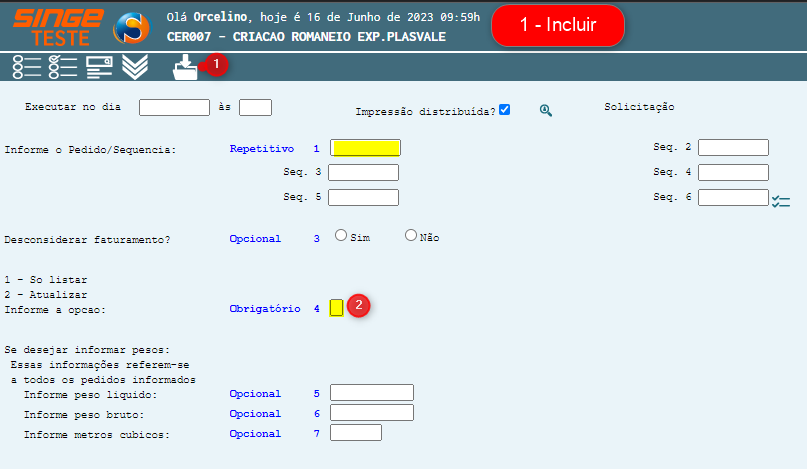
Figura 35: Tela CER007 – Criação Romaneio Expedição Plasvale
Para gerar o Packing List do pedido:
· No campo Repetitivo 1: Informe o número do Pedido/Sequência (acrescer um zero no final do número do pedido)
· No campo Obrigadtório 4: Informar a opção Atualizar (2)
Após informar os campos, basta clicar sobre o ícone Incluir  , para que o sistema encaminhe o relatório para a fila de produção, que pode ser acompanhada através da tela AV1005 - Consulta Fila de Relatórios. Para realizar a impressão da Nota Fiscal, acessar a tela GS1026 – Impressão de Relatórios.
, para que o sistema encaminhe o relatório para a fila de produção, que pode ser acompanhada através da tela AV1005 - Consulta Fila de Relatórios. Para realizar a impressão da Nota Fiscal, acessar a tela GS1026 – Impressão de Relatórios.
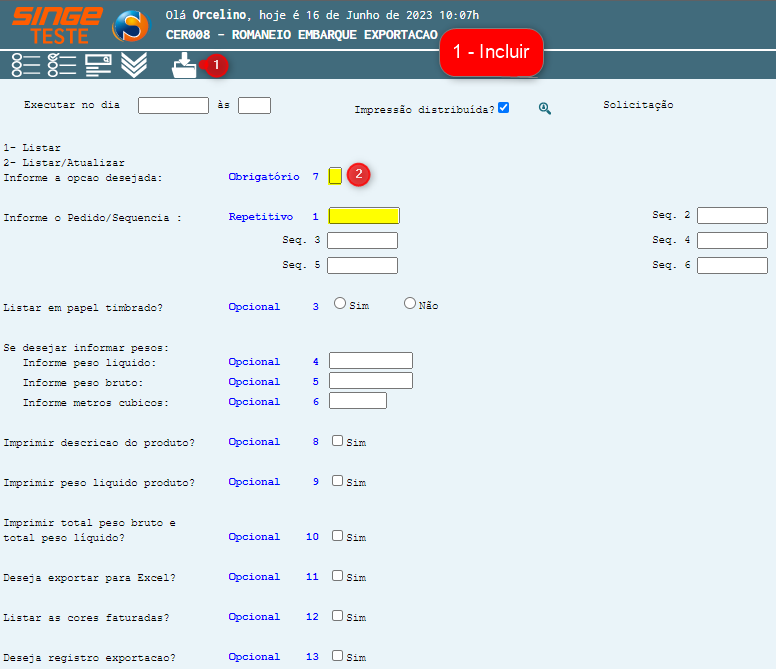
Figura 36: Tela CER008 – Romaneio de Embarque de Expedição
Para emitir um romaneio de embarque:
· No campo Obrigatório 7: Informe a opção Listar/Atualizar (2)
· No campo Repetitivo 1: Informe o número do (s) pedido (s), acrescido de um zero no final
Após informar os campos, basta clicar sobre o ícone Incluir  , para que o sistema encaminhe o relatório para a fila de produção, que pode ser acompanhada através da tela AV1005 - Consulta Fila de Relatórios. Para realizar a impressão da Nota Fiscal, acessar a tela GS1026 – Impressão de Relatórios.
, para que o sistema encaminhe o relatório para a fila de produção, que pode ser acompanhada através da tela AV1005 - Consulta Fila de Relatórios. Para realizar a impressão da Nota Fiscal, acessar a tela GS1026 – Impressão de Relatórios.
ü Tela CE576 – Romaneio de Embarque de Exportação
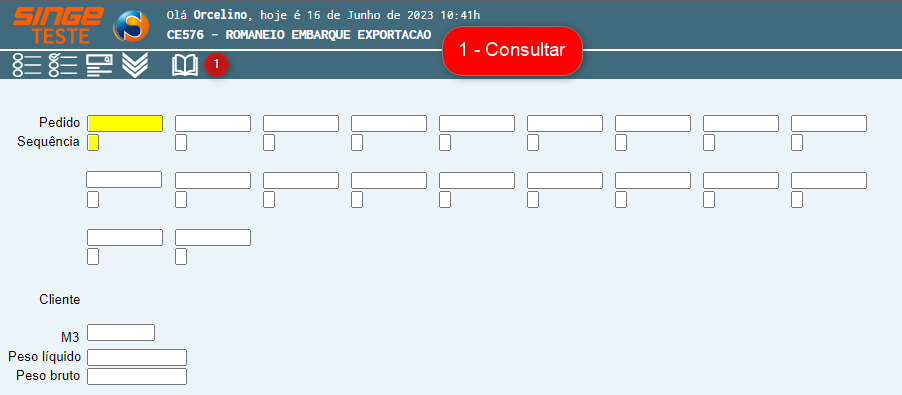
Figura 37: Tela CE576 – Romaneio Embarque Exportação
Para consultar um pedido:
· Informe o número do pedido no campo Pedido/sequência
Após informar os campos, basta clicar sobre o ícone Consultar, para que o sistema carregue as informações em tela.
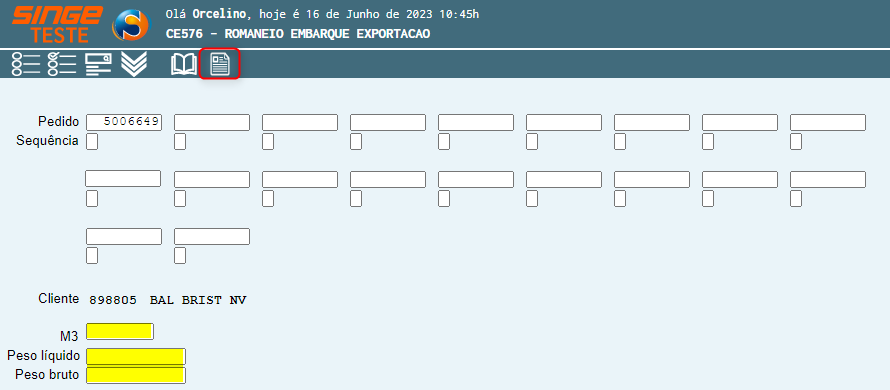
Figura 38: Tela CE576 – Romaneio Embarque Exportação
Agora basta informar os campos:
· M³
· Peso Líquido
· Preso bruto
Após informar os campos, basta clicar sobre o ícone Listar Embarque  , para que o sistema crie o romaneio.
, para que o sistema crie o romaneio.
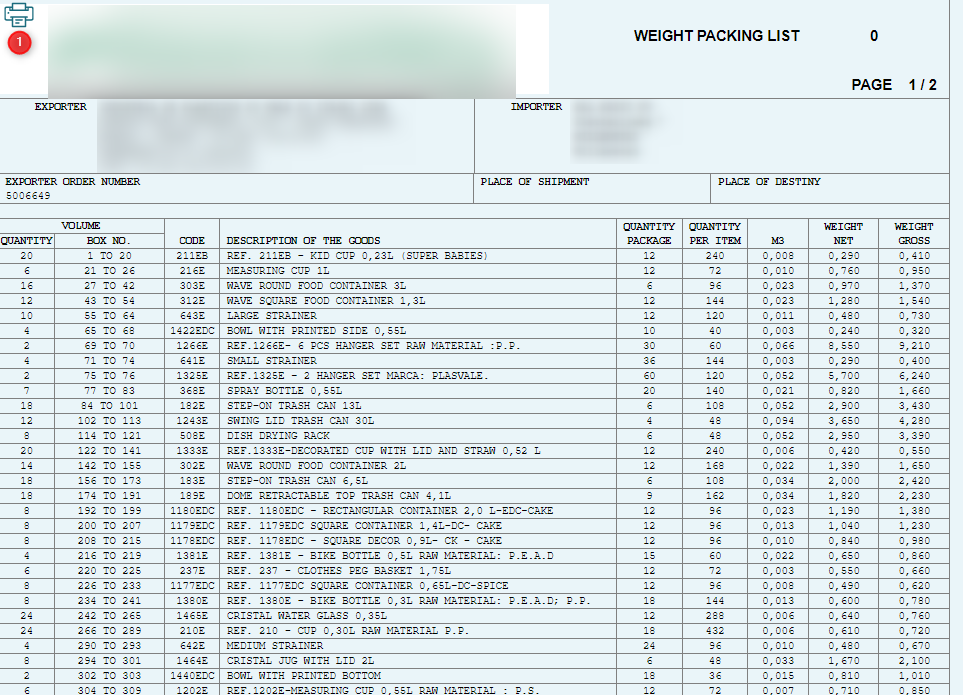
Figura 39: Romaneio