Importação de CEPs
Sumário
Este procedimento tem como objetivo, prestar as orientações para a importação das planilhas de CEPs, fornecidas pelas Transportadoras.
Este procedimento aplica-se ao cadastro de Logística e Transporte, nos processos relacionar CEP às tarifas.
Pré-requisitos: Planilha de Excel preenchida no padrão:
· Não pode haver cabeçario na planilha. O cabeçario do exemplo, é ilustrativo para demostrar quais informações devem estar presentes na planilha
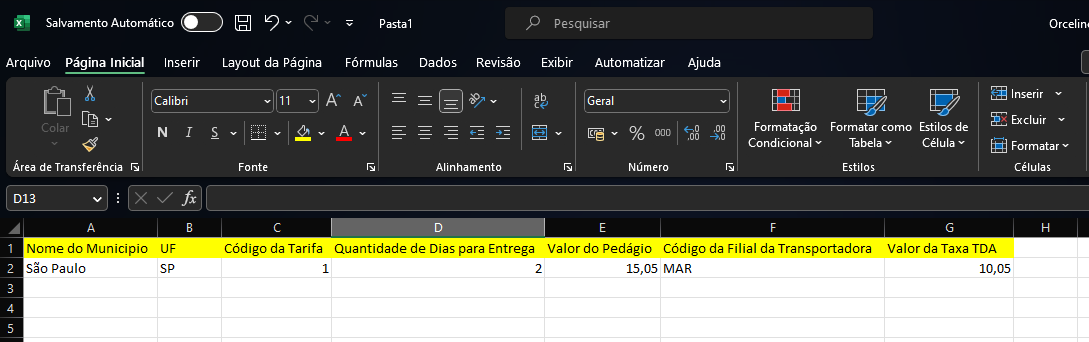
Figura 1: Modelo da Planilha para Importação
· Nome do Município ou CEP
· UF
· Código da Tarifa
· Quantidade de Dias de Entrega
· Valor do Pedágio
· Código da Filial da Transportadora
· Valor da Taxa TDA (taxa de dificuldade de acesso)
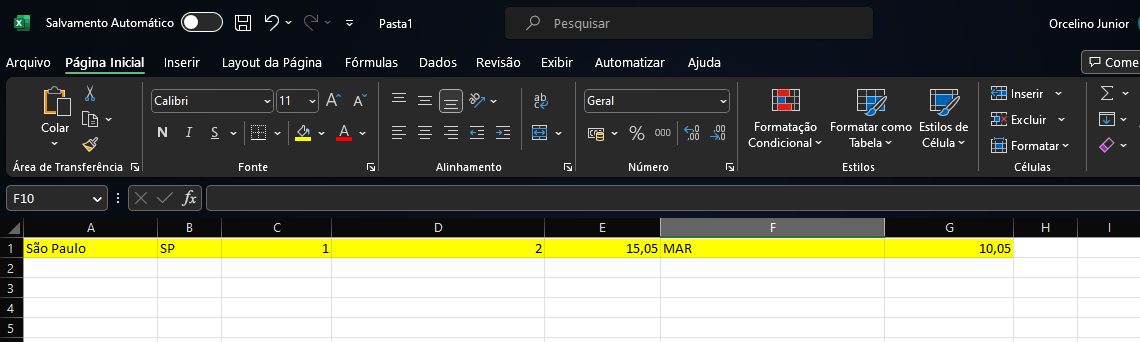
Figura 2: Modelo da Planilha para Importação
N/A
ü Tela TR709 – Importação CEPs
Nesta tela, realizamos a importação das tabelas de CEPs/Tarifas, para dentro do sistema, para criação da relação CEP x tarifa de cada Transportadora.
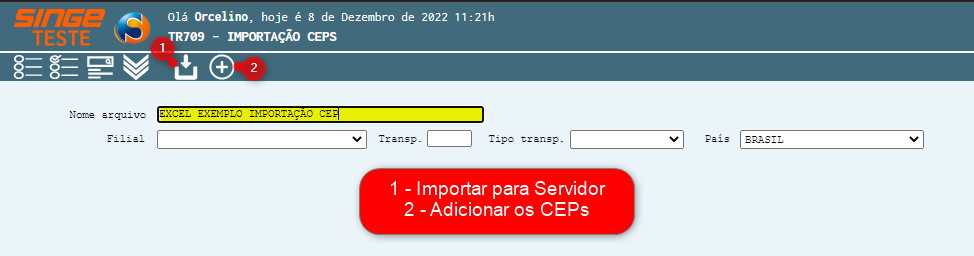
Figura 3: Tela TR709 – Importação CEPs
Para iniciar o processo de importação dos CEPs, preencher o campo:
· Nome do Arquivo: Indicar nesse campo, o nome do arquivo em Excel
Após inserir o nome do arquivo no campo indicado, basta clicar sobre o ícone Importar Arquivo  (1). Neste momento, estamos salvando o arquivo, primeiramente, no Servidor.
(1). Neste momento, estamos salvando o arquivo, primeiramente, no Servidor.
Abrirá uma guia, para que o arquivo seja transferido para o Servidor. Buscar o arquivo no local onde está salvo, e após esse procedimento, clicar sobre o ícone Incluir  , para finalizar a importação.
, para finalizar a importação.
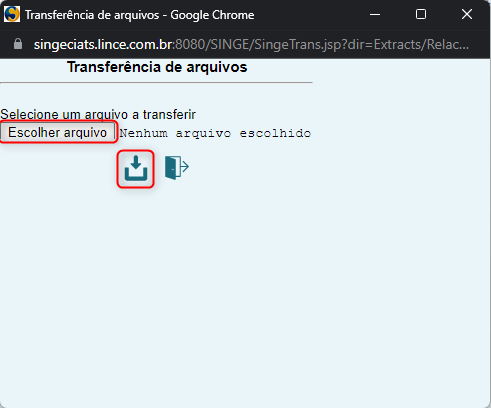
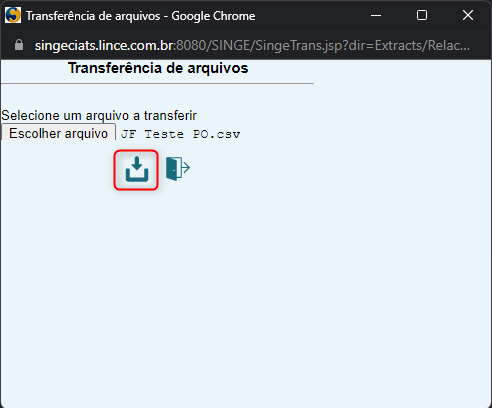
Figura 4: Tela TR709 – Importação CEPs
Após este procedimento, informar os campos:
· Filial: Informar a Filial onde ocorrerá a importação
· Transportadora: Informar neste campo, o código da transportadora
· Tipo de Transporte: Campo em formato de lista, para informar o tipo de transporte do transportador (Autônomo, Redespacho, Transportadora)
· País: Campo em formato lista, com opções de países. Por padrão, o sistema exibe sempre Brasil nesta opção.
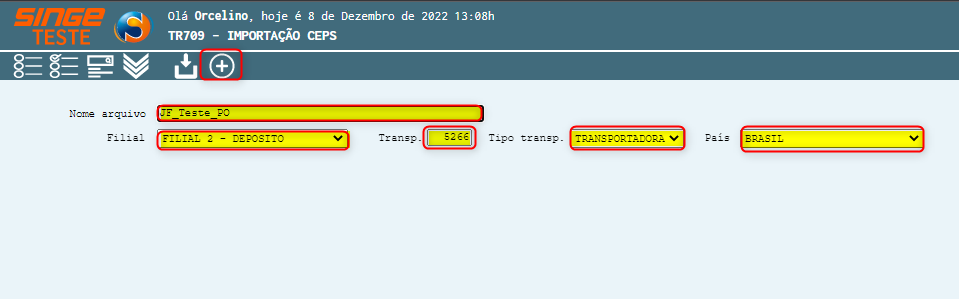
Figura 5: Tela TR709 – Importação CEPs
Após o preenchimento das informações nos campos informados, basta clicar sobre o ícone Adicionar CEP  (2). Caso apresente alguma inconsistência, o sistema emitirá uma mensagem de advertência, informando o erro.
(2). Caso apresente alguma inconsistência, o sistema emitirá uma mensagem de advertência, informando o erro.
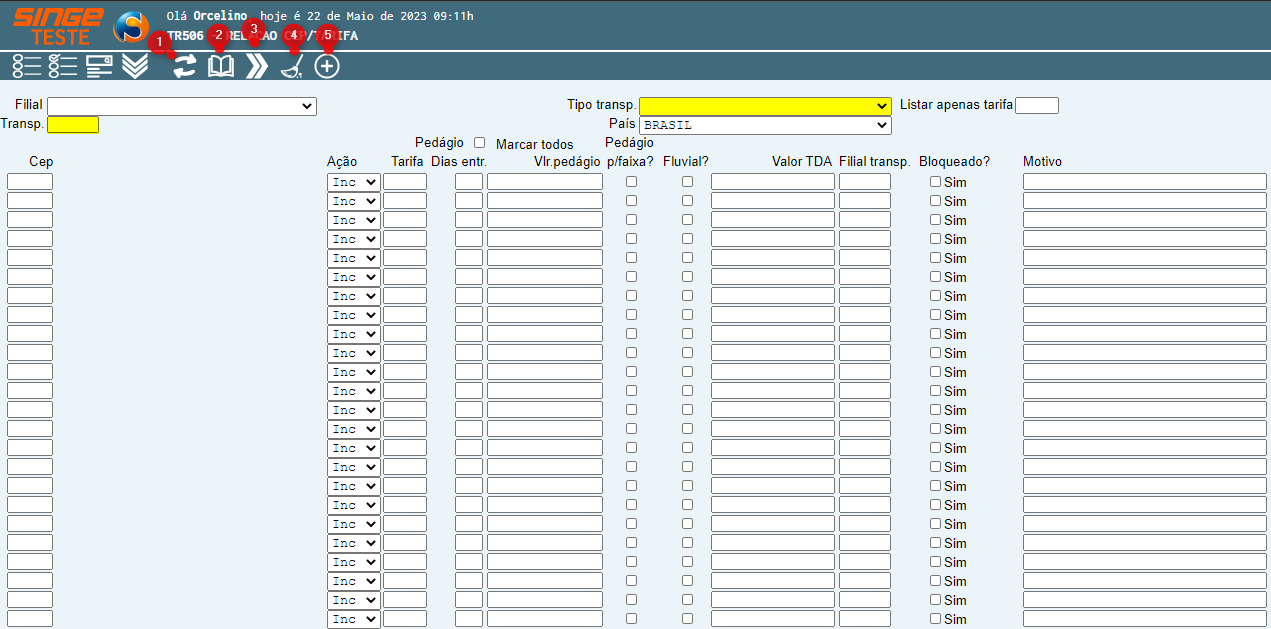
Figura 6: Tela TR506 – Relação CEP/Tarifa
|
Ícone Atualizar
|
Utilizado para atualizar algum dado alterado em tela
|
|
Ícone Consultar
|
Utilizado para consultar um registro de Ceps cadastrados para uma Transportadora
|
|
Ícone Próximo
|
Utilizado para navegar entre os registros do sistema
|
|
Ícone Limpar
|
Utilizado para Limpar os campos para inclusão de uma novo registro
|
|
Ícone Adicionar Realação
|
Utilizado para adicionar faixas de ceps, de forma manual
|
· Filial: Campo formato lista, cadastrado anteriormente com as filiais
· Transportadora: Campo numérico, para informar o código da Transportadora
· Tipo de Transporte: Campo formato lista, com os tipos de transportes
· País: Campo formato lista, nativo do sistema com uma lista de países
· Listar apenas tarifa: Campo numérico para informar um valor, para que seja listado somente tarifas com o valor indicado (usando ponto como separador 0.00)
· CEP: Campo onde o sistema carrega o CEP, referente à Transportadora
· Ação: Campo para informar uma ação Inc (Incluir), Alt (Alterar), Exc (Excluir)
· Tarifa: Campo numérico para informar o código da tarifa
· Dias Entrega: Campo numérico para informar quantos dias a Transportadora realiza a entrega no CEP selecionado
· Valor Pedágio: Campo numérico para informar o valor do pedágio cobrado para despachar para o CEP selecionado
· Pedágio por faixa: Parâmetro para informar se o pedágio é cobrado por faixa
· Valor TDA: Campo para informar o valor da taxa de Dificuldade de Acesso, exista para o Cep/município
· Fluvial: Parâmetro para informar se o CEP selecionado é feito somente por meio fluvial
· Filial Transporte: Campo para informar a filial de transporte
· Bloqueado: Parâmetro para bloquear o CEP selecionado
· Motivo: Campo formato lista, nativo do sistema com os motivos para o bloqueio do CEP selecionado
· Filial
· Transportadora: informar neste campo, o código da Transportadora
· Tipo de Transporte: Informar o tipo de transporte que será consultado
Após preencher os campos, basta clicar sobre o ícone Consultar  , para que o sistema liste os CEPs referente a Transportadora consultada.
, para que o sistema liste os CEPs referente a Transportadora consultada.
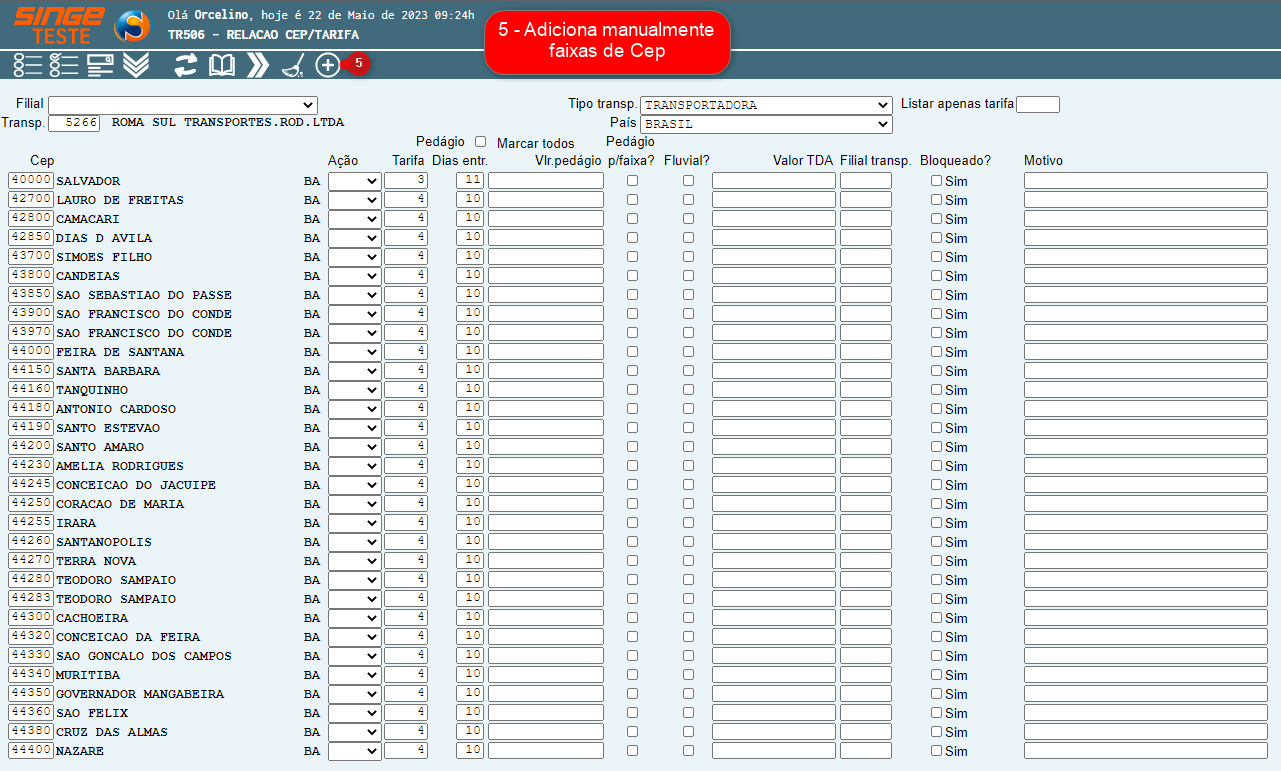
Figura 7: Tela TR506 – Relação CEP/Tarifa
Nesta etapa, é possível realizar a atualização de algum dos dados referente a consulta (CEPs, Tarifa, Dias para Entregar, Valor do Pedágio, Valor TDA, Filial de Transporte e Bloquear um CEP).
Após realizar alguma alteração em algum CEP, informe o campo Ação como Alt (Alterar) e após isso, basta clicar sobre o ícone Atualizar  , para que o sistema registre as alterações.
, para que o sistema registre as alterações.
Para navegar entre os registros da Transportadora, basta clicar sobre o ícone Próximo Registro  .
.
Caso deseje iniciar uma nova pesquisa, use o ícone Limpar Tela  , para novamente pesquisar uma Transportadora.
, para novamente pesquisar uma Transportadora.
Clicando sobre o ícone Acionar Relação  , o sistema exibirá uma guia, onde podemos incluir uma faixa de CEP.
, o sistema exibirá uma guia, onde podemos incluir uma faixa de CEP.
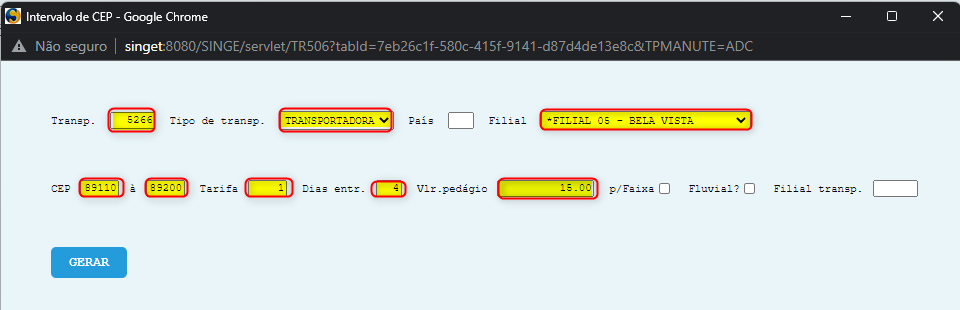
Figura 8: Tela TR506 – Relação CEP/Tarifa
Informando os campos:
· Transportadora: Informe neste campo, o código da Transportadora
· Cep: Informar nestes campos, uma faixa de CEP
· Filial: Campo formato lista, para escolha de uma filial
· CEP: Campo para informar uma faixa de CEP
· Tarifa: Campo numérico para informar o código da tarifa
· Dias Entrega: Campo numérico para informar quantos dias a Transportadora realiza a entrega no CEP selecionado
· Valor Pedágio: Campo numérico para informar o valor do pedágio cobrado para despachar para o CEP selecionado
Após informar os campos, basta clicar sobre o botão Gerar  , para que o sistema crie a relação CEP x tarifa.
, para que o sistema crie a relação CEP x tarifa.
O sistema irá listar a faixa de CEPs que foi inserida, e algum eventual erro.
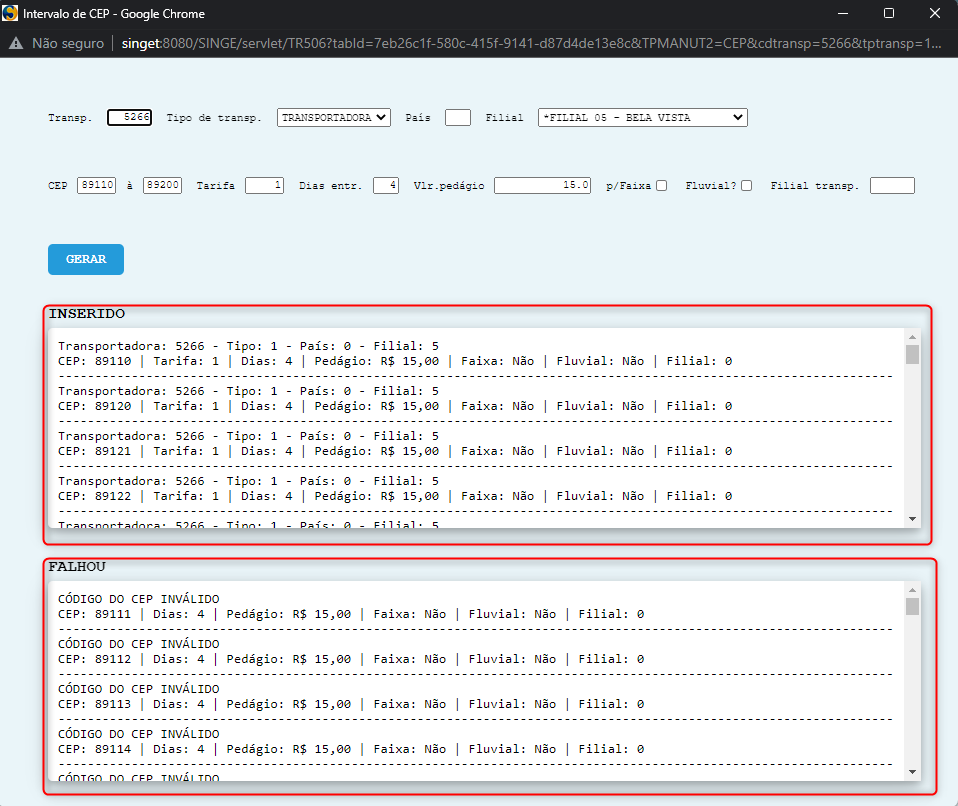
Figura 9: Tela TR506 – Relação CEP/Tarifa