Manutenção das Coletas
Sumário
Este procedimento tem como objetivo, prestar as orientações para a realização da manutenção das coletas de cargas.
Este procedimento aplica-se ao setor Logístico, na gestão das coletas de carga.
Pré-requisitos: Coleta criada no sistema
N/A
ü Tela TR734 – Manutenção de Coletas
Nesta tela, realizamos a manutenção das coletas de cargas programadas (por pedido para Exportação e NF para mercado Nacional) e também podemos incluir uma coleta de forma manual, e também acompanhar as estatísticas de desempenho das Transportadoras.
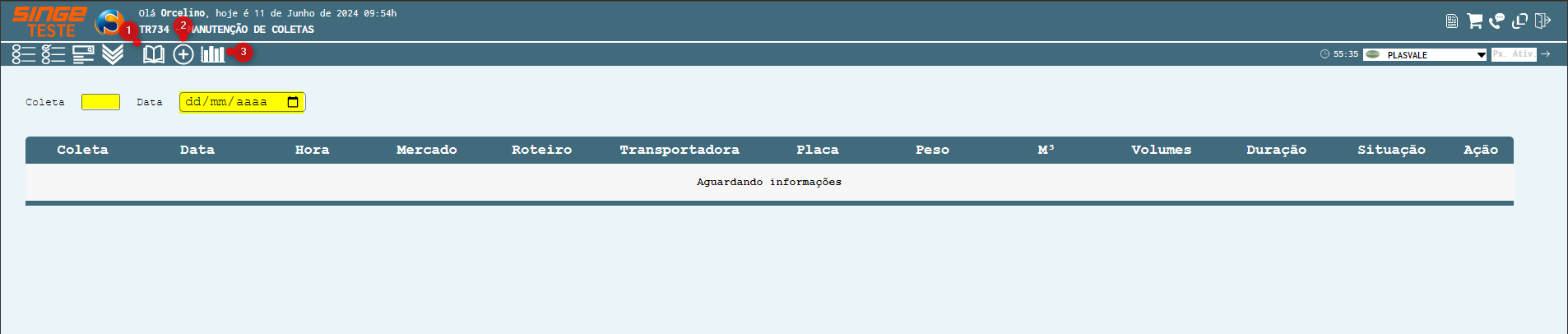
Figura 1: Tela TR734 – Manutenção de Coletas
|
Ícone Consultar
|
Utilizado para consultar as coletas programadas no período informado
|
|
Ícone Criar Coleta
|
Utilizado para criar uma coleta de forma manual
|
|
Ícone Estatísticas
|
Utilizado para consultar as estatísticas de desempenho das Transportadoras
|
Para Consultar as coletas:
ü Informe o número da coleta ou,
ü Informe uma data no formato (dd/mm/aaaa). Nesta opção, lista todas as coletas programadas para a data solicitada
Após informar pelo menos um dos campos, basta clicar sobre o ícone Consultar  , para que o sistema retorne as coletas programadas.
, para que o sistema retorne as coletas programadas.
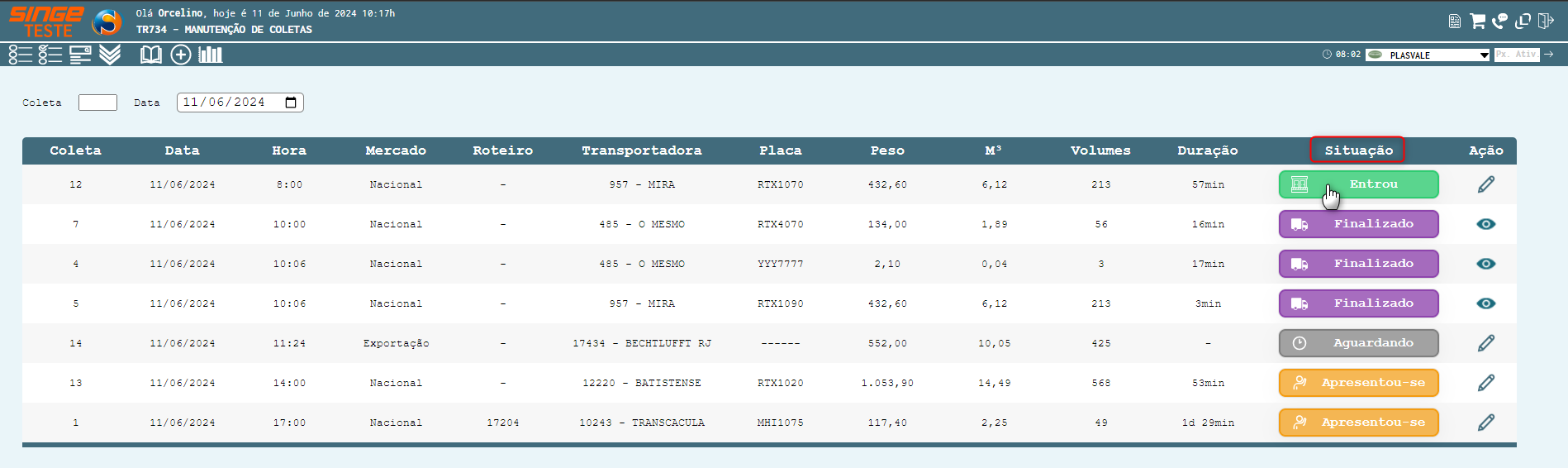
Figura 2: Tela TR734 – Manutenção de Coletas
|
Ícone Editar
|
Utilizado para editar uma coleta: Adicionar uma NF/pedido, Excluir NF/Pedido de uma coleta
|
|
Ícone Visualizar
|
Utilizado para visualizar uma coleta com status Finalizado
|
No campo Situação, podemos encontrar os seguintes status:
ü Aguardando: Quando a coleta é criada
ü Apresentou-se: Quando a Balança (tela TR732) indica a chegada no caminhão na empresa
ü Entrou: Quando a Balança (tela TR732) pesa, indicando o peso inicial do caminhão
ü Embarcando: Quando é sinalizado pelo Coletor (tela TR733) o início do carregamento
ü Finalizou: Quando o caminhão é pesado carregado na Balança (tela TR732), indicando a saída da empresa
ü No-Show: Indicado quando o caminhão não comparece na data/horário do agendamento
ü Reagendado: Quando é indicado na tela de geração da coleta (TR660, TR615 e TR734), uma nova data/hora para o carregamento
Clicando sobre o card da coluna Situação, será exibida uma nova guia com o histórico das etapas que ocorreram até o momento.
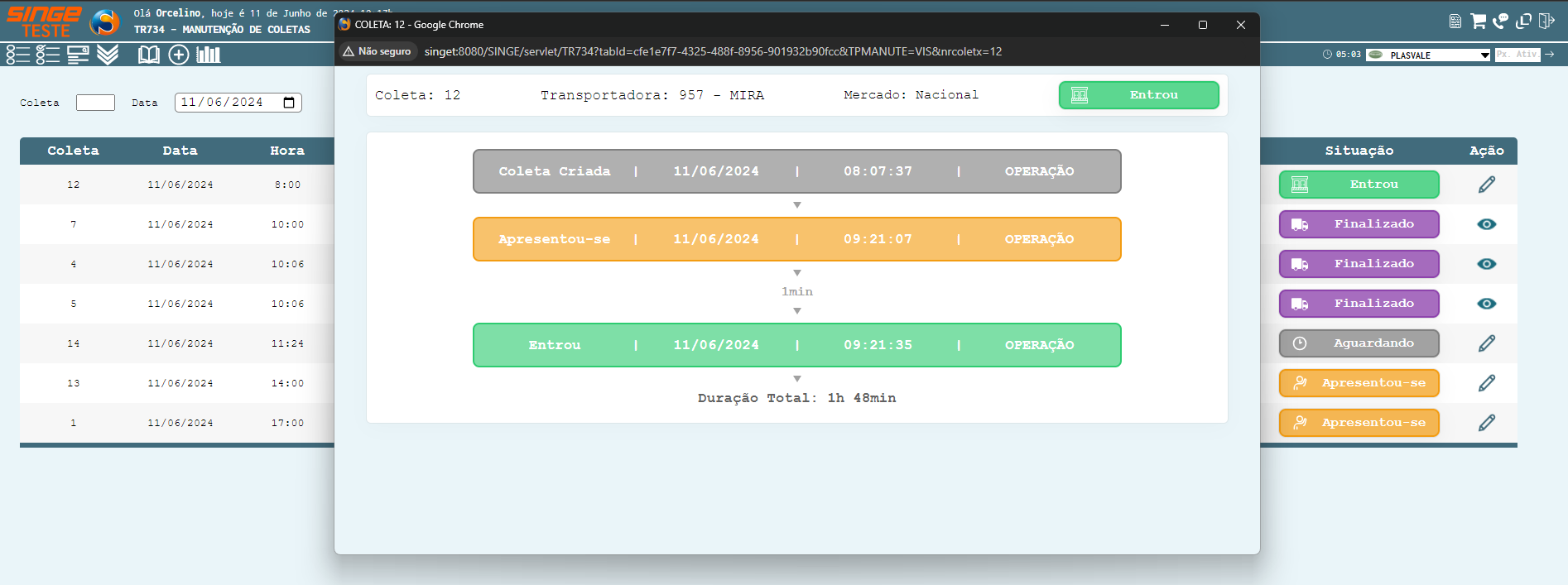
Figura 3: Tela TR734 – Manutenção de Coletas
Todo histórico, é contabilizado o tempo gasto em cada etapa, e o tempo de duração total (somatório de todas as etapas).
Para editar uma coleta, a mesma deverá ter como Situação (status):
ü Aguardando
ü Apresentou-se
ü Entrou
ü Embarcando
Para editar uma coleta, basta clicar sobre o ícone Editar  , posicionado na coluna Ação, onde uma nova guia será exibida.
, posicionado na coluna Ação, onde uma nova guia será exibida.
ü Aguardando
Com esse status, é possível:
ü Informar uma nova Data (dd/mm/aaaa) e Hora (hh:mm)
Após informar nova data/hora, basta clicar sobre o botão Atualizar 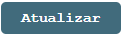 , para atualizar o agendamento da coleta.
, para atualizar o agendamento da coleta.
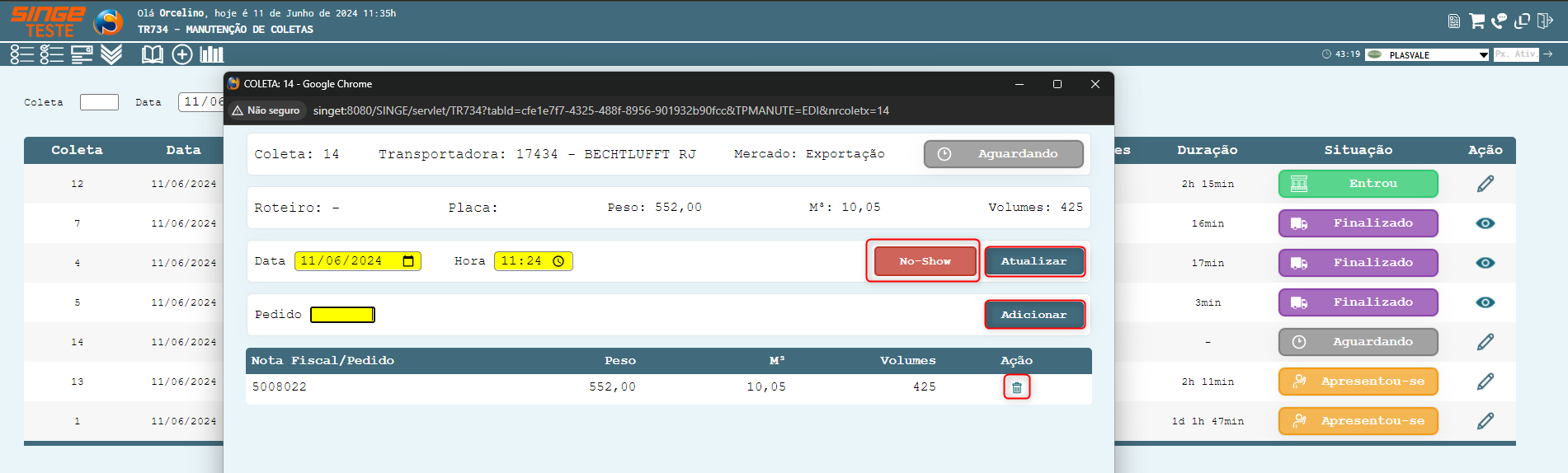
Figura 4: Tela TR734 – Manutenção de Coletas
Para informar um No_show, basta clicar sobre o botão No-Show 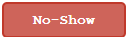 .
.
ü Apresentou-se
Com esse status, é possível:
ü Informar uma nova Data (dd/mm/aaaa) e Hora (hh:mm)
Após informar nova data/hora, basta clicar sobre o botão Atualizar 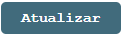 , para atualizar o agendamento da coleta.
, para atualizar o agendamento da coleta.
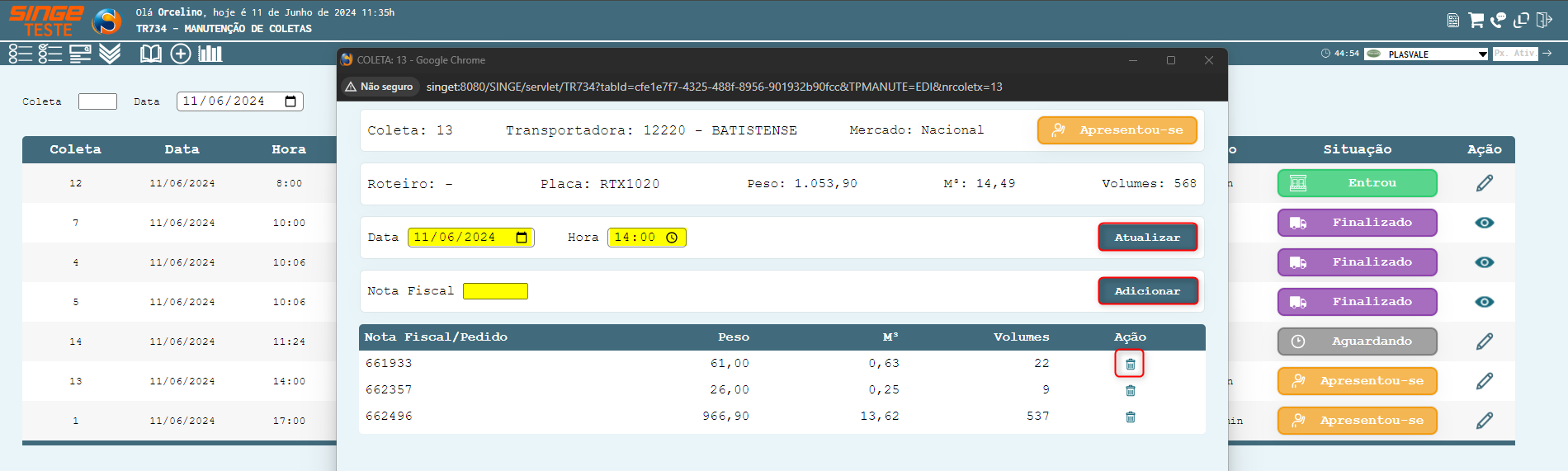
Figura 5: Tela TR734 – Manutenção de Coletas
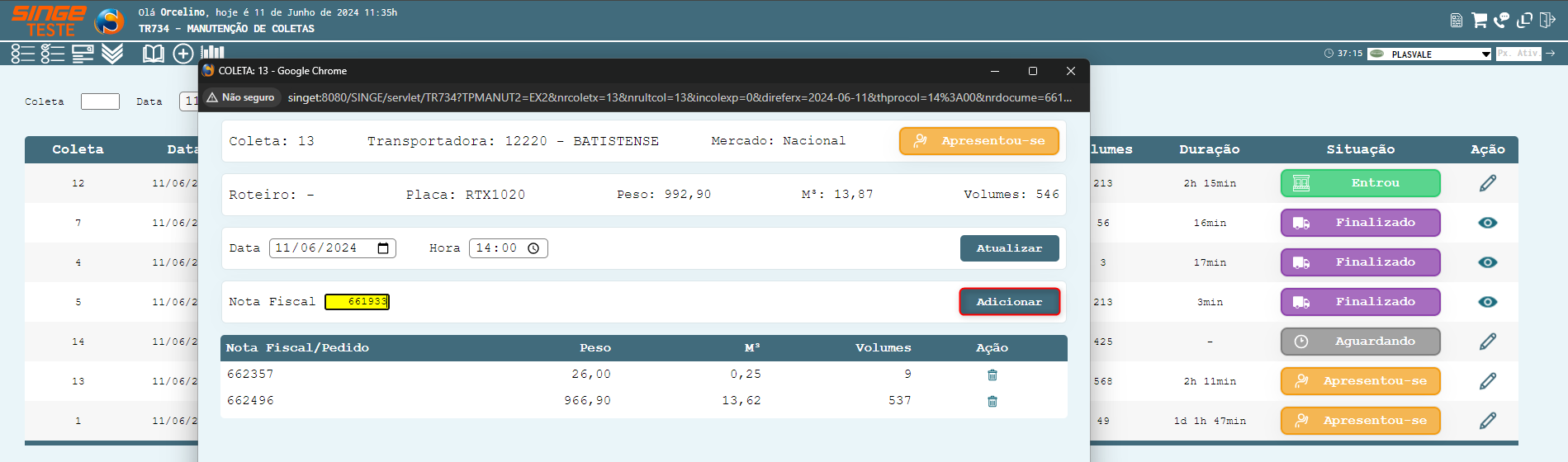
Figura 6: Tela TR734 – Manutenção de Coletas
Informando um nova NF (mercado nacional) ou Pedido (mercado internacional), basta clicar sobre o botão Adicionar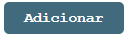 , para vincular a NF na coleta.
, para vincular a NF na coleta.
ü Entrou
Com esse status, é possível:
Adicionar uma NF/Pedido a coleta, informando o novo número de NF (mercado nacional) ou Pedido (mercado internacional) e clicar sobre o botão Adicionar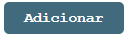 , para vincular a NF na coleta.
, para vincular a NF na coleta.
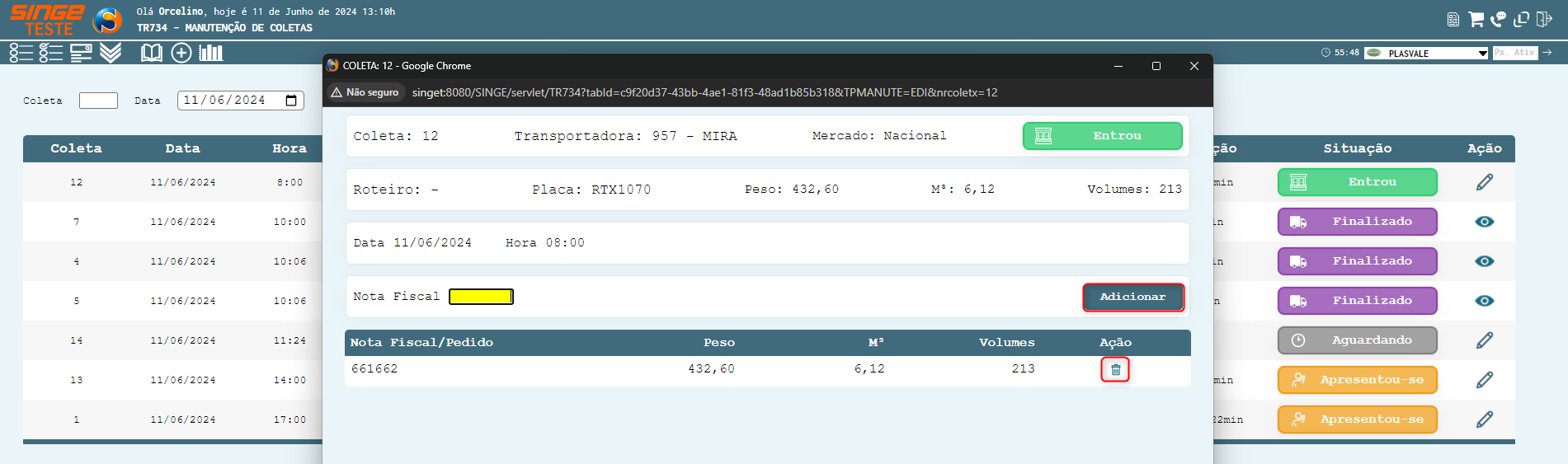
Figura 7: Tela TR734 – Manutenção de Coletas
ü Embarcando
Com esse status, é possível:
Adicionar uma NF/Pedido a coleta, informando o novo número de NF (mercado nacional) ou Pedido (mercado internacional) e clicar sobre o botão Adicionar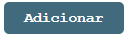 , para vincular a NF na coleta.
, para vincular a NF na coleta.
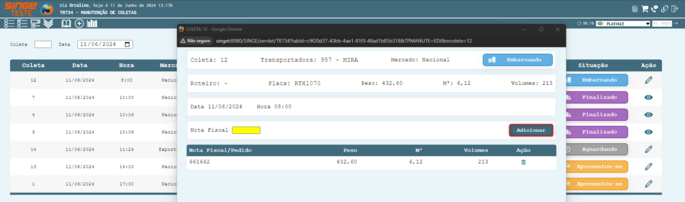
Figura 8: Tela TR734 – Manutenção de Coletas
Para visualizar uma coleta, a mesma deverá ter como Situação (status):
ü Finalizado
Para visualizar uma coleta, basta clicar sobre o ícone Editar  , posicionado na coluna Ação, onde uma nova guia será exibida.
, posicionado na coluna Ação, onde uma nova guia será exibida.
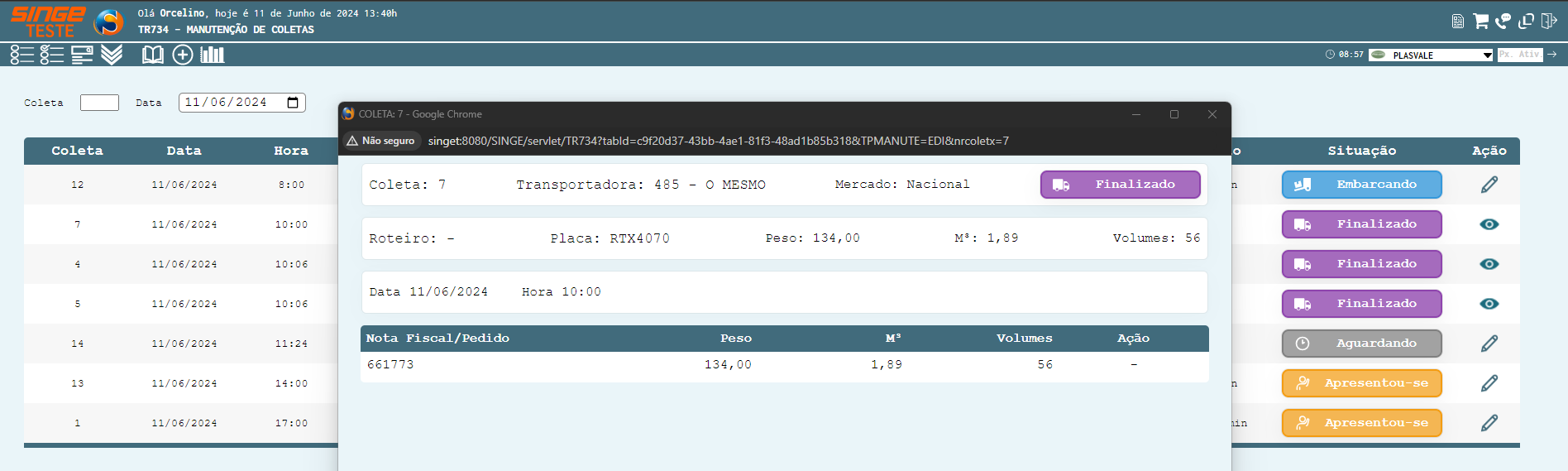
Figura 9: Tela TR734 – Manutenção de Coletas
Nesta funcionalidade, criamos uma coleta de forma manual, utilizando o recurso Criar Coleta. Clicando sobre o ícone Criar Coleta, será exibida outra guia onde a coleta será criada.
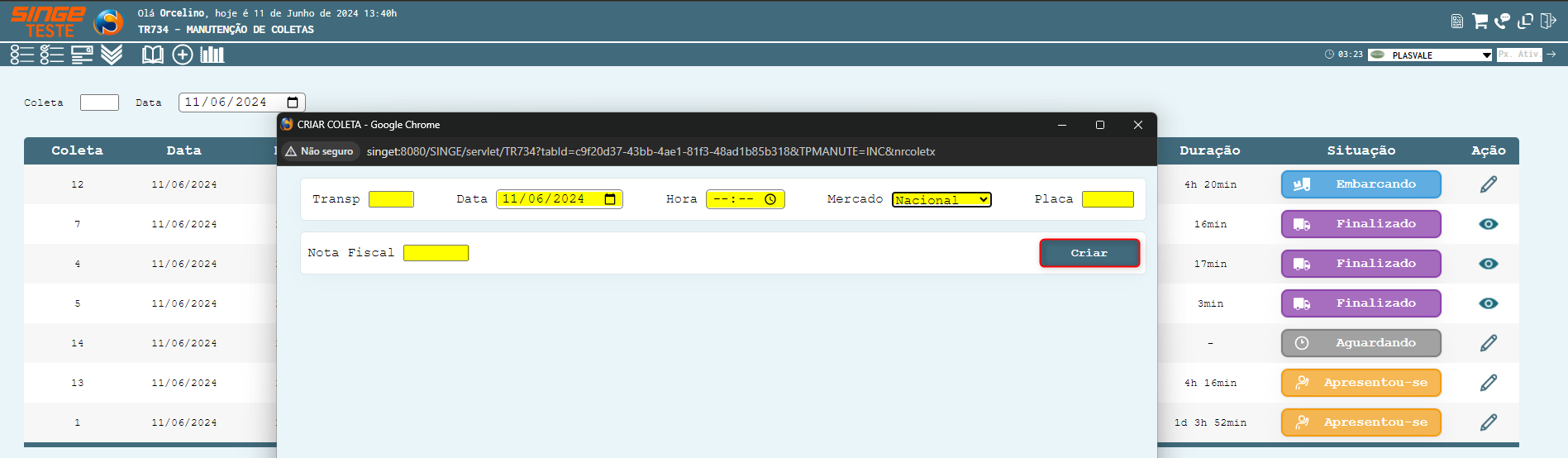
Figura 10: Tela TR734 – Manutenção de Coletas
Para criar uma nova coleta:
· Informe o código da Transportadora
· Informe a Data no formato (dd/mm/aaaa)
· Informe a Hora no formato (hh:mm) da programada da coleta
· Selecione um Tipo de Mercado: Nacional ou Exportação. Selecionando Nacional, será exibida o campo para incluir a NF. Selecionando Exportação, será exibido o campo para informar o Pedido
· Informe o número da Placa do Caminhão
· Informe o Número da Nota Fiscal ou informe o Número do Pedido
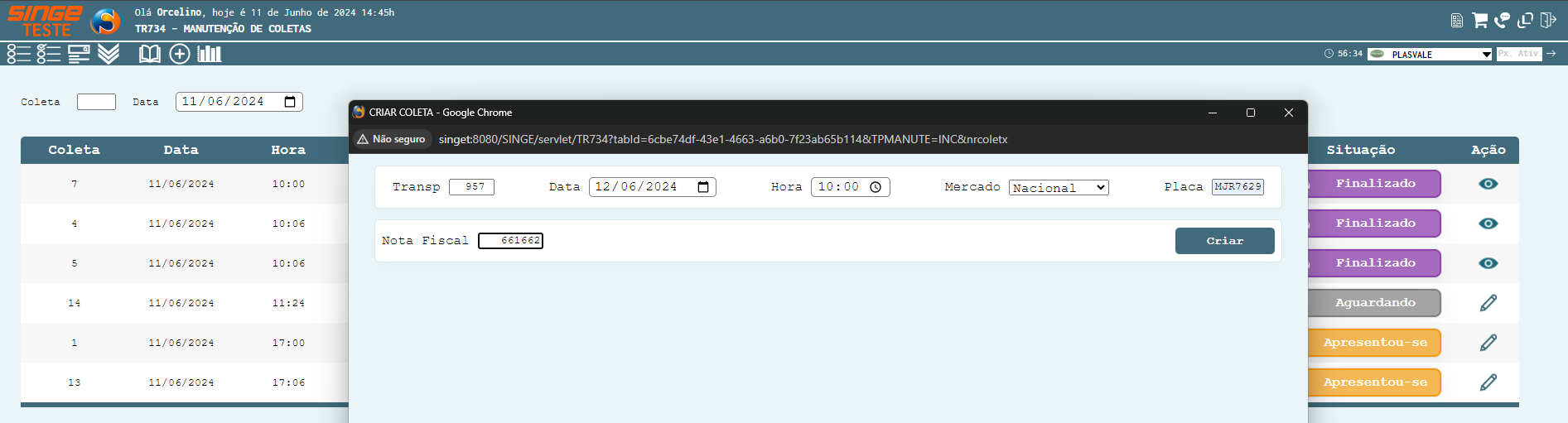
Figura 11: Tela TR734 – Manutenção de Coletas
Após informar os campos, basta clicar sobre o botão Criar 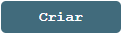 . Após a coleta criada, a mesma será exibida na tela TR732 – Carga e Descarga de Mercadorias (Balança).
. Após a coleta criada, a mesma será exibida na tela TR732 – Carga e Descarga de Mercadorias (Balança).
Nesta funcionalidade, o sistema compila as estatísticas de desempenho das Transportadoras e das coletas realizadas.
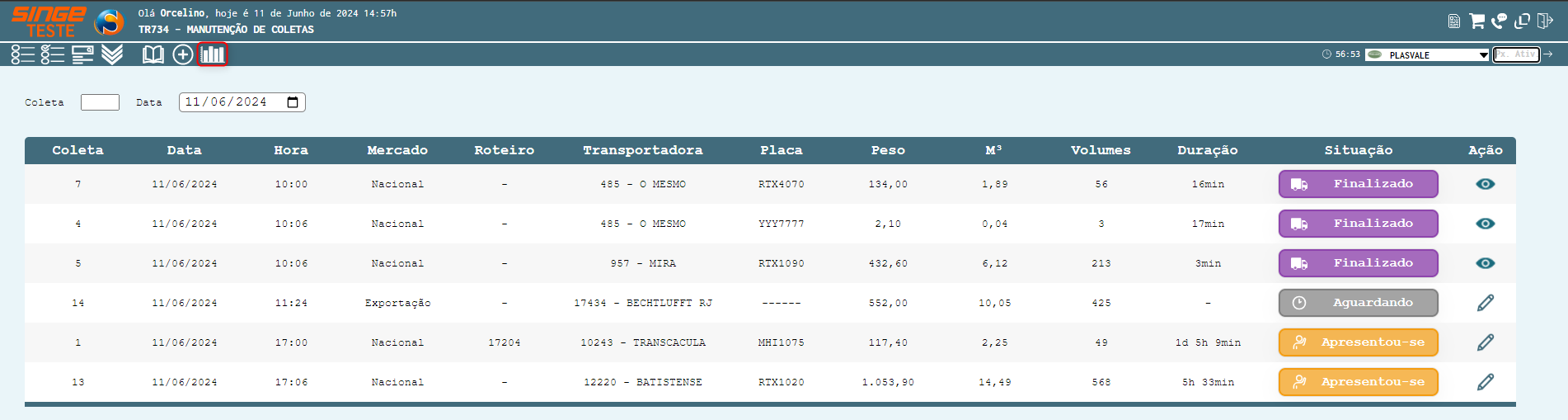
Figura 12: Tela TR734 – Manutenção de Coletas
Clicando sobre o ícone Estatística  , o sistema será redirecionado para a visão de estatísticas.
, o sistema será redirecionado para a visão de estatísticas.
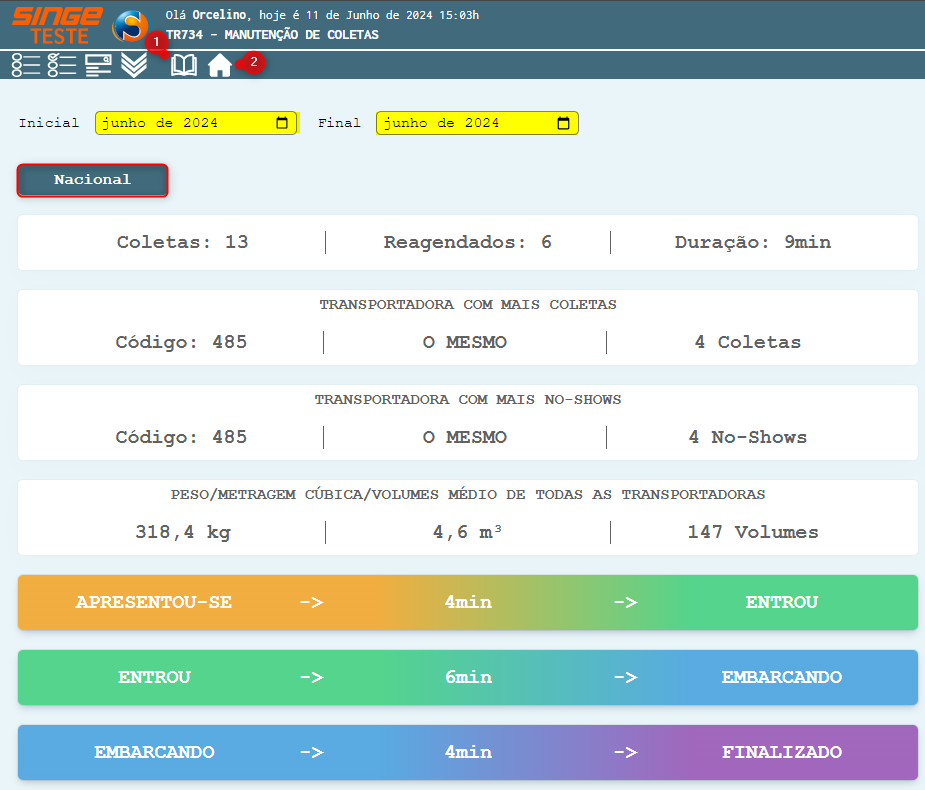
Figura 13: Tela TR734 – Manutenção de Coletas
A tela será carregada com o período atual, podendo alterar este período, informando uma nova data. Após informar a nova data, basta clicar sobre o ícone Consultar  , para que o sistema retorne com os dados.
, para que o sistema retorne com os dados.
Clicando sobre o Botão Nacional, os dados mudarão na sequência:
· Nacional
· Exportação
· Todos (Nacional + Exportação)
Toda gestão visual das etapas das coletas. serão gerenciadas através da tela TR733 - Painel de Acompanhamento