Manutenção e Gerenciamento de Arquivos
Sumário
Este procedimento tem como objetivo, prestar orientações para enviar arquivos e vídeos para o repositório.
Este procedimento aplica-se ao módulo Comercial, na gestão de arquivos de vídeo, texto e imagem.
N/A
N/A
📌 Tela AV1025 - Manutenção e Gerenciamento de Arquivos
Nesta tela, enviamos arquivos organizados em pasta, para um repositorio em nuvem, afim de facilitar a gestão de arquivos eletrônicos.
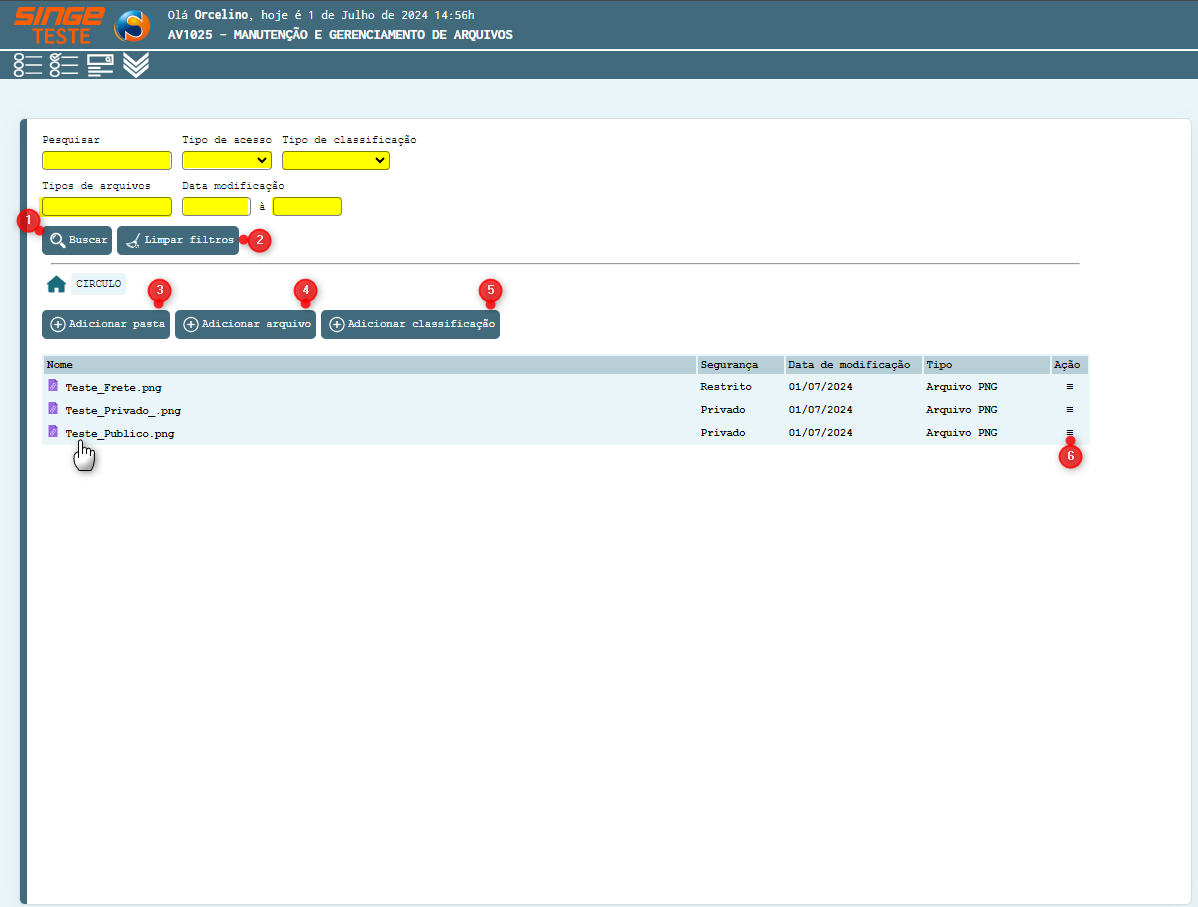
Figura 1: Tela AV1025 – Manutenção e Gerenciamento de Arquivos
Ícone Buscar |
Utilizado para buscar os arquivos no repositório |
Ícone Limpar Filtros |
Utilizado para limpar os filtros utilizados para pesquisar os arquivos |
Ícone Adicionar Pastas |
Utilizado para adicionar uma no repositório |
Ícone Adicionar Arquivos |
Utilizado para adicionar um arquivo de vídeo |
Adicionar Classificações |
Utilizado para criar as classificações dos arquivos |
Ícone Exibir |
Utilizado para exibir as ações:Baixar: Utilizado para baixar os arquivos do repositórioExcluir: Utilizado para excluir um arquivo do repositórioRenomear: Utilizado para renomear um arquivoSegurança: Utilizado para alterar o grau de segurança de acesso aos arquivos |
Para adicionar uma Pasta:
· Clicar sobre o Ícone Adicionar Pasta 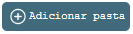 , onde o sistema exibira uma guia para a informar o nome da pasta e parametrizar o nível de segurança.
, onde o sistema exibira uma guia para a informar o nome da pasta e parametrizar o nível de segurança.
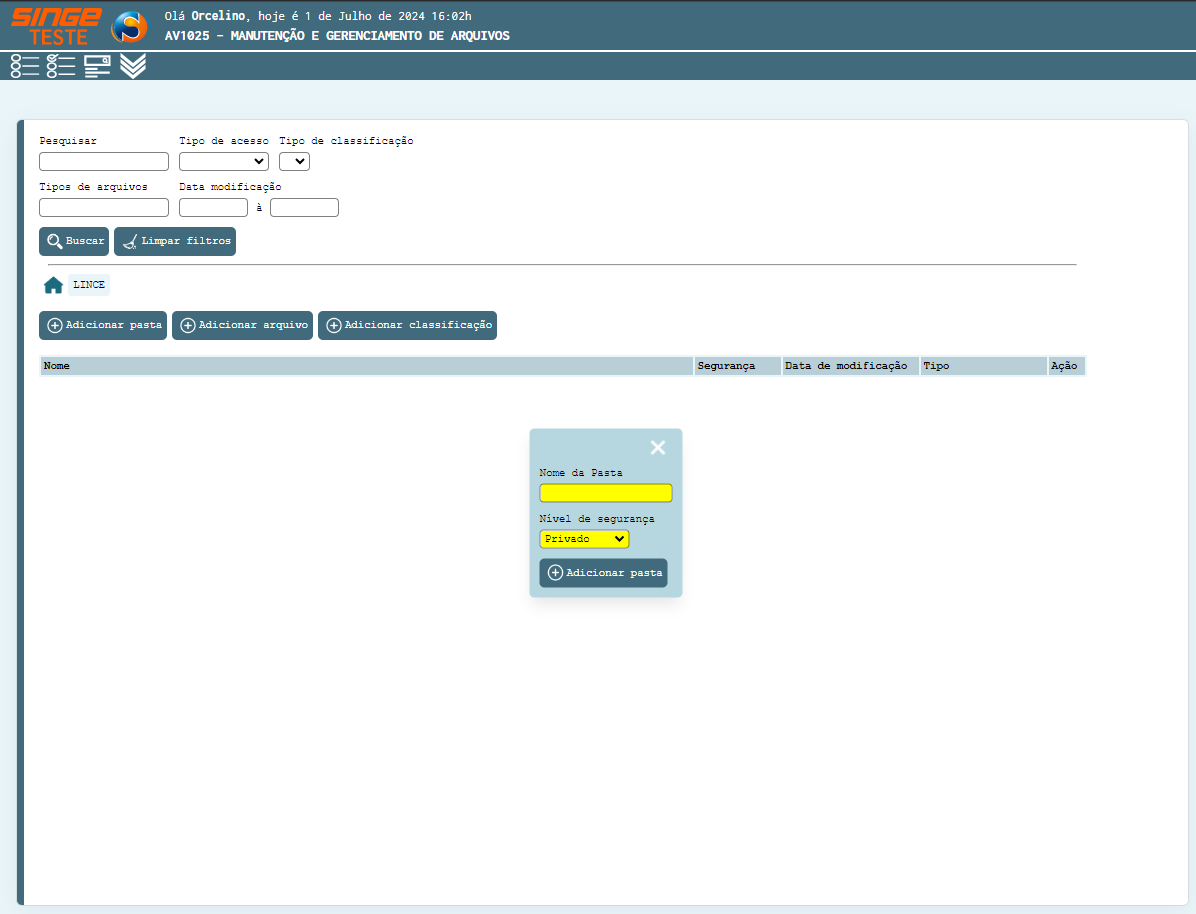
Figura 2: Tela AV1025 – Manutenção e Gerenciamento de Arquivos
· Informe o nome da pasta
· Selecione um dos níveis de segurança: Privado, Restrito ou Publico
Após informar os campos, basta clicar sobre o ícone 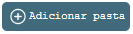 . Neste instante a pasta é criada para que os arquivos possam ser criados dentro da pasta.
. Neste instante a pasta é criada para que os arquivos possam ser criados dentro da pasta.
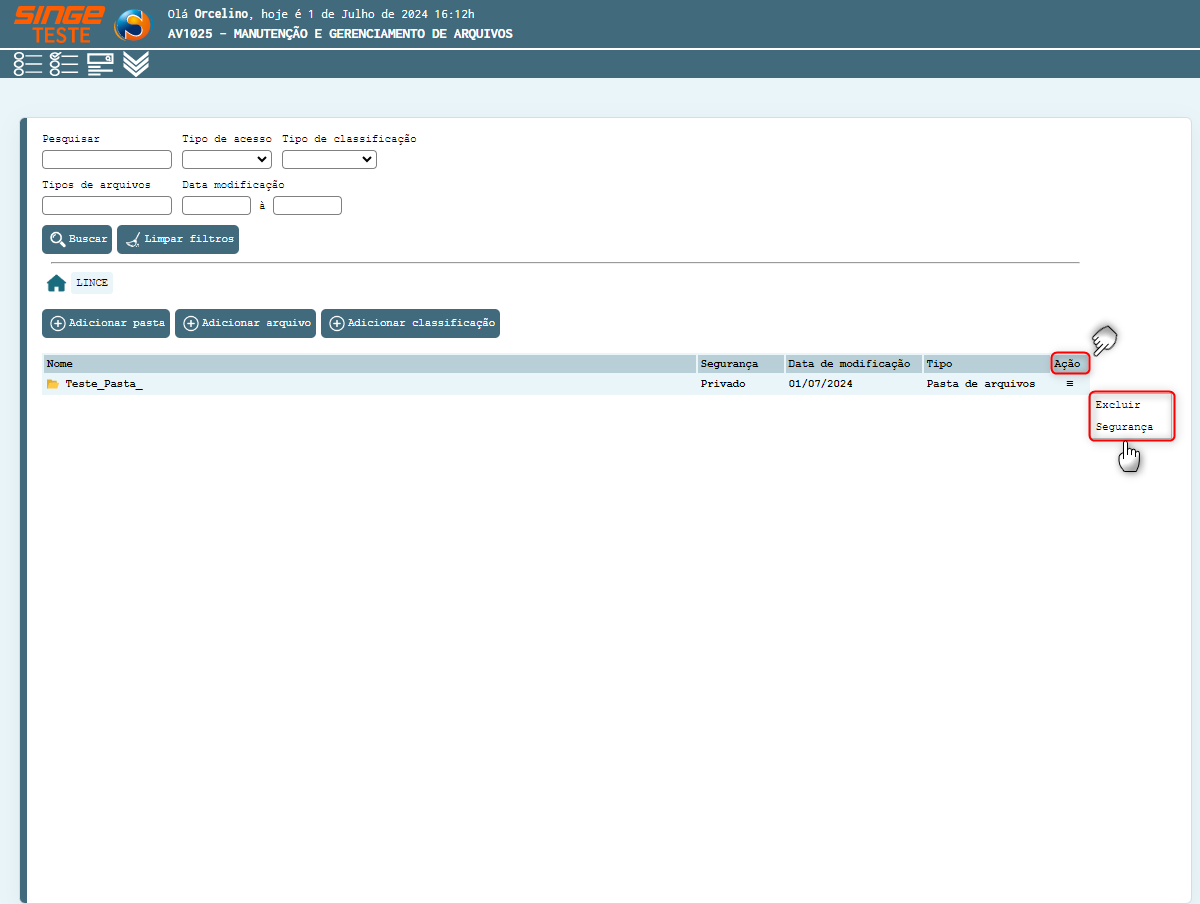
Figura 3: Tela AV1025 – Manutenção e Gerenciamento de Arquivos
Com a pasta criada, habilitará na coluna Ação, duas funcionalidades:
· Excluir a pasta
· Segurança: Clicando sobre a palavra “Segurança”, uma nova guia será exibida para que o Nível de Segurança da pasta, possa ser alterada
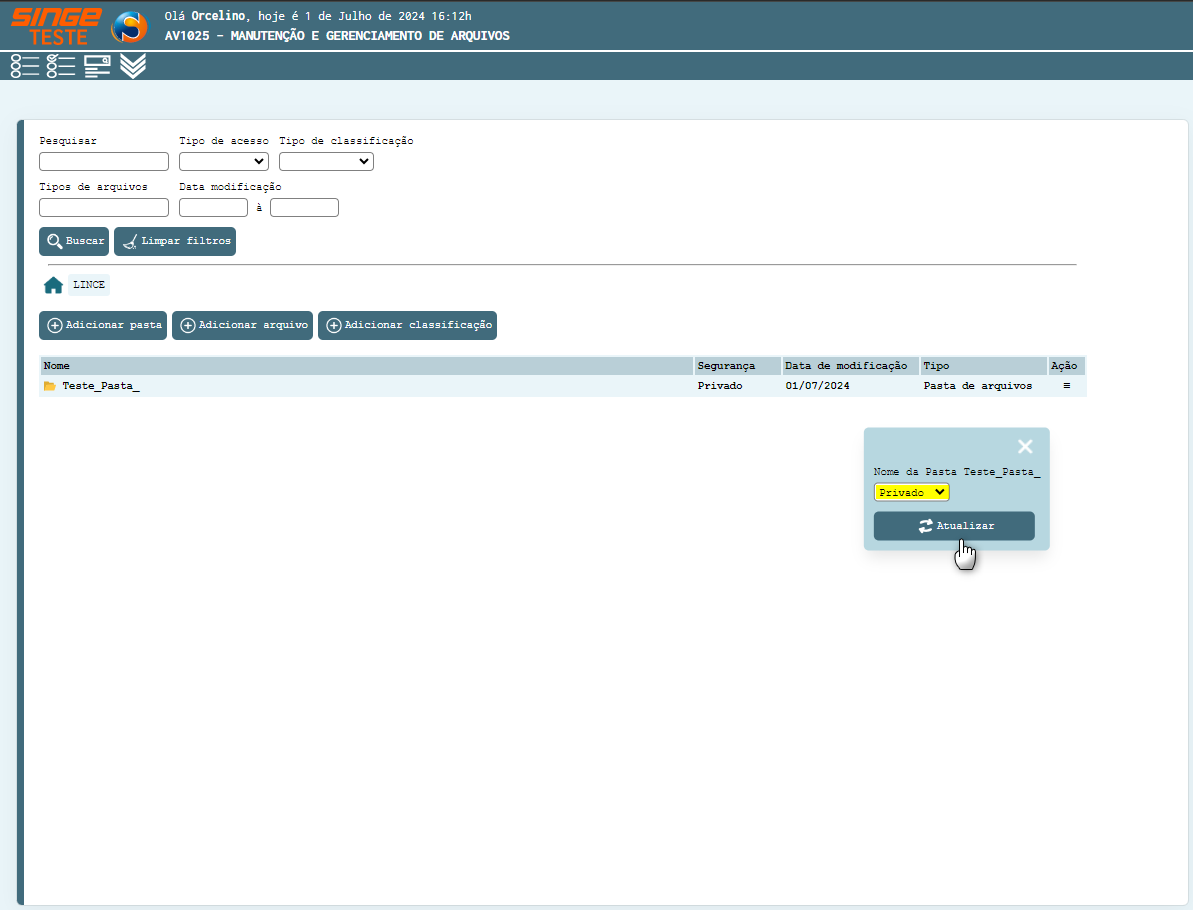
Figura 4: Tela AV1025 – Manutenção e Gerenciamento de Arquivos
Existem três níveis de segurança para o acesso aos arquivos:
Alterando o nível de segurança da pasta.
· Privado: Somente o usuário tem acesso
· Público: usuários com acesso a tela, terão acesso a esse conteúdo
📌 Restrito
Selecionando o nível de segurança Restrito, será habilitado o campo Cadastrar usuário de acesso, onde o nome do usuário deve ser informado para que ele tenha acesso a pasta.
Após informar o nome do usuário no formado login do sistema (nome.sobrenome), basta clicar sobre o ícone Adicionar usuário 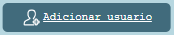 .
.
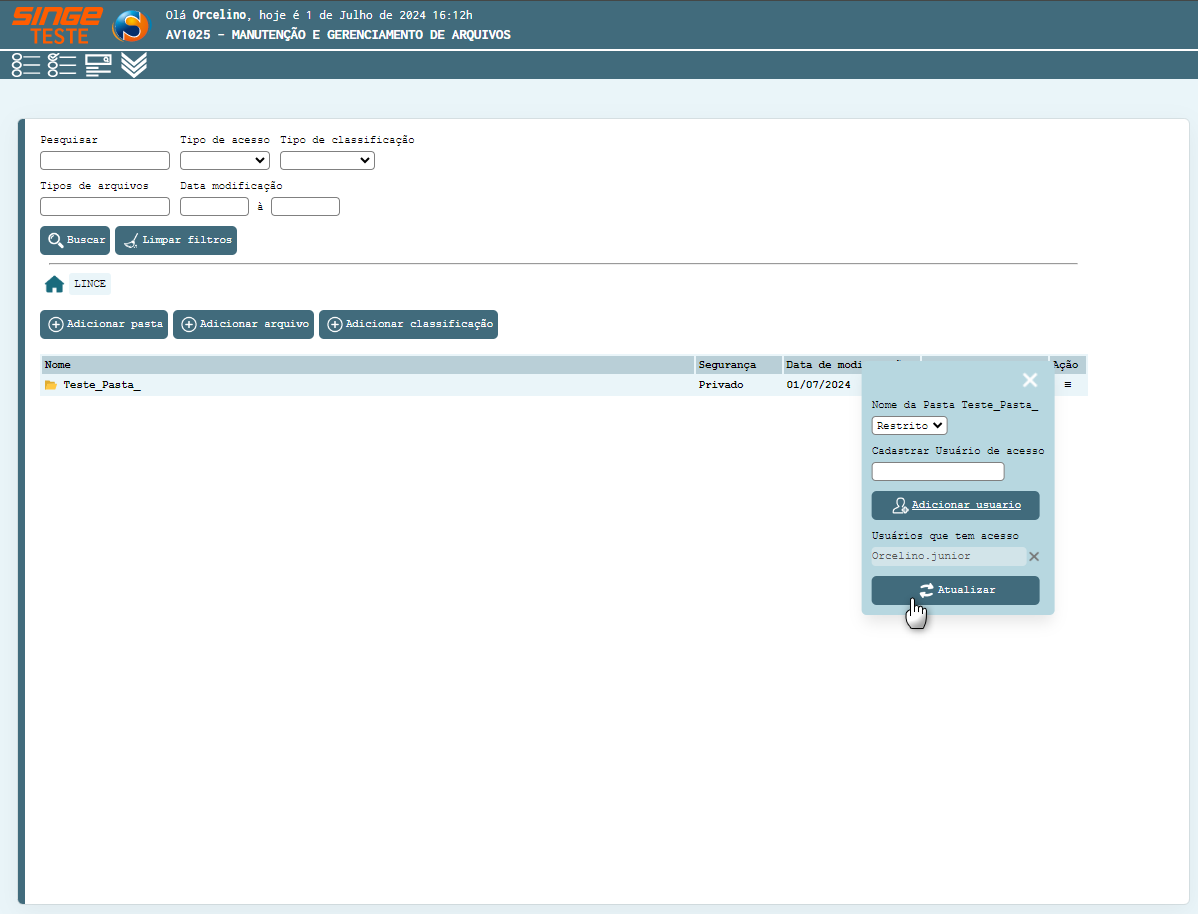
Figura 5: Tela AV1025 – Manutenção e Gerenciamento de Arquivos
Para confirmar a autorização do usuário à pasta, basta clicar sobre o ícone Atualizar 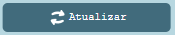 .
.
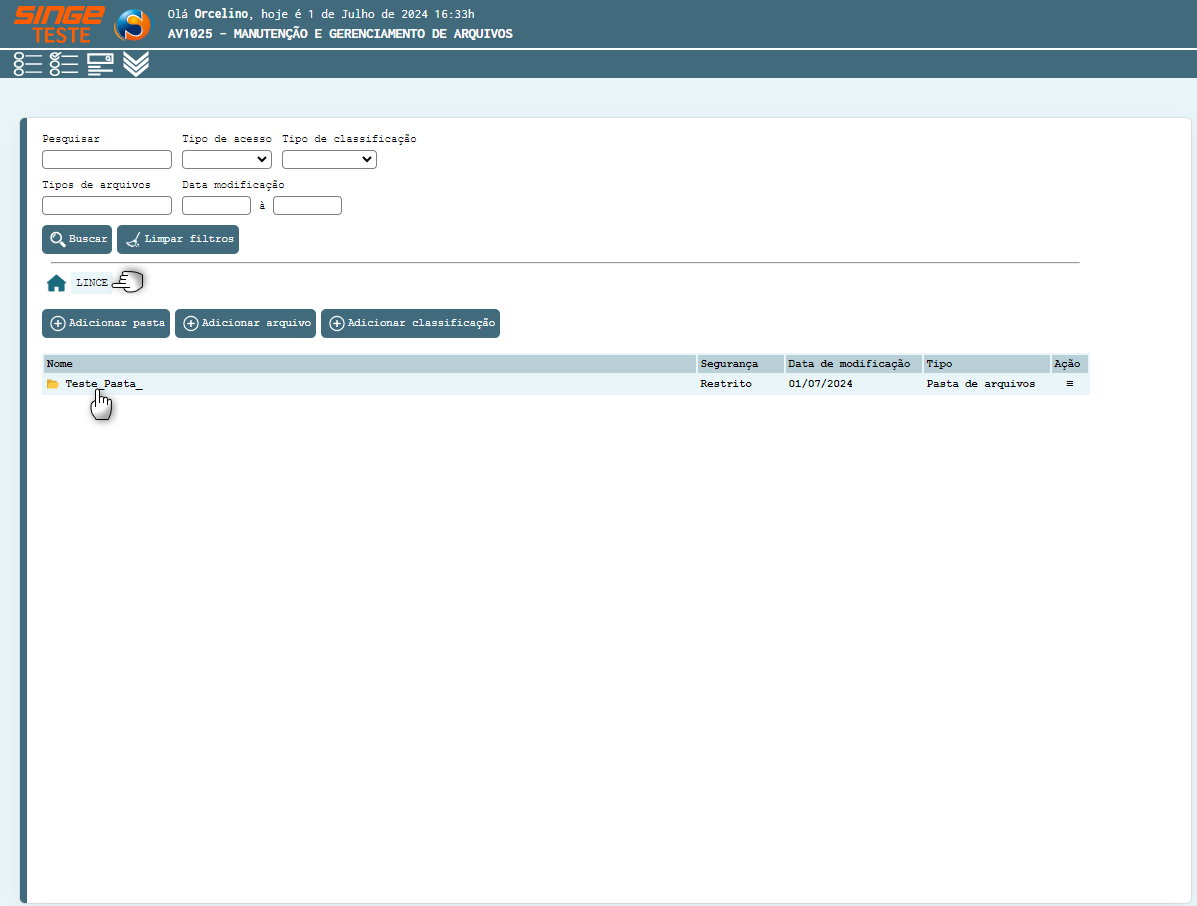
Figura 6: Tela AV1025 – Manutenção e Gerenciamento de Arquivos
Clicando sobre o nome da Pasta, será direcionado para dentro da pasta, onde deve ser realizado o upload do arquivo.
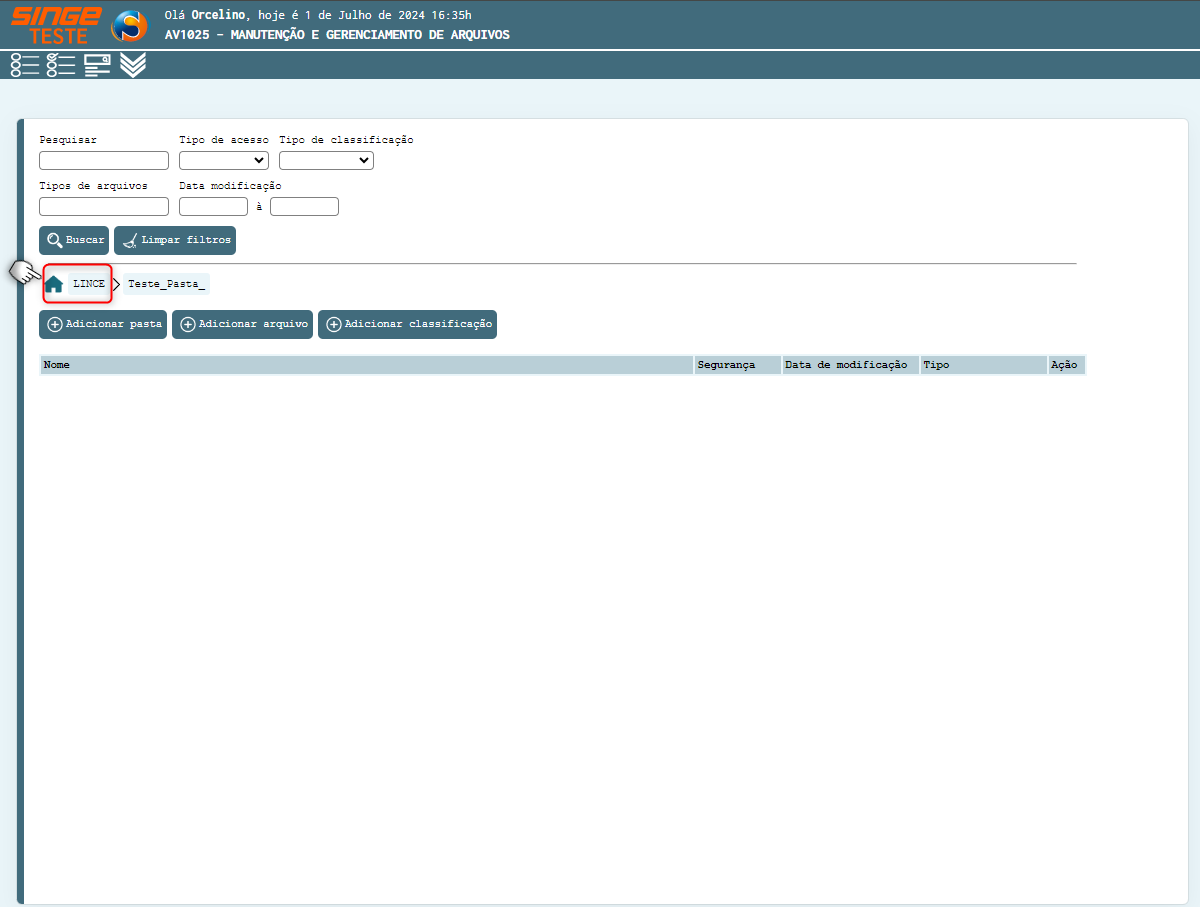
Figura 7: Tela AV1025 – Manutenção e Gerenciamento de Arquivos
Para retornar a visão anterior, basta clicar sobre o nome da Empresa  .
.
Com a pasta criada, navegue para dentro da pasta para que possamos adicionar os arquivos (clicando sobre o nome da pasta).
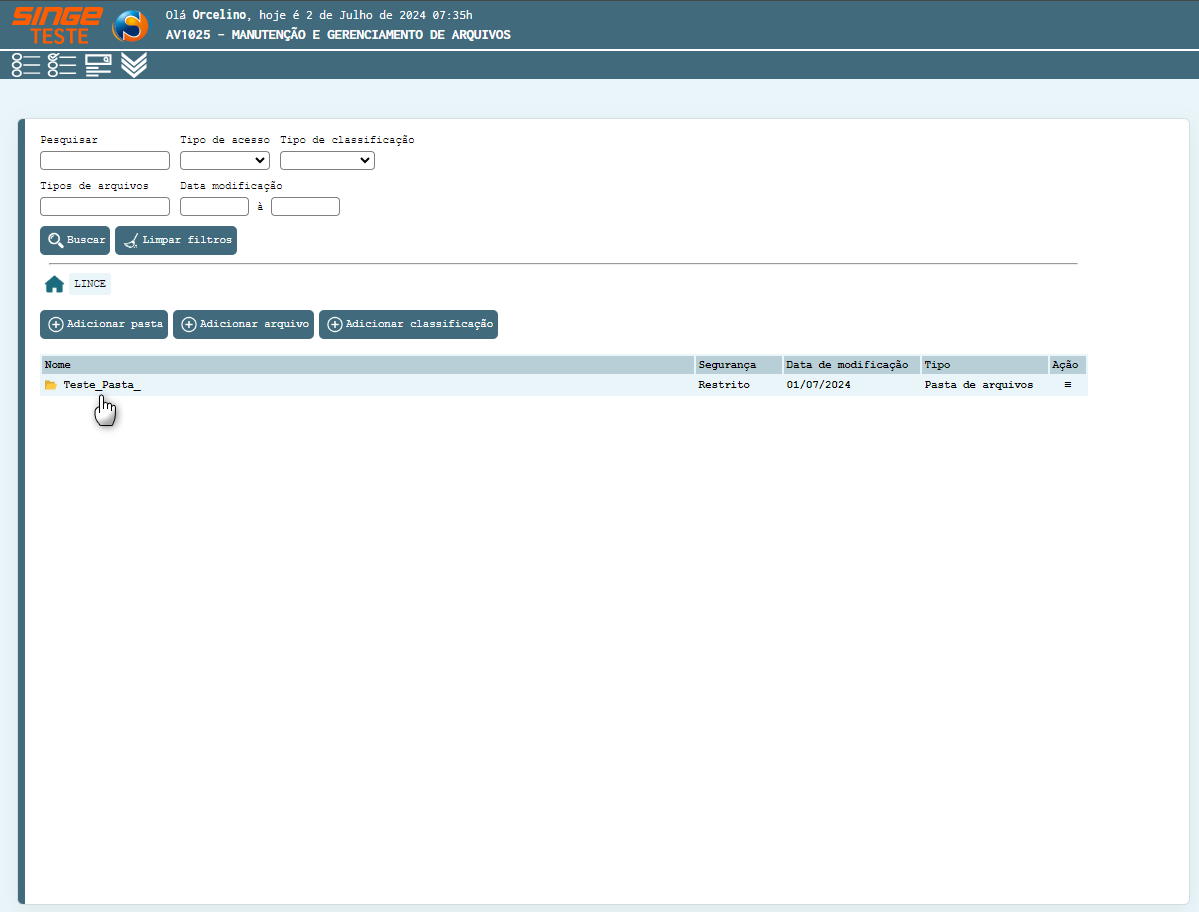
Figura 8 Tela AV1025 – Manutenção e Gerenciamento de Arquivos
Para adicionar um arquivo:
Basta clicar sobre o ícone Adicionar arquivos 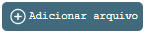 , onde uma nova guia será exibida para que o arquivo possa ser identificado.
, onde uma nova guia será exibida para que o arquivo possa ser identificado.
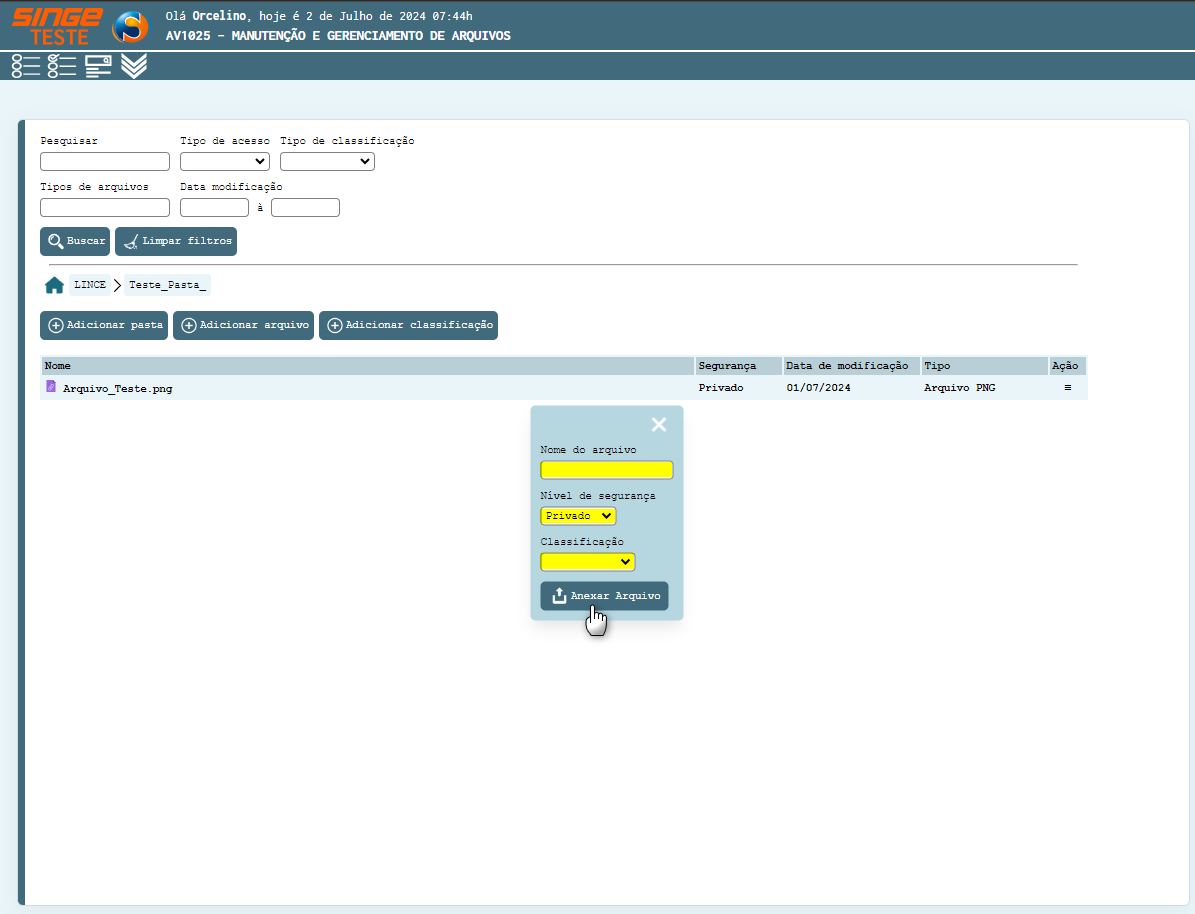
Figura 9: Tela AV1025 – Manutenção e Gerenciamento de Arquivos
Informe:
· O Nome do Arquivo
· Selecione um Nível de Segurança para o acesso ao arquivo (ver item )
Após informar os campos, basta clicar sobre o ícone Anexar Arquivo 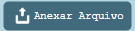 , onde uma guia será exibida para que o arquivo possa ser localizado no computador.
, onde uma guia será exibida para que o arquivo possa ser localizado no computador.
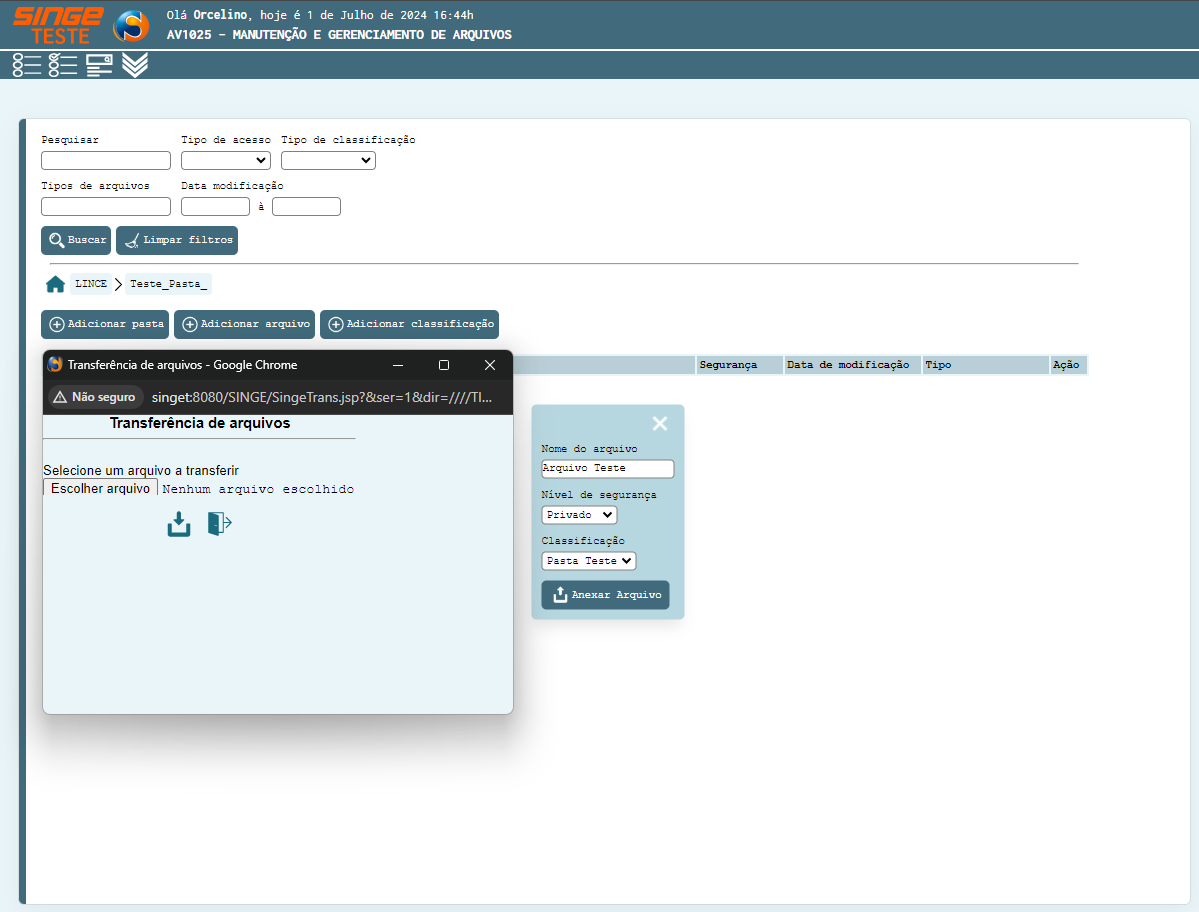
Figura 10: Tela AV1025 – Manutenção e Gerenciamento de Arquivos
Agora, basta clicar sobre Escolher Arquivo 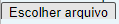 e buscar o arquivo no computador para anexar.
e buscar o arquivo no computador para anexar.
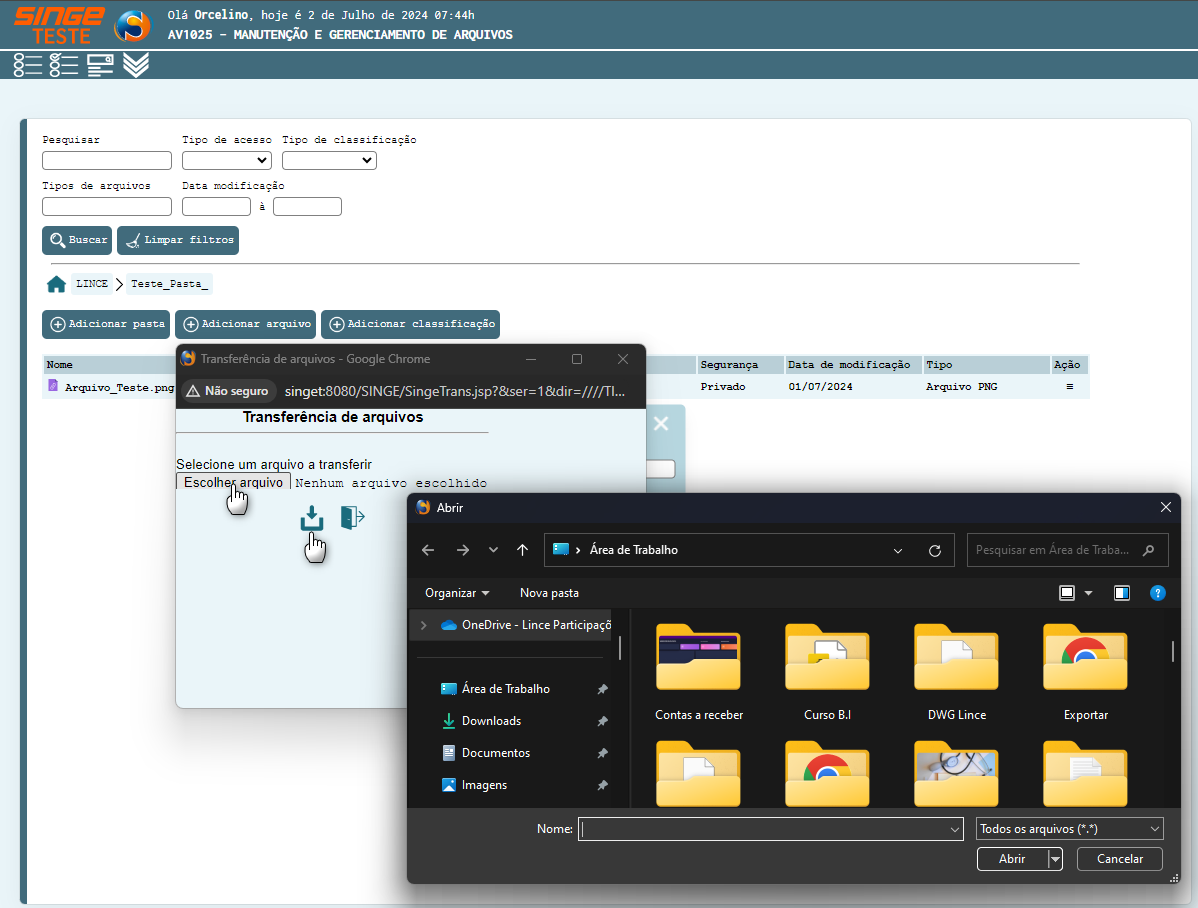
Figura 11: Tela AV1025 – Manutenção e Gerenciamento de Arquivos
O arquivo será direcionado há pasta.
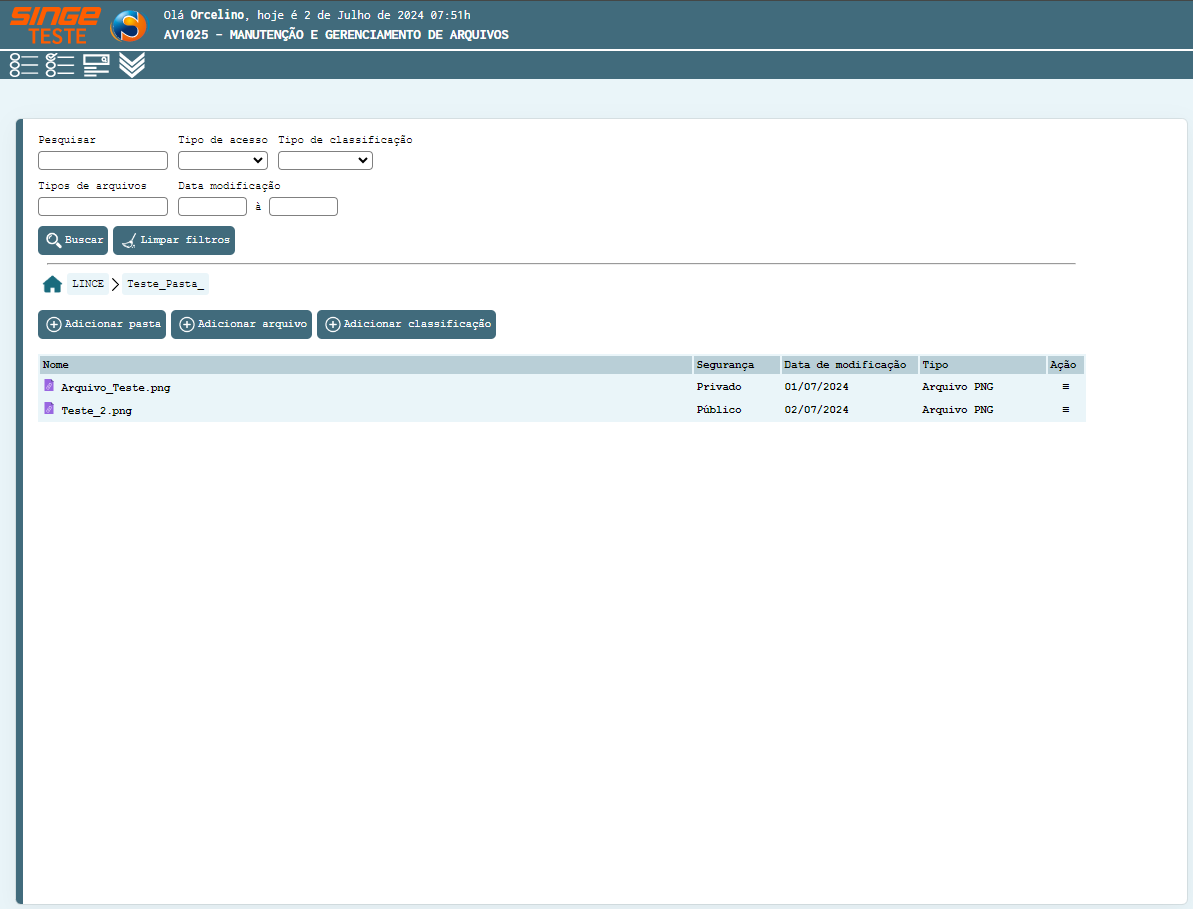
Figura 12: Tela AV1025 – Manutenção e Gerenciamento de Arquivos
Clicando sobre o ícone Exibir, será exibido as funções:
· Baixar
· Excluir
· Renomear
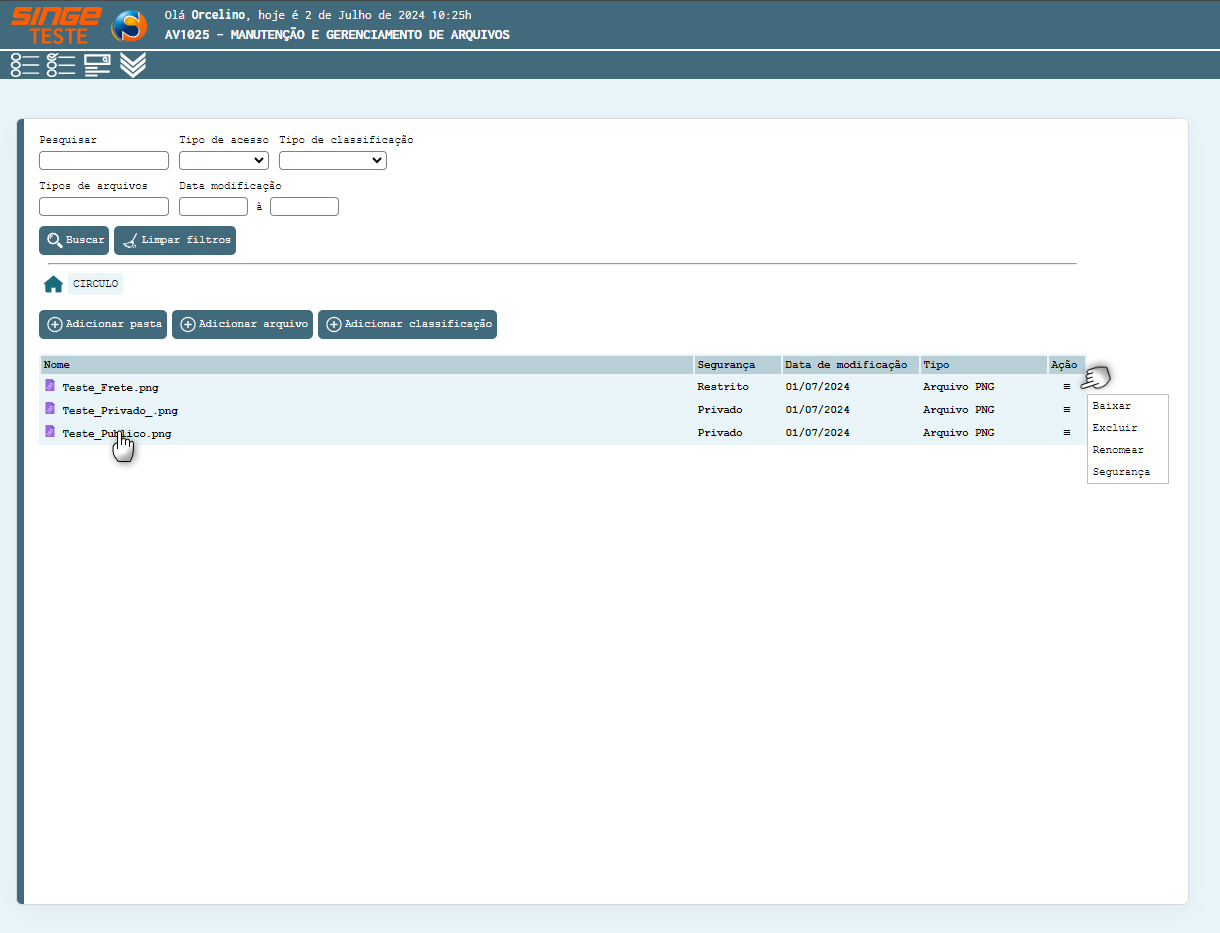
Figura 13: Tela AV1025 – Manutenção e Gerenciamento de Arquivos
Clicando sobre o nome do arquivo, o mesmo será exibido na tela.
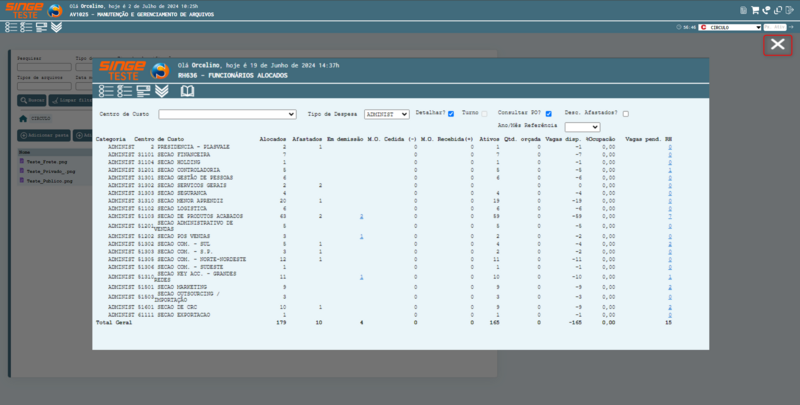
Figura 14: Tela AV1025 – Manutenção e Gerenciamento de Arquivos
Para fechar o arquivo, basta clicar sobre o ícone Fechar  .
.
Ao adicionar uma classificação ao Arquivo ou Pasta, servirá como um filtro na hora de pesquisar os arquivos/pastas salvos.
Para Adicionar uma classificação:
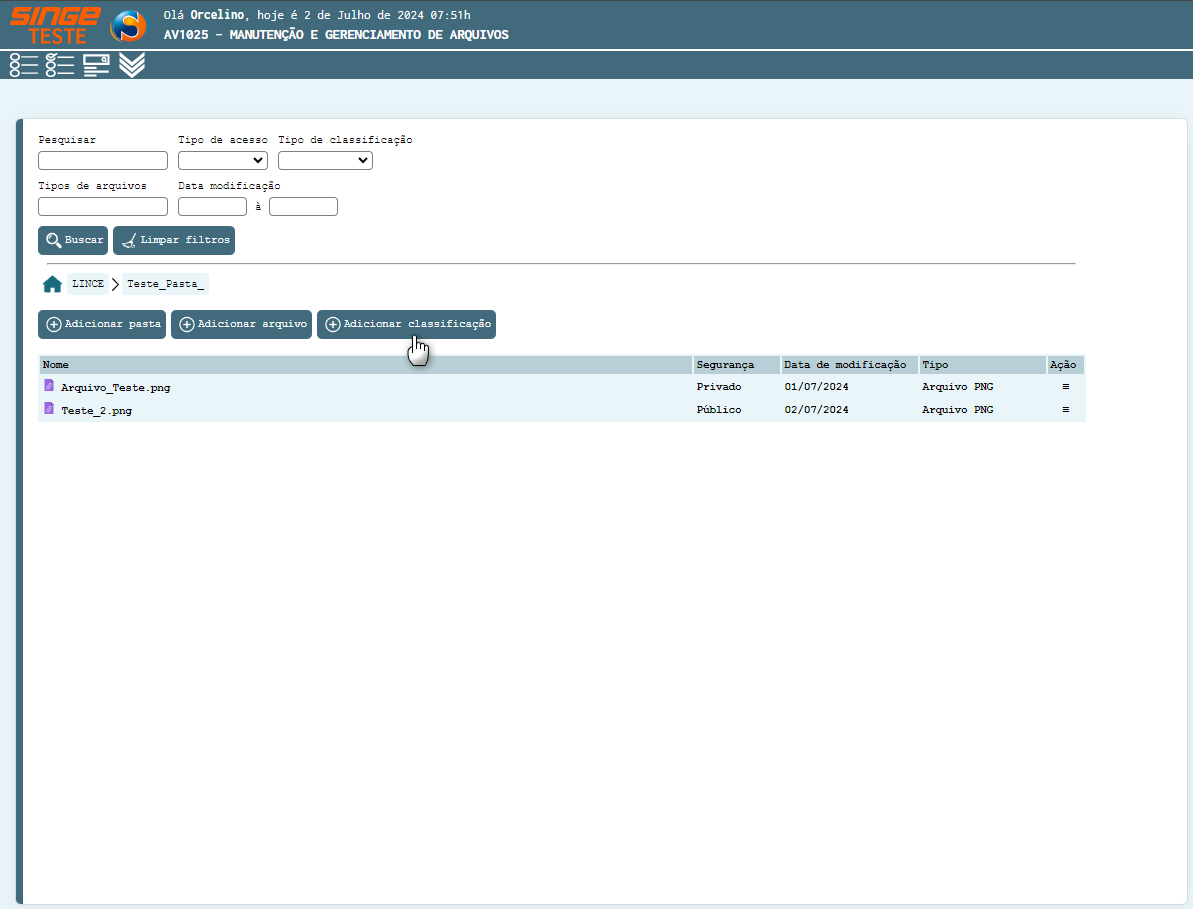
Figura 15: Tela AV1025 – Manutenção e Gerenciamento de Arquivos
Basta clicar sobre o ícone Adicionar Classificação 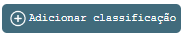 , onde uma nova guia será exibida. Para que a Classificação possa ser criada.
, onde uma nova guia será exibida. Para que a Classificação possa ser criada.
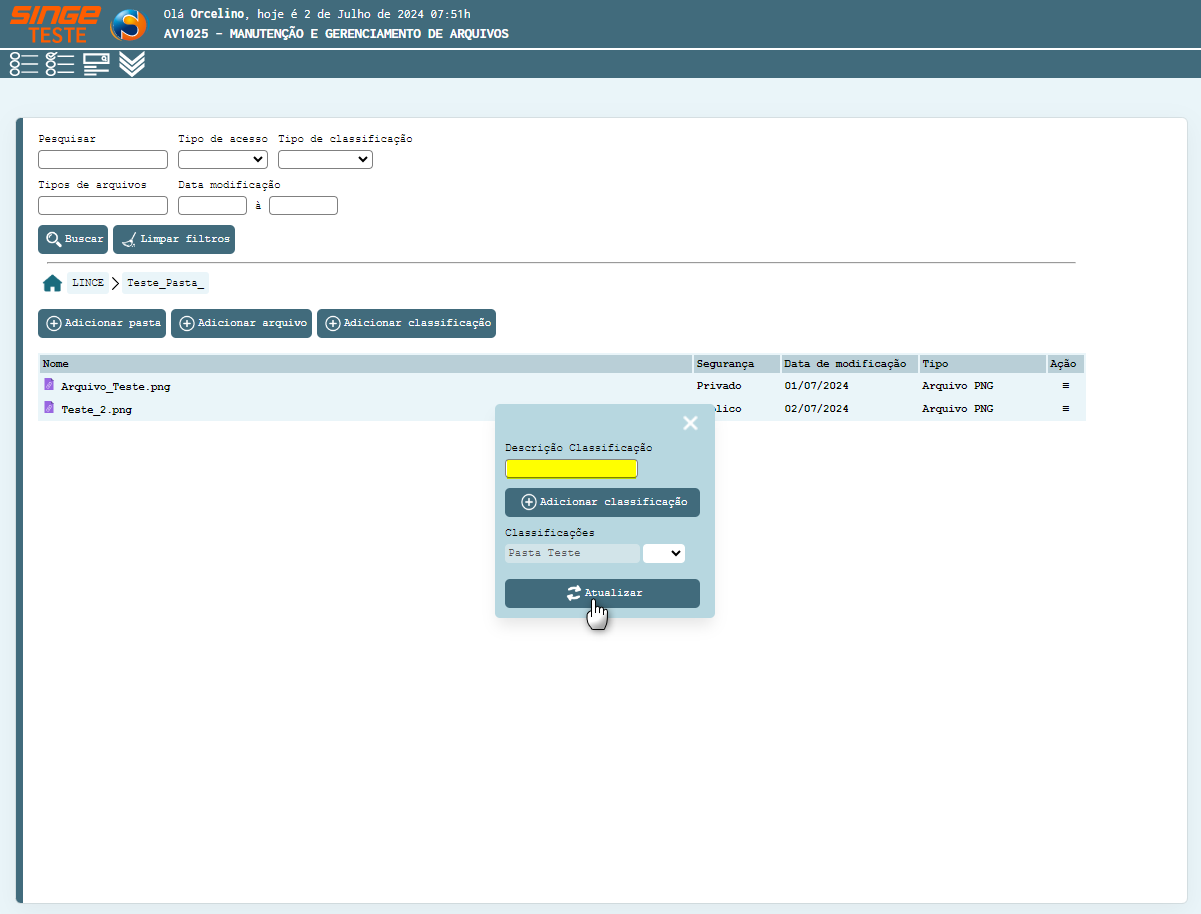
Figura 16: Tela AV1025 – Manutenção e Gerenciamento de Arquivos
· Informe a Descrição da classificação
· Clicar sobre o ícone Adicionar Classificação 
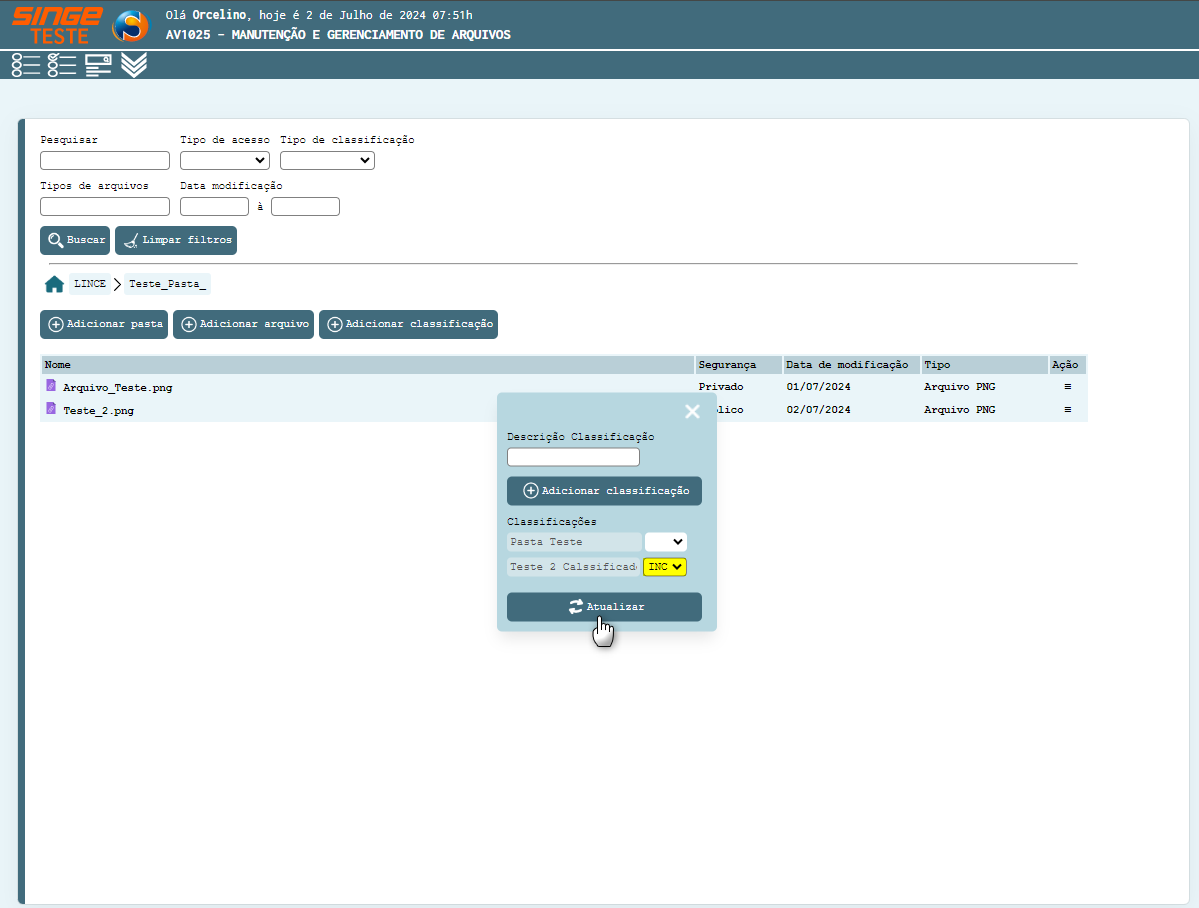
Figura 17: Tela AV1025 – Manutenção e Gerenciamento de Arquivos
· Após criar a descrição, basta clicar sobre o ícone Atualizar  . Certifique que o campo Ação esteja como Inc para Incluir a classificação.
. Certifique que o campo Ação esteja como Inc para Incluir a classificação.
Para alterar uma classificação:
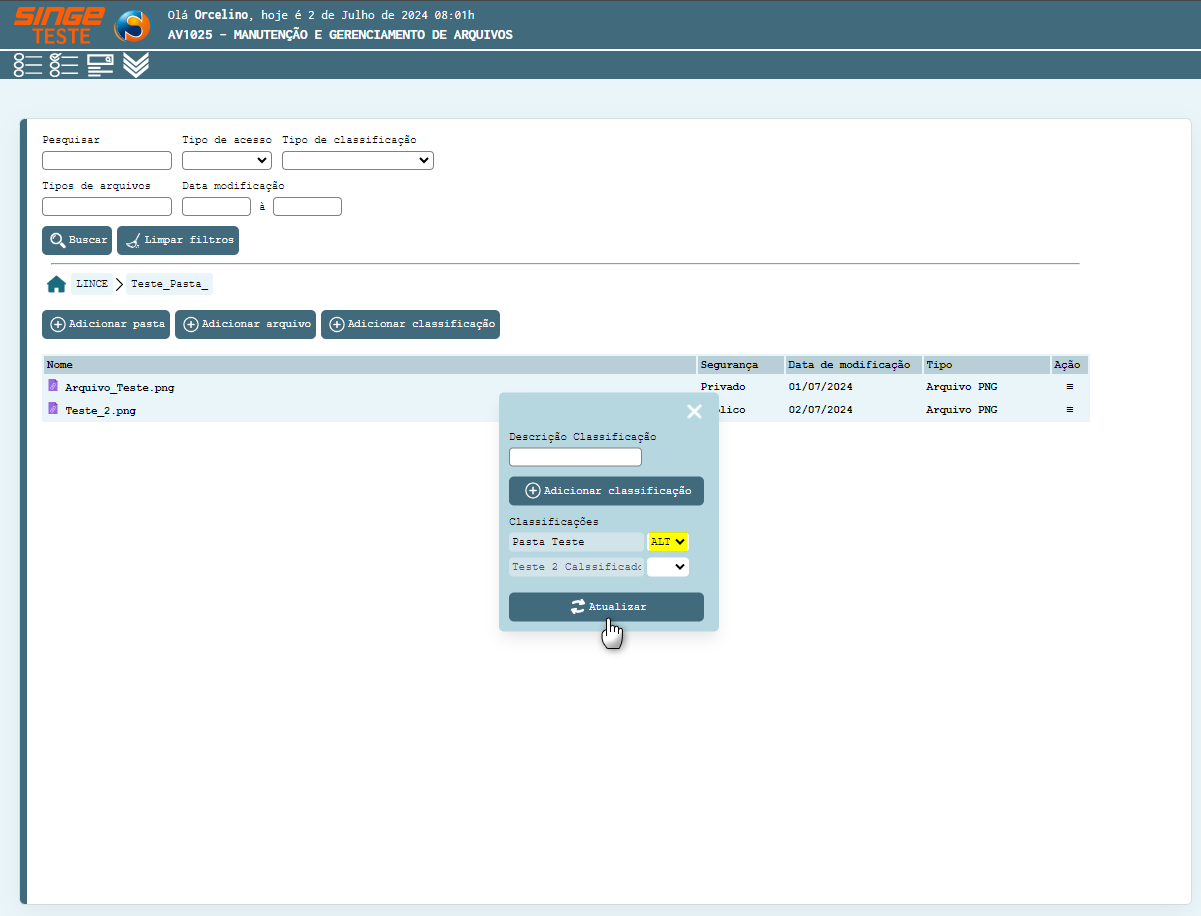
Figura 18: Tela AV1025 – Manutenção e Gerenciamento de Arquivos
· Selecione o campo Ação com Alt para alterar a Descrição. Nesse instante o campo Descrição ficará editável
Após a alteração, basta clicar sobre o ícone  , para salvar a alteração.
, para salvar a alteração.
Para Excluir uma Classificação:
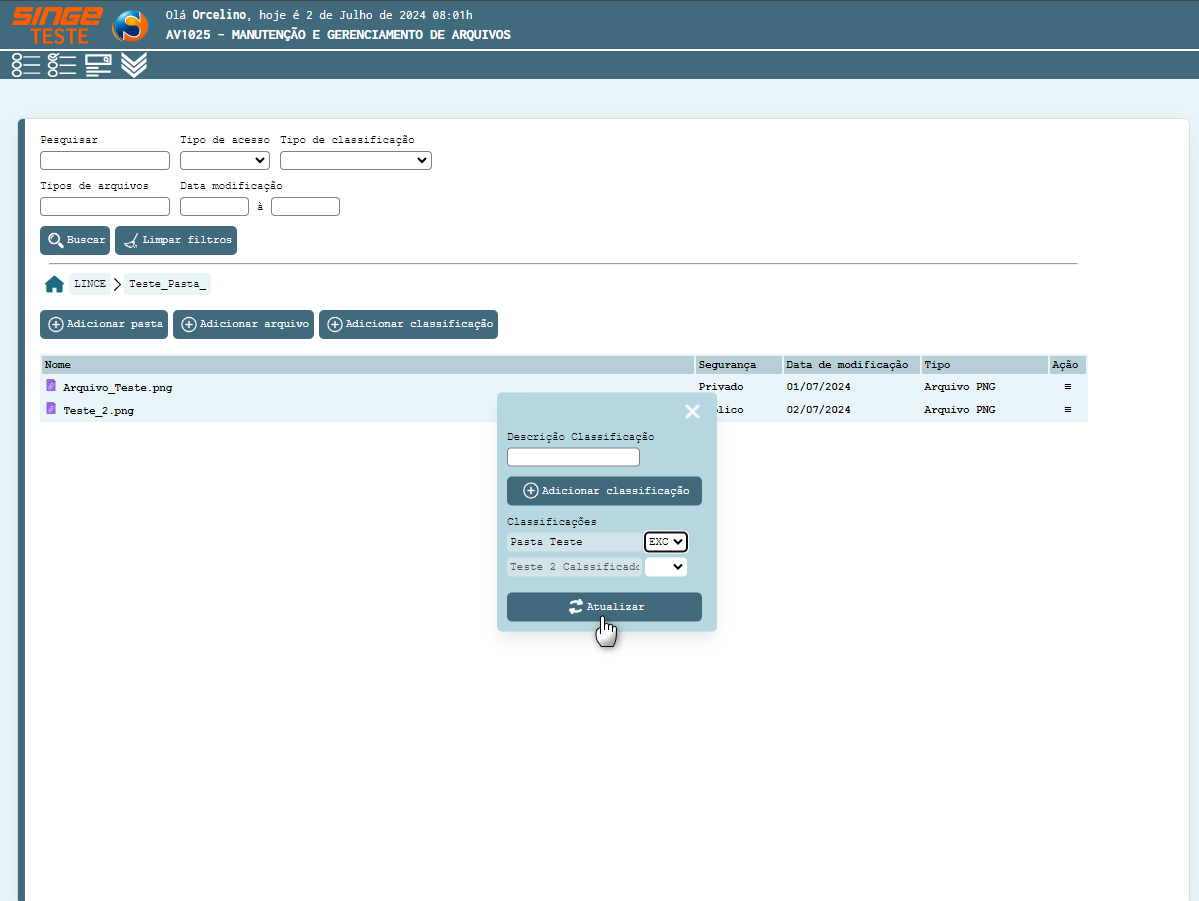
Figura 19: Tela AV1025 – Manutenção e Gerenciamento de Arquivos
Após a alteração, basta clicar sobre o ícone  , para salvar a alteração.
, para salvar a alteração.