Motivo Cancelamento de PDF/NFE
Sumário
Este procedimento tem como objetivo exemplificar como efetuar o cadastro, alteração, consulta e remoção de motivos de cancelamentos de PDF/NFE dentro do sistema.
O processo aplica-se ao setor Comercial das empresas, sendo que estes cadastros podem ser utilizados em conjunto com a atividade AV537 e outras similares do sistema para efetivar o cancelamento do PDF/NFE ou similares, mas sempre utilizando uma das descrições cadastradas na AV614.
N/A
N/A
📌 Tela AV614 – Motivo Cancelamento de PDF e NFE
A atividade AV614 possui várias funcionalidades ligadas aos motivos de cancelamentos de PDF/NFE, sendo que podemos efetuar a inclusão, alteração, remoção e consulta dos itens já cadastrados dentro da atividade, além de relacionar se estes motivos seriam do tipo de Entrada, Saída ou PDF; mas antes de prosseguirmos com a explicação da usabilidade da atividade, iremos abordar a apresentação dos ícones que são utilizados dentro da mesma e assim nos familiarizando melhor com seu funcionamento.
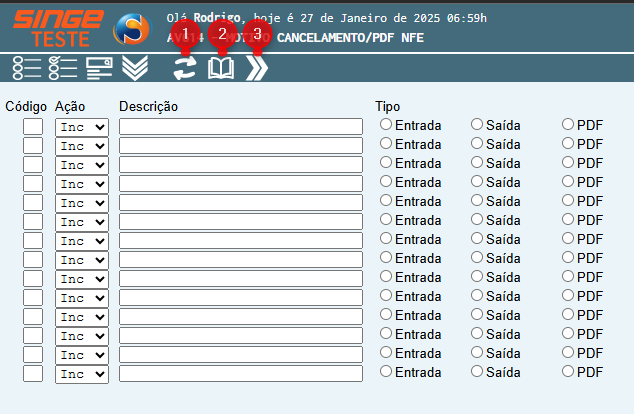
Figura 1 Atividade: AV614 - Apresentação de Ícones
Ícone Atualizar |
Utilizado para atualizar as informações incluídas, alteradas ou que devem ser removidas da atividade. |
Ícone Consultar |
Utilizado para consultar todos os dados necessários com auxílio ou não os filtros disponibilizados na atividade. |
Ícone Próximo |
Utilizado para passar a outras páginas dentro da mesma consulta onde os dados ultrapassaram o limite de campos disponíveis para apresentação das informações, assim não sendo necessário realizar uma nova consulta com novos filtros. |
Com os ícones apresentados, iremos partir para a apresentação dos campos, que servem tanto para filtragem dos dados para consultas, como para cadastro de novos itens dentro da atividade, porém, vamos entender o que cada um deles é responsável dentro da tela para posteriormente efetuarmos os processos com os mesmos.
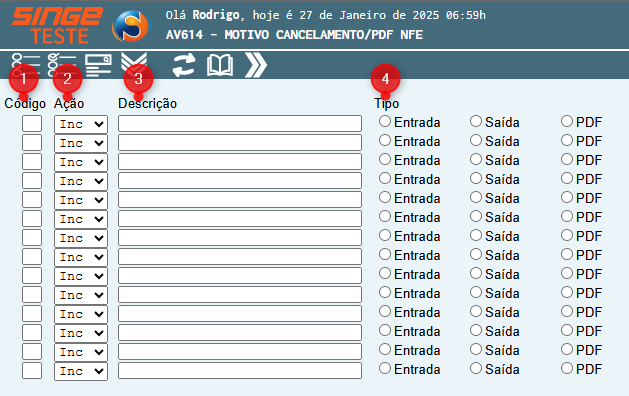
Figura 2 Atividade: AV614 - Apresentação de Campos
· Código: campo do tipo numérico, responsável por identificar os motivos com um número, sendo este número seguindo uma sequência numérica, portanto, deve-se clicar no ícone Próximo  até descobrir a última numeração utilizada e realizar o cadastro na subsequente. Caso todas as numerações já tenham sido utilizadas até o 99, pode-se utilizar as numerações entre o 1 e 99 que foram removidas com o tempo e possuem lacunas, por exemplo, 31,32,34 e 35, neste caso, pode-se utilizar a numeração 33.
até descobrir a última numeração utilizada e realizar o cadastro na subsequente. Caso todas as numerações já tenham sido utilizadas até o 99, pode-se utilizar as numerações entre o 1 e 99 que foram removidas com o tempo e possuem lacunas, por exemplo, 31,32,34 e 35, neste caso, pode-se utilizar a numeração 33.
· Ação: este campo do tipo selecionável será responsável por definir o que a atividade efetuará caso clicarmos no ícone Atualizar  no topo da página, sendo a opção INC relacionada a incluir os dados adicionados em todos os campos em tela; a opção ALT, responsável pela alteração de descrição e afins; pôr fim a opção EXC, responsável pela exclusão total dos itens daquela linha selecionada com esta opção. Vale ressaltar que se um dos campos estiver vazio e não foi alterado, não sofrerá mudanças ao atualizar a atividade, o mesmo vale se clicarmos no ícone de Consultar
no topo da página, sendo a opção INC relacionada a incluir os dados adicionados em todos os campos em tela; a opção ALT, responsável pela alteração de descrição e afins; pôr fim a opção EXC, responsável pela exclusão total dos itens daquela linha selecionada com esta opção. Vale ressaltar que se um dos campos estiver vazio e não foi alterado, não sofrerá mudanças ao atualizar a atividade, o mesmo vale se clicarmos no ícone de Consultar  ; a atividade apenas trará os dados solicitados, sem alterar nenhum parâmetro.
; a atividade apenas trará os dados solicitados, sem alterar nenhum parâmetro.
· Descrição: como o nome do campo sugere, neste espaço digitável, devemos descrever em até 30 caracteres a nomeação que o motivo terá dentro do sistema, assim mostrando para seus utilizadores se devem ou não escolherem este motivo e se faz sentido com o cancelamento que estão efetuando no momento.
· Tipo: este campo está dividido em três instancias selecionáveis, ENTRADA, SAÍDA e PDF, sendo que cada uma delas irá redirecionar para locais diferentes de cancelamento do sistema, assim facilitando no entendimento tanto do usuário como do Singe e dos próprios relatórios que podem ser gerados posteriormente para apresentação das informações.
Com todos os campos e funcionalidades apresentadas, vamos exemplificar como iniciar um cadastro; para isso, devemos realizar uma consulta limpa, sem informar nenhum campo e clicando sobre o ícone do mesmo nome (Consultar  ).
).
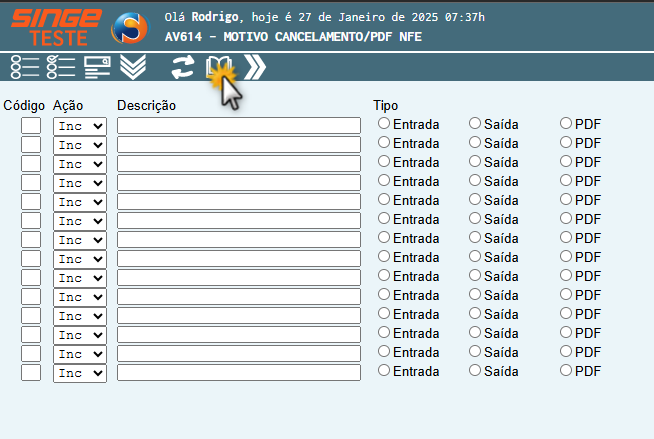
Figura 3 Atividade: AV614 - Utilizando Ícone Consultar
Com a consulta efetuada e a listagem apresentada, iremos clicar no ícone de próximo até chegarmos no último cadastro e numeração realizada dentro da atividade.
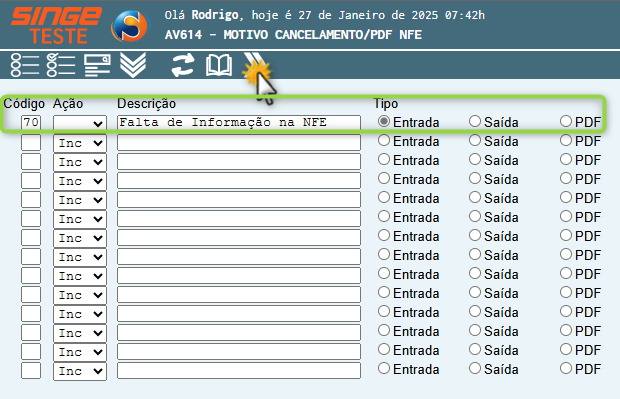
Figura 4 Atividade: AV614 - Utilizando Ícones Próximo
Possuindo a numeração do último cadastro realizado, também possuiremos a numeração do cadastro que devemos realizar, portanto, como o exemplo acima, o último cadastro seria o 70, a numeração de nosso novo cadastro será 71.
O campo AÇÃO, deverá estar marcando com a opção de INC; já dentro da descrição fica a critério de quem está efetuando o cadastro, mas vale ressaltar que a atividade irá solicitar no mínimo 20 caracteres para aceitar o cadastro, caso contrário, uma mensagem de alerta será apresentada em tela.
Por último teríamos o campo selecionável TIPO, nesta instancia, o usuário terá que possuir um pouco de conhecimento da área ou conversar com seus colegas de setor, para categorizar corretamente onde o motivo deverá ser cadastro, possuindo as opções de ENTRADA, SAÍDA e PDF.
Com todos os dados preenchidos, apenas é necessário clicar em ATUALIZAR  no topo da atividade para efetivar o cadastro dentro da tela e consequentemente no sistema Singe.
no topo da atividade para efetivar o cadastro dentro da tela e consequentemente no sistema Singe.
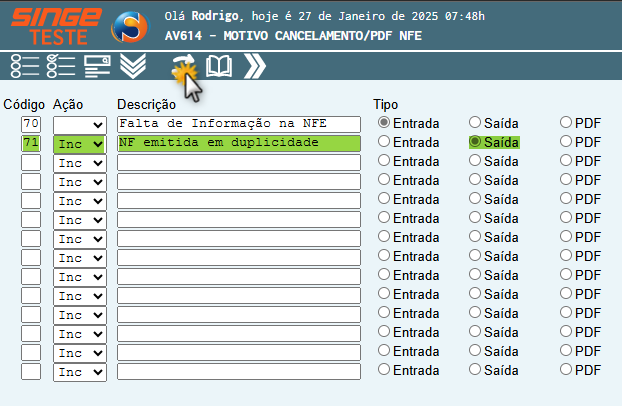
Figura 5 Atividade: AV614 - Incluindo Cadastro
Os processos de ALTERAÇÃO e EXCLUSÃO seriam semelhantes a INCLUSÃO, porém antes de clicarmos no ícone de ATUALIZAR  é necessário efetuar a consulta
é necessário efetuar a consulta  e encontrar o cadastro que necessita ser alterado ou removido; para isso, pode-se informar dados dentro dos campos de código ou descrição caso possuir conhecimento destas informações e assim facilitar a busca; ou pode-se apenas realizar uma consulta sem nenhum dado e apenas clicar no próximo
e encontrar o cadastro que necessita ser alterado ou removido; para isso, pode-se informar dados dentro dos campos de código ou descrição caso possuir conhecimento destas informações e assim facilitar a busca; ou pode-se apenas realizar uma consulta sem nenhum dado e apenas clicar no próximo  até encontrar o cadastro necessário.
até encontrar o cadastro necessário.
Ao encontrar o cadastro necessário, para ALTERAR, é preciso apenas realizar as mudanças no campo descrição e afins, que são pertinentes, marcar o campo AÇÃO como ALT e após atualizar o cadastro  ; já para exclusão, deve-se apenas alterar o campo AÇÃO para EXC e atualizar a página
; já para exclusão, deve-se apenas alterar o campo AÇÃO para EXC e atualizar a página  , com isso, a linha marcada será removida permanentemente dos cadastros da atividade.
, com isso, a linha marcada será removida permanentemente dos cadastros da atividade.
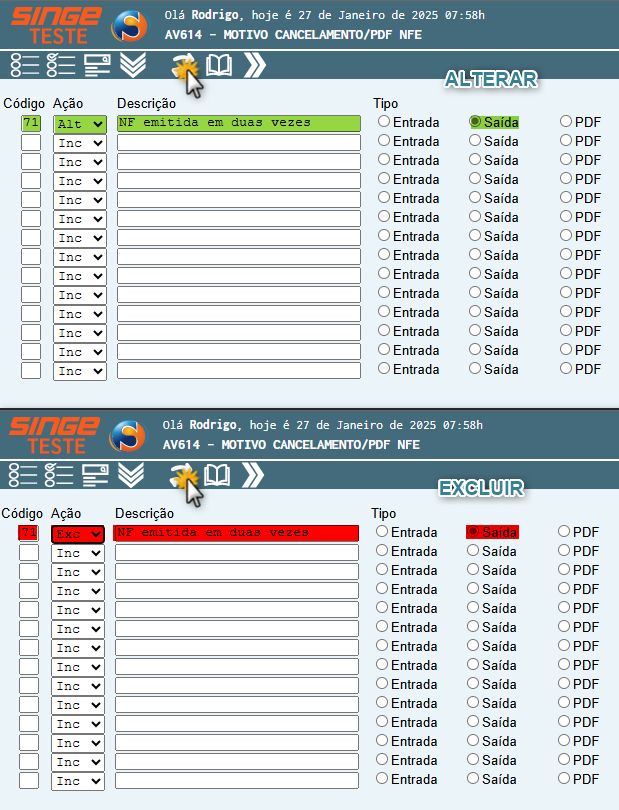
Figura 6 Atividade: AV614 - Opção Alterar e Excluir Cadastro