Movimentação de Bens
Sumário
Este procedimento tem como objetivo, prestar as orientações para o cadastro Contas e Bens.
Este procedimento aplica-se a cadastrar as contas com os bens para controle, baixas e contabilização.
Pré-requisitos: Cadastro de Centros de Custo e Contas Contábeis, Cadastro dos Parâmetros Contábeis.
N/A
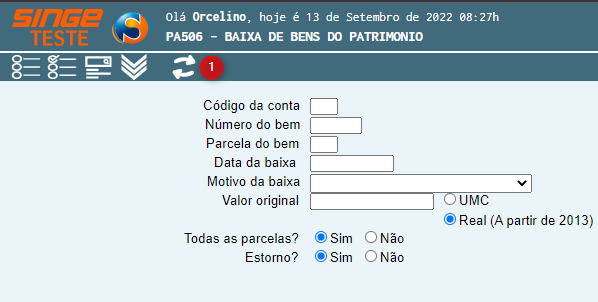
Figura 1: Tela PA506 – Baixa de Bens de Patrimônio
· Código da Conta: Campo numérico para inserir o código da conta contábil
· Número do Bem: Campo numérico para inserir a Tag do bem a ser baixado
· Parcela: Campo numérico para informar qual parcela será baixada (para casos em que o bem foi cadastrado em parcelas)
· Data da Baixa: Campo formato data (dd/mm/aaaa)
· Motivo da Baixa: Campo formato lista, nativo do sistema
· Valor original: Campo numérico usando somente a virgula como separador (Ex: 1000,00)
· UMC e Real: Campo para marcar qual moeda é o valor original do bem
· Todas as parcelas: Campo para informar se a baixa ocorrerá em todas as parcelas
· Estorno: Campo para informar se haverá estorno
Após o preenchimento dos dados, basta clicar no ícone Atualizar  , para que o sistema realize a baixa do patrimônio.
, para que o sistema realize a baixa do patrimônio.
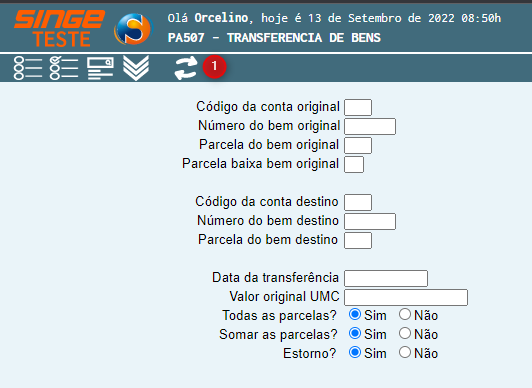
Figura 2: Tela PA507 – Transferência de Bens
· Código da Conta Original: Campo numérico para informar o código da conta original do Bem
· Número do Bem Original: Campo numérico para informar o número original do Bem
· Parcela do Bem Original: Campo numérico para informar o número da parcela do Bem a ser transferida
· Parcela Baixa Bem Original: Campo numérico para informar o número da parcela do Bem que foi baixada
· Código da Conta de Destino: Campo numérico para informar a conta contábil que receberá o Bem
· Número do Bem Destino: Campo numérico para informar o número do cadastro (Patrimônio) do Bem a ser transferido
· Parcela do Bem de Destino: Campo numérico para informar o número da parcela do Bem de destino
· Data da Transferência: Campo formato data (dd/mm/aaaa)
· Valor Original: Campo numérico que recebe o valor do Bem a ser transferido
· Todas as Parcelas: Campo para informar se será transferido todas as parcelas
· Somar Parcelas: Campo para informar se será somado os valores de todas as parcelas
· Estorno: Campo para informar se terá estorno na transferência do Bem
Após o preenchimento dos dados, basta clicar no ícone Atualizar  , para que o sistema realize a baixa do patrimônio.
, para que o sistema realize a baixa do patrimônio.
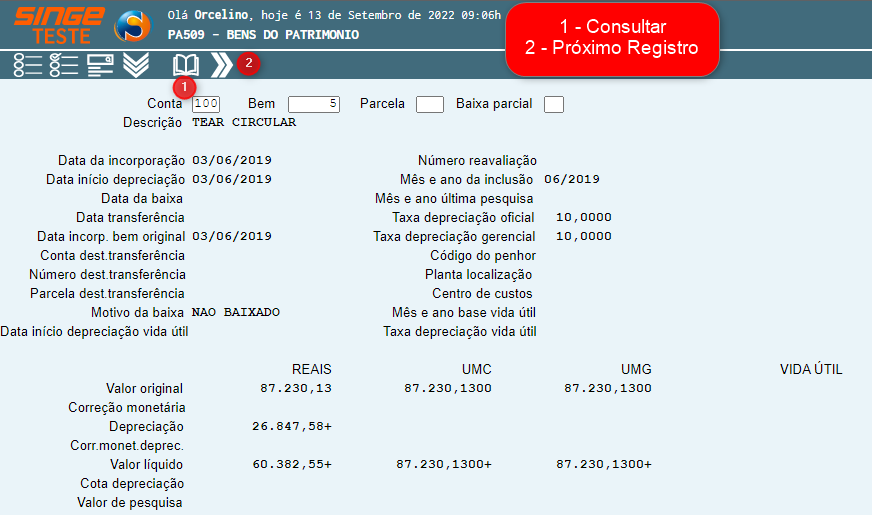
Figura 3: Tela PA509 – Bens de Patrimônio
Nesta tela, é possível realizar a consulta de um Bem, a fim de verificar os dados cadastrais do Bem.
Para realizar a consulta, basta clicar no ícone Consultar  e usar o ícone Próximo Registro
e usar o ícone Próximo Registro  para navegar entre os bens cadastrados.
para navegar entre os bens cadastrados.
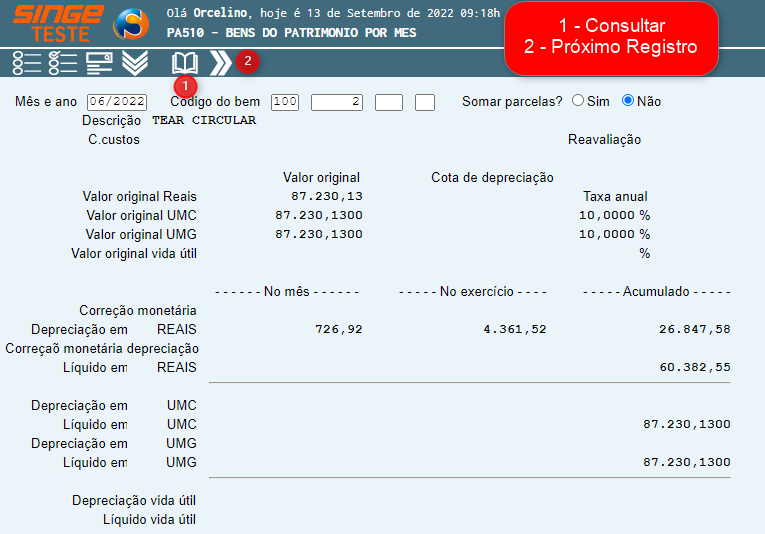
Figura 4: Tela PA510 – Bens do Patrimônio por Mês
Nesta tela, é possível consultar a situação do Bem, consultando por mês.
Para realizar a consulta  , basta informar o mês, o código da conta e p número do bem. Após isso, clique no ícone Consultar para que o sistema carregue o registro. Para navegar entre os registros, basta usar o ícone Próximo registro
, basta informar o mês, o código da conta e p número do bem. Após isso, clique no ícone Consultar para que o sistema carregue o registro. Para navegar entre os registros, basta usar o ícone Próximo registro  .
.
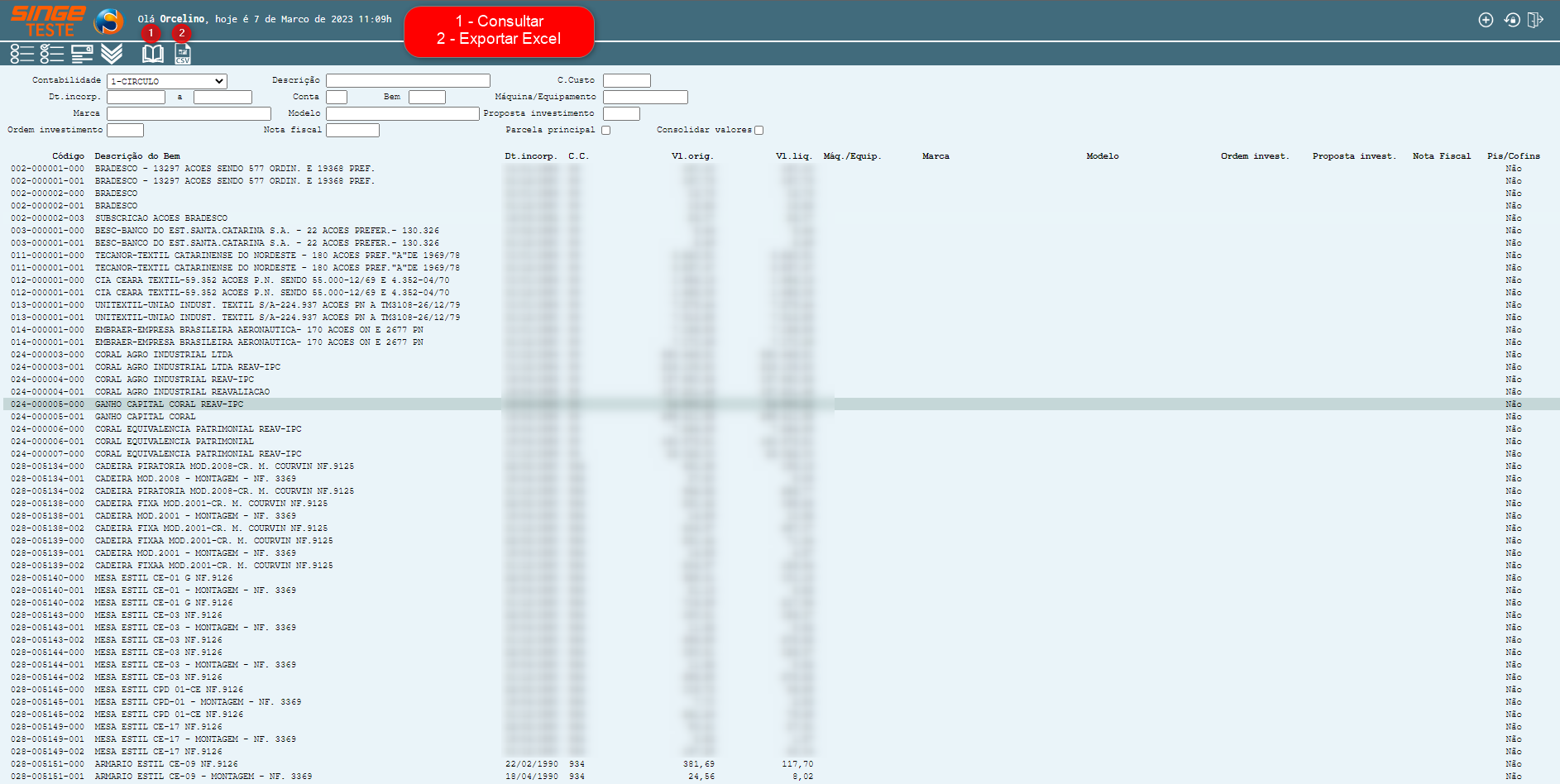
Figura 5: Tela PA521 - Consulta de Bens
Nesta tela, é possível realizar a consulta do Bem, podendo utilizar os filtros, ou apenas clicando no ícone Consultar  . Desta forma o sistema traz todos os Bens cadastrados.
. Desta forma o sistema traz todos os Bens cadastrados.
Ø Os Filtros:
· Contabilidade: Campo para selecionar a empresa
· Data da Incorporação: Campo recebe a data de início e fim (dd/mm/aaaa)
· Marca: Campo recebe o nome da marca do Bem
· Ordem de Investimento: Campo que recebe o número de uma ordem de investimento relacionada a um Bem
· Descrição: Campo recebe a descrição (nome)do bem
· Conta: Campo recebe a conta do Bem
· Bem: Campo recebe o número do Bem (tag)
· Modelo: Campo recebe o modelo do Bem
· Nota Fiscal: Campo recebe o número da nota fiscal do Bem
· Centro de Custo: Campo recebe o centro de custo do Bem
· Máquina/Equipamento: Campo recebe o nome da máquina ou equipamento (Ex: Tear)
· Proposta de Investimento: Campo recebe o número de uma proposta de investimento, relacionada a um Bem
· Parcela Principal: Campo para marcar se é parcela principal
· Consolidar Valores? Campo para marcar se é para consolidar os valores
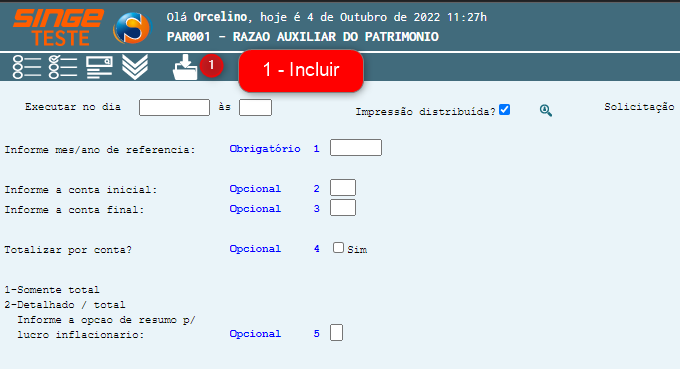
Figura 6: Tela PAR001 - Razão Auxiliar do Patrimônio
Para executar este relatório:
· Informe dia e horário da Execução (Não informando o sistema executará agora). Relatórios pesados, são recomendados programar para rodar fora do expediente
· Informe mês e ano da referência
· Informe a conta inicial/final
· Informe se irá totalizar a conta
· Informe a opção de resumo para lucro inflacionário (1 ou 2)
· Informe o nome do relatório
· Informe o nome do usuário de destino (no formato login (nome.sobrenome)
· Marque o campo Ação como Inc
· Clique no ícone Atualizar 
Nota 1
Quando o relatório for gerado, o usuário incluído nesta tela, receberá uma cópia por e-mail
|
Após o preenchimento dos dados, basta clicar no ícone Incluir  , para realizar a inclusão do relatório na fila.
, para realizar a inclusão do relatório na fila.
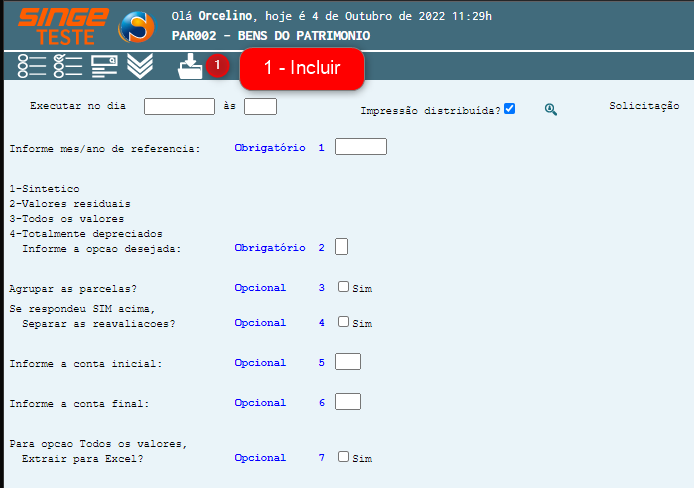
Figura 7: Tela PAR002 - Bens do Patrimônio
Para executar este relatório:
· Informe dia e horário da Execução (Não informando o sistema executará agora). Relatórios pesados, são recomendados programar para rodar fora do expediente
· Informe se será Sintético, Valores Residuais, Todos os Valores, ou Totalmente Depreciados
· Informe se as parcelas serão agrupadas
· Informe a conta inicial/final
· Caso escolha a opção 3 – Todos os valores: Pode extrair em Excel
Após o preenchimento dos dados, basta clicar no ícone Incluir  , para realizar a inclusão do relatório na fila.
, para realizar a inclusão do relatório na fila.
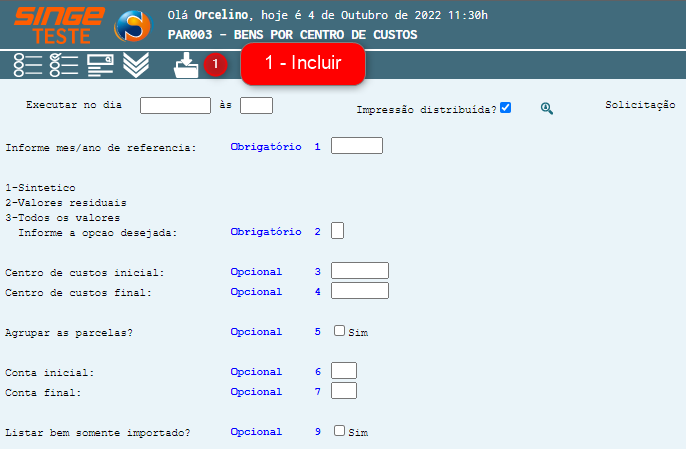
Figura 8: Tela PAR003 – Bens por Centro de Custo
· Informe dia e horário da Execução (Não informando o sistema executará agora). Relatórios pesados, são recomendados programar para rodar fora do expediente
· Informe se será Sintético, Valores Residuais, Todos os Valores
· Informe Centros de custos inicial/final
· Informe se irá agrupar parcelas
· Informe a Conta inicial/final
· Informe se irá listar somente bens importados
· Informe se a impressão do relatório, será distribuída para outros usuários. Se não, desmarque a opção, se sim, clique na lupa, o sistema direcionará para a tela GS550 (Procedimento descrito conforme a Figura 7)
Após o preenchimento dos dados, basta clicar no ícone Incluir  , para realizar a inclusão do relatório na fila.
, para realizar a inclusão do relatório na fila.
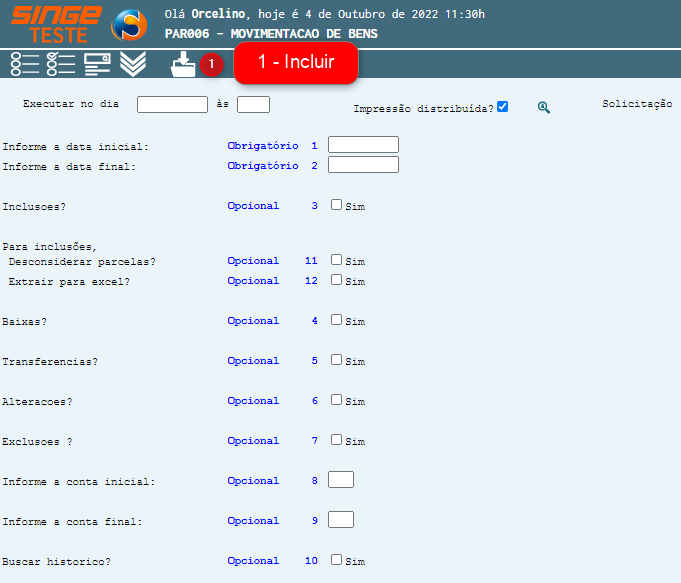
Figura 9: Tela PAR006 – Movimentação de Bens
· Informe dia e horário da Execução (Não informando o sistema executará agora). Relatórios pesados, são recomendados programar para rodar fora do expediente
· Informe data inicial/final
· Informe se haverá inclusões
· Informe se irá desconsiderar parcelas
· Informe se deseja extrair para Excel
· Informe se irá considerar as baixas
· Informe se irá considerar as alterações
· Informe se irá considerar as exclusões
· Informe a conta inicial/final
· Informe se deseja buscar o histórico
· Informe se a impressão do relatório, será distribuída para outros usuários. Se não, desmarque a opção, se sim, clique na lupa, o sistema direcionará para a tela GS550 (Procedimento descrito conforme a Figura 7)
Após o preenchimento dos dados, basta clicar no ícone Incluir  , para realizar a inclusão do relatório na fila.
, para realizar a inclusão do relatório na fila.
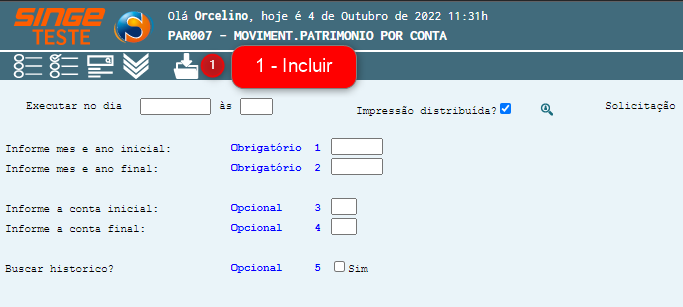
Figura 10: Tela PAR007 – Movimento Patrimônio por Conta
· Informe dia e horário da Execução (Não informando o sistema executará agora). Relatórios pesados, são recomendados programar para rodar fora do expediente
· Informe mês/ano inicial e final
· Informe a conta inicial/final
· Informe se deseja buscar históricos
Após o preenchimento dos dados, basta clicar no ícone Incluir  , para realizar a inclusão do relatório na fila.
, para realizar a inclusão do relatório na fila.
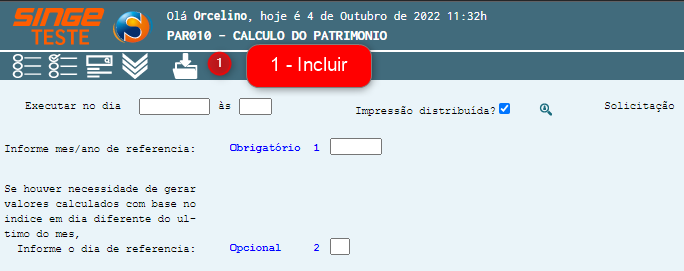
Figura 11: Tela PAR010 – Cálculo do Patrimônio
· Informe dia e horário da Execução (Não informando o sistema executará agora). Relatórios pesados, são recomendados programar para rodar fora do expediente
· Informe mês/ano de referência
· Informe a necessidade de gerar valores com base no índice em dia diferente do último mês (informe o dia)
Após o preenchimento dos dados, basta clicar no ícone Incluir  , para realizar a inclusão do relatório na fila.
, para realizar a inclusão do relatório na fila.
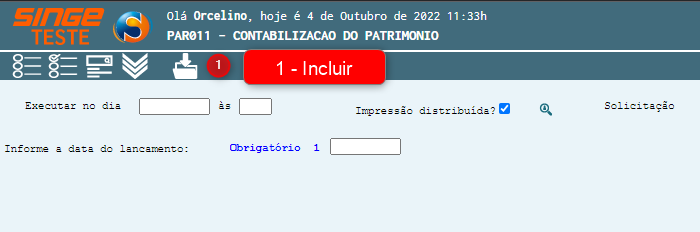
Figura 127: Tela PAR011 – Contabilização do Patrimônio
· Informe dia e horário da Execução (Não informando o sistema executará agora). Relatórios pesados, são recomendados programar para rodar fora do expediente
· Informe a data do lançamento
Após o preenchimento dos dados, basta clicar no ícone Incluir  , para realizar a inclusão do relatório na fila.
, para realizar a inclusão do relatório na fila.
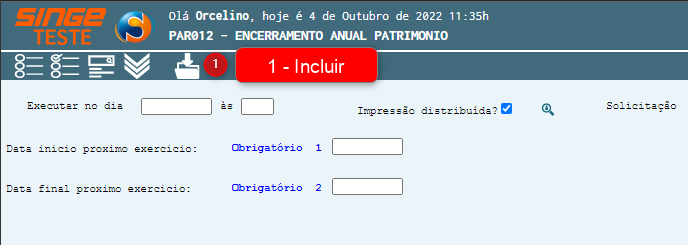
Figura 13: Tela PAR012 - Encerramento Anual Patrimônio
· Informe dia e horário da Execução (Não informando o sistema executará agora). Relatórios pesados, são recomendados programar para rodar fora do expediente
· Informe data inicial/final do próximo exercício
Após o preenchimento dos dados, basta clicar no ícone Incluir  , para realizar a inclusão do relatório na fila.
, para realizar a inclusão do relatório na fila.
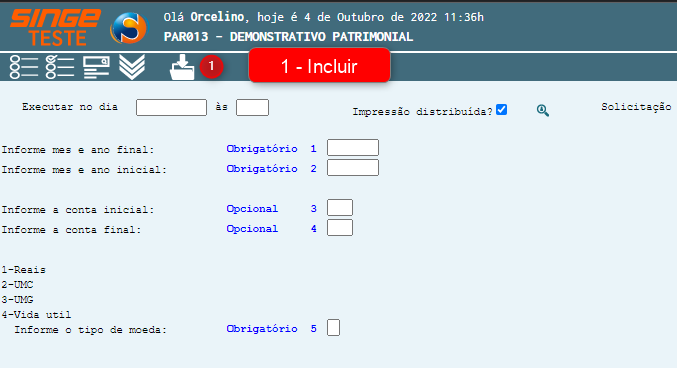
Figura 14: Tela PAR013 - Demonstrativo Patrimonial
· Informe dia e horário da Execução (Não informando o sistema executará agora). Relatórios pesados, são recomendados programar para rodar fora do expediente
· Informe mês e ano final/inicial
· Informe a conta inicial/final
· Informe o tipo de moeda
Após o preenchimento dos dados, basta clicar no ícone Incluir  , para realizar a inclusão do relatório na fila.
, para realizar a inclusão do relatório na fila.
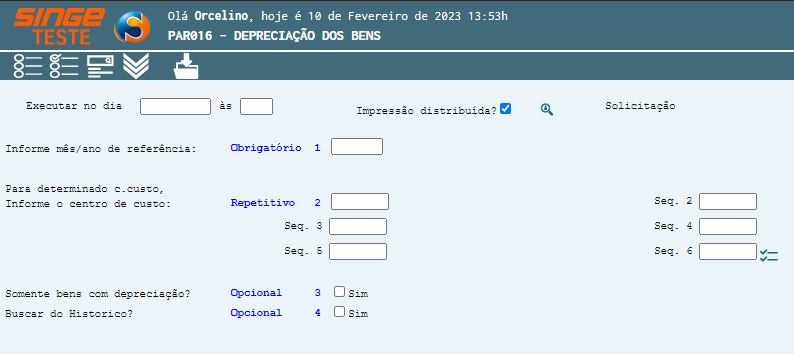
Figura 15: PAR016 - Depreciação dos Bens
· Informe dia e horário da Execução (Não informando o sistema executará agora). Relatórios pesados, são recomendados programar para rodar fora do expediente
· Informe o mês e ano de referência
· Informe o(s) centro(s) de custo
· Informe se somente será listado bens com depreciação
· Informe se haverá busca do histórico
Após o preenchimento dos dados, basta clicar no ícone Incluir  , para realizar a inclusão do relatório na fila.
, para realizar a inclusão do relatório na fila.
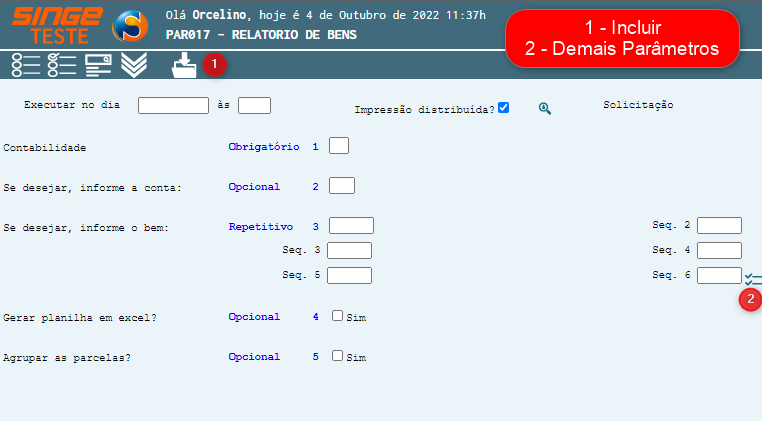
Figura 16: Tela PAR017 - Relatório de Bens
· Informe dia e horário da Execução (Não informando o sistema executará agora). Relatórios pesados, são recomendados programar para rodar fora do expediente
· Informe a Contabilidade
· Informe caso deseje informar Conta e Bem
· Informe se deseja gerar um arquivo Excel
· Informe se deseja agrupar parcelas
Após o preenchimento dos dados, basta clicar no ícone Incluir  , para realizar a inclusão do relatório na fila.
, para realizar a inclusão do relatório na fila.
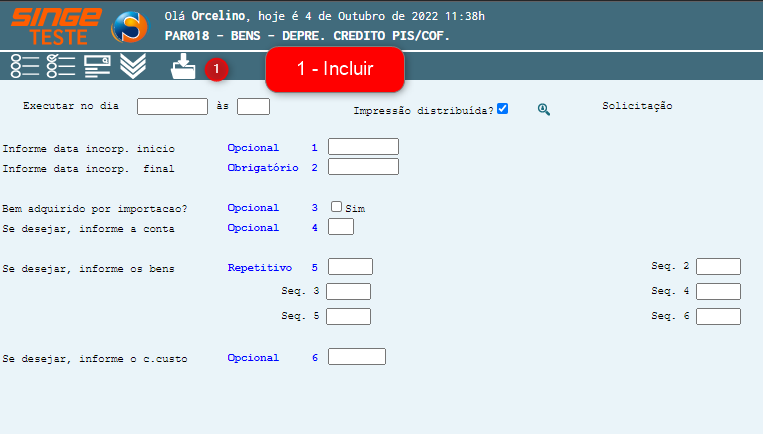
Figura 17: Tela Bens Depreciação Crédito PIS/COFINS
· Informe dia e horário da Execução (Não informando o sistema executará agora). Relatórios pesados, são recomendados programar para rodar fora do expediente
· Informe data inicial/final incorporação
· Informe se o Bem é oriundo de importação
· Caso deseje, informe a conta e o(s) Bens
· Caso deseje, informe o centro de custo
Após o preenchimento dos dados, basta clicar no ícone Incluir  , para realizar a inclusão do relatório na fila.
, para realizar a inclusão do relatório na fila.