Pedido de Compra - Importação
Sumário
Este procedimento tem como objetivo, prestar as orientações para a realização do pedido de importação de mercadorias (produto e materiais).
Este procedimento aplica-se ao setor Importação, na aquisição de produtos e materiais com origem internacional.
Pré-requisitos: Usuário cadastrado no fluxo de importação na tela GS578 – Usuário/Sequência de Fluxo, para aprovação de pedidos.
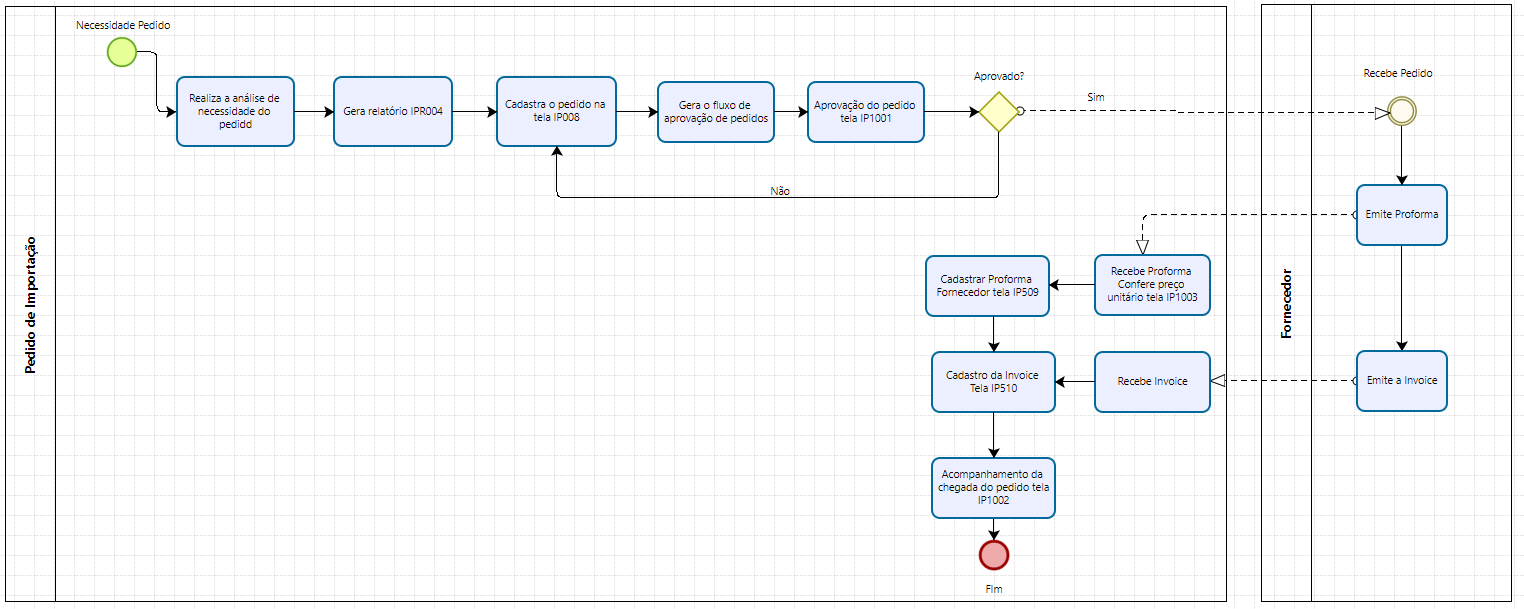
ü Tela IPR004 – Informação Para Pedido de Importação
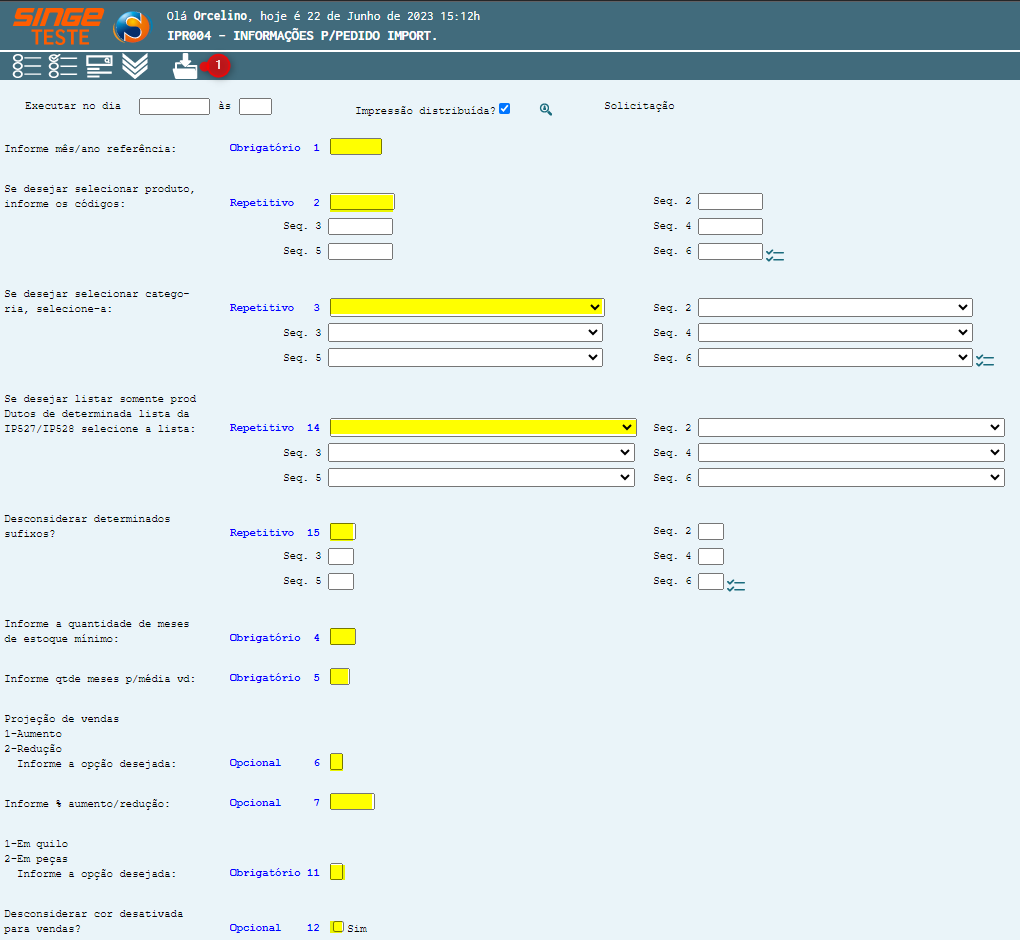
Figura 1: Tela IPR004 – Informações para Pedido de Importação
Para incluir um relatório para análise dos pedidos de compra:
· No campo Obrigatório 1: Informe o mês que servirá de referência para o levantamento
· No campo Repetitivo 2: Caso deseje informar um produto específico, informe neste campo
· No campo Repetitivo 3: Caso deseje selecionar uma categoria, selecione neste campo
· No campo Obrigatório 4: Informe a quantidade de meses de estoque mínimo
· No campo Obrigatório 5: Informe a quantidade de meses para a média de vendas
Após informar os campos, basta clicar sobre o ícone Incluir  , para que o relatório seja incluído na fila de produção. Para acompanhar a fila de relatórios, basta acessar a tela GS1005 – Consulta Fila de Relatórios e para realizar a impressão do relatório, acesse a tela GS1026 – Impressão de Relatórios.
, para que o relatório seja incluído na fila de produção. Para acompanhar a fila de relatórios, basta acessar a tela GS1005 – Consulta Fila de Relatórios e para realizar a impressão do relatório, acesse a tela GS1026 – Impressão de Relatórios.
ü Tela IP508 – Pedido de Compra Importação
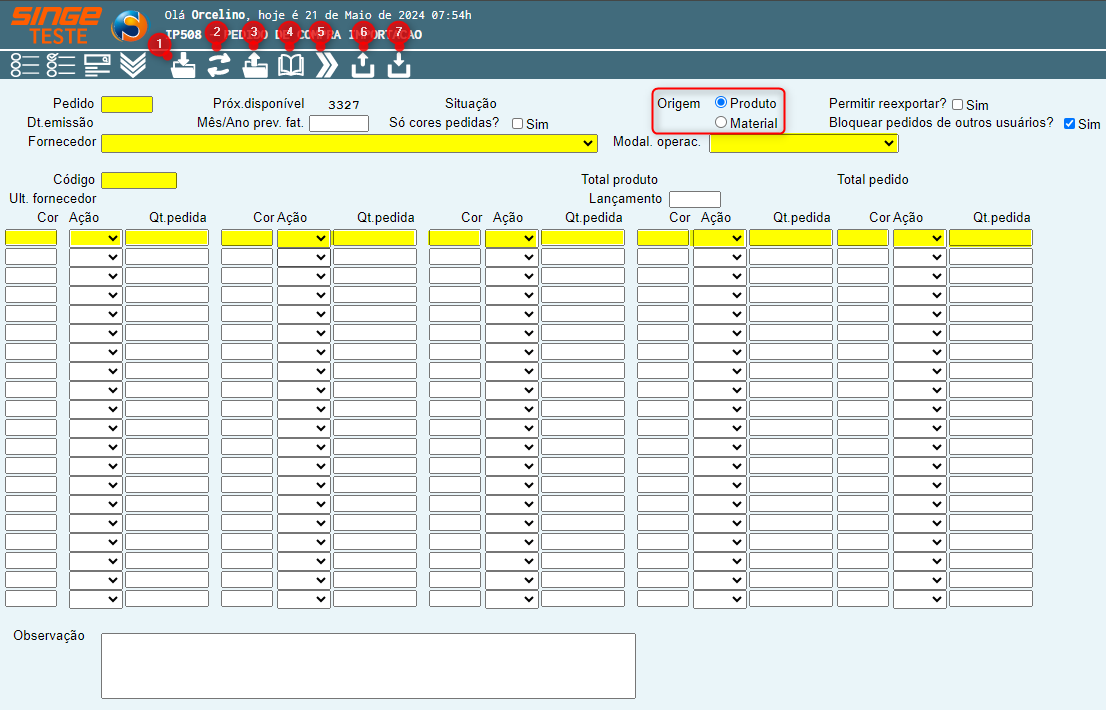
Figura 2: Tela IP508 – Pedido de Compra – Importação
|
Ícone Inclir
|
Utilizado para inserir um pedido de importação no sistema
|
|
Ícone Alterar
|
Utilizado para atualizar/salvar alterações realizados no cadastro do pedido
|
|
Ícone Excluir
|
Utilizado para excluir o cadastro do pedido de importação (somente com situação criado)
|
|
Ícone Consultar
|
Utilizado para consultar um cadastro/pedido de pedido no sistema
|
|
Ícone Próximo
|
Utilizado para navegar entre os registros do sistema
|
|
Ícone Exportar informações para IP509
|
|
|
Ícone Importar Excerl
|
Utilizado importar um arquivo em Excel com os dados do pedido
|
Para incluir um pedido:
· Informe o número do pedido (Próximo Disponível)
· Selecione a Origem do pedido (Produto ou Material)
· Informe o Mês/Ano de previsão de faturamento
· No campo Fornecedor, selecione o fornecedor do pedido
· Informe no campo Código, o código do produto a ser pedido
Após informar estes campos, basta clicar sobre o ícone Incluir  , para criar o pedido. Neste instante o sistema carregará as cores disponível para o produto incluído no sistema, para que as quantidades possam ser informadas.
, para criar o pedido. Neste instante o sistema carregará as cores disponível para o produto incluído no sistema, para que as quantidades possam ser informadas.
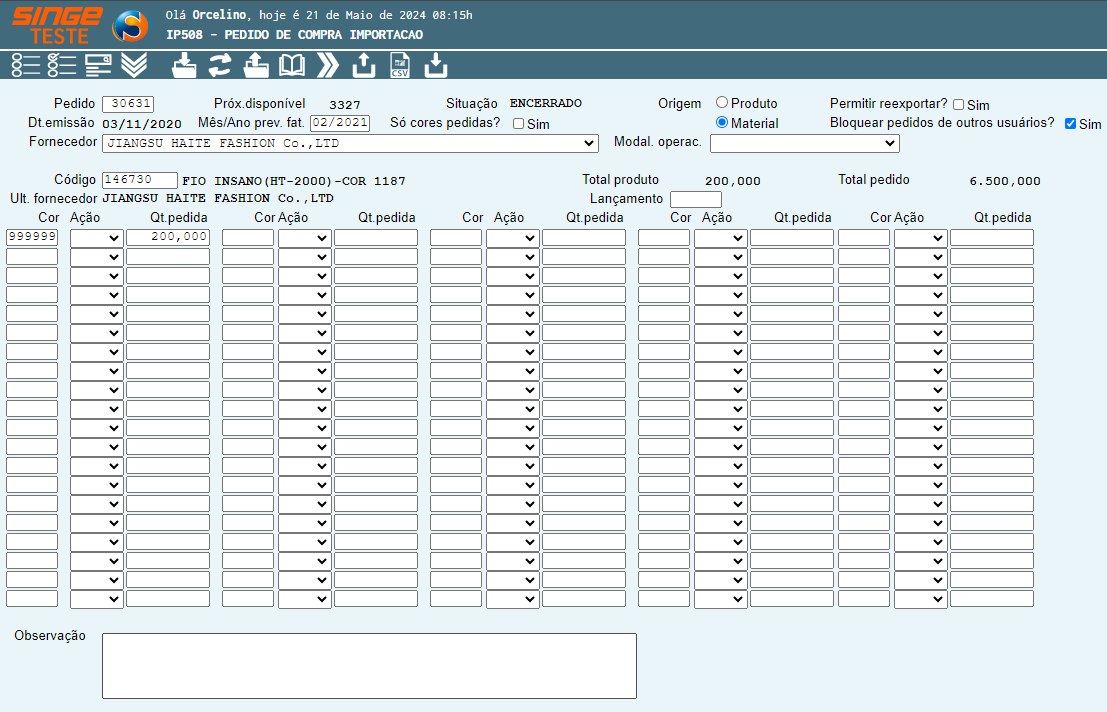
Figura 3: Tela IP508 – Pedido de Compra – Importação
Para informar as quantidades:
· Selecione o campo Ação como Inc (Incluir)
· No campo Quantidade, informe a quantidade a ser pedida
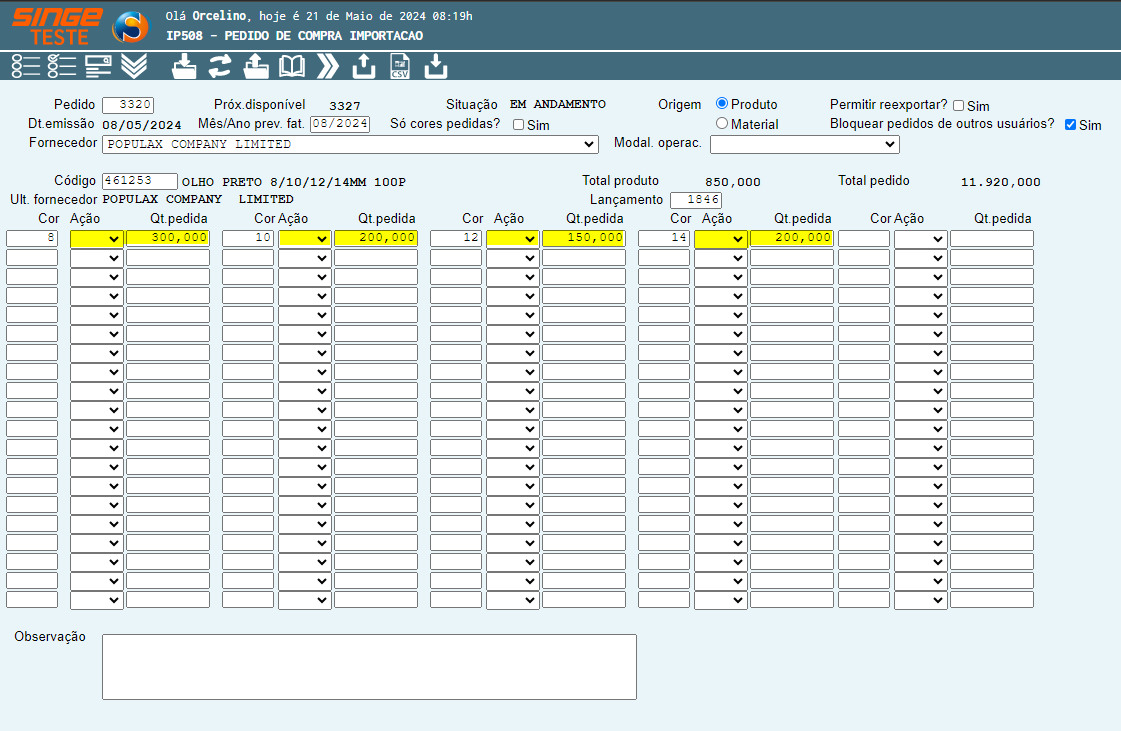
Figura 4: Tela IP508 – Pedido de Compra – Importação
Após incluir as quantidades a ser pedida, basta clicar sobre o ícone Alterar  , para que o sistema inclua no pedido. Após atualizar a tela, o pedido segue para o fluxo de aprovação na tela IP1001 – Controle de Importação, onde o pedido deve ser aprovado no fluxo definido na tela GS578 - Usuário/Sequência de Fluxo.
, para que o sistema inclua no pedido. Após atualizar a tela, o pedido segue para o fluxo de aprovação na tela IP1001 – Controle de Importação, onde o pedido deve ser aprovado no fluxo definido na tela GS578 - Usuário/Sequência de Fluxo.
Para alterar um pedido em andamento:
· Desmarcar pimeiramente o parâmetro Bloquear pedidos de outros usuários
· Selecionar o campo Ação como Alt de Alterar (somente para alterar quantidade dos itens, para alterar o cabeçario do pedido, não é necessário)
· Alterar o campo quantidade, com a quantidade desejada
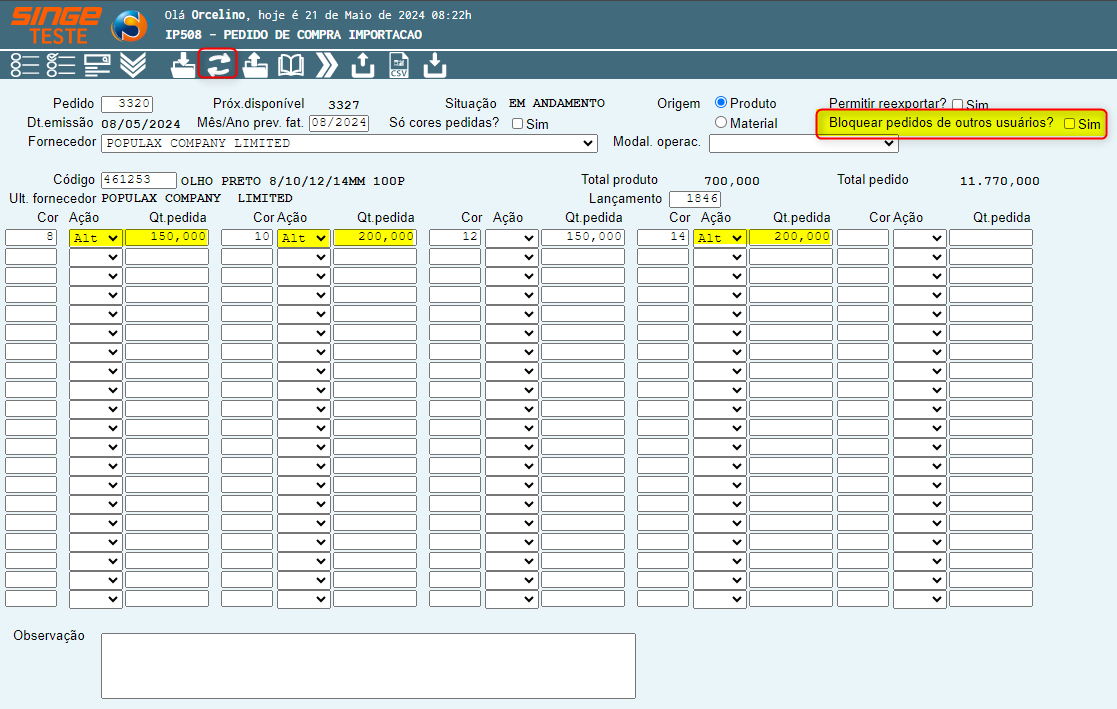
Figura 5: Tela IP508 – Pedido de Compra – Importação
Após alterarr as quantidades desejada, basta clicar sobre o ícone Alterar  , para que as alterações sejam gravadas no pedido.
, para que as alterações sejam gravadas no pedido.
ü Tela IP1001 – Controle de Importação
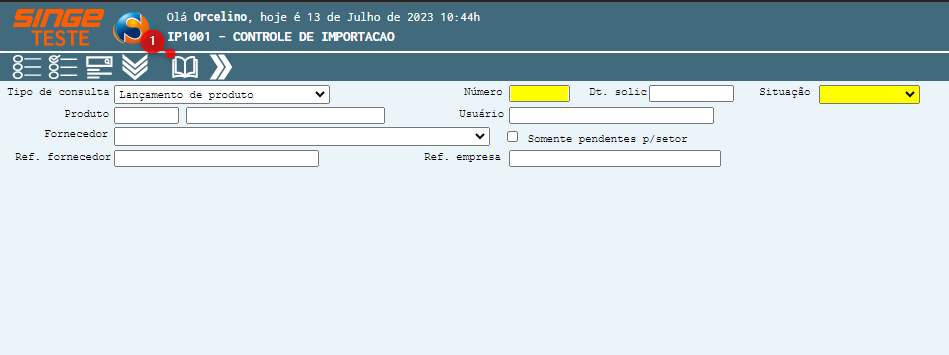
Figura 6: Tela IP1001 – Controle de Importação
Para consultar o pedido em aprovação:
· Informe no campo Tipo de Consulta, Pedido de Importação
· Informe o número do pedido no campo Número
Após informar o campo, basta clicar sobre o ícone Consultar  ,para que o sistema retorne com a consulta solicitada.
,para que o sistema retorne com a consulta solicitada.
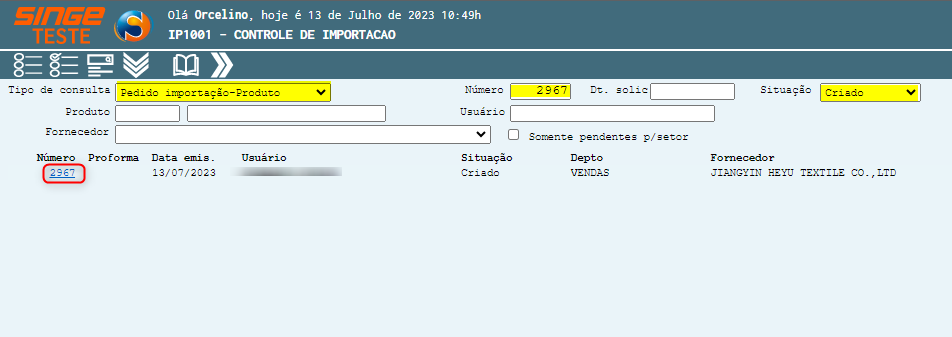
Figura 7: Tela IP1001 – Controle de Importação
· Clicar sobre o Número do pedido na primeira coluna para acessar a área da aprovação do pedido.
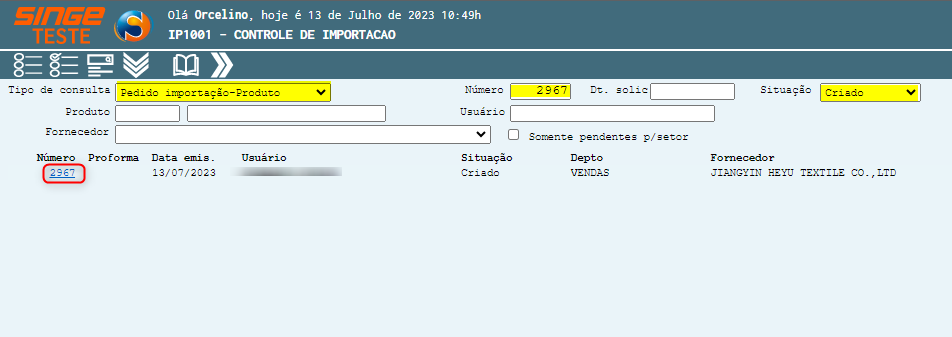
Figura 8: Tela IP1001 – Controle de Importação
Após acessar a área de aprovação:
· Basta selecionar o parâmetro “Aprovado”
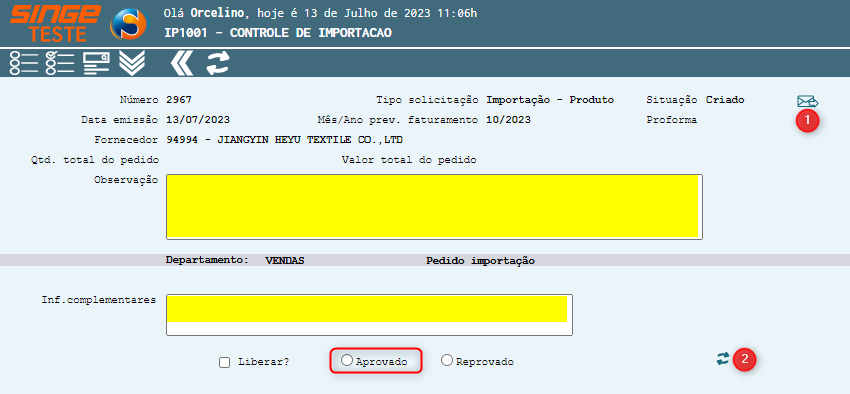
Figura 9: Tela IP1001 – Controle de Importação
Caso deseje enviar uma cópia da solicitação de aprovação do pedido de importação, clique sobre o ícone Reenviar pedido  . Uma nova guia será exibida para que um Email possa ser informado.
. Uma nova guia será exibida para que um Email possa ser informado.
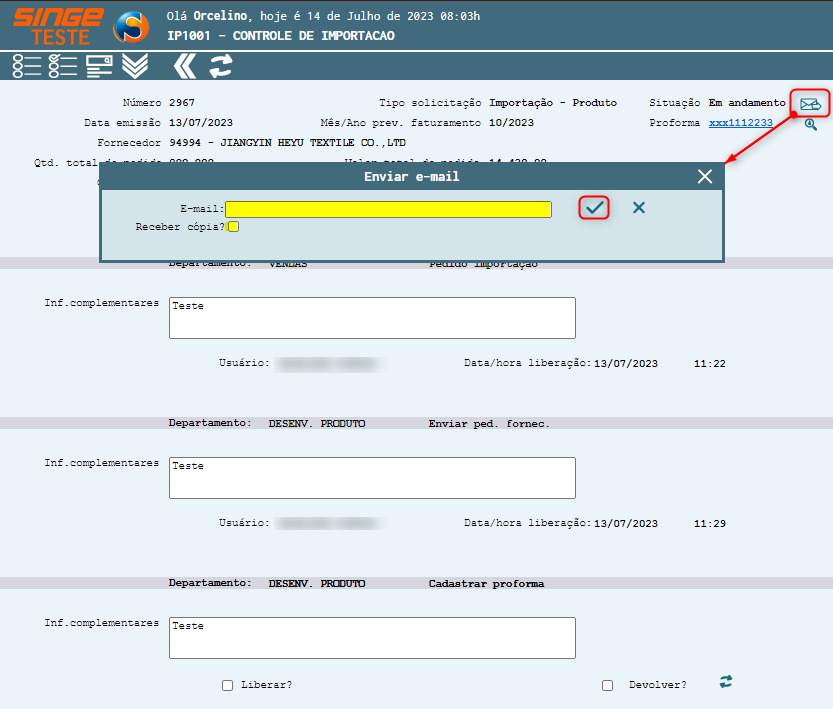
Figura 10: Tela IP1001 – Controle de Importação
Após a aprovação, o pedido segue para o próximo usuário no fluxo definido na tela GS578 – Usuário/Sequência de Fluxo.
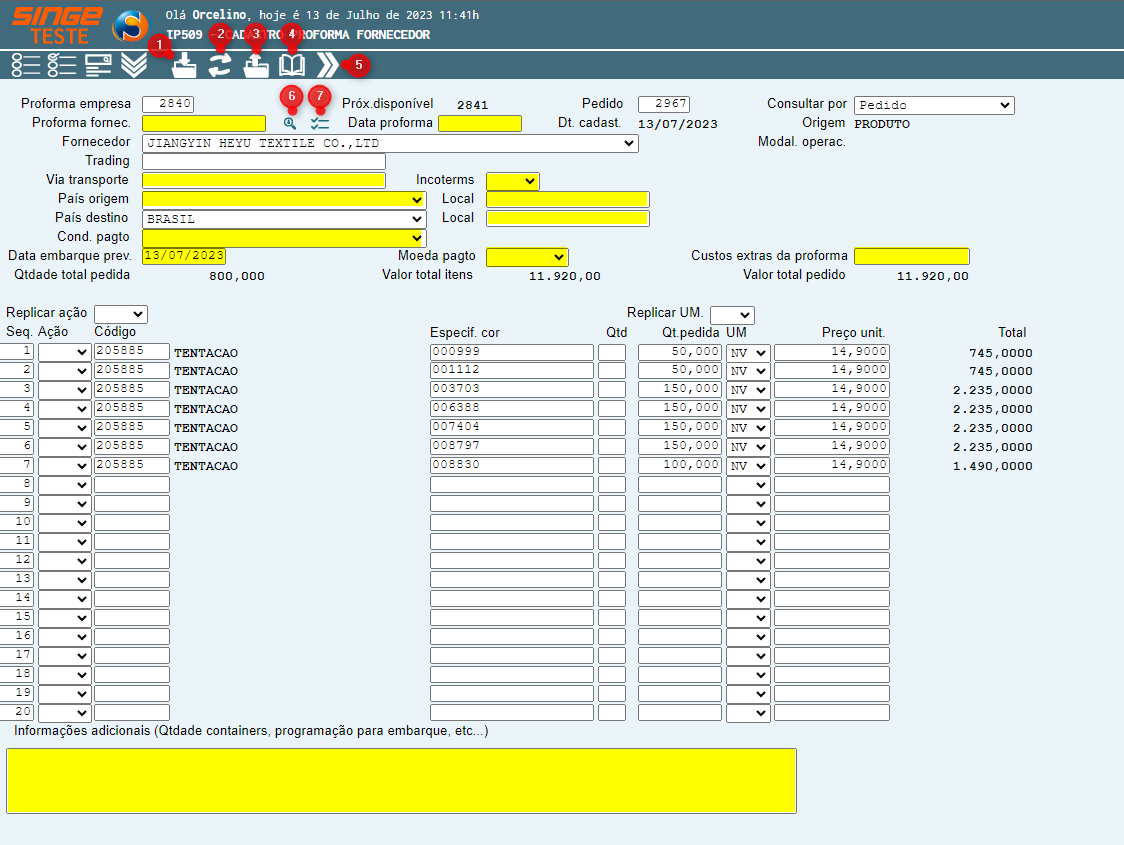
Figura 11: Tela IP509 – Cadastro Proforma Fornecedor
|
Ícone Inclir
|
Utilizado para cadastrar a Proforma do Formcedor no sistema
|
|
Ícone Atualizar
|
Utilizado para atualizar/salvar alterações realizados no cadastro da Proforma
|
|
Ícone Excluir
|
Utilizado para excluir o cadastro da Proforma do sistema
|
|
Ícone Consultar
|
Utilizado para consultar a Proforma do pedido no sistema
|
|
Ícone Próximo
|
Utilizado para navegar entre os registros do sistema
|
|
Ícone Carregar Proforma Fornecedor
|
Utiliado para anexar a Proforma do Fornecedor ao pedido/sistema
|
|
Ícone Visualizar Proforma Fornecedor
|
Utilizado para consultar a Proforma anexada ao pedido no sistema
|
|
Ícone Exporta CSV
|
Utilizado para gerar um download de um arquivo em Excel da Proforma
|
Para incluir a Proforma do Fornecedor:
· Informar o código da Proforma do Fornecedor no campo Proforma fornec. Para incluir a proforma física como anexo:
ü Clicar sobre o ícone Carregar Proforma Fornecedor, onde uma nova guia será exibida para que o arquivo possa ser incluído
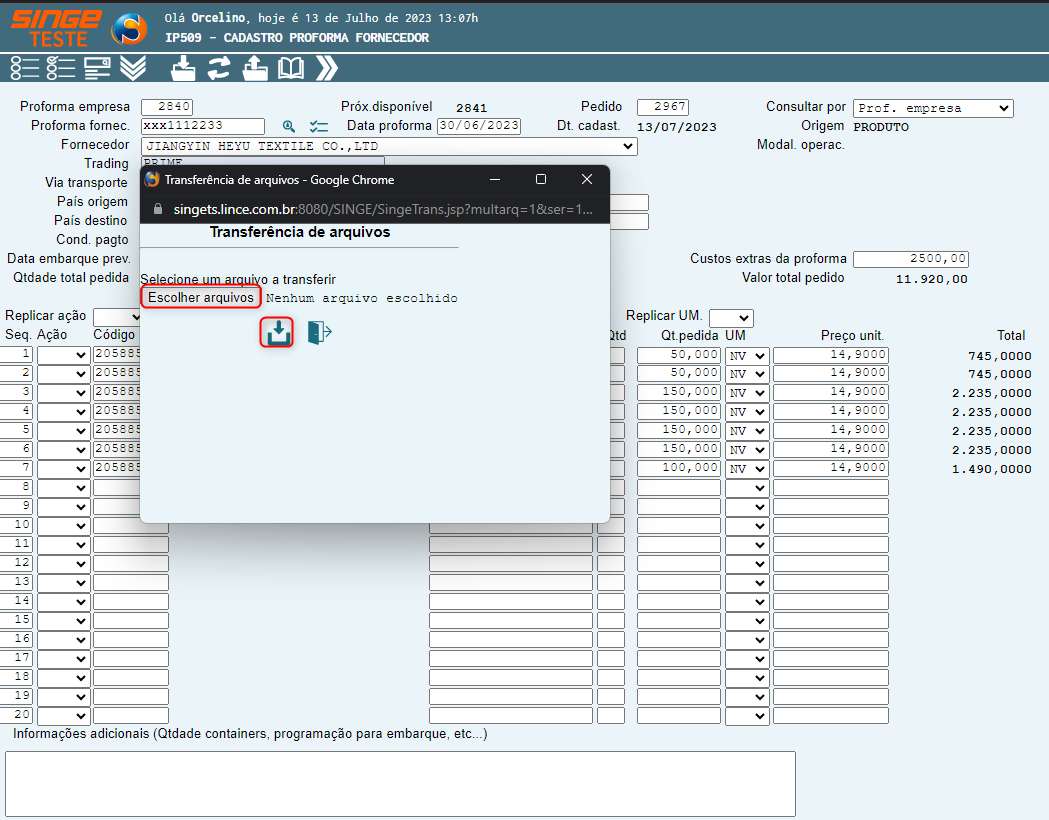
Figura 12: Tela IP509 – Cadastro Proforma Fornecedor
· Informe no campo Data proforma, a data da proforma do Fornecedor
· Informe o campo Trading (Negociação)
· Informe no campo Via transporte, com se dará o transporte do pedido até o país de destino
· Selecione o ICOTEMS do transporte do pedido
· Selecione o País de origem
· Informe o local de embarque do país origem e destino
· Informe as Condições de pagamento
· Informe a Moeda do pagamento
· No campo Custos extras, serve para adicionar despesas extras da proforma
Após informar os campos, basta clicar sobre o ícone Atualizar  , para registrar a Proforma. Após cadastrar a Proforma, acessar a tela IP510 – Cadastro Invoice.
, para registrar a Proforma. Após cadastrar a Proforma, acessar a tela IP510 – Cadastro Invoice.
ü Tela IP510 – Cadastro Invoice
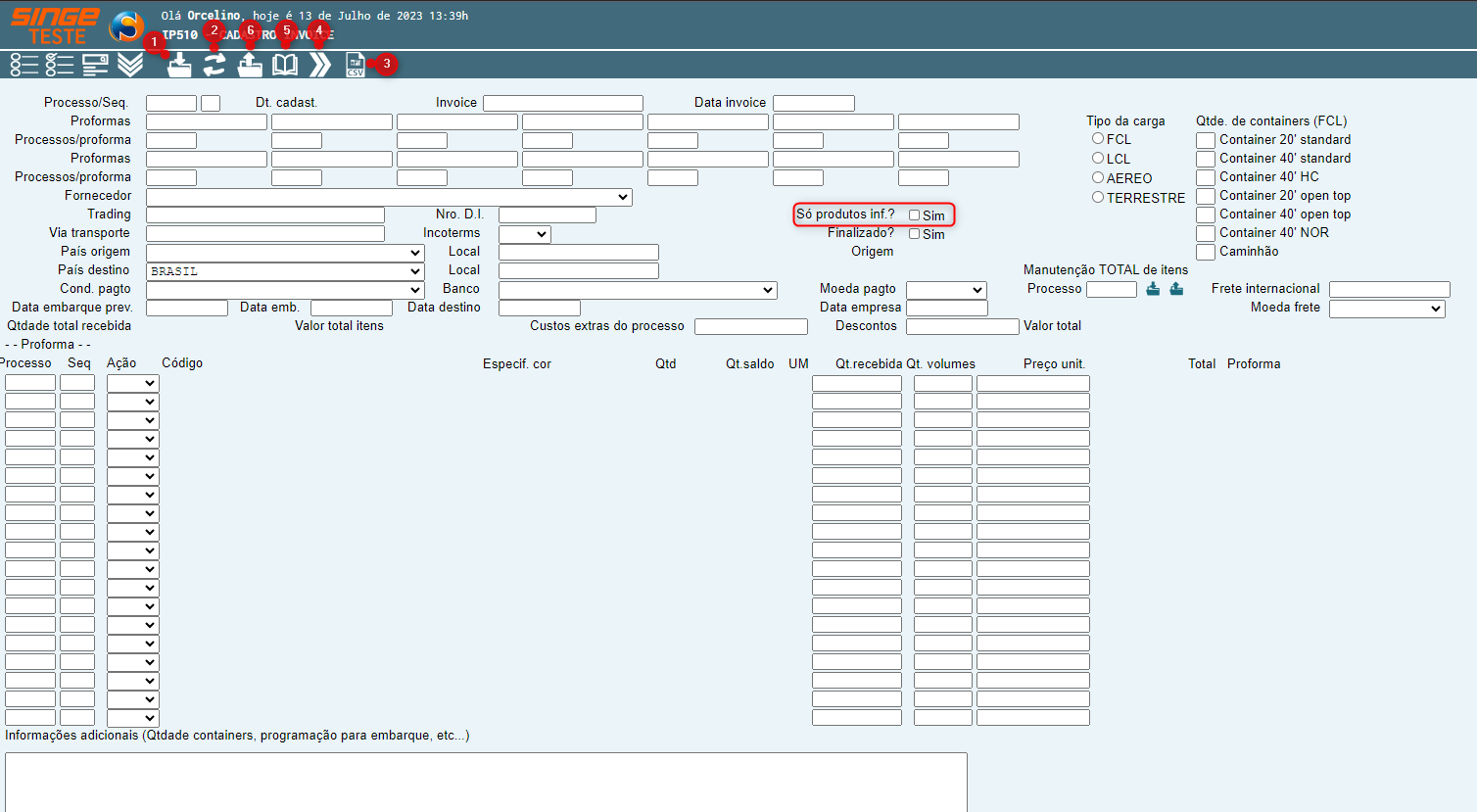
Figura 13: Tela IP510 – Cadastro Invoice
|
Ícone Inclir
|
Utilizado para cadastrar a Invoice no sistema
|
|
Ícone Atualizar
|
Utilizado para atualizar/salvar alterações realizados no cadastro da Invoice
|
|
Ícone Excluir
|
Utilizado para excluir o cadastro da Invoice do sistema
|
|
Ícone Consultar
|
Utilizado para consultar a Invice do pedido no sistema
|
|
Ícone Próximo
|
Utilizado para navegar entre os registros do sistema
|
|
Ícone Carregar Proforma Fornecedor
|
Utiliado para anexar a Invoice ao pedido/sistema
|
|
Ícone Visualizar Proforma Fornecedor
|
Utilizado para consultar a Invoice anexada ao pedido no sistema
|
|
Ícone Exporta CSV
|
Utilizado para gerar um download de um arquivo em Excel da Proforma
|
Para cadastrar a invoice do pedido:
· Incluir no campo Processo sequência, o número da Proforma Cliente (gerado na tela IP509 anteriormente)
· Selecionar o parâmetro Só produtos inf. (“Sim”), para que o sistema faça a sugestão somente dos produtos atrelados ao pedido/sequência
Após informar os campos, basta clicar sobre o ícone Consultar para que o sistema carregue a sugestão na tela.
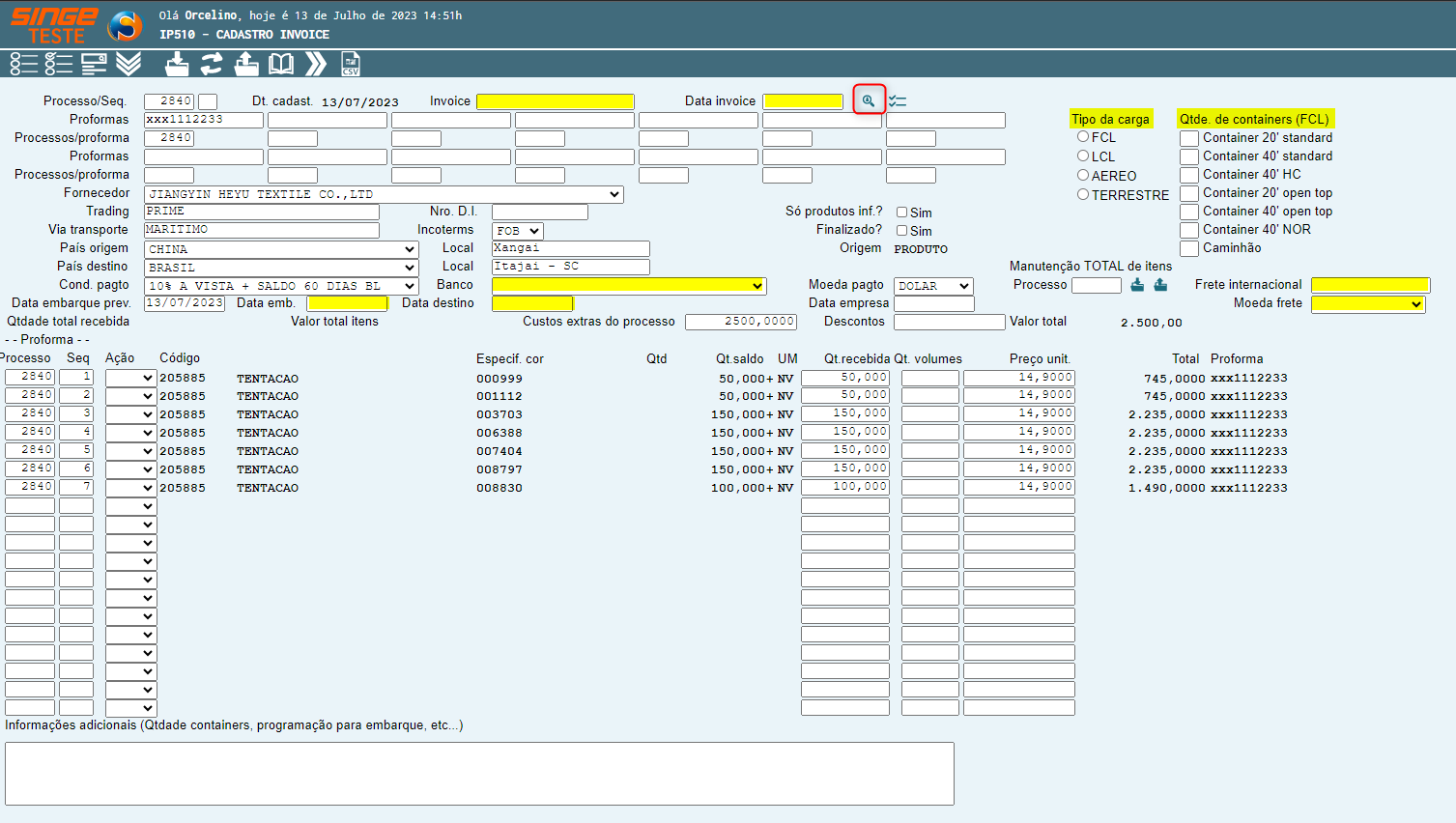
Figura 14: Tela IP510 – Cadastro Invoice
· Informe no número da invoice emitida pelo Fornecedor no campo Invoice
· Informe no campo Data invoice, a data de emissão da invoice
Para anexar a Invoice, clique no ícone Carregar proforma fornecedor  , onde uma nova guia será aberta para anexar a invoice
, onde uma nova guia será aberta para anexar a invoice
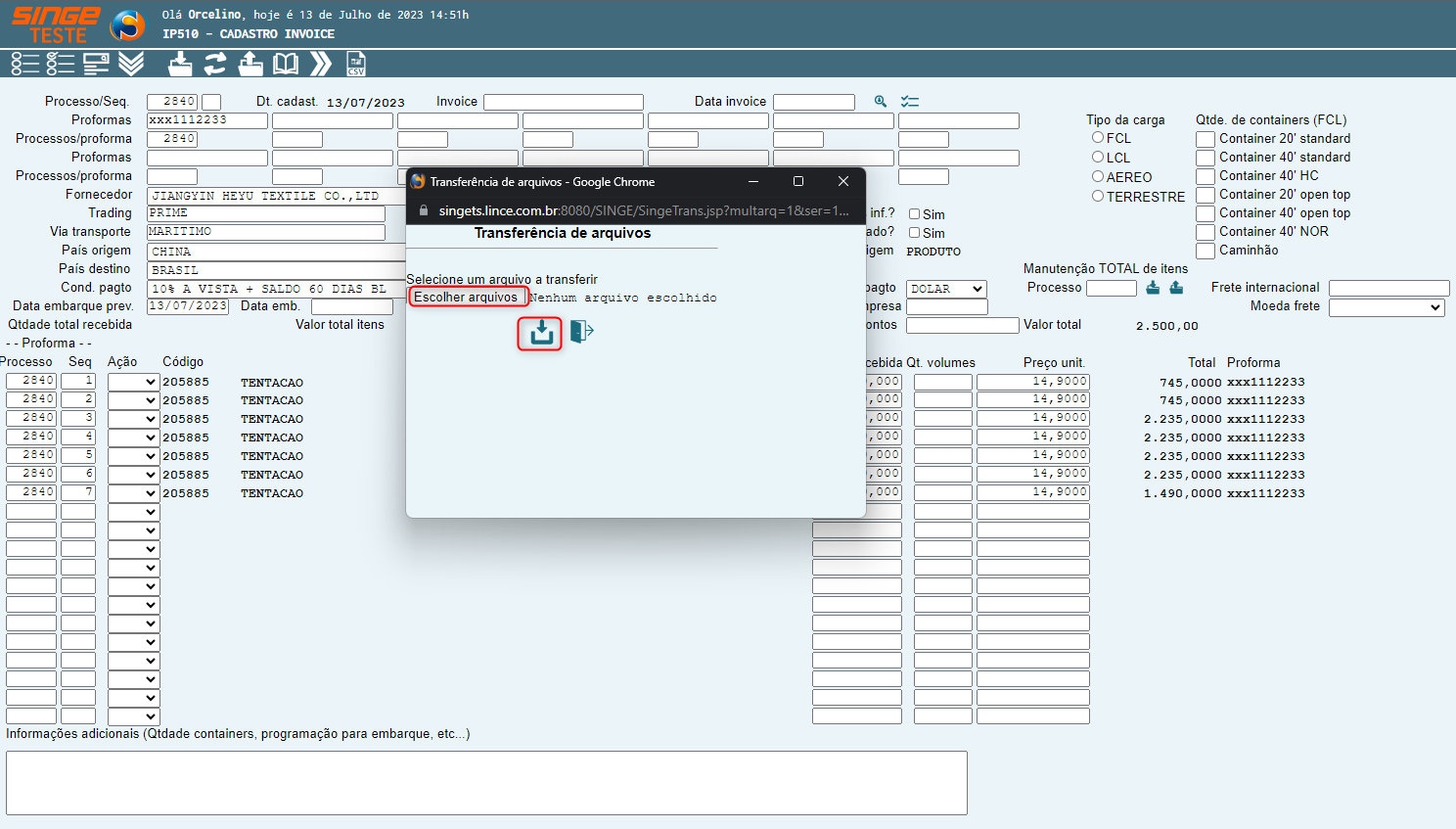
Figura 15: Tela IP510 – Cadastro Invoice
· Selecione o Banco onde será realizado o pagamento
· Informar a Data de Embarque e também a Data de Destino
· Informe o Tipo de Carga e também a quantidade de containers (FCL)
· Informe no campo Frete internacional, o valor do frete
· Selecione a Moeda do pagamento doo frete
Após informar os campos, basta clicar sobre o ícone Atualizar  , para validar as informações digitadas na tela.
, para validar as informações digitadas na tela.
Caso surja a necessidade de realizar a alteração de uma Proforma fora do nível de cadastro, utilizamos a funcionalidade de unir processos.Para realizar a junção de dois processos (ou mais), utilizamos a tela IP509. É importante destacar que não é possível fazer essa junção com processos de diferentes tipos, ou seja, PRODUTO E MATERIAL.
Para unir os processos:
· Informe no campo Processo/Seqquência um processo que esteja no nível de cadstro da Proforma
Após informar o campo, basta clicar sobre o ícone Consultar  , para que o sistema retorne com as informações do processo.
, para que o sistema retorne com as informações do processo.
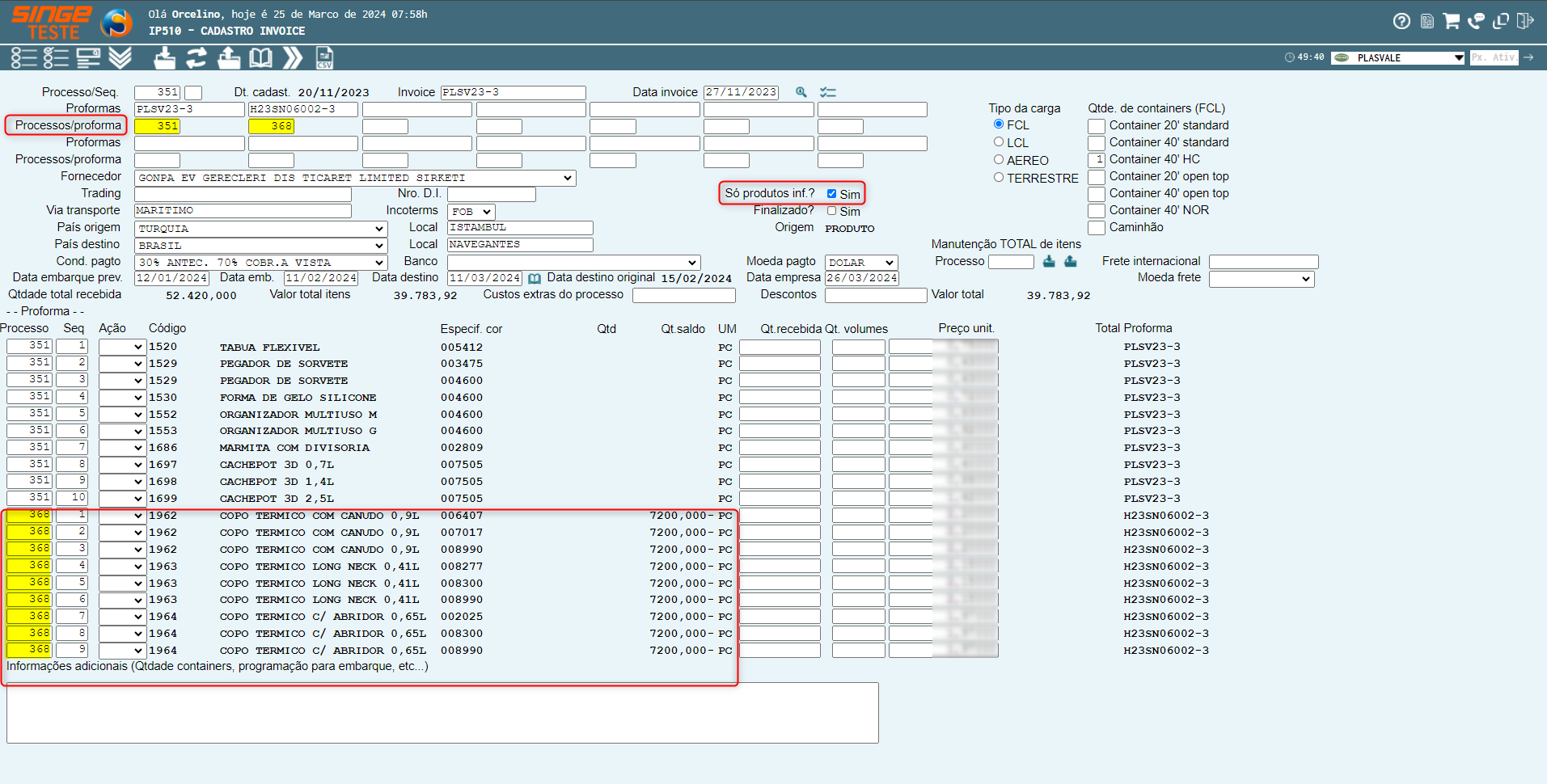
Figura 16: Tela IP510 – Cadastro Invoice
· No primeiro campo Processo/proforma, informamos o processo principal, ou seja, o que ainda está na faze de cadastro
· No segundo campo Processo/proforma, informamos o processo que se deseja alterar
· Selecionar o parâmetro Só produtos Inf
Após informar estes campos, basta clicar sobre o ícone Atualizar  , para a união dos processos. Na imagem acima a Proforma 351 virou a invoice, ou seja, a principal e nesta invoice virá também o processo 368.
, para a união dos processos. Na imagem acima a Proforma 351 virou a invoice, ou seja, a principal e nesta invoice virá também o processo 368.
O próximo passo, é relizar a alteração desejada, na tela SU716 - Digitação de Itens DI.
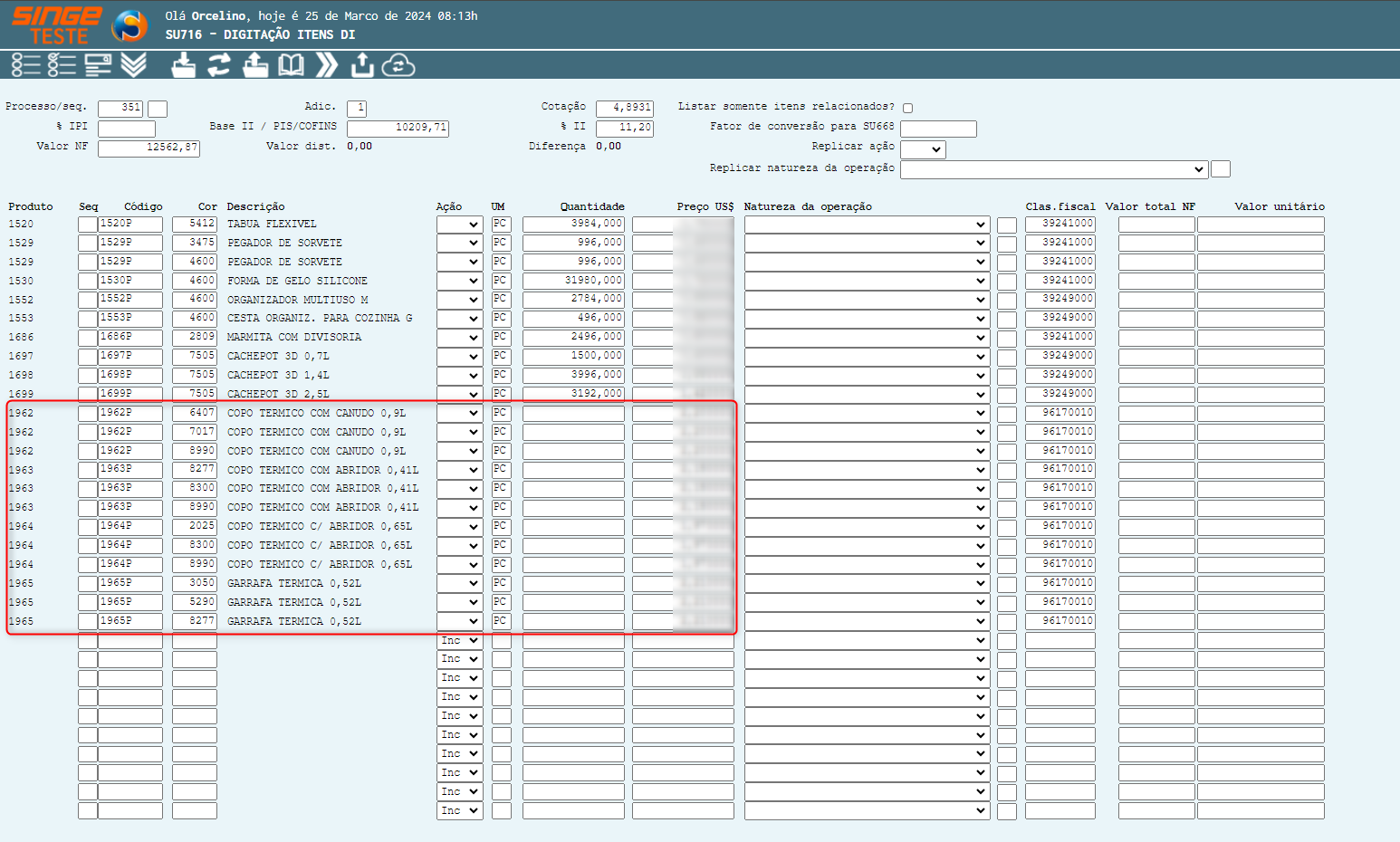
Figura 17: Tela SU716 - Digitação Itens DI