Solicitações de Courier
Sumário
Este procedimento tem como objetivo, prestar as orientações para a criação das solicitações de envios internacionais de mercadorias.
Este procedimento aplica-se ao setor Importação, na aquisição de produtos e materiais com origem internacional.
Pré-requisitos:
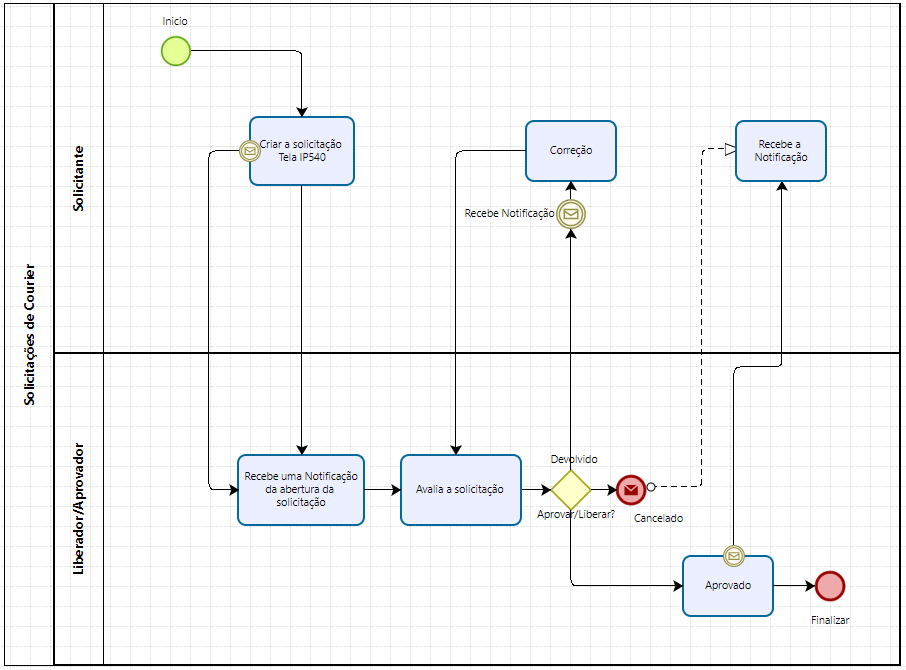
Figura 1: Fluxo de Criação Aprovação das Solicitações de Courier
Nesta tela, criamos as solicitações de Courier, para o setor de Importação. A tela tem a função Solicitante e Aprovador.
O solicitante criar as solicitações, e o aprovador aprova, libera, ou devolve a solicitação. Todos os tramites realizados na tela, enviarão notificações via Email para o solicitante e aprovador.
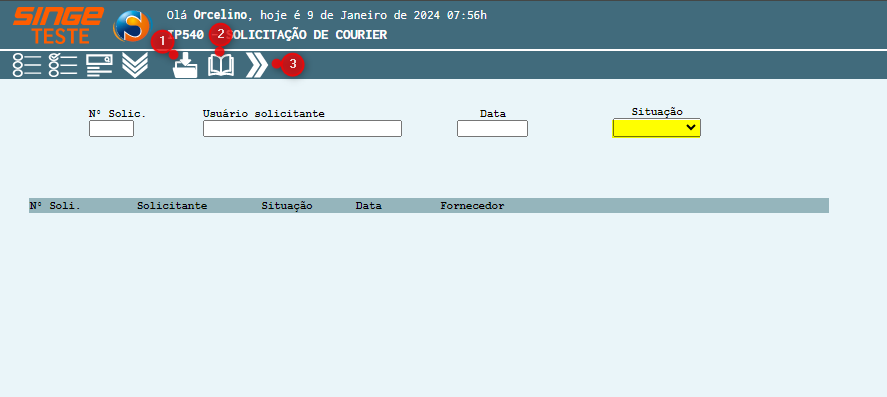
Figura 2: Tela IP540 – Solicitação de Courier
Para consultar uma solicitação, de acordo com o status da solicitação, que podem ser:
· Em aberto
· Emitida
· Aprovada
· Devolvida
· Cancelada
· Finalizada
Após escolher um status, no campo Situação, basta clicar sobre o ícone Consultar  , ou ainda não selecionar nenhuma das opções e clicar diretamente sobre o ícone Consultar
, ou ainda não selecionar nenhuma das opções e clicar diretamente sobre o ícone Consultar  , para exibir todas as solicitações.
, para exibir todas as solicitações.
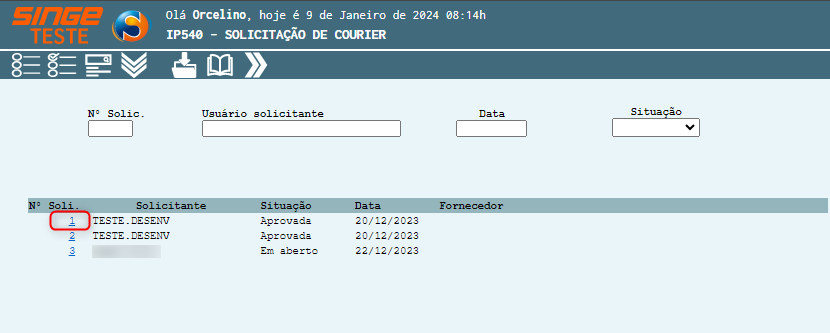
Figura 3: Tela IP540 – Solicitação de Courier
Clicando sobre o número da solicitação, é possível consultar a solicitação.
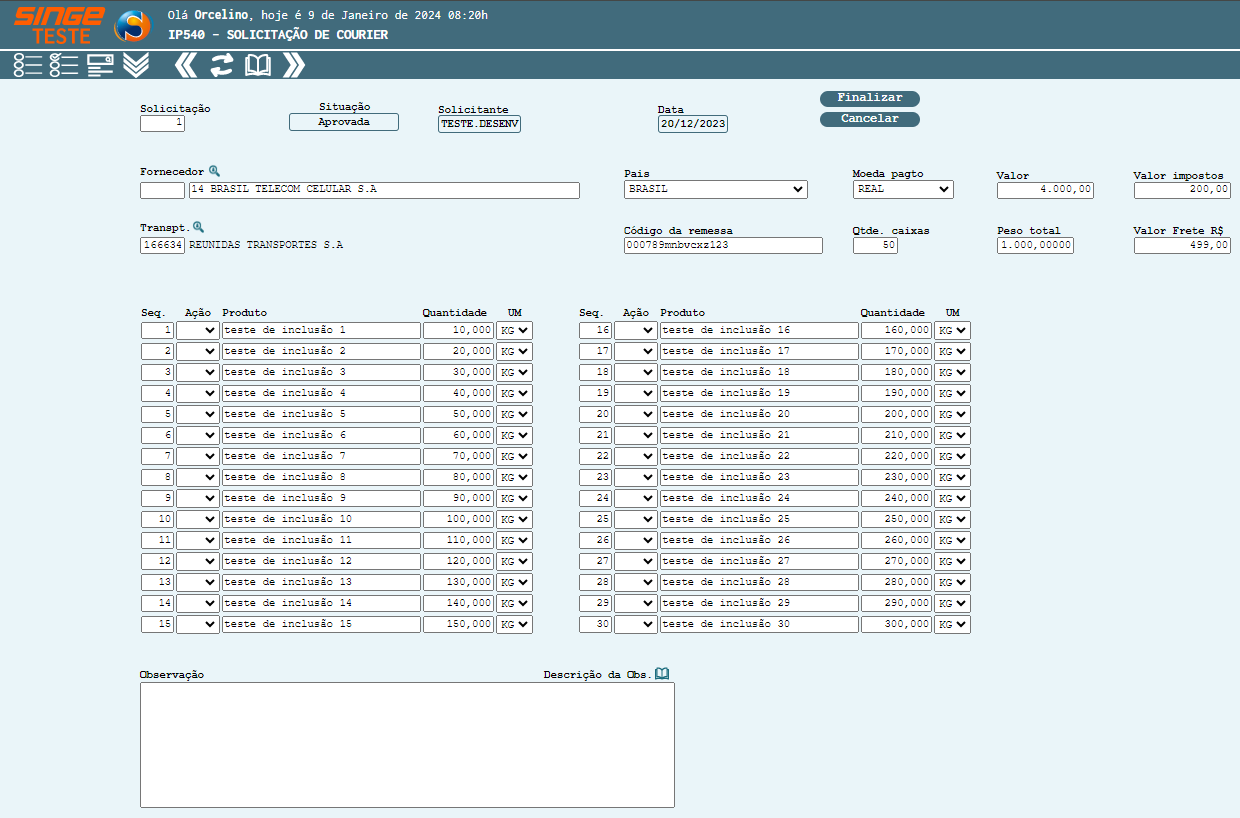
Figura 4: Tela IP540 – Solicitação de Courier
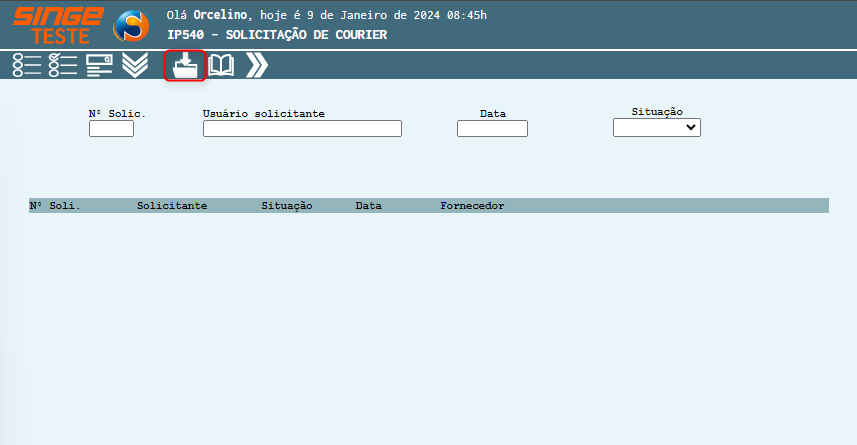
Figura 5: Tela IP540 – Solicitação de Courier
Clicar sobre o ícone Incluir  , para dar início a criação da solicitação.
, para dar início a criação da solicitação.
Os campos Solicitação, Solicitante e Data, serão preenchidos automaticamente pelo sistema.
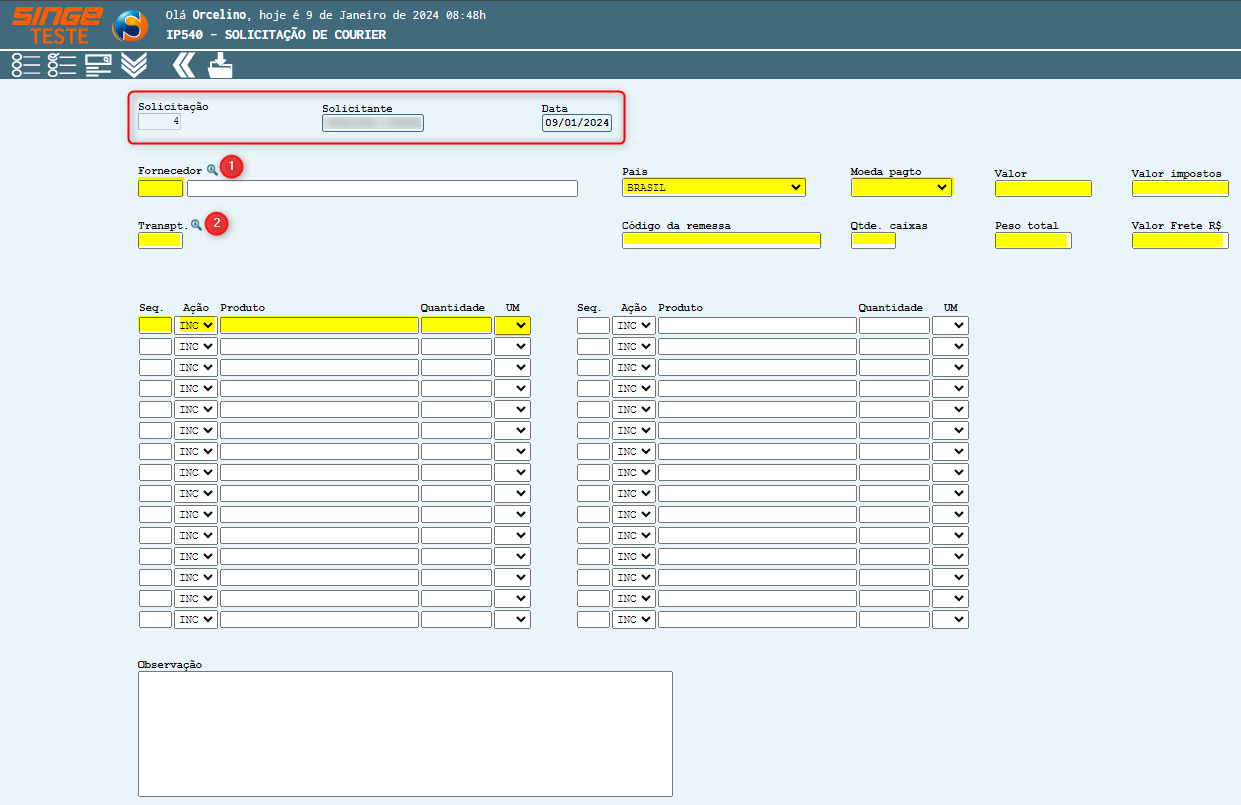
Figura 6: Tela IP540 – Solicitação de Courier
Informar os campos:
Código do Fornecedor ou clicar sobre o ícone (1) Buscar Fornecedor  , para encontrar o fornecedor pelo nome. Informando o nome do Fornecedor, basta clicar sobre o ícone Pesquisar
, para encontrar o fornecedor pelo nome. Informando o nome do Fornecedor, basta clicar sobre o ícone Pesquisar  , onde será exibido o nome e código do Fornecedor.
, onde será exibido o nome e código do Fornecedor.
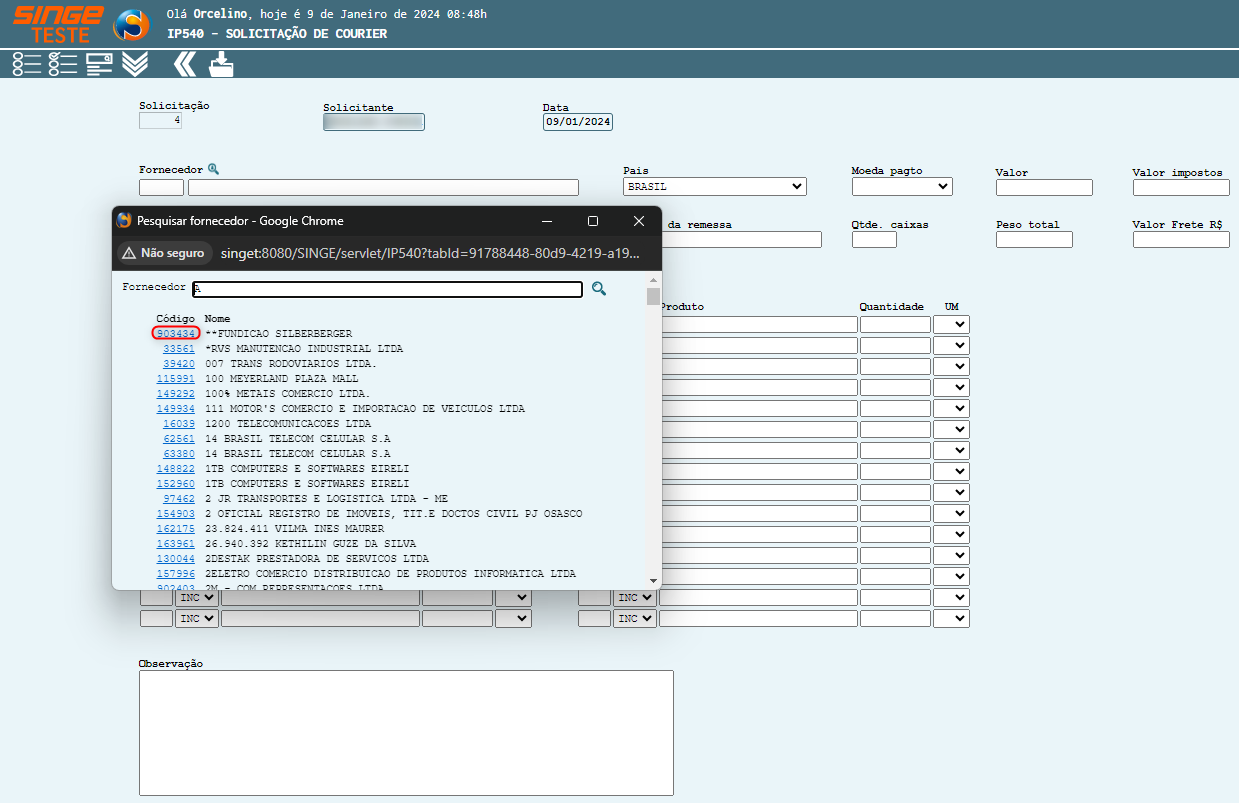
Figura 7: Tela IP540 – Solicitação de Courier
Clicando sobre o código do Fornecedor, o mesmo será carregado no campo Fornecedor.
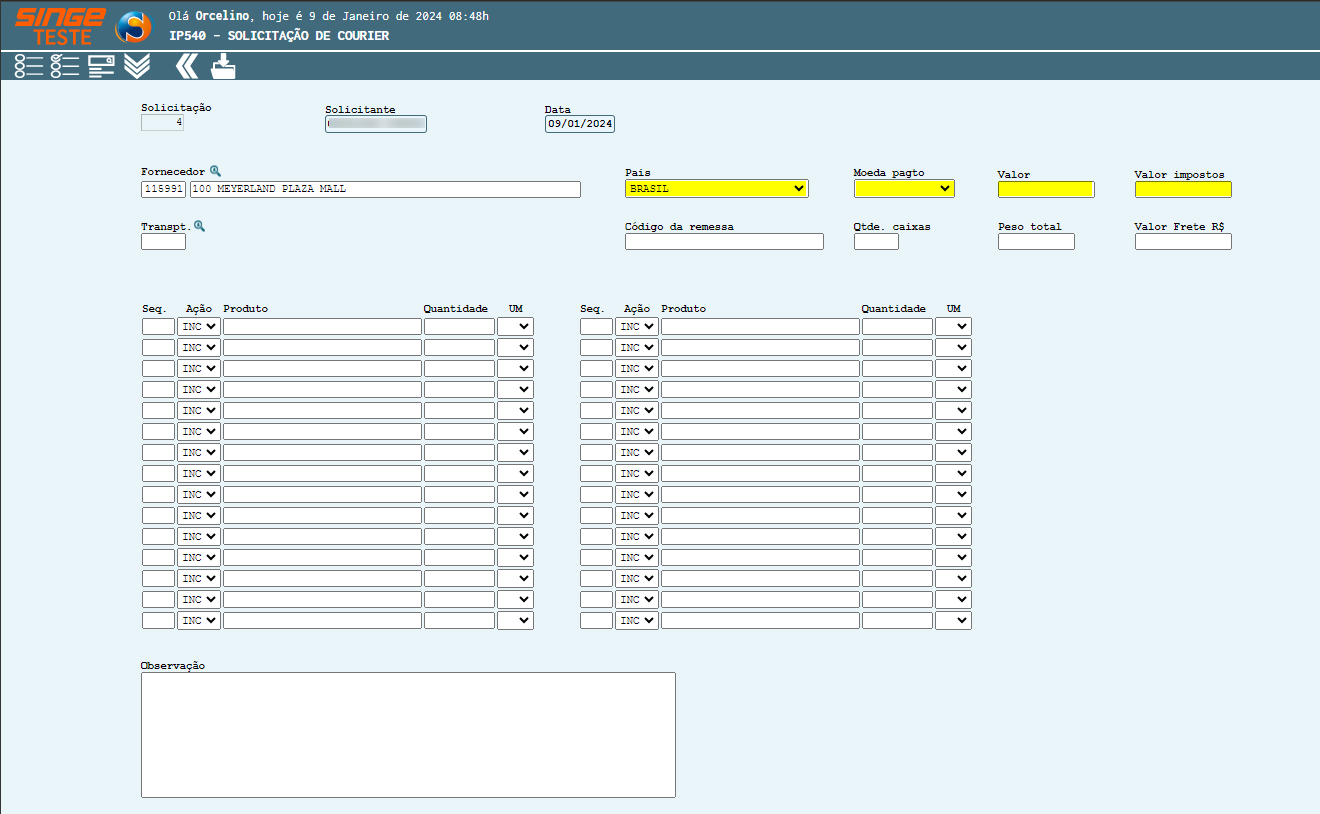
Figura 8: Tela IP540 – Solicitação de Courier
Informar os campos na sequência:
· País
· Moeda Pagamento
· Valor
· Valor Impostos
Informe também Código da Transportadora ou clicar sobre o ícone (2) Buscar Transportadora  , para encontrar a transportadora pelo nome.
, para encontrar a transportadora pelo nome.
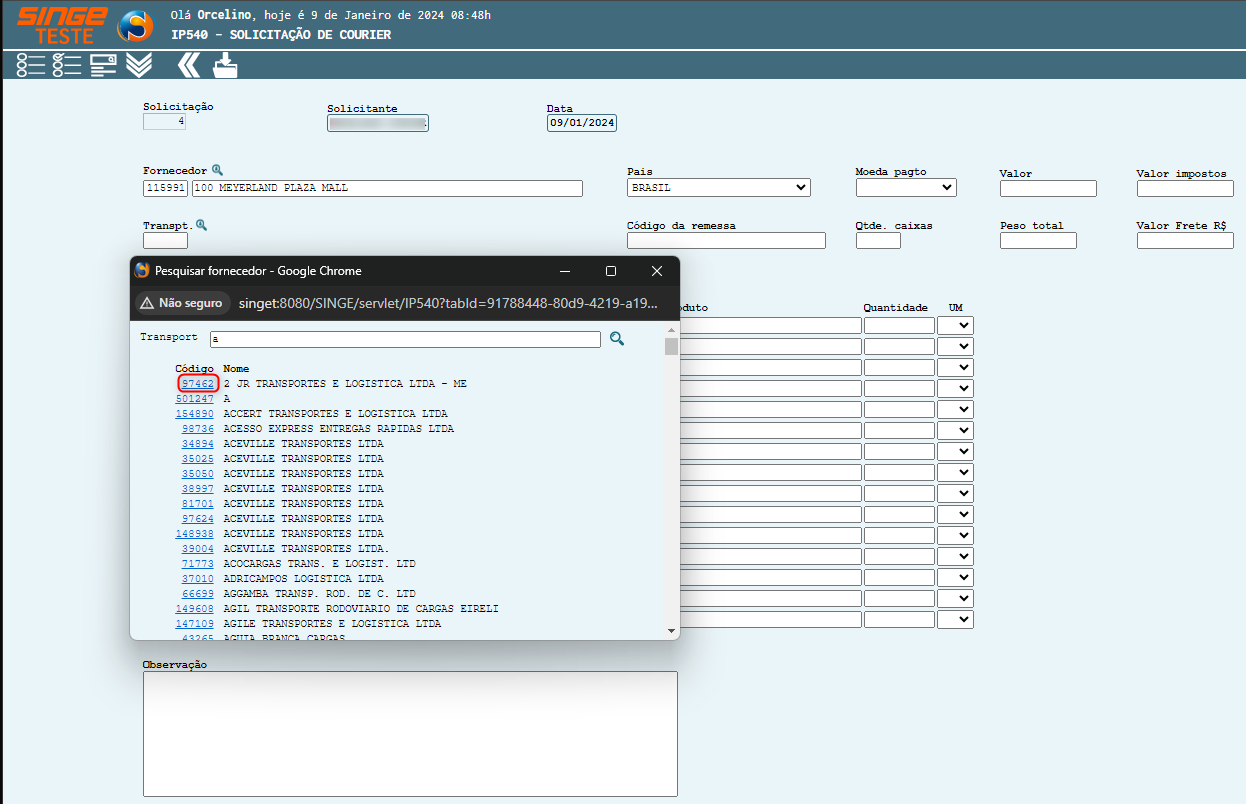
Figura 9: Tela IP540 – Solicitação de Courier
Informando o nome da Transportadora, basta clicar sobre o ícone Pesquisar  , onde será exibido o nome e código da Transportadora.
, onde será exibido o nome e código da Transportadora.
Informe na sequência os campos:
· Código de remessa
· Quantidade de caixas
· Peso total
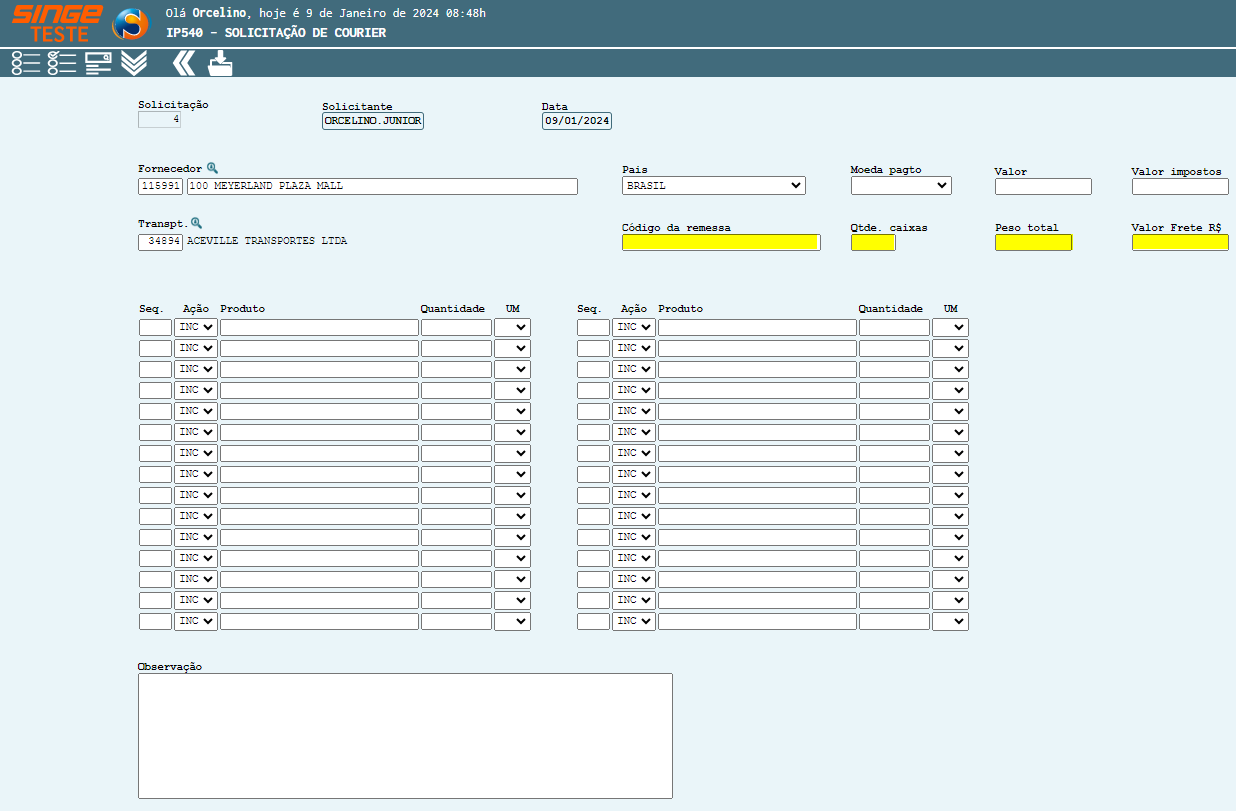
Figura 10: Tela IP540 – Solicitação de Courier
Informar os dados relativos ao produto:
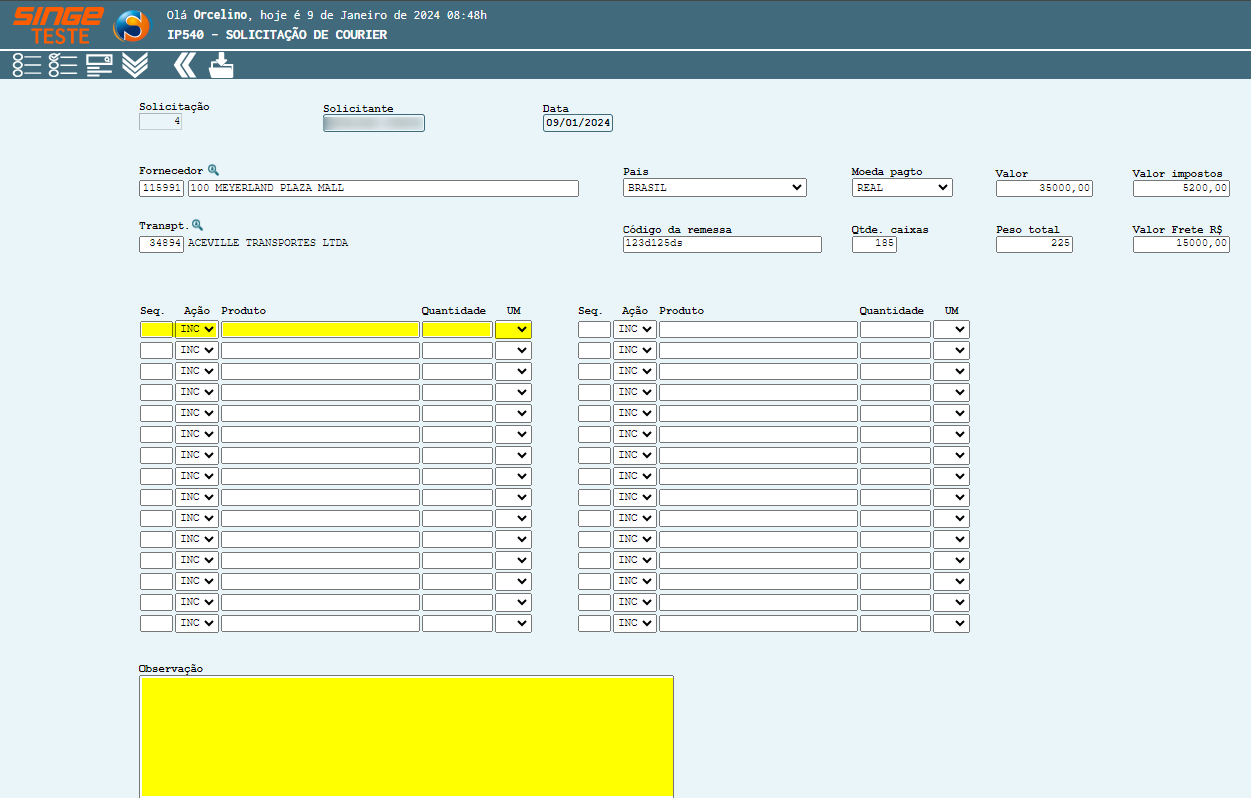
Figura 11: Tela IP540 – Solicitação de Courier
· Sequência (numérico sequencial ex: 1,2,3 etc.)
· Certificar que o campo Ação esteja como Inc para Incluir, Alt pra Alterar e Exc para Excluir (se for o caso)
· Produto (nome)
· Quantidade
· Unidade de medida (UM)
· Observação (campo obrigatório)
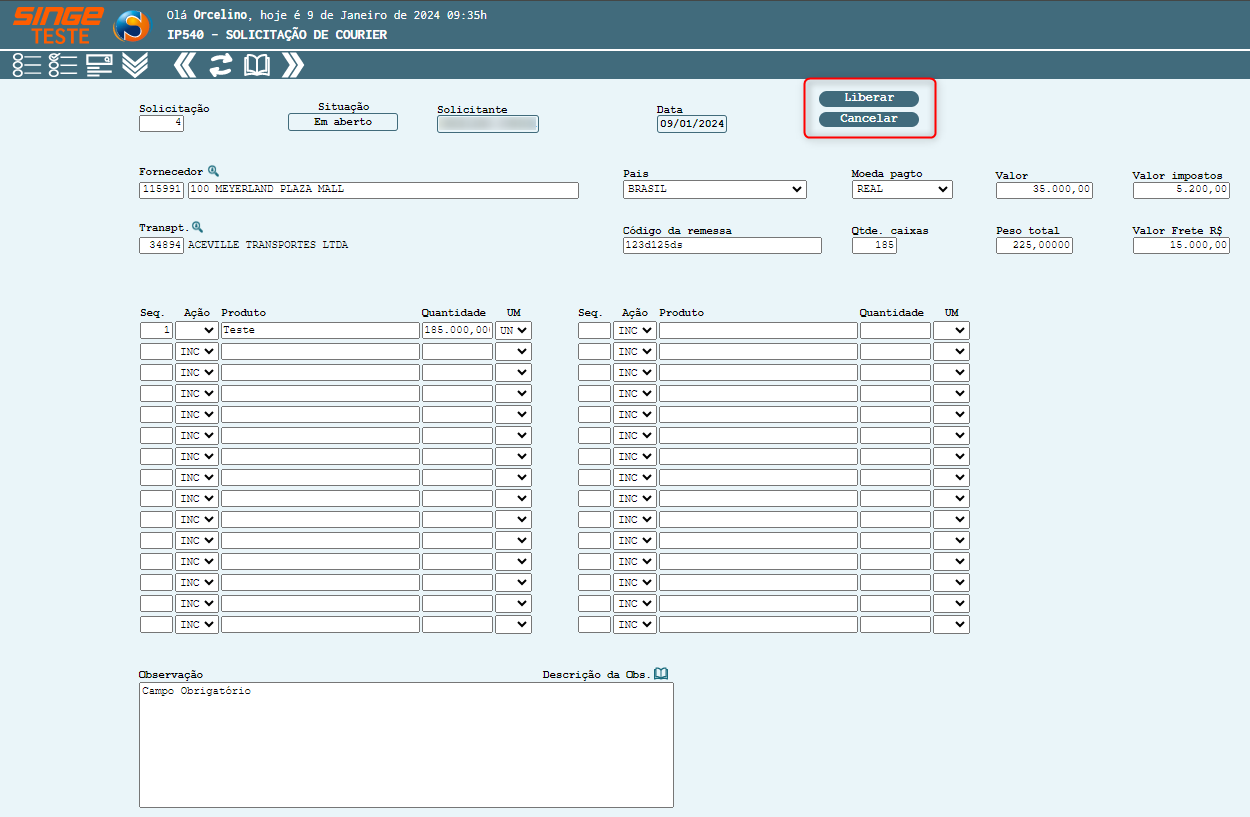
Figura 12: Tela IP540 – Solicitação de Courier
Após a inclusão da solicitação, o responsável pela criação deve liberar a solicitação para aprovação.
Para liberar a solicitação, basta clicar sobre o botão Liberar 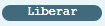 , onde uma mensagem de advertência será exibida para que a liberação possa ser concluída.
, onde uma mensagem de advertência será exibida para que a liberação possa ser concluída.
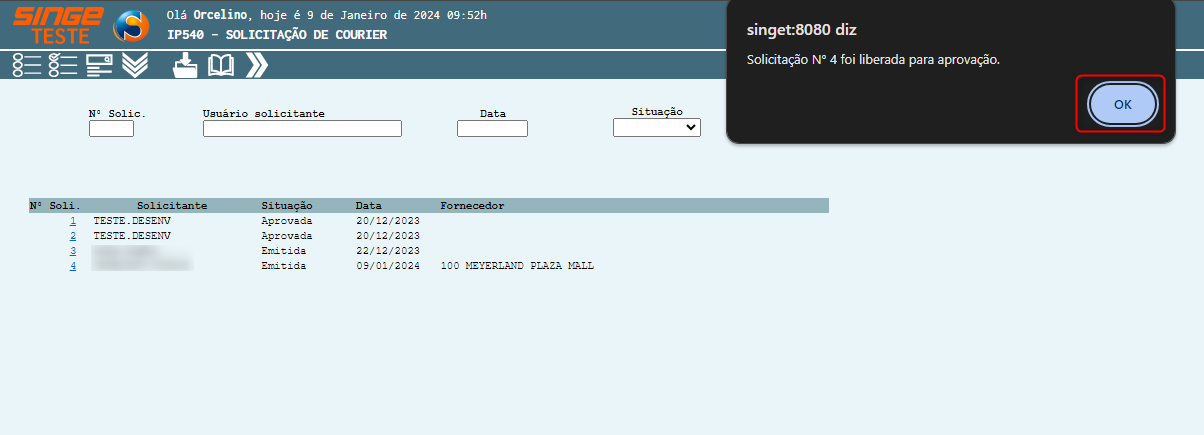
Figura 13: Tela IP540 – Solicitação de Courier
Para concluir a operação, basta clicar sobre o botão OK  .
.
 .
. Na visão que o Aprovador terá acesso, será habilitado os botões: Aprovar, Devolver e Cancelar.
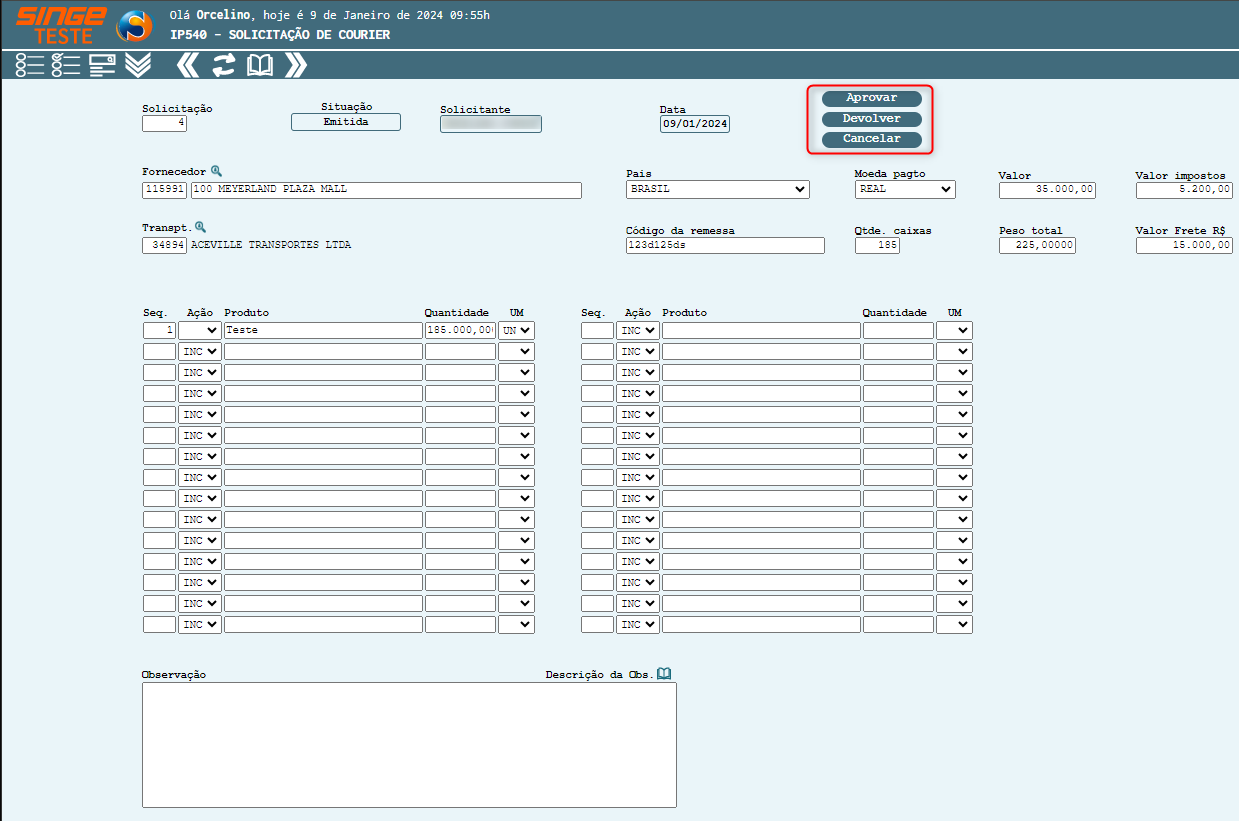
Figura 14: Tela IP540 – Solicitação de Courier
A solicitação estará com a Situação Emitida aguardando a ação do Aprovador.
Para Aprovar a solicitação, basta informar o campo Observação (campo Obrigatório) e clicar sobre o botão Aprovar 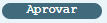 .
.
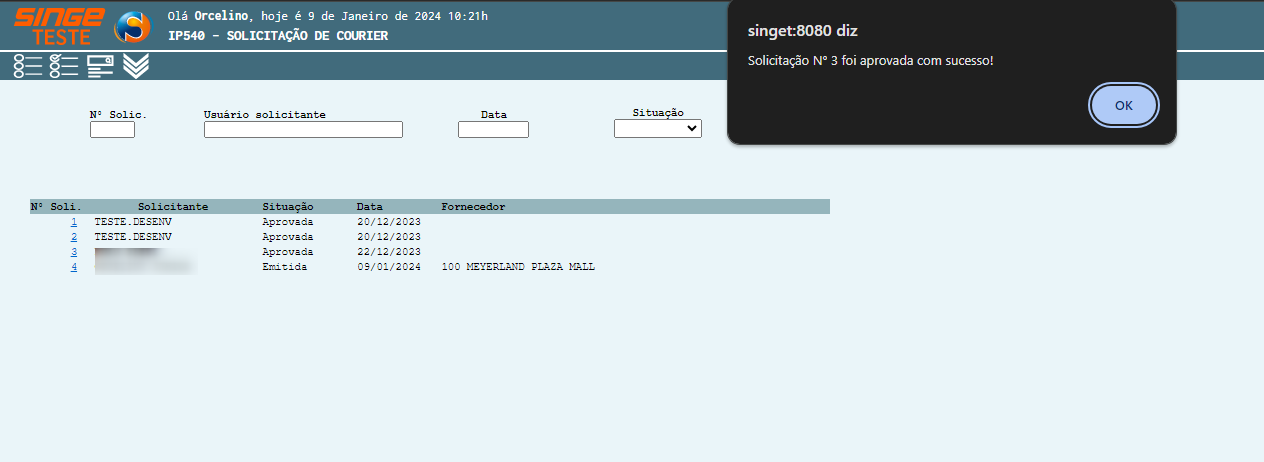
Figura 15: Tela IP540 – Solicitação de Courier
Notificação de aprovação ao solicitante.
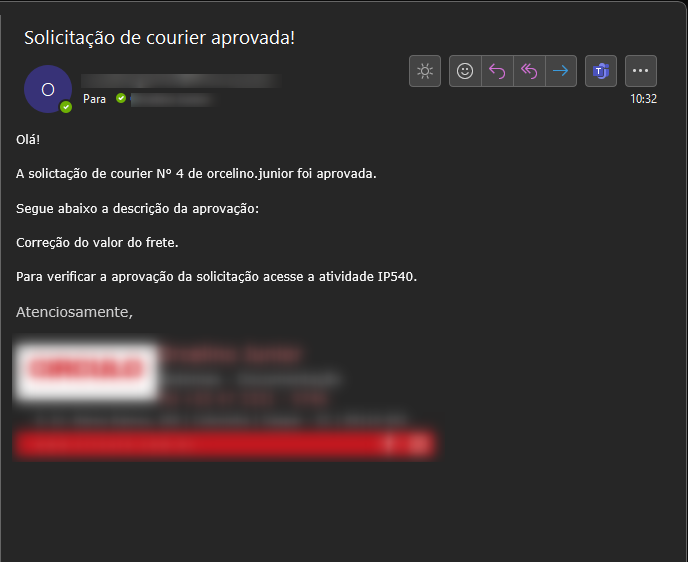
Figura 16: Notificação
Para devolver uma solicitação:
Basta informar o campo Observação (campo Obrigatório) e clicar sobre o botão Devolver 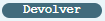 , para que a solicitação seja redirecionada ao solicitante.
, para que a solicitação seja redirecionada ao solicitante.
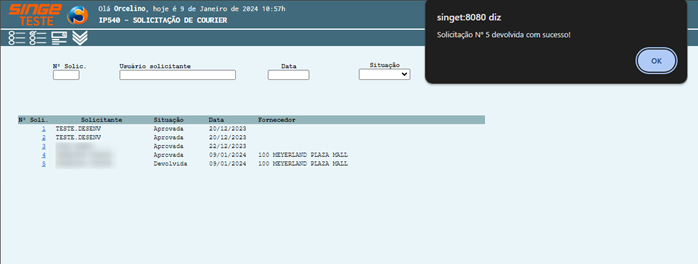
Figura 17: Tela IP540 – Solicitação de Courier
Notificação de devolução ao solicitante.
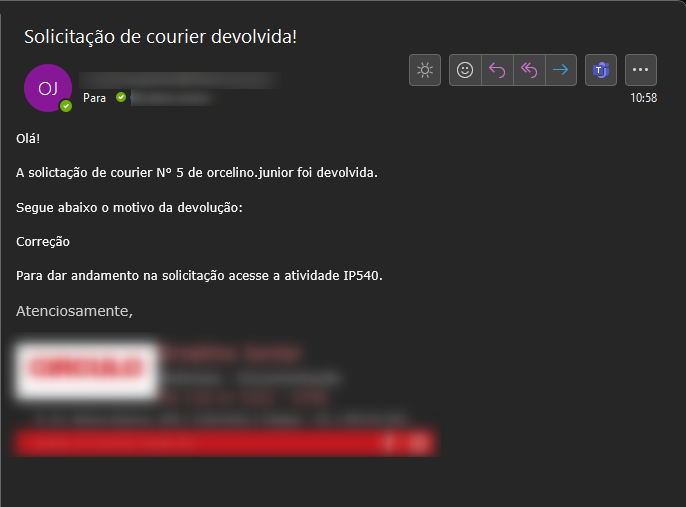
Figura 18: Notificação
Para cancelar uma solicitação, basta informar uma observação no campo Observação e clicar sobre o botão Cancelar  , onde o sistema terá o mesmo comportamento das etapas anteriores (aprovar/devolver).
, onde o sistema terá o mesmo comportamento das etapas anteriores (aprovar/devolver).
As exclusõpes de solicitação se baseiam nos níveis de usuário do sistema:
· Nível igual a 0 (solicitante): Pode apagar solicitações apenas com a situação "em aberto" ou "emitido"
· Nivel maior que o Nível 0 (aprovador das solicitações): Pode excluir em qualquer situação.
Para Excluir uma solicitação:
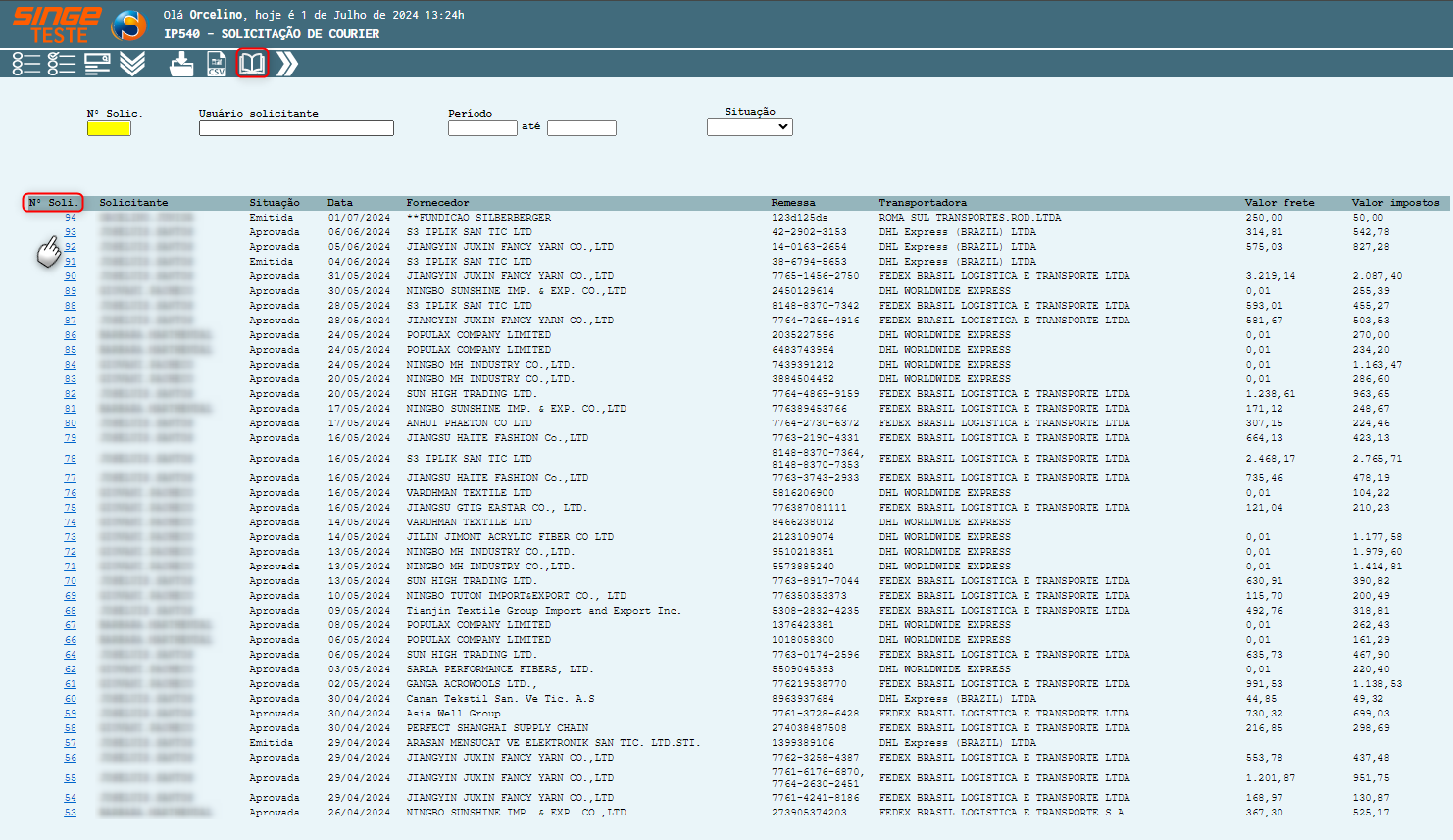
Figura 19: Notificação
· Informar o número da Solicitação no campo Nº Solicitação
Após informar a solicitação que deseja excluir, basta clciar sobre o ícone Consultar  , para que a solicitação seja exibida em tela. Ou localizar a solicitação na lista de solicitações, e clicar sobre o número da solicitação para que o sistema carregue os dados da solcitação.
, para que a solicitação seja exibida em tela. Ou localizar a solicitação na lista de solicitações, e clicar sobre o número da solicitação para que o sistema carregue os dados da solcitação.
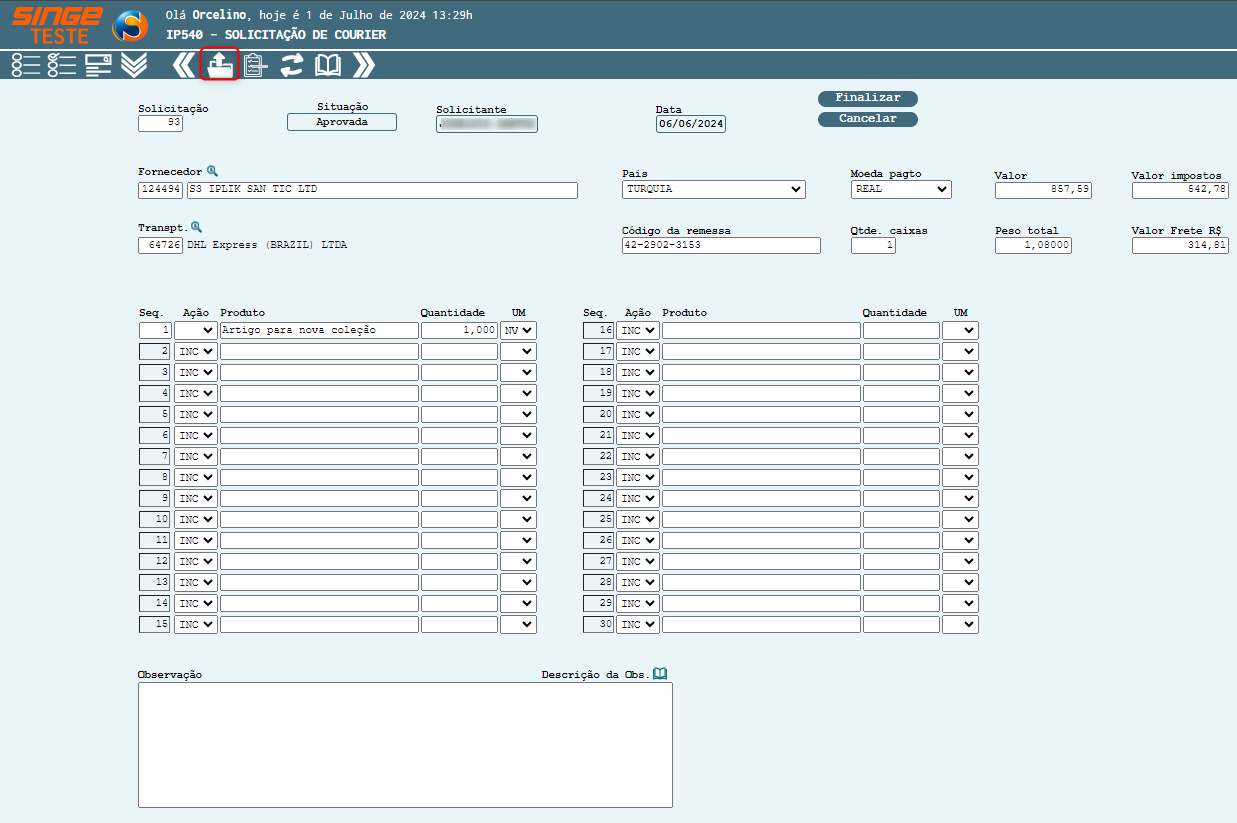
Figura 20: Notificação
Após o sistema carregar a solicitação em tela, basta clicar sobre o ícone Excluir  , onde o sistema exibirá uma mensagem de advertência para que a exclusão possa ser confirmada.
, onde o sistema exibirá uma mensagem de advertência para que a exclusão possa ser confirmada.
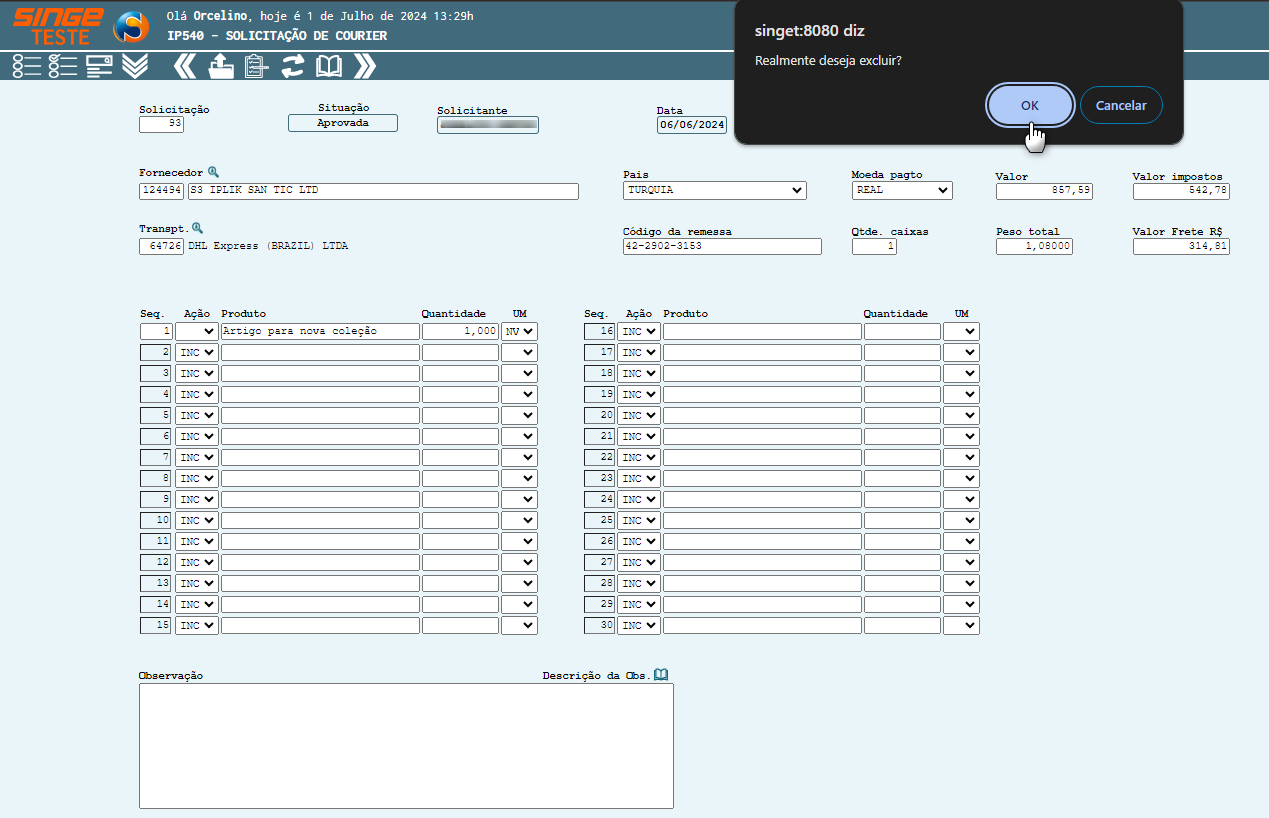
Figura 21: Notificação