Inspeções Pendentes
Sumário
Este procedimento tem como objetivo, prestar as orientações para a consulta, aprovação, edição das fichas de inspeção de recebimento de material ou produto.
Este procedimento aplica-se ao processo de recebimento de materiais ou produtos, realizado pelo Almoxarifado/Laboratório de Qualidade.
Pré-requisitos: Inspeção criada na tela SU605 – Criação da Ficha de Inspeção, Tipos de inspeção por familia cadastrado na tela SU602 - Tipos de Inspeção por Família/Categoria
Pré-requisitos: NA
ü Tela SU711 – Inspeções Pendentes
Nesta tela, consultamos, aprovamos, editamos as fichas de inspeção de recebimento de material ou produto.
Nota 1
Mesmo selecionando somente um tipo de teste na tela SU711, será apresentado todos os testes cadastrados na atividade SU602.
|
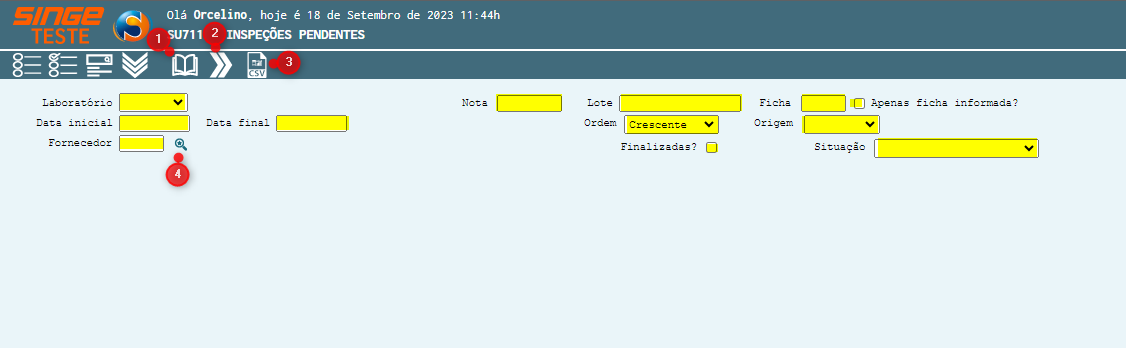
Figura 1: Tela SU711 – Inspeções Pendentes
Para realizar a consulta de inspeções pendentes:
· Selecionar no campo Laboratório, um tipo de laboratório de qualidade: Físico, Químico ou Controle de Qualidade (C.Q)
Selecionando este campo, já é possível realizar a consulta e para isto, basta clicar sobre o ícone Consultar  .
.
Existem na tela, campos que servem como filtros, para refinar a pesquisa.
Campos:
· Data inicial e data Final
· Fornecedor
· Nota (NF)
· Lote
· Ordem
· Finalizadas
· Ficha
· Apenas Fichas Informadas
· Origem
· Situação
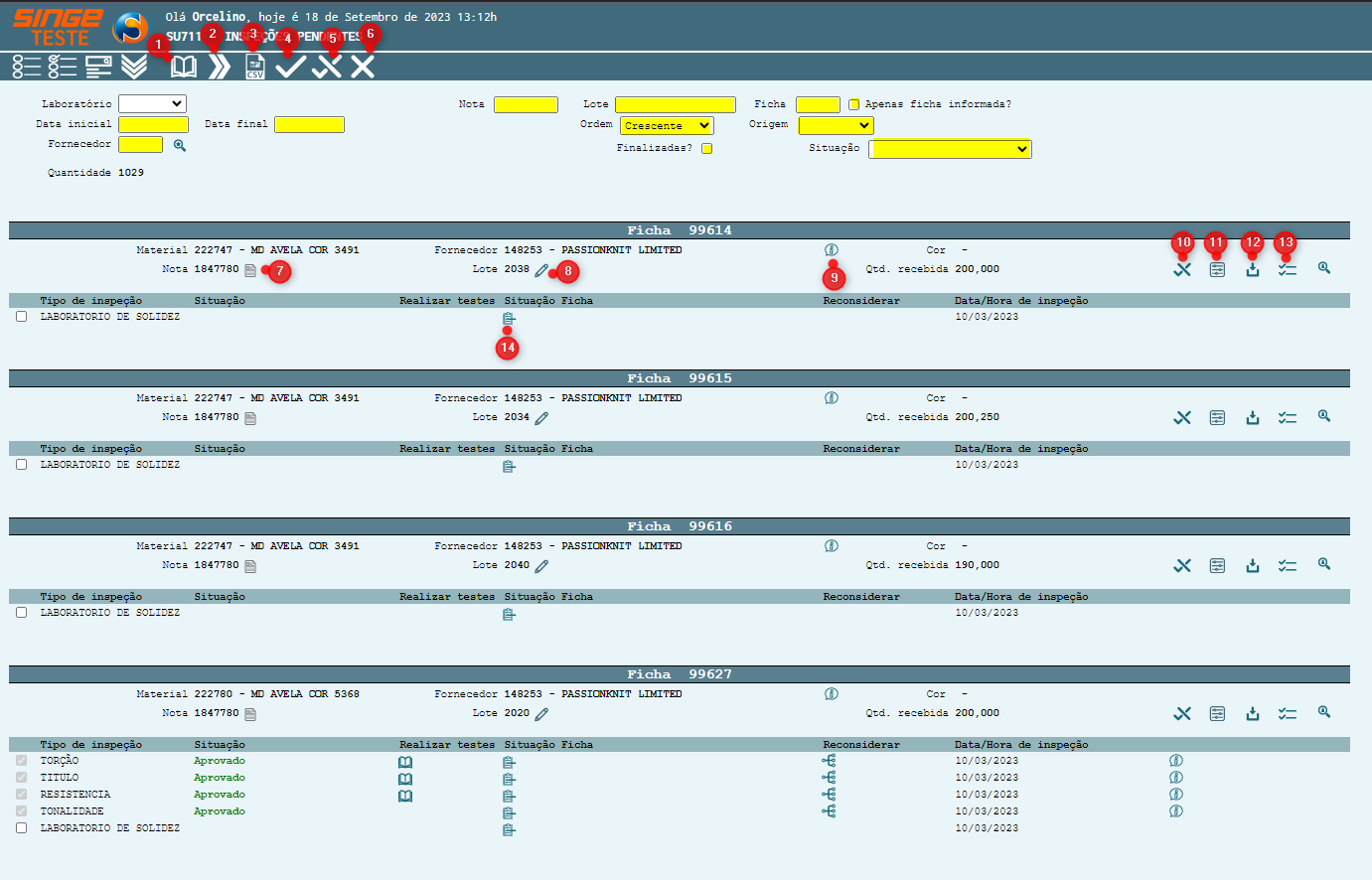
Figura 2: Tela SU711 – Inspeções Pendentes
|
Ícone Consultar
|
Utilizado para consultar as fichas de inspeção
|
|
Ícone Próximo
|
Utilizado para navegar entre os registros de fichas de inspeção
|
|
Ícone Exportar CSV
|
Utilizado para realizar um download de um arquivo em Excel
|
|
Ícone Aprovar
|
Utilizado para aprovar uma ficha de inspeção
|
|
Ícone Aprovar com Restrição
|
Utilizado para aprovar com restrições, uma ficha de inspeção
|
|
Ícone Reprovar
|
Utilizado para reprovar uma ficha de inspeção
|
|
Ícone Consultar DANFE
|
Utilizado para consultar a DANFE relativa à ficha de inspeção
|
|
Ícone Editar Lote
|
Utilizado para editar um lote de um produto/material de uma ficha de inspeção
|
|
Ícone Informação do Cadastro da Ficha
|
Utilizado para consultar as informações da ficha de inspeção
|
|
Ícone Excluir Ficha
|
Utilizado para excluir uma ficha de inspeção
|
|
Ícone Atualizar Quantidade
|
Utilizado para atualizar a quantidade de produto/material de uma ficha de inspeção
|
|
Ícone Incluir Anexo
|
Utilizado para incluir anexos a ficha de inspeção
|
|
Ícone Listar Anexo
|
Utilizado para listar os anexos das fichas de inspeção
|
|
Ícone Consultar
|
Utilizado para acessar a tela SU613 – Fichas de Inspeção
|
|
Ícone Reemitir Ficha
|
Utilizado para reemitir a ficha de inspeção
|
a. Consulta DANFE
Para consultar uma DANFE:
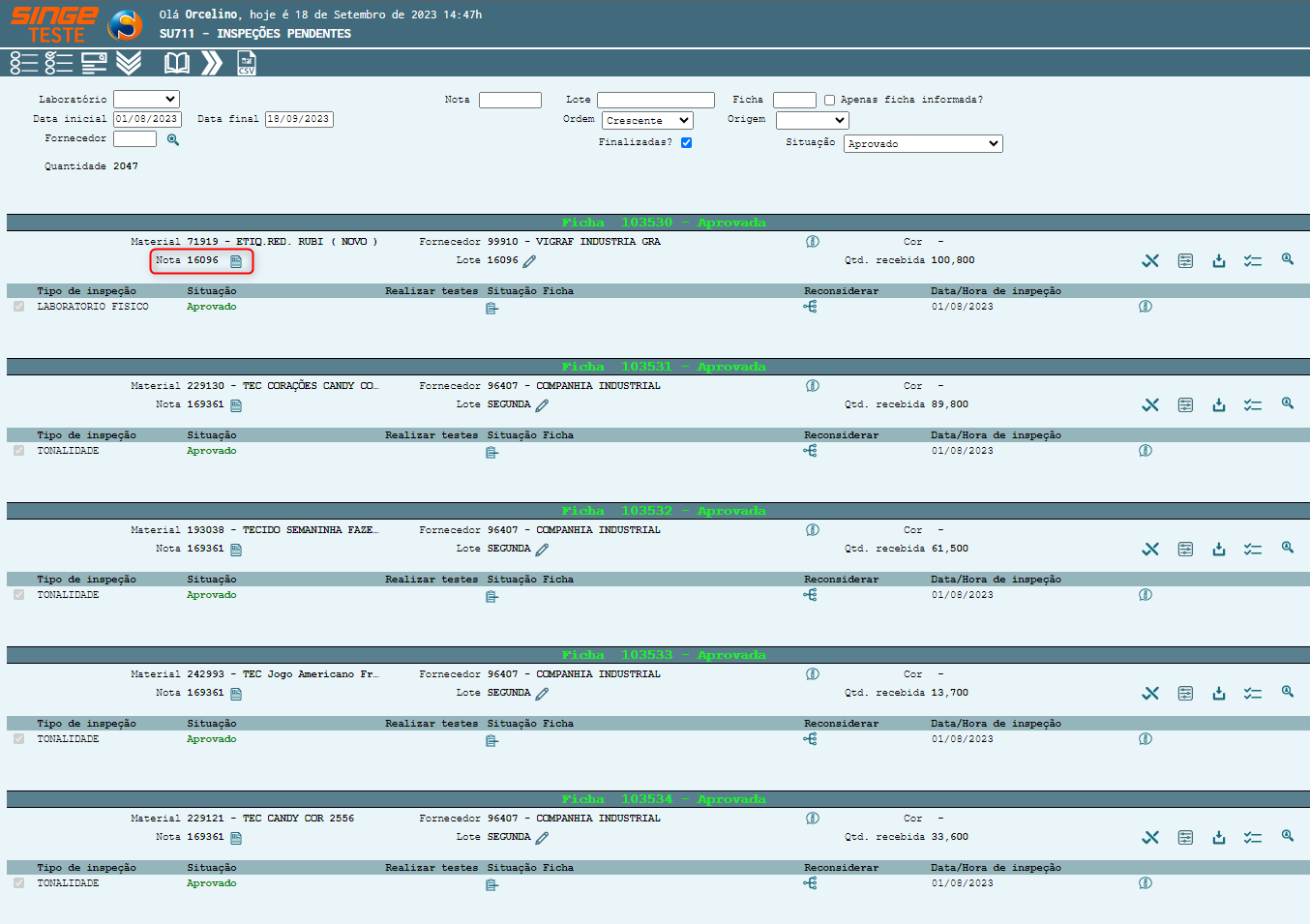
Figura 3: Tela SU711 – Inspeções Pendentes
Basta clicar sobre o ícone Consultar DANFE  , onde uma nova guia será exibida, com uma cópia da DANFE da ficha de inspeção.
, onde uma nova guia será exibida, com uma cópia da DANFE da ficha de inspeção.
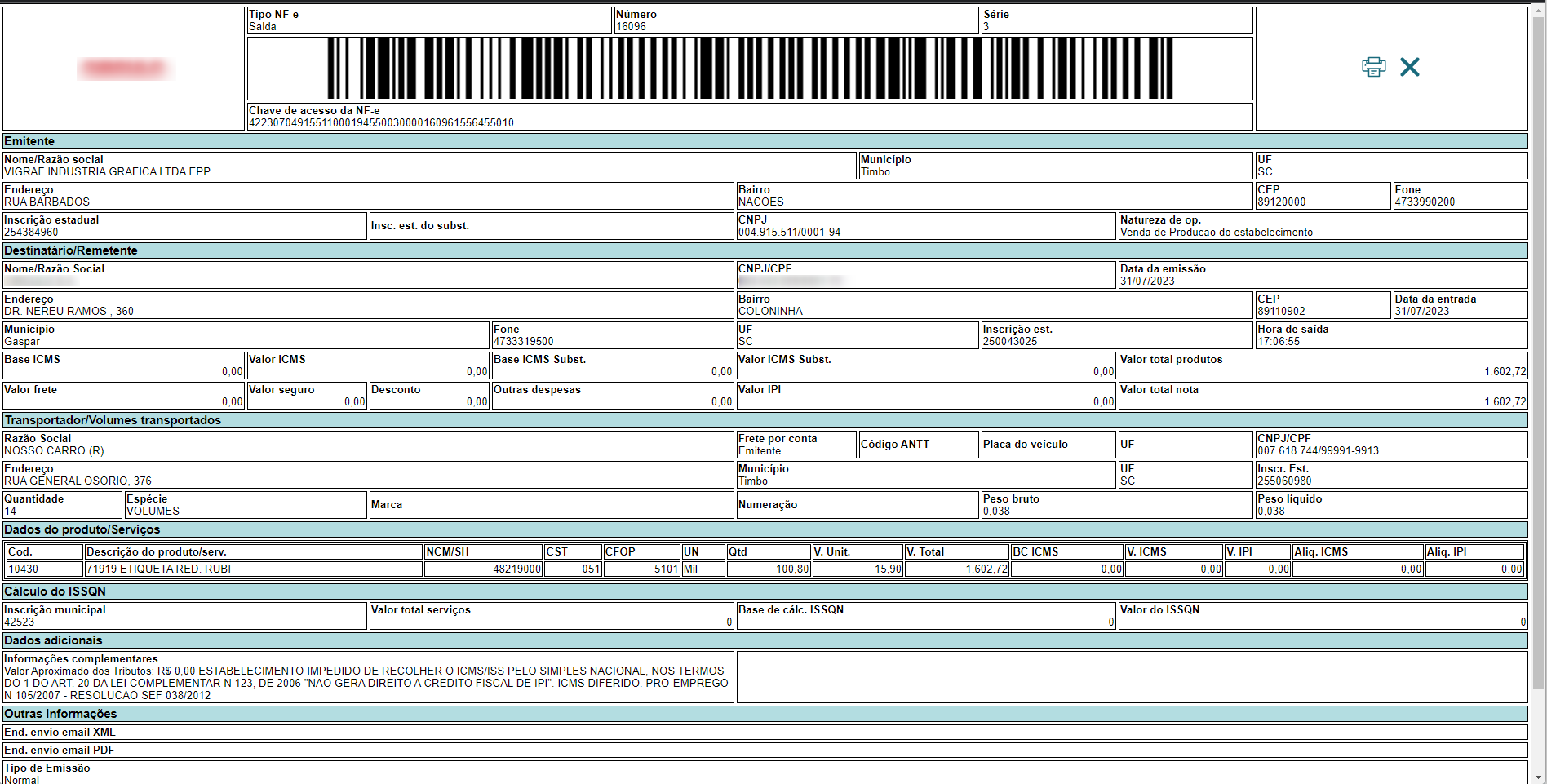
Figura 4: DANFE
Para editar um lote de uma ficha de inspeção:
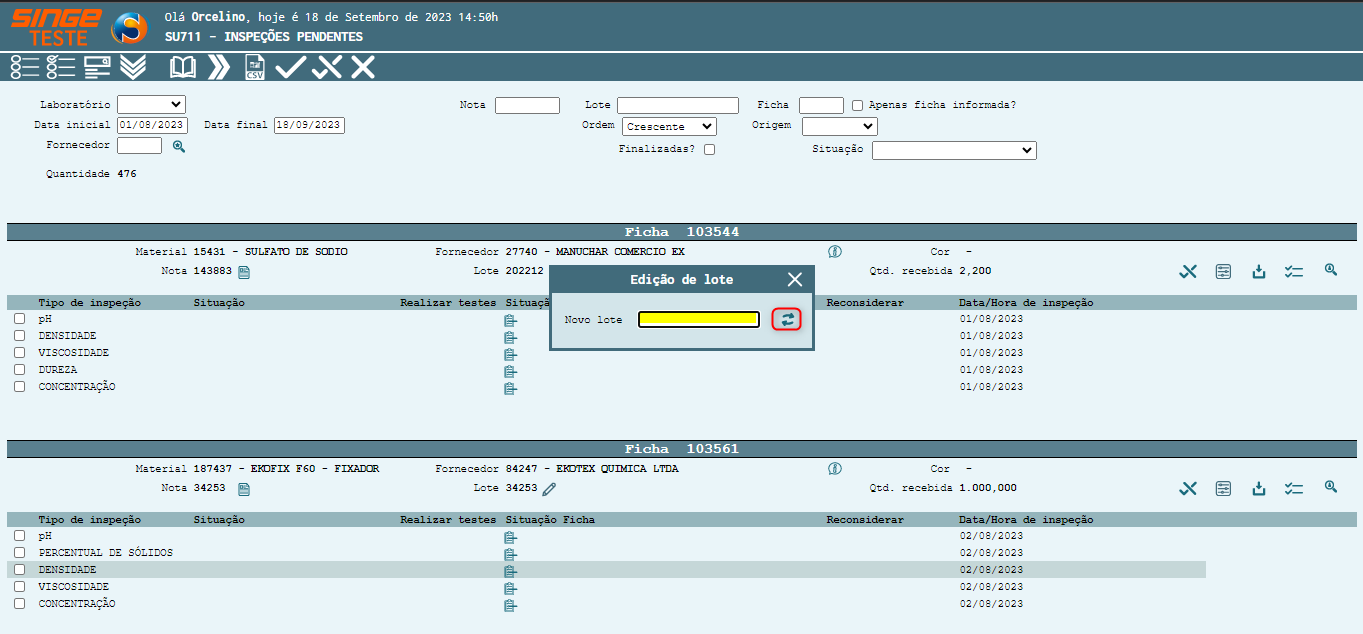
Figura 5: Tela SU711 – Inspeções Pendentes
Basta clicar sobre o ícone Editar Lote  , onde uma guia será exibida, para que um novo lote possa ser informado. Após informar o lote, basta clicar sobre o ícone Atualizar
, onde uma guia será exibida, para que um novo lote possa ser informado. Após informar o lote, basta clicar sobre o ícone Atualizar  .
.
c. Informações da Ficha de Inspeção
Para consultar as informações de digitação da ficha de inspeção:
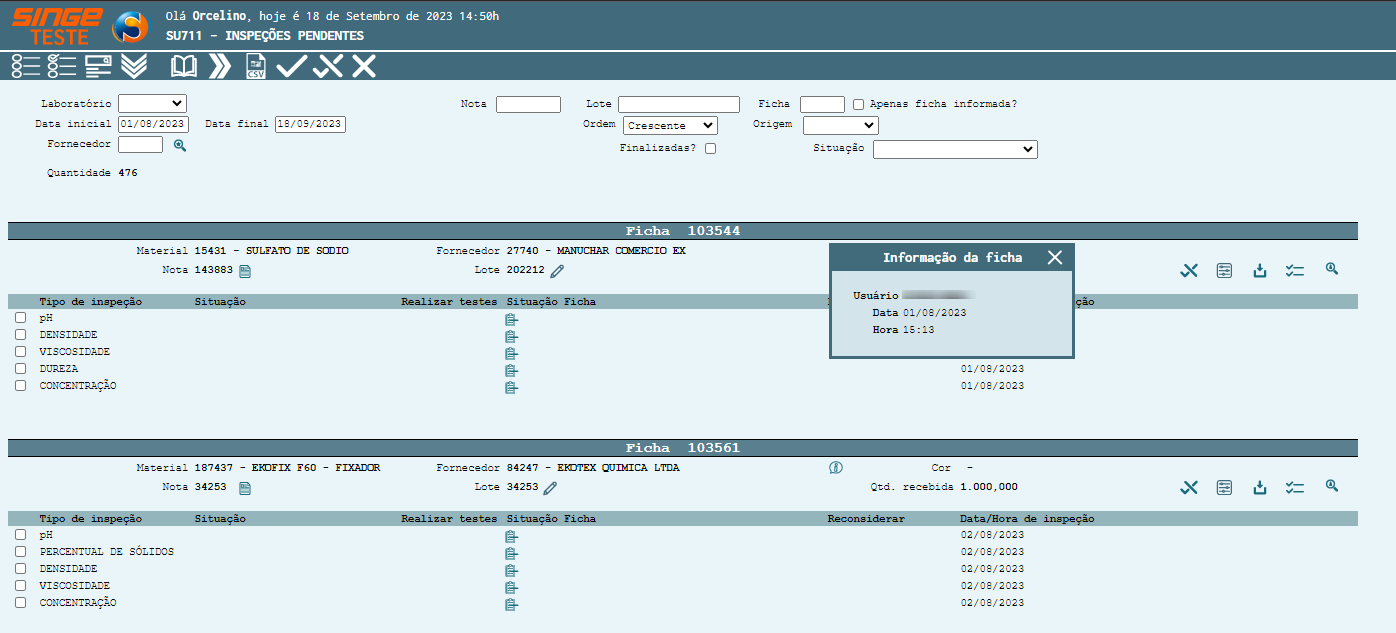
Figura 6: Tela SU711 – Inspeções Pendentes
Basta clicar sobre o ícone Informação do Cadastro da Ficha  , para que seja exibida uma nova guia com as informações de digitação da ficha de inspeção.
, para que seja exibida uma nova guia com as informações de digitação da ficha de inspeção.
Para excluir uma ficha de inspeção:
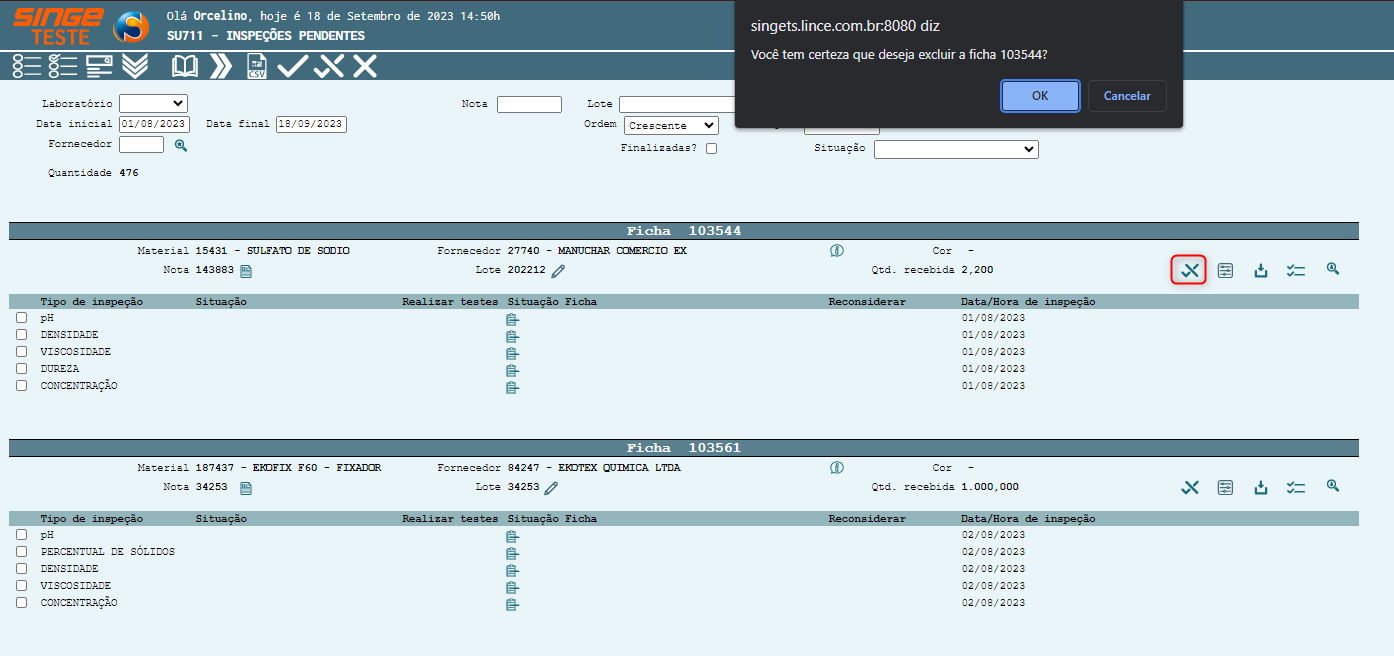
Figura 7: Tela SU711 – Inspeções Pendentes
Basta clicar sobre o ícone Excluir Ficha  , onde uma mensagem de advertência será exibida para que a confirmação possa ser realizada. Clicando sobre o botão OK
, onde uma mensagem de advertência será exibida para que a confirmação possa ser realizada. Clicando sobre o botão OK  , a ficha será excluída. A exclusão ocorre comente com fichas aguardando inspeção.
, a ficha será excluída. A exclusão ocorre comente com fichas aguardando inspeção.
e. Atualizar Quantidades
Para Atualizar as quantidades do produto/material:
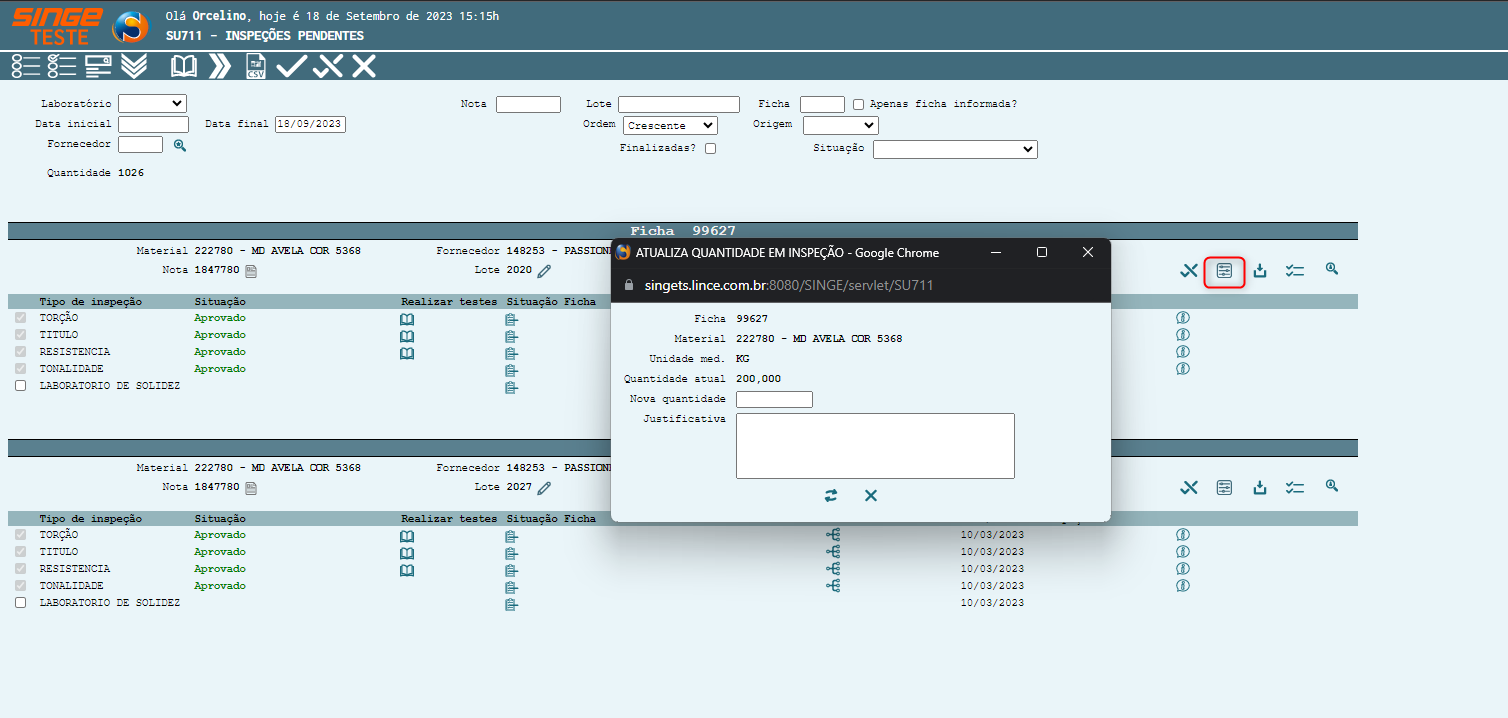
Figura 8: Tela SU711 – Inspeções Pendentes
Basta clicar sobre o ícone Atualizar Quantidades  , onde uma nova guia será exibida para que uma nova quantidade possa ser informada. Após informar os campos, basta clicar sobre o ícone Atualizar
, onde uma nova guia será exibida para que uma nova quantidade possa ser informada. Após informar os campos, basta clicar sobre o ícone Atualizar  .
.
Para incluir um anexo:
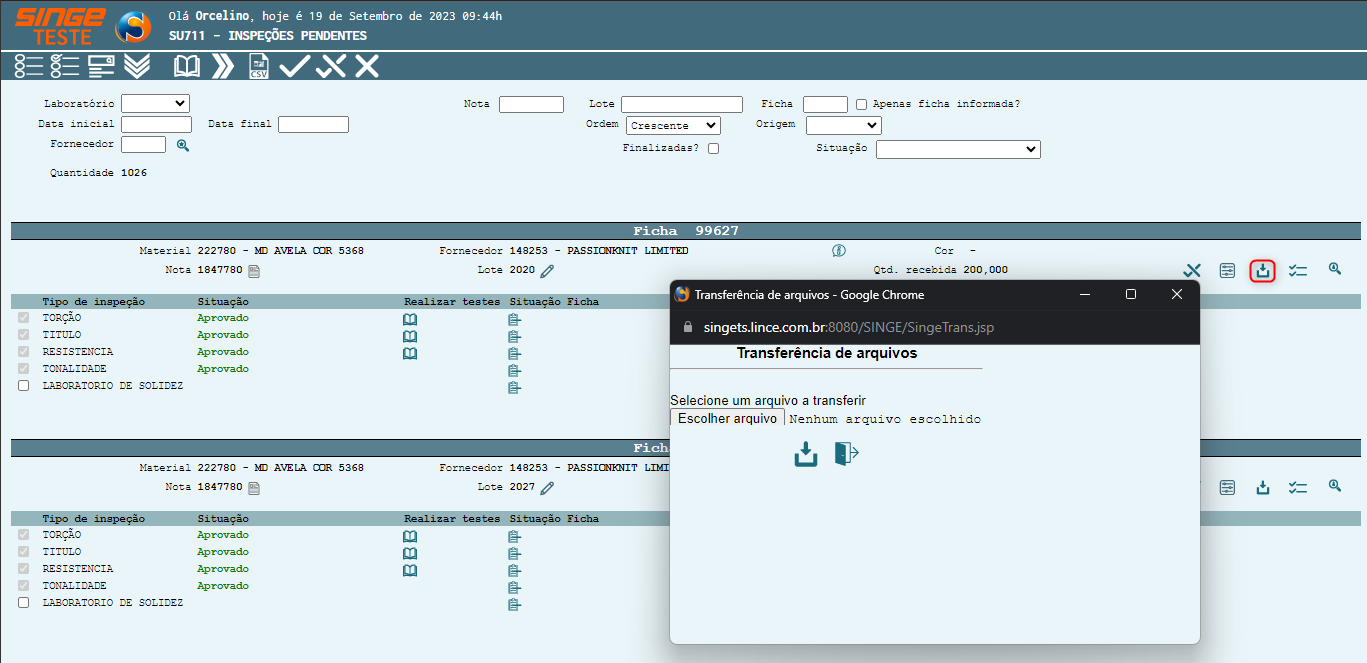
Figura 9: Tela SU711 – Inspeções Pendentes
Basta clicar sobre o ícone Incluir anexo  , onde uma guia será exibida para que o anexo possa ser incluído.
, onde uma guia será exibida para que o anexo possa ser incluído.
Para listar os arquivos anexados:
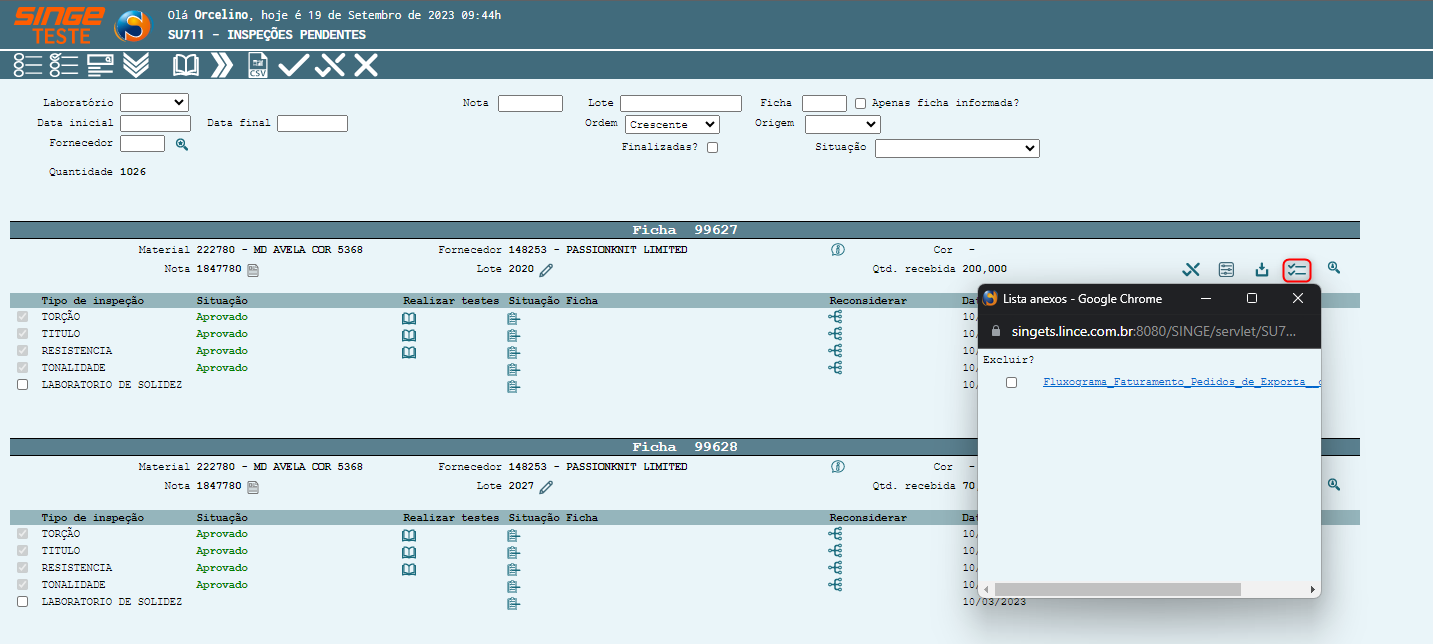
Figura 10: Tela SU711 – Inspeções Pendentes
Basta clicar sobre o ícone Listar Anexos  , onde uma nova guia será exibida com a lista de anexos incluídos na ficha de inspeção.
, onde uma nova guia será exibida com a lista de anexos incluídos na ficha de inspeção.
g. Consultar Ficha de Inspeção
Para consultar a ficha de inspeção:
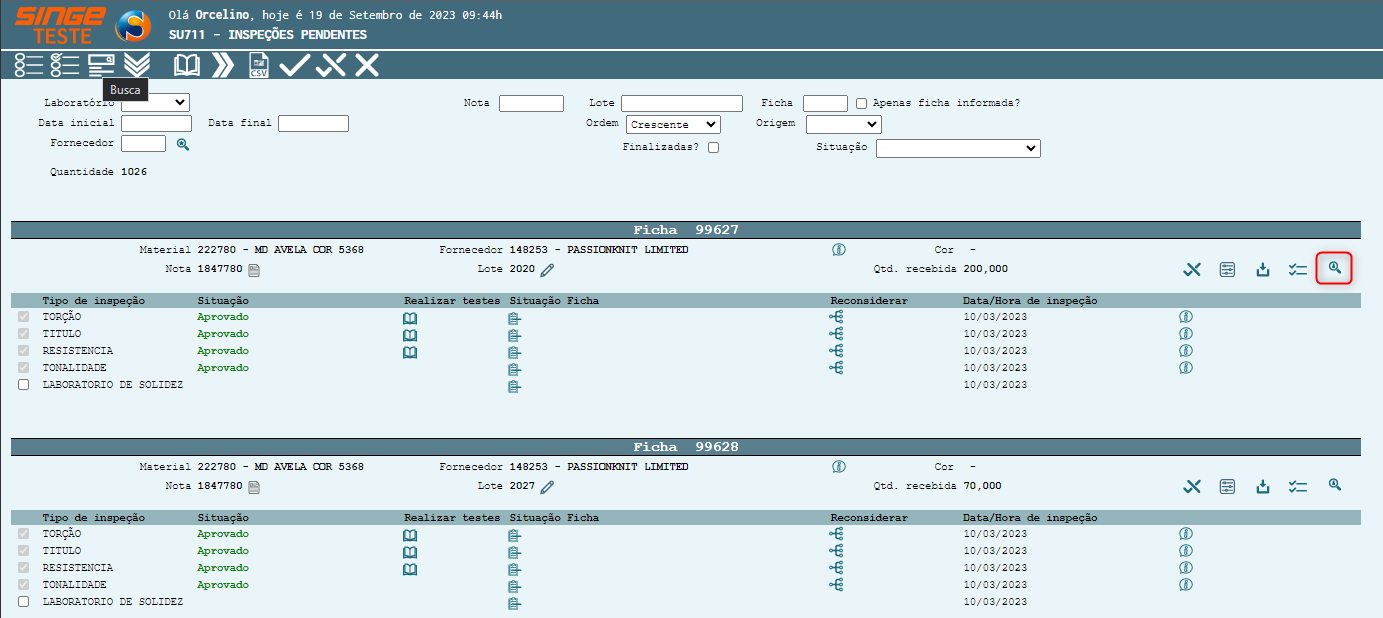
Figura 11: Tela SU711 – Inspeções Pendentes
Basta clicar sobre o ícone Consulta  , que o sistema será redirecionado para a tela SU613 – Ficha de Inspeção.
, que o sistema será redirecionado para a tela SU613 – Ficha de Inspeção.
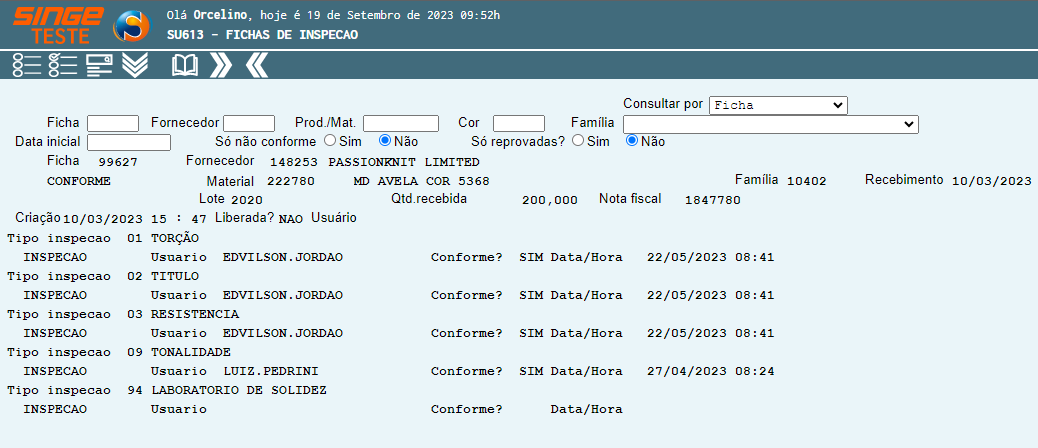
Figura 12: Tela SU613 – Ficha de Inspeção
Para aprovar uma Ficha de Inspeção:
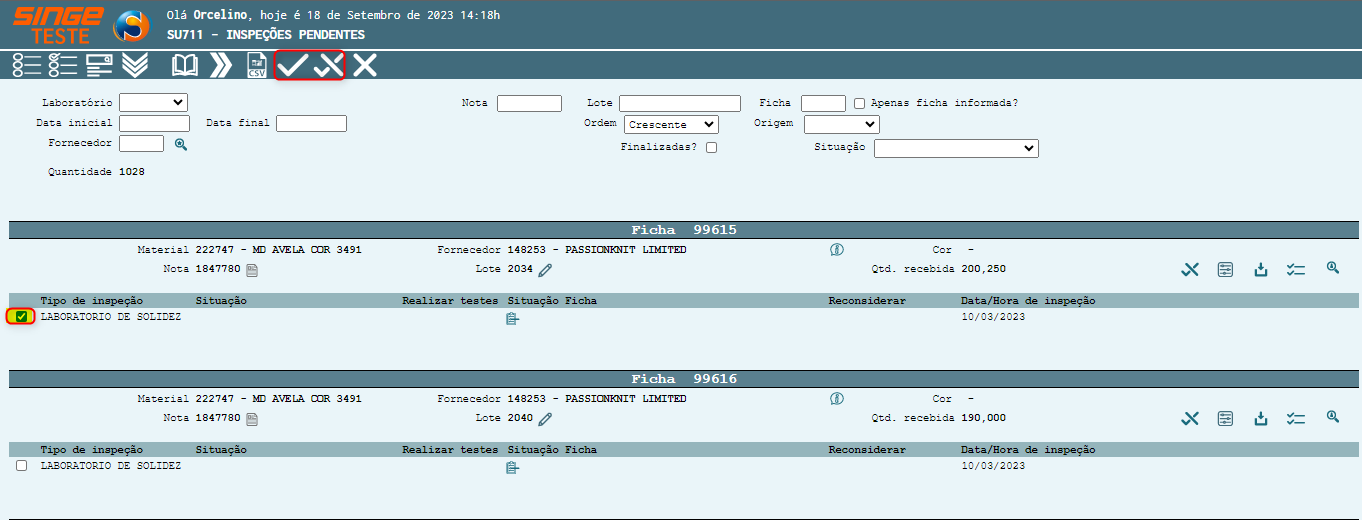
Figura 13: Tela SU711 – Inspeções Pendentes
· Selecione a ficha de inspeção no campo Tipo de Inspeção
Após selecionar o campo, existem duas opções de aprovação:
Para aprovar a ficha, basta clicar sobre o ícone Aprovar  .
.
Para aprovar a ficha, porém com restrição, basta clicar sobre o ícone Aprovar com restrição  , onde uma justificativa deve ser informada.
, onde uma justificativa deve ser informada.
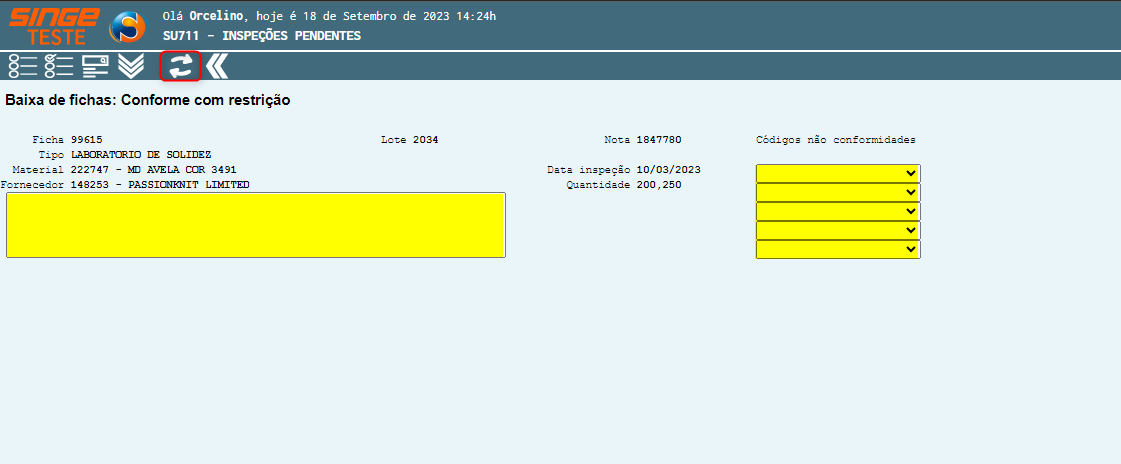
Figura 14: Tela SU711 – Inspeções Pendentes
Informando uma observação e selecionando no campo Código não conformidades, uma das opções (de acordo com o tipo de teste de laboratório), basta clicar sobre o ícone Atualizar  .
.
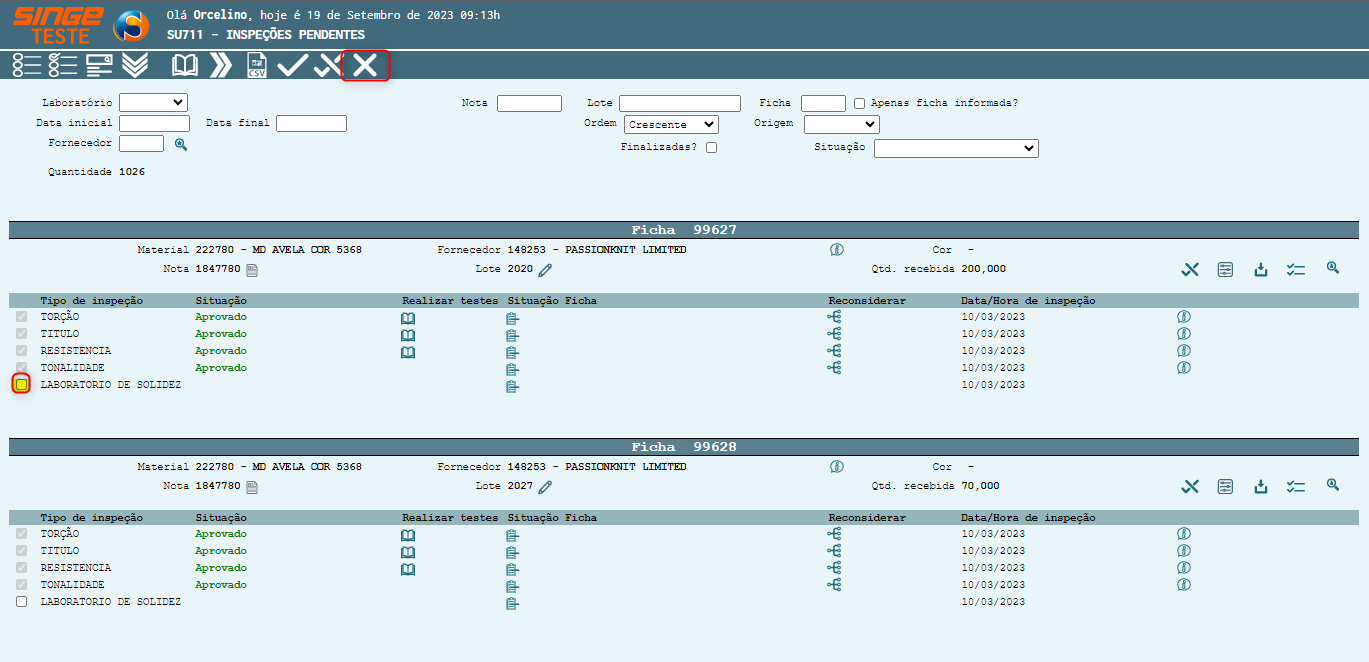
Figura 15: Tela SU711 – Inspeções Pendentes
· Selecione a ficha de inspeção no campo Tipo de Inspeção
Após selecionar o campo, existem basta clicar sobre o ícone Reprovar  . Neste instante uma nova guia será exibida para a uma justificativa possa ser incluída. Após informar os campos, basta clicar sobre o ícone Atualizar
. Neste instante uma nova guia será exibida para a uma justificativa possa ser incluída. Após informar os campos, basta clicar sobre o ícone Atualizar  .
.
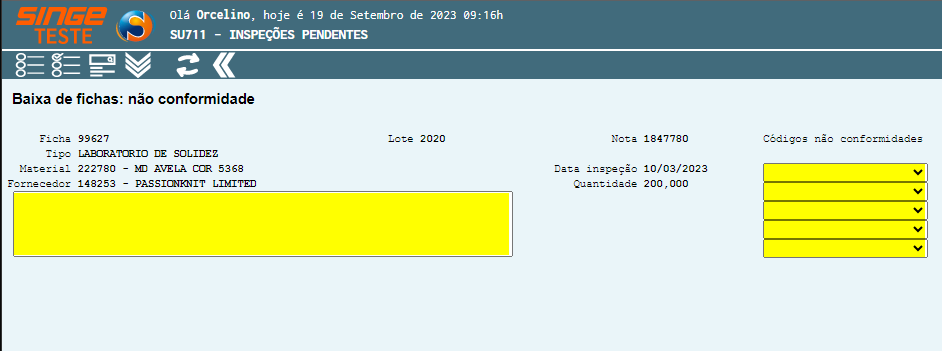
As fichas que contenham testes já aprovados, habilita 4 funcionalidades.
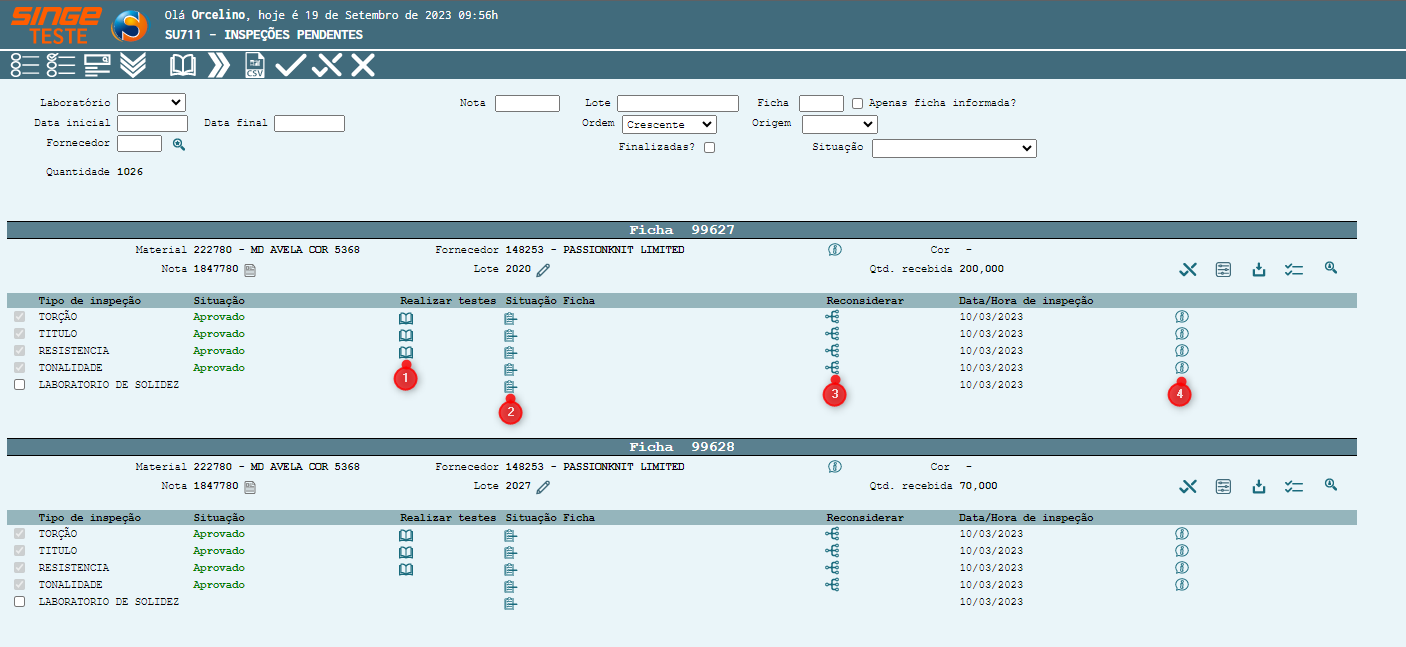
Figura 16: Tela SU711 – Inspeções Pendentes
|
Ícone Consultar Teste
|
Utilizado para consultar os resultados dos testes realizados para a ficha de inspeção
|
|
Ícone Reemitir Ficha
|
Utilizado para reemitir a ficha de inspeção
|
|
Ícone Reconsiderar
|
Utilizado para reconsiderar/atualizar o saldo dos materiais/produtos da ficha de inspeção
|
|
Ícone Informações do Teste
|
Utilizado para exibir informações da ficha/teste
|
a. Consultar Testes
Clicando sobre o ícone Consultar Testes  , o sistema será direcionado para a guia com os resultados do teste selecionado.
, o sistema será direcionado para a guia com os resultados do teste selecionado.
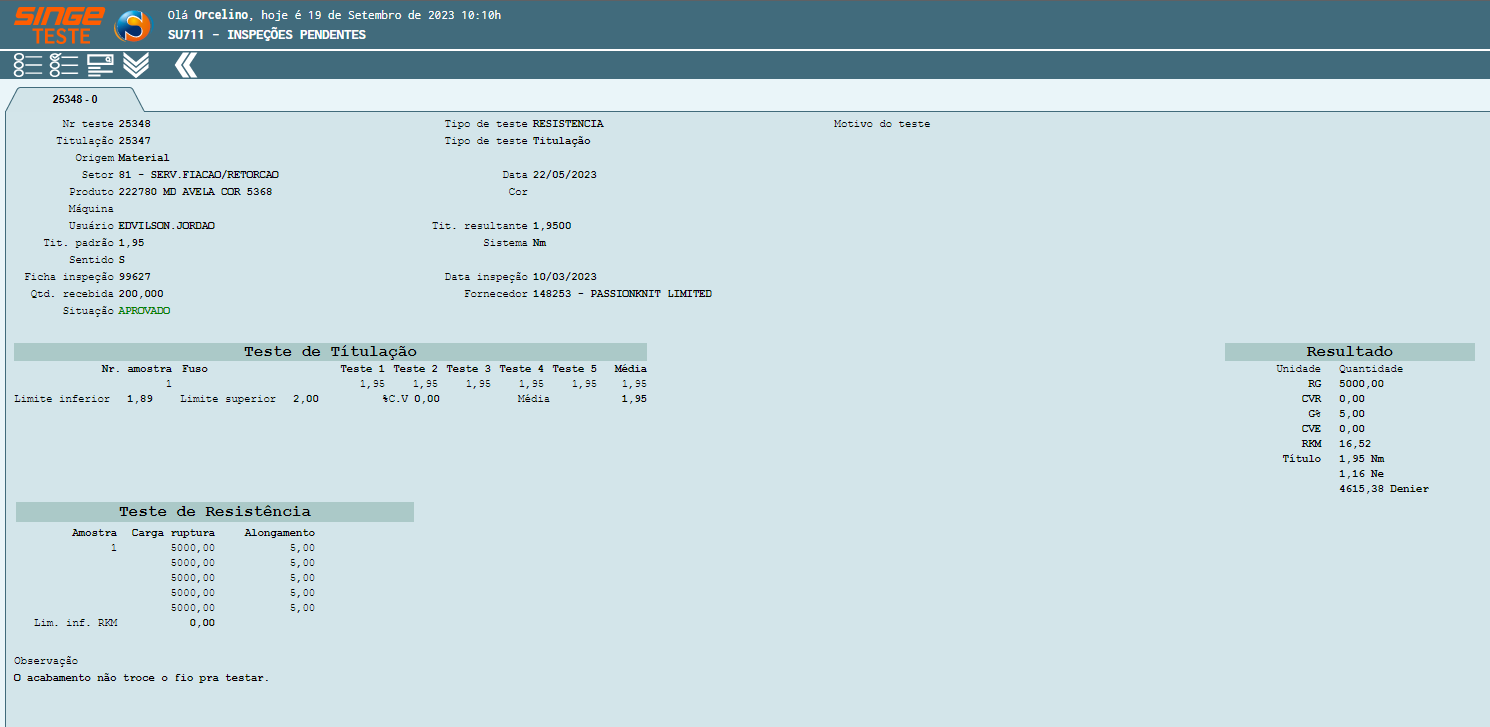
Figura 17: Tela SU711 – Inspeções Pendentes
b. Reemitir Ficha
Clicando sobre o ícone Reemitir Ficha, a ficha será emitida novamente.
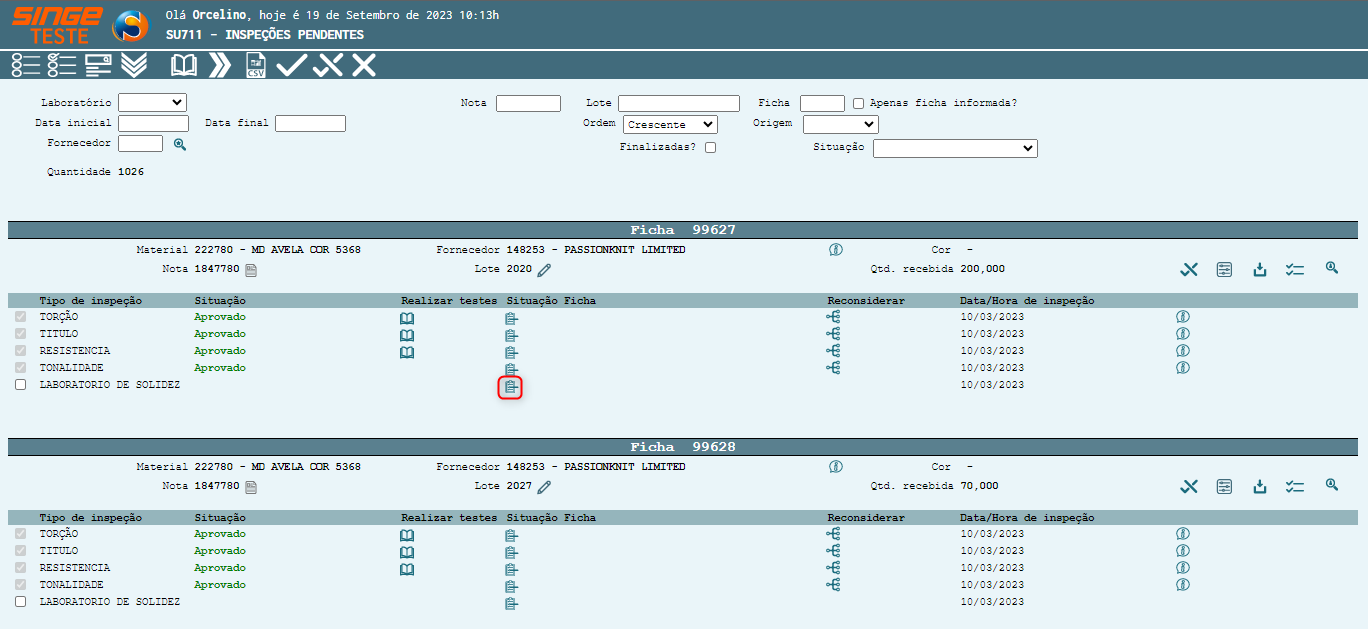
Figura 18: Tela SU711 – Inspeções Pendentes
Clicando sobre o ícone Reconsiderar  , uma nova guia será exibida, para que o saldo atual possa ser atualizado.
, uma nova guia será exibida, para que o saldo atual possa ser atualizado.
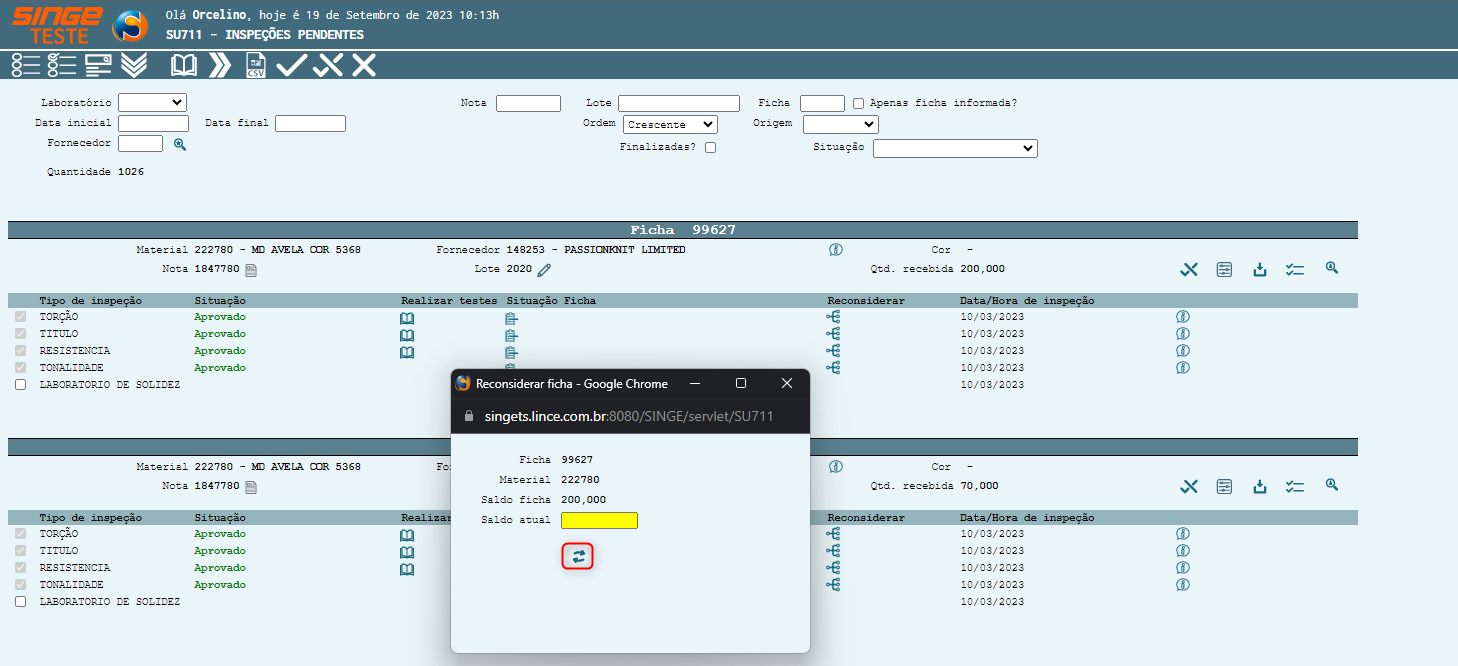
Figura 19: Tela SU711 – Inspeções Pendentes
Informando a quantidade no campo Saldo atual, basta clicar sobre o ícone Atualizar  , para confirmar a atualização da informação.
, para confirmar a atualização da informação.
d. Informações do Teste
Clicando sobre o ícone Informações do Teste, uma guia será exibida com informações do teste realizado.
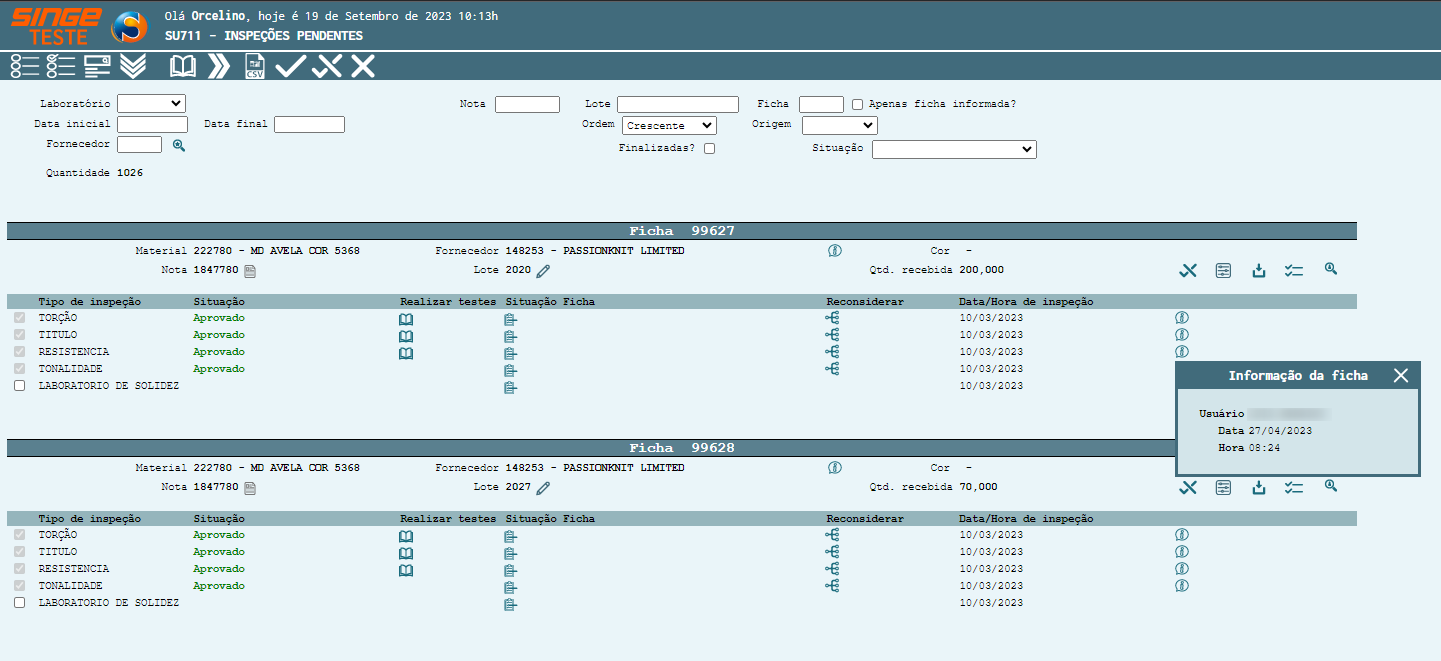
Figura 20: Tela SU711 – Inspeções Pendentes